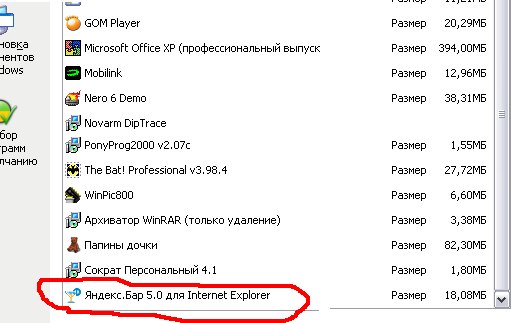Срок доставки товара в течении 1-3 дней !!!
|
|
Сборник ответов на ваши вопросы. Какой установить интернет
Как установить драйвера для интернета в Windows 7
Установка сетевых драйверов на Windows 7
24.03.2017

Одна из проблем, с которой сталкиваются пользователи, чаще всего, после установки операционной системы – отсутствие драйверов, что касается также и оборудования для сетевого адаптера. Но к необходимости установить новый сетевой драйвер могут привести и другие факторы.
Этап установки драйвера условно можно разделить на две части. В первую очередь, нужно определиться с сетевым оборудованием, а уже следующим шагом будет установка драйвера.
Определение модели оборудования
Определить модель сетевого оборудования нужно для того, чтобы скачать необходимый драйвер с интернета, после чего установить его на компьютер. Узнать полный ID сетевого оборудования можно в диспетчере устройств. Для этого необходимо:
- Перейдите в «Пуск» после чего нажмите «Панель управления».
- Далее необходимо перейти в «Диспетчер устройств».
- Откройте вкладку «Сетевые адаптеры» и выберете необходимое устройство.
- Нажмите на необходимое оборудование правой кнопкой мыши и перейдите в «Свойства».
- Откройте вкладку «Сведения» и выберете во вкладке «Свойство» пункт «ИД оборудования».
- Теперь вы можете нажать на первую строчку правой кнопкой мыши и «Копировать».



То, что вы скопировали, и есть полное название вашего оборудования, к которому вы будете устанавливать драйвер.
Установка драйверов для сетевого оборудования
Существует несколько способов по установке драйверов интернета. Некоторые способы могут подойти не для всех пользователей, поэтому выбирайте для себя наиболее подходящий способ. Стоит заметить, что для осуществления большинства способов необходимо иметь доступ в интернет. Поэтому вы можете воспользоваться другим компьютером или попросить помощь у знакомого.
Способ 1: Для обладателей ноутбуков
Этот способ подойдет только для обладателей ноутбуков. Вы можете установить сетевые драйвера двумя способами.Если у вас еще остался диск, который шел в комплекте с ноутбуком, то можете воспользоваться им. Там собраны все необходимые драйвера для корректной работы ноутбука. Просто вставьте диск в дисковод, запустите программу и установите драйвера.
Если же диска нет, то можно воспользоваться интернетом, чтобы найти на официальном сайте необходимые драйвера. Вам необходимо:
- Вписать в поисковик свою модель ноутбука, после чего перейдите на официальный сайт.
- Далее перейдите в раздел «Поддержка» и выберете пункт «Драйвера».
- После чего вы можете найти необходимый драйвер и установить его.


Даже без доступа к интернету этим способом можно воспользоваться, если есть на примете еще один компьютер с доступом к сети.
Способ 2: Без определения модели сетевого оборудования
Этот способ подойдет для обладателей ПК, которые не могут определить модель своего сетевого оборудования или подходящих драйверов просто не обнаруживается. В таком случае, можно попробовать способ, для которого потребуется определение производителя и модели материнской платы. Это можно сделать следующим образом:
- Комбинацией «Win + R» запустите программу «Выполнить», где в строке нужно ввести «cmd».
- Теперь перед вами открылась командная строка, куда сначала нужно ввести следующее:
wmic baseboard get manufacturer
Нажмите «Enter», после чего вы увидите информацию о производителе своей материнской платы.
- Далее вам необходимо ввести «wmic baseboard get product», после чего вы сможете увидеть информацию о модели вашей материнской платы.


Вы можете ввести информацию в поисковик и найти все необходимые драйвера для вашей сетевой платы на официальном сайте ее производителя.
Способ 3: Вспомогательные программы
Существуют программы, которые автоматически определяют, какие драйвера необходимо установить или обновить, после чего они скачивают их из интернета. Но если подключения нет, то можно воспользоваться программой DriverPackSolution, где практически все необходимые драйвера скачиваются вместе с программой, а она уже потом сама определяет ваше устройство и осуществляет установку необходимых драйверов.
Чтобы установить сетевые драйвера с помощью этой программы, на компьютере с доступов в интернет необходимо выполнить следующее:
- Перейдите на официальный сайт и скачайте Offline версию программы.
- После установки программы вам необходимо сбросить ее на компьютер без доступа к сети и открыть, предварительно установив. После сканирования выберете «Настроить ПК автоматически».
- Далее программа будет сканировать ваше оборудование и устанавливать необходимые драйверы.
- После установки драйверов программа посоветует вам перезагрузить компьютер, с чем вы соглашаетесь.


Этот способ отлично подходит тем, кто часто переустанавливает операционную систему или имеет дело с установкой драйверов. Достаточно скачать программу на флешку и обновление драйверов будет доступно всегда, даже без доступа к интернету.
Способ 4: Скачивание драйвера из интернета
Если предыдущий способ вам не подошел поскольку у вас нет возможности подключить компьютер к интернету, то чтобы осуществить этот способ, необходимо иметь другой компьютер с подключением к сети.
После того, как вы узнали модель и точный ИД своего оборудования, вам необходимо воспользоваться поисковой системой. Введите в строку поиска скопированный ИД оборудования и нажмите на «Поиск».

Далее вам просто необходимо перейти на понравившийся сайт и скачать оттуда файлы драйвера.
Теперь вы можете переместить скачанные файлы на ваш компьютер и выполнить ручную установку драйверов через диспетчер устройств. Для этого выполните следующие действия:
- Перейдите в «Диспетчер устройств» и все также найдите необходимую вкладку с сетевым оборудованием.
- Нажмите на необходимое оборудование правой кнопкой мыши и выберете «Обновить драйверы».
- Далее вам необходимо нажать «Выполнить поиск драйверов на этом компьютере».
- Теперь, кликнув на «Обзор», вы сможете указать папку, где находятся необходимые файлы, которые нужно установить.
- Нажмите «Далее» и дождитесь окончания установки.


Способ 5: Автоматическое обновление драйвера
Поскольку в Windows 7 в последующих версиях, при установке системы уже присутствуют определенные драйверы, то скорее всего, у вас уже установлен драйвер для того, чтобы вы смогли подключиться к интернету через локальную сеть. Этот способ подходит для тех, кому необходимо установить драйвера для Wi-Fi:
- Подключите к ПК или ноутбуку LAN кабель, и убедитесь в том, что интернет соединение работает исправно.
- Перейдите в «Пуск», «Панель управления», «Диспетчер устройств».
- Далее откройте вкладку «Сетевые адаптеры» и нажмите правой кнопкой мыши на необходимое оборудование, после чего выберете «Обновить драйверы».
- Далее вам необходимо выбрать «Автоматический поиск обновленных драйверов», после чего начнется поиск и установка необходимого драйвера для вашей сетевой карты.


После установки перезапустите компьютер, чтобы новые драйвера работали корректно.
Если вы не имеете опыта установки драйверов, не разбираетесь в этом, то лучше воспользоваться услугами сервиса, где мастер установит все необходимое. Также, если драйвера по какой-либо причине не устанавливаются, рекомендуется обратиться в сервисный центр, возможно, проблема заключается в самом оборудовании, а не в драйверах.
Расскажи друзьям в социальных сетях
compdude.ru
Настройка интернета в Windows 7 и нужные для этого драйвера
Содержание:
Компьютер для нас это средство связи, источник получения новой информации. И все это осуществляется через интернет и подключенный к нему ПК на базе Windows 7. Для корректного взаимодействия между ними важно правильно настроить параметры подключения и аппаратную часть (обновить драйвера).
Быстрая настройка сетевого адаптера
Неотъемлемой частью любого подключения интернета к компьютеру является сетевой адаптер. В зависимости от реализации схемы подключения и конструкции устройство может быть периферийного или интегрированного типа. Благодаря тому, что настройка адаптера и установленные на него драйвера правильные, интернет будет работать без сбоев. Проведем диагностику адаптера интегрированными средствами настройки Windows 7.
- Заходим сначала в панель «Пуск».
- Вводим в поисковое поле запрос «Устранение проблем».
- В результатах выбираем «Поиск и исправление проблем».
- Справа жмем на «Просмотр всех категорий».
- В появившемся списке в столбце «Имя» выбираем «Сетевой адаптер».
- Жмем на него. На экране появляется новое окно.
- Запускаем утилиту на выполнение (нажимаем «Далее»).
Программа произведет сканирование состояния сетевого адаптера. После чего выведет список вероятных проблем производительности устройства и возможные пути решения. Так можно самостоятельно быстро настроить адаптер и интернет.
Если встроенная утилита не помогла
Не всегда выдаваемые утилитой варианты решения могут помочь. Иногда система Windows 7 просто не видит проблему. Поможет повторная настройка адаптера путем сброса его состояния до параметров по умолчанию. Делаем это следующим образом:
- Сначала в панель «Пуск» Windows 7.
- Через него в «Панель управления».
- В поле «Поиск в панели управления» вводим запрос «адаптер».
- Среди появившихся результатов выбираем «Центр управления сетями и общим доступом».
- Жмем на находящуюся под значком ссылку «Просмотр сетевых подключений».
- Находим название адаптера и соединения, для которого нужно настроить интернет.
- Нажимаем клавишей мыши (правой).
- Выбираем в списке подменю пункт «Отключить».
Таким образом удалось скинуть состояние параметров адаптера до первоначальных. Система может потребовать ввода логина и пароля администратора ПК, если вы зашли как обычный пользователь. Подключаем соединение интернет так же (через меню правой клавиши). Такая настройка помогает сделать откат всех параметров устройства до уровня «по умолчанию».
Обновляем драйвера
Проблемы интернет подключения могут быть связаны с тем, что версия драйвера одного из сетевых устройств не является актуальной. Особенно проблема конфликта аппаратной части компьютера и системы Windows 7 актуальна для старых моделей устройств. И для моделей мелких производителей сетевых адаптеров, драйвера которых плохо интегрируются в ОС. Для обновления версии драйвера нужно сделать:
- «Панель управления» Windows 7.
- Слева выбираем вкладку «Диспетчер устройств» и переходим через нее.
- В окне диспетчера в списке выбираем категорию «Сетевые адаптеры».
- Жмем клавишей мыши (справа).
- Нажимам на пункт подменю «Обновить драйвера».
Если драйвера не найдены в пределах файловой системы ПК, то поиск будет осуществляться через интернет. Если драйвера для устройства находятся на установочном диске, то следует через проводник указать путь к ним.
Но установленные драйвера не всегда смогут помочь настроить интернет. А только ухудшить состояние подключения. Тогда нужно сделать откат драйвера.
- В категории «Система» панели управления выбираем «Диспетчер устройств».
- В окне утилиты в списке «Сетевые адаптеры» выбираем нужный.
- Жмем по его названию клавишей (правой).
- Выбираем раздел «Свойства».
- Переходим на вкладку «Драйвера».
- Для отката и восстановления старой версии драйвера нажимаем «Откатить».
itpotok.ru
Какие существуют способы подключения к интернету? Все виды интернет-соединений, преимущества и недостатки.
Краткое содержание статьи:
В наш информационный век трудно найти человека, который хотя бы раз в жизни не пользовался интернетом. Всемирная паутина заключила в свои «объятья» как крупные города, так и самые отдаленные населенные пункты нашей страны. Раньше подключиться к сети можно было только при помощи обычного стационарного телефона, используя при этом Dial-Up модем. Сейчас ситуация кардинально изменилась. Рассмотрим, какие существуют способы подключения к интернету, и поговорим подробно о технических аспектах соединения с всемирной сетью.

Способы подключения к сети интернет
Став обладателей домашнего компьютера, уже через несколько дней пользователь начинает задумываться о возможности подключения к всемирной сети интернет. Способов это сделать – большое количество. Рассмотрим самые распространенные:
|
Способ подключения |
Технические особенности |
|
|
Плюсы |
Минусы |
|
|
Dial-Up модем |
Повсеместная доступность (требуется телефонная линия и модем), простота настройки оборудования |
Низкая пропускная способность трафика, нестабильность соединения. |
|
ADSL модем |
Скорость доступа к сети до 8 Мбит/с, линия свободна для телефонных звонков. |
Требуется дополнительное оборудование (сетевая карта), высокая стоимость подключения. |
|
Мобильный телефон (с поддержкой GPRS или EDGE протоколов), 3G или 4G модем |
Мобильность (требуется мобильное устройство и USB – кабель), высокая скорость передачи данных. |
За использованный трафик снимается высокая оплата. |
|
Кабельное телевидение |
Высокое качество услуги, низкая оплата. |
Дорогостоящее оборудование – требуется специальный кабельный модем. |
|
Выделенный канал |
Безлимитный пакет, низкая стоимость и высокая скорость передачи данных. |
Минусов практически нет, за исключением привязки к месту жительства. |
|
Спутниковое соединение |
Низкая стоимость полученного интернета, возможность установки в отделенных от цивилизации мест. |
Дороговизна оборудования, скорость передачи данных может зависеть от природных условий. |
Ниже – самые популярные и доступные методы подключения к интернету.

Доступно каждому: интернет посредством ADSL модема
Подключение к интернету посредством Dial-Up модема, уже давно вытеснила технология ADSL. Сравним эти два, до последнего времени самых популярных, типа подключения:
|
|
Dial-Up |
ADSL |
|
Связь |
Полудуплексное соединение (может работать одно устройство – модем или телефон). |
Полнодуплексное соединение (позволяет одновременно использовать линию для интернета и разговора по телефону). |
|
Скорость передачи данных |
56 Кбит/с. |
от 256 Кбит/с. |
|
Надежность |
Повреждения телефонной линии ведут к частому разрыву связи. |
Скорость и стабильность соединение не зависят от качества существующей телефонной линии. |

Мобильность прежде всего: мобильный телефон и беспроводной модем
Владельцы ноутбуков для подключения к всемирной сети выбирают мобильный телефон или беспроводной модем:
- GPRS. Пакетная передача данных осуществляется посредством стандарта связи GSM. Особенности технологии:
- Скорость до 171,2 Кбит/с.
- Оплата трафика (полученного и отправленного объема) осуществляется за каждый использованный мегабайт.
- Возможность пользоваться интернетом, как при помощи ноутбука, так и смартфоном.
- 3G и 4G. Технологии высокоскоростного доступа к сети, используемые в современных беспроводных модемах:
- Скорость: 3G до 3,6 Мбит/с, 4G стартует от 346 Мбит/с.
- Отработана защита обрывов передачи данных осуществляемых на большой скорости (ж/д транспорт, автомобили), что было «ахиллесовой пятой» 1G.
- Перспектива в ближайшие годы достичь скорости передачи до 1Гб/с.

Массовое использование и популярность: выделенный канал
Доступ к сети при помощи выделенного канала, является на сегодняшний день самым массовым и популярным. Назовем главные особенности данного способа:
- Надежность. Выделенная линия соединяет абонента с провайдером напрямую, и обеспечивает отличную скорость и качество связи.
- Скорость. При использовании для коммуникации витой пары, скорость достигает отметки в 600 – 620 Мбит/с.
- Удобство. Провайдер изначально знает кто на второй стороне линии, постоянная процедура коммуникации посредством логина и пароля отсутствует.
- Абонентская плата. Нет контроля над объемом полученной и отправленной информации. Устанавливается ежемесячная плата, за которую клиент получает право пользоваться интернетом без ограничений.

Способы поиска информации в интернете
Каждый день в интернете появляются сотни гигабайт новой информации. Для поиска нужных данных существуют поисковые системы, вроде Яндекс и Гугл. Именно они круглосуточно «перекапывают» сотни миллионов страниц, которые в свою очередь находятся на десятках тысяч серверов, и тематически упорядочивают информацию. Все крупные «поисковики», позволяют искать данные по следующим критериям:
- Ключевые слова. В поле поиска вводятся ключевые слова, характеризующие искомое.
- Фото. В специальном поле грузится фото, и поисковая система выдает адреса сайтов с похожими изображениями.
- Видео. Находясь на вкладке видео, поисковая система выдаст медиафайлы имеющие в своем названии введенные данные.
В параметрах поиска можно указать предполагаемую дату размещения нужного материала в сети, что значительно повысит качество полученного результата.

Теперь, зная какие существуют способы подключения к интернету, можно взвесить все «за» и «против» и начать искать поставщика данной услуги – провайдера. Помимо технических характеристик, таких как скорость передачи информации и стабильность соединения, важно выбрать решение которое будет целесообразно и с экономической точки зрения. Благо, в крупных городах из-за конкуренции интернет – провайдеров цена за пользования услугой постепенно дешевеет.
Мы уверены, что советы, приведенные в нашем обзоре, помогут вам сделать правильный выбор.
Видео о способах подключений и интернету
В этом ролике инженер IT технологий Артем Бабаков расскажет, какие способы подключения к всемирной сети могут быть в сельской местности:
1-vopros.ru