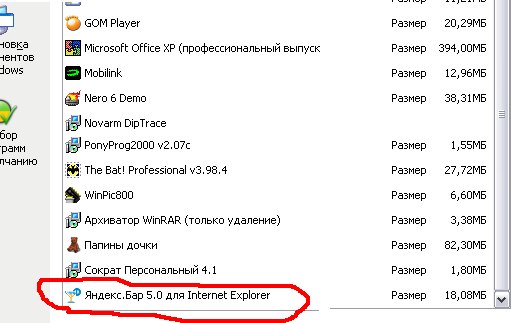Срок доставки товара в течении 1-3 дней !!!
|
|
Как узнать, что грузит мой комп с Интернета без моего ведома, расходуя трафик? Как проверить что качается из интернета
Даже если не запущено ни одной программы, подключаюсь к Интернет (3G модем), начинает что-то грузить, расходуется трафик. Обновление Windows XP отключено. Антивирус ESET NOD 32 обновляю вручную, на данный момент пишет: «Обновление не требуется, база данных уже обновлена».Сегодня утром это появилось, поудалял лишние программы, а он все грузит и грузит. Но я ему не давал долго грузить Потом перестал грузить, и день нормально. А вечером опять начал грузить. | ||
Совет: перейдите на безлимитный тариф. И сразу всё пройдёт. Это такая фича у провайдеров. Бороться бесполезно.......Просто из опыта. Был телефонный дайлап лимитный. Всё время чего-то качалось. Потом перешёл на безлимитный адсл. Лишний кач резко прекратился. Просто ноль! Вчера купил модем мтс. Взял безлимитку, поскольку первый месяц халява. Лишнего кача нет! | ||
Как избавиться от паразитного трафика? Пуск-Выполнить -сетевые подключение -свойства -протокол интернета TCP\ IP - использовать следующие адреса DNS-серверов-127.0.0.1 Если вы используете доступ через локальную сеть,то.подключение к локальной сетисетевые подключения - подключение по локальной сети - свойства - протокол Интернета (TCP\IP) - введение параметров ( IP-адрес 192.168.ххх.ххх (ххх.ххх. конечные цифры IP - адреса), маска подсети 255.255.255.0 основной шлюз 192.168.ххх.ххх (ххх.ххх. - конечные цифры основного шдюза) предпочтительный DNS - сервер 10.10.10.5 альтернативный DNS - сервер 10.10.10.7 - дополнительно - введение адресов DNS - серверов - добавление доменного суффикса (вводится название сети ххххххх-net.ru - снятие галочки в Зарегистрировать адрес этого подключения в DNS - командная строка ( введение команд 1/ipconfig/flushdns (успешно сброшен кэш распознавателя DNS 2. route -p add 192.168.0.0 mask 255.255.255.0 192.168.ххх.ххх (хххюххх - конечные цифры основного шлюза) 3. route -p add 10.10.10.0.0. mask 255.255.0.0 192.168.xxx.xxx. (xxx.xxx. - конечные цифры основного шлюза) - панель управленя - система - имя компьютера - изменить - введение названия рабочей группы | ||
ЮХа: Совет: перейдите на безлимитный тариф.+10 | ||
3G модем, а у вас какой тип подключения? этот модем отображается в Диспетчере устройств как 2 разных устройства HUAWEI Mobile Connect-3G Network Card и HUAWEI Mobile Connect-3G Modem Так вот! то ПО что поставляется с модемом выкинуть , HUAWEI Mobile Connect-3G Network Card отключить в диспетчере задач , удадлит адаптер замыкания на себя-он не нужен.В свойствах подключения удаленного доступа прописать -HUAWEI Mobile Connect-3G Modem-дополнительные параметры инициализации ну и т.д у меня такой модем-никакого паразитного трафика нет.(правда стоит Proxomitron ,мимо него и комар носу не подточит) | ||
АК: начинает что-то грузить, расходуется трафик.Может и вирус быть.Найдите какую нибудь программу - монитор трафика и проконтролируйте что и куда лезет. | ||
Брандмауэр поставить, он и расскажет по ходу дела, какая прога в инет ломится, и поможет эту не в меру рьяную прогу заблокировать. У же несколько раз приходилось ставить на буки с 3G модемами - через несколько дней обучения брандмауэра паразитный трафик сводится к 0. | ||
Нашел. Сначала переговорил с дочкой, что ставила вчера, что сегодня после школы, - игру "Папины дочки".Вместе с игрой ставился "Яндекс бар".
Не знаю что это такое, но после удаления с компа этого "Яндекс бара", и перезагрузки, проблема исчезла.Потом игру мы тоже удалили, и установили по новой, убрав все кавычки, в том числе и кавычку "Установить Яндекс бар".Этот яндекс бар я сегодня утром я удалял, а Папины дочки оставил. Вечером, после прихода дочки из школы, Яндекс бар опять появился (дочка переустановила игру). AVM: Брандмауэр поставить... Брандмауэр подключен.Благодаря этой проблеме, еще утром просканировал весь комп на вирусы, несколько опасных объектов было найдено. | ||
Просканируйте компMalwarebytes' Anti-Malware. Обнаруживает и лечит от самой разной "заразы". В режиме сканирования не конфликтует с установленным антивирусником. Недавно нашел очень интересный сайт:http://2ip.ru/Сайт "молодой" (наверно, поэтому там, похоже, все бесплатно), картинок, реклам и баннеров пока нет, поэтому грузится легко и быстро.Очень много полезной информации, связанной с интернет. В частности, можно "не отходя от кассы":проверить и закрыть опасные порты:http://2ip.ru/port-scaner/измерить скорость своего интернет соединения:http://2ip.ru/speed/узнать свой IP-адрес и очень много чего еще.Даны описания связанных с и-нет понятий на "человеческом" языке. | ||
Возможно, удаление Яндекс бара было только совпадением. Опять что-то грузит, значит, проблема не решена. | ||
pro-radio.ru
Как узнать, какие программы используют интернет
Почти все программы, установленные на компьютере, используют интернет незаметно от пользователя. Проверяют наличие обновлений, актуальность лицензии, обновляют рекламу и все остальное, что могло прийти в голову разработчикам. В большинстве случаев это несет пользу для пользователя, но этим также пользуются вирусы и нежелательные программы, которые зарабатывают на вас и вашем компьютере.
Интернет стал настоящей необходимостью для современного человека и его оборудования. Интернет постоянно включен на большинстве устройств большинства пользователей и скрытое использование интернета программами никак не контролируется этими пользователями. Существует множество способов контролировать использование интернета программами, начиная с простого получения информации о фактах использования и заканчивая введением политик запрета для конкретных программ. Рассмотрим самые надежные и простые способы контроля над программами. Если предложенные ниже способы контроля не решили вашу проблему, вы всегда можете обратиться к специалистам, более подробно читайте на сайте.
TCPView
TCPView – графический интерфейс консольной команды netstat, позволяет увидеть, какие процессы в данный момент имеют активное TCP или UDP соединение, определить удаленный сервер и кому он принадлежит. Рассмотрим функционал на примере процесса firefox.exe – процесса браузера Mozilla Firefox.
- Скачиваем TCPView с официальной страницы на сайте Microsoft.
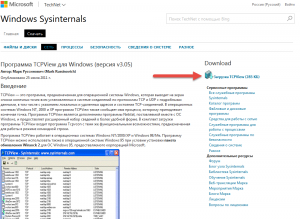
- Распаковываем скаченный архив и запускаем файл Tcpview.exe.
- В открывшемся окне TCPView вы увидите все процессы использующие интернет.
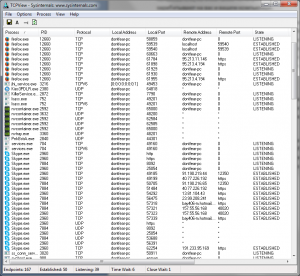
- Предположим, вы нашли неизвестный процесс использующий интернет (возможно вирус), давайте получим информацию о нем. Расположение файла процесса можно узнать кликнув правой кнопкой по имени процесса и выбрать «Process Properties». В открывшемся окне вы увидите адрес расположения файла и возможность закрыть процесс нажатием кнопки «End Process».
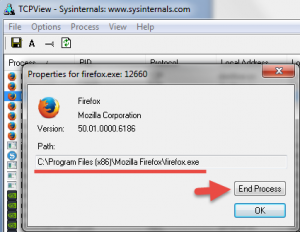
- Так же вы можете узнать информацию о сервере, с которым связывается процесс. Для этого необходимо кликнуть правой кнопкой мыши по процессу и выбрать «Whois». В открывшемся окне вы увидите информацию о владельце и регистрационных данных сервера.
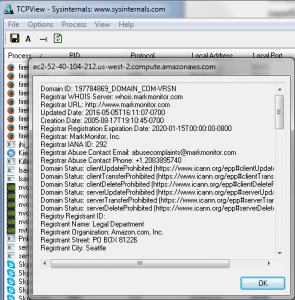
NetWorx
NetWorx – платная программа с бесплатным 30 дневным периодом, предоставляющая большой функционал об использовании интернета, в том числе и программами. NetWorx собирает статистику использования интернета, показывает активные подключения (как и TCPView) и еще несколько полезных функций. В рамках нашей статьи NetWorx поможет определить, какие программы используют больше всего интернета (будет полезно пользователям с ограниченным трафиком). Часто вирусы могут использовать весь трафик пользователя, который будет потом удивлять, куда он делся.
- Скачиваем NetWorx с официального сайта и устанавливаем, никакой сложности и подводных камней в установке нет.
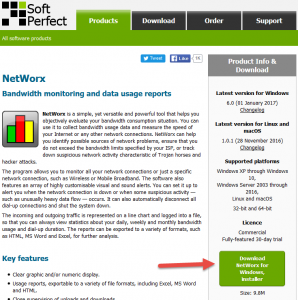
- После установки нам понадобиться немного настроить NetWorx, для этого находим NetWorx в трее и заходим в настройки.
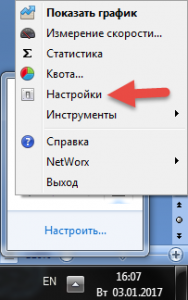
- В открывшемся окне настроек, на вкладке «Общие», ставим галочку напротив «Игнорировать локальный трафик» и нажимаем «ок».
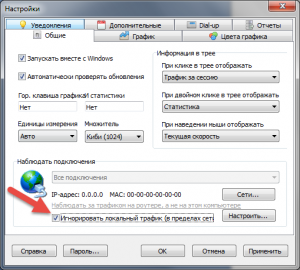
- Теперь мы можем узнать сколько трафика используют программы, установленные на компьютере. Открываем «Статистика», используя значок NetWorx в трее.
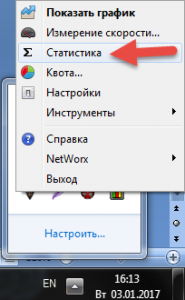
- Открываем вкладку «Приложения», в которой мы увидим сколько трафика использовали программы за выбранный период.
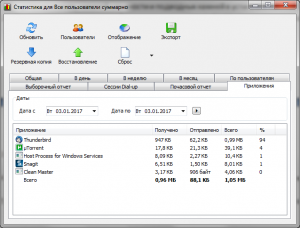
- Посмотрев процессы, использующие интернет, можно с помощью функционала «Инструменты» — «Соединения».

- В открывшемся окне ставим галочки «Преобразовывать адреса в имена» и «Только установленные».
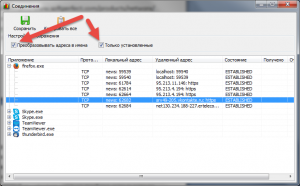
NetWorx имеет еще много полезных функций не входящих в рамки статьи, надеюсь, вы справитесь сами с их изучением.
Comodo Free Firewall
Comodo Free Firewall – лучший бесплатный фаервол, который позволяет полностью настроить доступ программ к интернету. Установка и настройка требует особенной внимательности
- Скачиваем Comodo Free Firewall с официального сайта и запускаем скаченный файл.

- Во время установки Comodo Free Firewall предложит нам заодно установить сервисы яндекса, не забываем отказаться от этого предложения (как автоматически снимать вредные галочки).
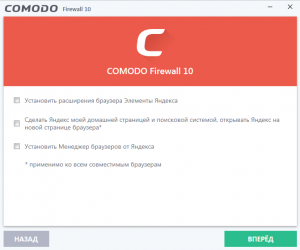
- Так же во время установки Comodo Free Firewall предложит произвести настройку и выбрать необходимые компоненты. Во вкладке «Настройки» снимаем галочки связанные с отправкой информации на сервера Comodo. Во вкладке «Компоненты» снимаем галочки с «Comodo GeekBuddy» и «Comodo Dragon Web Browser».

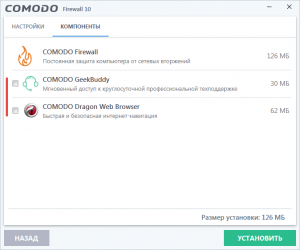
- Теперь Comodo Free Firewall будет спрашивать у пользователя разрешения для программ, которые хотят выйти в интернет.
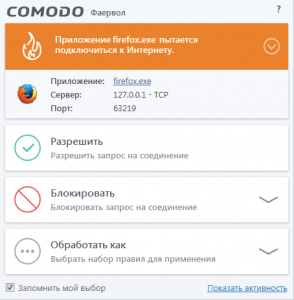
- В настройках фаервола вы сможете управлять правилами для программ, изменять существующие и добавлять новые.
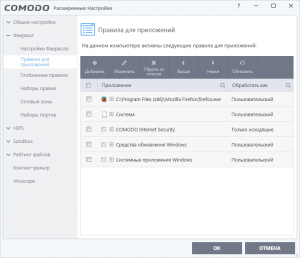
Comodo Free Firewall имеет еще несколько функций, улучшающих вашу безопасность, все они доступны к пониманию даже начинающим пользователям.
Заключение
Контроль использования интернета программами – один из важных шагов в безопасности вашего компьютера и ваших данных. Использование фаервола так же важно, как использование антивируса.
dontfear.ru
Как определить какая программа использует интернет
Часто бывает, что открытие страниц или загрузка файлов происходит очень медленно.
Одной из причин может быть большое количество одновременно запущенных процессов, которые жрут трафик.
Как узнать какая программа использует интернет? Для этого можно использовать несколько вариантов.
Чтобы определить какая программа использует интернет существуют специальные программы.
Например «Sys Internals Process» или «Nirsoft Curr Ports». Они конечно не единственные. Многие ими пользуются, хотя – некоторые приходиться покупать.
В этой статье я расскажу, как я узнаю используя стандартные средства. В windows 8 или 7, в отличии от «предшественников» узнать (определить), что подключено (какая программа), к сети (интернету) и употребляет много трафика можно нажав три клавиши одновременно: Ctrl+Shift+Esc. Смотрите ниже рисунок.

Я когда хочу определить (узнать), что использует интернет, очень часто делаю это в программе антивирус. У меня установлен «нод смарт секюрити».
Если перейти в раздел служебные программы и нажать «сетевые подключения», то перед вами откроется весь список приложений, которые подключены к интернету и употребляют трафик.
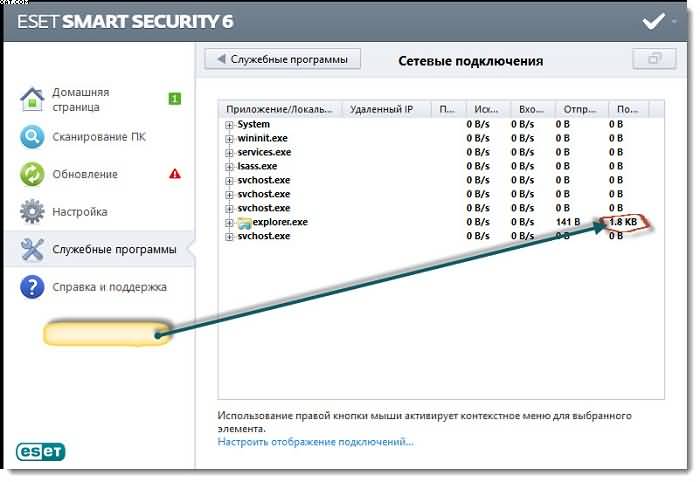
Следует напомнить, а возможно и рассказать, что в компьютере многие программы работают в фоновом режиме, то есть, подключаются к интернету и жрут трафик без спроса владельца. Это соединение происходит через службу «БИТС». При желании ее можно отключить.
Хотя я всегда поступаю другим способом (правда он более трудоемкий). В каждом приложении (если есть подозрения) я всегда отключаю автоматическую проверку обновлений (антивирус исключение) и отсылку-пересылку самостоятельных уведомлений на сервера производителей ПО.
В заключение скажу, если вы определите (узнать) какая программа самостоятельно подключилась к интернету и это окажется одна из «svhost.exe», а их много (около пяти), то не в коем случае не отключайте.В противном случае интернета вам не видать, как ушей. Это системные процессы которые должны быть включены обязательно, хотя и подключившись к сети (интернету) трафика жрать могут много.
Вот и все. Есть конечно и другие способы, однако описанных здесь, думаю вполне достаточно для всех. Успехов.
vsesam.org
проверка средствами Windows и сторонним приложением
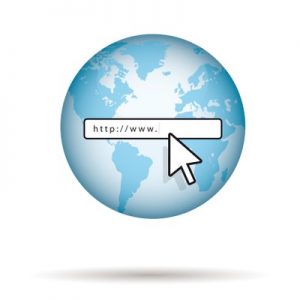 С повсеместной распространенностью интернета увеличилось количество вирусов, которые стремятся не просто навредить компьютеру пользователя, а передать его информацию на сторонние серверы. Вместе с тем, все активнее распространяются и другие вредоносные приложения, которые могут работать в фоновом режиме и мешать стабильному функционированию компьютера, например, майнеры валюты Bitcoin. Если возникают подозрения, что скрытно от пользователя некоторые приложения используют интернет для передачи данных, в этом можно убедиться, если проверить, какие программы используют соединение в конкретный момент времени. Сделать это можно средствами Windows, но более наглядно использовать специализированные сторонние приложения.
С повсеместной распространенностью интернета увеличилось количество вирусов, которые стремятся не просто навредить компьютеру пользователя, а передать его информацию на сторонние серверы. Вместе с тем, все активнее распространяются и другие вредоносные приложения, которые могут работать в фоновом режиме и мешать стабильному функционированию компьютера, например, майнеры валюты Bitcoin. Если возникают подозрения, что скрытно от пользователя некоторые приложения используют интернет для передачи данных, в этом можно убедиться, если проверить, какие программы используют соединение в конкретный момент времени. Сделать это можно средствами Windows, но более наглядно использовать специализированные сторонние приложения.
Как узнать средствами Windows, какие программы используют интернет
Операционная система Windows имеет массу встроенных диагностических утилит без интерфейса, работа которых осуществляется через командную строку. Среди них находится утилита netstat, которая отслеживает статистику соединений компьютера со сторонними серверами. Чтобы ее использовать, нужно запустить командную строку от имени администратора, и в ней ввести команду netstat, после чего на экране отобразится список активных, ожидающих и других соединений, а также базовая информация о них – порты и адреса.
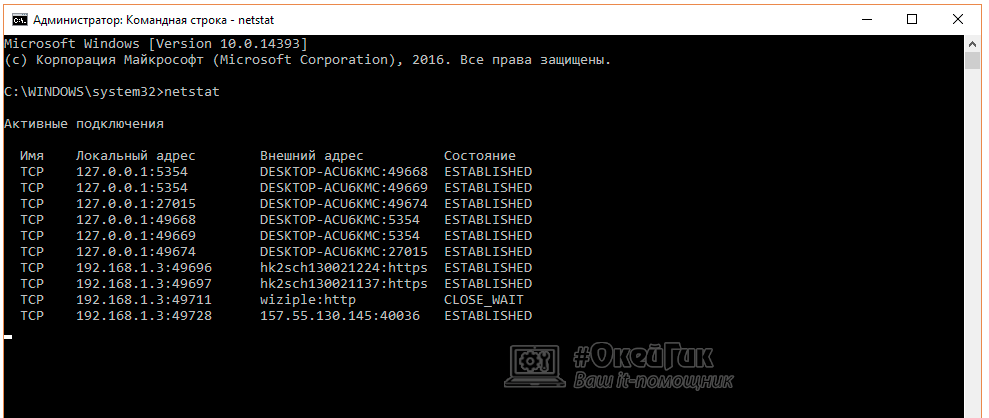
На этом функциональность утилиты не заканчивается, и она позволяет более детально узнать о каждом из соединений. Чтобы в командной строке отобразилась информация о программах, использующих интернет, введите netstat –b. Рядом с IP-адресами и портами будет показываться exe-файл, работающий с данным соединением.
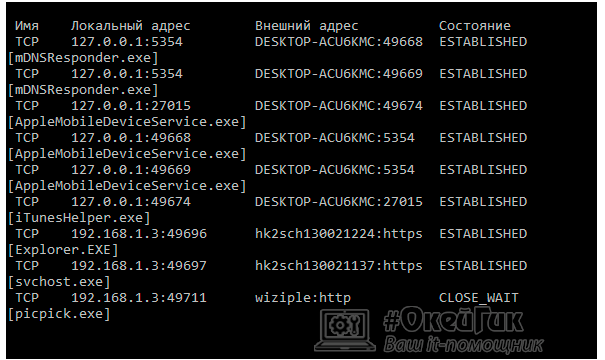
При этом функциональность утилиты netstat значительно выше. Она позволяет выводить информацию о портах прослушивания, содержании таблицы маршрутов, состояния разгрузки конкретного соединения и многое другое. Обычному пользователю данная информация не особо требуется, но она может понадобиться системному администратору. Чтобы увидеть полный список команд утилиты netstat, нужно ввести в командной строке netstat –h.
Как узнать какие программы используют интернет при помощи TCPView
Существует множество различных приложений, которые позволяют определить, какие из программ используют интернет. Среди них можно выделить утилиту TCPView, которая не требует установки на компьютер, за счет чего ее удобно использовать в диагностических целях. Приложение TCPView можно загрузить с официального сайта разработчиков или других проверенных источников в интернете. Приложение запускается с ярлыка TCPView.exe.
Запустив приложение, пользователь увидит полный список активных соединений компьютера со сторонними серверами.
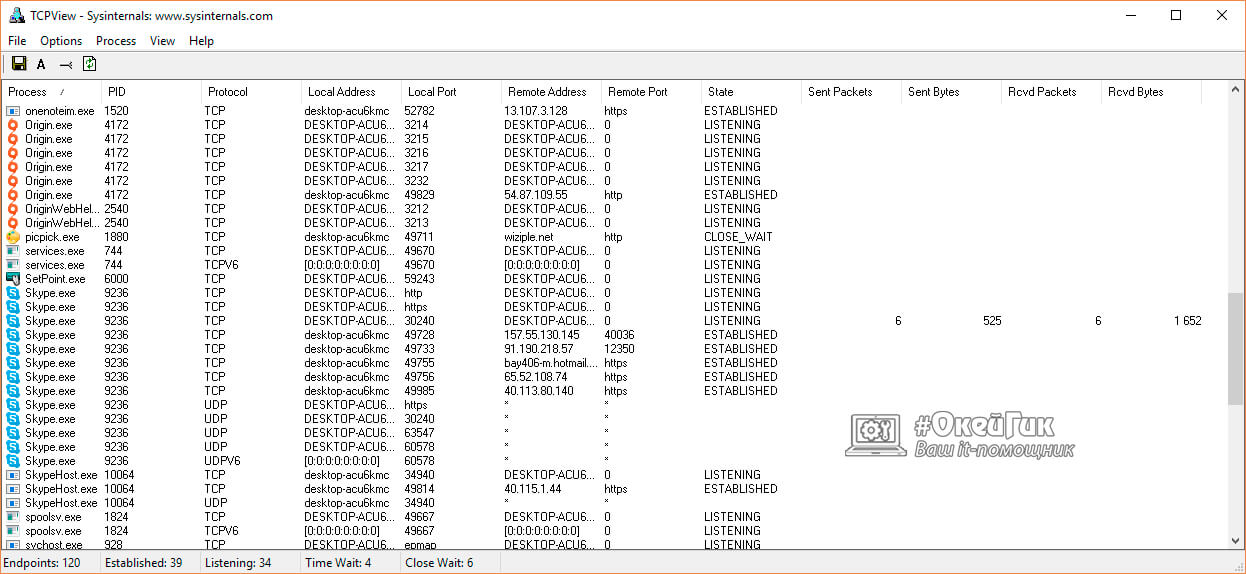
По-умолчанию программа TCPView выводит информацию о соединениях в 12 столбцах:
- Process, — название самого процесса (исполняемого файла), который использует соединение;
- PID, — номер, под которым активный процесс идентифицируется системой;
- Protocol, — протокол, используемый программой для соединения;
- Local adress, — локальный адрес компьютера, задействованный процессом;
- Local port, — локальный порт компьютера, задействованный процессом;
- Remote adress, — адрес удаленного компьютера (сервера), к которому подключен процесс;
- Remote port, — порт удаленного компьютера (сервера), к которому подключен процесс;
- State, — текущее состояние соединения – подключен, ожидает, закрыто и так далее;
- Sent Packets, — переданное количество пакетов;
- Sent Bytes, — количество переданной информации в байтах;
- Rcvd Packets, — количество полученных пакетов;
- Rcvd Bytes, — количество полученной информации в байтах.
Если пользователю неизвестно название процесса, подключенного к стороннему серверу, и он сомневается в его «чистоте», узнать подробную информацию о нем можно, если нажать правой кнопкой мыши на процесс и выбрать «Process properties». Откроется окно, где в графе «Path» указан адрес исполняемого файла.
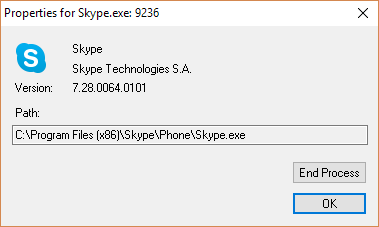
Если требуется прекратить исполнение данного процесса, можно нажать на кнопку «End Process».
Когда требуется отключить процесс от сети, нажмите на него правой кнопкой мыши в списке и выберите пункт «Close Connection».
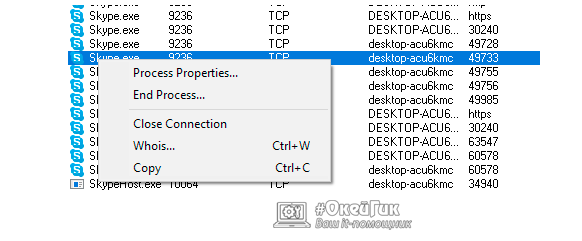
При необходимости определения конкретного IP-адреса, к которому подключается компьютер, можно нажать Ctrl+R , и названия адресов преобразуются в IP.
Также пользователь может заметить, что время от времени некоторые процессы выделяются зеленым в программе TCPView, а некоторые красным. Это говорит об открытии и закрытии данного соединения.
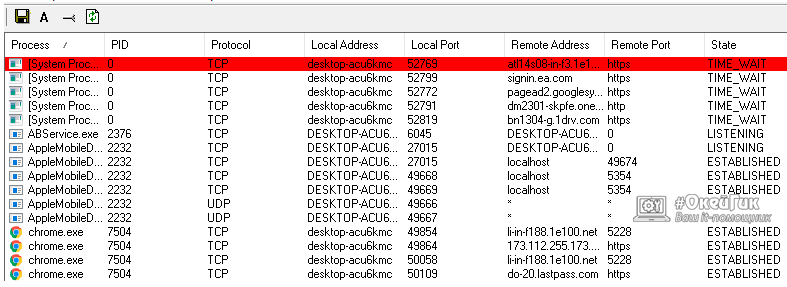
Как можно видеть, приложение TCPView довольно простое, и оно позволяет отслеживать все процессы, которые обращаются к сторонним серверам через интернет.
 Загрузка...
Загрузка... okeygeek.ru
Как узнать, какая программа/процесс использует интернет трафик? С помощью ESET NOD32 Smart Security
Привет друзья, сегодня в телефонном режиме помогал решить одну проблему своему знакомому, можно сказать постоянному клиенту. Он позвонил и сказал, что очень медленно работает интернет, а у него CDMA от Интертелеком и тариф, по которому дается 1000 Мб в день. Но не в этом суть, он мне сказал, что очень медленно работает интернет, почти ничего не отрывается. Ну я сразу подумал, что это у провайдера какие-то проблемы, всякое бывает.

Но я когда в последний раз настраивал ему компьютер, то установил программу для слежения за трафиком, ну что бы он лимит не перерасходовал, и он мне сказал, что квота уже израсходована на 21 процент, и растет, хотя все браузеры закрыты, и ничего не качается. Тут то все стало ясно, ну почти все, какая-то программа использует интернет, причем использует серьезно.
Осталось только найти эту программу, и заблокировать ее, или же удалить. А то это уже совсем беспредел, браузеры закрыты, а интернет используется. По словам клиента, на панеле уведомлений никаких лишних программ не было, и автоматическое обновление в Windows 7 было отключено, проверили.Честно говоря, я даже сразу не знал как узнать какая программа, или процесс тайком использует интернет, не встречался с этим раньше. Но тут мне на глаза попался установленный у меня антивирус ESET NOD32 Smart Security. И я подумал, что у него же есть сетевой экран, в котором скорее всего и можно посмотреть какая программа, или процесс грузят интернет соединение. Тем более, что у клиента так же был установлен ESET NOD32 Smart Security.
Убедившись, что в антивирусе можно посмотреть какая программа использует интернет трафик, я посоветовал сделать так (если у вас такая же проблема, делаем вместе :)):
Открываем ESET NOD32 Smart Security и переходим на вкладку “Служебные программы”, затем выбираем “Сетевые подключения”.
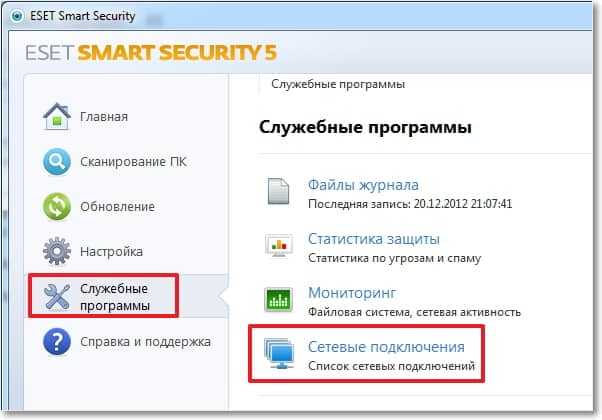
Появится список программ и процессов которые используют интернет соединение на вашем компьютере. Напротив названия процесса/программы будет отображаться текущая исходящая и входящая скорость и сколько всего отправлено и получено данных с интернета конкретной программой/процессом. Закройте все браузеры, и внимательно посмотрите на эту таблицу, программу которая втихаря использует интернет вы увидите сразу, ведь только у нее скорее всего все показатели будут отличимы от 0 B/s.
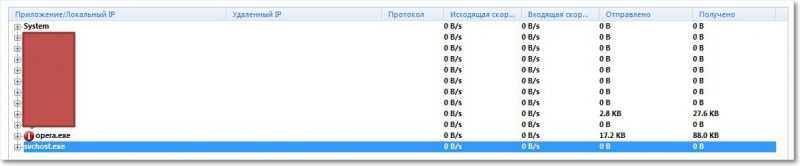
Клиент эту вредную программу заметил сразу. Оказалось что это какая-то программа торрент-клиент ZONA. Вот она себе спокойно лежала в автозагрузке, запускалась вместе с компьютером, и как только появлялся интернет, продолжала качать какие-то фильмы. Нещадно и втихаря, расходуя и без того небольшой лимит в 1000 Мб. А дальше по 10 копеек за 1 Мб, что очень не дешево, и такие программы могут сожрать все деньги со счета.
Я посоветовал немедленно удалить программу, если не знаете как это сделать, то читайте статью Как удалить программу в Windows 7?. После удаления, этой программы, интернет работал хорошо, и больше не использовался непонятно чем.
Кстати можно просто запретить использовать интернет конкретной программе, или процессу. Просто нажмите на нужную программу правой кнопкой мыши, и выберите “Временно запретить сетевое соединение для процесса”. Для того что бы разрешить использовать интернет просто снимите галочку таким же способом.

Вот такие дела друзья. Еще хорошо, что это была программа, которая просто качала фильмы, но это и мог бы быть троян, который бы отправлял информацию с вашего компьютера злоумышленникам. Надеюсь, что мой совет с личного опыта вам пригодился. Удачи друзья!
f1comp.ru
Windows 10 тратит Интернет — что делать?
18.04.2016  windows | для начинающих | интернет
 После выхода новой ОС у меня на сайте стали появляться комментарии на тему того, что делать, если Windows 10 жрет трафик, когда, казалось бы, активных программ, что-то скачивающих из Интернета, нет. При этом разобраться, куда именно утекает Интернет не получается.
После выхода новой ОС у меня на сайте стали появляться комментарии на тему того, что делать, если Windows 10 жрет трафик, когда, казалось бы, активных программ, что-то скачивающих из Интернета, нет. При этом разобраться, куда именно утекает Интернет не получается.
В этой статье подробно о том, как ограничить потребление Интернета в Windows 10 на тот случай, если он у вас ограничен, отключив некоторые функции, включенные в системе по умолчанию и расходующие трафик.
Мониторинг программ, расходующих трафик
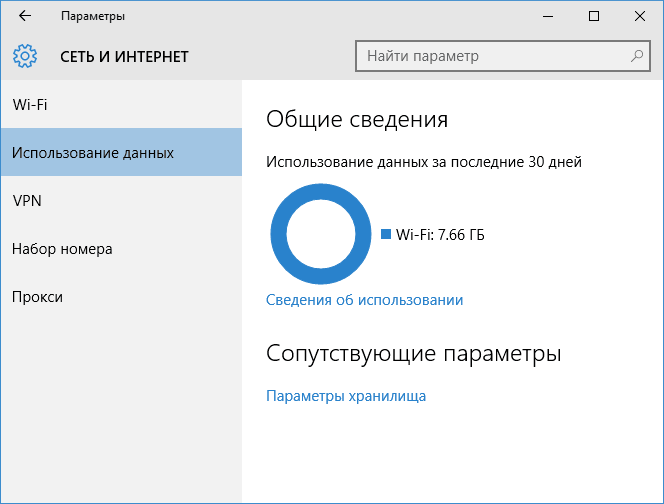
Если вы столкнулись с тем, что Windows 10 жрет трафик, для начала рекомендую заглянуть в раздел параметров Windows 10 «Использование данных», находящийся в «Параметры» — «Сеть и Интернет» — «Использование данных».
Там вы увидите общее количество данных, принятых за период 30 дней. Чтобы увидеть, какие именно приложения и программы использовали этот трафик, нажмите ниже «Сведения об использовании» и изучите список.
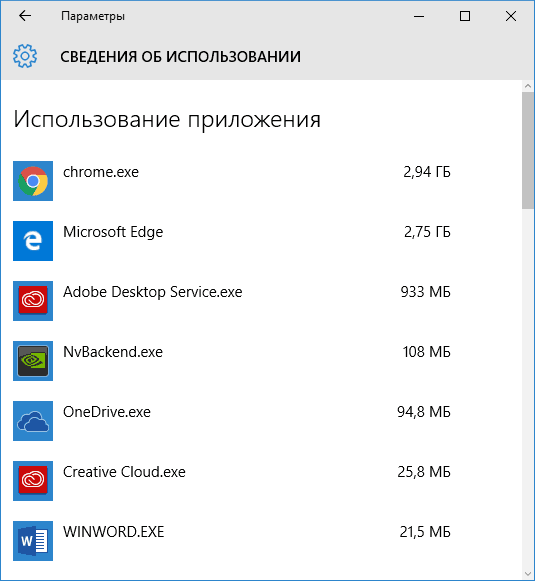
В чем это может помочь? Например, если какими-то приложениями из списка вы не пользуетесь, их можно удалить. Или, если вы видите, что какая-то из программ использовала значительное количество трафика, причем вы в ней не использовали какие-либо интернет-функции, то можно предположить, что это были автоматические обновления и имеет смысл зайти в настройки программы и отключить их.
Также может оказаться, что в списке вы увидите какой-нибудь странный неизвестный вам процесс, активно качающий что-то из Интернета. В этом случае попробуйте найти в Интернете, что это за процесс, если есть предположения о его вредоносности, проверить компьютер чем-то наподобие Malwarebytes Anti-Malware или другими средствами удаления вредоносных программ.
Отключение автоматической загрузки обновлений Windows 10
Одна из первых вещей, которые следует сделать, если трафик на вашем подключении ограничен, «сообщить» об этом самой Windows 10, задав подключение как лимитное. Помимо прочего, это отключит автоматическое скачивание обновлений системы.
Чтобы сделать это, кликните по значку подключения (левой кнопкой), выберите пункт «Сеть» и на вкладке Wi-Fi (при условии, что речь идет о Wi-Fi подключении, как то же самое выглядит для 3G и LTE модемов точно не знаю, проверю в ближайшее время) пролистайте до конца списка Wi-Fi сетей, нажмите «Дополнительные параметры» (при этом ваше беспроводное подключение должно быть активно).
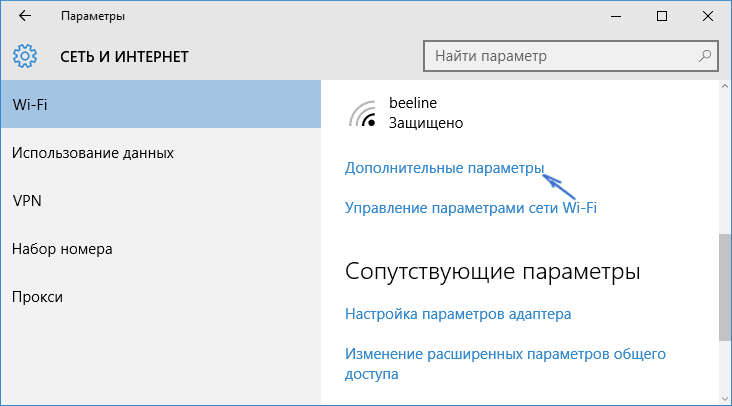
На вкладке параметров беспроводного подключения включите «Задать как лимитное подключение» (применяется только к текущему Wi-Fi подключению). См. также: как отключить обновления Windows 10.
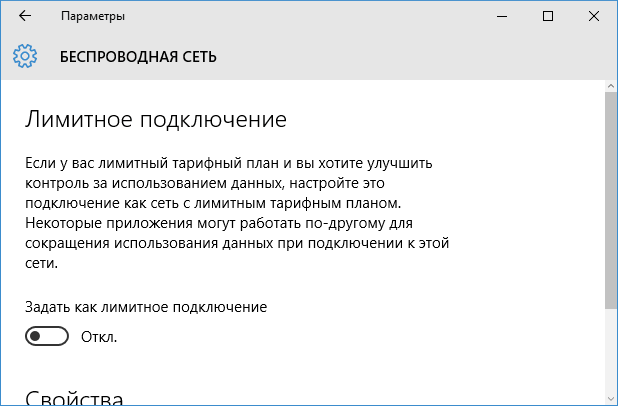
Отключение обновлений из нескольких мест
По умолчанию в Windows 10 включено «получение обновлений из нескольких мест». Это означает, что обновления системы получаются не только с сайта Microsoft, но и с других компьютеров в локальной сети и в Интернете, для увеличения скорости их получения. Однако, эта же функция ведет к тому, что части обновлений могут скачиваться другими компьютерами с вашего компьютера, что ведет к расходованию трафика (примерно как в торрентах).
Чтобы отключить эту функцию, зайдите в Параметры — Обновление и безопасность и в пункте «Центр обновления Windows» выберите «Дополнительные параметры». В следующем окне нажмите «Выберите, как и когда получать обновления».
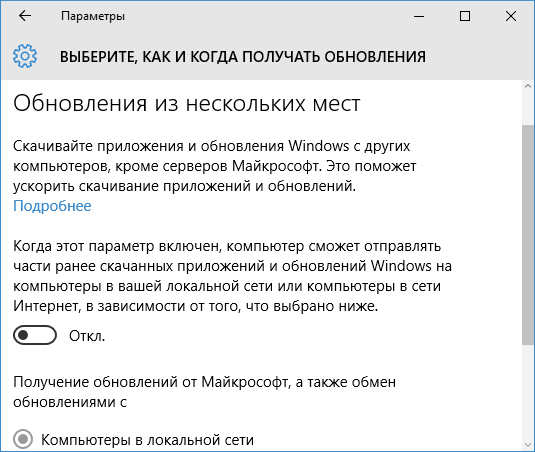
И наконец отключите опцию «Обновления из нескольких мест».
Отключение автоматического обновления приложений Windows 10
По умолчанию установленные на компьютере приложения из магазина Windows 10 обновляются автоматически (кроме лимитных подключений). Однако, вы можете отключить их автоматическое обновление с помощью параметров магазина.
- Запустите магазин приложений Windows 10.
- Кликните по значку вашего профиля вверху, затем выберите «Параметры».
- Отключите пункт «Обновлять приложения автоматически».

Здесь же вы можете отключить обновления живых плиток, которые также используют трафик, подгружая новые данные (для плиток новостей, погоды и подобных).
Дополнительная информация
Если на первом шаге этой инструкции вы увидели, что основной расход трафика приходится на ваши браузеры и торрент-клиенты, то дело не в Windows 10, а в том, как именно вы пользуетесь Интернетом и этими программами.
Например, многие не знают, что даже если ничего не качать через торрент-клиент, он все равно расходует трафик пока запущен (решение — убрать из автозагрузки, запускать по необходимости), о том, что просмотр онлайн-видео или видео звонки в Skype — это дичайшие объемы трафика для лимитных подключений и о других подобных вещах.
Чтобы сократить использование трафика в браузерах вы можете использовать режим «Турбо» в Opera или расширения для сжатия трафика Google Chrome (официальное бесплатное расширение Google называется «Экономия трафика», доступно в их магазине расширений) и Mozilla Firefox, однако на том, сколько Интернета расходуется для видео-контента, а также для некоторых картинок это не скажется.
А вдруг и это будет интересно:
remontka.pro
Компьютер что-то грузит
- 14.01.2016
- Просмотров: 18447
Уверен, что вам знакомо это чувство, когда компьютер постоянно что-то грузит. Вы уже вроде бы ничего не делаете, но он постоянно грузит и грузит. Если ответ "Да", то в этом уроке расскажу где посмотреть, что в данный момент нагружает вашу систему.
Первым делом нам необходимо запустить "Диспетчер задач". Сделать это можно несколькими способами. Можно нажать на клавиатуре сочетание клавиш Ctrl+Shift+Esc, а также щелкнуть по панели задач правой клавишей мыши и из выпадающего меню выбрать пункт "Запустить диспетчер задач".
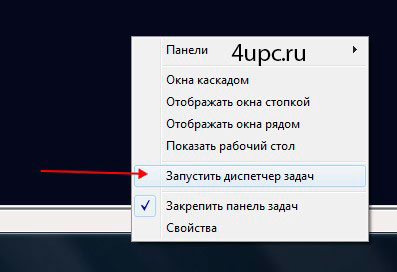
Откроется окно, в котором нас интересует вкладка "Процессы". Именно здесь показываются программы, которые на данный момент выполняются.
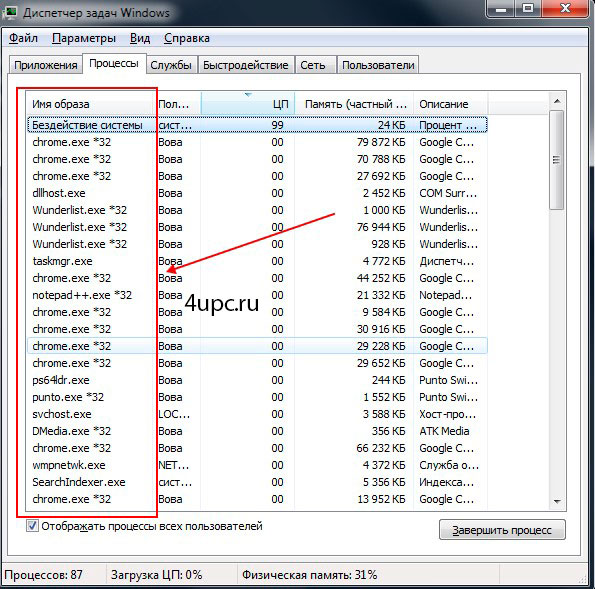
В колонке "ЦП" вы можете видеть на сколько каждая программа загружает центральный процессор. В колонке "Память" - количество потребляемой памяти каждой из программ.
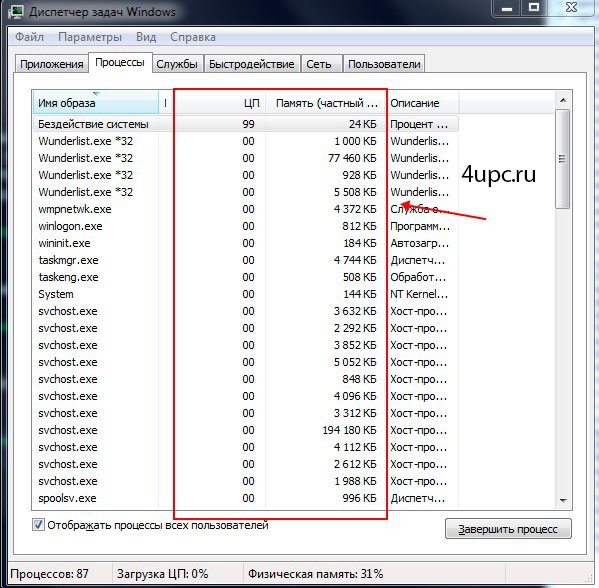
В самом низу окна вы можете увидеть общие данные, которые помогут узнать количество запущенных процессов, загрузку центрального процессора, а также процент использования физической памяти.
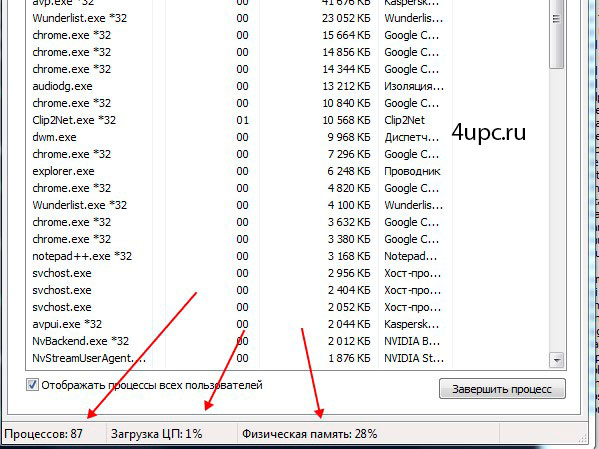
Нажав на подпись любой из колонок с данными, вы сможете отсортировать процессы, которые, например, максимально загружают ваш процессор или используют максимальное количество памяти. У меня на данный момент это программа Фотошоп.
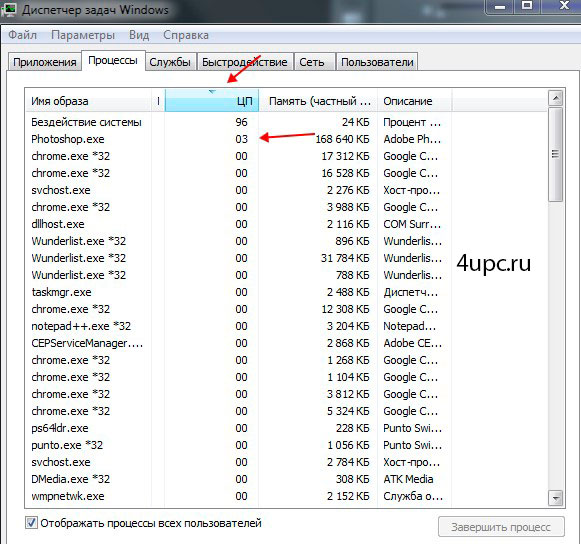
Теперь давайте разберем, что можно делать с запущенными процессами. Обычно к диспетчеру задач обращаются в тот момент, когда наблюдается подозрительная активность компьютера, например, при вирусе, а также, когда одна из работающих программ зависает. В этом случае вы можете завершить процесс вручную. Для этого просто щелкните по процессу в списке и нажмите кнопку "Завершить процесс". Также, можно щелкнуть по процессу правой клавишей мыши и из списка выбрать "Завершить процесс".
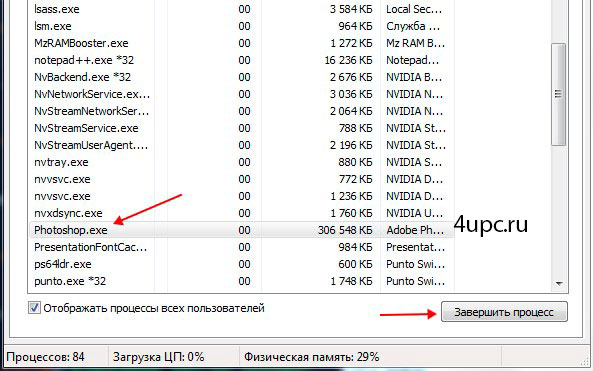
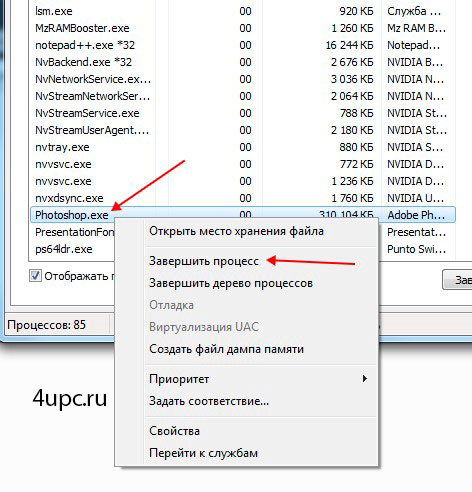
Зависшая программа или активный процесс исчезнут из списка, а ваш компьютер перестанет так усердно грузиться. К сожалению, это процесс аварийной остановки программ, поэтому все не сохраненные данные также удаляться.
И последний маленький совет. Если вы сомневаетесь в остановке процесса, то лучше его оставить или почитать в интернете, за что он отвечает, а уже после этого применять к нему радикальные методы.
Не забудьте поделиться ссылкой на статью ⇒
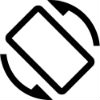
В этой заметке я расскажу как повернуть экран на ноутбуке. Разбирать эту фишку мы будем на примере Windows 7.
- 27.07.2016
- Просмотров: 1088

Очень часто, после смены пароля доступа на роутере, типа шифрования или типа безопасности, может наблюдаться проблема с подключением к Wi-Fi. Обычно это проявляется в очень долгой попытке подключиться к точке доступа, которая заканчивается всплывающей ошибка о невозможности Windows подключиться к сети. Решение в этом случае очень простое - удаление сохраненного соединение и подключение к Вай-Фай по новой.
- 27.02.2018
- Просмотров: 709
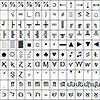
Сегодня расскажу про специальные символы на клавиатуре. Это значки и символы, которые в обычном состоянии вы не найдете на клавиатуре, а написать их можно либо скопировав из таблицы символов, либо с помощью специального сочетания клавиш на клавиатуре.
- 10.11.2015
- Просмотров: 7096

В этом видеоуроке мы поговорим о том, как можно установить новый шрифт в Windows 7 и в Windows XP.
- 29.07.2014
- Просмотров: 3404
- Видеоурок

В этом уроке расскажу что такое скрытые файлы, скрытые папки и как показать расширения файлов
- 28.09.2014
- Просмотров: 2826
- Видеоурок
4upc.ru