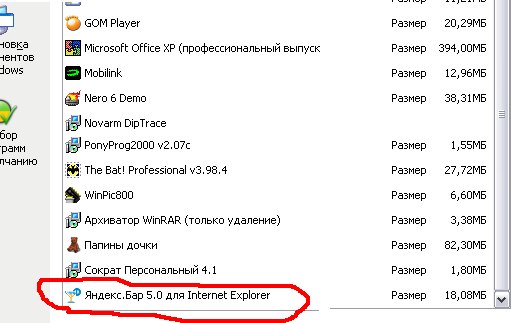Срок доставки товара в течении 1-3 дней !!!
|
|
Настройка удаленного доступа к файлам и папкам в Windows XP. Удаленный доступ к папке через интернет
Удаленный доступ к файлам и папкам
Содержание:
Еще какой-то десяток лет назад можно было наблюдать картину, как сотрудники солидного офиса серьезной компании бегали от ПК к ПК сначала с дискетами, а потом с дисками или флешкой. Но в наше время такого уже не увидишь. Начиная с Windows XP, была реализована возможность настройки удаленного доступа к файлам и папкам.
Основные настройки
Перед началом основных «боевых» действий следует правильно настроить брандмауэр, чтобы доступ из сети к файловой системе стал возможен. Для этого выполним следующий порядок действий:
- Через панель управления заходим в свойства брандмауэра.
- Здесь ставим флажок напротив пункта “Общий доступ к файлам и принтерам”.
- Таким образом, мы открыли порты, через которые будет происходить удаленный доступ к папкам, дискам или файлам вашего компьютера.
Вообще, по умолчанию, данная политика брандмауэра в Windows XP настраивается автоматически при осуществлении удаленного доступа к файлам и папкам. Но лучше такую настройку произвести вручную, чтобы быть уверенным полностью в ее правильности.
Реализация удаленного доступа в локальных сетях
Такое решение будет оптимальным для больших и малых бездоменных локальных сетей. Суть данного способа заключается в открытии общего доступа для локальных пользователей к конкретным элементам файловой системы локального ПК. Таким методом в Windows XP можно сделать «общественно» доступными не только отдельные файлы или папки, но и целые диски. Хотя такое решение не является рационально правильным даже в пределах маломасштабных сетей.
Настройка удаленного доступа к локальному ресурсу для чтения
- Нажатием клавиши слева на мышке выделяем нужный ресурс (папку, файл или диск).
- В подменю, вызванного нажатием клавишей справа мышки, отмечаем «Свойства папки». Далее на вкладку «Доступ» и в раздел «Общий доступ и безопасность».
- Или сразу в подменю выбираем этот пункт, и переходим на указанную вкладку и раздел.
- Затем ставим галочку напротив «Отрыть общий доступ к этой папке». Кроме этого здесь в поле «Имя общего ресурса» можно задать то название, которое будет отображаться для всех сетевых пользователей.
- После таких манипуляций значок папки буде выглядеть вот так:
Настройка доступа к локальному ресурсу для чтения и модификации
Для установки такого удаленного доступа к файлам или папкам в Windows XP через открытие общего доступа следует проделать следующее:
- Повторяем все выше перечисленные шаги.
- Затем на вкладке «Доступ» в разделе «Общий доступ и безопасность» ставим еще один флажок напротив «Разрешить изменение файлов по сети».
- Не забудьте нажать кнопку «Ок», чтобы вступили в действие изменения.
Таким образом, мы разрешили сетевым пользователям не только читать содержимое папки и файлов, но и изменять его.
Расширенные настройки удаленного доступа
Если очень захотеть, то в Windows XP можно заморочиться с учетными записями и предоставляемыми ими правами даже в таком простом деле, как реализация ресурсов «общего пользования». Поэтому есть два пути, по которым можно следовать в зависимости от ситуации:
- «Одариваем» всех пользователей равными правами, активировав гостевую учетную запись. Это самый простой вариант, но и самый небезопасный.
- Описываем права каждого зарегистрированного пользователя, его разрешения и ограничения на действие с этими папками или файлами. Конечно, немного сложный вариант, но зато более безопасный.
Активируем гостевую учетную запись
Для этого в Windows XP следует проделать следующи
itpotok.ru
Удаленный доступ к файлам | CataMobile
У вас есть документы, фотографии, музыку и другие важные файлы, которые хранятся на домашнем компьютере. Как вы можете получить “удаленный доступ” к этим файлам с вашего компьютера в офисе, или когда вы путешествуете, с мобильного телефона?
Наиболее простое решение было бы скопировать все данные с домашнего компьютера на переносной жесткий диск и носить его с собой, но это, очевидно, немного корявый подход, поскольку он требует, чтобы вы вручную синхронизировали домашний компьютер и портативный диск. Кроме того, вы можете использовать мощную программу burnaware free для записи и хранения файлов на оптическом диске.
Доступ к файлам на вашем компьютере через интернет
Есть несколько способов, с помощью которых можно получить файлы, хранящиеся на вашем домашнем компьютере из любого другого места с помощью обычного интернет-соединения.
С помощью облачных сервисов хранения данных
Вы можете использовать онлайн-сервисы резервного копирования, типа SugarSync, Carbonite , SkyDrive или даже Dropbox – они предоставляют пользователям настольные утилиты, которые автоматически загружают файлы с вашего домашнего компьютера в Интернет, и вы можете получить доступ к этим файлам через веб-браузер любого другого компьютера, подключенного к Интернету.
Плюс в том, что ваши файлы всегда будут доступны, даже если домашний компьютер не работает. SugarSync и Carbonite имеют оптимизированный для мобильного просмотра сайт. Таким образом, Вы можете получить доступ к файлам с любого устройства, в том числе, с мобильного телефона.
Недостатком является то, что если вы используете любой из этих сервисов в первый раз, вы будете вынуждены ждать, пока не синхронизируются ваши данные с облачным хранилищем, и этот процесс может занять много времени, особенно если у вас, на домашнем компьютере, слишком много файлов.
Использование программного обеспечения совместного использования рабочего стола
Существует свободное программное обеспечение общего доступа к рабочему столу, (например TeamViewer и UltraVNC), которое также позволяет удаленно получить доступ к файлам компьютера из любого другого места. LogMeIn Pro еще один хороший вариант для передачи файлов с удаленного компьютера, но это уже платное ПО.
Если все ваши компьютеры работают под управлением ОС Windows, вы можете использовать встроенный сервис удаленного подключения к рабочему столу Windows (доступно в XP и более поздних версиях) для доступа к вашему домашнему компьютеру с другого ПК через Интернет.
Используя программное обеспечение совместного использования данных, вы будете иметь доступ ко всем вашим файлам, правда с одним сильным ограничением, заключающееся в том, что удаленный компьютер, должен оставаться включенным. Кроме того, ни один из этих вариантов не поможет вам получить доступ к файлам с мобильного телефона, кроме LogMeIn который имеет iPhone приложение.
Доступ к файлам непосредственно через браузер
Сервисы онлайнового резервного копирования файлов, описанные выше, будут размещать ваши файлы на своих собственных серверах прежде чем вы сможете получить к ним удаленный доступ. Совместное использование рабочего стола (доступ к файлам) часто медленно и не будет работать на большинстве мобильных устройств. Давайте теперь рассмотрим возможности, которые позволяют скачивать файлы прямо с домашнего компьютера.
Copernic, как и Google Desktop, является популярным программным обеспечением поиска на рабочем столе, которые вы можете использовать, чтобы найти электронные письма, документы или другие файлы на вашем компьютер с Windows. Платный компонент, называемый myCopernic on the Go позволяет удаленно искать контент, хранящийся на компьютере дома или в офисе. Вы можете просматривать результаты поиска, а затем загрузить нужный файл на мобильный телефон или удаленный ПК.
Используя Opera Unite, вы можете легко превратить ваш компьютер в веб-сервер и мгновенно получить доступ к файлам и папкам на компьютере из любого другого веб-браузера (в том числе мобильного телефона). Opera Unite является стандартным веб-сервером, поэтому вы будете загружать файлы непосредственно с компьютера.
Другим вариантом является использование Gbridge , который позволяет настроить виртуальную частную сеть с помощью существующего аккаунта Google. Компании используют виртуальные частные сети, чтобы предоставить сотрудникам доступ к корпоративным данным через сеть общего пользования (Интернет). Применяя Gbridge, даже домашние пользователи, могут создавать свои собственные виртуальные частные сети для надежного удаленного доступа к файлам.
Windows Live Sync на сайте sync.live.com это еще один отличный способ удаленного доступа к файлам через Интернет. Просто установите клиент Live Sync на ваш компьютер, и вы сможете получить доступ ко всему содержимому жесткого диска этого компьютера просто через веб-сайт Windows Live Sync.
Наконец, вы также можете воспользоваться HomePipe – это очень простой и бесплатный сервис, который позволяет получить доступ к файлам с любого компьютера или мобильного телефона. Установите HomePipe и все файлы на компьютере, мгновенно становятся доступными через Интернет. Сервис поддерживает приложения для iPhone и Android телефонов.
Дополнительные материалы:
- 100 ГБ свободного места на Microsoft OneDrive Облачное хранилище Microsoft SkyDrive теперь называется OneDrive. Этот сервис очень похож на Dropbox или Google Drive за исключением того, что Microsoft будет предоставлять […]
- Создание общей папки – OneTimeBox Dropbox и SkyDrive позволит вам иметь "разделяемые каталоги", где папка является общей для всех членов группы. Любой член группы может загружать файлы в общую веб-папку и это идеально […]
- Как отправить факс бесплатно Если у вас нет факсимильного аппарата под рукой, или если стоимость отправки международного факса кажется непомерно высокой, то эта статья должна вас заинтересовать. Подобно тому, как […]
- Как копировать файлы из облачных хранилищ Вы используете Dropbox как основной облачный сервис для хранения файлов? Но теперь планируете перейти на другую платформу или сервис, например Google Drive. Как вы можете легко […]
catamobile.org.ua
Как организовать совместный доступ к файлам и папкам (простой способ для домашней сети)
Как мы уже говорили в предыдущих статьях, локальная сеть имеет очень много полезных фишек, помимо организации совместного доступа в интернет. В частности, можно обмениваться файлами, не используя различные облачные сервисы, мессенджеры и электронную почту.
Для этого достаточно просто выбрать один из компьютеров сети, который реже остальных выключается, и создать на нём папку, которая будет использоваться в качестве файлообменного ресурса. Таких папок при желании может быть несколько, единственное условие – папки на одном компьютере должны иметь уникальные сетевые имена. Впрочем, обо всём по порядку.
Создаём сетевую папку для общего доступа
Создаём папку
Если папку предполагается использовать для совместной работы с какими-то документами Word, Excel и т.п., то, в принципе, создать такую папку можно и на рабочем столе. Если же планируется проводить обмен крупными файлами, то необходимо создавать эту папку на том диске, где больше всего свободного пространства. По умолчанию, содержимое рабочего стола находится на системном диске. И нельзя допускать, чтобы пространство системного диска заканчивалось. Это может обернуться падением операционной системы, что, конечно, не смертельно, но неприятно. Вместо выполнения работы придётся решать вопрос по её переустановке.
Щёлкаем правой кнопкой мыши по рабочему столу, либо заходим через значок Компьютер или Проводник на нужный диск и там щёлкаем правой кнопкой мыши по свободному пространству. Выбираем Создать>Папку.

Называем новую папку каким-нибудь оригинальным именем, например, Обмен.
Открываем общий доступ к папке (расшариваем папку)
Далее щёлкаем по ней правой кнопкой мыши и выбираем Свойства.
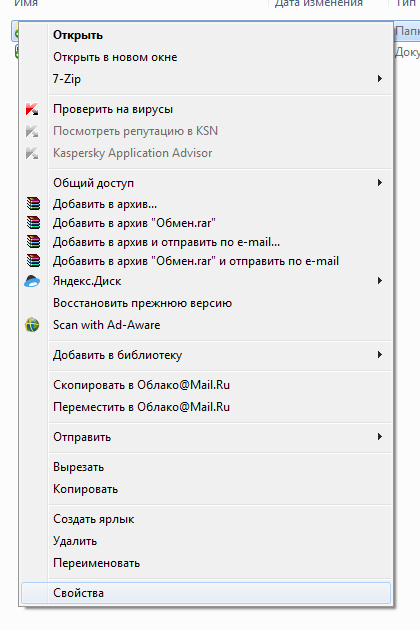
В открывшемся окне идём в пункт Доступ
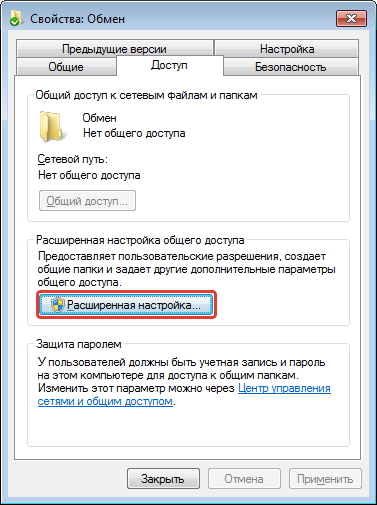
Мы видим, что папка Обмен не имеет общего доступа. Для того, чтобы настроить общий доступ нажимаем на кнопку Расширенная настройка.
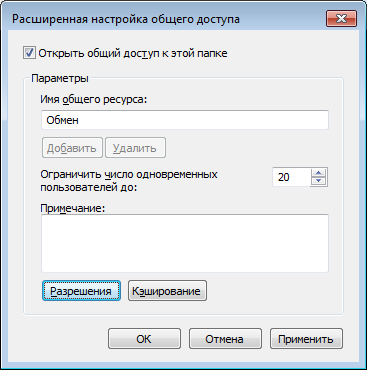
Здесь мы проставляем флажок Открыть общий доступ к этой папке и нажимаем кнопочку Разрешения.
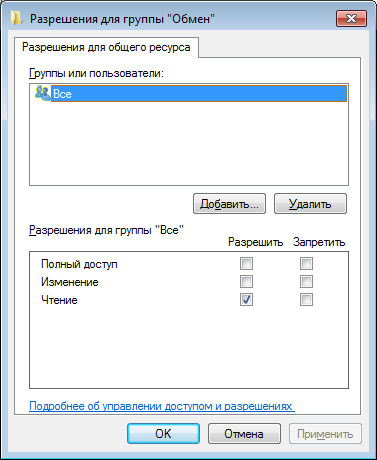
Как видите, по умолчанию все сетевые пользователи имеют право только смотреть в эту папку и открывать находящиеся в ней файлы. Для того, чтобы дать возможность изменения файлов по сети, мы ставим флажок Полный доступ. Флажок Изменение проставится автоматически.

Нажимаем ОК здесь и в предыдущем окне.
Теперь нам необходимо определиться с вопросами безопасности.
Помните, что к этой папке может иметь доступ вся ваша сеть. Если ваша сеть является домашней и никого чужого в ней не водится, ваша Wi-Fi-сеть надёжно запаролена и никакие соседи им пользоваться не могут, то идём дальше по инструкции.
Если же эта сеть будет находиться у вас в офисе, в которой работает публичный Wi-Fi – вам следует более серьёзно озаботиться вопросами безопасности. Читайте об этом в статье про настройку безопасного общего доступа к файлам и папкам.
Переходим во вкладку Безопасность.
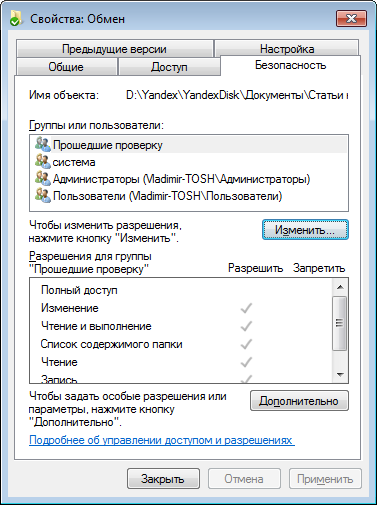
Здесь мы нажимаем кнопку Изменить…

…Добавить в этом окне…
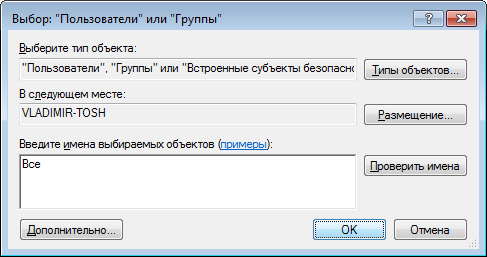
Вручную пишем Все в этом окне (либо Everyone, если у вас англоязычная версия Windows) и нажимаем ОК.

Как всегда группу пользователей Все обделили и урезали в правах, поэтому проставляем флажок Полный доступ и нажимаем ОК.

Теперь, если мы зайдём через значок Сеть даже с этого компьютера, на котором открывали общий доступ, мы увидим нашу папочку.
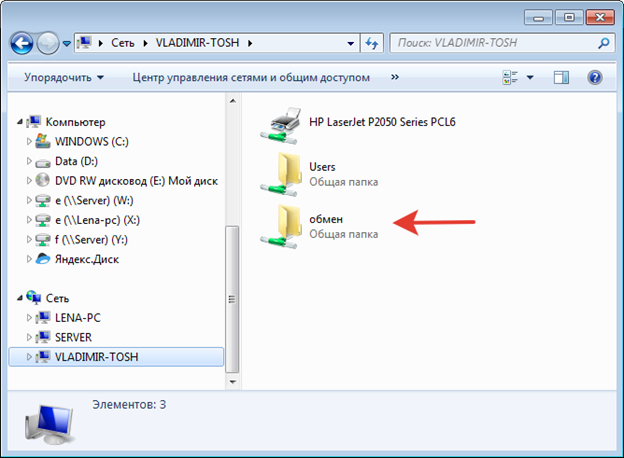
Осталось выполнить всего один пункт, чтобы все компьютеры сети имели к ней беспрепятственный доступ.
Отключаем парольный доступ к общим файлам и папкам
Идём на Панель управления – если у вас Windows XP/Vista/7 – Пуск>Панель управления. Если у вас Windows 8.1/10 – вам необходимо щёлкнуть правой кнопкой по меню Пуск и выбрать в контекстном меню Панель управления. В Windows 8 – помещаем мышь в правый нижний угол экрана и в сплывающем меню выбираем Параметры>Панель управления.
Откроется скорей всего нечто, напоминающее вот это:
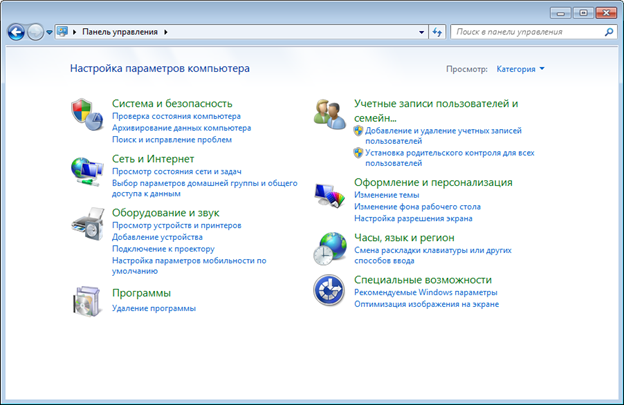
Это нас категорически не устраивает и в правом верхнем углу, где написано Просмотр: Категория мы щёлкаем по Категория и выбираем Мелкие значки или Крупные значки, если у вас очень высокое разрешение экрана, либо есть проблемы со зрением.
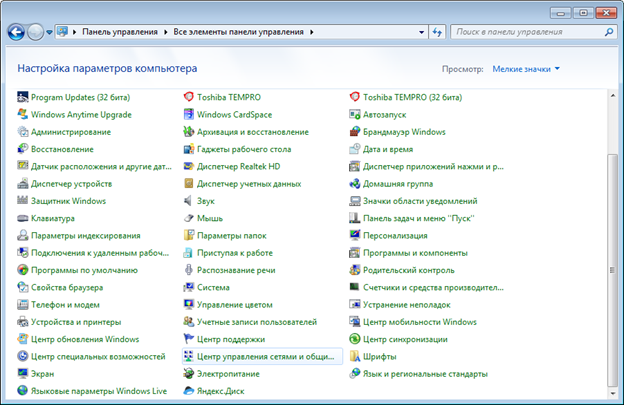
Здесь мы выбираем Центр управления сетями и общим доступом.

Убеждаемся, что под нашим названием сети стоит Домашняя сеть, Рабочая сеть либо Частная сеть и переходим к следующему этапу. Если стоит Общественная сеть или Публичная сеть, то щёлкаем по ссылке и в открывшемся окне выбираем любую сеть, отличную от общественной или публичной.
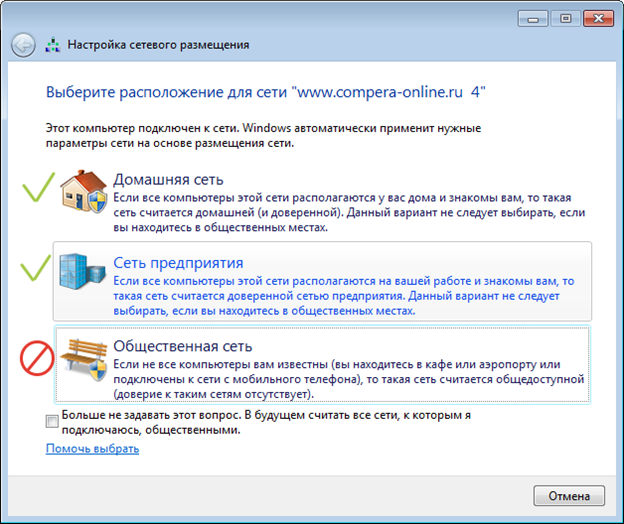
Слева переходим по ссылке Изменить дополнительные параметры общего доступа.
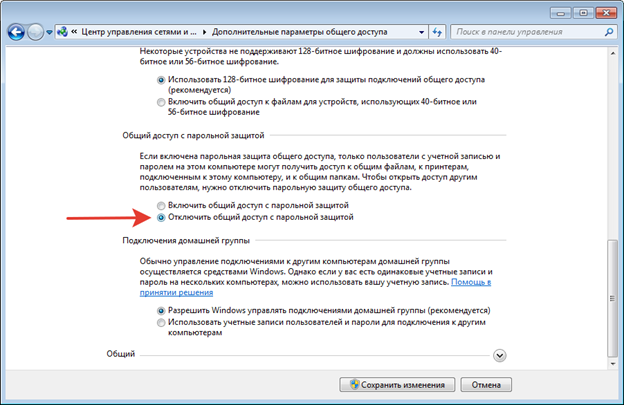
И выбираем Отключить общий доступ с парольной защитой, после чего нажимаем Сохранить изменения.
Всё, теперь любой компьютер вашей сети, найдя этот компьютер в сетевом окружении, сможет записать в папку какую-либо информацию, прочитать или удалить.
Теги: сетевые технологии, как пользоваться домашней сетью, открываем общий доступ к файлам и папкам
Другие статьи в разделе:
www.compera-online.ru
Удаленный доступ к файлам на компьютере
Если на компьютере установлено классическое приложение OneDrive для Windows, с помощью функции удаленного доступа к файлам можно получить доступ к находящимся на нем файлам с другого компьютера, перейдя на сайт OneDrive. Вы даже можете получить доступ к сетевым папкам, если они включены в библиотеки на компьютере или подключены как диски. При просмотре сохраненных на компьютере файлов с помощью удаленного подключения вы можете загружать их копии для работы. Вы можете также передавать потоковое видео или просматривать фотографии в режиме слайд-шоу. Чтобы получить удаленный доступ к файлам на компьютере, убедитесь в том, что этот компьютер включен и подключен к Интернету. Кроме того, на нем должно быть запущено приложение OneDrive и выбран параметр "Удаленный доступ к файлам".
Примечание: Для удаленного доступа к файлам на другом компьютере можно использовать компьютер Windows 8.1, но получить доступ к файлам на компьютере с Windows 8.1 невозможно, даже если на нем установлено классическое приложение OneDrive.
Выбор параметра "Удаленный доступ к файлам"
Если при настройке приложения OneDrive не был выбран параметр "Удаленный доступ к файлам", вы можете включить его на вкладке "Параметры".
-
Перейдите к компьютеру, на котором установлено приложение OneDrive.
-
В Windows 10 или Windows 7 щелкните значок OneDrive в области уведомлений в правой части панели задач. Чтобы увидеть его, вам, возможно, потребуется щелкнуть стрелку Отображать скрытые значки рядом с областью уведомлений или запустить OneDrive, выбрав Пуск
 > OneDrive.
> OneDrive.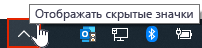
-
В Windows 10 или Windows 7 в центре действий выберите Дополнительно > Параметры.
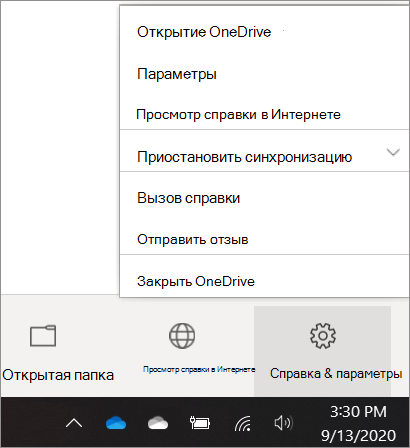
(В Windows 8.1 щелкните значок OneDrive , а затем выберите Параметры.)
-
На вкладке Параметры в разделе Общие выберите Получать удаленный доступ ко всем файлам на этом компьютере через OneDrive, а затем нажмите кнопку ОК.
Примечание: Если параметр "Удаленный доступ к файлам" недоступен, возможно, он заблокирован в соответствии с настройками групповой политики на компьютере, присоединенном к домену. За дополнительными сведениями обратитесь к администратору сети.
Затем перезапустите приложение OneDrive, чтобы завершить процесс.
-
Щелкните значок OneDrive в области уведомлений в правой части панели задач. Чтобы увидеть его, вам, возможно, потребуется щелкнуть стрелку Отображать скрытые значки рядом с областью уведомлений.
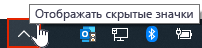
-
В Windows 10 или Windows 7 в центре действий нажмите кнопку Дополнительно.
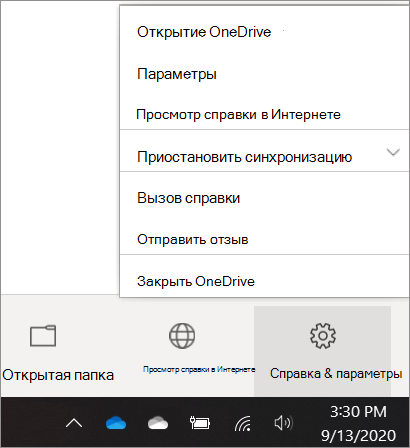
Затем щелкните Выйти из OneDrive.
-
В Windows 10 введите OneDrive в поле поиска, а затем щелкните OneDrive. В Windows 7 или Windows Vista нажмите кнопку Пуск, в поле поиска введите OneDrive и выберите пункт Microsoft OneDrive.
В результате будет открыта папка OneDrive и запустится приложение OneDrive.
Совет: Чтобы приложение OneDrive всегда запускалось при входе в Windows, щелкните правой кнопкой мыши значок OneDrive в области уведомлений и выберите Параметры. На вкладке Параметры в разделе Общие установите флажок Автоматически запускать OneDrive при входе в Windows, а затем нажмите кнопку ОК.
Что делать, если ваш компьютер не отображается
Если в OneDrive не отображается название компьютера, с которого вы хотите получить файлы, следуйте этим инструкциям, чтобы удалить папку "Claims" OneDrive из реестра нужного компьютера.
Предупреждение: Ошибки при изменении реестра могут привести к серьезным проблемам. Будьте внимательны, выполняя описанные действия. В качестве дополнительной меры предосторожности перед внесением изменений создайте резервную копию реестра. Дополнительные сведения о создании резервной копии и восстановлении реестра см. в этой статье.
-
Перейдите к компьютеру, с которого вы хотите получать файлы, щелкните правой кнопкой мыши значок OneDrive в области уведомлений, а затем выберите Параметры.
-
Убедитесь, что на вкладке Параметры установлен флажок Получать удаленный доступ ко всем файлам на этом компьютере через OneDrive, а затем нажмите кнопку ОК.
-
В области уведомлений щелкните правой кнопкой мыши значок OneDrive и выберите команду Выйти.
-
Откройте редактор реестра. Для этого нажмите клавишу Windows
 +R, введите regedit и нажмите кнопку ОК.
+R, введите regedit и нажмите кнопку ОК. -
Перейдите к разделу HKEY_CURRENT_USER\SOFTWARE\Microsoft\OneDrive\
-
Разверните узел OneDrive, щелкните папку Claims правой кнопкой мыши и выберите команду Удалить.
-
Перезапустите OneDrive, нажав клавишу Windows
 и введя "onedrive". Выберите приложение OneDrive.
и введя "onedrive". Выберите приложение OneDrive. -
В области уведомлений щелкните правой кнопкой мыши значок OneDrive и выберите команду Параметры.
-
Убедитесь, что флажок Получать удаленный доступ ко всем файлам на этом компьютере через OneDrive все еще установлен.
-
Войдите в свою учетную запись на сайте onedrive.com и убедитесь, что название вашего компьютера отображается в соответствующем разделе.
Примечания
-
С помощью компьютера Mac можно получить доступ к файлам, расположенным на компьютере с Windows, однако получить доступ к файлам, расположенным на компьютере Mac, невозможно.
-
При подключении к компьютеру для получения удаленного доступа к файлам вам может потребоваться проверочный код.
Дополнительные сведения
Исправления и временные решения для последних проблем в OneDrive
Если вам нужна помощь, отправьте по электронной почте сообщение в службу поддержки OneDrive. В мобильном приложении OneDrive просто встряхните устройство, чтобы получить справку или отправить отзыв о OneDrive.
См. Центр справки OneDrive.
support.office.com
Удаленная настройка общего доступа Windows
В этом уроке речь пойдет об удаленном администрировании общих ресурсов компьютера находящегося в домене. Может возникнуть следующая ситуация, вы работаете за клиентским компьютером и вам понадобился какой-то файл с другого компьютера, но папка, в которую вы хотите попасть, не имеет общего доступа. Можно конечно подойти к компьютеру и настроить общий доступ или воспользоваться программой Radmin, но эти варианты доставят дискомфорт пользователю, работающему за компьютером, доступ к которому вы хотите получить.
По этому, мы пойдем другим путем.
И так, запускаем оснастку управление компьютером Пуск \ программы \ администрирование \ управление компьютером и запускаем от учетной записи администратора домена. Так как текущий пользователь не имеет административных прав, как на своем компьютере, так и на компьютере к которому мы собираемся подключаться через данную оснастку.
А учетная запись администратора домена имеет админские права на всех компьютерах в домене.
Теперь подключаемся к удаленному компьютеру на Локальный правой кнопкой \ Подключиться к другому компьютеру \ Либо вводим имя ПК или через обзор и жмем ОК.
Все в компьютер зашли, заходим в Общие папки \ Общие ресурсы и здесь мы видим следующую картину, значками $ обозначаются скрытые ресурсы, т.е. если мы зайдем на компьютер пользователя их не будет в сетевом окружении, они предназначены для административных целей и устанавливаются автоматически при присоединении рабочей станции к домену.
Можно конечно зайти в нужную нам пупку следующим способом, в проводнике выбираем C$, система спрашивает имя пользователя и пароли и скачать необходимый файл.
А если вам необходимо создать общий ресурс, тогда придется действовать именно таким способом
Правой кнопкой \ Новый общий ресурс \ Далее \ Обзор и если к дискам применен скрытый доступ то можно так выбрать папку, если нет то вводить вручную путь \ Имя \ Описание \ Далее \ Настраиваем права доступа к данной папке (можно воспользоваться данными примерами назначения прав, а можно сконфигурировать специализированный доступ)
Допустим вам нужно, чтобы к этой папке имел полный доступ или доступ на чтение только один пользователь. Убираем все и добавляем пользователя, если за компьютером пользователи периодически меняются, а доступ нужен им всем, чтобы не замарачиваться с прописыванием каждого, или созданием группы можно просто добавить компьютер
Можно создать скрытый ресурс $, и только избранные будут знать, как он называется или этот ресурс будет хранилищем резервных копий, незачем его лишний раз светить в сетевых ресурсах!!!
sys-team-admin.ru
Открыть папку на общий доступ по сети. Обмен файлами.
Сегодня я расскужу о том, как открыть папку на своем компьютере для другого компьютера. Также про обмен файлами между компьютерами.
Для начала - вспомним что у любого компьютера в сети есть IP адрес. И доступ на компьютер может быть осуществлен через такой ИП адрес. Чтобы его узнать - нам понадобится открыть коммандную строку и ввести туда команду ipconfig. Для этого, нажимаем "Пуск", "Выполнить", и набираем команду cmd. В открывшемся черном окне набираем ifconfig или ifconfig /all и нажимаем Enter. В итоге получаем примерно такое окно:
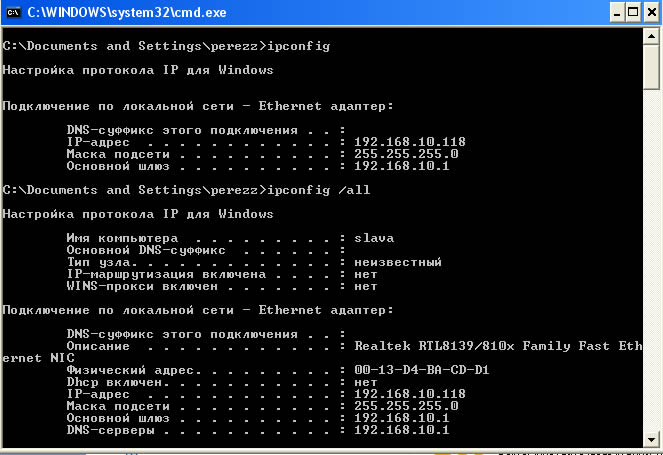
В вышеприведенном примере, ИП адрес компьютера - 192.168.10.118 (вводится с точками а не с запятыми) в вашем случае - он будет другой. Итак, наш адрес известен, переходим к открытию папок на доступ.
Открываем в Проводнике или через Мой компьютер, папку - которую собираемся "расшарить" ( to share, поделиться ).
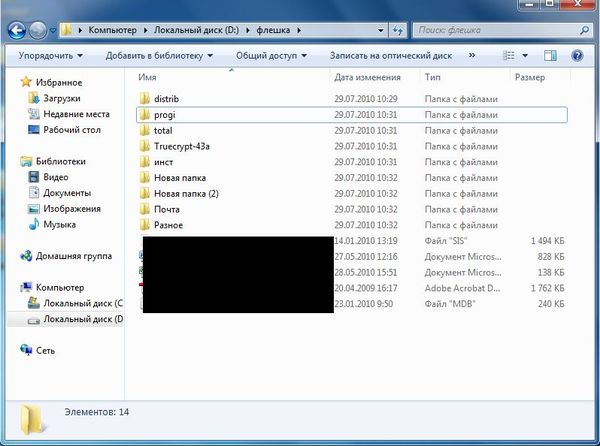
Нажимаем на нее правой кнопкой мыши и выбираем пункт меню "Общий доступ".
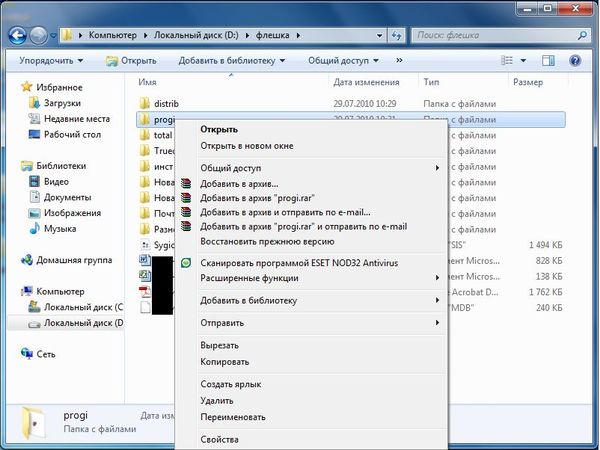
В следующем появившемся окне - Свойства папки - выбираем вкладку "Доступ".
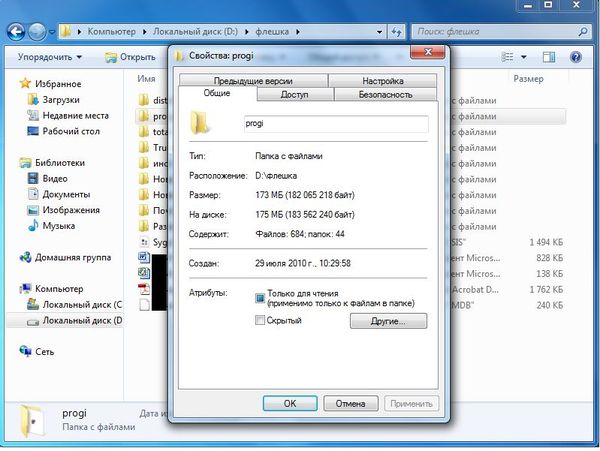
Выбираем кнопку "Расширенная настройка".
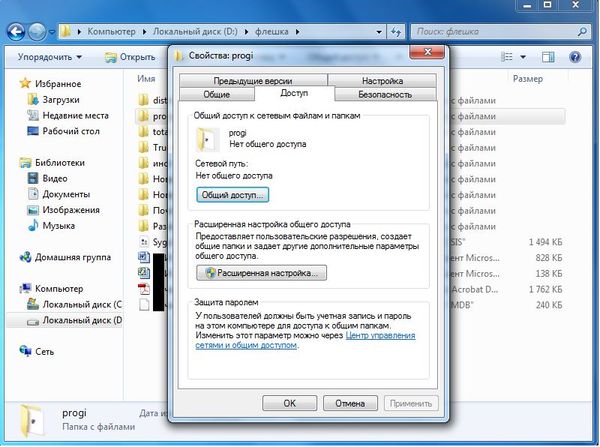
Ставим галочку в "Открыть общий доступ к этой папке".
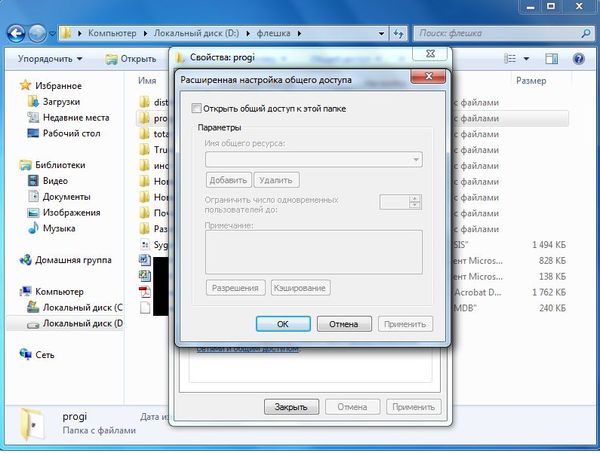
Вводим имя папки - оно так будет отображаться. Лучше, если оно будет набрано латинскими буквами. Также, можно задать параметр ограничения общего доступа. Но чаще всего этот параметр не нужен. Жмем "ОК". Если появляются дополнительные окна - соглашаемся со всем. Все, общий доступ к этой папке открыт.
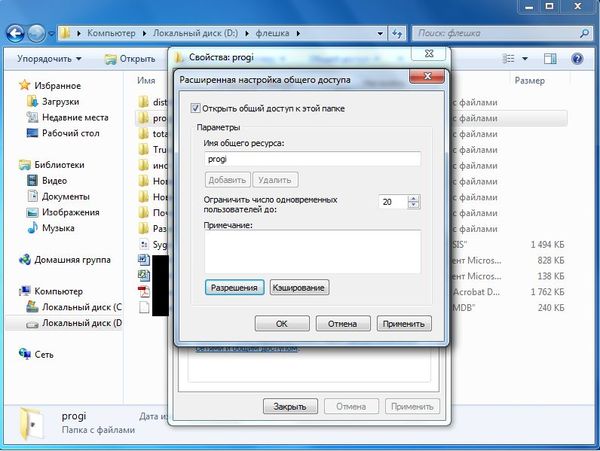
Теперь, чтобы зайти в эту папку с другого компьютера, подключенного к вашей сети или соединенного кабелем - достаточно в окне проводника, браузера или любого окна с адресной строкой - набрать "\\192.168.10.118" ( не забудте поменять на ШЗ адрес вашего компьютера ).
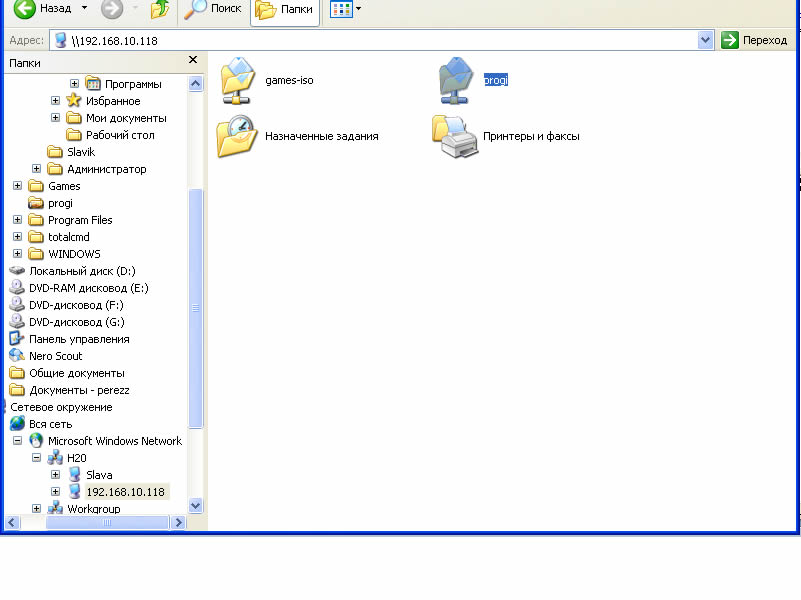
www.h20.ru
Удаленный доступ
Удаленное управление рабочим столом
Наиболее часто используемый режим соединения — «Удаленное управление» или «Просмотр». Этот режим позволяет вам видеть удаленный рабочий стол и управлять клавиатурой и мышью удаленного ПК. Благодаря уникальной технологии захвата, RMS — один из самых быстрых продуктов, с удаленным рабочим столом можно работать в режиме реального времени.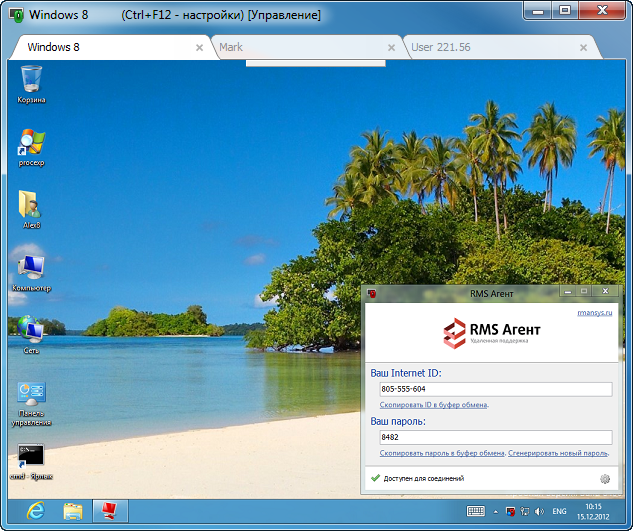
Удаленное управление рабочим столом
По центру в верху окна с удаленным экраном расположена всплывающая панель инструментов, которая содержит ряд часто используемых действий: настройка соединения, вызов другого режима, выбор текущего монитора и т.д. Данный режим поддерживает технологию «Drag & Drop» — перетаскивание файлов и папок непосредственно на удаленный рабочий стол и наоборот. Не нужно запускать файловый менеджер, чтобы выполнить простую файловую операцию. Используйте привычное перетаскивание.Передача файлов
RMS предоставляет весьма продвинутый файловый менеджер, который позволяет получить доступ к файловой системе удаленного компьютера. Режим «Файловый менеджер» выполнен в виде окна, разделенного на две панели по вертикали, интерфейс будет привычен пользователям других известных файловых менеджеров.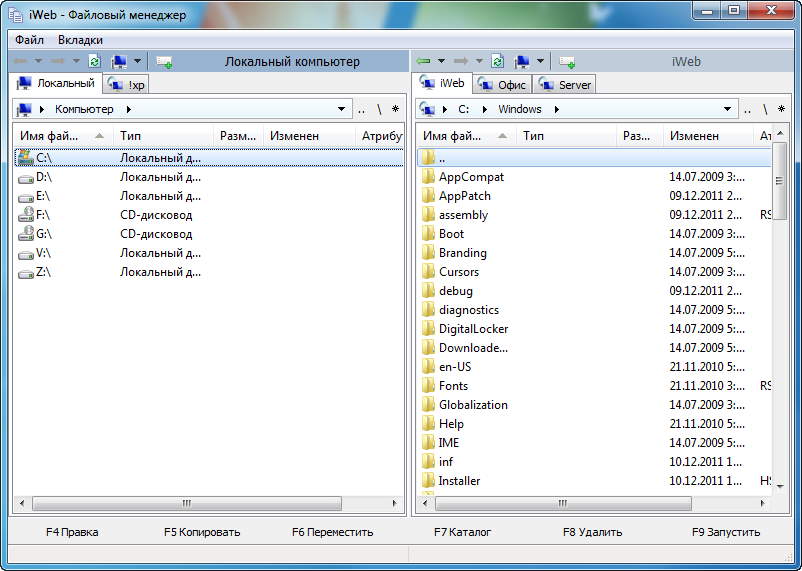
Файловый менеджер
- Поддержка всех базовых файловых операция — копирование, перемещение, удаление и т.д.
- Встроенная «интеллектуальная докачка» файлов. Эта возможность включена всегда при замене (перезаписи) файлов. При операции замены файлов, будут непосредственно «физически» заменены только не совпадающие части.
- Режим вкладок позволяет открыть в одном окне файлового менеджера сразу несколько соединения с различными ПК. Возможны файловые операции между удаленными компьютерами, а не только между локальным и удаленным. Вкладки легко упорядочиваются перетаскиванием.
- Все данные, при передаче, сжимаются и шифруются, для экономии сетевого трафика.
- Файловый менеджер полностью поддерживает интеграцию «Drag & Drop» (перетаскивание файлов и папок) с другими приложениями и системой.
Список компьютеров и структура сети
Если вы используете RMS для доступа к сотням (или даже тысячам) рабочих станций, группировка соединений в иерархическую структуру — самый удобный способ организации. Вы можете создать структуру, содержащую, к примеру, список городов, в которых есть подразделения вашей организации. В свою очередь, для каждого города можно создать директорию, содержащую список подразделений, находящихся в данном городе. Структура может быть сколь угодно сложной или простой. Если Viewer находится внутри домена (или к нему явно подключен домен) — доступно все дерево Active Directory, т.е. структуру и соединения не нужно создавать вручную.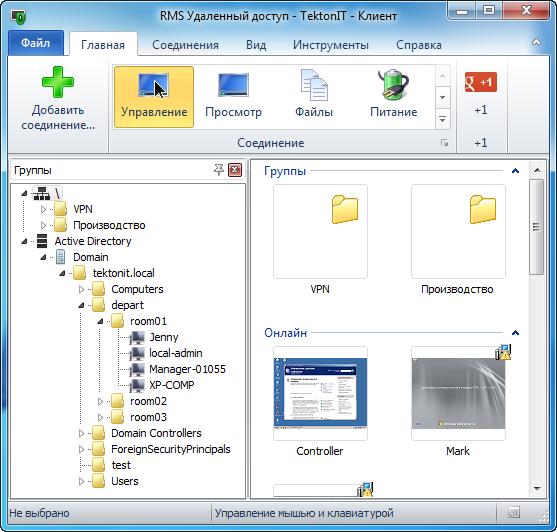
Active Directory
Еще одной интересной особенностью являются т.н. «эскизы экранов» удаленных компьютеров. Для всех авторизованных соединений (удаленных ПК) отображаются уменьшенные изображение их рабочих столов, которые обновляются через заданный промежуток времени. Размер и частоту обновления этих эскизов можно менять. Также, если навести указатель мыши на такой эскиз и задержать его на несколько секунд, появится всплывающее окно с увеличенной копией данного эскиза.Сопровождаемые и не сопровождаемые ПК
Сопровождаемый компьютер — это ПК, за которым работает оператор. Например, компьютер бухгалтера, дизайнера, менеджера. Не сопровождаемый компьютер — это ПК, за которым, соответственно, нет оператора. Обычно это различного рода сервера — веб-сервер, файловый сервер, контроллер домена и т.д. RMS хорошо подходит, как для администрирования сопровождаемых ПК, так и не сопровождаемых. По умолчанию RMS Host предоставляет полный контроль над удаленным компьютером. Вы можете контролировать экран, клавиатуру, мышь, файлы, процессы, службы, питание и многое другое без каких-либо ограничений. Компьютер можно даже перезагрузить в безопасном режиме. Настройки Хоста можно защитить паролем от изменений. Это все удобно для администрирование не сопровождаемых ПК. Однако, если за компьютером работает живой пользователь, такой подход не всегда годится. Пользователя может не устраивать тот факт, что к его ПК можно подключится в любой момент без предупреждения. На этот случай Хост можно настроить таким образом, чтобы, при попытке авторизации удаленного администратора, запрашивалось разрешение на доступ у пользователя, который работает за компьютером. Также можно ограничить список режимов соединения. Например, запретить доступ к файловой системе. Для администрирования пользователей вне организации или же оказания удаленной поддержки есть специальный модуль — Агент. Это специальная версия Хоста, которую можно запускать без установки и прав администратора. Удаленный пользователь в любой момент может прекратить сеанс, просто закрыв программу.Подтверждение соединения
Когда данная функция включена, программа показывает удаленному пользователю сообщение с запросом на доступ к данному удаленному ПК. Удаленный пользователь может принять или отвергнуть запрос на соединение. В настройках можно указать промежуток времени, через который запрос будет автоматически отвергнут или принят, также можно запретить отображение запроса, если в момент соединения с удаленным ПК не работает интерактивный пользователь.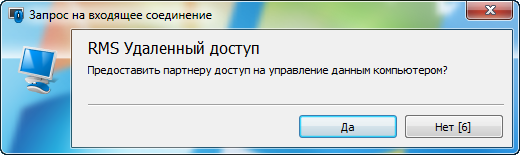
Подтверждение соединения
Данная функция удобна для различных служб поддержки. Незнакомый клиент может чувствовать себя некомфортно, зная, что к его компьютеру без спроса может кто-то подключиться.Работа при сложной топологии сети
RMS — это весьма гибкая утилита для удаленного администрирования, которая может работать в самых различных сетях, со сложной топологией и структурой. Внутри корпоративной или локальной сети обычно все просто. В настройках соединения указывается IP адрес или DNS имя нужного ПК и готово — можно соединяться. Но что делать, если удаленный компьютер закрыт сетевым экраном или NAT? На помощь приходит наша технология Internet-ID. На удаленном Хосте можно, буквально двумя щелчками мыши, получить уникальный ID, который будет затем на постоянной основе привязан к данному Хосту. Затем указать этот ID в настройках соединения на стороне администратора. Все — можно работать. Это не намного сложнее, чем соединение по IP адресу, однако позволяет легко решать многие рутинные проблемы системного администрирования, и обходиться без «проброса портов» и прочих приемов. Также доступно т.н. «каскадное» соединение (соединение через другой Хост) и обратное соединение (более старая и менее удобная версия Internet-ID). Данные режимы соединения заинтересуют продвинутых специалистов в области построения сетей.Гибкая настройка прав доступа
RMS предоставляет возможность разграничивать права удаленного доступа к удаленному компьютеру по режимам и пользователям.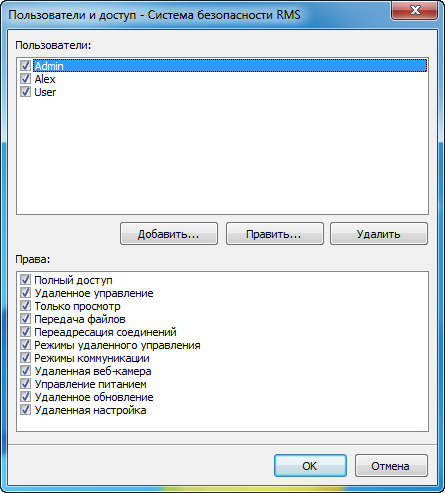
Система безопасности RMS
Помимо встроенной системы учетных записей RMS, поддерживается также система разграничения прав для Windows пользователей, при авторизации на основе NTLM. Это особенно полезно в доменных сетях.
Система безопасности NTLM
Блокировка экрана и устройств ввода
Функция блокировки устройств ввода (клавиатура, мышь) является обязательной для любого современного программного обеспечения для удаленного доступа. Данная функция позволяет заблокировать клавиатуру и мышь удаленного компьютера таким образом, чтобы удаленный пользователь не мешал специалисту поддержки работать с удаленным компьютером.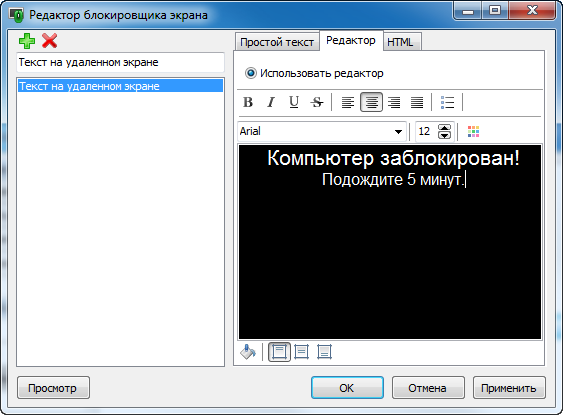
Блокировка экрана и устройств ввода
Функция блокировки экрана позволяет скрыть экран удаленного компьютера от пользователя, который находится непосредственно у его монитора. Дополнительно можно выбрать изображение, надпись или веб-страницу, которая будет отображаться на удаленном мониторе на время блокировки. Вы можете настроить блокировку устройств ввода и экрана, как перед установкой соединения, так и во время работы с удаленным рабочим столом.Работа с несколькими компьютерами одновременно
RMS поддерживает неограниченное количество одновременно работающих подключений к рабочим столам удаленных компьютеров.- Клиент (Viewer) может работать с несколькими удаленными Хостами одновременно (удобный интерфейс на основе «вкладок» облегчает эту задачу).
- Хост (Host) может принимать соединения от нескольких Клиентов одновременно. Например, несколько администраторов могут подключиться к одному и тому же Хосту.
- Одновременное подключение поддерживают все режимы соединений.
Настройка качества картинки и экономичный режим
При работе внутри локальной или быстрой сети, эти настройки можно не менять — программа будет работать в режиме реального времени. Однако, если канал соединения узкий, то имеет смысл уменьшить количество цветов, передаваемой по сети картинки, а также включить т.н. «экономичный режим». В медленной сети рекомендуется выбрать 256 битный цвет и включить экономичный режим. Также можно ограничить FPS. Это позволит весьма комфортно осуществлять удаленный доступ даже через GPRS.Удаленная печать
Данная функция позволяет распечатывать документы удаленного компьютера на локальном принтере. Если раньше для этого необходимо было скопировать сам документ на локальный компьютер, затем открыть его в приложении, которое поддерживает данный тип документа, и только потом распечатать, то теперь все намного проще.
Удаленная печать
Больше нет необходимости устанавливать нужное приложение на локальный компьютер и копировать файлы (тем более, что это далеко не всегда возможно). Вы можете распечатать документ удаленно, на специальном виртуальном принтере RMS. Данные будут автоматически переданы на локальный компьютер (Viewer), и вы сможете их распечатать на любом доступном принтере.rmansys.ru