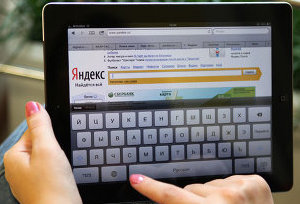Срок доставки товара в течении 1-3 дней !!!
|
|
«Подключение ограничено» в Windows 10 по Wi-Fi и сетевому кабелю. Как подключить интернет через кабель к ноутбуку windows 10
Как подключиться к Wi-Fi в Windows 10?
В последнее время все только и пишут о Windows 10. Кто-то критикует, кому-то система очень понравилась, все обновляются, тестируют и все такое. Я тоже стараюсь быть в "трендЕ":), поэтому поставил десятку рядом с уже установленной Winodws 7, и немного попользовался. Ну конечно же проверил как работает Wi-Fi, и как вообще организовано управление сетями. Даже по сравнению с Winodws 7 практически ничего не изменилось, просто есть как-бы еще одни настройки, которые заточены для сенсорных экранов.
Немного изменилась панелька подключения к Wi-Fi сетям, теперь есть возможность включить, или выключить Wi-Fi буквально в два клика. Главное, что мне понравилось, так это автоматическая установка всех драйверов, в том числе на сетевую карту и Wi-Fi приемник. На мой ноутбук, модель вроде 2013 года, все драйвера были установлены автоматически. Не знаю правда, как будет на других компьютерах, но это очень круто, ведь на той же Winodws 7, всегда возникало множество проблем с подключением к Wi-Fi, именно из-за драйверов. Единственно, что я так и не нашел, это где посмотреть пароль от Wi-Fi сети в Windows 10. Способ, о котором я писал в этой статье, не подходит. Там просто нет пункта "Управление беспроводными сетями". Немного еще изучу эту тему, и напишу о том, как вспомнить пароль на "десятке".
В этой статье я хочу показать вам, как подключится к Wi-Fi на Windows 10. Покажу еще где находятся настройки беспроводной сети.
Подключаем ноутбук, или планшет на Windows 10 к Wi-Fi сети
Все очень просто, да еще и красиво. На панели уведомлений (в правом, нижнем углу), нажмите на кнопку в виде делений сети (антенны Wi-Fi). Если у вас драйвер на Wi-Fi установлен, но сам адаптер выключен, то значок будет с красным крестиком, а если есть доступные для подключения сети, то он будет со звездочкой.
Нажмите на этот значок, и если Wi-Fi выключен, то нажмите на соответствующую кнопку, и включите беспроводной адаптер.
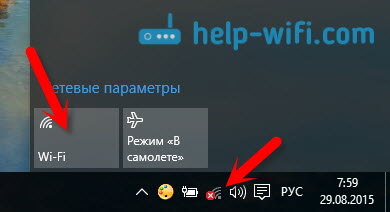
Сразу после включения беспроводного адаптера, сверху появляться доступные для подключения сети. Нажмите на нужную сеть, и кликните на кнопку Подключится. Вы можете убрать галочку с пункта Подключатся автоматически, если не хотите, что бы ваше устройство само устанавливало соединение с этой сетью.
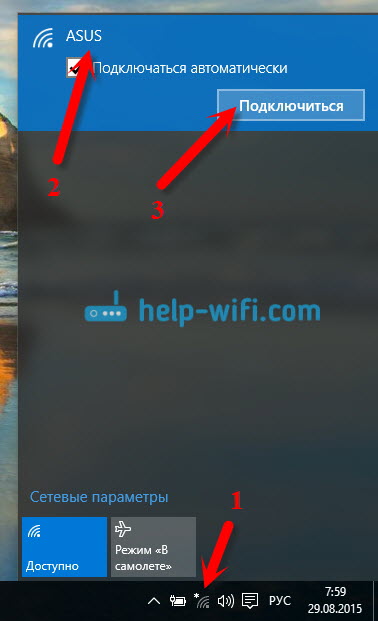
Если сеть защищена паролем, то нужно будет его указать.
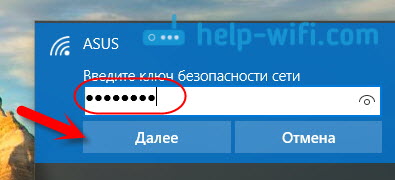
Дальше система спросит, хотите ли вы, что бы ваш компьютр участвовал в домашней сети. Его будут видеть другие устройства. Если вы подключаетесь к своей домашней сети, то рекомендую нажать Да. Что бы потом не возникло никаких проблем с настройкой локальной сети.

Все, ваш компьютер будет подключен к интернету. Нажав на сеть, к которой вы подключены, можно легко отключится от нее.
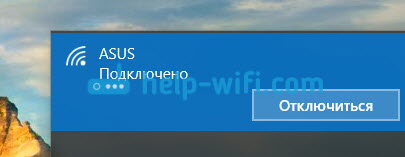
Можете наконец-то протестировать новый браузер - Microsoft Edge. Интересный кстати браузер, хотелось бы увидеть ваши отзывы о нем.
Как открыть настройки Wi-Fi на Windows 10?
Нажимаем на значок соединения, и кликаем на ссылку Сетевые параметры.
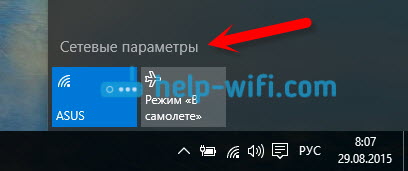
Откроются настройки "Сеть и интернет". Там и настройки беспроводной сети.
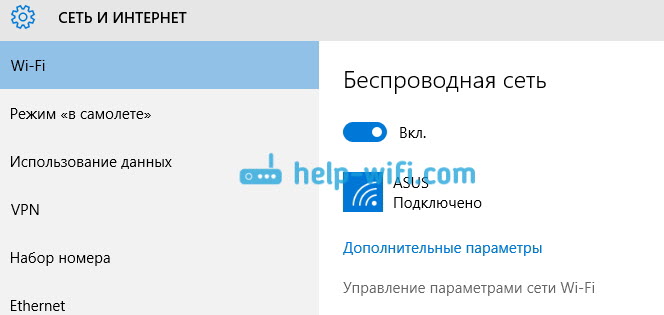
Можно так же открыть привычную для нас панель управления сетями и общим доступом. Просто нажмите на значок соединения правой кнопкой мыши и выберите Центр управления сетями и общим доступом. А дальше все так же как в Windows 7 и 8, управление адаптерами и т. д.
Пока что не слышал о каких-то проблемах с Wi-Fi на Windows 10, ошибках, сбоях и тому подобному. Ну, уже по традиции, самая популярная проблема - "без доступ к интернету", точнее статус соединения "Ограниченно", с желтым треугольником возле значка сети. Как правило, виновен именно роутер. А точнее, неправильная настройка. Если у вас появилась такая ошибка, то смотрите статью: «Подключение ограничено» в Windows 10 по Wi-Fi и сетевому кабелю.
Буду благодарен за ваши комментарии по теме статьи. Напишите, как вам Windows 10, есть ли какие-то проблемы с выходом в интернет по Wi-Fi, или о каких-то новых фишках системы.
help-wifi.com
Не работает интернет в Windows 10 после подключения сетевого кабеля
 Сетевой кабель подключен к компьютеру, с установленной на нем операционной системой Windows 10, но интернет отсутствует? Это распространенная проблема. Сколько раз бы вы не подсоединяли кабель, ПК не реагирует на него и не меняет статус подключения. И при этом неважно, используете вы для подключения кабель от поставщика услуг Интернета или роутер. Ошибка будет одна и та же: «Сетевой кабель не подключен».
Сетевой кабель подключен к компьютеру, с установленной на нем операционной системой Windows 10, но интернет отсутствует? Это распространенная проблема. Сколько раз бы вы не подсоединяли кабель, ПК не реагирует на него и не меняет статус подключения. И при этом неважно, используете вы для подключения кабель от поставщика услуг Интернета или роутер. Ошибка будет одна и та же: «Сетевой кабель не подключен». 
Самое первое, что вы должны сделать — открыть диспетчер устройств и убедиться, что с драйвером на адаптер все в порядке. Возможно, он не установлен или его версия устарела. В нашем случае драйвер есть: он был загружен в автоматическом режиме при обновлении системы.
 Сетевая карта Ethernet тоже есть, но она почему-то не видит кабель, хотя он и подключен к ней.
Сетевая карта Ethernet тоже есть, но она почему-то не видит кабель, хотя он и подключен к ней. 
Решение проблемы
Первым делом переустановим все-таки драйвер Ethernet-адаптера. Обновление с помощью системы ничего не даст, и диспетчер устройств сообщит вам, что драйвер к устройству работает нормально. Введите модель своего ПК в поисковую строку Google и найдите сайт производителя. Укажите модель и загрузите на ноутбук драйвер на адаптер. Запустите инсталляцию файла и дождитесь окончания процесса. Проверяйте подключение! В нашем случае самостоятельное обновление драйвера помогло.Если для вашего адаптера нет драйвера на Windows 10, установите драйвер для одной из предыдущих версий OS.
Как видите, все дело в драйверах. Операционная система устанавливает их самостоятельно, но они по какой-то причине дают сбой, и Ethernet-адаптер не видит кабель.pc-helpp.com
«Подключение ограничено» в Windows 10 по Wi-Fi и сетевому кабелю
Привет! Сейчас будем разбираться с проблемой «Подключение ограничено», которая возникает при подключении к интернету в Windows 10 по беспроводной Wi-Fi сети, или с помощью сетевого кабеля. Это наверное самая популярная ошибка, которую можно увидеть не только на Windows 10, но и на Windows 8 и Windows 7. На семерке писало просто "Без доступа к интернету".
Решения проблемы "Ограничено" в Windows 10 самые разные. Сейчас мы постараемся во всем разобраться. По решению такой же проблемы в Windows 7, я недавно подготовил подробную статью.
Если вы уже столкнулись с этой проблемой, то наверное заметили возле Wi-Fi сети статус "Ограничено".
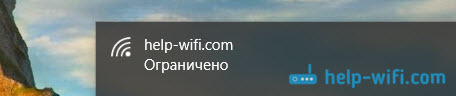
И желтый восклицательный знак возле иконки соединения на панели уведомлений.

А при подключении по кабелю (Ethernet), будет статус "Подключение к интернету отсутствует". Еще я недавно писал о проблеме, когда компьютер вообще не реагирует на подключение сетевого кабеля.

Как бы там ни было, по Wi-Fi вы подключаетесь к интернету, или по кабелю, если вы увидели такую ошибку, то интернет на компьютере работать не будет.
Без доступа к интернету в Windows 10: общие советы по решению проблемы
Сначала рассмотрим общие, простые советы, которые возможно помогут вам решить эту проблему с интернетом в Windows 10. Не важно, какое у вас подключение, по Wi-Fi, или Ethernet:
- Просто перезагрузите ноутбук, и перезагрузите роутер (если у вас подключение через роутер).
- Если у вас подключение по кабелю, то нужно его проверить. Посмотрите, все ли подключено нормально. Если есть возможность, то попробуйте заменить кабель.
- Попробуйте отключить антивирус.
- Проверьте, оплачен ли у вас интернет.
- Если вы только настраиваете роутер, и в Windows 10 увидели ошибку "Ограничено", то проблема скорее всего именно в настройках роутера. Проверьте их, и правильно задайте параметры подключения к провайдеру. А еще, по этой теме у нас есть отдельная инструкция: при настройке роутера пишет «Без доступа к интернету», или «Ограничено».
- Определите в чем проблема: в компьютере, роутере, или провайдере.
И самое главное:
Нужно выяснить в чем проблема. Очень часто виновен Wi-Fi роутер. Попробуйте подключить к нему другие устройства, если интернет на них будет работать, то значит проблема в вашем ноутбуке. Если же после подключения к роутеру другого устройства интернет на нем не заработает, то проблема в роутере, или интернет-провайдере. Что бы узнать это, вы можете подключить интернет напрямую к компьютеру (без роутера) и проверить работу, либо позвонить в поддержку провайдера и все выяснить. Если проблема в роутере, то нужно проверять подключение кабелей к нему, и настройки. Настраивайте по инструкции, которые можете найти на нашем сайте.Если же вы выяснили, что проблема в компьютере, то читайте статью ниже, будем разбираться.
И уже по традиции, первым делом проверяем настройки IP и DNS адресов. Пробуем задать статические адреса, или выставить автоматическое получение.
Настройка IP и DNS адресов в Windows 10 при проблемах с интернетом
Очень часто, статус "Ограничено" может появляться из-за проблем в настройке IP и DNS адресов. Windows 10 в этом случае не исключение. Эти настройки нужно проверять в первую очередь. Причем не важно, как вы подключены к интернету, по воздуху, или по кабелю.
Нажмите правой кнопкой мыши на значок интернет соединения и выберите Центр управления сетями и общим доступом.
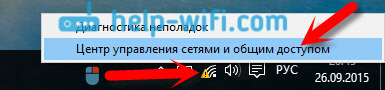
Дальше, слева выбираем Изменение параметров адаптера.
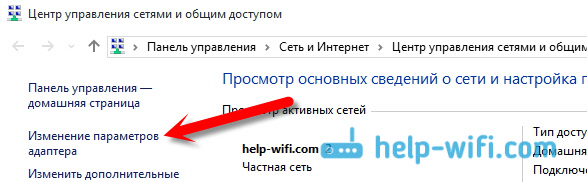
Нажимаем правой кнопкой мыши на тот адаптер, через который у вас подключен интернет и выбираем Свойства.
- Если у вас ошибка "Ограничено" при подключении по Wi-Fi, то нажимаем на адаптер Беспроводная сеть.
- Если подключение по кабелю, то адаптер Ethernet.
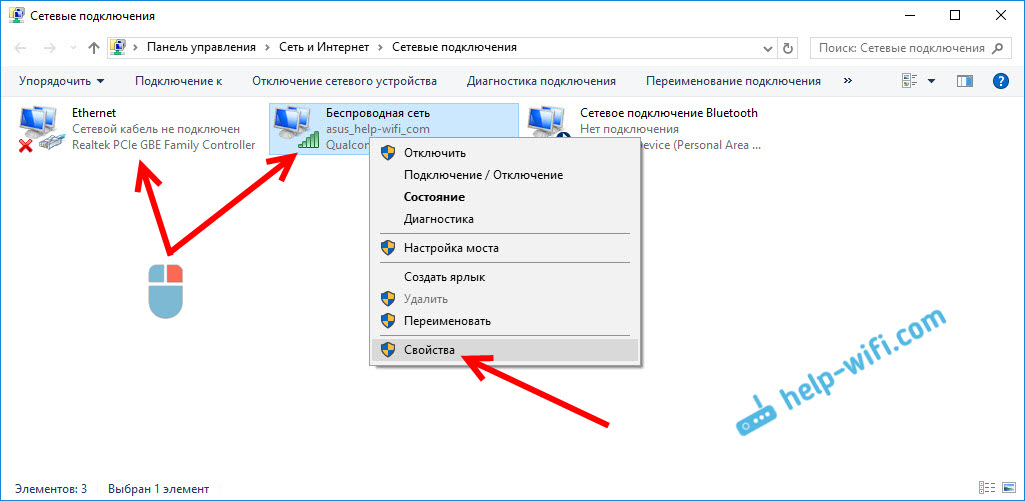
Откроется окно, в котором нужно выделить IP версии 4 (TCP/IPv4) и нажать кнопку Свойства.
Если у вас там выставлено автоматическое получение IP, то попробуйте задать статические данные, установив галочку возле пункта Использовать следующий IP-адрес. Для примера, такие:
- IP-адрес - 192.168.1.10 (последняя цифра может быть другой) при условии, что IP вашего роутеар 192.168.1.1. Может быть еще 192.168.0.1. Это вы можете посмотреть снизу роутера, на наклейке.
- Маска подсети пропишется автоматически.
- Основной шлюз такой же, как адрес вашего руотера: 192.168.1.1, или 192.168.0.1.
- Предпочитаемый DNS-сервер укажите - 8.8.8.8
- Альтернативный DNS-сервер - 8.8.4.4
Скриншот для наглядности:
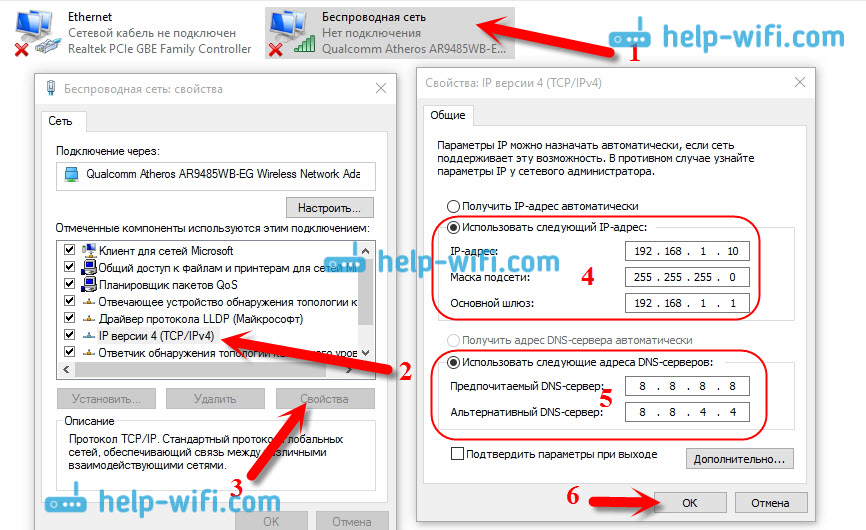
Если у вас там заданы какие-то данные, то попробуйте автоматическое получение IP и DNS.
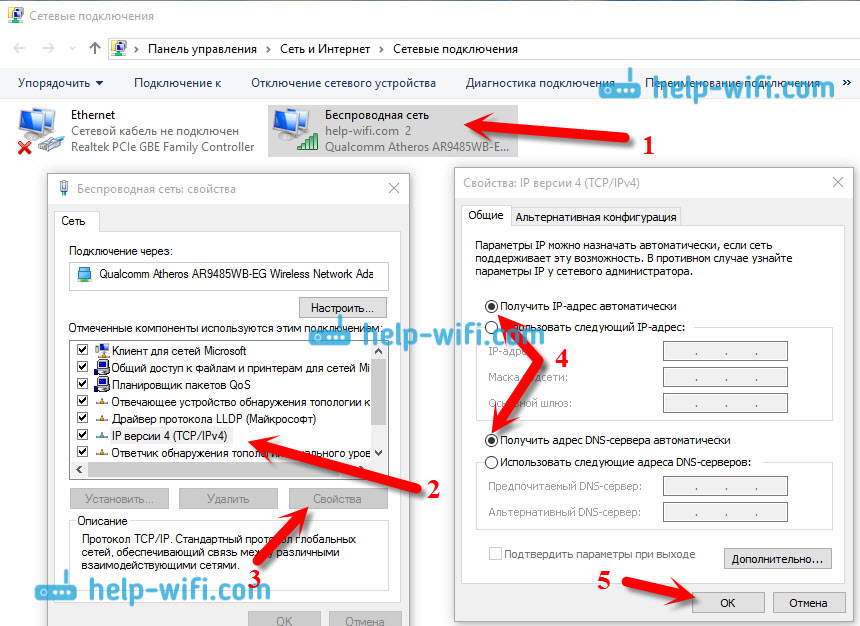
И еще один способ. Можно попробовать получение IP выставить автоматически, а DNS сервера задать свои, которые я указывал выше.
После изменений желательно перезагрузить компьютер, и роутер.
Еще несколько советов по решению проблемы
- Если у вас ошибка на ноутбуке появляется когда он отключен от электросети, то попробуйте подключить. Бывает, что при работе от батареи, система ограничивает питание беспроводного адаптера. Можете запретить отключение беспроводного адаптера для экономии энергии. Попробуйте сделать так.
- Можно так же попробовать обновить драйвер на беспроводной адаптер, или сетевую карту. Смотря на каком подключении у вас ошибка. Тот драйвер, который автоматически устанавливает "десятка", не всегда работает стабильно. Скачайте драйвер с официального сайта, для вашей модели ноутбука/адаптера и установите его. Смотрите статью: решение проблем с драйвером беспроводного Wi-Fi адаптера в Windows 10. При проблемах с отсутствием интернета, после того как проверили параметры о которых я писал выше, нужно обязательно поэкспериментировать с драйверами.
- Проверьте, установлена ли галочка возле пункта "IP версии 4 (TCP/IPv4)" в свойствах сетевого, или беспроводного адаптера.
Еще можно проверить, правильно ли у вас выставлен регион в настройках роутера. Проверить это можно в панели управления, как правило, на вкладке где настраивается Wi-Fi сеть.
Я уже писал выше, что чаще всего, проблема «Подключение ограничено» в Windows 10, да и нет только в "десятке", наблюдается из-за проблем в Wi-Fi роутере, или у интернет-провайдера. А если точнее, то в настройках подключения к интернету (WAN). Многие сталкиваются с этой проблемой при первой настройке маршрутизатора. Если ваш компьютер не работает с разными сетями, тогда да, проблема в нем.
Обновление: еще два способа, которыми можно решить проблему "Ограничено" в Windows 10
Эти решения мне подсказали в комментариях. Спасибо всем, кто поделился полезной информацией!
В первом способе мы включим режим совместимости с FIPS (помню, этот способ так же использовали в Windows 7 и Windows 8). А во втором способе мы проверим нет ли лишних компонентов в свойствах вашего адаптера, которые используют подключение.
Включение режима совместимости с Федеральным стандартном обработки информации
Нажмите правой кнопкой мыши на значок подключения к интернету, и выберите "Центр управления сетями и общим доступом". В открывшемся окне, нажмите на ссылку с названием вашей Wi-Fi сети. Как на скриншоте ниже.
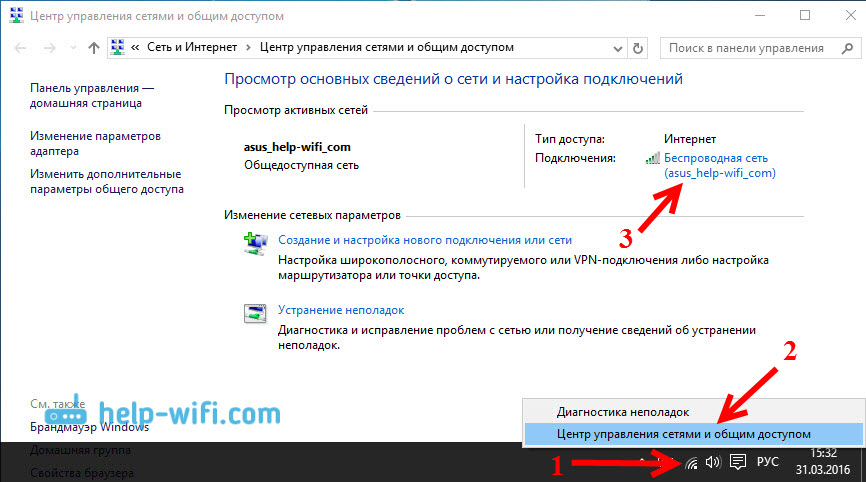
В новом окне нажимаем на кнопку "Свойства беспроводной сети", дальше переходим на вкладку "Доступ", и нажимаем на кнопку "Дополнительные параметры". Ставим галочку возле "Включить для этой сети режим совместимости с Федеральным стандартом обработки информации (FIPS)". И нажимаем на всех окнах кнопку Ok.
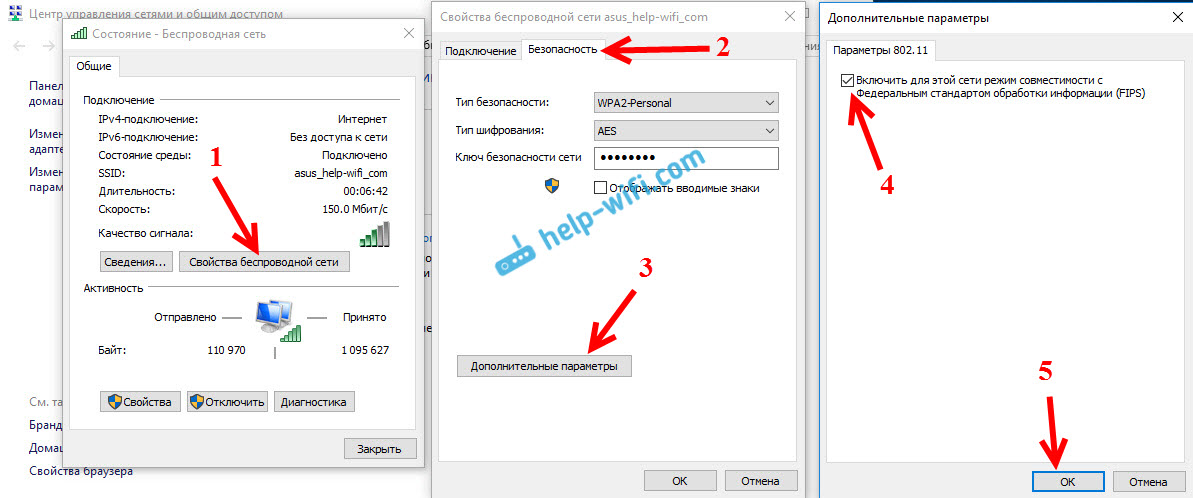
Второй способ: проверяем список компонентов в свойствах вашего подключения.
Откройте окно "Изменение параметров адаптера", нажмите правой кнопкой мыши на один из адаптеров: "Ethernet", или "Беспроводная сеть", смотря как у вас подключен интернет (кабель, или Wi-Fi). Выберите "Свойства".
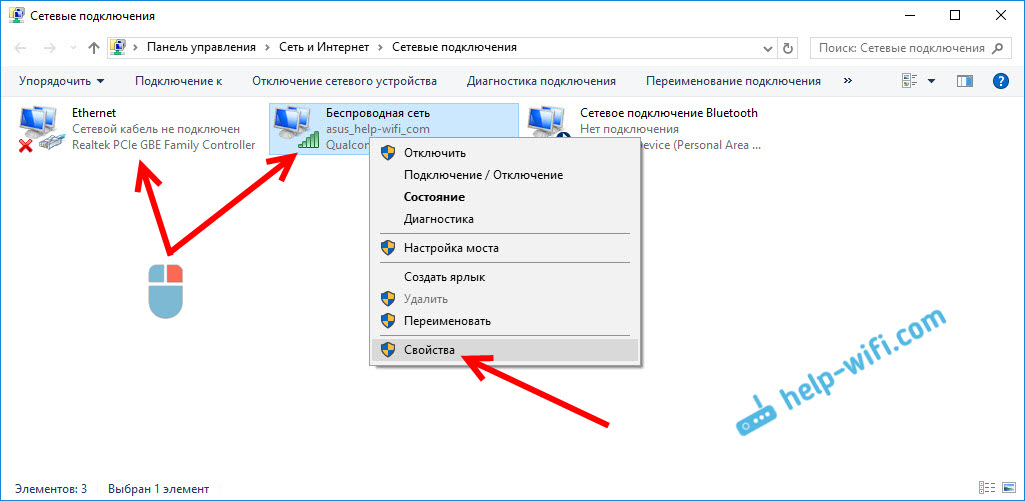
И в окне "Отмеченные компоненты используются этим подключением" посмотрите, что бы не было лишних, отмеченных компонентов. В комментариях писали о проблеме, когда в этом списке был отмечен компонент антивируса, и поэтому подключение в Windows 10 было "Ограничено". Если у вас там есть что-то лишнее, просто снимите с него галочку, и нажмите Ok. Перезагрузите компьютер. Если не помогло, то желательно вернуть все обратно. У меня вот так:
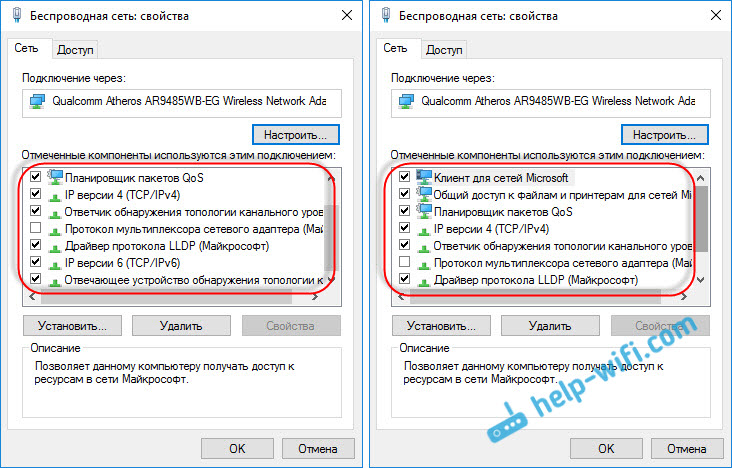
Если вы знаете другие решения этой проблемы, то можете поделится полезной информацией в комментариях, она многим пригодится. Там же, вы можете оставлять свои вопросы по теме статьи, будем разбираться вместе.
По возможности, буду добавлять новую информацию по проблеме.
help-wifi.com