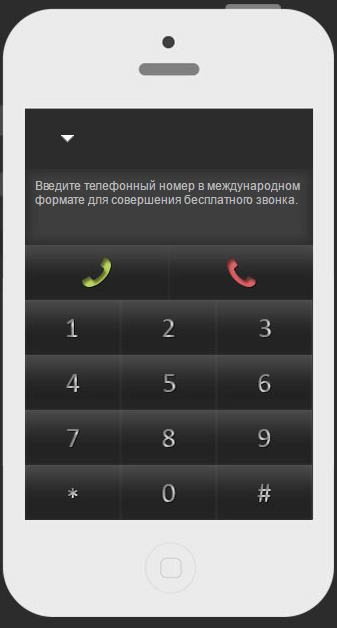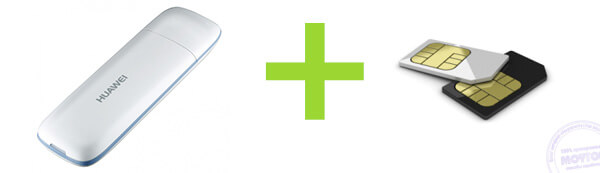Срок доставки товара в течении 1-3 дней !!!
|
|
Как настроить роутер без помощи специалиста. Как подключить напрямую интернет без роутера
Как подключить интернет напрямую без роутера ростелеком. Настройка интернета и Wi-Fi сети Ростелеком: особенности подключения оборудования
Компания Ростелеком уже на протяжении многих лет предоставляет своим абонентам качественную телефонную связь и высокоскоростной интернет, без которых уже трудно представить современного человека. Стационарная связь наряду с домашним использованием широко распространена на различных предприятиях как наиболее оптимальный вариант.
Ничуть не меньшая роль отводится и интернету, который активно используется и для работы, и для развлечений, и для связи. Наверняка, если вы ещё не являетесь пользователем компании, для вас актуален вопрос о том, как подключить домашний телефон ростелеком и интернет. Чтобы макимально подробно ответить на данный вопрос, давайте разберёмся во всех нюансах, связанных с их подключением.
Подключение домашнего телефона Ростелеком и интернета
Для того чтобы подключить телефон ростелеком, а также интернет, можно воспользоваться одним из следующих способов:
Независимо от того каким способом вы осуществляете подключение к ростелеком, по истечение нескольких дней после оставления заявки, специалисты компании посетят вас в назначенное время для заключения договора и произведения настроек интернета и домашнего телефона. Бесплатное подключение от ростелекома гарантировано на всей территории России. Настройки подключения сети ростелекома независимо от выбранного вами оборудования специалисты компании также осуществляют бесплатно, потому как не всем под силу самостоятельно ввести настройки подключения ростелекома. Так, например, настройка подключения ростелеком windows 7 имеет свои особенности в интерфейсе, которые не совпадают с предыдущими версиями ОС.
В компании ростелеком настройки подключения можно уточнить по телефону у оператора, который в состоянии проконсультировать во всех вопросах и подсказать что именно вам следует делать. Также можно прийти со своим модемом в офис компании, для того, чтобы консультанты совершенно бесплатно произвели на устройстве настройки подключения ростелеком.
Типы и технологии подключения интернета
Компания Ростелеком предоставляет следующие типы и технологии подключения к сети:
- Наиболее доступный тип подключения в ростелекоме – это подключение через стационарную телефонную сеть. Оно осуществляется посредством подключения модема к телефонной сети через специальный кабель. Здесь используется технология ADSL, она в большей степени применима для частных домов, предприятий, а также для малых населённых пунктов;
- По выделенной линии. Под этим типом подразумевается осуществление подключения напрямую по проводам. Здесь применяется технология подключения ростелеком ETHERNET, доступная большинству жителей многоэтажных домов, по скорости она превосходит ADSL;
- Подключение к сети через Wi-Fi. Этот тип подключения доступен в зонах покрытия беспроводной сети Ростелеком если у вас есть устройство с возможностью подключения к Wi-Fi;
- Мобильный интернет, который подключается посредством беспроводных модемов, напоминающих флешку.
Теперь рассмотрим дополнительные возможности стационарной связи Ростелеком.
Возможности стационарной связи Ростелеком
Компания предоставляет возможность для автоматического определения номера входящего вызова, для того чтобы воспользоваться АОН необходимо выполнение следующих условий:
- В вашем телефоне должна быть предусмотрена функция АОН, иначе подключить услугу будет невозможно;
- Для активизации услуги необходимо написать заявление в офисе либо обратиться по номеру 8 800 100 08 00. Звонки в РФ на этот номер бесплатны.
За пользование услугой в каждом регионе предусмотрена своя абонентская плата. Теперь вы знаете как подключить аон ростелеком.
В Ростелекоме есть возможность подключения междугородней связи. Как подключить межгород в ростелекоме? Для этого необходимо составить соответствующее заявление, где должен быть указан предпочтительный тариф. Со всеми тарифными планами на междугороднюю связь можно ознакомиться на сайте Ростелеком.
Как купить Samsung Galaxy S8 в 10 раз дешевле?
Месяц назад заказал себе копию Samsung Galaxy S8, через 6 дней я забрал его на почте) И вот решил оставить отзыв!
Компания ""Ростелеком работает по всей стране, предлагая свои услуги многочисленным клиентам. Как подключить проводной интернет "Ростелеком", при этом не обращаясь к помощи специалистов? Чтобы понять, как подключить проводной интернет "Ростелеком" к ноутбуку достаточно разобраться в элементарно простой системе. Первое на повестке дня - это оптоволоконный кабель, который проводится в каждую квартиру, где планируется использовать интернет. Именно по этому кабелю поступает сигнал, и именно благодаря нему можно зайти в сеть. Тут без помощи мастеров не обойтись, так как они вскрывают специальный распределительный щиток, протягивают от общей точки доступа провод в квартиру, закрепляют его в нужных местах. Сама работа протяжки кабеля занимает не более 15-20 минут. Важно указать мастерам, какой длины необходим провод, и здесь в расчет стоит брать передвижения с ноутбуком по квартире.
Когда самый важный шаг к получению проводного интернета был сделан, остается лишь настроить его работу. Для этого человеку придется зайти в настройки своего компьютера, в раздел "Центр управления сетями". Здесь же можно подключить беспроводной роутер или проводной вариант интернет-соединения. Работать с роутером особенно удобно, если в доме имеется несколько компьютеров. Если же владелец квартиры является обладателем одного ноутбука, он может ограничиться проводным подключением. Провод может выскальзывать, и тогда соединение придется налаживать снова, но зато для его работы не понадобится новое оборудование. Если кабель воткнут в правильный разъем, символ на проводном подключении сменится на желтый восклицательный знак. Также в этом разделе ноутбука можно отыскать функцию устранения неполадок. Она пригодится в том случае, если создать подключение самостоятельно не удастся.
На данном этапе необходимо зайти в первый раздел под названием "Создание и настройка подключения". Автоматически при нажатии окно сменится, и перед человеком появится новое. Здесь появится три варианта: "Подключение к рабочему месту", "Создание новой сети" и "Подключение к интернету". В списке последний пункт будет идти первым, и именно он необходим для подключения высокоскоростного интернета. Нажав на данный пункт, компьютер снова сменит страницу, перенаправив пользователя на следующую. Здесь придется подтвердить необходимость создания нового подключения. Сейчас можно работать с разным количеством сетей, создавая при этом все новые подключения. Такая система удобна тем, что ноутбук можно транспортировать в разные места, везде подключаясь к своей беспроводной или проводной сети.
Именно на этом этапе возникают основные сл
phocs.ru
Как настроить роутер без помощи специалиста
1. Подключите провода
Вставьте интернет-кабель в порт WAN (или Internet) вашего роутера (он же маршрутизатор).
Подключите маршрутизатор к компьютеру: один конец сетевого провода вставьте в любой из LAN-портов роутера, а второй — в разъём сетевой карты ПК. Вместо кабеля можно использовать беспроводное соединение, но на этапе настройки лучше этого не делать.
Подключите роутер к розетке. Если на устройстве есть кнопка питания, нажмите на неё. Затем подождите одну-две минуты, чтобы маршрутизатор успел загрузиться.
2. Проверьте работу интернета
Если ваш роутер был заранее настроен провайдером или получил настройки в автоматическом режиме, то интернет может заработать через несколько секунд после подключения маршрутизатора к ПК.
Для проверки запустите браузер и попробуйте открыть несколько сайтов. Если с доступом к веб-ресурсам нет никаких проблем, можете пропустить четвёртый пункт статьи.
3. Войдите в меню настроек роутера
В адресной строке браузера введите 192.168.1.1 или 192.168.0.1 и нажмите Enter. Один из этих IP-адресов должен вести к меню настроек маршрутизатора. Если оба варианта не срабатывают, найдите нужный IP-адрес в документации к вашей модели роутера и попробуйте ввести его.
Когда в окне браузера появится страница входа в настройки, система может запросить логин и пароль. Чаще всего при первичном подключении для обоих полей подходит одно слово — admin. Реже в качестве стандартного пароля производители роутеров используют комбинацию 1234.
При необходимости вы можете найти данные для входа в инструкции к маршрутизатору или на сайте провайдера. Ну или попробовать альтернативный способ.
4. Настройте подключение к интернету
Если интернет до сих пор не заработал, роутер нуждается в особых настройках. Какие именно параметры вам нужны, зависит от конкретной модели устройства и поставщика интернет-услуг. Универсальной конфигурации не существует. Чтобы получить нужную инструкцию, проверьте сайт провайдера или запросите её у службы поддержки.
Раздобыв руководство по настройке вашей модели, следуйте его подсказкам. Если в процессе вы настроите и подключение к интернету, и домашнюю сеть Wi-Fi, можете пропустить пятый пункт статьи.
5. Настройте домашнюю сеть Wi-Fi
Чтобы защитить сеть Wi-Fi, важно выбрать правильные параметры безопасности.
В меню настроек найдите раздел, отвечающий за беспроводную сеть (см. документацию к вашей модели роутера). Здесь обязательно задайте надёжный пароль (он понадобится для подключения к роутеру ваших устройств по Wi-Fi) и выберите WPA2-PSK в качестве средства защиты.
Не забудьте сохранить изменения настроек.
6. Смените пароль для входа в настройки роутера
На всякий случай лучше ограничить доступ посторонних к меню настроек маршрутизатора. Если роутер всё ещё находится под защитой стандартного пароля, замените его собственным.
Найдите раздел настроек, который отвечает за безопасность (см. документацию к вашей модели роутера) устройства, и укажите здесь новый надёжный пароль. Сохраните изменения.
Если в вашем компьютере есть модуль Wi-Fi, после завершения настройки сетевой кабель можно вытащить из ПК и подключиться к роутеру по беспроводному соединению.
7. Установите маршрутизатор в оптимальном месте
В идеале роутер должен стоять в центре зоны, в которой вы используете Wi-Fi. Таким образом сигнал будет одинаково доступен всем подключённым устройствам.
Чем меньше стен, мебели и других преград между устройством-приёмником и маршрутизатором, тем лучше работает беспроводная сеть.
lifehacker.ru
Как соединить два компьютера без роутера
Предположим, у вас есть два компьютера дома, и вы хотите, соединить их вместе, так что бы разделить интернет-соединение между двумя машинами или осуществить передачу фотографий, музыки и других файлов с одного компьютера на другой. Как вы это делаете?
Замечательную возможность отображать и упорядочивать данных, предаваеме при работе клиента с сервером предоставляет пользователю программа Charles Web Debugging Proxy. Последнюю версию Charles скачать можно совершенно бесплатно, по ссылке на сайте charles-proxy.ru.
Соединить два компьютера с помощью кабеля Ethernet
Есть два варианта – вы можете либо купить маршрутизатор, или, если вы ищете что-то более простое и не хотите тратить деньги на новое сетевое оборудование, вы можете подключить два компьютера простым и дешевым кабелем. Последний метод не предполагает каких-либо сложных настроек сети и вы сможет получить доступ к файлам, доступ в интернет, и даже принтеру,подключенному к другому компьютеру.
Для настройки этой основной домашней проводной сети, все что вам нужно, это недорогой Ethernet кабель. Кроме того, сетевые карты (также известный как Ethernet LAN или карты) должны быть установлены на каждом из ваших компьютеров. Это не должно быть проблемой, потому что сетевые карты доступны на большинстве новых машин по умолчанию, но если вы работаете с очень старым компьютером, вы можете подсоединить внутреннюю сетевую карту к материнской плате компьютера или использовать USB-адаптер сети, который превратит порт USB в Ethernet (RJ45) порт.
Перед подключением двух компьютеров с помощью кабеля, убедитесь, что обе машины используют одну рабочую группу. Далее приведем пошаговое руководство, которое объясняет, как можно изменить рабочую группу ваших компьютеров.
Изменение рабочей группы в Windows XP. В меню Пуск щелкните правой кнопкой мыши “Мой компьютер”. Выберите Свойства в выпадающем меню, а затем выберите вторую вкладку, которая называется “Имя компьютера” из окна Свойства системы. Теперь нажмите на кнопку “Изменить”, введите уникальное имя рабочей группы и перезагрузите компьютер.
Изменение рабочей группы в Windows 7 или Vista. Откройте Панель управления, введите “Рабочая группа” в поле поиска и выберите пункт, который называется “Изменить имя рабочей группы.” Нажмите кнопку “Изменить”, введите имя рабочей группы и перезагрузите компьютер. Windows 7 пользователи могут пропустить один шаг, просто ввести “Рабочая группа” в поле поиска, в меню Пуск и выбрать тот же пункт, что и описанный выше.
Теперь, когда рабочие группы одинаковы для обоих компьютеров, соедините их с помощью кабеля Ethernet. Просто подключите один конец кабеля к сетевому адаптеру одного компьютера, а другой конец кабеля к сетевому адаптеру второго компьютера.
ОС Windows автоматически распознает новую сеть, и вы сможете легко просматривать файлы и папки, которые есть на другом компьютере. Просто откройте меню Сетевое окружение из меню Пуск (или на панели управления), и вы должны увидеть другой компьютер, опознав его по имени. Вы можете просматривать любые общие файлы на другом компьютере, и даже может использовать общие принтеры.
Поиск и устранение неисправностей. Если вы не видите другого компьютера в сети, вы, вероятно, можете видеть верхней части окна Сеть предкпреждение, что обнаружение сети выключено. Выберите “Включить сетевое обнаружение и общий доступ к файлам”. При следующем запросе, выберите “Нет, создать сеть. Я подключен к частной сети”. Теперь вы должны увидеть значок другого компьютера в домашней сети.
Хотя вполне возможно, что обмен файлами между двумя компьютерами, подключенными с помощью кросс-кабеля, можно осуществить не делая их частью одной и той же рабочей группы. Этот метод будет работать только если на обоих компьютерах этой сети установить частную сеть, и может привести к проблемам. Поэтому желательно иметь компьютеры в одной рабочей группе для совместного использования файлов и принтеров.
Как разделить интернет-соединение между двумя компьютерами
Часто могут возникнуть ситуации, когда вам нужно использовать одно Интернет-подключение для двух компьютеров. Например:
- Вы должны настроить Wi-Fi сети у себя дома, но ваш старый настольный компьютер не имеет беспроводной сетевой платы. В этом случае, вы можете использовать ноутбук для подключения к Интернету по беспроводной сети, а затем поделиться, этим соединением с десктопом по кабелю Ethernet.
- У вас есть нетбук со встроенным модулем сотовой связи для передачи данных. Вы можете поделиться, этим подключением с любым другим компьютером в доме через Ethernet кабель.
- Вы используете медленный беспроводной USB-модем с вашим портативным компьютером, в то время как ваша настольная машина подключена к широкополосной линии ADSL, но у вас нет дома маршрутизатора. Для любых задач требующих высокой полосы пропускания, например, когда вы хотите сохранять фотографии с ноутбука в одном из Интернет хранилищ, вы можете подключить ноутбук к настольному ПК и передача будет происходить гораздо быстрее.
Давайте посмотрим на те шаги, которые необходимо совершить для совместного подключения к Интернету.
Во-первых, если вы только хотите поделиться только подключением к интернету, но не файлами, компьютеры могут не принадлежать одной рабочей группе. Все, что нужно сделать, это подключить два компьютера с помощью кабеля Ethernet, а затем включить общий доступ к подключению Интернета на компьютере, который уже имеет подключение к Интернету. Порядок действий слегка отличается для разных версий ОС Windows:
Windows XP Выберите “Сетевые подключения” в панели управления и нажмите кнопку “Сетевые подключения”.
Щелкните правой кнопкой мыши на сетевое подключение, которым вы хотите поделиться, выберите Свойства, перейдите на вкладку “Дополнительно”, а затем установите флажок с надписью “Разрешить другим пользователям сети использовать подключение к Интернету данного компьютера». Нажмите кнопку ОК, и второй компьютер, подключенный к этому компьютеру с помощью кабеля должен теперь иметь доступ в Интернет.
Windows 7 и Vista Откройте Панель управления, введите “Сетевые подключения” в поле поиска в правом верхнем углу и выберите пункт “Просмотр сетевых подключений”.
Щелкните правой кнопкой мыши сетевое подключение, которым хотите поделиться (это должно быть одно из тех, что подключено к Интернету) и выберите Свойства. Выберите “Обмен” на вкладке и затем выберите опцию “Разрешить другим пользователям сети использовать подключение к Интернету данного компьютера”. Нажмите кнопку ОК, и другой компьютер, подключенный к этой Windows 7 или Vista машине должен получить доступ в Интернет.
Дополнительные материалы:
- Удаленная синхронизация данных При необходимости вы можете синхронизировать ваш карманный компьютер удаленно, используя Интернет или локальную сеть. Для этого кроме карманного компьютера потребуется отдельный модем […]
- Браузер Microsoft Internet Explorer Применяя сочетание КПК и мобильного телефона либо КПК с поддержкой работы в беспроводных сетях, пользователь получает возможность посещать сайты, просматривать электронную почту, […]
- Nokia Lumia 1020 Проделав огромной путь, финская компания представила новый удивительный гаджет - Nokia Lumia 1020. Имея множество мощнейших функций, который вы не скоро забудете, камеру, которая […]
- Инструмент создания скриншотов ShareX является эффективным и бесплатным инструментом для создания и хранения скриншотов в Windows. Он обладает некоторыми функциями, которых нет даже коммерческих программах для […]
catamobile.org.ua