
Срок доставки товара в течении 1-3 дней !!!
|
|
Как настроить wifi на ноутбуке. Настройка интернета на ноутбуке
Настройка интернета на ноутбуке
Настройка интернета на ноутбуке
ВНИМАНИЕ! Настройка делается с административными правами. На все предупреждения системы безопасности Windows 8 нужно отвечать «Yes» или «Да», т. к. каждый шаг данной инструкции необходим для правильной настройки соединения.Настройка подключения по локальной сети.
Убедитесь, что сетевой кабель подключен к сетевой карте вашего компьютера/ноутбука. Настройка подключения по локальной сети выполняется двумя способами — автоматический (используя DHCP) и ручной. Рассмотрим Автоматический способ подключения.
1. Левой кнопкой мыши щёлкните по плитке «Рабочий стол»:
2. В правой нижней части экрана найдите иконку с маленьким восклицательным знаком в жёлтом треугольнике:
3. Правой кнопкой мыши щёлкните по этой иконке, в появившемся меню выберите «Центр управления сетями и общим доступом»:
4. В левой верхней части этого окна щелкните по ссылке «Изменение параметров адаптера»:
5. В этом окне нужно найти ярлык, который называется «Подключение по локальной сети».Если под надписью «Подключение по локальной сети» отсутствует надпись «неопознанная сеть», сетевой адаптор успешно получил от DHCP-сервера все необходимые настройки.
6. На всякий случай можно убедиться в правильности полученных настроек. Для этого правой кнопкой мыши щёлкаем ярлык «Подключение по локальной сети» и выбираем пункт меню «Состояние»:
7. В появившемся окне нажимаем кнопку «Сведения»:
8. В открывшемся окне проверяем правильность выданных DHCP-сервером настроек, сверяем их с Регистрационной карточкой абонента сети Freedom:
9. Если всё верно, можно переходить к настройке подключения к Интернету.
Примечание. При таком способе настройки подключения по локальной сети после настройки пользователь сразу получает доступ ко всем локальным ресурсам сети Freedom, включая сервер статистики, форум и локальный торрент-трекер. Настройка статической маршрутизации в этом случае не требуется.
Рассмотрим «ручную» настройку подключения по локальной сети.
1. Выполните шаги с 1 по 5 из приведённой выше инструкции. Затем двойным щелчком левой кнопкой мыши по этому ярлыку открываем окно «Состояние — Подключения по локальной сети» и нажимаем кнопку «Свойства»:
2. В появившемся окне находим компонент под названием «Протокол Интернета версии 4 (TCP/IPv4)», щёлкаем по нему левой кнопкой мыши и нажимаем кнопку «Свойства»:
3. В открывшемся окне необходимо, используя Вашу Регистрационную карточку абонента сети Freedom, заполнить все пять полей: «IP-адрес», «Маску подсети», «Основной шлюз» и адреса DNS-серверов. После этого сохраняем параметры кнопкой «ОК» в текушем и следующем окне.
4. Теперь можно переходить к настройке подключения к Интернету.
Примечание. При таком способе настройки подключения по локальной сети для доступа к торрент-трекеру Freedom необходимо выполнить настройку статической маршрутизации, которая аналогична настройке маршрутизации на Windows 7.
Настройка подключения к Интернету.
Настройка подключения к интернету также возможна двумя способами. Для Упрощенного способа подключения необходимо скопировать ДАННЫЙ ФАЙЛ РАБОЧИЙ СТОЛ. Запустить ярлык, нажать кнопку ПОДКЛЮЧИТЬ. В новом окне заполнить поля Имя и Пароль из Регистрационной карточки. Для отключения от интернета необходимо еще раз запустить ярлык и выбрать ЗАВЕРШИТЬ.
Чтобы настроить подключение к Интернету Вручную:
1. Необходимо снова войти в «Центр управления сетями и общим доступом», для этого нужно выполните шаги с 1 по 3 из приведённой инструкции по Автоматической настройке подключения по локальной сети. Затем выбираем пункт «Настройка нового подключения или сети».
2. В открывшемся окне выберите пункт «Подключение к рабочему месту» и нажмите кнопку «Далее»:
3. В следующем окне выберите пункт «Использовать мое подключение к Интернет (VPN)»:
4. В следующем окне выберите пункт «Отложить настройку подключения к Интернету».
5. В появвшемся окне в поле «Интернет адрес» введите адрес L2TP(PPTP) сервера — L2TP. freedom (PPTP. freedom) — а в поле «Имя организации» введите «L2TP-VPN» («IC-VPN») или любое другое удобное для вас название соединения. Поставьте галочки «Запомнить учётные данные» и «Разрешить использовать это подключение другим пользователям» и нажмите кнопку «Создать»:
6. Теперь необходимо изменить некоторые параметры созданного подключения. Для этого в окне «Центр управления сетями и общим доступом» нажимаем ссылку «Изменение параметров адаптера», а в появившемся окне «Сетевые подключения» правой кнопкой мыши щёлкаем на ярлык только что созданного подключения и выбираем пункт меню «Свойства»:
7. В появившемся окне перейдите на вкладку «Безопасность» и внесите следующие изменения: в строке «Тип VPN» выбираем «Протокол L2TP с IPsec (L2TP/IPsec)» («Туннельный протокол точка-точка (PPTP)») в поле «Шифрование данных:» установите «Необязательно (подключаться даже без шифрования)». В списке протоколов шифрования отметьте галочкой только «Протокол проверки пароля CHAP»). Нажмите кнопку «OK»:
8. В окне «Сетевые подключение» двойным щелчком левой кнопки мыши запустите только что созданное содинение. В появившейся справа панели выберите своё соединение и нажмите кнопку «Подключить».
9. Введите c учётом регистра (большие и маленькие буквы) Ваше имя пользовтеля и пароль для доступа к интернету из Регистрационной карточки абонента сети Freedom и нажмите кнопку «ОК»:
возможно будет интересно!
android33.ru
Настраиваем домашний интернет на два ноутбука. Подключение без проводов.
 Продолжаем тему создания локальной сети дома. Рассмотрим еще один типичный случай, настраиваем домашний интернет на два ноутбука. Есть один ноутбук, покупается второй. Интернет один. Чаще всего, интернет через ADSL модем, выданный провайдером (Авангард отдавал за 1 рубль). Кто изначально недоволен проводами, покупают SDSL модем с встроенной точкой доступа Wi-Fi.
Продолжаем тему создания локальной сети дома. Рассмотрим еще один типичный случай, настраиваем домашний интернет на два ноутбука. Есть один ноутбук, покупается второй. Интернет один. Чаще всего, интернет через ADSL модем, выданный провайдером (Авангард отдавал за 1 рубль). Кто изначально недоволен проводами, покупают SDSL модем с встроенной точкой доступа Wi-Fi.
В данном случае настраиваем модем не нужно. В отличии от описанного в прошлой статье способа подключения. У нас получается, что непосредственно к домашнему интернету подключен один ноутбук. Даже, если у Вас выделенный интернет, провод входящий в квартиру и подключенный к одному из ноутбуков, предварительные настройки не требуются.
Переходим к настройке ноутбука. Стационарные компьютеры настраиваются аналогичным образом, при наличии Wi-Fi флэшки. Надо открыть сетевые подключения, чтобы добраться до настроек адаптеров.
Выбираем подключение к интернету. В нашем случае это подключение по локальной сети. Заходим в свойства и на вкладке «дополнительно» ставим галочку на пункте – «Разрешить другим пользователям сети использовать подключение к интернету данного компьютера». Теперь компьютер готов раздавать интернет.
Переходим к настройке адаптера Wi-Fi на ноутбуке, раздающем домашний интернет. Нам нужно выбрать и настроить локальную сеть типа компьютер-компьютер (ad-hoc) и убрать любые автоматические подключения. Имя профиля неважно, имя сети SSID делаем понятным для себя. Обязательно ставим открытую проверку подлинности и WEP шифрование данных. Снимите галочку в окошке «ключ предоставлен автоматически» и создайте свой пароль для доступа. Сделайте его сложным, иначе подключатся соседи и будут сидеть на Вашем интернете. Количество символов подскажет компьютер.
Теперь осталось самое простое. На втором ноутбуке делаем поиск в беспроводных сетях. В списке должен появится имя SSID, которое Вы вводили на первом ноутбуке. Выбираем пункт «подключить», вводим придуманный ранее пароль и вуаля, локальная сеть готова!
Ну что, побывали в роли системного администратора? Конечно, когда этим занимаешься постоянно, то становится все просто. Теперь про полученный бонус. К ноутбуку теперь можно подключить и сотовый телефон, если в нем есть поддержка wi-fi. Да и не только телефон.
Если Вы поняли сам принцип работы локальной сети и способ настройки, то должны догадаться, что способ подключения к интернету тут неважен. Без разницы, интернет через 3G, Yota, телефон Skylink или еще какой.
Популярность: 10%
Пожалуйста, оцените эту статью.
 Загрузка...
Загрузка... andercomp.ru
Как настроить wifi на ноутбуке - Сеть и интернет
Как настроить wifi на ноутбуке?
Для того, чтобы подключить два ноутбука между собой можно использовать два способа. Их можно соединить между собой при помощи обычного сетевого кабеля, а можно настроить wifi и осуществить беспроводное подключение, согласитесь, ведь так намного удобнее. Но так как настройка такого подключения у начинающих пользователей может вызвать ряд усложнений, то в сегодняшней статье мы рассмотрим как это делать и детально распишем процесс настройки wifi на ноутбуке.
Настройка wifi сети между ноутбуками
Итак, все что вам нужно сделать, так это выполнить несколько несложных действий, которые мы сейчас опишем. Сначала Вам нужно проверить если у каждом из подключаемых ноутбуков поддержка wifi сети, то есть вам нужно проверить установлен ли в этих ноутбуках сетевой wifi адаптер, если и там и там он есть то идем дальше и выполняем следующие инструкции:
Настройка wifi на ноутбуке
Этап первый – включаем wifi на каждом из ноутбуков, это можно сделать при помощи переключателя (кнопки) на ноутбуке если такие имеются. Если же вы используете внешний (автономный) wifi адаптер, то его запуск происходит в автоматическом режиме вместе с включением ноутбука.
Второй этап
Теперь Вам необходимо настроить wifi соединение. Для этого на первом ноутбуке переходите в Пуск -> Панель Управления -> Сетевые подключения. Здесь Вы должны будете найти значок "Беспроводное сетевое подключение”. Нажимаете на этом значке правой кнопкой мыши и в открывшемся списке выбираете пункт "Свойства”. Далее переходите на вкладку "Беспроводные сети” и для того, что бы создать новую wifi сеть нажимаете на кнопку "Добавить”.
В этом окне выполняем следующие действия:
- указываем название беспроводной сети (вы можете вписать сюда что угодно, от этого работа wifi сети абсолютно не зависит, так как это просто информационные данные)
- в настройках ключа Вам обязательно нужно отключить шифрование данных
- указать, что проверка подлинности является открытой
Также не забудьте поставить птичку, которой вы подтвердите то, что соединение будет настроено между двумя компьютерами и точку доступа для этого использовать не нужно. После этих настроек применяем все нажатием кнопки ОК и возвращаемся в предыдущее окно.
Третий этап
Переходим на вкладку "Общие” и настраиваем параметры протокола передачи данных TCP\IP. Для этого выделяем протокол и нажимаем на кнопку Свойства:
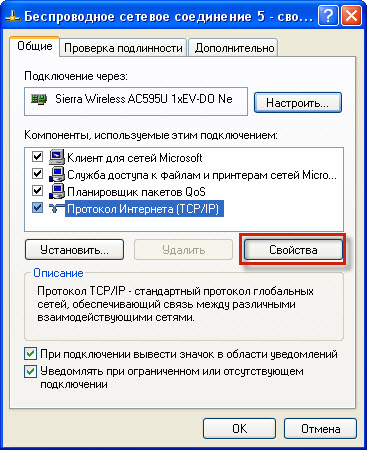
В появившемся окне нажимаем на птичку "Использовать следующий IP-адрес” и вводим параметр 192.168.0.1:

После чего просто кликаем по полю Маска подсети, она появится автоматически:

Этап четвертый. Настройка wifi на втором ноутбуке
Теперь нам нужно настроить протокол TCP\IP на втором ноутбуке. Выполняем те же действия, только вместо IP адреса 192.168.0.1 который мы вписали для настройки wifi на первом ноутбуке, на втором нам нужно вписать 192.168.0.2:

После этого на втором ноутбуке переходим в Сетевые подключения и кликаем правой кнопкой мыши по значку «Беспроводное сетевое подключение», а в появившемся меню выбираем пункт «Просмотр доступных беспроводных сетей». Если в появившемся окне сетей не найдено то обновите список, должна появится новая доступная сеть. После того как доступная сеть появилась вы можете подключится к ней. Но для того, чтобы вы могли обмениваться файлами и папками при помощи wifi соединения, Вам нужно ещё настроить общий доступ для папок. Объясняю как это сделать.
Как настроить доступ к папкам
Для того, чтобы по настроенной между ноутбуками wifi сети вы могли обмениваться информацией, вам нужно настроить общий доступ. Для этого выбираем на своем компьютере папку, которую вы хотите открыть для общего использования по сети и нажимаем по ней правой кнопкой мыши. В меню выбираем «Свойства» и переходим на вкладку «Доступ» и включаем птичку напротив соответствующего пункта:
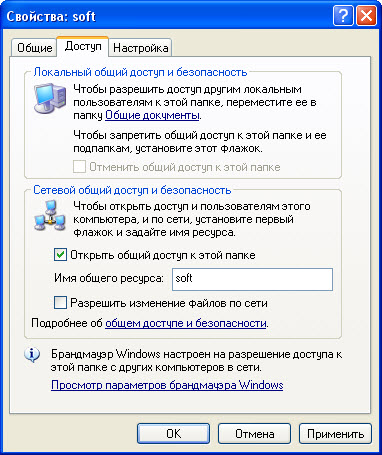
Как зайти в папки с открытым доступом по сети wifi
Теперь Вам нужно знать как открыть эти папки по сети. На самом деле здесь нет ничего сложного. Для того, что бы просмотреть содержимое, доступных для общего пользования папок по wifi сети нужно выполнить следующее:
- зайти в Пуск и нажать кнопку Выполнить
- в строке вписать \\***.***.***.*** - где вместо звездочек Вам нужно будет вписать IP адрес ноутбука в wifi сети, на котором размещена папка общего доступа. Если настройку wifi между ноутбуками вы сделали в точности так как было описано в данной статье, то для доступа к первому ноутбуку нужно ввести \\192.168.0.1 , а для доступа ко второму соответственно \\192.168.0.2 . После этого просто жмем ОК или ентер и у Вас появится окно в с доступной папкой.
Надеемся что эта статья помогла решить Вам настроить wifi сеть на ноутбуке.
www.vashmirpc.ru










