
Срок доставки товара в течении 1-3 дней !!!
|
|
Причины и решения проблемы с невозможностью установить драйвер на видеокарту. Видеокарта после установки драйверов не работает
После установки драйвера видеокарты
Видеокарты наших дней.
Случалось ли у вас такое, что после установки драйвера видеокарты компьютер ведет себя крайне не адекватно? Или совсем не подает признаков жизни? Если да, то сегодняшний пост поможет быстро и безболезненно решить эту проблему.
Почему пользователи сталкиваются с такими неприятностями? В большинстве случаев, причина кроется в несовместимости железа с установленными драйверами. Сразу после установки драйверов видеокарты, операционной системе требуется перезагрузка. Если имеются проблемы совместимости, то, как правило, они возникнут сразу же после первой перезагрузки. Проявляться это безобразие может по-разному…
Типичные неполадки.
В лучшем случае, после установки драйвера видеокарты неполадки начнут проявляться лишь при запуске игр. Вы сразу заметите, что компьютер работает как-то неправильно, обработка графики запаздывает, и, порой, даже самые нетребовательные игры напоминают 5-ти секундное слайдшоу.
Если видеокарта пострадала на аппаратном уровне, то будьте готовы к посещению сервисного центра. Я нередко видел, как на дисплее проявляются разноцветные полосы, конечно, причина крылась в неисправном видеоадаптере. В то же время обработка графики существенно притормаживала и заставляла вспоминать вслух всю красоту русского языка! Такая беда вызывается неисправностью временной памяти видюхи или после перегрева (например из за пыли не крутится или плохо крутится вентилятор) чаще всего, это лечится только после установки новой видюшки.
Нередко при загрузке Windows, вместо долгожданного «Добро пожаловать» пользователи видят черный экран, который не подает никаких признаков жизни. Из-за проблем с драйверами даже операционка иногда не состоянии нормально загрузиться, поэтому и такой исход имеет большую вероятность. Точно так же монитор может часто мигать, будьте готовы и к такому повороту.
Аналогичным образом, вы можете столкнуться лицом к лицу с синим экраном «смерти». Еще один гвоздь в копилку с некорректно работающими дровишками под видеокарту.
Восстановление системы.
Итак, после установки драйвера видеокарты или же после его обновления, вы столкнулись с одной из вышеупомянутых проблем. Не стоит поддаваться панике, поскольку Windows имеет достаточно программных средств для быстрого решения таких проблем.
Если ваша машина загружается, но по ходу работы проявляются дикие «тормоза», следует воспользоваться «восстановлением системы». Эта процедура используется в тех случаях, когда необходимо вернуть компьютер к предыдущему, то есть, рабочему состоянию. Можно сравнить эту операцию с путешествием во времени, правда, на небольшой промежуток. Нажмите «Пуск» — «Все программы» — «Стандартные» — «Служебные» — «Восстановление системы». Появится небольшое окошко, где необходимо нажать «Выбрать точку…»
В следующем окошке вы увидите некое подобие календаря, где к каждой дате привязывается системная точка контроля. С правой стороны будут перечисляться действия, которые были выполнены в момент создания сей временной точки. Выбираем оптимальную дату и запускаем процесс восстановления. Сам процесс начнется сразу после перезагрузки, поэтому при первом включении компьютер может слегка притормаживать. Таким образом, пользователь сможет восстановить работоспособность компа, вернув прежние драйвера видеокарты на их законное место.
Диспетчер устройств.
Если проблемы появились после обновления драйвера, то инсталляцию свежих дровишек можно удалить. После установки драйвера видеокарты откройте диспетчер устройств, затем щелкните правой кнопкой мыши по видеоадаптеру, выберите «Удалить». Затем просто следует поставить те драйвера, в которых вы уверены.
Безопасный режим.
В случае, если вы не видите ничего, кроме темного экрана, то вам потребуется войти в безопасный режим. Для этого потребуется долго и упорно нажимать на F8 сразу после включения компьютера. Затем вы увидите следующую картину.
Здесь можно выбрать либо загрузку с последней удачной конфигурацией, что вполне возможно, поможет. А можно «стукнуть» по безопасному режиму. Сразу после этого, начнется загрузка Windows, но в упрощенном стиле.
Это делается для максимальной экономии ресурсов компьютера. Как только винда загрузится, перейдите в «восстановление системы», и сделайте то, что написано выше про восстановление системы. Если проблема исчерпает себя, то примите мои поздравления, если нет, то читаем дальше!
Если перечисленные методы не помогли- самый оптимальный вариант- это сохранить важные данные и переустановить операционную систему. Занятие долгое, зато продуктивное, т.к вероятность того, что все начнет работать будет выше.
Загрузка с официальных сайтов.
Чтобы не сталкиваться с темными и синими экранами после установки драйвера видеокарты, настоятельно рекомендую качать дровишки с официальных сайтов производителей. Как правило, здесь все достаточно оптимизировано, пользователю потребуется только найти соответствующий раздел техпомощи, вбить модель своей видеокарты, указать используемую версию Windows, скачать и установить.
Удачи!
После установки драйвера на видеокарту черный экран
И снова здравствуйте мои дорогие и уважаемые читатели блога!
Сегодня я решил написать не особо веселую, но познавательную статью. Вчера я обновлял софт на своем ноутбуке и после установки драйвера на видеокарту черный экран, который я увидел меня даже немного напугал! Хорошо, что под рукой был планшет, с помощью которого я нарыл много инфы по этому поводу и справился с проблемой. О чем я и расскажу в этой статье!
Содержание статьи
Почему так произошло?

Для начала, давайте с вами выясним причины появления черного экрана. Иногда, после установки драйвера, операционная система, например, windows 7, дает сбой и просто не может понять, что такое ваша видеокарта, как с ней работать и для чего она собственно торчит в ноутбуке. Поэтому, весь видеопоток прекращается, и вы видите черный экран.
В большинстве случаев, такое происходит из-за того, что на ноутбук пытаются установить драйвера от неизвестного источника и с неверным содержанием. Допустим, видеокарта у вас radeon, и в названии софта также написано, что он под этот девайс, а по факту это ПО для Nvidia. Такое бывает, и достаточно, часто из-за невнимательности раздающих авторов.
Есть еще одна причина, по которой ваш экран может перестать показывать после установки софта, это битый файл. Вы могли недокачать его, если загружали на трекерах, или само ПО уже было битым. Как исправить это? Никак. Проще найти в сети новую раздачу драйверов и скачать оттуда.
Что делать?
Вам не стоит бояться, любая проблема решается, как и эта. В независимости какая у вас операционная система, windows 10 или любой другой версии, прежде всего, просто перезагрузите свой компьютер. После того, как он снова включится, посмотрите, вернулось ли все к нормальной работе или экран по-прежнему черный. Если изменений нет, переходим к другому методу.
Перезагрузите компьютер. Как только экран включится, на ноутбуке асус или любом другом, зажмите клавишу F8. У вас появится вот такой экран.

Теперь выбираете «Безопасный режим». Затем нажимаете кнопку «пуск», потом идете во вкладку «Стандартные» и «Восстановление системы». У вас откроется вот такое окошко со списком контрольных точек.

Запускаете восстановление и ждете окончания. Вот, кстати, видео – как все это делается
Есть альтернативный вариант. В безопасном режиме нужно зайти в панель управления и открыть диспетчер устройств. Там необходимо выделить свою видеокарту, нажать правой кнопкой, войти в свойства и откатить драйвер. И только после этого скачать, и установить новый. Это действие производится как на стационарных ПК, так и на моноблоке.
Другие последствия

Иногда, после установки драйверов для видеокарты, экран темнеет не сразу. Например, после того как вы открыли какую-либо игру, после видео заставки, дисплей просто гаснет. При этом на ПК горят только индикаторы. Это еще один показатель того, что ПО было установлено неправильно. Просто в играх взаимодействие с видеокартой обязательно и при подаче на нее нагрузки, драйвер не справляется. И комплектующее просто начинает тормозить. Например, экран становится черным, а курсор мышки по-прежнему видно, хотя он и не двигается.
Все это решается с помощью всех способов, описанных выше. Но, избавившись от проблемы такого типа, нужно перепроверить и все остальное.
Дополнительные действия

После того как вы вернулись к исходной точке, я имею в виду, откатили драйвера, нужно установить их свежую версию. Вручную это делать не особо удобно, поэтому предлагаю вам альтернативный вариант.
Для начала вы скачиваете программу DriverPack Solution. Загрузить можно вот отсюда.
Она очень проста в управлении, идет на всех системах от Майкрософт, при этом есть версия для работы без подключения к сети. Скачиваете и устанавливаете. При запуске ПО проведет сканирование всего вашего ноутбука и выдаст на экран информацию о том, какие драйвера нужно обновить.
Также, желательно почистить реестр вашей машины. Сделать это можно с помощью программы Reg Organizer. Скачивать можете отсюда. После запуска она предложит вам сразу три варианта оптимизации, что вам и нужно будет сделать.
Заключение
На этом я прощаюсь с вами, уважаемые читатели! Хочу вам напомнить, что все драйвера для компьютера лучше качать с сайтов разработчиков комплектующих. И тогда у вас не возникнет никаких проблем с установкой. Или же пользуйтесь программами, которые упоминаются в моем блоге. Они протестированы мной лично, поэтому я и советую их вам. До новых встреч в новых статьях!
Материалы по теме
windwix.ru
После установки драйвера компьютер не включается.
Не работает компьютер после установки нового драйвера.
После установки драйвера обязательно повышается производительность компьютера или в крайнем случае исправляются ошибки…Так нам говорят разработчики системного ПО, причем такой эффект получается не всегда позитивным. Сейчас меня смогут понять лишь владельцы стареньких компьютеров, которым не поможет установка нового драйвера.
Если после установки драйвера в работе ПК начали появляться сбои в работе или вообще ничего не появляется, то будьте готовы к откату на старые драйвера, или если ставите все с нуля, то к поиску других дров.
Типичные виды неполадок.
Многие пользователи на форумах жалуются на то, что после установки драйверов перестает нормально загружаться Windows. Кстати, многие пользователи решаются использовать сомнительные программы для автоматического поиска «дровишек». Это очень удобно. Именно при использовании таких «сомнительных утилит», у большинства юзеров начинаются проблемы.
Как-то раз, ко мне обратился старый знакомый. ОН решился установить обновленные драйвера — его компьютер перестал включаться в нормальном режиме. Появились дикие «тормоза», в добавок ко всему, на экране появились непонятные точки и прямые линии желтого цвета. Естественно проблема крылась в новых драйверах на видеокарту. Решилась эта проблема только после «тотального отката». Но об этом чуть позже.
Нередко после установки драйверов для процессора или питания, система начинает заметно притормаживать. В худших случаях, после установки драйверов, операционная система просто не загружается. Такие признаки указывают на серьезную несовместимость нового ПО и железа, которому это ПО принадлежит. Кстати, конфликт может возникать в любом устройстве, поэтому старайтесь запоминать, какие именно дрова вы устанавливали и для каких девайсов.
Решение проблем.
Самый долгий способ устранить все вышеперечисленные беды – полная переустановка Windows. Такой вариант принесет стопроцентный результат, однако, на это требуется время, а его у нас будет мало. Поэтому, я предлагаю прибегнуть к максимально простым операциям.
Восстановление системы.
Если операционка вообще не загружается, то придется войти в безопасный режим и выполнить откат через него. Во время включения ПК, нажимайте F8, чтобы вызвать меню загрузки.
Выбрав безопасный режим, ждем, пока загрузится система. После этого Windows загрузится, но все будет выглядеть слегка по-другому…
Изменится тема оформления и другие параметры. После окончательной загрузки, откройте меню «Пуск», затем перейдите на вкладку «Все программы», после этого – «стандартные» и «служебные». Здесь вы увидите «Восстановление системы», это как раз то, что поможет нам решить сей проблему.
На первом окне, система предложит создать точку восстановления или же перейти непосредственно к откату. Выбираем второй вариант, затем находим ту самую надпись, где описана установка последних драйверов. Операционка автоматически сотрет все изменения, вернув машину в то состояние, в котором оно было до обновления ПО.
Процесс восстановления начнется во время перезагрузки. На этом все, вы получили исправно работающий ПК, где используются старые дровишки.
В случае, если безопасные режим не загружается, можно проделать аналогичную махинацию с клавишей F8, выбрав в последствие «загрузку последней удачной конфигурации» (для XP) или «Запуск средства восстановления при загрузке» (для 7), вполне возможно, что поможет.
Если все вышеперечисленное не помогло, то нужно сохранить важные данные и переустановить Windows, т. к простых способов решения данной проблемы нету.
Последний совет.
Для того, чтобы избегать таких проблем, советую вручную скачивать драйвера с официальных сайтов.(Там все проверенное) Это в особенности касается владельцев ноутбуков.
Удачного отката и приятной работы!
404 — нихт фунциклирен
Город все городаАбазаАбаканАбезьАбинскАдыгейскАзнакаевоАзовАксайАлапаевскАлександровАлексеевскоеАлуштаАльметьевскАнапаАнгарскАнжеро-СудженскАнциферовоАпатитыАпрелевкаАпшеронскАрзамасАрмавирАрсеньевАрскАртемАрхангельскАстраханьАхтубинскАчинскАчуевоБалабановоБалаковоБалашихаБалашовБалтийскБарнаулБатайскБелгородБелебейБеловоБелогорскБелорецкБелореченскБердскБерезникиБерезовскийБийскБиробиджанБирскБлаговещенскБлаговещенск (Амурская обл.)БлагодарныйБогучаныБольшой КаменьБорБорисоглебскБратскБрянскБугульмаБузулукБуйнакскБыковоВелижВеликие ЛукиВеликий УстюгВерхняя ПышмаВидноеВладивостокВладикавказВладимирВнуковоВолгоградВолгодонскВолжскВолжскийВологдаВолоколамскВоркутаВоронежВоскресенскВоткинскВсеволожскВыборгВышний ВолочекВязникиГатчинаГеленджикГеоргиевскГлазовГолицыноГородецГорячий КлючГрозныйГулькевичиГусь ХрустальныйДальнереченскДедовскДербентДжубгаДзержинскДзержинскийДивногорскДимитровградДмитровДолгопрудныйДомодедовоДонскойДубнаЕгорьевскЕйскЕкатеринбургЕлабугаЕлецЕманжелинскЕссентукиЖелезноводскЖелезногорскЖелезнодорожныйЖигулевскЖирновскЖуковскийЗаинскЗаокскийЗвениговоЗвенигородЗеленоградЗеленодольскЗлатоустЗолотухиноЗубова ПолянаИвановоИвантеевкаИглиноИжевскИзобильныйИнтаИркутскИстраИшимЙошкар-ОлаКазаньКалининградКалугаКаменкаКаменск-УральскийКаменск-ШахтинскийКамышинКанашКанскКарпинскКаспийскКашираКемеровоКизлярКинешмаКиришиКировКирово-ЧепецкКировск (Мурманская обл)КиселевскКлимовскКлинКлинцыКовровКогалымКолаКоломнаКомсомольск-на-АмуреКопейскКопьевоКоролевКостромаКотельникиКотласКохмаКрасноармейскКрасногорскКраснодарКраснознаменскКраснокамскКраснотурьинскКрасноярскКрасный ЧикойКронштадтКропоткинКстовоКузнецкКунгурКурганКуркиноКурскКушваКущевскаяКызылЛабытнангиЛаишевоЛениногорскЛенинск-КузнецкийЛесосибирскЛивныЛикино-ДулевоЛипецкЛискиЛобняЛомоносовЛотошиноЛысьваЛыткариноЛюберцыМагаданМагнитогорскМайкопМалаховкаМалая ВишераМалая СердобаМахачкалаМеждуреченскМенделеевскМиассМинеральные ВодыМинусинскМихайловкаМихайловскМичуринскМониноМончегорскМорозовскМоскваМосковскийМурманскМуромМценскМытищиНабережные ЧелныНальчикНарофоминскНаходкаНевинномысскНерюнгриНефтекамскНефтеюганскНижневартовскНижнекамскНижний НовгородНижний ТагилНовая УсманьНовгородНовоалтайскНовокузнецкНовокуйбышевскНовомосковскНовороссийскНовосибирскНовосильНовотроицкНовочебоксарскНовочеркасскНовый УренгойНогинскНорильскНоябрьскНяганьОбнинскОдинцовоОзерскОзерыОктябрьскийОмскОпочкаОрелОренбургОрехово-ЗуевоОрскПавловский ПосадПарголовоПензаПервоуральскПермьПетрозаводскПетропавловск-КамчатскийПечораПечорыПовориноПодольскПравдинскийПриозерскПрокопьевскПротвиноПрямицыноПсковПушкинПушкиноПятигорскРадужныйРаменскоеРевдаРеутовРжевРодионово-НесветайскаяРодникиРославльРоссошьРостов-на-ДонуРошальРубцовскРыбинскРыбноеРязаньСалаватСалехардСамараСанкт-ПетербургСаранскСарапулСаратовСармановоСаровСасовоСевастопольСеверодвинскСеверскСергиев ПосадСеровСерпуховСертоловоСестрорецкСибайСимферопольСлавянск-на-КубаниСмоленскСоветскСоветская ГаваньСолнечногорскСорочинскСосновый БорСосногорскСочиСтавропольСтарая КупавнаСтарое ШайговоСтарый ОсколСтерлитамакСтупиноСуджаСургутСызраньСыктывкарТаганрогТамбовТверьТемрюкТимашевскТихвинТихорецкТобольскТольяттиТомскТроицкТуапсеТуймазыТулаТутаевТюменьУлан-УдэУльяновскУрайУрюпинскУсинскУсолье-СибирскоеУссурийскУсть-ДжегутаУсть-ИлимскУфаУхтаУчалыФрязиноХабаровскХанты-МансийскХаровскХимкиЦимлянскЧайковскийЧалтырьЧапаевскЧебоксарыЧегем-ПервыйЧелябинскЧереповецЧеркесскЧерноголовкаЧерногорскЧеховЧистопольЧитаЧусовойШадринскШатураШахтыШуяЩекиноЩелковоЩербинкаЩигрыЭлектростальЭлистаЭнгельсЮгорскЮжно-СахалинскЮргаЮргамышЯкутскЯлтаЯлуторовскЯрославльЯсногорскЯя
Производитель все производители Desany 01THE ONE1 TOY10moons2N2VV31 ВЕК3COM3Cott3EYE3M3Q3vi4FRNT4Go4Good4Home4U5bites666 Barcelona7TECA&DA&VA. Lange & SohneA. O. SmithA.C.RyanA319A4TechAADAAXAABC DesignABITABLOYABSABUSACACMEACRACVACV autoAD NOTAMADAADATAADAXAEEAEGAELAEROVISIONAEZAFEAFGAFOXAGATHAGAiTAGForgedAGangAIAIAIAICAIGOAITLAIWA TradingAKGAL-KOALANALCASTAALCOMALPARIALPHAAM GeneralAMCAMDAMMITYAMOIAMXANDANFIMANTHEMAOCAOXAPCAPLINEAPartAQUA-JETAQUAFILTERAQUAMAXAQUAPOSTAQUAVITARCARC WirelessARENAARIAARKARMADAARTARZUMAS-MotorASA WheelsASK ProximaASRockASTROAVIAASTiiASUSTORASWASW LoudspeakerATCATEMIATESYATIATLANATLANTATM ClickATOLL ELECTRONIQUEATOMICATOMYATONATPATSATS Exclusive LineATTATTACKAUDITORAUSTECAUVRAUXAV-JefeAVALANCHEAVCAVEAVENUEAVEXAVI-OutdoorAVIDAVISAVMAVONAVQAVSAVerMedia TechnologiesAWAXAWIAWSAZAaronAastraAbatAbeeAcademyAccu-ChekAccuphaseAccustic ArtsAcerAchievaAcmepowerAcmeraAcorpAcoustic EnergyAcoustic KingdomAcsonActionActivActivCarActive LeisureAcumenAcuraAdagioAdamAdcomAddPacAdee KayeAdidasAdisAdlerAdonitAdrenalinAdriaticaAdvanAdvance AcousticAdvantiAdventureAdvoCamAeonAerial7AermecAeroAeroCoolAeroFITAeroheatAeromatic 1912AeronikAerotekAerowatchAesthetixAgamaAgestarAgfaphotoAgriMotorAiRTeAignerAikenAikitecAinolAiptekAir ComfortAir TechAir TightAir-GreenAirBookAirFreeAirLiveAirOnAirSonicAirTecAirTiesAirToneAirbook cityAircousticAirelecAirfelAirionAirlife-LAirlineAirvaxAirwatecAirwellAisenAiwaAjetRaysAkaiAkasaAkenoriAkiraAksaAkvilonAlain SilbersteinAlaskaAlbatronAlbedoAlbiProAlcatelAlcatel-LucentAldigaAleksAleks Audio & VideoAlenfanAlengoAlertAlesisAlessandroAlestRukovAlexAlfaAlfa NetworkAlfa RomeoAlfaBikeAlfexAlibiAlienwareAlilifeAlincoAllVoIPAllen & HeathAllied TelesynAllisonAlltechAlmacAlpenfoehnAlpha FitnessAlphardAlpicAirAlpinaAlpineAlpine AirAlpineBikeAlta BioAltairAltec LansingAltegroFonAltesysAltezza FitnessAltinaAltoAltusAlutecAlwiseAmRoadAmadeusAmaircareAmanaAmazonAmbientAmbrogioAmcorAmerican AudioAmerican Motion FitnessAmerican Water HeaterAmicaAmigo SportAminaAmphionAmpixAmple AudioAmplidAndisAndy WarholAndy WatchAneexAngel EyeAngel JuicerAnimoAnne KleinAnnovi ReverberiAnriyaAntecAnyDATAAnycoolAopenAosonAostaApacerApacheApeksApelsonApexApolloAppellaAppleApplimoApril MusicAputureAqua MarinaAqua MasterAqua SelectAqua Water SystemsAqua WellAqua WorkAquaDeanAquaHeatAquaLineAquaLite OutdoorAquaProAquaTechnicaAquaVersoAquaViewAquacomAquahotAqualightAquanauticAquapacAquarioAquariusAquastarAquatechAquatelevisionAquaticaAquavisionAragonArborArcamArchosArciTec AcousticArcticArctic CoolingArcusArderiaArdoAresaArielAriensArieteAristonArmand NicoletArmatehArmedArmitronArmixArmstrongArnetoli MotorArs AuresArslabArt Audio Lab.Art SoundArtLifeArtclimateArtcousticArtecArteroArtevinoArthur FortyArthur HolmArtlinaArtplaysArvaArvinAsantiAscasoAskoAsotelAspiringAssistantAstin TrewAston MartinAstorAstraLuxAstroneAsusAtcomAtlantaAtlanticAtlantic TechnologyAtlasAtlas FiltriAtmixAtmorAtollAtomAtoriAtrieAtronAttitudeAudemars PiguetAudezeAudiAudia FlightAudicaAudio AnalogueAudio ArtAudio DevelopmentAudio NoteAudio PhysicAudio ProAudio ResearchAudio SpaceAudio SystemAudio-TechnicaAudioCodesAudioTopAudioValveAudiobahnAudiolabAudionetAudiotrakAudiovectorAudiovoxAudisonAuguste ReymondAukiaAurahdAurisAuroraAustinAustralian MonitorAustria EmailAuthorAutoExpertAutoNaviAutoPASSAutobianchiAutofunAutoluxAutomatonAutotekAvaAvantgarde AcousticAvantiAvantreeAvayaAveoAvestAvieloAvisionAvitaAvtoVisionAweiAwelcoAxcentAxel HomeAxelvoxAxilerAxiomAyon AudioAzevAzimuthAzudAzzaroB&WB.WellBAHCIVANBANTAJBARATZABARKBARRACUDABASEG OutdoorBASS POLSKABATONBAZOBB-mobileBBKBBSBC AcoustiqueBEHABEHRINGERBEKOBELLFORTBELLPERREBELSONBELTRATTOBERTAZZONIBEWARDBH FITNESSBIGSONBIMServiceBIODEXBLACK+DECKERBLAQUE DIAMONDBLAURENBMWBODYKRAFTBOOsterBORKBOSS BLACKBOSS ORANGEBQBRANDBRAVISBRIGBRILLBRODMANN AcousticsBRYSTONBSABTCBURGBWRBWTBYDBaBylissBaby CareBaby LandBabyLockBackerBadecBadgerBaldessariniBalluBallu BimmedueBalmainBalticBambooBamixBandRichBang & OlufsenBangaBaolifengBaraldiBarazzaBarcoBarnes & NobleBarrivieraBataleonBauMasterBauerBauknechtBaumaticBaume & MercierBauseleBautecBaxiBaxsterBazookaBeabaBeatsBeckerBeeWiBeemBeholderBekarBekkerBelineaBelkinBell & RossBellissimaBeltronicsBenQ-SiemensBenefonBenettonBenqBenroBentleyBerbelBerendsenBerettaBergBergHOFFBergamontBergen SportBeringBerninaBertoneBertoniBestBest CHEFBest ElectronicsBest FitnessBestDVRBestwayBeta ThreeBetty BarclayBeurerBevixBeyerdynamicBeymaBezzeraBialettiBianchiBielerBiemaBierhofBigBigBenBillionBilly GoatBiluxBimatekBinatoneBio VieBioRayBionaireBiostarBirdBissellBitFenixBizerbaBlack DiamondBlack FireBlack HornsBlack OneBlack WarriorBlack&DeckerBlackBerryBlackBoxxBlackEyeBlackVueBlackmagic DesignBlackviewBlackvisionBladeBladelessBladeliusBlancpainBlaser StarBlastBlaubergBlaucraftBlaulingBlaupunktBlazeBlaze MarsBlendtecBlissBlizzardBlockBlombergBlueAntBlueNoteBlueTimesBlueZenBluesonicBluetrekBlumarineBmornBob CarverBocciaBodumBody SculptureBody SolidBodyChargerBodyCraftBodySculptorBolensBolzano VilletriBomannBompaniBoneco Air-O-SwissBonitaBonroadBookeenBoraBorbetBorkBorriBortBoschBoschmannBoseBosendorferBoshBosna LGBossBoston AcousticsBotasBoulleBovetBowerBowers & WilkinsBoxlightBoylerBrabantiaBrabusBradexBradford WhiteBrainwavzBrandtBrasiliaBraunBravilor BonamatBraviumBraxBreelonBreetexBreezeBreezeBoatBreguetBreil MilanoBreitlingBremedBremsheyBrevilleBriTechBrickcomBright-technicsBrillianceBristolBritaBroanBrockBromicBromptonBronze GymBrookstoneBrosFutureBrotherBrumerBruno SohnleBuderusBuffaloBuforiBugattiBuickBull AudioBullsBulls-iBulovaBurberryBurettBurmesterBuroBurson AudioBurtonBusiness StorageBuxtonBuzrunByvinC&S TelecomC-mediaC-motechC-netC.E.C.C.M.A.C3CAIMANCAMCANREYCANSONICCAPiTACARAT AudioCARLINECARMAN iCASCASTELGARDENCASTORCATACBRCBR CM 585CCMCDT AudioCEBOCENTEKCH ProductsCHAFFOTEAUX&MAURYCHICHUWICISACLIMERCOBYCOIDOCOINTRA GodesiaCONDORCOOKOOCOUGARCRAFTSMANCROWNCRUISECT brandCTXCUBOTCX Swiss Military WatchCYBERCYCLONCabasseCacharelCadanzCadenceCadillacCaffitalyCaidroxCakewalkCalcellCaliberCaloreCalpedaCalveCalvin KleinCamSportsCambridge AudioCameronCampingazCamryCandinoCandyCannondaleCanonCanopusCantonCanyonCapdaseCapellaCar4GCarCodeCaractereCaraxCarbonCarbon FitnessCarcamCardoCare FitnessCarelinkCarinoCariorCarl F. BuchererCarlogCarnetCarpaCarpowerCarreraCarrera y carreraCarrierCartierCarvinCarvunCary AudioCasadaCasadioCasalsCasioCasoCastle AcousticsCaterhamCatlerCatwildCavanovaCelestionCellular LineCelsiorCenixCenturionCeratecCeriottiCerruti 1881CertinaCerwin-Vega!ChallengerChampionChanelChangFengChanganChanghongCharioCharles-Auguste PaillardCharmCharmexCheetahChelongCherryCheryChevroletChiccoChiconyChieftecChigoChinookChopardChord ElectronicsChristieChronosChronotechChryslerChumbyCiareCiarkoCiilCimierCinarCineversumCircle FitnessCirkuit PlanetCiscoCitizenCitroenClarionClasse AudioClassixClatronicClaude BernardCleanMateCleanfixClear FitClearOneClearaudioClever ToysClever&CleanClick Car MouseCliffClimadiffCloerClub-3DCo:caineCobraCodegen SuperPowerCoffee QueenCoifinColibriColnagoColorColorfulColortracColoudColumbiaComefreshComelComepCometComfortCommencalCompakCompaqCompexComproConceptConcordeCondtrolConquerorConracConrad-JohnsonContexContinentContinentalContourConvectorConvoyConwayCook&CoCoolcoxCooler MasterCooler TechCoolmartCooper&HunterCophaCoplandCoriolissCorratecCorsairCorumCosonicCoventryCoverCowayCowonCraftCraftopCreativeCreatureCreekCremessoCrestronCresynCristalCrock-PotCronusCrossCrosserCrossoverCrosswayCrucialCrunchCrystalCrystal ViewCubCadetCubeCuchenCuckooCuisinartCullmannCumminsCunillCurrent AudioCyber SnipaCyberPowerCyberViewCybexCyborgCycloneCyfronCyrusD-COLORD-JETD-LinD-linkD-proD.A.S.D.FactoryDABDAFDAKINEDAKODALGAKIRANDALIDANVEXDATAKAMDATEXDAXDCDCI (Decor Craft Inc.)DD AudioDDEDEKKERDELTADELTA ELECTRONICSDELTA SURFERDENZELDESODESTENDEWALDEXPDFDFCDIAMODIGITUSDIHRDKN TechnologyDKNYDLDLSDNSDODDOMEDONDRAGONFLYDSMDSPPADTSDUXDVICODVTechDWTDYNACORDDaciaDacoDaewooDaewoo ElectronicsDaggerDahatsuDahonDaihatsuDaikinDaikoDaimlerDaireDaishinDalla CorteDalveyDanfossDaniel WellingtonDanish DesignDantexDataVisionDatsunDaum ElectronicDavinciDavis & SanfordDavis AcousticsDaystarDazzleDe DietrichDe LuxeDeFortDeLonghiDeTechDeWALTDeWittDecimaDeepcoolDeerDefenderDefinitive TechnologyDelfaDellDelmaDelonghaDeloniDelta DLDelta ESDeluxDeluxeDelvirDemir DokumDemradDenderDenkoDennDenonDenoutDenpaDensenDenverDepoDeppaDesanyDesayDetalecoDevelopDexDexpDiadoraDiadora FitnessDiamondDiamondbackDiapasonDiar GhostDiasonicDichDieselDiframeDigiDigiDesignDigiLifeDigitalDigital ProjectionDigmaDimplexDinstarDirecDirt DevilDiscoveryDisneyDivoomDixonDoCutDodgeDoerrDolce&GabbanaDolmarDomenaDometicDomosDomotecDomoventDomusDomyosDonfeelDongFengDoninvestDorkelDoroDospelDr.HDDragon BoardDragon TouchDragsterDrayTekDraziceDream VisionDremelDrift InnovationDryCaseDuBoisDualphoneDuneDunuDurkopp AdlerDustersDynamicDynamixDynastarDynaudioDynavinDynoDysonE-ELITE BULGARIAE-HorseE-MUE-TechE.O.S.EAREASTEAWEBARAEBELECCOECOSOFTECSEDCEDGEEFCOEIBENSTOCKEIKIEIOEKENEKSEL FrescoELANDELDOMELECTELEMENTELENBERGELIKORELLEELYSEEENCENDEVERERAERGO ElectronicsESCADA ElectronicsESIESPAESXETAETTETYMOTICEUROAQUAEUROLUXEUROMATICEUSSOEVDEVGAEWELEWTEXEEXEQEXPLOYDEagleEarPodsEarPollutionEarsonicsEarthquakeEasternEastonEasy TouchEasyGoEberhardEchoEcoEco ClimateEcoAutoEcoWaterEcofixEcomasterEcotronicEcovacsEctacoEdge-CoreEdifierEdimaxEdirolEdissonEdoxEinhellEizoEjukElBookElacElanElbeeElchimElcoldElcomElectraElectro-VoiceElectrocompanietElectroluxElectronicsdeluxeElegantElektaElektraElenbergEleyusElgreenElicaElicarElikaElineElipsonEliteElitechEllemmeEllionElmosElnaElo TouchSystemsElsothermEltaxEltrecoEltronEmporio ArmaniEmtecEnGeniusEncoreEndeavorEnduranceEneltProEnergotechEnergyEnergy SistemEnermaxEngyEniemEnjoiEnofrigoEnotEnstoEntelEnvisionEnzatecEnzoEpicoEplutusEposEpsonEquator AudioErgoErgusEricssonErikaErissonErmilaEscortEsotericEspadaEspritEssenceEtalonEtenEternaEtesiaEtonEtulineEurikaEuroCaveEuroGPSEurodiskEurodomoEurofitEuroflexEurohoffEuromateEurometalnovaEuronordEuronovaEurosobaEurosoundEurosportEurosystemsEurotecEventEverFocusEverything But The BoxEvgoEvromediaExcimerExcompExegateExiteqExmakerExpectationExpert lineExpert-sExplayExploreExpobarExposureExpresso FitnessExqvisitExtraExtronEye-FiF&DF.GattienF1FALMECFANEFAVIFAWFBTFEINFENDIFINEVUFIREFITFLAMEFLIFORCEFORTFORWARDFOXFR BookFROSTORFSP GroupFTwoFUBAGFUHOFUJIMAFUJIMIFaberFabianoFaemaFagorFairlineFaisFalconFalcon EyeFalcon EyesFamilyFanny WangFantASIAFarenheitFashionFastFatmanFavouriteFeberFelisattiFellowesFeltFenderFermFerrariFerroliFerrumFestFestinaFestoolFhiabaFiammaFiatFiestaFiioFimarFinal Audio DesignFinal SoundFinepowerFioreFiorenzatoFirstFirst SceneFirtechFischerFischer AudioFish FinderFishermanFiskarsFitLuxFitexFitness HouseFlamaFlaviaFlavorWaveFleurFlexFlexterFlextronFloraFlostonFlyFlyAudioFlyRiverFlymoFlyperFocalFocusFocusriteFohhnFonditalForaForallFordForensisForestFornelliForsageForteFortisForumFossilFosterFostexFotonFoxconnFranc VilaFrancisFrancisFrankeFratelli OnofriFrederique ConstantFree AgentFree SoundFreecomFreelookFreemotionFreetimeFrendsFreshFreudFrezerrFricoFrigidaireFrisbyFritelFujiFuji BikesFujifilmFujitsuFujitsu-SiemensFulgorFull TechFunaiFuncFunkoFunny JaguarFurunoFusionFuturmatG-CUBEG-PowerG-SHOCKG-TechnologyG.SKILLGA.MAGALATECGARNETGASTRORAGGEBOGELID SolutionsGEOFOXGF FerreGMCGNUGOCLEVERGOTVIEWGOgrooveGRGRAFGRANDGRAUDEGREENLINEGRETAGRINDAGROHEGRUNDFOSGRUNHELMGSmartGTGUESSGVCGaggenauGaggiaGainwardGalGalantGalanzGalaxyGalaxy InnovationsGalmetGameGuruGametrixGammaGamma PiuGarantermGarden LineGardenaGardenerGardenluxGarminGarmin-AsusGary FisherGasfireGatewayGato AudioGattinoniGazerGazluxGcGeForceGear4GeelyGefestGeilGekoGelberkGembirdGeminiGemixGenelecGeneralGeneral ClimateGeneral ElectricGeneral FrostGeneral SatelliteGeneral hydraulicGenesisGenevaGeniusGeoGeo-FennelGeobyGerffinsGermanMAESTROGershman AcousticsGestetnerGetacGewald ElectricGezatoneGhostGianni FerrariGiantGigaByteGigaLinkGigasetGinzzuGipfelGiraffeGirard PerregauxGivenchyGlacialTechGlobalGlobal NavigationGlobalsatGlobexGloboGlobusBookGlobusGPSGlobwayGlofish (E-TEN)GlycineGminiGoProGobanditGodoxGold'sGymGoldStarGoldenFieldGoldstarGoodRAMGoodwinGoodyearGoogleGordonGorenjeGradoGraefGrahamGraham SleeGramexGrandimpiantiGrandstreamGraphiteGraphtecGraspikGravityGreat WallGreeGreenGreen FieldGregoryGressoGrettiGreysGriffinGrilloGrimacGrizzlyGround ZeroGrovanaGrundigGruntekGryphonGunter & HauerGustav BeckerGutbrodGutmannh3O AudioHAARBHAMAHD WheelsHDCHDXHELZHI-TECHHISHK AudioHOBBYHOME-ELEMENTHORIHPHP DesignHPCHQHQ-TechHTCHTMHUNTERBOATHaasHafeiHaidiHaierHairArtHairwayHajduHakubaHalsenHamachHamiltonHamilton BeachHammerHanderHankelHanns.GHanowaHans DeutschHansaHanss AcousticsHantarexHarbethHardityHarizmaHarley DavidsonHarman (Harman/Kardon)Harman/KardonHaroHarperHasaHasselbladHasttingsHauswirtHavitHeadHealthRiderHeatLineHeateqHecoHegelHeliorHeliosHeliosa Hi DesignHelixHello KittyHelvecoHerculesHermesHertzHerzHi-FunHiFiMANHiFonicsHiMANSHiMediaHiSoundAudioHigh PeakHighgearHighleadHighpaqHighscreenHikatoHiltiHiltonHintekHisenceHisenseHit-HotHitachiHitepHoMedicsHocoHoltHoluxHomeliteHondaHoneyWldHoneywellHooverHorizonHorizontHorstekHot diamondsHotFrostHotpoint-AristonHotterHouseFitHoverbotHualinganHuangHaiHuaweiHublotHugerockHuguenotHummerHumminbirdHunterHuromHuskyHusqvarnaHuterHylaHysekHyteraHyundaiHyundai M-BoxI-MateI-StarI-megoI.R.I.S.IAIWAIIBEAIBMICEBERGERICOMICONICOOIDEALIDOL BIKESIGCIGNISII Crave AlloysIJITSUIKRAmogatecILVEILVITOINCARINELTINFRASONICINTERTOOLINTOVAIP INDUSTRIEIPCFaipIQAirISawIT WashITAPITLITSUMOITZRITechIVECOIVIOIVTIZHIMIOIberitalIbernaIce HammerIceLinkIconBitIdeaIiyamaImage AudioImetecImpressionImpulseInFocusInStylerInchIndel BIndesitInfinitiInfinityInformInfortrendIngo DevicesInmaxInnoVISIONInseInspectorInspector MarlinInspireIntegoIntegraIntekIntelIntellinetIntensoIntensorIntenza FitnessInterStepInterlineInterphaseIntervisionIntexIntroInventumInvictaInvisionInvotoneIomegaIonIplateIpponIran KhodroIrbisIritIron HorseIssey MiyakeIsuzuIvolgaIzoomaIzumiJ.CorradiJACJACOB JENSENJAMISJANTARJB-SystemsJBLJBWJEANRICHARDJEJUJEMIXJET PUMPSJIOJJ-ConnectJL AudioJMKJOBOJOHNSONJOKERJTSJVCJXDJabraJack LaLanneJackTopJacksonJacques LemansJaeger-LeCoultreJaggaJaguarJamoJangoJanomeJanusJarkoffJasmineJaspiJawboneJaxJaz-maJean MarcelJeepJeff RowlandJennifer LopezJensenJet ForceJet airJet!Jet.AJetAirJetBalanceJetemJetwayJiayuJofelJohn GallianoJones SnowboardsJonseredJowissaJoy AutomaticJoyeeJuicy CoutureJukiJuniperJunkersJunkers EurolineJuraJust CavalliJust5K&KK-PowerK.M.E.K2KAAZKAMAKEENERKEFKELLY'SKENEKSIKETTLERKFA2KHSKINDERMANNKIOKIKIPKITFORTKL AcousticKMEKOMEKONAKRAUSENKRIstaKRKKROLLKS-ISKSITEXKTMKaffit.comKaierKaimanKaiserKaiserHoffKaleidescapeKalevaKambrookKampferKanonKansaiKaproKarcherKaren MillenKaseiKeeperKelliKelvinatorKenkoKenneth ColeKenoKensingtonKentatsuKenwoodKenzoKeosanKettlerKiSSKiaKickerKicxKingKingStoneKingmaxKingstonKiporKirisunKitanoKitchenAidKitsoundKlarsonKlaussKlipschKloseKnowledge ZenithKoboKodakKolberKolnerKomatsuKomtelKonicaKonica MinoltaKonig ElectronicKonkaKonoosKonstantin ChaykinKorkmazKorloffKoronaKorsarKortekKortingKospelKossKraftKraft FitnessKraftworxsKramerKranzleKraspanKrauffKraulerKrellKreolzKressKristalKromaxKronaKronasteelKrossKrupsKsizeKudosKumtelKuppersbergKuppersbuschKyoceraL'DuchenL'umixL-PROLAICALAMARKLAPARALBookLEEMLEGOLEOLEONORDLEPALEXLGLG-EricssonLG-NortelLGENLIKEaBIKELINNLINTONLITE-ONLOFRALOGICFOXLTDLUXA2LUXELLLa CimbaliLa CrosseLa MarzoccoLa MerLa PavoniLa San MarcoLa SommeliereLaPicollaLabtecLacieLaconicLacucinaLamarqueLamborghiniLambrettaLanaformLanciaLand LifeLand RoverLandLifeLaneyLansche AudioLapesaLapierreLarettiLarsenLaserLaskoLaufLavazzaLavodLavorLavor ProLe ChefLe ChicLe PanLeTVLeaderLeadtekLeagooLebenLebergLeefLeema AcousticsLegacy AudioLehmannaudioLeicaLelitLencoLennoxLenovoLensbabyLentelLeranLessarLexandLexarLexibookLexiconLexmarkLexusLib TechLibertonLibertyLiebertLiebherrLifanLife FitnessLifeGearLightning AudioLihomLilliput ElectronicsLincolnLine6LinksysLiquid ImageLisborLittle DoctorLiveStrong FitnessLiving AirLiving VoiceLivstarLoeffenLoeweLogic3LogicPowerLogikLogitechLomondLonginesLongranLookLorusLotusLouis ErardLowaraLowe AlpineLowellLowranceLowrangeLuazonLubergLucky ProLukasLuminoxLumitexLumixLummeLuxeonLuxmanLynxStudioL’RobotM&KM-AudioM-BookM-wayMA.RI.NA SystemsMAGMAGNITMANMANLEYMARTIN AUDIOMARVINMAXCUTMBMB QuartMB SoundMBSMCMMDVMEGAFORCERMEKAMEKAPPAMGMG RoverMGEMIDLANDMIEMIPROMIReaderMITSUMARUMJ AcousticsMORPHYMOTEVOMOTO MetalMOTUMOXAMPM ProductMRM AudioMSIMStarMT-PowerMTDMTXMWCMaanMabeMac AudioMacAllyMacapMackieMad CatzMadboy
www.servicebox.ru
Почему не устанавливаются драйвера на видеокарту
 Ситуации с невозможностью установки драйвера на видеокарту встречаются очень часто. Такие проблемы всегда требуют немедленного решения, поскольку без драйвера вместо видеокарты мы имеем просто немного весьма дорогостоящих железок.
Ситуации с невозможностью установки драйвера на видеокарту встречаются очень часто. Такие проблемы всегда требуют немедленного решения, поскольку без драйвера вместо видеокарты мы имеем просто немного весьма дорогостоящих железок.
Причин, почему программное обеспечение отказывается устанавливаться, достаточно много. Разберем основные.
Почему не устанавливаются драйвера
- Первая и самая распространенная у новичков причина – невнимательность. Это значит, что, возможно, Вы пытаетесь установить не подходящий к оборудованию или к операционной системе драйвер. ПО в таких случаях может «ругаться» на то, что система не отвечает минимальным требованиям, либо на отсутствие необходимого оборудования.

Решением проблемы может стать поиск актуального программного обеспечения вручную на сайтах производителей оборудования.
Подробнее: Узнаем, какой драйвер нужен для видеокарты
- Вторая причина – неисправность видеокарты. Именно физическая поломка адаптера – это первое, на что должно пасть подозрение, поскольку в этом случае может быть потрачено большое количество времени и сил на решение проблемы, а результата не будет.
Первый признак неисправности адаптера – наличие ошибок с кодами 10 или 43 в его свойствах в «Диспетчере устройств».
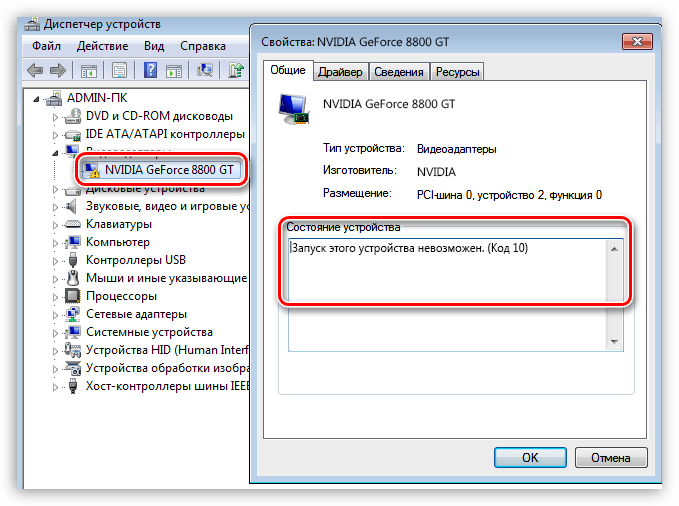
Подробнее:Ошибка видеокарты: это устройство было остановлено (код 43)Исправляем ошибку видеокарты с кодом 10
Проверка на исправность происходит просто: видеокарта подключается к другому компьютеру. Если ситуация повторяется, значит налицо поломка.
Подробнее: Поиск и устранение неисправностей видеокарты
Еще одна аппаратная причина – выход из строя слота PCI-E. Особенно часто такое наблюдается, если ГПУ не имеет дополнительного питания, из чего следует, что вся нагрузка ложится на слот. Проверка аналогичная: пробуем подключить карту к другому разъему (если есть), либо находим рабочее устройство и проверяем с ее помощью работоспособность PCI-E.
- Одна из неочевидных причин – отсутствие или несовместимость вспомогательного ПО, такого, как .NET Framework. Это программная среда, в которой работает некоторое программное обеспечение. Например, Панель управления NVIDIA не запустится, если .NET Framework не установлен или устарел.
Решение простое: установить последнюю версию программной среды. Скачать последнюю версию пакета можно на официальном сайте Microsoft.
Подробнее: Как обновить .NET Framework
- Далее идут различные «софтовые» причины. Это, в основном, оставшиеся в системе старые драйверы или их остатки, некорректные установки другого программного обеспечения для чипсета и встроенного видео (в ноутбуках).
Подробнее: Не устанавливается драйвер на видеокарту NVIDIA: причины и решение
- Особняком стоят ноутбуки. Все драйверы лэптопов разработаны специально для данного девайса и другое ПО может быть попросту несовместимым с другим софтом или железом ноута.
Далее поговорим о причинах и решениях подробнее.
NVIDIA
Программное обеспечение «зеленых», при всей простоте использования («установил и пользуйся»), может быть довольно чувствительным к различным системным факторам, таким как ошибки, конфликты ПО, некорректная установка или деинсталляция предыдущих редакций или дополнительного софта.
Подробнее: Разбор ошибок при установке драйверов NVIDIA
AMD
Главная проблема при установке драйверов от «красных» — присутствие старого программного обеспечения. Именно по этой причине ПО AMD может отказаться устанавливаться в систему. Выход прост: перед инсталляцией нового софта нужно полностью удалить старый. Проще всего это сделать при помощи официальной программы AMD Clean Uninstall.
Скачать AMD Clean Uninstall
- После запуска скачанной утилиты появится окно с предупреждением, что сейчас будут удалены все компоненты AMD.

- После нажатия кнопки ОК программа будет свернута в системный трей и процесс удаления будет происходить в фоновом режиме.
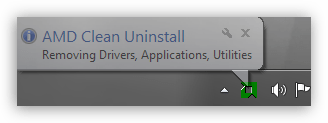
Проверить, работает ли утилита, можно, наведя курсор на ее иконку в лотке.
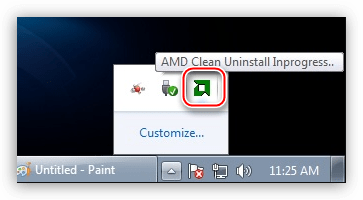
- По завершению процесса мы можем просмотреть отчет о проделанной работе, нажав на кнопку «View Report», либо завершить работу программы кнопкой «Finish».
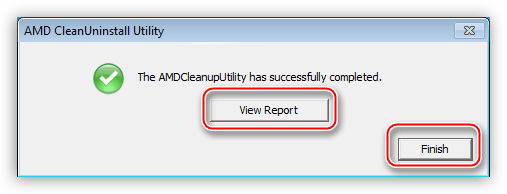
- Завершающим шагом будет перезагрузка системы, после чего можно устанавливать новые драйвера AMD.
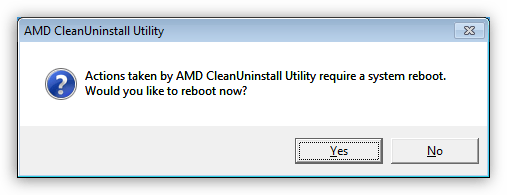
Обратите внимание, что данное действие полностью удалит из системы компоненты AMD, то есть, не только программу для дисплея, но и другое ПО. Если Вы пользуетесь платформой от Intel, то способ Вам подходит. Если же Ваша система построена на базе AMD, то лучше воспользоваться другой программой под названием Display Driver Uninstaller. Как пользоваться этим софтом, можно прочитать в данной статье.
Intel
Проблемы с установкой драйверов на встроенную графику от Intel встречаются довольно редко и в основном носят комплексный характер, то есть, являются следствием некорректной инсталляции другого программного обеспечения, в частности, для чипсета. Такое чаще всего встречается во время обновления софта на ноутбуках, о чем мы поговорим ниже.
Ноутбуки
В данном разделе поговорим о порядке установки драйверов на ноутбук, так как именно здесь кроется «корень зла». Главной ошибкой при решении проблем с программным обеспечением ноутов является «перебирание», то есть попытки установить разное ПО, если «это не заработало». Именно такие советы можно получить на некоторых форумах: «а этот ставил?», «вот этот еще попробуй». Результатом таких действий в большинстве случаев становится потеря времени и синий экран смерти.
Разберем частный случай с лэптопом Lenovo, на котором установлена видеокарта AMD и встроенное графическое ядро Intel.
Как уже было сказано выше, необходимо соблюдать очередность инсталляции ПО.
- В первую очередь устанавливаем драйвер для набора микросхем материнской платы (чипсета).
- Затем ставим программное обеспечение для встроенной графики Intel.
- Последним устанавливается драйвер для дискретной видеокарты.
Итак, приступим.
- Переходим на официальный сайт Леново, находим ссылку «Драйверы» в меню «Поддержка и гарантия».
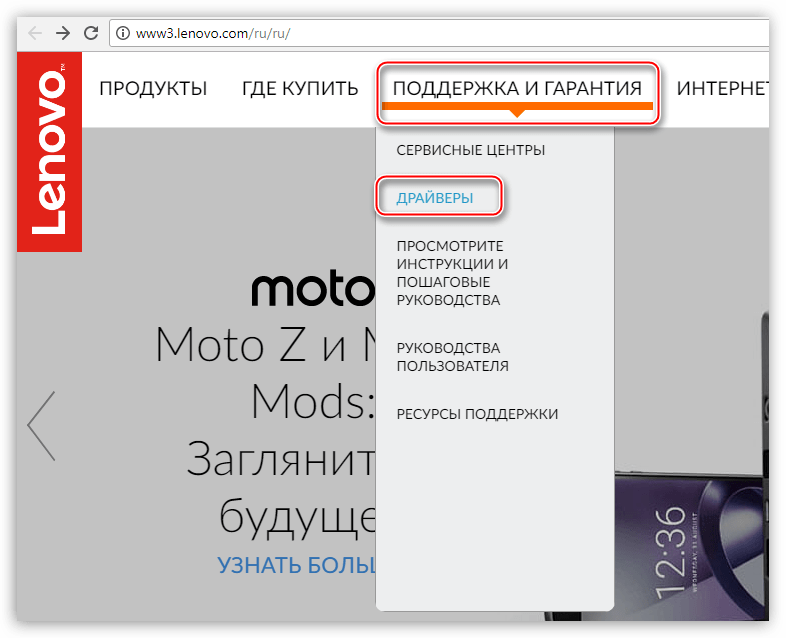
- На следующей странице вводим модель нашего ноута и нажимаем ENTER.
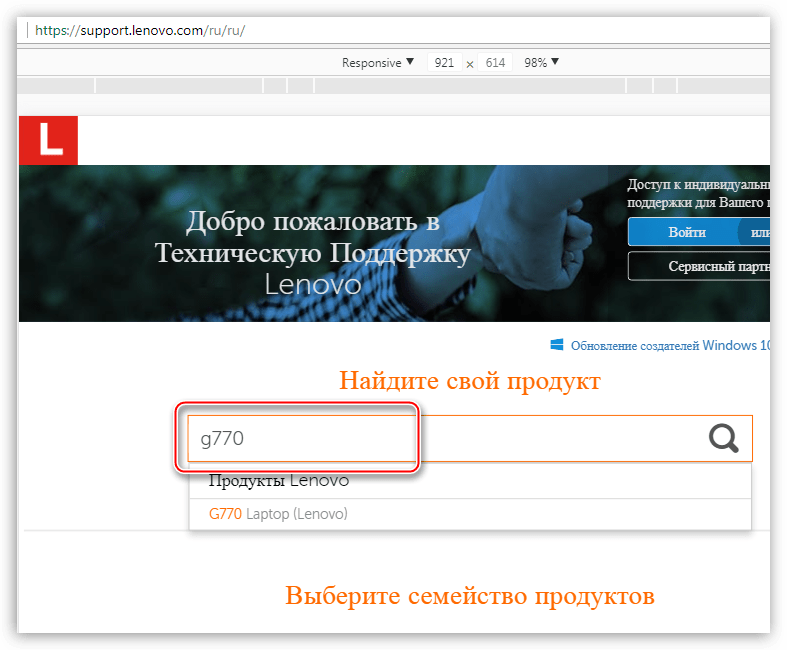
- Далее необходимо перейти по ссылке «Драйверы и программное обеспечение».

- Прокручиваем страницу вниз и находим блок с названием «Чипсет». Открываем список и находим драйвер для нашей операционной системы.

- Нажимаем на значок глаза напротив названия ПО, а затем жмем на ссылку «Скачать».
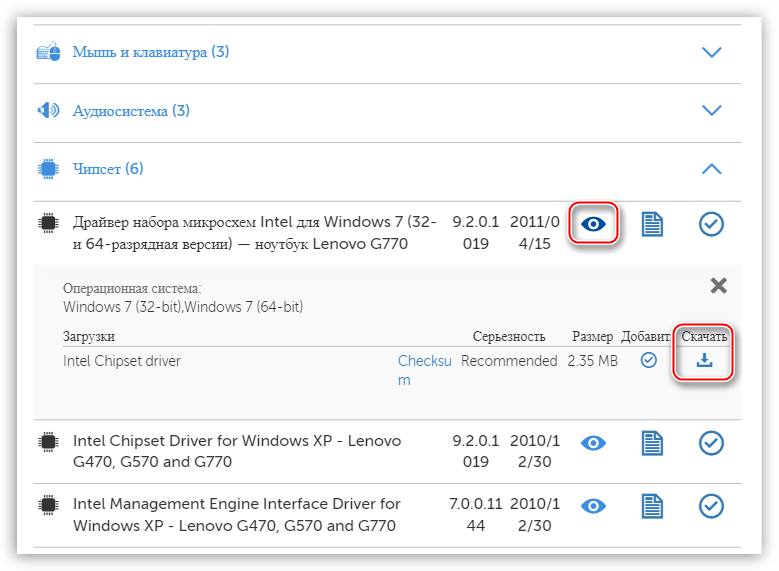
- Таким же образом скачиваем программное обеспечение для встроенного видеоядра Intel. Находится оно в блоке «Дисплей и видеокарты».
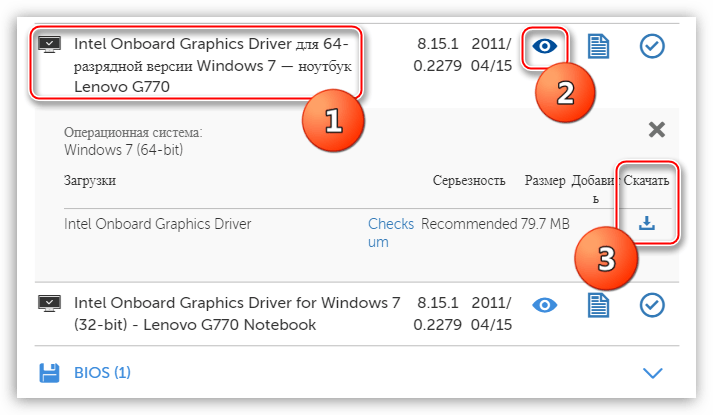
- Теперь устанавливаем по очереди драйвер для чипсета, а затем для интегрированного графического ядра. После каждой установки в обязательном порядке следует перезагрузка.
- Завершающим шагом будет установка программного обеспечения для дискретной видеокарты. Здесь уже можно воспользоваться ПО, скачанным вручную с официального сайта AMD или NVIDIA.
Windows 10
Желание разработчиков Microsoft автоматизировать все и вся часто приводит к некоторым неудобствам. Например, в «десятке» предусмотрено обновление драйверов видеокарты через стандартный центр обновлений Windows. Попытки установить программное обеспечение вручную могут приводить к ошибкам, вплоть до невозможности инсталляции. Поскольку драйвер — это набор системных файлов, то ОС таким образом «ограждает» нас от неправильного с ее точки зрения софта.
Выход здесь один: вручную проверить наличие обновлений и установить драйвер.
Подробнее: Обновление Windows 10 до последней версии
Как видите, ничего страшного в установке драйверов нет, главное соблюдать несложные правила и систематизировать действия.
 Мы рады, что смогли помочь Вам в решении проблемы.
Мы рады, что смогли помочь Вам в решении проблемы.  Задайте свой вопрос в комментариях, подробно расписав суть проблемы. Наши специалисты постараются ответить максимально быстро.
Задайте свой вопрос в комментариях, подробно расписав суть проблемы. Наши специалисты постараются ответить максимально быстро. Помогла ли вам эта статья?
Да Нетlumpics.ru
После установки Windows 10 не работает видеокарта: решение
Многие пользователи жалуются на Windows 10, ведь после ее установки на компьютер или ноутбук видеокарта отказывается работать или функционирует в нештатном режиме. Особенно проблема задевает юзеров, которые имеют на своем устройстве слабую интегрированную видеокарту и дискретную. Со второй проблем нет, она работает несмотря ни на что, а первая, увы, часто отказывается принимать драйверы для «десятки». Хотя разработчики видеопроцессоров заявляют, что все устройства обзавелись нормальными драйверами, совместимыми с «десяткой».
Попробуем разобраться в этом вопросе, что сделать будет не совсем легко ввиду отсутствия какой-либо конкретной информации на просторах глобальной сети.
Итак, если все драйверы, по заявлениям разработчиков, отлажены, значит причина кроется в самой Windows 10 или «кривой» сборке, после инсталляции которой видеокарта отказывается нормально работать. И первое, что следует предпринять, это обновить ПО, управляющее ее работой.
Обновление драйверов nVidia
Удаление старого программного обеспечения
Дело в том, что во время установки Windows 10 на компьютер не всегда устанавливаются последние версии драйверов, которые выпустила компания nVidia. Это является одной из причин нестабильного функционирования видеоадаптера или же его работы со стандартными драйверами.
Первый шаг, который необходимо предпринять, удалить уже имеющееся программное обеспечение видеокарты.
- Идем в «Панель управления», где вызываем апплет «Программы, компоненты».
- Выбираем продукты, касающиеся нашей видеокарты от nVidia, которая нестабильно работает, и выполняем ручную деинсталляцию всех компонентов.
- После выполнения всех операций перезагружаем компьютер с Windows 10.
Учтите, что данный метод не гарантирует полного избавления ото всех компонентов системного ПО, поэтому рекомендуется воспользоваться утилитой Display Driver Uninstaller или DDU.
Приложение предназначено для полной очистки системы от любых компонентов, касающихся программного обеспечения для видеокарт производителя nVidia, AMD и встроенных графических чипов от Intel. Разработчики программы рекомендуют деактивировать антивирус на время функционирования утилиты DDU.
- Запускаем программу и переключаем ее язык на «Русский» в правом нижнем углу, если он не определился автоматически.
- Выбираем, драйвер для какой графической системы необходимо удалить в Виндовс 10.
- После кликаем по кнопке «Удалить и перезагрузить».
Рекомендуется использовать именно этот из трех предложенных вариантов, так как он наиболее безопасен. Второй и третий методы могут вызвать появление черного экрана и не гарантируют полной очистки Windows 10 ото всех компонентов, касающихся видеоадаптера.
Программа всегда сохраняет логи и создает точку отката, чтобы избежать проблем, которые могут возникнуть после удаления или в процессе установки новой версии драйвера.
Загружаем новые драйверы
- Переходим на официальный ресурс разработчика видеочипа, идем в раздел загрузки и выбираем параметры, соответствующие вашему устройству и редакции ОС.
- После загрузки исполняемого файла запускаем его и останавливаемся на варианте выборочной установки ПО.
Будет лучше, если драйвер загрузите еще до удаления старого, чтобы после перезагрузки ПК загрузиться без сетевого соединения, например, в безопасном режиме. Это позволит избежать автоматического поиска и установки программного обеспечения.
- Выбираем компоненты, в которых нуждаемся. Если PhysX удален, флажок лучше оставить, а элементы 3D Vision большинству юзеров не понадобятся.
- Перезагружаем компьютер, после чего видеокарта, обычно, нормально работает.
Обновление драйверов AMD
Удаление программных продуктов от AMD ничем не отличается от аналогичной процедуры с удалением ПО, касающегося видеоадаптеров nVidia. Да и установка нового драйвера для видеокарты nVidia мало отличается от схожего процесса в случае с устройством от конкурирующей фирмы, поэтому заострять внимание на обновлении драйверов для видеоадаптеров Radeon не станем. Процесс предельно прост.
- Идем на ресурс компании AMD, и в центре загрузок выбираем подходящее программное обеспечение.
- Удаляем старый драйвер вручную или через утилиту DDU.
- Перезагружаем Windows 10.
- Запускаем загруженный инсталлятор, знакомимся с лицензией, принимаем ее и следуем предложенным инструкциям, выбирая только необходимые компоненты.
Обновление драйвера при помощи стороннего ПО
Одним из лучших продуктов для автоматического обновления драйверов после инсталляции Windows 10 является утилита Driver Booster. На ее сайте хранится огромная база драйверов для всех компонентов компьютера, которая постоянно обновляется. Особенностью приложения является то, что оно автоматически выполняет приведённые в предыдущих разделах действия.
- Для этого запускаем установленный Driver Booster и ждем десяток секунд, пока производится сканирование системы.
- После завершения сканирования системы и сравнения используемых драйверов с находящимися в базе утилиты кликаем по кнопке «Обновить» в строке с названием видеоадаптера или жмем «Обновить все» для загрузки и установки ПО для всех нуждающихся в апдейте компонентов.
- Перезагружаем компьютер, как только процесс завершится.
Выбираем источник драйверов
Вроде ничего сложного, но проблемы на этом не иссякают. Даже после обновления дайверов приведенными выше методами и даже через центр обновлений, диспетчер задач или иные подобные Driver Booster программы, видеокарта на некоторых устройствах не работает. Microsoft никак не комментируют эту ситуацию, поэтому пользователи, ставшие жертвой таких неполадок, начали искать решения проблемы совместными силами.
Одним из решений является исправление небольшой ошибки, допущенной владельцами ноутбуков. Они после установки «десятки» пытались заставить работать видеокарту путем инсталляции драйвера с сайта производителя видеоадаптера, но, как показала практика, это далеко не всегда верное решение. Правильным шагом будет загрузка драйвера именно с сайта разработчика/поддержки вашей модели ноутбука, если она не является изрядно устаревшей.
Откат и повторная установка «десятки»
Последнее, что можно порекомендовать человеку, который после инсталляции «десятки» столкнулся с проблемой неработоспособности видеокарты, это откат и повторное обновление до Windows 10. Вариант подходит только для тех компьютеров, «десятка» на которые устанавливалась путем обновления Windows 7 SP1 или 8.1. В этом случае Microsoft позволяет выполнить откат операционной системы до старой с сохранением всех программ, их настроек и пользовательских данных.
- Идем в «Параметры».
- Выбираем «Обновление, безопасность».
- Во вкладке «Восстановление» кликаем «Начать».
После перезагрузки компьютер запустится под управлением вашей ОС до ее обновления. Далее воспользуемся утилитой Media Creation Tool, загруженной с сайта Microsoft.
- Запускаем приложение соответствующей разрядности.
- Перемещаем переключатель в положение как на скриншоте и жмем «Далее».
- Принимаем условия «очень демократичного» лицензионного соглашения.
- Ждем, пока выполняется инсталляция обновлений. Длительная процедура, которая может затянуться на десятки минут.
- Кликаем «Установить» и ждем окончания повторного обновления «десятки».
В принципе, это все, что можно сказать о программных проблемах в функционировании видеокарты на Windows 10. Будем надеяться, что Microsoft в скором времени отреагируют на проблему должным образом.
(Visited 27 124 times, 1 visits today)
windowsprofi.ru











