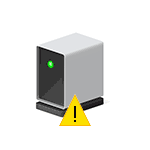Срок доставки товара в течении 1-3 дней !!!
|
|
Какая видеокарта стоит на компьютере — способы определения. Видеокарта на
Как выглядит видеокарта на компьютере и за что она отвечает
Одним из наиболее значимых элементов современного компьютера является графическая карта. Они бывают разными — от базовых моделей, которые едва ли способны визуализировать продвинутые графические элементы в Windows, до массивных рабочих лошадок, используемых для разработки 3D-моделей на высоком уровне.

Как выглядит видеокарта на компьютере и за что она отвечает
Где расположена и как выглядит видеокарта
Точное местоположение видеокарты зависит от типа карты на вашем компьютере. От вида зависит и ее внешний вид.
Встроенная видеокарта
Многие производители материнских плат встраивают ее в материнскую плату. Графическая карта на самом деле является одним чипом на ней. В отличие от дискретных видеокарт, встроенные совместно используют память системы. Это делает их более экономичными, но, как правило, менее мощными.

Встроенная видеокарта
Одиночные дополнительные карты
Когда установлена дискретная видеокарта, она обычно располагается в слоте, ближайшем к CPU. Это позволяет графике иметь приоритет над периферийными устройствами, которые требуют меньше ресурсов, таких как звуковые карты или сетевые адаптеры.

Одиночная дополнительная карты
Различные графические порты
В старых картах использовались те же соединения, что для звуковых или периферийных карт. Сегодня графические карты часто используют слоты расширения на материнской плате, специально разработанные для удовлетворения более высоких требований, предъявляемых графической картой на системной шине. В начале 2000-х годов на материнских платах появился ускоренный графический порт или AGP для размещения видеокарт. AGP теперь в значительной степени заменен новым открытым стандартом, известным как PCI Express.

Графические порты
Слоты PCI Express бывают разных скоростей и могут работать с неграфическими картами. Однако самые быстрые слоты обычно расположены ближе всего к процессору в ожидании их использования с видеокартами.

Самые быстрые слоты обычно расположены ближе всего к процессору
За что отвечает видеокарта
Видеокарта ответственна за создание картинки, которую вы видите на мониторе. Почти все программы так или иначе отражаются на мониторе.
На заметку! Видеокарта — это часть аппаратного обеспечения, которая принимает сигналы и сообщает экрану, какая из точек на нем загорается.
Сегодня видеокарты намного больше схожи с сопроцессорами. Они имеют свой собственный интеллект и выполняют обработку, которая иначе выполнялась бы системным процессором. Это необходимо из-за увеличения как количества данных, которые мы отправляем сегодня на наши мониторы, так и сложных расчетов, которые необходимо выполнить, чтобы определить, что мы увидим. С ростом графических ОС и 3D-вычислений это становится важнее.

Зачем нужна видеокарта
Графическая карта играет важную роль в следующих важных аспектах:
Представление
Влияет на производительность системы. Для некоторых людей это не столь принципиально. Для других же качество графической карты бывают даже важнее, чем любой другой компонент ПК!

Видеокарта отвечает за производительность системы
Поддержка программного обеспечения
Некоторые программы требуют поддержки карты. К ним в первую очередь относятся игры и графические программы. Некоторые из них (например, игры с 3D-улучшением) вообще не будут запускаться на видеокарте, которая их не поддерживает.
Комфорт
Видеокарта вместе с экраном определяет качество картинки, которую вы видите при использовании вашего ПК. Это существенно влияет на удобство использования компьютера. Низкое качество видеокарты вызывает утомление глаз.

Видеокарта вместе с экраном определяет качество картинки, которую вы видите при использовании вашего ПК
Количество цветов
Графические карты ограничены количеством цветов, которые они могут отображать. Самые старые мониторы могут отображать только два или четыре цвета. В настоящее время 256 цветов являются минимальными для большинства систем. Число цветов выше 256 обычно описывается тем, сколько компьютерных бит используется для хранения цвета в памяти. 16 бит могут хранить более 65 000 цветов, а 24 бита могут хранить более 16 миллионов цветов.

Из чего состоит видеокарта
Лучшие видеокарты на начало 2018 года
От выбора видеокарты зависит эффективность компьютера и комфорт при использовании. Далее вы можете ознакомиться с разными видеокартами, лучшими в своих категориях.
Лучшая видеокарта — GeForce GTX 1070
| Превосходное представление | Не из дешевых |
| Отлично подходит для игр 1080p и 1440p | Производительность DX12 иногда бывает недостаточной |
| Высокоэффективная архитектура |

Видеокарта GeForce GTX 1070
Лучшая графическая карта, как правило, не самая быстрая. Эта честь принадлежит Titan V, или, по крайней мере, GTX 1080 Ti. Лучшая — это та, которая может обеспечить баланс между высокой производительностью и разумной ценой.
GTX 1070 от Nvidia находится на вершине или рядом с ней. За исключением игр 4k, где GTX 1070 может справляться не без напряжения, он остается главным чемпионом. Он также справляется со всеми задачами, используя значительно меньшую мощность, чем конкурирующие Vega 56-150W против 210 Вт, хотя Vega 56 в некоторых случаях может использовать намного больше, чем 210 Вт.
Лучшая высококачественная видеокарта — GeForce GTX 1080 Ti
| Самый высокая скорость обработки информации (на ряду с Titan V / Xp) | Стоит почти как простой компьютер |
| Высокая производительность | |
| Новые функции |

Видеокарта GeForce GTX 1080 Ti
Если вам нужна самая быстрая видеокарта на планете, это не проблема: GeForce GTX 1080 Ti выигрывает по этому показателю. Самый большой недостаток прост: цена. Если вы не используете дисплей 1440p или 4K (или похожий), вам, вероятно, не нужна эта видеокарта.
Лучшая графическая карта среднего ценового диапазона — GeForce GTX 1060 3GB
| Отличная цена и высокая эффективность | Только 3 ГБ VRAM |
| Подходит для 1080p | |
| Тихая |

Видеокарта GeForce GTX 1060 3GB
GTX 1060 3GB по-прежнему остается конкурентоспособной картой, особенно при настройке 1080p / ультра. Она также довольно экономична, потребляет менее 120 Вт. С точки зрения производительности она немного быстрее, чем предыдущее поколение GTX 970.
Лучшая ультрабюджетная видеокарта — GeForce GTX 1050
| Максимально доступная | Могут возникнуть проблемы с некоторыми новыми играми |
| Хороша для 1080p | Только 2 ГБ VRAM |
| Не требуется адаптера питания |

Видеокарта GeForce GTX 1050
На заметку! Бюджетные карты не подходят для геймеров, они предназначены для менее требовательных пользователей. Производительность не сильно отличается от карт серии GTX 900, поэтому есть смысл обратить на нее внимание только, если вы используете менее быструю карту.
Видео — Видеокарты
pc-consultant.ru
Как выглядит видеокарта на ноутбуке?
Ноутбуки уже давно очень тесно вошли в современную жизнь. У многих, особенно познавательных пользователей возникает вопрос, так как же в ноутбуке выглядит видеокарта? Если со стационарным компьютером все понятно, так как не составляет труда открутить одну из боковых крышек системного блока и посмотреть как выглядит видеокарта, то в ноутбуке все сложнее.
Во — первых, как в такой маленький объем корпуса можно было запихнуть видеокарту, и во — вторых, разобрать ноутбук, чтобы посмотреть и узнать где находится в нем видеокарта не так просто.
В зависимости от типа видеокарты в ноутбуке ее вид будет различаться.
Видеокарты в ноутбуках бывают 3 типов:
- В виде отдельной платы;
- В виде отдельного чипа на материнской плате;
- Встроенный в процессор.
Видеокарта ноутбука в виде отдельной платы
Видеокарты данного типа в современных ноутбуках уже давно не применяются. Их перестали делать где — то в 2005 году. Но как бы там ни было, у карт данного типа был один большой плюс, которого не хватает современным видеокартам ноутбуков — это возможность легкой замены.

Видеокарта ноутбука в виде отдельной съемной платы
Ведь неисправность и потребность в замене видеокарты это чуть ли не одна из самых распространенных проблем современных ноутбуков, к тому же и очень дорогостоящая.
Видеокарта ноутбука в виде отдельного чипа на материнской плате
Данный тип карт до сих пор активно применяется в современных ноутбуках. Таким образом на материнскую плату интегрируются более производительные видеокарты для работы с 3D приложениями и играми. В ноутбуках, начиная с 2013 года выпуска активно применяется схема совместной работы дискретной карты и интегрированной в процессор, о которых речь пойдет чуть ниже.

Видеокарта ноутбука в виде отдельного чипа на материнской плате
Видеокарта ноутбука встроенная в центральный процессор (интегрированная)
Самый распространенный тип видеокарты в бюджетных моделях современных ноутбуков. Здесь рассмотреть ее нельзя, так как она находится на площадке кристалла процессора.

Видеокарта ноутбука, встроенная в процессор
Все современный модели процессоров AMD и Intel, обладают встроенной графикой, которой хватает для работы офисных приложений и не слишком требовательных игр. Хотя интегрированные чипы AMD в процессора линейки A10 обладают вполне неплохими показателями производительности.
Как посмотреть какая видеокарта на компьютере
Просмотр информации о технических характеристиках компьютера – одна из типичных задач, справляться с которой должен уметь каждый пользователь. В этом материале мы расскажем о том, как посмотреть какая видеокарта стоит на компьютере.
Способ № 1. Диспетчер устройств.
Самый простой способ посмотреть какая видеокарта стоит на компьютере, это воспользоваться инструментом, который называется «Диспетчер устройств». Данный инструмент встроен в операционную систему Windows и доступен во всех ее версиях.
Открыть«Диспетчер устройств» можно различными способами. Например, вы можете воспользоваться поиском в меню «Пуск». Откройте меню «Пуск» и введите поисковый запрос «Диспетчер устройств». После этого откройте найденное приложение.
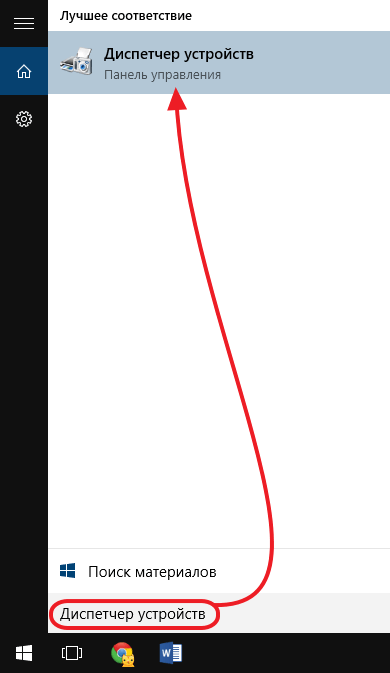
Также вы можете воспользоваться командой «mmc devmgmt.msc». Для этого откройте меню «Выполнить» с помощью комбинации клавиш Windows+R и в окне введите данную команду.
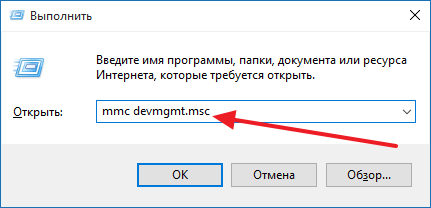
Еще один способ запуска «Диспетчера задач» это через «Панель управления» или свойства компьютера. Кликните правой кнопкой мышки по иконке «Мой Компьютер» и выберите пункт «Свойства». После этого перед вами откроется окно «Система», также доступное из панели управления по пути «Панель управления – Система и безопасность – Система». В данном окне, в левом боковом меню будет ссылка на «Диспетчер устройств.
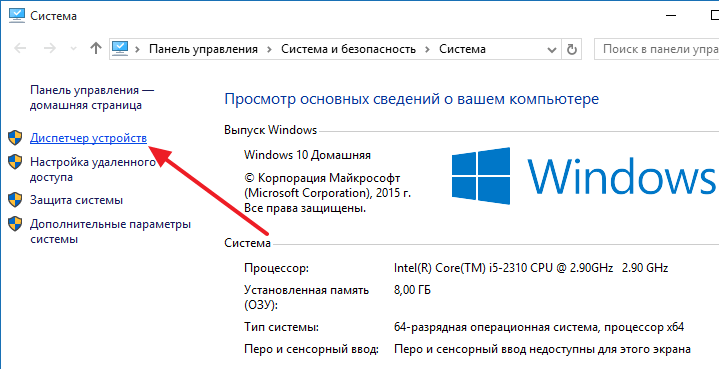
Итак, вы открыли «Диспетчер устройств». Дальше вам нужно открыть раздел «Видеоадаптеры» и посмотреть какая видеокарта установлена на компьютере.
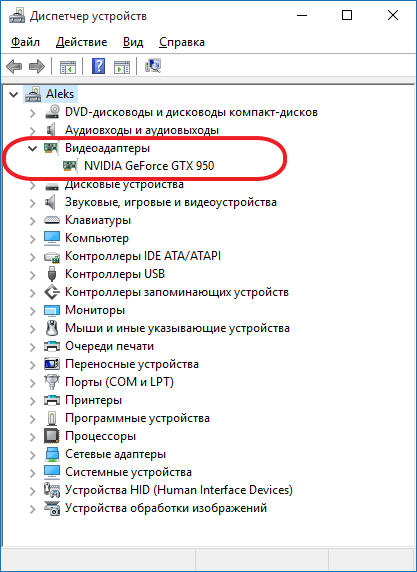
Способ № 2. Средство диагностики DirectX.
Еще один способ посмотреть какая видеокарта стоит на комьпютере это инструмент под названием «Средство диагностики DirectX». Для того чтобы вызвать данной инструмент вам необходимо открыть меню «Выполнить» (для этого используйте комбинацию клавиш Windows+R) и введите команду «dxdiag».

Также команду «dxdiag» можно ввести в поиск в меню «Пуск».
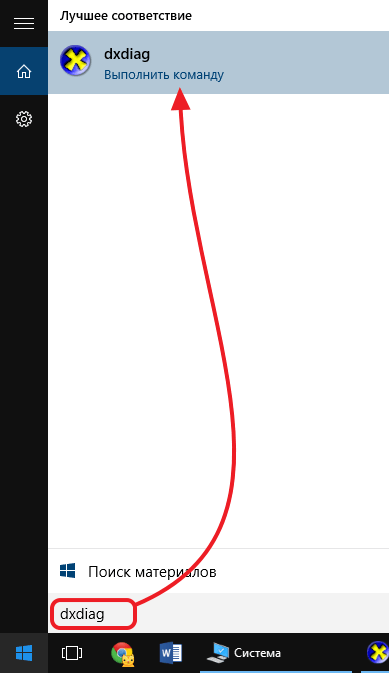
После выполнения команды «dxdiag» перед вами откроется окно под названием «Средство диагностики DirectX». В данном окне будет отображены основные сведения о вашем компьютере. Для того чтобы посмотреть используемую видеокарту вам нужно перейти на вкладку «Экран».
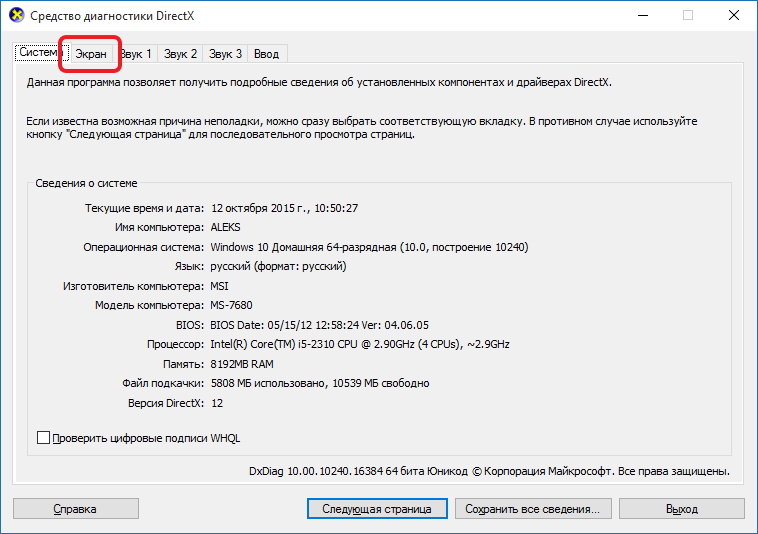
На вкладке экран будет указано название видеокарты, а также основная информация о ней.
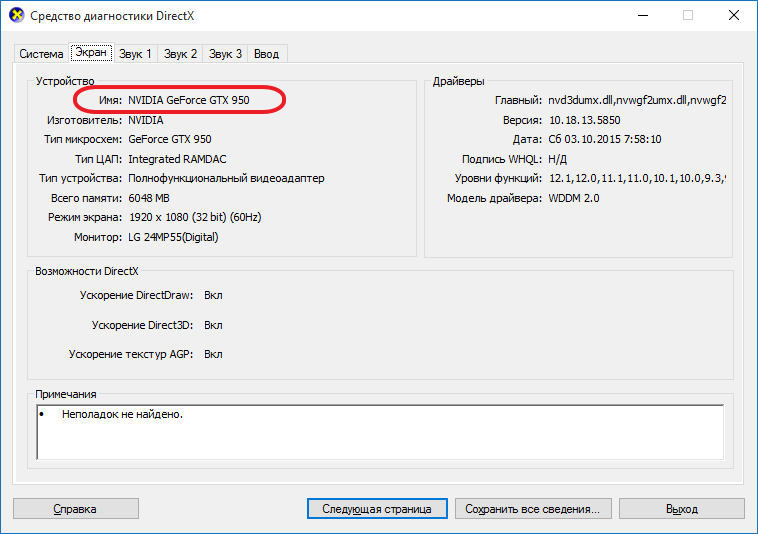
Способ № 2. Используем программу GPU-Z.
В некоторых случаях вышеописанные способы просмотра информации об установленной видеокарте могут не работать. Например, если видеокарта новая и драйверы не установлены, то название видеокарты не будет отображаться в «Диспетчере устройств».
В таких случаях нужно прибегнуть к помощи сторонних программ. Для получения инфомации о видеокарте лучше всего использовать программу GPU-Z. Данная программа полностью бесплатна, и вы можете скачать ее с сайта разработчика.
После запуска программа GPU-Z отобразит всю возможную информацию о вашей видеокарте. Название видеокарты вы сможете посмотреть в самом верху окна.
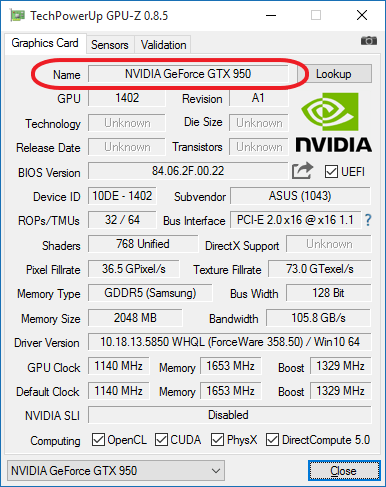
Кроме этого вы можете использовать и другие программы для просмотра информации о компьютере. Например, популярная программа CPU-Z также позволяет посмотреть какая видеокарта стоит на компьютере. Для этого достаточно запустить CPU-Z и перейти на вкладку «Graphics».

Но, в отличии от GPU-Z, программа CPU-Z показывает только самую базовую информацию о видеокарте.
comp-security.net
Как посмотреть какая видеокарта стоит на компьютере: обзор способов с инструкциями
Как посмотреть, какая видеокарта установлена на компьютере? Обычному пользователю ПК крайне редко требуется знать, что находится «под капотом» системного блока. С каждой новой версией операционных систем служебная информация скрывается всё глубже за красивыми меню и новыми интерфейсами.
Тем не менее при ремонте или замене частей бывает необходимо узнать, какая именно модель адаптера находится внутри.
В каких случаях требуется знание характеристик видеокарты
Чаще всего характеристики видеокарты требуется определить при ремонте или замене компьютера. Знать название модели будет полезно при обновлении драйверов или установке специфичного программного обеспечения.
Знание модели видеокарты пригодится геймерам — к каждой современной игре прилагается список рекомендуемых и минимальных системных требований. Если ваша модель карты в них укладывается — игру можно покупать не опасаясь, что она не запустится.
Оверклокеры и прочие технические энтузиасты смотрят характеристики для сверки с эталонными тестами и разгона оборудования. Для этих специалистов даже небольшие различия в ревизии чипа могут превратить великолепную покупку в бессмысленную трату денег.
Где и как посмотреть какая видеокарта используется на компьютере
Способы ниже будут описывать просмотр характеристик видеосистемы на примере OS Windows 10, как последней, и самой используемой в мире операционной системы. Методы поиска данных о видеокарте практически идентичны для всей современной линейки систем Windows, от Vista до «десятки».
Использование стандартных средств операционной системы
Для определения видеокарты есть четыре достаточно простых способа: через систему диагностики dxdiag, с использованием диспетчера устройств, в свойствах видеоадаптера и по ID девайса, который можно узнать несколькими путями. Эти способы не особо удобны и не дадут исчерпывающей информации о графической подсистеме. Но если всё, что вам нужно, это название видеокарты, то стандартные средства станут простейшим решением задачи.
С помощью средства диагностики DirectX
DxDiag или средство диагностики DirectX — стандартный компонент Microsoft Windows, работающий с набором библиотек DirectX. В нём вы сможете найти базовые инструменты для тестирования и характеристики мультимедийных подсистем (видеокарта, звук, монитор).
Диагностическая система запускается через командную строку. Нажмите Win + R и наберите в появившемся меню dxdiag.
 Стартовое окно встроенной в Windows системы диагностики компонентов компьютера DirectX
Стартовое окно встроенной в Windows системы диагностики компонентов компьютера DirectXНужные характеристики находятся на вкладке «Экран», на панели «Устройство». Справа — информация о работе библиотеки DirectX и установленные драйвера.
 Здесь вы можете увидеть не только данные о типе видеокарты, но и версию установленных драйверов
Здесь вы можете увидеть не только данные о типе видеокарты, но и версию установленных драйверовИнформация появляется только после определения адаптера системой, поэтому при неудачной установке драйвера или применения устаревшего устройства, название может не появиться. Dxdiag может выдать неправильные данные, если вы ставите новую видеокарту при устаревшей операционной системе и драйверах.
Через диспетчер устройств
Поиск через диспетчер устройств — простой способ быстро узнать модель видеокарты без лишних подробностей. Чтобы вызвать окно, кликните правой кнопкой на иконку «Этот компьютер», затем нажмите «Управление».
 Самый простой и быстрый способ узнать, какая видеокарта стоит на вашем ПК — диспетчер устройств
Самый простой и быстрый способ узнать, какая видеокарта стоит на вашем ПК — диспетчер устройствВ диспетчер можно попасть, набрав devmgmt.msc в командной строке. Чтобы вызвать командную строку, нажмите сочетание клавиш Win + R.
 Умение пользоваться командной строкой пригодится не только для определения типа видеокарты
Умение пользоваться командной строкой пригодится не только для определения типа видеокартыОказавшись внутри, найдите раскрывающуюся вкладку Видеоадаптеры. Если на компьютере уже установлен видеодрайвер, то устройство будет подписано своим полным названием.
 Если установлены корректные видеодрайверы, вы сразу увидите название модели своей видеокарты
Если установлены корректные видеодрайверы, вы сразу увидите название модели своей видеокартыЕсли же девайс не подписан, выяснить его принадлежность можно по ID оборудования. Кликните правой кнопкой по видеоадаптеру и перейдите в «Свойства» — «Сведения». В появившемся окне переключите селектор «Свойство» на «ИД оборудования».
 Так можно определить тип вашей видеокарты, если драйвера ещё не установлены, или установлены устаревшие/некорректные
Так можно определить тип вашей видеокарты, если драйвера ещё не установлены, или установлены устаревшие/некорректныеЗатем вбейте значения ven и dev на сайте devid.info/ru, который выдаст соответствующую маркировке видеокарту.
Через «Дополнительные параметры» в свойствах «Разрешение экрана»
В третьем примере командная строка не понадобится, но придётся немного покликать мышью. Нажмите правой кнопкой на рабочем столе.
 Клик правой кнопкой мыши на рабочем столе вызовет такое меню
Клик правой кнопкой мыши на рабочем столе вызовет такое меню Проходим мимо панели управления NVIDIA (которая появится в случае корректной установки драйверов), и нажимаем на «Параметры экрана».
 В меню «Дисплей», в самом низу вы увидите строку «Свойства графического адаптера», вам сюда
В меню «Дисплей», в самом низу вы увидите строку «Свойства графического адаптера», вам сюдаДалее перейдите по пункту бокового меню «Дисплей» и нажмите на «Свойства графического адаптера».
 Здесь вы увидите все данные о вашей видеокарте
Здесь вы увидите все данные о вашей видеокартеЗдесь найдётся основная информация о видеокарте, мониторе и переход через кнопку «Свойства» в меню с ID оборудования.
Использование программ для просмотра характеристик
Программы, собирающие и компонующие подробную информацию о железе, особо любимы оверклокерами — энтузиастами, которые занимаются «разгоном» комплектующих с превышением заводских ограничений. Благодаря очень большому запросу как среди любителей электроники, так и среди профессиональных тестировщиков, на рынке ПО есть несколько отличных приложений для просмотра характеристик видеокарты.
TechPowerUp GPU-Z
Без преувеличений легендарная программа, которая улучшается уже больше десятилетия. Огромная база железа, работа с датчиками температуры и напряжения, встроенная система логирования с записью в файл при размере 5 мегабайт. Работает очень быстро и на любом железе.
 GPU-Z — инструмент, при помощи которого вы сможете получить полную информацию о типе и характеристиках вашей видеокарты
GPU-Z — инструмент, при помощи которого вы сможете получить полную информацию о типе и характеристиках вашей видеокартыПервая вкладка показывает основную информацию о видеокарте. Здесь вы сможете найти:
- модель видеокарты и её производителя;
- название и характеристики графического процессора;
- количество встроенной видеопамяти, её модель и производитель;
- текущую частота работы процессора и видеопамяти;
- количество шейдерных и пиксельных микросхем, скорость отрисовки;
- ширину шины и скорость передачи данных по ней;
- версию и дату выпуска драйвера, его цифровая подпись;
- доступность технологий NVIDIA SLI, OpenGL, CUDA, PhysX и Direct Compute.
 В том числе, информацию о режимах работы вашего видеоадаптера в данный момент
В том числе, информацию о режимах работы вашего видеоадаптера в данный моментНа второй вкладке — информация по загрузке видеокарты, скорости работы вентилятора, температуре, напряжению и расходу электричества.
Advanced содержит дополнительную информацию вроде настроек BIOS видеокарты или взаимодействия с библиотеками Direct/Vulcan. Данные здесь — для IT-специалистов и продвинутых пользователей, вам они, скорее всего, не пригодятся.
Наконец, в Validation можно привязать конкретную версию программы к электронной почте, чтобы пользователь в любой момент мог подтвердить свои данные по «железу». Регистрация необязательна, весь функционал программы доступен и без неё.
CCleaner + Speccy
Этой программе тоже немало лет, но специализируется она не на сборе информации, а на очистке мусорных данных из системы.
 Сбор данных о комплектации вашего ПК не главная задача, для которой предназначен CCleaner. Но, тем не менее, эта информация здесь доступна
Сбор данных о комплектации вашего ПК не главная задача, для которой предназначен CCleaner. Но, тем не менее, эта информация здесь доступнаПрограмма в первом же окне показывает основную информацию о компьютере: процессор, объем оперативной памяти, видеокарта. Для тех, кому этого будет недостаточно, компания Pinform выпустила второй продукт: Speccy.
Раньше Speccy был частью системы CCleaner как утилита анализа данных по системе — CCleaner позиционировал себя рабочим инструментом тестировщика и компьютерного мастера, который исправляет большинство проблем без дополнительного софта. Но со временем Speccy перерос в нечто большее, став отдельной программой.
 Всю информацию о вашей системе можно узнать при помощи этой программы
Всю информацию о вашей системе можно узнать при помощи этой программыПереключаясь по боковому меню, можно найти подробную информацию об операционной системе, основных устройствах, периферии и сети. Вот так выглядит страница графики:
 Как видите, данных по вашему графическому адаптеру здесь предостаточно
Как видите, данных по вашему графическому адаптеру здесь предостаточноВ целом оба приложения достаточно удобны. CCleaner сгодится для получения общей информации и очистки мусора, Speccy — для сбора подробных данных по железу.
Альтернативные программы
Коротко пройдёмся по альтернативному софту.
- Первый в списке — бывший лидер по сбору статистической информации о компьютере, разрабатывающаяся с 1995 года программа AIDA64 (старое название — Everest). К сожалению, разработчики тратили слишком много ресурсов на борьбу с пиратством и слишком мало на развитие, что позволило конкурентам догнать и во многом перегнать Аиду. AIDA64 распространяется в условно-бесплатном режиме: 30 дней на пробу, потом программа прекратит работать. Несмотря на свою частичную платность и громоздкость, AIDA — одна из лучших программ для тестирования/сбора информации о ПК, и определённо заслуживает нашей рекомендации.
- 3DMark, массивное приложение-тестер для оценки скорости работы компьютера и сверки его показателей с эталоном. Не только расскажет о характеристиках видеокарты, но и покажет несколько тяжёлых для компьютера сцен, по итогам которых оценит производительность. Бесплатная версия позволяет запускать только в стандартном разрешении, платная — добавляет режимы тестирования и позволяет менять настройки.
- MSI Afterburner, Riva Tuner и NVIDIA Inspector, различающиеся визуально программы с похожим назначением — изменение настроек видеокарты. Эти программы дадут возможность не только посмотреть характеристики, но и поправить их, увеличив частоту работы видеочипа или приглушив вентилятор. Помните — все действия по настройке проводятся на свой страх и риск, а в случае поломки платы вам откажут в гарантийном ремонте. Каждая из трёх программ предоставляет отличные графические логи загрузки процессора/памяти и температуры, что позволяет проверить карту в процессе работы.
- CPU-Z, брат-близнец упомянутой в обзоре GPU-Z, хоть и специализируется на центральном процессоре, но основную информацию о видеокарте тоже покажет. Интерфейс приложения абсолютно идентичен GPU-Z с поправкой на данные для ЦП.
Перед тем как искать и скачивать сложные программные продукты для сбора параметров видеокарты — определитесь, зачем вам это нужно. Для замены устройства на новое с головой хватит стандартных средств Windows и крупнейшего мирового сайта по тематике GPUBoss. Введите в левое поле текущую видеокарту, справа — желаемую и получите наглядную статистику, насколько новое устройство будет лучше старого.
Если параметры карты нужны для ремонта или разгона — используйте более серьёзный софт, вроде GPU-Z, Speccy или AIDA64. Убедитесь, уверены ли вы в том, что именно делаете — видеокарту очень легко сжечь, случайно отключив на ней вентилятор, завысив напряжение или слишком высоко подняв частоты.
Оцените статью: Поделитесь с друзьями!dadaviz.ru
Виды видеокарт. Дискретная видеокарта или интегрированная
Видеокарты уже давно стали неотъемлемой частью любого домашнего компьютера. Они используются в телефонах, планшетах и других графических устройствах. Но со временем теряют свой потенциал, требуя замены на более свежий продукт. Какие существуют виды видеокарт, и как не ошибиться в выборе среди огромного разнообразия моделей?

Что такое графические процессоры, и зачем они нужны?
Со временем процессоры перестали справляться с возлагаемыми на них задачами, и потребовалось дополнительное средство обработки графического потока. Так индустрия вышла на новый уровень – производство видеокарт. В данный момент существуют сотни моделей дискретных видеокарт, а значимая часть процессоров имеет встроенное графическое ядро.
Поскольку в современных компьютерах графика - одно из важнейших качеств, необходимо средство, которое способно правильно и быстро обработать множество графических потоков, не занимая все ресурсы компьютера. Поэтому графические адаптеры стали комплектовать собственной памятью, таким образом увеличив мощность в несколько раз.
Многие считают, что дискретные видеокарты – это удел геймеров и довольствуются интегрированным видео на старых материнских платах.

Дискретные видеоадаптеры
Это основной тип мощных видеокарт, поддерживающий множество технологий и способный справляться со сверхъестественными задачами. По сути, такие GPU являются отдельным маленьким компьютером, поскольку снабжены собственной памятью, процессором, контроллерами и даже ПО. Большинство съемных GPU имеют дополнительный разъем питания.

Этот вид видеокарт вполне подойдет для мощных игр, работы в 3Д редакторах и просто сложного рендеринга. Основной минус таких GPU – цена. Стоимость топовых моделей сравнима со стоимостью целого компьютера среднего уровня, а иногда и превосходит ее.
Вы можете использовать такую видеокарту, если хотите получить мощный компьютер и навсегда забыть о лагах в игре, или смирится с торможением и попробовать более бюджетный вариант. Что значит, «интегрированные» видеокарты, и чем они лучше?
Интегрированные системы
Кроме дискретных адаптеров, в настольных ПК можно встретить интегрированные GPU. Как следует из названия, эта карта несъемная и запаивается в схему на заводе. Видеоадаптеры такого типа нашли свое место в смартфонах, планшетах, ультрабуках и других устройствах, где недопустимо использование активного охлаждения. Интегрированные видеокарты встроены несколькими способами:
- В материнскую плату в виде отдельного чипа. Такой тип устарел и в данный момент практически не используется в домашнем оборудовании.
- В кристалл центрального процессора (APU). Довольно популярный в последние годы вид видеокарт, использующийся на многих ноутбуках и бюджетных ПК.
В случае использования APU, есть возможность замены поврежденного графического ядра вместе с процессором, но такие ситуации практически не встречаются.

Положительные и негативные стороны
Встроенные GPU вынуждены использовать общие ресурсы компьютера для произведения вычислений. Это значит, что память, процессор и питание используются постоянно. С точки зрения производительности – это не совсем хорошо, поскольку во время максимальной загруженности GPU собирается огромная очередь на обработку к CPU. Основной минус этого типа видеоадаптеров – производительность.
Тем не менее, эти недостатки не значат, что интегрированная видеокарта плоха. Напротив, если рассмотреть положительные стороны, то все становится куда радужней:
- Не нужно дополнительное место в корпусе для установки.
- Питание осуществляется через модуль материнской платы или процессора.
- Не требуется дополнительное охлаждение.
- Обслуживается вместе с ЦП.
- В несколько раз дешевле дискретных аналогов.
Интегрированные GPU достаточно надежны, чтобы отслужить несколько лет, а то и вовсе пережить жесткий диск или оперативную память – беспокоиться об их «привязанности» к материнской плате не стоит.
Также в случае использования APU есть возможность замены поврежденного графического ядра вместе с процессором.

А может, все-таки - гибрид?
APU может быть установлен и в ноутбук, и в настольный ПК. Это часто сбивает с толку при изучении характеристик устройства, тем самым провоцируя мысли: «Ух ты! Процессор сразу с видеокартой. Дайте два!» Порой такое незнание приводит к разочарованию. Так что лучше – дискретная или интегрированная видеокарта?
Как правило, все, что универсально, – хуже, чем узконаправленные вещи. Это справедливо и для APU. Окончательный выбор напрямую зависит от ваших потребностей и возможностей.
Для офисных задач вполне достаточно одного процессора со встроенным графическим ядром. Современных моделей хватит, чтобы и ролик в высоком разрешении посмотреть, и в нетребовательные игры поиграть, и даже гифку собрать. А вот во время работы в текстовых редакторах и электронной почте вы и вовсе не вспомните, что ваш процессор какой-то там «гибридный». Переплачивать за дискретные видеокарты ради посиделок в Интернете не имеет смысла.

Современные дискретные карты
Первые видеокарты совсем недавно имели всего по несколько мегабайт памяти, а сегодня объем самых производительных моделей достигает 12 Гб! Новые виды видеокарт для ПК поддерживают вывод сигнала несколькими способами:
- DVI;
- HDMI;
- Display Port;
- и VGA, который постепенно отживает свое.
Разъемы могут быть взаимозаменяемыми через переходники. Так, вывод по DVI можно осуществить на старый монитор с VGA и наоборот.
Одна топовая карта GTX Titan X потребляет до 250 Вт на максимальной загруженности, что требует мощного блока питания со специальными выходами для видеокарты. Поэтому GPU нуждается в мощном охлаждении. Дошло до того, что топовые модели начали оборудовать турбинами и водяными системами.
Технологии и совместимость
Существуют системы, которые содержат две видеокарты, например, встроенную и дискретную, способные работать параллельно друг с другом. Подобное хорошо развито у AMD (технология Dual Graphics). Она позволяет совмещать ресурсы APU с любыми моделями видеокарт AMD для обеспечения более высокой производительности.

Из похожих технологий можно отметить Cross Fire, которая позволяет суммировать мощность дискретных видеокарт, и SLI - то же, только для NVidia. Чтобы применить эту технологию на практике, необходимо иметь материнскую плату, поддерживающую одну или обе эти функции.
В большинстве случаев материнские платы и видеокарты совместимы в любых комбинациях, за исключением видеокарт со старым разъемом AGP, которые уже и не встретишь. Современные GPU имеют PCI-E порт, который имеет ряд преимуществ перед AGP.
В погоне за новшествами
Современные топовые дискретные карты поддерживают разрешение в 8К и могут работать с большим количеством мониторов. Также в топовые модели интегрирована поддержка виртуальной реальности. Не будем вдаваться в подробности выбора, а лишь рассмотрим приоритетные параметры для дискретных GPU.
Многие полагают, что чем выше объем памяти, тем мощнее видеокарта, но это не совсем верно. Производительность определяют все следующие параметры:
- Объем видеопамяти. Отнеситесь к подбору рационально. Обдумайте, для чего будет использоваться компьютер, как скоро будет заменена карта, может, лучше SLI/Crossfire.
- Частота шины - чем выше, тем память быстрее.
- Техпроцесс – чем меньше, тем лучше.
- Количество шейдерных блоков.
- Система охлаждения.
- Материнская плата и CPU.
В самых современных играх, по состоянию на 2017 год, будет вполне достаточно и 8 Гб видео, а большинству из них хватит и 6 Гб.

Виды и характеристики современных видеокарт настолько разнообразны, что выбрать какой-то конкретный набор из адаптера и процессора становится слишком сложно. Но есть оптимальное решение – покупайте железо примерно одного года выпуска и класса.
Обычно нет смысла собирать компьютер на топовом оборудовании лишь для новых игр. Топовые машины можно считать рабочим инструментом тех, кто имеет дело с монтажом видео и другими серьезными вычислениями. Порой, дополнительный GPU можно использовать для обычных расчетов большого объема, в паре с CPU.
Замена старой карты
Вероятно, спустя 1-2 года после покупки GPU среднего уровня, она перестанет вас устраивать, и захочется чего-то большего. Но чтобы не заменить ее на одно и то же, необходимо узнать текущую модель дискретной видеокарты:
- Откройте диспетчер устройств.
- Разверните ветвь «Видеоадаптеры». Карта будет указана в названии следующего пункта.
- Если хочется большего, можно кликнуть по названию карты правой кнопкой и перейти: Свойства/Сведения. Модель сразу будет указана в окне.
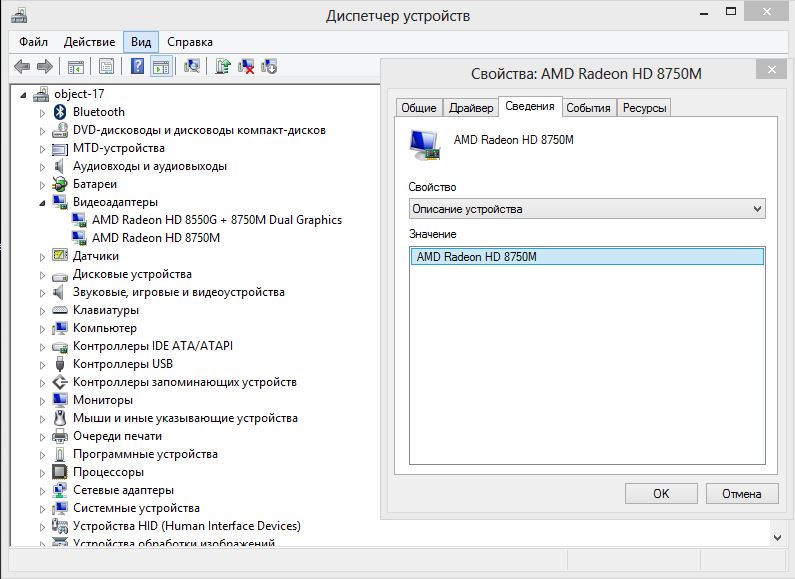
Предположим, что ваша видеоплата сгорела и никак не определяется в диспетчере устройств, сторонних программах, и все, что есть – ее безжизненная тушка. В таком случае давайте рассмотрим, как узнать модель видеокарты по внешнему виду.
Есть несколько способов:
- Отключите и выньте карту из корпуса ПК.
- На обратной стороне платы обычно находится наклейка со штрих-кодом и полным названием продукта.
- С большой вероятностью вы найдете модель и логотип фирмы на радиаторе или кулере.
- Если надписей нет, то это странно, но вы можете продолжить поиски и попытаться найти модель (или любые другие цифры, которые как-то связаны с моделью) уже на самой плате.
- Попробовать поиск по названиям контроллеров и надписях графического чипа (для этого придется снять радиатор). Поиски вряд ли увенчаются успехом, но попробовать стоит.
- Если вам совсем не жалко своего времени, попробуйте найти похожую модель по фотографиям.
У разных фирм одна и та же модель может кардинально отличаться дизайном, что существенно усложняет поиск.

Мобильные платформы
Многие уверены, что дискретная видеокарта - это съемный элемент. Но для запчастей ноутбука это определение не совсем верно. Действительно, чаще встречаются лэптопы с двумя видеокартами разных типов, вот только обе они распаяны на материнской плате. Получается, что дискретная карта все же присутствует и даже выполняет львиную долю работы, но вот снять ее без паяльника невозможно. Так или иначе, классифицируются они как съемные GPU и выполняют все его обязанности.
А что лучше – дискретная или интегрированная видеокарта на мобильных платформах? Становится все сложнее найти ноутбук, имеющий только одно графическое ядро. Да и цена на такие модели часто минимально отличается от прототипов с дискретными картами. Поэтому смысл переплатить за дополнительные гигабайты видеопамяти определенно есть.

Обычно для охлаждения дискретной видеокарты и процессора используется общий радиатор и всего один кулер. Ну разве может один вентилятор в должной степени охлаждать, например, систему на AMD A10 и видеокарте 9ххх серии? При отсутствии физического обслуживания ноутбука, на столь «горячих» системах нередко наблюдаются серьезные перегревы, которые в значительной мере вредят оборудованию.
Подытожим
Выбирая между двумя видами видеокарт, в первую очередь, стоит учитывать ваши потребности и бюджет. Если вы прожженный геймер, то для вас важными будут следующие пункты:
- Объем видеопамяти.
- Архитектура.
- Частота.
- Система охлаждения.
- Параметры второго плана (остальные характеристики видеокарты, компьютера).
Некоторые карты высокого уровня часто тюнингуют, как и весь системный блок, впрочем. Есть фирмы, занимающиеся разработкой дизайна корпусов и отдельных комплектующих. Там вы можете превратить вашу GTX 1080TI в настоящее произведение искусства.
Если игры вас не привлекают, и выбор пал на APU, то стоит учитывать общие характеристики компьютера и самого процессора.
fb.ru
Зачем нужна видеокарта в компьютере или ноутбуке
Доброго времени, дорогой читатель! Мы так привыкли к нашим верным друзьям, компьютерам, ноутбукам и прочим гаджетам, что не представляем без них жизни. И подчас даже не задумываемся, благодаря чему они работают, какие детали являются главными, где находится тот или иной компьютерный "орган".
Такие знания помогут избежать множество вопросов и проблем в будущем. Именно поэтому в данной публикации мы разберем, зачем нужна видеокарта в компьютере или в ноутбуке. Это будет интересно каждому пользователю, а заядлым «игроманам» - в особенности!

Знакомство с видеокартой и ее функционалом
Видеокарта – это важный компонент видеосистемы компьютера, но она идет на втором месте после процессора ПК. Работает с изображением (другими словами, графикой), преобразуя их в нужный сигнал для вывода на мониторы. Современные графические интерфейсы операционных систем требует от центрального процессора значительных вычислительных ресурсов, и современная видеокарта призвана разгрузить его, взяв на себя большую долю вычислений по окончательной обработке изображения перед выводом на экран. Давайте с вами прямо сейчас разберем, на что надо обратить внимание при выборе видеокарты, ведь для грамотного решения стоит учитывать многочисленные характеристики.
Дискретная видеокарта
Такой вид представляет собой отдельную плату, которая устанавливается в «материнку». В системной плате имеется слот для установки.
Это считается очень удобным, так как в дальнейшем, если вы решили сменить карту на компьютере, вам это не составит труда. Просто взяли: сняли и установили новую улучшенную по производительности. У нее есть еще другое название, которое чаще встречается в обиходе – а именно «Съемная видео карта».
Дискретные видеокарты, которые выпускаются сегодня для ПК, состоят из таких элементов:
- видеопроцессор
- видеоконтроллеры
- видео постоянного запоминающего устройства (аббревиатура - ПЗУ)
- видео оперативное запоминающее устройство (у него также есть своя аббревиатура - ОЗУ)
- охлаждающая система
Интегрированная видеокарта
Как ее называют пользователи, «встроенная». Такая модель стоит на компьютере, но, к сожалению, вы ее не смените на более совершенную. Подобные компьютеры не славятся своей высокой производительностью, поэтому оптимальны для простых операций в рамках работы, поэтому чаще всего их используют в душных офисах и не более.
А какой тип видеокарты стоит в вашем компьютере? Обязательно поделитесь в комментариях!
Функциональность видеокарты «под микроскопом»
Давайте разберем, в чем же заключается функциональность графического видеопроцессора и зачем он нужен в современном компьютере?
Основная функция - это обработка графических данных, преобразование их в видеосигналы и вывод на монитор.Ко второй функции можно отнести разгрузку ПК, а именно – процессора с ОЗУ. Все современные видеокарты, которые стоят на персональных компьютерах, считаются автономным устройством. Получив данные, они самостоятельно решают свои задачи, не употребляя ресурсы иных устройств, так как своих вполне достаточно.
На этом мы не заканчиваем, есть еще одна функция, мимо которой невозможно просто пройти – как выше уже писали, она преобразует видеосигналы, но также и преобразует сигнал для любого типа подключения. Если ранее пользователи подключали мониторы посредством интерфейсов DVI/VGA, то сейчас появилась возможность подключения уже к HDMI, все перечисленные 3 типа теперь присутствуют в одной карте.

Отметим, что есть и другие возможности, но они применяются на практике очень редко. Уже по традиции хочется спросить, какой тип подключения практикуете вы, какой нравится больше и почему?
Характеристики видеокарт, которые влияют на выбор
Вот мы и плавно дошли до характеристик. Ну что, читаем и продолжаем впитывать нужную информацию.
Интерфейс
Этот технологический слот дает нам хорошую возможность подсоединить видеокарту к материнской плате, и только от него будет зависеть, насколько «шустро» будет она работать. Существует всего три интерфейса для подключения:
- PCI-E
- PCI-E 2.0.
- PCI-E 3.0.
Согласно статистике, последний является самым быстрым (речь идет о PCI- Express 3.0.), но в текущем году (2017) обещают новый интерфейс PCI- Express 4.0. Обязательно учтите, если вы приобрели карту стандарта PCI- Express 3.0, но не предусмотрели, что у вас «материнка» с PCI-Express 2.0 или PCI-Express, то видеокарта не выдаст полную работоспособность.
Видеопамять и ее типы
Видеопамять и ее частота – это высокоскоростной показатель, который свидетельствует о скорости памяти.
На нынешнее время самые распространенные типы памяти следующие:
Наиболее востребованной у пользователей стал тип GDDR3, а один из максимально дорогих - GDDR5!
Объем видеопамяти – есть 2 измерения объема, соответственно, мегабайты и гигабайты. Логично, что, чем выше показатель, тем лучше, но не радуйтесь раньше времени, так как показатель объема видеокарты стоит сравнивать с данными "оперативки".
Ширина шины памяти – это, соответственно, память, определяющая производительность карты, главное, следить, дабы показатель не опускался ниже уровня в 256 бит для хорошего функционирования.Тактовые частоты видеопроцессора – чем они выше, тем шустрее работает карта, и, конечно, благодаря этому увеличивается производительность.Поддержка версии DirectX – этот параметр, безусловно, играет роль в компьютере, используемом для игр, драйвер определяет передачу данных, качество, атмосферу в гейминге.
Поддержка таких технологий, как SLI/CrossFire. Она позволяет подключить две видеокарты или более, которые работают параллельно. Благодаря такой поддержке, можно существенно поднять производительность ПК.Разъемы видеокарт, которые служат для подключения внешних устройств, например, мониторов, проекторов, TV, куда видеосигнал выводит изображение. Разъемы могут быть как аналоговыми, так и цифровыми. Существует 4 разъема под видеокарту. Они и предполагают подключение к мониторам:
- D-Sub – давным-давно устарел, но все еще используется.
- DVI – передача цифровым сигналом.
- HDMI – аналогичен DVI, но он передает видеосигналы с отличной четкостью.
- Mini Display Port – самый современный на данный момент интерфейс подключения к монитору, который допускает возможность работы с несколькими мониторами.
Пассивное и активное охлаждение
«Пассивный» тип стоит на видеокартах с невысокой производительностью, тут в роли охладителя выступает радиатор, через него и выходит избыточное тепло.«Активный» тип. Здесь присутствует тот же радиатор, но на нем стоит уже вентилятор (кулер), охлаждение становится интенсивней, но при этом «съедает» много электроэнергии. Для новых мощных видеокарт подойдет 2 или 3 штуки кулеров.

Есть еще такая система охлаждения, которую нарекли «Жидкое охлаждение», и оно состоит из таких элементов, как:
- Процессорный водоблок.
- Радиатор.
- Помпы.
- Резервуары.
Все эти части потом соединяются шлангами и штуцерами.
Физические размеры
Этот показатель, как правило, ограничивается размерами корпуса ПК, что рекомендуем учитывать во время выбора. Нужно выбирать так, чтобы карта вместилась в слот на материнской плате, соответственно, выбрав длинную карту, вы будете разочарованы. Она просто не «влезет» в "системник" или, наоборот, будет мешать подключению других составляющих.
Самым энергопотребляющим ресурсом в ПК считается видеокарта. Соответственно, для мощной видеокарты нужно приобрести такой же «сильный» блок питания и, желательно, с хорошим запасом. Если он окажется слабоват, то работа видеокарты будет проходить некорректно, или она вовсе не запустится, так как ей потребуется дополнительное питание.
В качестве подведения итогов
Мы надеемся, что данная статься вам пригодится и понадобится при подходе за покупкой видеокарты. Именно для этого мы постарались подробно описать все возможные характеристики, сделав публикацию «прикладной»!
Если же вы спросите, какие бывают модели, на какую марку (бренд) обращать внимание в первую очередь. Здесь будет сложно дать однозначный ответ. Техническое развитие не стоит на месте, в компьютерной индустрии все быстро меняется.
На данный момент наиболее востребованные видеокарты от NVIDIA и AMD, однако, они могут значительно отличаться по своим производительным характеристикам, а выявить все можно только после тестов.
Впрочем, есть лидеры по сборке. К ним относятся такие марки, как:
- Asus
- MSI
- Gigabyte
- Zotac
- Sapphire
Если вы прочитали статью и нашли в ней полезные сведения для себя, обязательно отметьтесь в комментариях, расскажите про свой опыт, про то, какие марки/модели подходят вам, как установить видеокарту. Обмен опытом – это всегда замечательно, а также не забывайте подписываться на обновления блога, а мы обещаем вас радовать «вкусным» контентом!
Интересное видео, как не лохануться при покупки видеокарты
Ну, и, конечно, ставьте лайки, делитесь в соцсетях, пусть все знают, как выбрать видеокарту!
Рекомендовано Вам:
tvojkomp.ru
Какая видеокарта стоит на компьютере

Многие начинающие пользователи компьютеров довольно часто задаются вопросом: «как узнать, какая у меня видеокарта?» Данная информация бывает крайне полезной при установке новых драйверов, выборе совместимых программ или просто для устранения всевозможных проблем с нормальной работой графической составляющей вашего устройства. О том, как узнать видеокарту своего компьютера, расскажут следующие советы.
Как определить видеокарту на компьютере без посторонних программ?
Существует несколько методов, не требующих установки лишнего программного обеспечения, что позволяет сэкономить свободное место на жестком диске.
На Windows 7
Параметры экрана. Щелкните правой кнопкой мыши по свободному пространству на рабочем столе, чтобы открыть небольшой список доступных опций. После этого выберите пункт «Параметры экрана», открывающий окно графических настроек. Здесь необходимо кликнуть по надписи «Дополнительные параметры экрана», после чего выбрать «Свойства графического адаптера». В появившемся окне вы можете увидеть информацию о соответствующем оборудовании компьютера.

Диспетчер устройств. Для просмотра полного перечня доступных устройств откройте «Панель управления» и выберите пункт «Оборудование и звук». Далее необходимо кликнуть по значку с надписью «Диспетчер устройств», который откроет небольшое окно со списком оборудования. Здесь можно найти информацию о том, какая видеокарта установлена на данной машине.

Сведения о системе. Откройте специальное окно «Выполнить» с помощью известной комбинации клавиш «Win+R». В появившуюся строку скопируйте или наберите команду «msinfo32». В открывшемся окне необходимо перейти в «Компоненты», а далее – «Дисплей». Выполнив такое действие, вы сможете легко ознакомиться со всеми доступными данными о ваших графических устройствах на компьютере.

Средство диагностики DirectX. Так же как и в предыдущем пункте, выполните команду «dxdiag». После этого вы увидите объемное окно диагностики DirectX, в котором следует перейти на вкладку «Экран», отображающую точную информацию о том, какая видеокарта на компьютере функционирует в данный момент.

На Windows 10
Почти так же, как и на других операционных системах. Стоит отметить, что различия в поиске решения может проявляться лишь в некоторых особенностях пользовательского интерфейса, но уж никак не в сложности или доступности для рядового пользователя.
Опредеоление видеокарты онлайн
Можно также узнать название видеокарты на специальном сайте в интернете.
Для определения существующей видеокарты можно воспользоваться ее уникальным кодом, узнать который можно с помощью диспетчера устройств, упомянутого ранее.
Открыв соответствующее окно, необходимо найти свою видеокарту (в диспетчере устройств нужно раскрыть пункт «Видеоадаптеры») в перечне доступного оборудования и, кликнув по ней правой кнопкой мыши, выбрать «Свойства».
В появившемся окне перейдите на вкладку «Сведения», а в маленьком выпадающем подменю найдите свойство под названием «ИД оборудования». В поле «Значение» должны появиться некоторые коды. Вам понадобится та часть любого из них, которая находится между символами «&», к примеру, «DEV_67EF». Полученную последовательность необходимо ввести на специальном сайте devid.info в предложенное поле поиска.

Проверив это, можно узнать, что вышеописанный ID ссылается на видеокарту AMD Radeon RX 460. Таким образом, доступно определение видеокарты онлайн.
Как узнать какая видеокарта стоит на ноутбуке
Наиболее простым решением такой задачи является посещение официального сайта производителя, где должна храниться вся необходимая информация по поводу выпускаемой им продукции. Также вполне возможно обратиться к базам данных сетевых магазинов, которые содержат характеристики всех продаваемых устройств. Посмотрев марку и модель своего девайса, узнать видеокарту на ноутбуке не представляет особого труда.
Программы для определения видеокарты
Существует целый ряд отличных программ, помогающих не только решить проблему пользователей, ищущих ответа на вопрос, как узнать модель видеокарты. Помимо основной задачи они могут подсказать, как узнать память видеокарты, а также произвести тест видеокарты.
GPU-Z
Данная программа отлично подойдет для исследования установленного видеоадаптера, поскольку предоставляет пользователю огромное количество различной информации о нужном устройстве.
Скачать GPU-Z с официального сайта
AIDA64
Является платным программным обеспечением, однако существует месячная пробная версия, воспользовавшись которой можно без труда добыть все необходимые в работе знания о своем оборудовании. Данное приложение отличается более дружелюбным интерфейсом, позволяющим начинающему пользователю лучше сориентироваться в возможностях программы.
CCleaner
Эта утилита предназначена в основном для чистки вашего компьютера от лишних файлов, занимающих драгоценное место на диске и оставляющих следы в реестре. Однако во время запуска в рабочем окне выводится краткая информация о текущем оборудовании, что также может быть полезно в работе.
Данные программы помогут вам найти ответы на многие вопросы, к примеру, как узнать, на сколько мегабайт рассчитана ваша видеокарта или какие драйвера для нее понадобятся.
Как узнать модель видеокарты у компьютера, который не включается
В том случае, когда компьютер не подает никаких признаков жизни, а узнать название его составных частей крайне необходимо, наиболее простым способом будет поиск соответствующей коробки из-под устройства, которая содержит полезные информационные материалы, касательно своего состава.
Если же такая вещь не сохранилась, то определить модель видеокарты можно по специальной маркировке, находящейся на ее плоской поверхности. Однако для этого вам понадобится разобрать свой компьютер, что рекомендуется делать лишь при должной степени умения и сноровки.
grafcard.ru