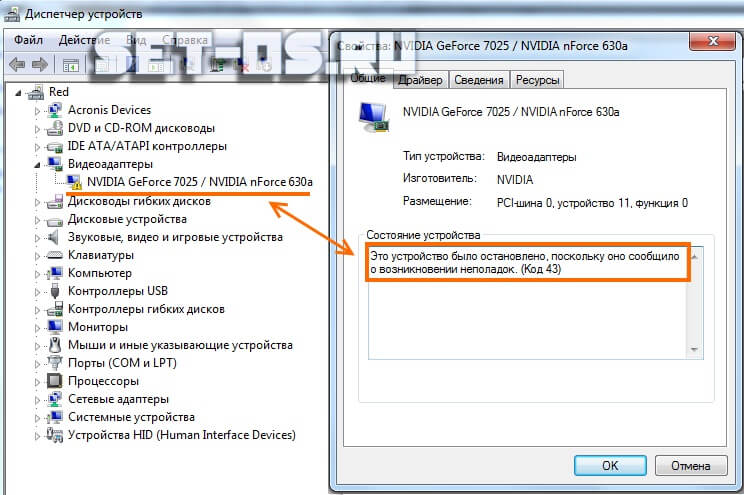Срок доставки товара в течении 1-3 дней !!!
|
|
Код 43 ошибка USB, как устранить проблему? Это устройство было остановлено код 43 видеокарта
Windows остановила это устройство код 43 — как исправить ошибку
23.07.2018  windows
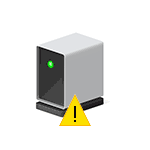 Если вы столкнулись с ошибкой «Система Windows остановила это устройство, так как оно сообщило о возникновении неполадок (Код 43)» в диспетчере устройств Windows 10 или «Это устройство было остановлено» с тем же кодом в Windows 7, в этой инструкции несколько возможных способов исправить эту ошибку и восстановить работу устройства.
Если вы столкнулись с ошибкой «Система Windows остановила это устройство, так как оно сообщило о возникновении неполадок (Код 43)» в диспетчере устройств Windows 10 или «Это устройство было остановлено» с тем же кодом в Windows 7, в этой инструкции несколько возможных способов исправить эту ошибку и восстановить работу устройства.
Ошибка может возникать для видеокарт NVIDIA GeForce и AMD Radeon, различных USB устройств (флешки, клавиатуры, мыши и подобные), сетевых и беспроводных адаптеров. Также существует ошибка с тем же кодом, но с другими причинами: Код 43 — сбой запроса дескриптора устройства.
Исправление ошибки «Windows остановила это устройство» (Код 43)
Большинство инструкций на тему исправления рассматриваемой ошибки сводятся к проверке драйверов устройства и его аппаратной исправности. Однако, если у вас Windows 10, 8 или 8.1, рекомендую сначала проверить следующий простой вариант решения, который часто срабатывает для некоторого оборудования.
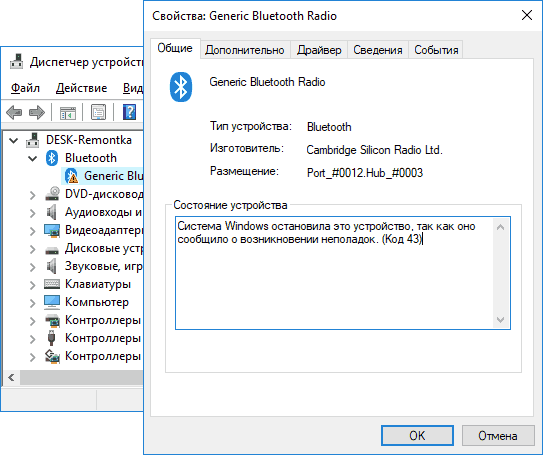
Перезагрузите ваш компьютер (выполните именно перезагрузку, а не завершение работы и включение) и проверьте — сохранилась ли ошибка. Если её больше нет в диспетчере устройств и всё работает исправно, при этом при последующем завершении работы и включении снова появляется ошибка — попробуйте отключить быстрый запуск Windows 10/8. После этого, скорее всего, ошибка «Windows остановила этой устройство» больше себя не проявит.
Если этот вариант не подходит для исправления вашей ситуации, попробуйте использовать далее описанные методы исправления.
Корректное обновление или установка драйверов
Прежде чем приступить, в случае если до недавних пор ошибка себя не проявляла, и переустановка Windows не производилась, рекомендую в диспетчере устройств открыть свойства устройства, затем вкладку «Драйвер» и проверить, активна ли там кнопка «Откатить». Если да, то попробовать использовать её — возможно, причиной ошибки «Устройство было остановлено» послужило автоматическое обновление драйверов.
Теперь про обновление и установку. Про этот пункт важно отметить, что нажатие «Обновить драйвер» в диспетчере устройств — это не обновление драйвера, а лишь проверка наличия других драйверов в Windows и центре обновления. Если вы это проделывали и вам сообщили, что «Наиболее подходящие драйверы для данного устройства уже установлены», это не означает, что по факту это так.
Правильный путь обновления/установки драйвера будет следующим:
- Скачать оригинальный драйвер с сайта производителя устройства. Если ошибку выдает видеокарта, то с сайта AMD, NVIDIA или Intel, если какое-то устройство ноутбука (даже видеокарта) — с сайта производителя ноутбука, если какое-то встроенное устройство ПК, обычно драйвер можно найти на сайте производителя материнской платы.
- Даже если у вас установлена Windows 10, а на официальном сайте есть драйвер только для Windows 7 или 8, смело загружайте его.
- В диспетчере устройств удалите устройство с ошибкой (правый клик — удалить). Если диалоговое окно удаления предложит также удалить пакеты драйверов, удалите и их.
- Установите загруженный ранее драйвер устройства.
В случае если ошибка с кодом 43 появилась для видеокарты, также может помочь предварительное (перед 4-м шагом) полное удаление драйверов видеокарты, см. Как удалить драйвер видеокарты.
Для некоторых устройств, для которых не удается найти оригинальный драйвер, но в Windows присутствует более одного стандартного драйвера может сработать такой способ:
- В диспетчере устройств нажмите правой кнопкой мыши по устройству, выберите пункт «Обновить драйвер».
- Выберите «Выполнить поиск драйверов на этом компьютере».
- Нажмите «Выбрать драйвер из списка доступных драйверов на компьютере».
- Если в списке совместимых драйверов отображается более одного драйвера, выберите не тот, который установлен на настоящий момент времени и нажмите «Далее».
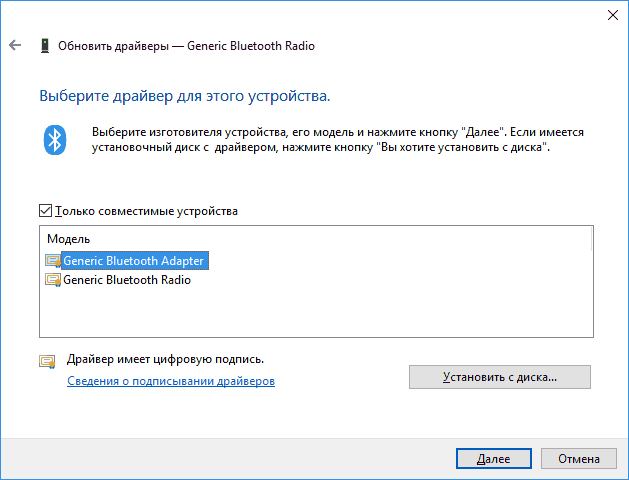
Проверка подключения устройства
Если вы недавно подключили устройство, разбирали компьютер или ноутбук, меняли разъемы подключения, то при появлении ошибки стоит проверить, а правильно ли всё подключено:
- Подключено ли дополнительное питание к видеокарте.
- Если это USB-устройство, возможно, оно подключено к разъему USB0, а может правильно работать только на разъеме USB 2.0 (такое бывает, несмотря на обратную совместимость стандартов).
- Если устройство подключается к какому-то из слотов на материнской плате, попробуйте отключить его, почистить контакты (ластиком) и снова плотно подключить.
Проверка аппаратной исправности устройства
Иногда ошибка «Система Windows остановила это устройство, так как оно сообщило о возникновении неполадок (Код 43)» может быть вызвана аппаратной неисправностью устройства.
По возможности, проверьте работу этого же устройства на другом компьютере или ноутбуке: если и там оно себя ведёт тем же образом и сообщает об ошибке, это может говорить в пользу варианта с действительными неполадками.
Дополнительные причины ошибки
Среди дополнительных причин ошибок «Система Windows остановила это устройство» и «Это устройство было остановлено» можно выделить:
- Недостаток питания, особенно в случае с видеокартой. Причем иногда ошибка может начать проявляться по мере износа блока питания (т.е. ранее не проявляла себя) и только в тяжелых с точки зрения использования видеокарты приложениях.
- Подключение нескольких устройств через один USB-хаб или подключение более определенного количества USB устройств к одной шине USB на компьютере или ноутбуке.
- Проблемы с управлением электропитанием устройства. Зайдите в свойства устройства в диспетчере устройств и проверьте, есть ли там вкладка «Управление электропитанием». Если да и установлена отметка «Разрешить отключение этого устройства для экономии энергии», снимите её. Если нет, но это USB-устройство, попробуйте отключить этот же пункт для «Корневых USB-концентраторов», «Generic USB Hub» и подобных устройств (находятся в разделе «Контроллеры USB»).
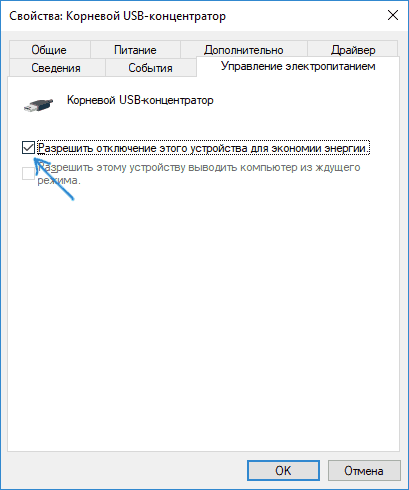
- Если проблема возникает с USB-устройством (при этом учитывайте, что многие «внутренние» устройства ноутбука наподобие Bluetooth-адаптера также бывают подключены по USB), зайдите в Панель управления — Электропитание — Настройки схемы электропитания — Дополнительные параметры схемы электропитания и отключите «Параметр временного отключения USB-порта» в разделе «Параметры USB».
Надеюсь, один из вариантов подойдет к вашей ситуации и поможет разобраться с ошибкой «Код 43». Если же нет — оставляйте подробные комментарии о проблеме в вашем случае, постараюсь помочь.
А вдруг и это будет интересно:
remontka.pro
Код 43 ошибка USB - 7 вариантов устранить проблему
Одним из лидирующих интерфейсов подключения устройств является USB. С помощью данного стандарта можно производить обмен данными с множеством типом устройств, а также он имеет хорошую совместимость с программным обеспечением.
При подключении какого-либо устройства по USB, компьютер должен сразу определить, что подключилось, но если произошел какой-то сбой, то появится ошибка. Их очень много, но в данной статье мы рассмотрим код ошибки 43.
Появляется она по самым разным причинам и из-за любых, так скажем, приборов с интерфейсом USB. В проводнике вы подключаемый аппарат не увидите, будь эта флеш-накопитель или HDD диск, а в диспетчере устройств оно вообще не определяется и отмечено желтым восклицательным знаком.
В свойствах проблемного устройства можно увидеть следующие строчки: «Система Windows остановила это устройство, так как оно сообщило о возникновении неполадок. (Код 43)», или что-то похожее.

Причина 1: Повреждены порты
Вполне возможно подключение устройства в поврежденный порт, из-за чего контакта с системной платы не происходит. Необходимо внимательно осмотреть порт, желательно вообще разобрать ПК или ноутбук и посмотреть всё ли в порядке. При наличии дополнительных портов попытайтесь подсоединить устройство к ним, если не выходит и появляется ошибка 43, то проблема, скорее всего, в самом устройстве или проводе.
Причина 2: Неисправность оборудования ПК
Бывает, что при подключении устройство выдает ошибку только из-за временного сбоя в оборудовании. Такое случается и устраняется легко: нужно перезагрузить компьютер – это в лучшем случае, либо полностью его обесточить, подождать пару минут, а потом заново включить и проверить работоспособность.
В ноутбуке делается точно также, только еще нужно вынуть аккумулятор. А после включения вы подсоединяете всё, что нужно по USB.
Причина 3: Экономия энергии для режима USB
При недостатке энергии для устройства как раз и возникает ошибка 43, поэтому устройство вы не обнаружите. Эта проблемка исправляется очень легко. Заходите в диспетчер устройств, для чего щелкаете клавиши Win+X и выбираете нужный пункт.
Далее находим проблемное устройство и переходим в свойства. Идём на вкладку «Управление электропитанием» и снимаем галочку с параметра «Разрешить отключение этого устройства для экономии энергии». Сохраняетесь.
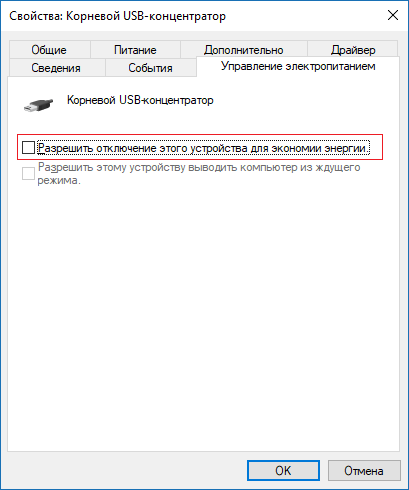
Причина 4: Проблемы с драйверами USB
Бывают ситуации, когда вы подключаете устройство, оно нормально поставило драйвер и произошел конфликт с другими драйверами, например, устаревшими. Когда вы подключали похожее устройство и уже было установлено необходимо ПО, то с данным устройством эти драйвера могут быть несовместимы. Тут мы и видим код 43 USB. Тогда вы можете удалить драйвер для этого устройства. Нажимаете по нему правой кнопкой мыши и выбираете пункт «Удалить». Делается это всё в диспетчере устройств.
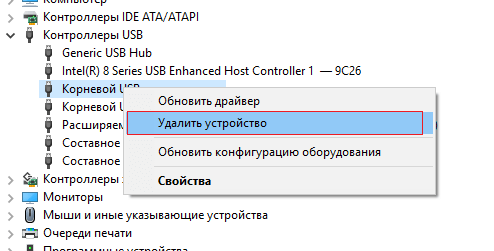
Желательно после этих действий перезагрузить ПК и заново подключить устройство. Еще у меня есть статья, как удалить неиспользуемые драйвера, она должна в этом тоже помочь.
Еще один момент. Если проблема в драйверах USB контроллера, то делаем ту же процедуру – удаляем устройство, а потом перезагружаем ПК. Удалить нужно именно «Корневой USB-концентратор».
Это интересно: Как выявить проблемные драйвера с помощью Driver Verifier
Если драйвера устарели, то их нужно обновить и делается это очень просто. Открываем диспетчер устройств и нажимаем правой кнопкой мышки по проблемному устройству. Выбираем параметр «Обновить драйверы».

Открывается окно, где выбираем «Выполнить поиск драйверов на этом компьютере». Кстати, для начала можно попробовать и первый вариант.
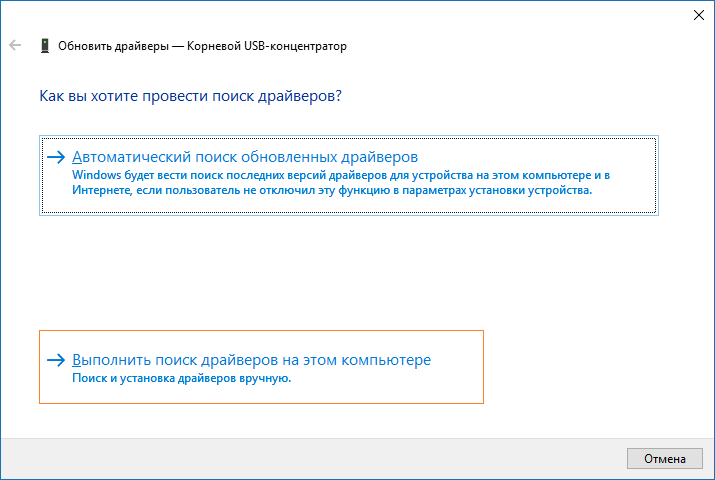
Далее выбираем пункт «Выбрать драйвер из списка уже установленных драйверов».
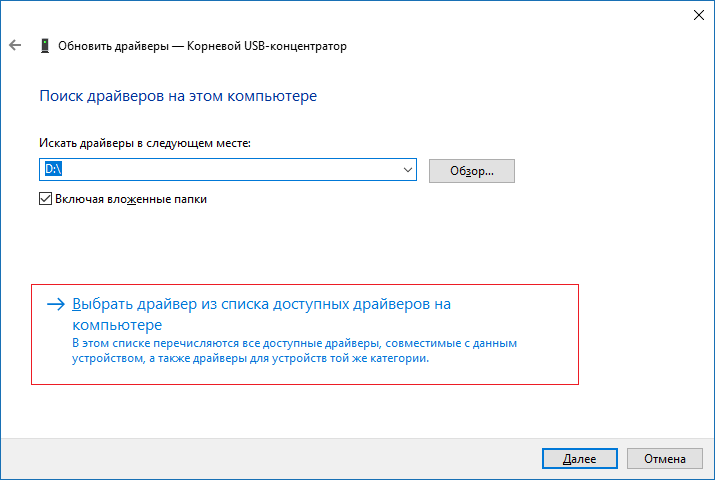
Появляется другое окно, где выбираем этот же драйвер, предназначенный для USB. Скорее всего он называется «Корневой USB-концентратор». Нажимаем кнопку «Далее».
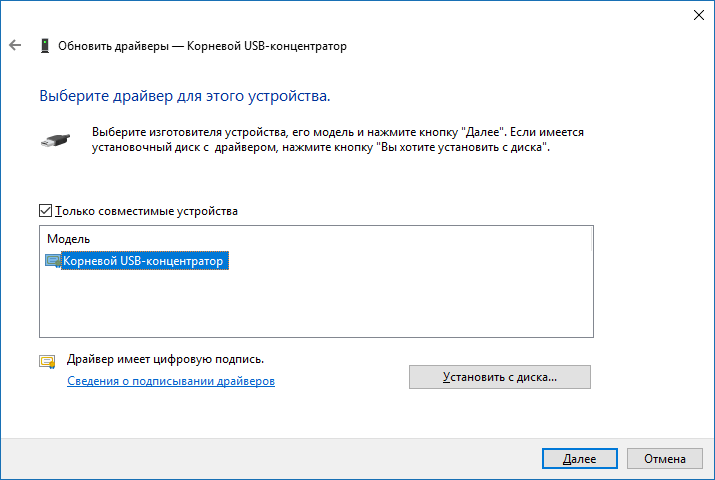
Точно также делаем для всех USB устройств во разделе «Контроллеры USB».
Причина 5: Переустановка или обновление драйверов системной платы
Если вы только переустановили новую систему, то недостаток необходимых драйверов, даже для материнской платы может вызвать код 43 при подключении USB-устройств. Тогда вы можете воспользоваться сторонним ПО для установки драйверов для системной платы и многих других компонентов. Например, DriverPack Solution. Можно найти и вручную на сайте производителя.
Как установить драйвера на Windows 7 и 8Как быстро установить все драйвера?Обновить драйвера с помощью Driver Talent
Причина 6: Проблемы с реестром
Не всегда, но выскакивает ошибка 43 USB и из-за ошибок в реестре. Длительная эксплуатация компьютера вызывает множественные записи в реестре, которые приводят к ошибкам, поэтому его нужно периодически чистить. Лучшей утилитой для этого будет CCleaner, хотя каждому на свой вкус, есть и другие.
В разделе Реестр нажмите по кнопке «Поиск проблем». Потом нажимаем кнопочку «Исправить», высветиться сообщение о создании резервной копии удаляемых записей. Делаем обязательно. После проделанной процедуры перезагружаем компьютер.
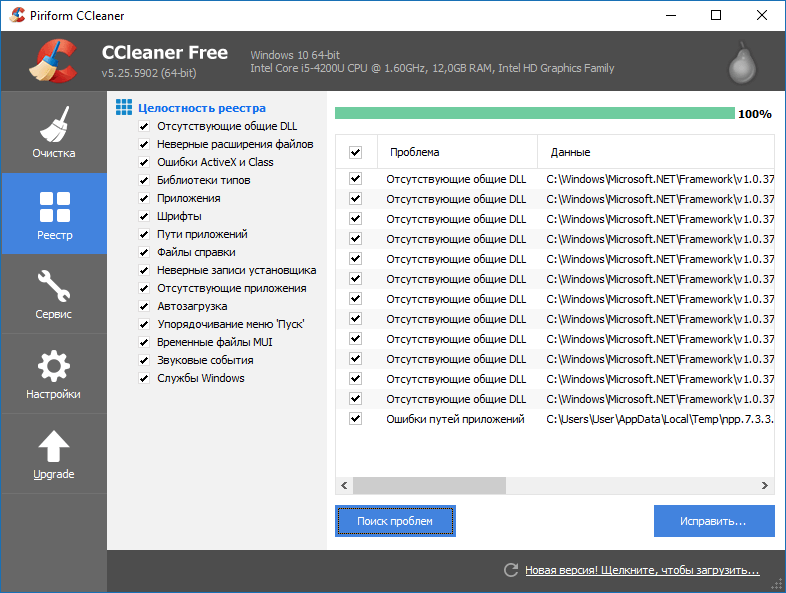
Прочие варианты возникновения ошибки 43
Мы разобрали много вариантов, почему возникает unknown device код 43. Но это не всё, может быть есть и другие причины и устраняются они как-то по-другому. Надеюсь многие из вас, кто нашел дополнительные способы решения поделятся об этом в комментариях.
Итак, есть причины, которые играют маловероятную роль в появлении ошибки с кодом 43, но их мы тоже сюда впишем.
Возможно, проблема в поврежденных системных файлах, тогда нужно восстановить их целостность, для этого вам нужно запустить командную строку с повышенными привилегиями и ввести такую команду sfc /scannow.

Это интересно: Как проверить системные файлы на ошибки?
Еще проверьте это же устройство на другом компьютере или порте, если не работает и там, то проблемка в USB-контроллере самого устройства. Остается отдать его в ремонт.
Если имеются USB-хабы и появляется такая ошибка, то пробуйте подключить без них.
Если ничего из вышеперечисленного не помогло, но вы уверенны, что проблема возникла из-за системного сбоя, то можете вернуть Windows с помощью точек восстановления, конечно, если он у вас есть.
Это интересно: Как создать точку восстановления системы для Windows 7,8 и 10?
Наконец самое последнее – переустановка системы, но я рекомендую сделать это только в том случае, если вы уверены, что проблема не в самом устройстве, а порты компьютера в полном порядке, тогда вполне возможно, что дело обстоит на программном уровне.
Надеюсь данные рекомендации помогут вам исправить код ошибки 43, и вы нормально сможете пользоваться устройствами, подключаемыми по USB.
У меня есть мышь, подключаемая по USB к ноутбуку, она не такая уж и старая, но после подключения появляется сообщение «Сбой запроса дескриптора устройства» и соответственно ошибка 43. Сделал все способы, которые указаны в этой статье, не помогло. Почитал в интернете, везде тоже самое и ничего не помогает. Вывод очевиден — накрылся контроллер USB самой мышки, проверить это легко, нужно попытаться подключить её к другому компьютеру, где она тоже давала сбои. Точнее сказать, она когда работает, а когда нет. С другими мышками проблем нет. Поэтому имейте ввиду, что если способы из этой статьи вам не помогли, это не значит, что они неэффективны.
http://computerinfo.ru/kod-43-oshibka-usb-kak-ustranit-problemu/http://computerinfo.ru/wp-content/uploads/2017/04/kod-43-oshibka-usb-kak-ustranit-problemu-700x392.jpghttp://computerinfo.ru/wp-content/uploads/2017/04/kod-43-oshibka-usb-kak-ustranit-problemu-150x150.jpg2017-04-24T14:33:07+00:00EvilSin225Проблемыunknown device код 43,код 43,код 43 ошибка usb устранить,код ошибки 43,неполадки код 43,ошибка код 43 usb как исправитьОдним из лидирующих интерфейсов подключения устройств является USB. С помощью данного стандарта можно производить обмен данными с множеством типом устройств, а также он имеет хорошую совместимость с программным обеспечением. При подключении какого-либо устройства по USB, компьютер должен сразу определить, что подключилось, но если произошел какой-то сбой, то появится ошибка. Их...EvilSin225Андрей Терехов[email protected]Компьютерные технологии
Похожие статьи
computerinfo.ru
Система Windows остановила это устройство, так как оно сообщило о возникновении неполадок. (Код 43)
Windows выдает ошибку с кодом 43 когда не может распознать устройство — будь то USB накопитель, жесткий диск, видеокарта, аудиокарта и любое другое оборудование подключенное к компьютеру.
Как правило появляется следующее сообщение об ошибке:
Система Windows остановила это устройство, так как оно сообщило о возникновении неполадок. (Код 43).Если открыть свойства не работающего оборудования то увидите следующую картину: Примечание: картинка это просто образец, так может быть с любым устройством на вашем компьютере.
Примечание: картинка это просто образец, так может быть с любым устройством на вашем компьютере.
Причины появления ошибки 43
В 95% случаев, код ошибки 43 означает, что драйвер для этого устройства либо отсутствует, либо устарел, либо поврежден, в следствии чего Windows не в состоянии корректно работать с аппаратным средством, или же в остальных 5% случаев само устройство неисправно и нуждается в замене.
В редких случаях помогает отключение устройства от материнской платы или USB разъёма, перезагрузка компьютера, но всё это маловероятно и временной решение, так как основная причина не устранена.
Решение ошибки 43
Первым делом необходимо убедиться, что драйвера для устройства находятся в актуальном состоянии. Вашему вниманию представлено 4 варианта исправления:как это сделать:
Вариант №1: Обновляем конфигурацию оборудованияВариант №2: Переустанавливаем драйвераВариант №3: Автоматическая установка драйверов (самый легкий путь)Вариант №4: Пробуем откат драйвера
Вариант №1:Обновляем конфигурацию оборудования
Для начала нужно удалить имеющиеся установленные в системе драйвера для неработающей железки. Для этого:
- Нажимаем сочетание клавиш
 + R и вводим sysdm.cpl. Нажимаем Enter.
+ R и вводим sysdm.cpl. Нажимаем Enter.
- Если вы используете ограниченную учетную запись вам будет предложено ввести имя пользователя и пароль администратора. В появившемся окне переходим во вкладку Оборудование и нажимаем кнопку Диспетчер устройств

- Находим неработающее оборудование, обычно с восклицательным знаком (в примере ниже такого нет), нажимаем правой кнопкой мыши на него и выбираем Удалить

- После этого наше оборудование исчезает из списка. Нажимаем правой кнопкой мыши на самый верхний уровень, в котором обычно прописано имя компьютера и выбираем пункт Обновить конфигурацию оборудования
 После чего Windows найдет удаленное оборудование и переустановит уже имеющееся драйвера на него. В большинстве случаев это помогает. Если не помогло, пробуем следующий шаг.
После чего Windows найдет удаленное оборудование и переустановит уже имеющееся драйвера на него. В большинстве случаев это помогает. Если не помогло, пробуем следующий шаг.
Вариант №2: Переустанавливаем драйвера
Для начала нужно сделать пункты из предыдущего варианта №2 с 1 по 3. То есть зайди в диспетчер устройств и удалить это устройство из списка.
Затем нам нужно найти новый драйвер для вашего устройства на сайте производителя. Обычно они расположены в разделе Техническая поддержка.Вот ссылки для наиболее известных производителей:
Скачиваем с сайта дистрибутив с новыми обновленными драйверами и устанавливаем его.И ошибка 43 об устройстве с неполадками меняется на «Устройство работает нормально».
Вариант №3: Автоматическая установка драйверов (самый легкий путь)
Если вы не считаете себя продвинутым пользователем или просто хотите сделать все побыстрее, а не искать нужные драйвера для своего оборудования на сайте производителя, то можно воспользоваться специальным приложением, которое просканирует вашу систему на наличие оборудования и на актуальность установленных драйверов. Эта программа сама найдет, скачает и установит все необходимое. Это безопасная процедура, которая экономит много времени.Вот примеры программ:
и другие..
Вариант №4: Пробуем откат драйвера
Если вы переустанавливали, устанавливали или вообще производили какие-то манипуляции с драйверами в ближайшее время, в том числе и с помощью автоматических программ, то можно попробовать сделать откат системы на предыдущую версию драйвера, Windows делает их копию при обновлении или изменении.Для этого нажимаем правой кнопкой на неработающем устройстве и выбираем Свойства.На Вкладке Драйвер нажимаем кнопку Откатить
allerrorcodes.ru
Шаг 1: Восстановить записи реестра, связанные с ошибкой 43 |
| Редактирование реестра Windows вручную с целью удаления содержащих ошибки ключей Code 43 не рекомендуется, если вы не являетесь специалистом по обслуживанию ПК. Ошибки, допущенные при редактировании реестра, могут привести к неработоспособности вашего ПК и нанести непоправимый ущерб вашей операционной системе. На самом деле, даже одна запятая, поставленная не в том месте, может воспрепятствовать загрузке компьютера! В связи с подобным риском мы настоятельно рекомендуем использовать надежные инструменты очистки реестра, такие как WinThruster (разработанный Microsoft Gold Certified Partner), чтобы просканировать и исправить любые проблемы, связанные с Ошибка 43. Используя очистку реестра, вы сможете автоматизировать процесс поиска поврежденных записей реестра, ссылок на отсутствующие файлы (например, вызывающих ошибку Code 43) и нерабочих ссылок внутри реестра. Перед каждым сканированием автоматически создается резервная копия, позволяющая отменить любые изменения одним кликом и защищающая вас от возможного повреждения компьютера. Самое приятное, что устранение ошибок реестра может резко повысить скорость и производительность системы. Предупреждение: Если вы не являетесь опытным пользователем ПК, мы НЕ рекомендуем редактирование реестра Windows вручную. Некорректное использование Редактора реестра может привести к серьезным проблемам и потребовать переустановки Windows. Мы не гарантируем, что неполадки, являющиеся результатом неправильного использования Редактора реестра, могут быть устранены. Вы пользуетесь Редактором реестра на свой страх и риск. Перед тем, как вручную восстанавливать реестр Windows, необходимо создать резервную копию, экспортировав часть реестра, связанную с Code 43 (например, Windows Operating System):
Следующие шаги при ручном редактировании реестра не будут описаны в данной статье, так как с большой вероятностью могут привести к повреждению вашей системы. Если вы хотите получить больше информации о редактировании реестра вручную, пожалуйста, ознакомьтесь со ссылками ниже. Мы не несем никакой ответственности за результаты действий, совершенных по инструкции, приведенной ниже - вы выполняете эти задачи на свой страх и риск. Windows XPhttp://www.theeldergeek.com/windows_xp_registry.htm Windows 7http://www.theeldergeek.com/windows_7/registry_edits_for_win7.htm Windows Vistahttp://support.microsoft.com/kb/2688326 - LetMeFixItMyselfAlways |
Шаг 2: Проведите полное сканирование вашего компьютера на вредоносное ПО |
| Есть вероятность, что ошибка Code 43 может быть связана с заражением вашего компьютера вредоносным ПО. Эти вредоносные злоумышленники могут повредить или даже удалить файлы, связанные с Ошибки диспетчера устройств. Кроме того, существует возможность, что ошибка 43 связана с компонентом самой вредоносной программы. Совет: Если у вас еще не установлены средства для защиты от вредоносного ПО, мы настоятельно рекомендуем использовать Emsisoft Anti-Malware (скачать). В отличие от других защитных программ, данная программа предлагает гарантию удаления вредоносного ПО. |
Шаг 3: Очистить систему от мусора (временных файлов и папок) с помощью очистки диска (cleanmgr) |
| Со временем ваш компьютер накапливает ненужные файлы в связи с обычным интернет-серфингом и повседневным использованием компьютера. Если такие ненужные файлы иногда не удалять, они могут привести к снижению быстродействия Windows Operating System или к ошибке Code 43, возможно вследствие конфликтов файлов или перегрузки жесткого диска. Удаление таких временных файлов при помощи утилиты Очистка диска может не только устранить ошибку 43, но и существенно повысить быстродействие вашего компьютера. Совет: Хотя утилита Очистки диска является прекрасным встроенным инструментом, она удаляет не все временные файлы с вашего компьютера. Другие часто используемые программы, такие как Microsoft Office, Firefox, Chrome, Live Messenger, а также сотни других программ не поддаются очистке при помощи программы Очистка диска (включая некоторые программы Microsoft Corporation). Из-за недостатков утилиты Windows Очистка диска (cleanmgr) мы настоятельно рекомендуем использовать специализированное программное обеспечение очистки жесткого диска / защиты конфиденциальности, например WinSweeper (разработано Microsoft Gold Partner), для очистки всего компьютера. Запуск WinSweeper раз в день (при помощи автоматического сканирования) гарантирует, что ваш компьютер всегда будет чист, будет работает быстро и без ошибок Code 43, связанных с временными файлами. Как запустить Очистку диска (cleanmgr) (Windows XP, Vista, 7, 8 и 10):
|
Шаг 4: Обновите драйверы устройств на вашем компьютере |
| Ошибки Code 43 могут быть связаны с повреждением или устареванием драйверов устройств. Драйверы с легкостью могут работать сегодня и перестать работать завтра по целому ряду причин. Хорошая новость состоит в том, что чаще всего вы можете обновить драйверы устройства, чтобы устранить проблему с Ошибка 43. В связи с временными затратами и общей сложностью обновления драйверов мы настоятельно рекомендуем использовать утилиту обновления драйверов, например DriverDoc (разработана Microsoft Gold Partner), для автоматизации этого процесса. |
Шаг 5: Используйте Восстановление системы Windows, чтобы "Отменить" последние изменения в системе |
| Восстановление системы Windows позволяет вашему компьютеру "отправиться в прошлое", чтобы исправить проблемы Ошибка 43. Восстановление системы может вернуть системные файлы и программы на вашем компьютере к тому времени, когда все работало нормально. Это потенциально может помочь вам избежать головной боли от устранения ошибок, связанных с Code 43. Пожалуйста, учтите: использование восстановления системы не повлияет на ваши документы, изображения или другие данные. Чтобы использовать Восстановление системы (Windows XP, Vista, 7, 8 и 10):
|
Шаг 6: Удалите и установите заново программу Windows Operating System, связанную с Code 43 |
| Инструкции для Windows 7 и Windows Vista:
Инструкции для Windows XP:
Инструкции для Windows 8:
После того, как вы успешно удалили программу, связанную с Code 43 (например, Windows Operating System), заново установите данную программу, следуя инструкции Microsoft Corporation. Совет: Если вы абсолютно уверены, что ошибка 43 связана с определенной программой Microsoft Corporation, удаление и повторная установка программы, связанной с Code 43 с большой вероятностью решит вашу проблему. |
Шаг 7: Запустите проверку системных файлов Windows ("sfc /scannow") |
| Проверка системных файлов представляет собой удобный инструмент, включаемый в состав Windows, который позволяет просканировать и восстановить поврежденные системные файлы Windows (включая те, которые имеют отношение к Code 43). Чтобы запустить проверку системных файлов (Windows XP, Vista, 7, 8 и 10):
|
Шаг 8: Установите все доступные обновления Windows |
| Microsoft постоянно обновляет и улучшает системные файлы Windows, связанные с Code 43. Иногда для решения проблемы Ошибки диспетчера устройств нужно просто напросто обновить Windows при помощи последнего пакета обновлений или другого патча, которые Microsoft выпускает на постоянной основе. Чтобы проверить наличие обновлений Windows (Windows XP, Vista, 7, 8 и 10):
|
Шаг 9: Проверить жесткий диск на ошибки ("chkdsk /f") |
| Хотя большинство ошибок 43 типа "синий экран", связанных с хранением, вызваны проблемами с драйверами жесткого диска или с контроллерами внешней памяти, в некоторых случаях такие BSODы могут быть вызваны повреждениями жесткого диска. Со временем ваш компьютер может накопить ошибки на жестком диске в связи с частым непреднамеренным неправильным использованием. Непредвиденные завершения работы, "принудительное завершение" программ, поврежденная или неполная установка программного обеспечения (например, Windows Operating System), отказ оборудования Microsoft Corporation и перебои в подаче электроэнергии могут привести к повреждению файловой системы и хранимых данных. В результате, вы можете столкнуться с появлением синих экранов, связанных с Code 43. Microsoft поставляет удобную утилиту под названием “chkdsk” (“Check Disk” - проверка диска), предназначенную для сканирования и исправления ошибок жесткого диска. Если описанные выше шаги по устранению ошибок не помогли избавиться от ошибки ОСТАНОВКИ 43, запуск утилиты “chkdsk” может помочь обнаружить и устранить причину появления BSOD. Как запустить “chkdsk” (Windows XP, Vista, 7, 8 и 10):
|
Шаг 10: Проверьте оперативную память (RAM) на наличие ошибок |
| Иногда ошибки Code 43 типа "синий экран", связанные с аппаратным обеспечением, могут быть вызваны повреждением оперативной памяти (RAM). Если вы сталкиваетесь со случайными перезагрузками компьютера, звуковыми сигналами при загрузке или другими неисправностями компьютера (в дополнение к ошибкам BSOD 43), то весьма вероятно, что имеются повреждения памяти. На самом деле, почти 10% падений приложений в ОС Windows вызваны повреждениями памяти. Если вы недавно добавили новую память в компьютер, мы рекомендуем временно убрать ее, чтобы убедиться, что она не является причиной ошибки Code 43. Если это действие устранило BSOD, знаичит, это источник проблемы, и, следовательно, новая память либо несовместима с каким-то вашим оборудованием, либо повреждена. В таком случае, вам потребуется замена новых модулей памяти. Если вы не добавляли новой памяти, на следующем этапе необходимо провести диагностический тест имеющейся памяти компьютера. Тест памяти позволяет провести сканирование на наличие серьезных сбоев памяти и периодических ошибок, которые могут быть причиной вашего синего экрана смерти 43. Хотя последние версии Windows содержат утилиту для проверки оперативной памяти, я крайне рекомендую вместо нее использовать Memtest86. Memtest86 представляет собой тестирующее программное обеспечение на основе BIOS, в отличие от других тестовых программ, запускаемых в среде Windows. Преимущество такого подхода в том, что утилита позволяет проверять ВСЮ операционную память на наличие ошибок Code 43, в то время как другие программы не могут проверять области памяти, занятые собственно программой, операционной системой и другими запущенными программами. Как запустить Memtest86 для сканирования повреждений памяти, вызывающих ошибки ОСТАНОВКИ 43:
Если все описанные выше шаги не увенчались успехом, а Memtest86 обнаружила повреждения памяти, то крайне вероятно, что ошибка типа "синий экран" Code 43 вызвана плохим состоянием памяти. В таком случае, вам требуется заменить отказывающую память, чтобы устранить BSODы 43. Дополнительную помощь может оказать обучающее видео от Corsair, в котором рассказывается, как запустить Memtest86: http://www2.corsair.com/training/how_to_memtest/6 |
Шаг 11: Произведите чистую установку Windows |
| Предупреждение: Мы должны подчеркнуть, что переустановка Windows займет очень много времени и является слишком сложной задачей, чтобы решить проблемы Ошибка 43. Во избежание потери данных вы должны быть уверены, что вы создали резервные копии всех важных документов, изображений, программ установки программного обеспечения и других персональных данных перед началом процесса. Если вы сейчас е создаете резервные копии данных, вам стоит немедленно заняться этим (скачать рекомендованное решение для резервного копирования), чтобы защитить себя от безвозвратной потери данных. Пожалуйста, учтите: Если проблема 43 не устранена после чистой установки Windows, это означает, что проблема Ошибки диспетчера устройств ОБЯЗАТЕЛЬНО связана с аппаратным обеспечением. В таком случае, вам, вероятно, придется заменить соответствующее оборудование, вызывающее ошибку 43. |
www.solvusoft.com
код 43 ошибка видеокарты nvidia windows 10
Полный текст ошибки Код 43:
Система Windows остановила это устройство, так как оно сообщило о возникновении неполадок. (Код 43).
Возможные решения:
Если вы не производили никаких действий — обновления драйверов и системы, не устанавливали новое оборудование:
1. Если данная ошибка возникла неожиданно, то есть перед ее возникновением вы не производили никаких манипуляций с оборудованием, не обновляли систему и драйверы устройств, попробуйте перезагрузить компьютер и проверьте наличие ошибки.
2. Попробуйте переустановить драйвер сбойного устройства. Для этого откройте Диспетчер устройств — нажмите комбинацию клавиш WIN+R и в открывшемся окне введите:
mmc devmgmt.msc
и нажмите кнопку .

Найдите устройство помеченное знаком «!«. Щелкните на этом устройстве правой кнопкой мыши и выберите пункт «Удалить».
На вопрос системы — действительно ли вы желаете удалить устройство, ответьте утвердительно. Если Ваша система Windows 7 убедитесь, что при этом не стоит галочка на пункте «Удалить программы и драйвера для этого устройства» .
После того, как устройство удалено, обновите конфигурацию оборудования. Система произведет поиск устройства и установит ранее сохраненный драйвер для него.
Если вы производили действия — обновляли / удаляли драйвера, обновляли систему:
1. Если Вы обновляли драйвера и после этого обнаружили Код 43, в «Диспетчере устройств» кликните правой кнопкой мыши на сбойном устройстве и в выпавшем меню выберите пункт «Свойства». В открывшемся окне переключитесь на вкладку «Драйвер» и нажмите на кнопку (Windows Vista, 7, 8). Ответьте утвердительно на вопрос системы, и она вернет предыдущий драйвер, если таковой имеется.
2. Если пункт первый не дал результатов можно воспользоваться запуском «Последней удачной конфигурации».
Для загрузки системы в этом режиме, при включении компьютера, сразу после заставки материнской платы (или процедуры POST) нажать клавишу F8 или удерживать нажатой клавишу Shift. После выбора данного пункта система загрузится с предыдущей конфигурацией устройств. Это должно помочь в устранении проблемы с поврежденными драйверами.
После выбора данного пункта система загрузится с предыдущей конфигурацией устройств. Это должно помочь в устранении проблемы с поврежденными драйверами.
3. Иногда причиной кода ошибки 43, может стать устаревший драйвер. Такое случается если у Вас обновилась сама Windows, а драйвера остались старых версий. Для того, чтобы обновить необходимый драйвер (если он известен), нужно пройти на официальный сайт производителя оборудования (видеокарты, материнской платы), и обратится к разделу поддержки. На большинстве сайтов есть поиск драйверов по модели оборудования. Скачайте последний стабильный драйвер и установите его.
Неофициальное решение:
Также можно воспользоваться программами установки и обновления драйверов, так называемые «сборки». Многие специалисты не советуют прибегать к помощи таких программ, т.к. драйвера в них «бывают модифицированы, заражены, нестабильны и т.д.». Есть вполне зарекомендовавшие себя программы в которых такие случаи редки, драйвера по сути своей оригиналы, просто собраны все в одном месте. Неплохие примеры таких программ Driver Pack Solution или DevID Agent. Из платных можно выделить Driver Genius. Если это ваш компьютер и он не содержит критически-важных, или иных данных, не установлен на социально-значимых (АЗС) и иных объектах, объектах жизнеобеспечения (больницы) то вы вполне можете воспользоваться этими приложениями. Их интерфейс понятен и прост, с ним без труда разберется любой.
Также есть ряд причин возникновения кода 43, таких как:
- неисправность соединяющих кабелей (USB)
- недостаточное питание — бывает что некоторые устройства USB потребляют ток выше номинального (3G-модемы, внешние жесткие диски и т.д.). В таких случаях не мешает проверить выходные напряжения блока питания. Также можно установить USB-концентратор с внешним питанием, и подключать такие устройства через него.

- Если проблема с видеоадаптером, можно попытаться установить его на другой компьютер, тем самым проверив его работоспособность.
Ошибка код 43 на ноутбуках с 2-мя видеокартами.
Данное решение было протестировано на ноутбуке Dell Inspirion 5520 c видеосистемой с Intel HD Graphics 3000 и дискретной картой AMD Radeon HD 7610M. Ранее такая ошибка на нем не наблюдалась. Ошибка появилась после переустановки ОС Windows 7, сразу после установки драйвера AMD. Драйвер установился и система была перезагружена.
Далее, в «Диспетчере устройств», на AMD-видеоадаптере отобразился восклицательный знак. В свойствах адаптера индицировался код 43.
Обратили внимание на то, что вместо второго адаптера Intel HD Graphics 3000, отображался «Стандартный адаптер VGA» и решили, что скорее всего, ему первому нужно было уделить внимание.

Было решено установить драйвер на него, а при надобности, потом переустановить AMD. Что и было сделано.

Система снова попросила перезагрузку. После того, как Win7 запустилась, в «Диспетчере устройств» стало так:

Драйвер AMD переустанавливать не пришлось. После перезагрузки, оба адаптера работали нормально.
Получается, что в первую очередь нужно было установить драйвер на Intel HD, а затем уже на AMD.
winerror.ru
Видеокарта выдает код 43
Полгода назад у моего друга возникла проблема с компьютером, как это обычно водится, первым делом он позвонил мне по скайпу. Случай оказался, что называется, интересным: после включения компьютера и загрузки операционной системы, буквально через несколько минут работы комп зависал напрочь
Полгода назад у моего друга возникла проблема с компьютером, как это обычно водится, первым делом он позвонил мне по скайпу. Случай оказался, что называется, интересным: после включения компьютера и загрузки операционной системы, буквально через несколько минут работы комп зависал напрочь. При этом изображение на экране начинало безостановочно мигать. После перезагрузки, разрешение на экране менялось на минимальное (всего 800х600), цветовая гамма снизилась до 16 бит, так что все на экране стало размытым и нечетким.
Первым делом я вошел в «Диспетчер устройств». Рядом со значком видеокарты был восклицательный знак. В строке «Состояние устройства» было написано: «Это устройство было остановлено, поскольку оно сообщило о возникновении неполадок. (Код 43)».
Обратился в службу сервиса в нашем городе. Ответили, что ничего не сделать и нужно менять видеоплату. Однако хорошая видеокарта стоит прилично, а у друга на нее бюджет был не выделен. Поэтому я решил поискать возможность починить девайс.
С помощью Гугла нашлись ссылки на решение этой проблемы с помощью запекания видеокарты или прогрева платы с помощью специального воздушного паяльника. Если честно, то никогда этого инструмента не видел и не пользовался им.
Оказывается, подобные неисправности обычно случаются из-за того, что где-то на плате отпаялась какая-то деталь и поэтому она иногда перестает контактировать с платой. Несомненно виноват некачественный монтаж платы и некачественная пайка. Разогрев позволяет расплавить олово на плате и обеспечить контакт по новой.
Случай в наше время довольно редкий. В сервисах, куда я обращался, почти никто не слышал о прогреве видеокарты. Тем не менее, в одном сервисе нашелся парень, к которому уже обращались с такими же глюками, воздушный паяльник у него был, так что обещал мне уже через день отдать починенную видеокарту.
Были у меня сомнения в действенности починки. На прошлом моем ноуте оказалась бракованная видеокарта, полетела через год после покупки – как раз гарантия кончилась. Еле-еле в огромном городе нашел место, где взялись починить. 7 тысяч – треть стоимости всего ноутбука. Месяца 4 все отлично работало, потом опять сломалась. И так 3 раза. Впрочем, на третий раз я просто плюнул и купил новый ноутбук.
Но у друга уже полгода видеокарта работает. Посмотрим, на сколько ее хватит.
seo-ask.net