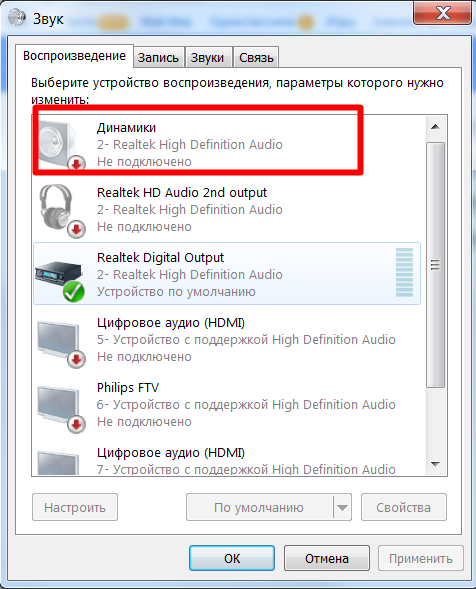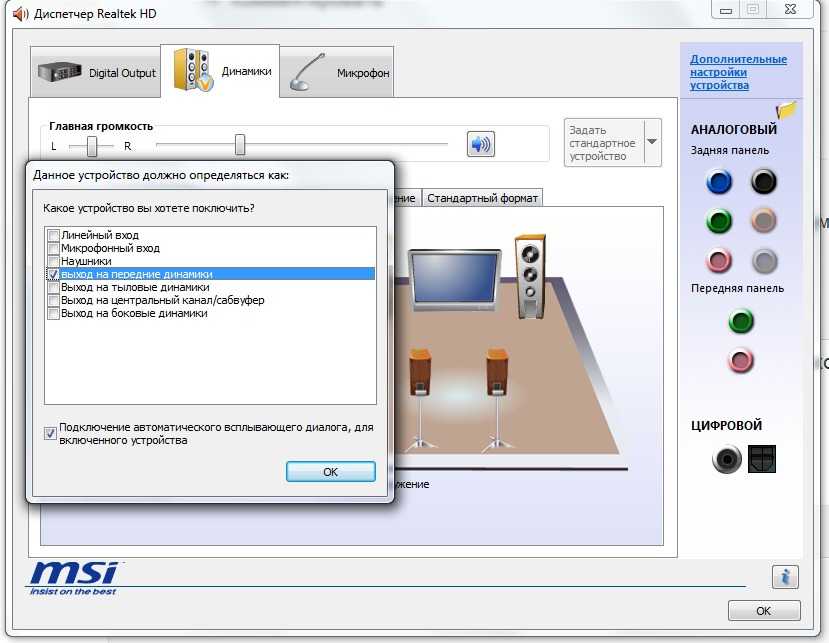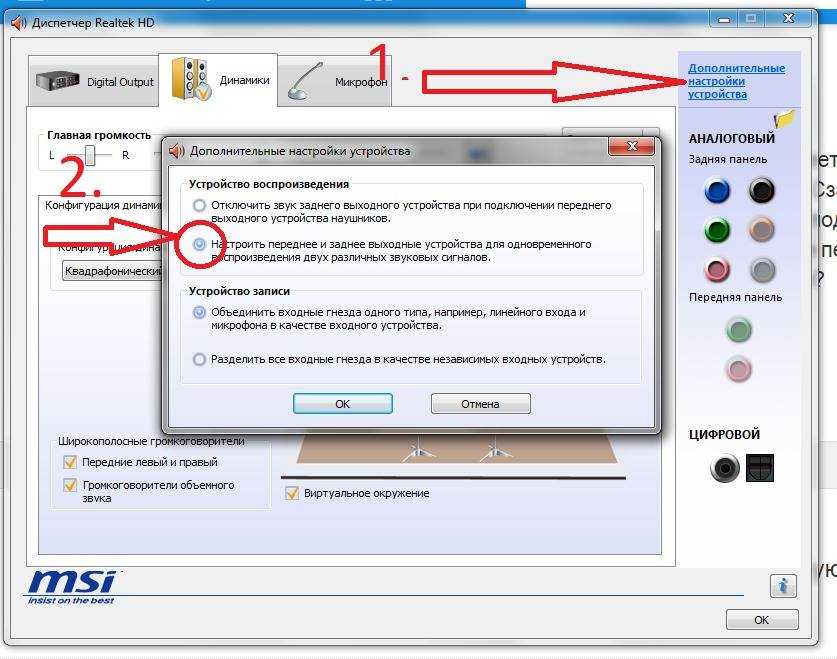Звука нет динамики подключены: Вы заблудились на сайте компьютерного мастера
Содержание
Не работают колонки на компьютере нет звука, что делать
Колонки могут выйти из строя по разным причинам. Это может быть поломка оборудования, но вполне возможно, что вы сможете справиться с проблемой самостоятельно, без вызова мастера и/или замены оборудования. Стоит понимать, что причин, из-за которых колонка может перестать воспроизводить звук может быть масса. В зависимости от выявленной причины нужно искать способ её решения.
Содержание
- Про причины отсутствия звука
- Вариант 1: Проблемы с колонками/подключением
- Вариант 2: Настройка звука
- Вариант 3: Установка драйверов на звуковую карту
- Вариант 4: Установка кодеков
- Вариант 5: Настройка BIOS
- Вариант 6: Вредоносное ПО
- Вариант 7: Конфликтующее ПО
- Вариант 8: Серьёзный программный сбой
- Вариант 9: Аппаратные проблемы
Как было написано выше, причин, из-за которых звук на колонках исчезает может быть множество, но для удобства их разделяют по классификации:
- Аппаратные.
 Самостоятельно их исправить практически невозможно. Также они будут сопряжены с различными тратами, например, на покупку нового оборудования и/или оплату работы специалиста;
Самостоятельно их исправить практически невозможно. Также они будут сопряжены с различными тратами, например, на покупку нового оборудования и/или оплату работы специалиста; - Программные. Здесь речь идёт о проблемах в программной составляющей компьютера. Самостоятельно решают достаточно легко и не требуют каких-либо финансовых затрат.
Рассмотрим решения для самых распространённых проблем.
Вариант 1: Проблемы с колонками/подключением
Посмотрите для начала включён ли звук в колонках. Иногда он может сбиваться на самый минимум, из-за чего возникает ощущение, что колонки вышли из строя. При увеличении звука на самый максимум в колонках должны возникнуть характерные помехи. Если их не было обнаружено, то выполните диагностику работоспособности.
Изначально рекомендуется выполнить осмотр колонки и периферии на наличие каких-либо физических повреждений. Даже незначительные вмятины на корпусе могут говорить о каких-либо повреждениях. Также обратите особое внимание на наличие перегибов и изломов на кабелях. Концы кабелей тоже не должны носить каких-либо явных повреждений.
Концы кабелей тоже не должны носить каких-либо явных повреждений.
Если внешний осмотр не дал каких-либо результатов, то рекомендуется выключить колонки и снова их подключить. Обязательно обратите внимание, чтобы все шнуры для подключения были воткнуты правильно. Например, зелёный шнур (отвечает за вывод звука) обязательно должен быть воткнут в разъём на корпусе компьютера, отвечающего за вывод звука. Что касается выхода, отмеченного розовым цветом, то он отвечает за подключение микрофона. Не оказывает особого влияния на работоспособность колонки.
При условии, что и это не помогло, то попробуйте подключить колонки к другому компьютеру. Если там появится звук, то скорее всего они работают, и проблема кроется в программной составляющей компьютера. Если же после подключения признаков «жизни» обнаружено не было, то данные колонки скорее всего придётся нести в ремонт.
Вариант 2: Настройка звука
Иногда в настройках звука на компьютере может происходить перебой, что вызывает неполадки, например, непредвиденное отключение звука или сведение его к минимуму в самой системе. В таком случае вполне возможно, что звук просто очень плохо слышно. Исправить проблему можно следующим образом:
В таком случае вполне возможно, что звук просто очень плохо слышно. Исправить проблему можно следующим образом:
- Откройте «Панель управления» любым удобным для вас способом. В Windows 7 для этого достаточно нажать на иконку «Пуск» и в правой части открывшегося меню выбрать вариант «Панель управления». Что касается Windows 10, то там нужно нажать правой кнопкой мыши по иконке «Пуск» и в контекстном меню выбрать нужный вариант.
- Для того, чтобы вам было удобнее ориентироваться в интерфейсе «Панели управления» рекомендуется поставить значение напротив «Просмотр» «Крупные значки».
- Найдите элемент «Звук».
- У вас должно открыться окошко где приведён список всех устройств для ввода и вывода звука, подключённых к компьютеру (колонки, динамики, наушники, микрофон и т.д.). Выберите «Динамики» и нажмите на кнопку «Свойства».
- Откроется окошко с кратким список свойств устройства.
 Здесь вам нужно определить, правильно ли компьютер отображает его. Если да, то в блоке «Контроллер» должно быть название производителя звукового устройства. При условии, что его нет, вам придётся скачивать и устанавливать драйвера для вашей видеокарты.
Здесь вам нужно определить, правильно ли компьютер отображает его. Если да, то в блоке «Контроллер» должно быть название производителя звукового устройства. При условии, что его нет, вам придётся скачивать и устанавливать драйвера для вашей видеокарты. - В блоке «Применение устройства» должно стоять значение «Включено».
- Не закрывайте эту вкладку. Перейдите в раздел «Уровни». В блоке «Динамики» доведите уровень громкости до 90%. Это может оказаться сильно громко, но он должен оставаться на данном значение до тех пор, пока не проявится звук. Потом можно будет отрегулировать до удобных для вас значений.
- Здесь же откройте вкладку «Дополнительно». Нажмите на кнопку «Проверка». Вы должны будете услышать мелодию длительностью около 5 секунд. Если и после этого звук не появился, то воспользуйтесь небольшой инструкцией для проявления звука, которая будет описана выше.
Так выглядит инструкция по углубленной настройке звука на компьютере:
- В «Панели управления» нужно поставить напротив «Просмотр» значение «Категории».

- В блоке «Звук» найдите пункт «Настройка громкости». Если у вас по какой-то причине не отображён этот блок, то воспользуйтесь поиском, что расположен в верхней правой части окна.
- Проверьте уровень громкости, настроенный в приложениях и системе. Вполне возможно, что где-то он сведён к минимуму, поэтому вы ничего не слышите. Попробуйте «поиграть» с бегунками и протестировать звучание, как это было описано выше.
- Дополнительно рекомендуется проверить основные настройки громкости. Для этого в «Панели задач» нажмите на иконку звука и передвиньте бегунок в верх.
Вариант 3: Установка драйверов на звуковую карту
Проблема с устаревшими или некорректно установленными драйверами всегда остаётся актуальной, поэтому если предыдущие способы не дали никакого результата, то есть смысл задуматься над корректностью работы звуковых драйверов.
Чтобы проверите её, а также переустановить драйвера при необходимости, воспользуйтесь данной инструкцией:
- Откройте «Панель управления».
 Как это сделать было описано в предыдущих инструкциях.
Как это сделать было описано в предыдущих инструкциях. - Среди всех элементов найдите «Диспетчер устройств». Для удобства можно воспользоваться поисковой строкой.
- В «Диспетчере устройств» раскройте ветку «Звуковые, игровые и видеоустройства». Обратите внимание, чтобы напротив элементов там не стоял жёлтый значок с восклицательным знаком. Это будет означать, что есть проблемы с драйверами.
- При обнаружении такого значка нажмите правой кнопкой мыши на проблемный элемент. Из контекстного меню выберите вариант «Обновить драйвер».
- Если у вас нет нужных драйверов на компьютере, то в следующем окне рекомендуется выбрать «Автоматическое обновление».
- Далее вам нужно будет только дождаться завершение поиска драйверов и их установку.
- Когда всё закончится, то перезагрузите компьютер и проверьте звук снова.
Даже если напротив значков звуковой карты нет пометки с восклицательным знаком, вам всё равно лучше выполнить процедуру обновления драйверов, как это было описано в инструкции выше.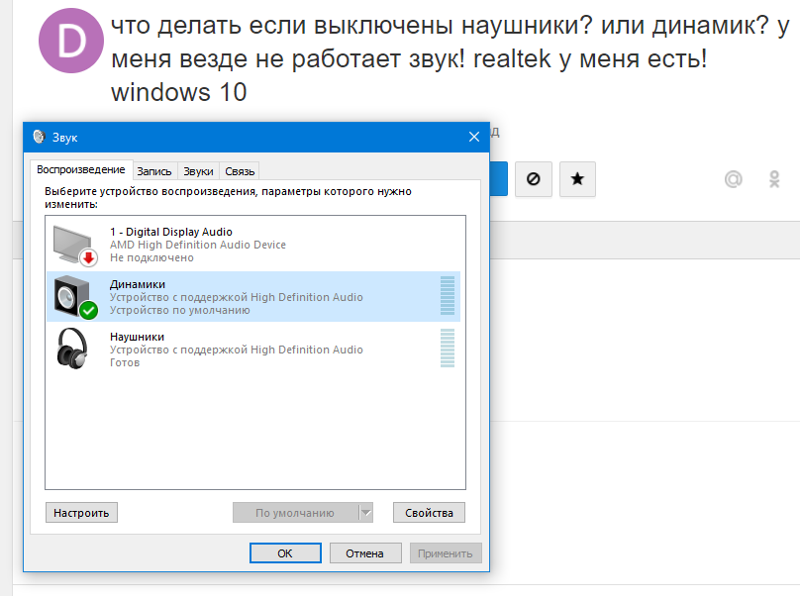 При условии, что устройства не нуждались в обновлении/переустановке драйверов система сообщит вам об этом. Ничего серьёзного не случится.
При условии, что устройства не нуждались в обновлении/переустановке драйверов система сообщит вам об этом. Ничего серьёзного не случится.
Вариант 4: Установка кодеков
Обычно в таких случаях системные звуки работают правильно, то есть при входе и взаимодействии с Windows звуки всё же есть. Звуки могут быть и при взаимодействии с другими программами, например, при проигрывании музыки/видео в браузере. Однако, если вы попытаетесь проиграть какой-либо аудиофайл, то можете столкнуться с тем, что он не проигрывается.
В таком случае вам придётся произвести установку необходимых кодеков вручную либо поставить проигрыватель, где кодеки уже встроены. Однако последний вариант сопряжён с некоторыми неудобствами, поэтому рассмотрим только первый:
- В данной инструкции будет рассмотрен пример на кодеках K-Lite Codec Pack. Для начала перейдите на официальный сайт разработчика. Скачивать со сторонних ресурсов, в том числе с торрент-трекеров не рекомендуется.
- Здесь найдите блок «Mega» (блок с полным набором всех кодеков).
 Нажмите на кнопку «Download Mega».
Нажмите на кнопку «Download Mega». - Выберите ссылку-зеркало, с которого будете скачивать. Между ними особой разницы нет, поэтому выбирайте любое.
- Запустите скаченный установочный файл.
- При установке рекомендуется выбирать режим «Advanced». Нажмите «Next».
- В следующем окне выберите опцию «Lots of stuff». В ней прописаны самые распространённые кодеки, поэтому после их инсталляции у вас не должно больше возникнуть проблем с воспроизведением видео и аудиофайлов на компьютере.
- Дальше вам будет предложено установить какой-либо из медиа-плееров. Если вас устраивают те, которые уже есть на компьютере, то просто пропустите этот шаг, не отмечая ничего.
- При условии, что вы всё же решили установить какой-то из предложенных плееров вам нужно будет выбрать, какие форматы файлов будут в нём открываться по умолчанию.
- Дождитесь завершения установки и перезагрузите компьютер.
- Проверьте, работают ли видео и аудио на компьютере.

Вариант 5: Настройка BIOS
Вполне возможно, что проблема заключается в неправильных настройках BIOS. Во время работы за компьютером настройки могли быть сбиты случайно или преднамеренно. К счастью, восстановить их не составит большого труда, тем более если у вас уже был какой-то опыт взаимодействия с BIOS.
Читайте также:
Пропал звук на компьютере windows 7? Не беда,исправим сами!
Фонят колонки на компьютере: что делать и как исправить
Как сделать откат системы через BIOS
Как удалить Яндекс браузер полностью с компьютера и с Android
Приведённая ниже инструкция приведена к универсальному виду, но стоит помнить, что некоторые пункты в ней могут отличаться от тех, что у вас на компьютере, так как версии BIOS тоже различны между собой:
- Перезагрузите компьютер. До того, как начнёт загружаться Windows нажмите на клавиши от F2 до F12 или Delete для входа в BIOS. Узнать конкретную клавишу для вашего компьютера можно в документации к нему.

- Управление в интерфейсе BIOS происходит при помощи клавиш со стрелочками и Enter. Выберите строку «Integrated Peripherals».
- Обратите внимание на параметр «AC97 Audio». Напротив него должно стоять значение «Enabled» или «Auto». Если там стоит «Disabled», то его нужно сменить. Для этого выделите данный пункт и нажмите Enter. В открывшемся окошке выберите нужный пункт.
- Выйдите из BIOS, предварительно сохранив настройки. Для этого воспользуйтесь клавишей F10 или пунктом меню «Save Changes & Exit».
Вариант 6: Вредоносное ПО
Вирусы способны вывести из строя звуковую карту либо задать такие настройки на компьютере, которые будут препятствовать выводу звука. Устранить вирусы можно при помощи антивирусного ПО, которого сейчас очень много на рынке. К сожалению, из-за этого сложно дать универсальную инструкцию по решению проблемы, поэтому рассмотрим вариант с Защитником Windows.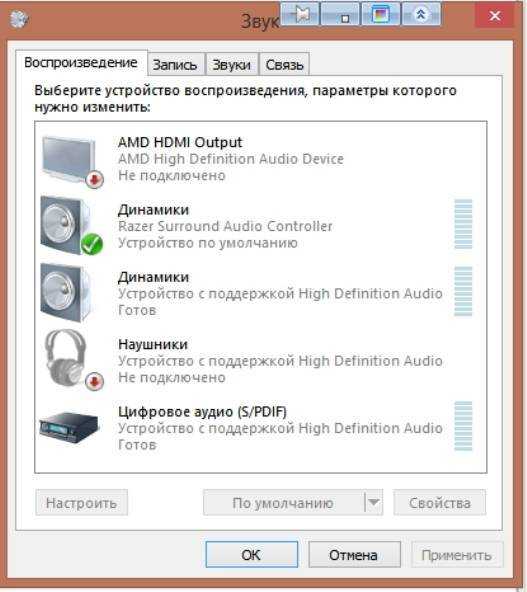 Это универсальный антивирус, установленный на всех современных версиях ОС Windows. Однако, если у вас есть возможность использовать коммерческий антивирус, то лучше выбрать его.
Это универсальный антивирус, установленный на всех современных версиях ОС Windows. Однако, если у вас есть возможность использовать коммерческий антивирус, то лучше выбрать его.
- Откройте Защитник Windows. Сделать это можно несколькими способами. Например, в Windows 10 достаточно ввести в поисковую строку название искомого элемента и перейти по результату.
- Здесь нажмите по иконке щита, чтобы перейти к настройкам параметров сканирования системы.
- Воспользуйтесь ссылкой «Расширенная проверка».
- Откроется окно, где вам нужно поставить маркер напротив пункта «Полное сканирование». Данный вариант потребует некоторого времени, но зато с большей вероятностью сможет обнаружить вирусы.
- Процесс поиска вирусов может занять до нескольких часов. В это время можно пользоваться компьютером, однако не нужно что-либо скачивать с интернета, пока антивирус не завершит свою работу.
- По завершению процесса вы сможете увидеть список всех обнаруженных угроз.
 Удалите их или поместите в карантин, воспользовавшись соответствующими кнопками.
Удалите их или поместите в карантин, воспользовавшись соответствующими кнопками. - Выполните перезагрузку.
Вариант 7: Конфликтующее ПО
Если звук исчез после того, как вы установили на компьютер какое-то новое ПО, то возможно оно и является причиной всех бед. Чтобы избавиться от, вам нужно будет удалить «проблемную» программу. Сделать это можно следующим образом:
- Откройте «Панель управления». В ней найдите элемент «Программы и компоненты».
- В интерфейсе «Программ и компонентов» найдите «проблемную» программу, выделите её при помощи щелчка левой кнопки мыши.
- В верхнем меню нажмите на кнопку «Удалить».
Вариант 8: Серьёзный программный сбой
Возможно, что звука на компьютере нет из-за серьёзного системного сбоя. В таком случае все предыдущие способы могут оказаться бесполезными. Скорее всего точно определить, где именно произошёл сбой не получится, поэтому рекомендуется воспользоваться возможностью восстановления системы.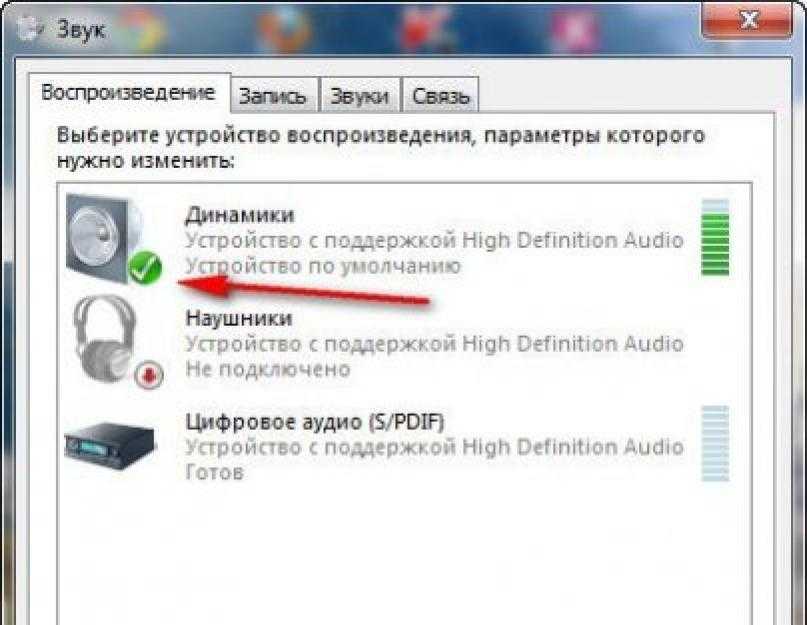
Это можно реализовать при помощи заранее созданных «Точек восстановления». Однако довольно часто их не оказывается в наличии, поэтому самым действенным вариантом в таком случае будет произвести восстановление через установочный носитель. На нём должен быть записан образ той Windows, которую нужно восстановить. Заимев данный носитель, можно переходить к выполнению инструкции:
- Вставьте флешку с образом и перезагрузите компьютер.
- Вам нужно будет задать в BIOS приоритет загрузки так, чтобы ПК запускался с вашего носителя. Для этого воспользуйтесь клавишами Delete или F2-F12. Конкретная клавиша/комбинация будет зависеть от вашей материнской платы. Её можно посмотреть в документации к ней.
- В BIOS нужно перейти в раздел «Boot» или «Advanced». Для управления используются клавиши со стрелочками и клавиша Enter.
- Там нужно найти пункт «1st Boot Device» либо с похожим названием. Выберите его и нажмите Enter.

- Откроется меню, где надо указать вашу флешку с записанным на ней образом.
- После сохраните изменения в BIOS и выйдите из него. Это можно сделать при помощи клавиши F10 или пункта в меню «Save Changes & Exit».
- Запустится установка Windows. Здесь выберите удобный язык и раскладку. Нажмите «Далее».
- Теперь в нижней части, где предлагается начать сам процесс установки, нажмите на надпись «Восстановление системы».
- Появится экран, где нужно будет выбрать один из вариантов. Выберите «Диагностика».
- Затем нажмите на «Восстановление образа системы».
- Появятся ещё несколько окон, где нужно будет нажать «Далее» и «Готово», чтобы запустить процесс восстановления системы. Он займёт около часа. Во время него пользовательская информация не пострадает, но некоторые настройки Windows могут быть сброшены.
Вариант 9: Аппаратные проблемы
Самостоятельно починить сломанные провода, разъёмы, перегоревшую звуковую карту и т.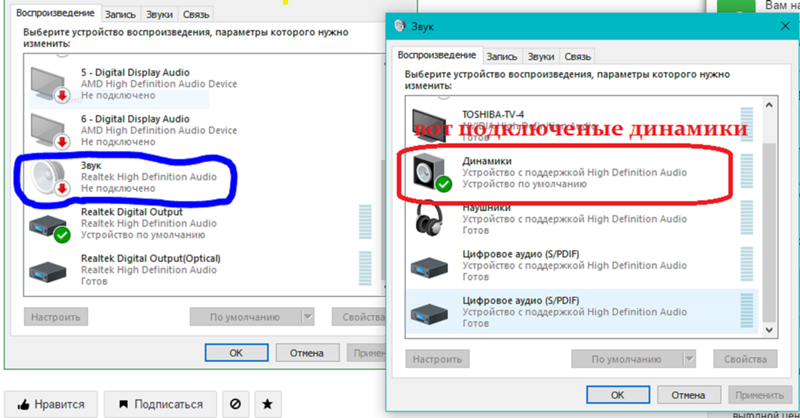 д. у вас вряд ли удастся, поэтому в таком случае лучше отнести компьютер/колонки в сервисный центр. Особенно это касается тех случаев, когда гарантия на устройства действительна. Если вы самостоятельно будете что-то пытаться «отремонтировать» в аппаратной части, то рискуете совсем остаться без гарантии.
д. у вас вряд ли удастся, поэтому в таком случае лучше отнести компьютер/колонки в сервисный центр. Особенно это касается тех случаев, когда гарантия на устройства действительна. Если вы самостоятельно будете что-то пытаться «отремонтировать» в аппаратной части, то рискуете совсем остаться без гарантии.
Как видите, проблем может быть много, но для каждой из них имеется то или иное решение. В большинстве случаев неполадки можно устранить своими силами абсолютно бесплатно.
«Что делать, если наушники подключены правильно, а звука нет?» — Яндекс Кью
Популярное
Сообщества
КомпьютерыНаушники
Анонимный вопрос
·
585,3 K
Ответить1Уточнить
Albert Rosenfield
13,8 K
Лучший ответ на 99.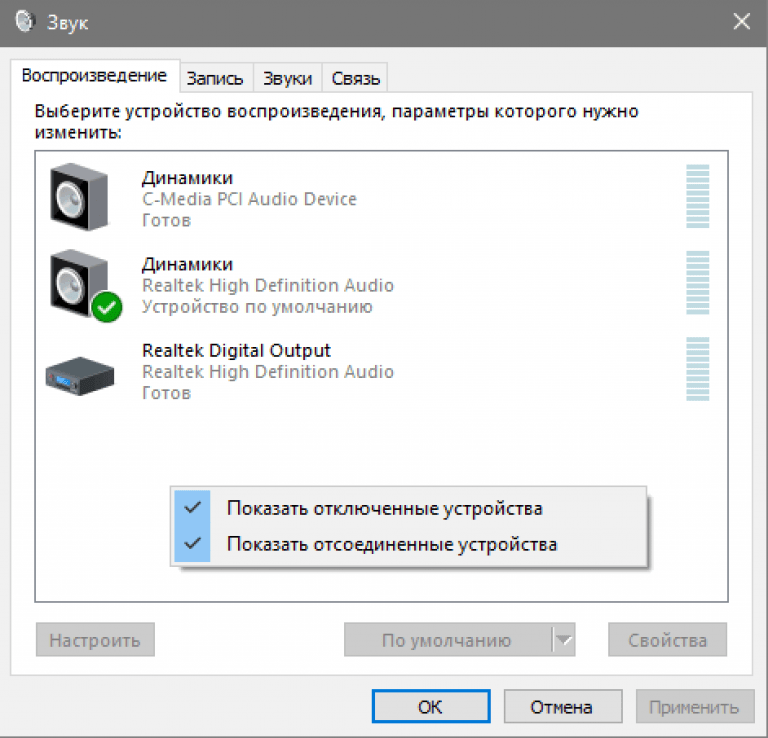 9% вопросов: «Поисковик в помощь». · 31 июл 2018
9% вопросов: «Поисковик в помощь». · 31 июл 2018
Возможно, проблема в самих наушниках, проверьте их, подключив к другому устройству.
Так же возможна проблема и с разъемом устройства, например, у меня за последние годы у меня вышли из строя разъемы наушников на трех смартфонах из ценовой категории (10-15 т. р.)
Если же наблюдаемая проблема происходит на компьютере, то помимо поломки разъема, возможен сбой определения входов/выходов на звуковой карте. Войдите в ее настройки и исправьте, если надо.
29,7 K
Комментировать ответ…Комментировать…
Кристалл
671
Ролевик, танцор, тестировщик и вообще человек широких интересов · 31 июл 2018
Проверьте, не выставлен ли звук на минимум (на самих наушниках, в настройках устройства, в настройках программного плеера). Проверьте, работают ли наушники, если воткнуть их в другое устройство.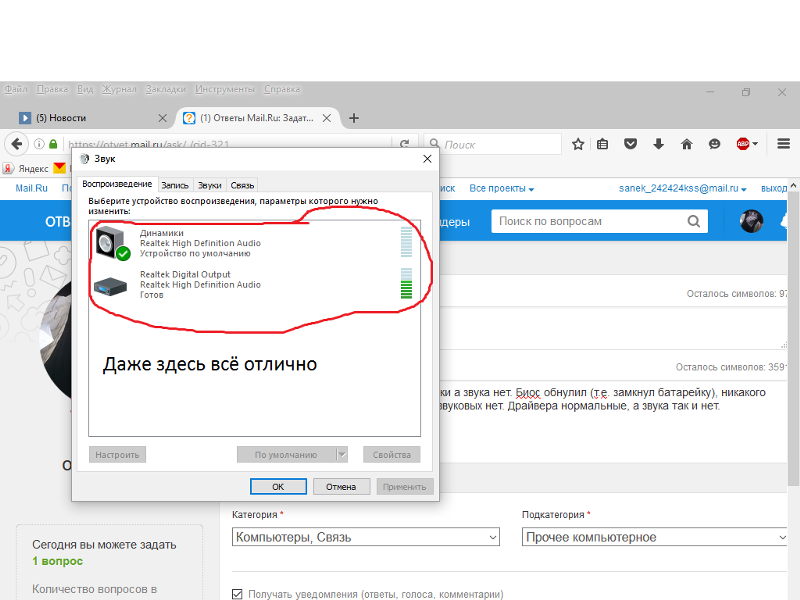 Осмотрите разъем — не болтается ли штекер, нет ли физических повреждений.
Осмотрите разъем — не болтается ли штекер, нет ли физических повреждений.
На компьютере посмотрите в микшер, есть ли ошибка звука или компьютер «думает», что звук есть.
Если у… Читать далее
40,4 K
Заира Байчорова
29 июля 2019
спасибо от души я хотел их уже выбросить
Комментировать ответ…Комментировать…
Shinobu
22
28 авг 2020
Сегодня долго мучился, гуглил, пытался обновлять дрова, в итоге понял, то включен Discord , который всё глушит) Так что проверте, не включены ли говорилки какие нибудь.
116,7 K
Комментировать ответ…Комментировать…
Первый
Василий Винокуров
1
28 авг 2020
если в динамиках есть звук но нет в наушниках, то откатите или обновите драйвера, мне лично откат помог, самостоятельно виндовс не смог исправить проблему
17,3 K
Комментировать ответ…Комментировать…
Первый
Шурик
-1
8 мар 2020
Вообще я советую правильно установить драйвера, именно те которые нужны, а не примерно те что обычно лепит система или всякие там driver pack solution.
1. Воспользоваться программой чтобы узнать чипсет звуковой или если есть доступ, посмотреть глазками.
2. Зайти на сайт производителя чипсетов, устройств, именно официальный, а не на всяких там driver ру и тд. качать… Читать далее
41,2 K
Комментировать ответ…Комментировать…
mistor_1
18 янв 2020
Если вы досих пор не можете это сделать я помогу
1. Найдите программу Диспетчер RealTek HD ( если нет скачайте )
2. Просто посмотрите гайд либо следуйте дальше .
3. Есть динамики и микрофон . Выберите динамики . Потом снизу есть кружочки ( Передние и Задние это само USB отверстие )
4. Выберите там где у вас стоят наушники .
5. Всё Читать далее
61,5 K
Вадим Д.
25 января 2020
купить новый пк или
купить новые наушники
или играть с динамиков чтоб мамка все слышоло
или искать в инете как… Читать дальше
Комментировать ответ…Комментировать…
Вы знаете ответ на этот вопрос?
Поделитесь своим опытом и знаниями
Войти и ответить на вопрос
3 ответа скрыто(Почему?)
Устранение неполадок со звуком — нет звука из динамиков/наушников
Сообщение от
Орбитальные компьютерына
30 мая 2021 г.
Кто мы : Компания Orbital Computers LLC, основанная в 2013 году, является производителем высокопроизводительных профессиональных рабочих станций, специализирующихся на высокопроизводительных настольных ПК и ноутбуках, специально разработанных для каждого из наших клиентов. Все наши системы создаются и поддерживаются полностью на нашем предприятии в Мукилтео, штат Вашингтон, США. Мы проводим обширные тесты на нашем оборудовании с каждым приложением, которое мы поддерживаем, чтобы гарантировать, что наши клиенты получат отличные персонализированные ПК, советы экспертов и пожизненную поддержку, соответствующую любым их потребностям, настоящим или будущим.
Раскрытие информации: Orbital Computers LLC не имеет партнерских отношений или соглашений с производителями компонентов, включая AMD или Intel. Все мнения являются нашими собственными и основываются на предоставлении нашим клиентам самых надежных и высокопроизводительных рабочих станций по самым низким ценам.
Как исправить отсутствие звука
Мы выполним несколько простых шагов, чтобы решить проблему с наибольшей вероятностью. Если у вас нет звука с вашего ПК, это лучший способ устранить неполадку.
- Убедитесь, что динамик или наушники подключены правильно.
Если вы используете 3,5-мм дополнительные динамики, убедитесь, что кабель AUX подключен к зеленому линейному аудиоразъему на задней панели ПК.
Если вы используете наушники, подключите их к разъему на передней панели ПК, рядом со значком наушников.
Если вы используете динамики USB, подключите их к любому порту USB.
Если вы пытаетесь использовать динамики, встроенные в ваш монитор, сначала убедитесь, что в ваших мониторах действительно есть динамики — многие мониторы не имеют встроенных динамиков, и вам придется использовать внешние динамики, подобные этим. - Убедитесь, что динамики включены. Если на нем есть разъем питания, подключите его к удлинителю/розетке.

Убедитесь, что светодиоды на динамиках горят.
Поверните ручку регулировки громкости на динамиках наполовину.
3. Щелкните правой кнопкой мыши значок динамика в правом нижнем углу панели задач (рядом с часами и датой) и выберите «Настройки звука». И появится окно, как показано ниже.
- Сначала щелкните поле рядом с «Выберите устройство вывода». И выберите правильное устройство вывода, которое вы пытаетесь использовать. В моем случае я использую «Динамики», подключенные к звуковой карте «Sound Blaster». Для большинства орбитальных компьютеров правильным вариантом, если вы используете порт Aux, будет «Цифровой выход Realtek (Realtek Audio)».
Если вы используете монитор со встроенными динамиками, выберите имя монитора из этого списка.
Важно! На ПК с несколькими мониторами, если вы пытаетесь использовать встроенные динамики монитора, вам может потребоваться прокрутить список доступных мониторов, попробовать каждый монитор по одному, чтобы найти правильный, который вывод аудио.
- Потяните ползунок «Основная громкость» до конца вправо, чтобы получить 100% аудиовыход, он может стать громче, когда они включатся!
- После выполнения шагов 1–4 подключитесь к Интернету (например, на Youtube) и воспроизведите видео. Начните с Youtube, а не с другого сайта, так как легко понять, что на Youtube нет проблем со звуком. Убедитесь, что видео не отключено, а уровень громкости звука в видео установлен на 100%.
- Очень простой трюк, который вы можете попробовать, это убедиться, что все уровни звука установлены на 100% — в видео, которое вы пытаетесь воспроизвести, на ручке физической громкости на ваших динамиках и на ползунке основной громкости выше. . Включите их все на максимум. Теперь воспроизведите видео. Теперь перейдите в поле «Вывод, выберите устройство вывода» и просто выбирайте каждый элемент в этом списке по одному, пока не получите громкость с ПК.
Расширенный поиск и устранение неисправностей.
1. Если ни один из этих шагов не работает, напишите нам по электронной почте и сообщите, что вы выполнили все эти шаги, но ваш звук не работает.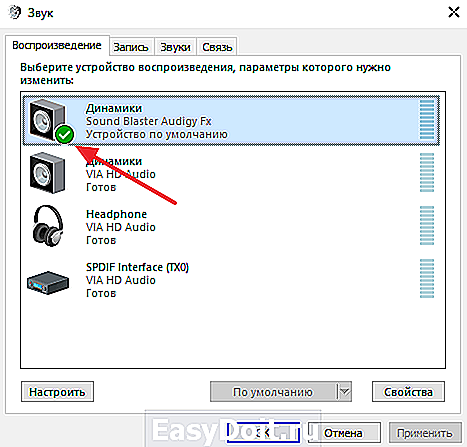 Возможно, аудиодрайвер необходимо обновить. Вы можете попробовать обновить аудиодрайвер вручную —
Возможно, аудиодрайвер необходимо обновить. Вы можете попробовать обновить аудиодрайвер вручную —
Щелкните правой кнопкой мыши кнопку «Пуск» Windows, выберите «Диспетчер устройств». Затем разверните поле «Звуковые, видео и игровые контроллеры» и найдите правильную звуковую карту, которую вы пытаетесь использовать. В большинстве случаев это будет вариант «Realtek Audio». Щелкните правой кнопкой мыши этот параметр и нажмите «Обновить драйвер». Щелкните следующие подсказки, чтобы Windows выполнила поиск в Интернете нужного аудиодрайвера.
2. Если обновление аудиодрайвера не работает, обратитесь в службу поддержки по электронной почте и сообщите нам: какие шаги по устранению неполадок вы предприняли до сих пор, как и когда именно возникла проблема, а также ваш серийный номер Orbital. Пожалуйста, пишите только для устранения неполадок со звуком, а не звоните. У нас есть несколько руководств и шагов по устранению неполадок, которые вы можете попробовать, а электронная почта гораздо эффективнее для устранения неполадок со звуком.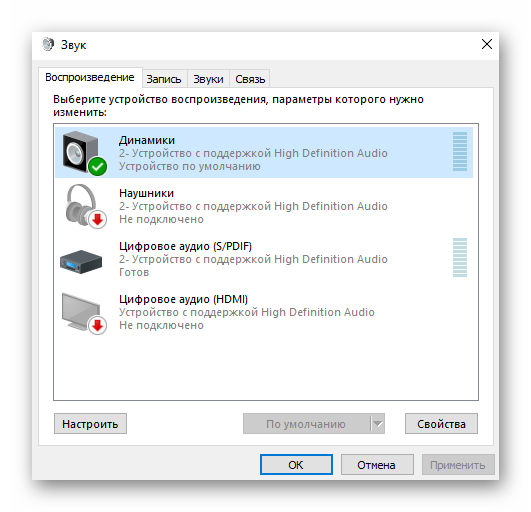
Просмотр рабочих станций
Просмотр торговых ПК
Вам также могут понравиться эти статьи по теме
Звук не работает на Chromebook: 6 исправлений
У вас есть проблема со звуком, не работающим на Chromebook? Если это так, у нас есть шесть различных вариантов, которые обеспечат решение.
У вас есть Chromebook, в котором внезапно перестал работать звук? Без звука на Chromebook вы больше не сможете наслаждаться музыкой, видео и играми. Вы также можете полагаться на определенные звуки при работе на своем устройстве.
Если вы столкнулись с ситуацией, когда звук не работает на Chromebook, исправить это можно так же просто, как включить его или выполнить полный сброс системы.
К счастью, у нас есть несколько решений, которые вы можете использовать, чтобы заставить его снова работать.
1. Убедитесь, что звук на Chromebook не отключен
В первую очередь нужно проверить переключатель громкости и убедиться, что он не отключен.
Проверьте переключатель громкости, выполнив следующие действия:
- Нажмите на часы в правом углу панели задач.
- При запуске меню вы увидите значок динамика . Щелкните его, чтобы убедиться, что он не отключен, и переместите ползунок громкости до комфортной громкости.
2. Проверьте вывод звука
Если к Chromebook подключен внешний динамик, проверьте, подключены ли они или подключены через Bluetooth.
Чтобы проверить вывод звука, выполните следующие действия:
- Щелкните значок на панели задач в правом углу.
- Выберите указывающую влево стрелку .
- В разделе Настройки звука проверьте, установлены ли для Output правильные динамики, которые вы хотите использовать. В нашем примере это пара динамиков Bluetooth, а не внутренний. Чтобы изменить вывод, щелкните нужный.
3.
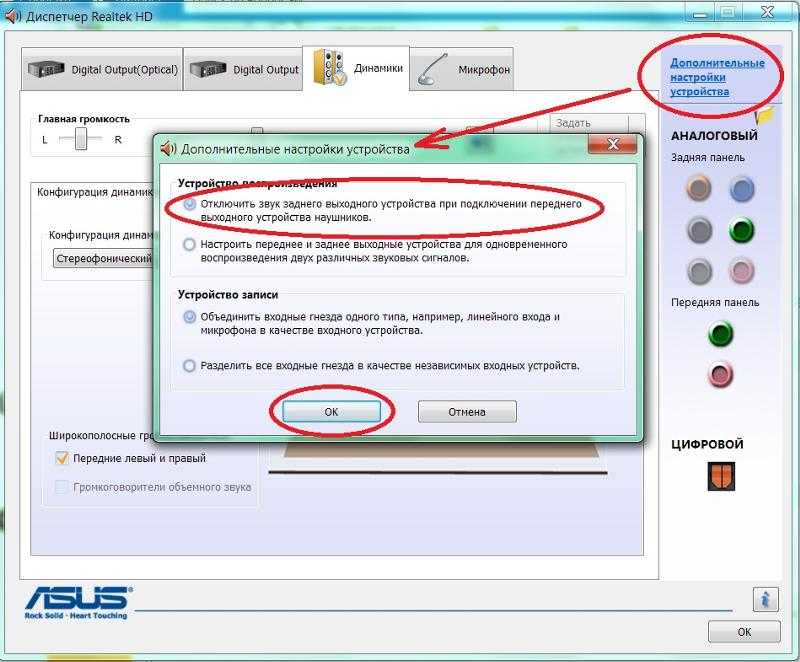 Повторное сопряжение динамиков или наушников Bluetooth
Повторное сопряжение динамиков или наушников Bluetooth
Если у вас нет звука из динамиков или наушников Bluetooth, возможно, вам придется выполнить их повторное сопряжение.
Для сопряжения динамиков Bluetooth выполните следующие действия:
- Переведите динамики или наушники в режим сопряжения . Каждый набор динамиков различается, поэтому, если вы не уверены, обратитесь на сайт поддержки производителя.
- Нажмите кнопку на панели задач в правом углу и включите кнопку Bluetooth, .
- Щелкните параметр Добавить новое устройство и выберите динамики или наушники из доступных элементов.
- После подключения динамиков проверьте настройки звука , как показано выше, и убедитесь, что нужные динамики настроены на Выход .
Колонки Bluetooth — не единственное, что вы можете подключить. Пошаговые инструкции см.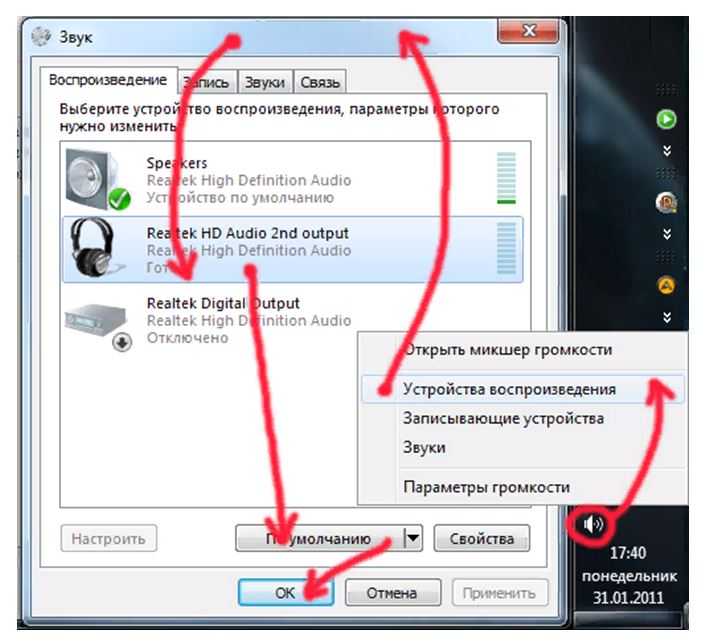 в статье, как подключить устройство Bluetooth к Chromebook.
в статье, как подключить устройство Bluetooth к Chromebook.
4. Обновите Chrome OS
Как и другие операционные системы, Chrome OS на вашем Chromebook регулярно получает обновления. Однако иногда обновления проваливаются. Получение последнего обновления может включать исправление ошибок, которое необходимо вашему звуку.
Чтобы вручную обновить Chrome OS, выполните следующие действия:
- Если вы видите уведомление о наличии обновления, нажмите Перезапустить для обновления .
- Вы по-прежнему можете проверять наличие обновлений, если не видите уведомления. Нажмите кнопку на панели задач справа и нажмите кнопку Настройки .
- Когда откроется страница Настройки , нажмите кнопку О ChromeOS в списке слева. Вы будете уведомлены, если обновление доступно — нажмите Перезапустить .
5. Просмотр в качестве гостя
Еще один вариант, который стоит попробовать, — включить гостевой режим на Chromebook.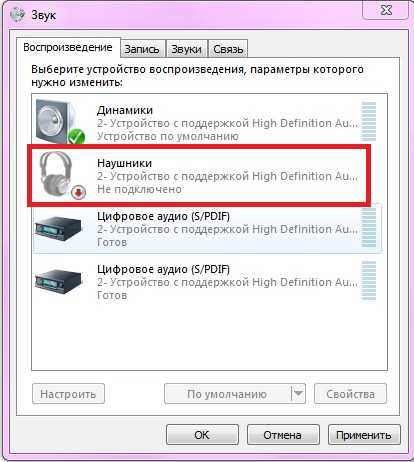 Когда вы входите в гостевой режим, он свободен от расширений и приложений, которые могут перехватывать вывод звука.
Когда вы входите в гостевой режим, он свободен от расширений и приложений, которые могут перехватывать вывод звука.
Если звук работает после пребывания в гостевом режиме, выйдите из системы как гость, войдите снова, как обычно, и избавьтесь от расширения или приложения, из-за которого не работает звук.
6. Сбросьте Chromebook до заводских настроек
Если у вас все еще есть проблема с неработающим звуком на Chromebook, вы можете сбросить его. Было бы лучше, если бы вы использовали этот вариант только в крайнем случае. Он удалит все локально сохраненные данные, установит приложения и сбросит настройки и настройки.
Чтобы сбросить Chromebook, выполните следующие действия:
- Щелкните панель задач в правом нижнем углу и выберите Настройки в меню.
- Щелкните Advanced в списке слева, прокрутите вниз до раздела Reset settings и нажмите кнопку Reset рядом с Powerwash .

- Нажмите кнопку Сброс , когда появится подтверждающее сообщение.
Процесс сброса настроек займет несколько минут, и ваш Chromebook несколько раз перезагрузится в процессе. Как только это будет завершено, опыт будет таким, как будто вы купили его в магазине, и звук должен работать.
Использование Chromebook
Если у вас возникла проблема с отсутствием звука на Chromebook, одно из приведенных выше решений должно помочь. Помните, что сброс до заводских настроек должен быть последним средством. Если звук не работает после сброса, вам нужно связаться с производителем и надеяться, что он все еще находится на гарантии.
Звук — не единственная проблема, которая может возникнуть при использовании Chromebook. Так, например, вы можете захотеть исправить неработающий микрофон.
Если вы новичок в Chromebook, вам может быть интересно узнать еще кое-что. Например, вы можете перевести Chromebook в режим полета и добавить второго пользователя.

 Самостоятельно их исправить практически невозможно. Также они будут сопряжены с различными тратами, например, на покупку нового оборудования и/или оплату работы специалиста;
Самостоятельно их исправить практически невозможно. Также они будут сопряжены с различными тратами, например, на покупку нового оборудования и/или оплату работы специалиста;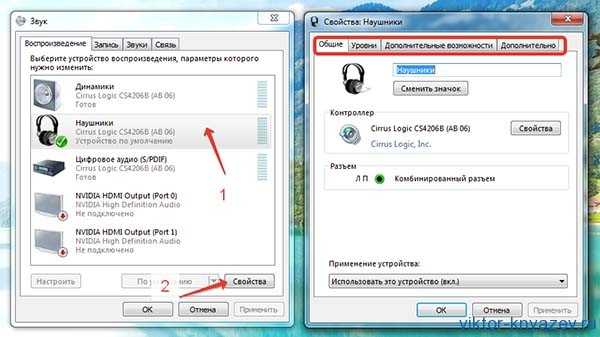 Здесь вам нужно определить, правильно ли компьютер отображает его. Если да, то в блоке «Контроллер» должно быть название производителя звукового устройства. При условии, что его нет, вам придётся скачивать и устанавливать драйвера для вашей видеокарты.
Здесь вам нужно определить, правильно ли компьютер отображает его. Если да, то в блоке «Контроллер» должно быть название производителя звукового устройства. При условии, что его нет, вам придётся скачивать и устанавливать драйвера для вашей видеокарты.
 Как это сделать было описано в предыдущих инструкциях.
Как это сделать было описано в предыдущих инструкциях.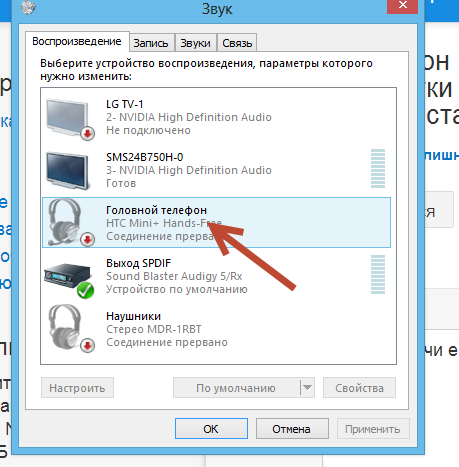 Нажмите на кнопку «Download Mega».
Нажмите на кнопку «Download Mega».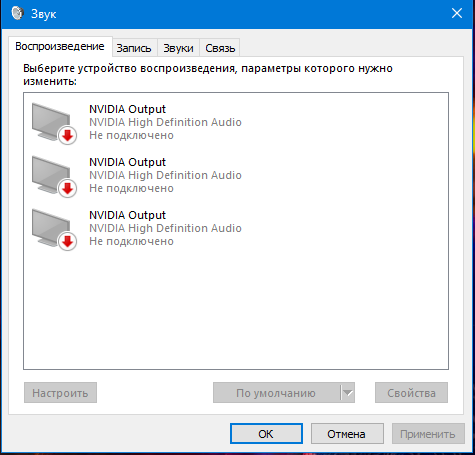

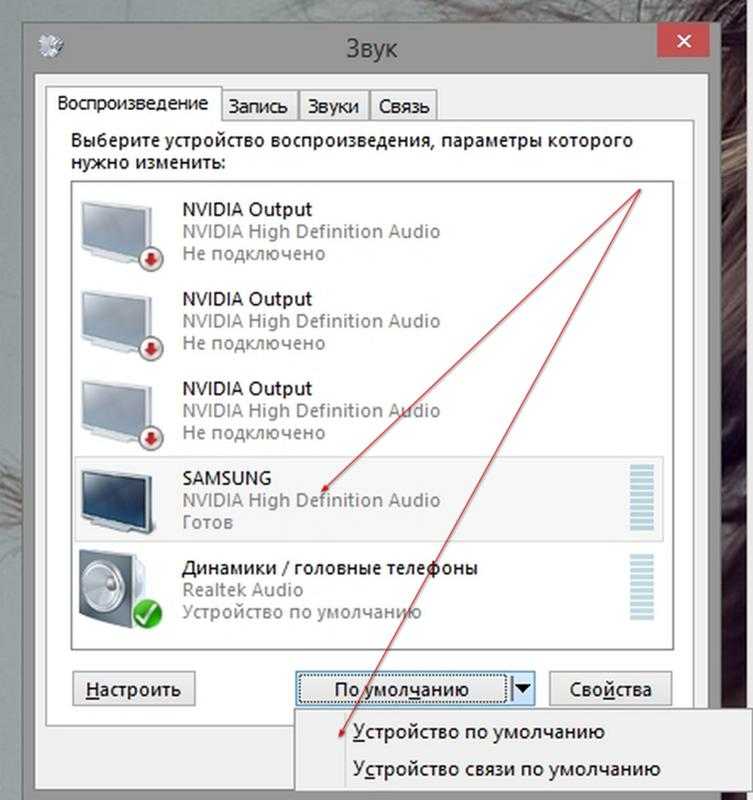 Удалите их или поместите в карантин, воспользовавшись соответствующими кнопками.
Удалите их или поместите в карантин, воспользовавшись соответствующими кнопками.