
Срок доставки товара в течении 1-3 дней !!!
|
|
Пропал звук на компьютере — что делать? При проверки звука реалтек звук есть на компе нет
Диспетчер Realtek HD нет в панели управления
В статье описана инструкция, что делать, если диспетчера Realtek HD нет в Панели управления. Realtek HD – это свободное для распространения ПО, который содержит в себе драйвера для интерпретации звуковых потоков. Этот пакет является последователем ряда редакций микропрограмм AC’97, которые были созданы в 2004 году корпорацией Intel. Аппаратные средство, которыми управляет HD Audio воспроизводит 192 кГ2/24-качество двухканального выхода и 96 кГц/24-битное в мультиканальном режиме. Всего поддерживается до 8 каналов одновременно. При эксплуатации Realtek HD Audio часто встречается такое явление, когда драйвера звука работают стабильно, без сбоев, а менеджера звука нет в панелях управления. В таком случае мы не можем настроить звуковую схему программным методом.
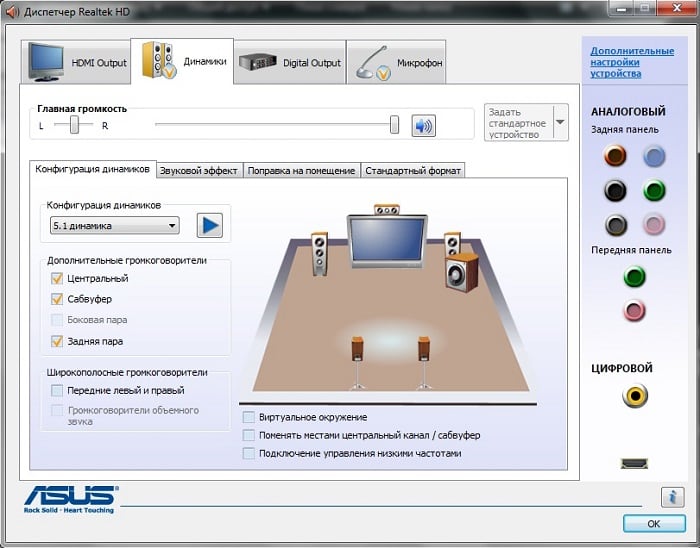
Содержание статьи:
Поиск на компьютере менеджера звука Realtek HD
Если вы собрались отредактировать звуковую схему или микрофон, но менеджера Realtek нигде нет, нет внизу в трее, в «Диспетчере устройств также нет. Нет среди установленных программ – в таком случае обратитесь в «Панель управления», теперь нажмите «Звук» — он должен отображаться в этом пункте. Проверьте дополнительно его наличие в «Диспетчере устройств» в перечне оборудования, в разделе «Звуковые… устройства».
Читайте также: Почему не работает микрофон на наушниках.
Удаление старого драйвера и установка нового Реалтек
Если вы так и не можете найти менеджер звука Реалтек в Панели управления, попробуйте удалить старый драйвер на звуковое оборудование вашего компьютера. Для этого:
- Разверните раздел «Диспетчер устройств», выберите «Звуковые… устройств» и укажите ваше звуковое оборудование правой кнопкой мыши. Установить название его можно, открыв документацию по вашей мат. плате, если аудио устройство интегрировано.
- В следующем окне меню откройте пункт – «Свойства».
- В открывшемся окне клацните вкладку «Драйвер» и в самом низу выберите «Удалить».
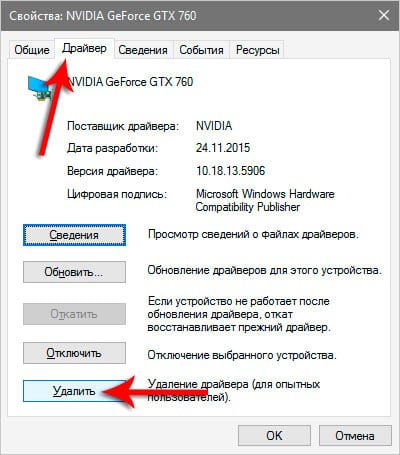 Удалить драйвер Realtek HD
Удалить драйвер Realtek HD - Теперь откройте официальную страницу вашего оборудования и скачайте последнюю версию необходимых драйверов, а также «поставьте» их. Чтобы узнать модель звуковой карты – обратитесь к документации компьютера.
Рекомендую: Нет звука на компьютере – что делать?
Скачать Realtek HD драйвер с официального сайта
Если вы обыскали все службы и соответствующие панели, а Realtek HD нигде нет – нужно его скачать. Чтобы это сделать, откройте страницу загрузки ПО — http://www.realtek.com.tw/downloads/ и укажите из 3 необходимый для вашей системы.
Прежде, чем скачивать ПО с сайта Realtek, вам нужно будет зарегистрировать аккаунт и войти в него.
Проблема возникает иногда из-за текущего драйвера, который был взят не из официального сайта. Если Windows, где возникает проблема – также не официальная, а скаченная с торрента или установленная с левых «болванок», в таком случае, вы не можете рабочее окно Realtek HD на своем компьютере. Установите оригинальный драйвер диспетчера и перезапустите ОС.
Другие неполадки с программой Realtek HD
Проблемы с Realtek HD встречаются и другого рода, например – пропал звук. В этом случае не нужно спешить и обвинять в этом систему. Сперва проверьте, корректно ли подключены колонки, наушники. Проверьте, возможно вы перепутали гнездо на панелях (задней, передней), такое случается даже с опытными пользователями. Обычно цвет гнезда и штекера производители обозначают одинаково. Поэтому будет не сложно обнаружить неполадку.
Что делать, если пропал звук из наушников
Тогда запустите – «DxDiag» на вашей системе и проверьте звуковые вкладки. Также откройте в панель приложений Windows и выберите «Звук» — проверьте звуковую схему, возможно установлена галочка «Звук» — выкл. Проверьте также дополнительные настройки звука.
Случается так что, когда в Skype наушники начинают работать после того, как убрать галочку «Автоматическая настройка». Попробуйте установить, с удаление старого, драйвер на звук.
Можно скачать специальный драйвер-пак, который имеет в себе драйвера на все случаи жизни. Таким пакетом является «Driver Pack Solution». Преимущество такого ПО в том, что эта программа сама сканирует вашу систему и вычисляет старые драйвера и в случае найденного устаревшего драйвера скачивает и устанавливает новую версию самостоятельно. Возможно именно этот пакет поможет вам обнаружить и установить необходимую версию для звукового устройства, с которой возникают проблемы.
 Настройка звука в наушниках
Настройка звука в наушникахСовершите проверку над вашей системой на предмет вирусов, воспользовавшись своим антивирусным ПО. При возникновении разного рода проблем и ошибок в системе – необходимо проверять весь жесткий диск на вирусы глубоким способом проверки, ведь вирусы способны вызывать любого рода ошибки и сбои в системе, даже если диспетчера Realtek HD нет в панели управления.
it-doc.info
Устранение проблем со звуком

Эта статья поможет вам устранить практически любую проблему со звуком (!только для плат Intel!) на настольных ПК. По опыту, полученному из комментариев к статье Нет звука на передней панели?, стало ясно, что единственного решения проблемы со звуком не существует: у кого-то не установлены драйвера, у кого-то установлена операционная система, отличающая от той, которая описывается в статье, у кого-то передняя панель неправильно подключена, у кого-то она совсем не подключена. В итоге – холивар на 229 комментариев (на момент написания статьи), поэтому было решено написать статью, которая должна решать абсолютно любую проблему со звуком! Основой стала техническая документация к платам Intel на официальном сайте.
Так как статья вышла немаленькой вот небольшой путеводитель по ней:
1. Общая информация
- 1.1 Определение вашей звуковой платы.
1.2 Определение версии аудио драйвера.
1.3 Где найти последнюю версию аудиодрайвера?
1.4 Аудио стандарты: AC'97 и HD Audio.
1.5 Как определить аудио кодек вашей системной платы?
1.6 Как определить аудио стандарт передней панели вашего корпуса?
1.7 Программное обеспечение для управления звуком.
1.8 Конфигурация 2-ух канального аудио решения.
1.9 Конфигурация 6-ти канального аудио решения.
1.10 Конфигурация 8-ми канального аудио решения.
1.11 Конфигурация передней панели.
1.12 Установка внешней аудио карты.
1.13 32-разрядное воспроизведение и запись.
1.14 Включение многопоточного воспроизведения.
2. Решение проблем:
- 2.1. Не устанавливаются драйвера.
2.2. Некоторые колонки не играют.
2.3. Нет звука на колонках или наушниках.
2.4. Звук искажён.
2.5. Микрофон не работает.
2.6 Аудио драйвер не устанавливается на Windows XP 64-Bit.
2.7. Не работает звук на передней панели.
2.8. У меня Windows Vista SP1. Не работает звук.
Общая информация
Определение вашей звуковой платы.
Intel использует одно из трёх вариантов звуковых решений в зависимости от модели материнской платы:
- 1. Realtek
2. IDT (formerly Sigmatel)
3. ADI (SoundMAX)
Чтобы определить какое звуковое решение используется на вашей плате можно воспользоватся: Панелью задач Windows, Панелью управления, Диспетчером устройств.

Определение версии аудио драйвера.
Для Windows 7:
- 1. Пуск - Правой кнопкой по Мой компьютер - Управление.
2. Выберите Диспетчер устройств.
3. Найдите раздел Звуковые, видео и игровые устройства.
4. Правой кнопкой по вашему звуковому устройству, пункт «Свойства.
5. Выберите вкладку Драйвер и посмотрите версию своего аудиодрайвера.

Для Windows Vista:
- 1. Нажмите Пуск – Настройки – Панель управления – Система – Диспетчер устройств.
2. Найдите раздел Звуковые, видео и игровые устройства.
3. Правой кнопкой по вашему звуковому устройству, пункт Свойства.
4. Выберите вкладку Драйвер и посмотрите версию своего аудиодрайвера.
Для Windows XP:
- 1. Нажмите Пуск – Панель управления – Производительность и обслуживание – Система.
2. Перейдите на вкладку Оборудование и выберите Диспетчер устройств.
3. Найдите раздел Звуковые, видео и игровые устройства.
4. Правой кнопкой по вашему звуковому устройству, пункт «Свойства».
5. Выберите вкладку Драйвер и посмотрите версию своего аудиодрайвера.
Для Windows 98, ME, 2000:
- 1. Нажмите Пуск – Параметры – Панель управления.
2. Двойной клик по Система.
3. Перейдите на вкладку Оборудование и выберите пункт Диспетчер устройств.
4. Найдите раздел Звуковые, видео и игровые устройства.
5. Правой кнопкой по вашему звуковому устройству, пункт «Свойства».
6. Выберите вкладку Драйвер и посмотрите версию своего аудиодрайвера.
Где найти последнюю версию аудиодрайвера?
Посетите официальный сайт вашей материнской платы, либо вы можете найти свои драйвера в центре загрузки Intel.
Аудио стандарты: AC'97 и HD Audio.
В системные платах Intel интегрировано либо AC'97 либо HD Audio.
AC'97
AC'97 (сокращение для Аудио Кодек 97) – стандартный аудио кодек разработанный подразделением Intel Architecture Labs компании Intel в 1997 г. В основном он используется в материнских платах, модемах, звуковых картах и звуковых решениях передней панели корпуса. AC'97 поддерживает частоту дискретизации 96 кГц при использовании 20-разрядного стерео-разрешения и 48 кГц при использовании 20-разрядного стерео для многоканальной записи и воспроизведения. В 2004 году этот стандарт был заменён Intel на High Definition Audio (HD Audio).
HD Audio
HD Audio (звук высокой чёткости) – стандарт пришедший на смену AC'97, который может воспроизводить еще больше каналов с более высоким качеством, чем предыдущие интегрированные аудио кодеки, как AC'97. Аппаратные средства, основанные на HD Audio, поддерживают 24-разрядное качество звучания (до 192 кГц в стереорежиме, до 96 кГц в многоканальном режимах — до 8 каналов).
Windows Vista поддерживает только стандарт HD Audio для периферийных устройств (таких как звуковое решение для передней панели корпуса).
Как определить аудио кодек вашей системной платы?
В технической спецификации каждой системной платы Intel указано поддерживает она AC’97 или HD Audio. Чтобы найти спецификацию вашей системной платы:
- 1. Перейдите на support.intel.com.
2. Выберите вашу системную плату.
3. В левой колонке нажмите на «Документация продукта».
4. Выберите «Техническая спецификация продукта».
Как определить аудио стандарт передней панели вашего корпуса?
Чтобы определить какой кодек используется в передней панели вашего корпуса, необходимо посмотреть документацию вашего корпуса. Обратите внимание, что решения для передней панели корпуса AC'97 и HD Audio отличаются друг от друга и не могут быть напрямую совместимы и взаимозаменяемы.
Однако вы можете физически определить какой кодек используется в передней панели вашего корпуса, посмотрев на аудио кабель, которым подключается ваша передняя панель. Так, если 4 пин коннектора присутствует, то это HD Audio, если же его нет, то у вас AC’97.

Программное обеспечение для управления звуком.
Настроить ваш звук вы можете с помощью специального ПО, которое установлено вместе с аудио драйвером для вашей системной платы. В зависимости от модели системной платы Intel предлагает одно из следующих приложений:
- IDT* Audio Control Panel
Realtek* AC’97 Audio Control Panel
Soundmax* Audio Control Panel
Каждое из этих приложений позволяет выполнять основные настройки звука, такие как громкость, настройка аудио порта, тест микрофона. Расширенные настройки могут отличаться.
Конфигурация 2-ух канального аудио решения.
Линейный выход, размещённый на задней панели, разработан только для подключения наушников или колонок с усилителем. Качество звука при подключении пассивных колонок (без усилителя) оставляет желать лучшего.

Конфигурация 6-ти канального аудио решения.
Аудио разъёмы задней панели поддерживают до шести колонок и они (разъёмы) могут быть переназначены с помощью интерфейса аудио драйвера.
Переназначение джека – это функция, которая позволяет использовать одно аудио гнездо для разных функций. Например розовый джек может поддерживать микрофонный вход, если включен режим стерео и объёмное звучание или канал низких частот, если включён 6-ти канальный звук.

Подключение колонок:
1. Если вы используете 2 колонки, то подключите их к разъёму B.
2. Если вы используете 4 колонки:
- 1. Подключите фронтальные колонки к разъёму B.
2. Подключите тыльные колонки к разъёму A.
3. С помощью настроек аудио драйвера переназначьте разъём А, на тыльный выход.
3. Если вы используете 6 колонок:
- 1. Подключите фронтальные колонки к разъёму B.
2. Подключите тыльные колонки к разъёму A.
3. Подключите центральные колонки к разъёму С.
4. С помощью настроек аудио драйвера переназначьте разъём А, на тыльный выход, а разъём С на центральный выход или канал низких частот.
Конфигурация 8-ми канального аудио решения.
8-ми канальный звук доступен только на некоторых системных платах Intel для настольных ПК.


После установки драйверов, станет доступен мульти-канальный режим:
- 1. Вы можете использовать до 8-ми колонок с разъёмами A, B, C, D или E.
2. Доступно два типа разъёмов S/PDIF: коаксильный (G) или оптический (F).
3. Задняя панель в зависимости от системной платы может выглядеть так.
Посмотреть короткую видео инструкцию по настройке мультиканального звука можно здесь.
Конфигурация передней панели.
Если на вашей системной плате есть аудио разъём для передней панели, вы можете добавить на переднюю панель аудио модуль с линейным входом и выходом. Посмотрите техническое описание вашей системной платы, чтобы узнать есть ли на ней аудио разъём для подключения передней панели.
Воспользуйтесь технической документацией, чтобы узнать как подключить аудио модуль к вашей системной плате. Техническую документацию можно найти либо на диске с драйвером либо на сайте производителя вашей системной платы.
После подключения передней аудио панели вы можете проверить звук на передней и задней панели с помощью аудио ПО. В зависимости от вашей аудиосистемы (драйверов и ПО) вы можете:
- Настроить отключение задней панели при использовании передней.
Настроить одновременное использование передней и задней панелей (например к задней подключены колонки, а к передней наушники)
Установка внешней аудио карты.
Если вы хотите установить внешнюю аудио карту вместо встроенной проделайте следующее:
- 1.Отключите встроенную звуковую карту:
- Нажмите F2 (или del) во время загрузки компьютера, чтобы войти в BIOS Setup.
Перейдите к пункту дополнително – Перифирийные устройства (сожжет отличаться в зависимости от версии BIOS)
Отключите встроенную звуковую карту.
Сохраните изменения, нажав F10 и выйдите из BIOS Setup.
2.Установите внешнюю звуковую карту, следуя приложенной к ней инструкции.
32-разрядное воспроизведение и запись.
Ни одна системная плата Intel не поддерживает 32-разрядное воспроизведение и запись. Максимально возможная разрядность – 24. Это сделано так, потому что популярные цифровые форматы, такие как Dolby и DTS поддерживают разрядность только от 16 до 24 бит.
Более того внешние звуковые платы High-End класса поддерживают разрядность только до 24 бит.
Включение многопоточного воспроизведения.
Многопоточность позволяет вам слушать на двух различных наборах колонок различные источники звука. Например один источник звука вы можете слушать через колонки подключенные к задней панели, а другой через наушники подключенные передней.
Узнать поддерживает ли ваша системная плата многопоточное воспроизведение, вы можете из технической документации.
Пример настройки многопоточного воспроизведения:
Для IDT
Для Realtek
Устранение проблем
Не устанавливаются драйвера.
При установке аудио драйвера Sigmatel или Realtek (с компакт-диска или с использованием последней версии драйвера скачанного из интернета) установка может завершиться с одной из следующих ошибок:
- Устройство отсутствует, перезагрузите компьютер и запустите установку снова.
Система не поддерживает драйвер, который вы пытаетесь установить.
В первую очередь проделайте следующее:
- 1. Пуск – Панель управления – Установка/удаление программ.
2. Найдите следующие два пункта: Realtek High Definition Audio Driver и High Definition Audio driver Package - KB888111.
3. Если перечисленные пункты присутствуют – удалите их.
4. Перезагрузите Windows.
5. Скачайте последнюю версию аудио драйвера для вашей системной платы с официального сайта.
6. Щёлкните дважды по скаченному пакету для извлечения файлов.
7. Задите в папку, куда был извлечён пакет, затем в папку \HDAQFE\xpsp2\us\ или \MSHDQFE\Win2K_XP\us\ (в зависимости от версии вашей операционной системы).
8. Двойной щелчок по файлу kb888111xpsp2.exe.
9. Перезагрузите Windows.
10. Установите аудио драйвер.
Если описанные шаги не помогли попробуйте переустановить Windows следующим образом:
- 1. Отключите звуковую плату перед установкой Windows:
- Нажмите F2 (или del) во время загрузки компьютера, чтобы войти в BIOS Setup.
Перейдите к пункту дополнително – Перифирийные устройства (сожжет отличаться в зависимости от версии BIOS)
Отключите звуковую карту.
Сохраните изменения, нажав F10 и выйдите из BIOS Setup.
2. Установите Windows.
3. Установите все обновления для Windows.
4. Установите драйвер чипсета.
5. Установите все драйвера, кроме аудио драйвера.
6. Включите звуковую карту в BIOS.
7. Перезагрузитесь и нажмите отмена, если появится сообщения о том, что найдено новое устройство.
8. Установите последний аудио драйвер.
9. Перезагрузите Windows.
Некоторые колонки не играют.
Если звук идёт не из всех колонок вы должны проверить следующее:
- Cистема может автоматически определить, что вы используете двухканальный звук, даже если у вас подключено 4-ре и более колонок. Выберите правильный тип конфигурации с помощью Windows Speaker или другого аудио ПО.
Колонки могут быть подключены к неправильным аудио разъёмам. Убедитесь, что всё подключено верно, сверьтесь с документацией вашей аудио системы.
Баланс может быть настроен неправильно. Если звук идёт только из правой или только из левой колонки, то проверьте настройки баланса: ползунок баланса должен быть установлен посеридине.
Некоторые 4.1 аудио системы (один сабвуфер и четыре колонки) предназначены к подключению к игровым звуковым картам. Если вы подключаете такую аудио систему к стандартной или встроенной звуковой карте, убедитесь, что линейный вход переключен в режим стерео. Обратитесь к технической документации вашей аудио системы.
Нет звука на колонках или наушниках.
Если у вас нет звука, возможны следующие проблемы:
1. Встроенная звуковая карта отключена в BIOS. Войдите в BIOS Setup, нажав F2 (или del) при загрузке компьютера – перейдите в пункт дополнительно – перифирийные устройства – убедитесь что встроенное аудио включено.
2. Неправильные настройки звукового микшера. Проверьте не отключен ли звук в микшере и не установлен ли слишком низкий уровень громкости.
3. Колонки или динамики подключены к неправильным аудио разъёмам. Убедитесь, что всё подключено верно. Если вы подключаете колонки или наушники к линейному входу или разъёму для микрофона, они работать не будут.
4. Аудио драйверы установлены неправильно. Проверьте раздел Звуковые, видео и игровые устройства в Диспетчере устройств. При необходимости переустановите драйвера.
5. Звук задней панели отключается при подключении к передней панели. В настройках микшера или другого аудио ПО уберите параметр: Отключать заднюю панель при подключении передней.
Звук искажён.
Если звук искажён, проверьте следующее:
- 1. Есть ли какие-нибудь другие устройства возле колонок или проводов от них? Электромагнитные помехи могут сильно искажать звук. Попробуйте поставить колонки в другое место.
2. Вы добавили новое устройство в свой компьютер? Возможно, оно неисправно. Проверьте звук без нового устройства.
3. Убедитесь, что исправны сами колонки. Попробуйте подключить другие колонки.
4. Возможно ухудшение качества звука при использовании пассивных колонок (без усилителя).
5. Ваши колонки стоят близко к монитору? Электрические помехи от вашего монитора могут влиять на качество воспроизведения. Отодвиньте колонки дальше от монитора. Сабвуфер никогда не стоит ставить возле монитора, его лучше поставить на пол.
6. Проблемы со звуком возникаю только в определённой игре/программе? Возможно, проблема в конкретном ПО, в котором искажается звук. Обратитесь к поставщику этого программного обеспечения.
Микрофон не работает.
Если у вас возникли проблемы при записи звука с помощью микрофона, подключенного к задней панели:
- 1. Установите последнюю версию аудио драйвера для вашей системной платы.
2. Убедитесь, что выбрано гнездо микрофона задней панели, в качестве устройства записи по умолчанию.
Если у вас Windows XP:
- 1. Нажмите Пуск – Панель управления – Звуковые и аудио устройства.
2. Перейдите на вкладку Аудио.
3. Установите звуковые устройства записи по умолчанию
4. Нажмите Ок.
Если у вас Windows Vista или Windows 7:
! Windows 7 автоматически определяет к задней или передней панели подключен микрофон!
- 1. Нажмите Пуск – Панель управления – Звук.
2. Перейдите на вкладку Запись.
3. Выберите микрофон, который сейчас используется и нажмите Свойства.
4. Убедитесь, что установлена опция Прослушивать с данного устройства.

Аудио драйвер не устанавливается на Windows XP 64-Bit.
При установке драйвера на Windows XP 64-Bit могут возникать такие ошибки как: Ошибка установки или Неизвестная ошибка.
Корпорация Microsoft выпустила обновление, призванное решить данную проблему.
После установки этого обновления установите аудио драйвера.
Аудио разъём передней панели AC'97 не работает со встроенным аудио HD Audio.
Аудио модуль на передней панели представлен линейным выходом и разъёмом для микрофона. Этот модуль может поддерживать либо AC'97 либо HD Audio.
Встроенное аудио на системных платах Intel для настольных ПК последних версий поддерживают HD Audio.
Совместимость:
- 1. Передняя панель с поддержкой HD Audio, может быть подкючена к встроенной звуковой карте HD Audio.
2. Передняя панель с поддержкой AC'97, может быть подкючена к встроенной звуковой карте AC'97.
3. Некоторые передние панели с AC'97 (но не все), могут работать с встроенной звуковой картой HD Audio.
Если вы хотите подключить переднюю панель с поддержкой AC'97 к встроенному картой HD Audio, то проделайте следующее:
- 1. Подключите Mic_IN (MIC) к MIC2_L (контакт 1).
2. Подключите Audio_R (RIN, Speaker R) к OUT2_R (контакт 5).
3. Подключите Audio_L (LIN, Speaker L) к OUT2_L (контакт 9).
4. MIC_RET и OUT_RET предназначены только для HD Audio, для AC'97 их подключать не нужно.
5. Отключить определение гнёзд передней панели в настройках драйвера.
Ориентируйтесь по пустому (8-му) ключу.

Если описанные выше шаги не работают, необходимо использовать аудио решение передней панели HD для полной совместимости.
Звук не работает на Windows Vista Service Pack 1
После установки Windows Vista Service Pack 1 могут возникнуть следующие проблемы со звуком:
- 1. Нет звука при воспроизведении аудио файлов.
2. Символ динамика рядом с часами может выдавать следующую ошибку: Устройство звука не установлено.
3. В Диспетчере устройств напротив пункта Звуковые, видео и игровые устройства отображается жёлтый восклицательный знак.
Для решения проблемы прочтите статью Microsoft.
Надеюсь, что после прочтения этой статьи вы не устали и не уснули, а ответили на многие свои вопросы и решили все свои проблемы со звуком.
ЗЫ Статья получилась объёмная, поэтому если найдёте несоответствие пишите в комментарии.
ЗЫЫ Нам будет приятно, если вы расскажете об этой статье своим друзьям. Спасибо.
www.goodkomp.com
Пропал звук на компьютере — что делать?
19.02.2014  windows
 Ситуация, когда звук в Windows вдруг перестал работать возникает чаще, чем того бы хотелось. Я бы выделил два варианта этой проблемы: нет звука после переустановки Windows и звук пропал на компьютере ни с того ни с сего, хотя до этого все работало.
Ситуация, когда звук в Windows вдруг перестал работать возникает чаще, чем того бы хотелось. Я бы выделил два варианта этой проблемы: нет звука после переустановки Windows и звук пропал на компьютере ни с того ни с сего, хотя до этого все работало.
В данной инструкции я постараюсь максимально подробно описать, что делать в каждом из двух случаев, чтобы вернуть вашему ПК или ноутбуку голос. Эта инструкция подойдет для Windows 8.1 и 8, 7 и Windows XP. Обновление 2016: Что делать, если пропал звук в Windows 10, Не работает звук по HDMI с ноутбука или ПК на телевизоре, Исправление ошибок «Выходное аудио устройство не установлено» и «Наушники или динамики не подключены».
Если звук пропал после переустановки Windows
В этом, наиболее часто встречающемся варианте, причина исчезновения звука практически всегда связана с драйверами звуковой карты. Даже если Windows «Сама установила все драйвера», значок громкости отображается в области уведомлений, а в диспетчере устройств — ваша звуковая плата Realtek или другая, это не означает, что у вас установлены правильные драйвера.
Итак, чтобы звук работал после переустановки ОС, можно и желательно воспользоваться следующими способами:
1. Стационарный компьютер
Если вы знаете какая у вас материнская плата, скачайте драйвера на звук для вашей модели с официального сайта производителя материнской платы (а не звукового чипа — т.е. не с того же сайта Realtek, а, например, с Asus, если это ваш производитель). Возможно также, что у вас имеется диск с драйверами материнской платы, тогда драйвер на звук там есть.
Если модель материнской платы вам неизвестна, а как ее выяснить вы тоже не знаете, то можете воспользоваться драйвер-паком — комплектом драйверов с автоматической системой их установки. Этот способ помогает в большинстве случаев с обычными ПК, но я не рекомендую его использовать с ноутбуками. Наиболее популярный и отлично работающий драйвер пак — Driver Pack Solution, скачать который можно с сайта drp.su/ru/. Более подробно: Нет работает звук в Windows (только применительно к переустановке).
2. Ноутбук
Если же звук не работает после переустановки операционной системы на ноутбуке, то единственное верное решение в этом случае — наведаться на официальный сайт его производителя и загрузить драйвер для вашей модели оттуда. Если вы не знаете адрес официального сайта вашей марки или как там скачать драйвера, то я очень подробно описал это в статье Как установить драйвера на ноутбук, предназначенной для начинающих пользователей.
Если нет звука и это не связано с переустановкой
А теперь поговорим о ситуации, когда звук пропал без видимых на то причин: то есть буквально при прошлом включении он работал.
Правильное подключение и работоспособность колонок

Для начала, убедитесь, что колонки или наушники, как и прежде, правильно подключены к выходам звуковой платы, кто знает: может, домашний питомец имеет свое мнение по поводу правильного подключения. В общем случае, колонки подключаются к зеленому выходу звуковой платы (но это не всегда так). Заодно проверьте, работают ли сами колонки — это стоит сделать, иначе вы рискуете потратить много времени и не добиться результата. (Чтобы проверить можно их подключить как наушники к телефону).
Настройки звука Windows
Второе, что следует предпринять — кликнуть по значку громкости правой кнопкой мыши и выбрать пункт «Устройства воспроизведения» (на всякий случай: если пропал значок громкости).

Посмотрите, какое устройство используется для воспроизведения звука по умолчанию. Может быть, что это окажется не выход на динамики компьютера, а HDMI выход, если вы подключали телевизор к компьютеру или что-то еще.

Если по умолчанию используются Динамики, то выберите их в списке, нажмите «Свойства» и внимательно изучите все вкладки, включая уровень звука, включенные эффекты (в идеале их лучше отключить, во всяком случае на то время, пока решаем проблему) и другие опции, которые могут отличаться в зависимости от звуковой платы.
Это также можно отнести ко второму шагу: при наличии на компьютере какой-либо программы для настройки функций звуковой карты, зайдите в нее и также изучите, не отключен ли звук там или, возможно, включен оптический выход, в то время, как у вас подключены обычные колонки.
Диспетчер устройств и служба Windows Audio
Запустите диспетчер устройств Windows, нажав клавиши Win+R и введя команду devmgmt.msc. Откройте вкладку «Звуковые, игровые и видеоустройства», кликните правой кнопкой мыши по названию звуковой карты (в моем случае, High Definition Audio), выберите «Свойства» и посмотрите, что будет написано в поле «Состояние устройства».

Если это что-то отличное от «Устройство работает нормально», перейдите к первой части этой статьи (вверху), касающейся установки правильных драйверов на звук после переустановки Windows.
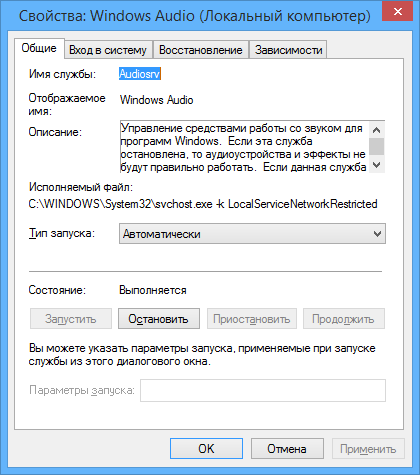
Еще один возможный вариант. Зайдите в Панель управления — Администрирование — Службы. В списке найдите службу с именем «Windows Audio», кликните по ней дважды. Посмотрите, чтобы в поле «Тип запуска» было установлено «Автоматически», а сама служба запущена.
Включение звука в BIOS
И последнее, что мне удалось вспомнить на тему не работающего звука на компьютере: интегрированная звуковая плата может быть отключена в BIOS. Обычно, включение и отключение интегрированных компонентов находится в разделах настроек БИОС Integrated Peripherals или Onboard Devices Configuration. Следует найти там что-то, связанное с интегрированным аудио и убедиться, что оно включено (Enabled).
Ну что же, хочется верить, что эта информация вам поможет.
А вдруг и это будет интересно:
remontka.pro
Windows 7 » 13
Windows 7, , . Windows XP, . .
Windows 7
Windows 7 , . , , "" . - , Windows 7. , , .
, - . . .
, , . Windows 7 , , . -> -> , . , .
? ( ), , - , Windows 7 , , .
. - , . , , .
,
.
Windows 7, (S/PDIF)
, ,
, ,
, .
, , NVIDIA High Definition Audio
, . , . , , , .
Windows 7 Plug and Play.
. . , Windows 7, , , .
, , , Windows 7. Windows XP, , .
. , , . Windows 7, Windows XP, , .
- , Windows 7, Vista. BIOS, , High Definition Audio Enabled .
- Windows 7, , Windows Audio . - --. Windows Audio, , . "".
, , , , , PCI. , Windows 7-64bit 32bit. , PCI , BIOS, . . High Definition Audio Disabled.
PCI, , - 100-200 . , . . PCI , Sound Blaster Creative Technology, , .
, , - , , .
. , Windows 7-64bit, . , , . Windows 7 , . Realtek, .
PSI- , Windows 7-64bit. , , , . , , . 10 , , , , , PCI -. , , .
, , . , , , , . .
, , , , .
Windows 7
Windows 7, Windows 7. ->
.
. .
.
Windows 7.
remontcompa.ru
Нет звука в Windows? Давайте найдём его!
Здравствуйте, друзья! Сказать, что ко мне часто обращаются с проблемой — «нет звука в Windows» , это ничего не сказать. Меня этим вопросом будят утром и с ним же я засыпаю!
Чаще всего звука нет изначально, сразу, после установки системы. Но бывает, что и вот он был, а вот его и нет. И что самое удивительное — многие опытные пользователи тоже с трудом побеждают эту проблему.
На самом деле нет ничего сложного. Способов как сделать звук в Windows существует несколько. Один из основных — установить правильные драйвера для звуковой карты. Вот давайте и рассмотрим, как сделать, найти или включить звук в Windows.
Установили Вы свеженькую систему, а звука то и нет. Вариант, что Вы оглохли я исключаю сразу. Поэтому двигаемся по пунктам…
Первый способ: Для начала убедитесь, что Вы правильно подсоединили свои колонки к компьютеру. Ещё раз сверьтесь с инструкцией к ним. Обычно зелёный штекер надо воткнуть в зелёное гнездо линейного выхода на задней панели компьютера. Ну я думаю, что эту причину отсутствия звука в системе Вы уже исключили. Идём дальше…
Второй способ: Если при покупке компьютера Вы заказывали «хороший звук» то очень вероятно, что Вам установили звуковую карту какого-то именитого производителя. Следовательно в комплекте должны идти драйвера. Поищите их в коробке — отдельный диск с логотипом фирмы. Если всё на английском языке — ищите слово «sound» — это «звук» по английски. Нашли? Устанавливайте. Опять нет звука?…
Третий способ: Самый распространённый. Надо установить звуковой драйвер. И тут несколько вариантов. Если у Вас встроенная звуковая карта (интегрированная), то это в 99% Realtek. В системе такие карты опознаются как «Устройство с поддержкой High Definition Audio» . Для этих карт есть свой звуковой драйвер — Realtek AC’97 Audio Driver. Переходите по ссылке, скачивайте и устанавливайте. В скачанной папке жмите…
Мой мир
Вконтакте
Одноклассники
Google+
...
Но существуют и обычные, не встроенные карты Realtek. Их тоже великое множество. И для них есть общий, звуковой драйвер — Realtek HD Audio Driver.
Четвёртый способ: Скачайте и установите Sound MAX AD 1988B Audio (Windows Vista/Vista 64-bit/7/7 64-bit). Это сторонний, универсальный звуковой драйвер. Обычно он помогает, когда уже всё перепробовано и хочется пробить монитор кулаком.
Пятый способ: Самый верный. Зайдите на сайт производителя своей материнской платы и скачайте оттуда звуковой драйвер. Для этого найдите в документации к компьютеру книжечку от материнской платы или снимите боковую крышку с компьютера и поищите название на самой плате.
Ну, а если не хотите заморачиваться или ничего не помогает. Сходите в любой компьютерный магазин и купите самую обычную, дешёвую, любую звуковую карту — с ней будут идти драйвера. Около 10$ потратите, но эта проблема снимется раз и на всегда.
Все звуковые драйвера можете скачать с официального сайта Realtek, если разберётесь там, что к чему.
Надеюсь, что помог в решении проблемы «нет звука в Windows» ?
С уважением, Сергей Трофимов (не певец).

Поделитесь с друзьями в социальных сетях...
Мой мир
Вконтакте
Одноклассники
Google+
Рекомендую ещё посмотреть...
Я только обозреваю программы! Любые претензии - к их производителям!
Сообщения с ссылками проходят модерацию и публикуются с задержкой.
optimakomp.ru
Нет звука на компьютере Windows XP: решение
За звук и воспроизведение аудиофайлов на компьютере с Windows XP — 10 отвечают программные и аппаратные средства. Именно из-за их правильного функционирования и взаимодействия становится возможным смотреть фильмы, слушать музыку, играть в игры, обрабатывать аудиоданные. Но когда одного из таких компонентов нет или он работает в нештатном режиме – нарушается вся цепочка и, как правило, на компьютере исчезает звук. Сегодня рассмотрим, что делать, если пропал звук на Windows и как определить причину неполадки.
Компоненты, отвечающие за воспроизведение аудио
К аппаратным средствам обработки аудиофайлов относятся:
- звуковая или аудио-карта. Она может быть как интегрированной в материнскую плату (в большинстве случаев), так и дискретной (плата расширения подключается к ПК отдельно). Звуковая карта представляет собой набор микросхем с собственным контроллером, чипсетом, несколькими портами для подключения устройств.
- внешние устройства для воспроизведения звука. К ним относятся колонки, акустические системы и наушники.
Программные компоненты, неправильная работа или настройка которых приводит к тому, что нету звука на Windows XP — 10:
- драйверы звуковой карты – набор системных программ, позволяющих управлять функционированием звука, звуковой карты и ее взаимодействием с операционной системой;
- служба Audio Windows – позволяет воспроизводить звук приложениям и операционной системе Виндовс от XP до 10;
- аудиокодеки – набор программных библиотек, позволяющих кодировать и декодировать аудиоданные. Именно кодек отвечает за обработку аудиофайла, его декодирование и передачу приложению для воспроизведения. Если его нету – нет и звука на компьютере.
- программы для управления звуком – как правило, такие продукты поставляются вместе с драйверами. С их помощью осуществляется настройка громкости, эквалайзера и наложения аудиоэффектов на аудио в Windows XP — 10.
Причины исчезновения сигнала
Исходя из вышесказанного, ответов на вопрос «Почему пропал звук на компьютере с Windows XP?» может быть множество. Это как проблемы в работе аппаратных средств, так и неправильная настройка программных компонентов. Если звук пропал после переустановки операционной системы – причины одни, когда же аудио нет в фильмах – совсем иные. Далее рассмотрим возможные факторы исчезновение звука на компьютере.
Возможные причины, по которым у многих пользователей пропал звук на Виндовс 10:
- Отключено или неправильно подключено звуковое оборудование.
- Отсутствуют аудиокодеки и/или драйверы звуковой платы.
- Служба Windows Audio удалена из автозагрузки или не запустилась.
- Неправильная настройка системы: в BIOS или диспетчере задач отключено функционирование звука, точнее и аудио-платы.
- Повреждение или модификация системных файлов Виндовс 10, например, вирусом.
- Изменена настройка громкости в системе до нуля.
- Неверная настройка приложения (выбрана неверная звуковая плата, если их две).
Проверка аппаратных компонентов
Убеждаемся, что устройства воспроизведения звука правильно подключены.
Кабель от колонок, наушников или акустической системы должен быть подключенным к зеленому разъему на задней стенке корпуса. Возможно вы по неосторожности подключили джек не в тот разъем, потому звук и пропал. При использовании выхода на передней панели корпуса на компьютере необходимо убедиться, что он подключен к материнской плате.
- Затем осуществляется настройка уровня звука.
Возможно, громкость колонок или звука в системе с Windows 10 установлена на нулевую отметку или акустика не подключена до сети.
- Перезагружаем ПК и жмем Del или F2, дабы войти в настройки BIOS. Посредством курсорного блока клавиатуры переходим в «Advanced» и находим пункт «Audio Controller». Его значение должно равняться «Enabled».
Решаем проблемы с программным обеспечением
Факторов, связанных с неполадками программной оболочки, вызвавших исчезновение аудио на ПК с Виндовз 10 значительно больше, их и рассмотрим.
Драйверы
- Заходим в «Диспетчер задач» через контекстное меню «Мой компьютер».
- Разворачиваем «Звуковые, видео-, игровые устройства» и проверяем наличие аудиодрайвера и активность звуковой платы.
- В случае отсутствия скачиваем инсталляционный пакет с официального сайта производителя и устанавливаем драйвер или же вызываем контекстное меню неизвестного оборудования, идем во вкладку «Сведения».
- Выбираем «Код экземпляра» и копируем его буфер.
- Идем на сайт devid.info и вставляем содержимое буфера в поисковую строку.
- Загружаем последнюю версию драйвера и распаковываем архив.
- Вызываем контекстное меню неизвестного девайса, жмем «Обновить» и указываем путь к содержимому скачанного архива.
Сбой в работе драйвера
Если в панели задач отображается иконка звука с восклицательным знаком, значит необходима настройка или переустановка его драйвера. Заходим в свойства аудиоплаты в «Диспетчере задач» и удаляем драйвер. После перезагрузки Виндовс 10 он установится автоматически, если нет – проводим инсталляцию вручную.
Запускаем Windows Audio
Вводим «services.msc» в поиск XP или 10-ки, а в появившемся окне находим службу Windows Audio. В свойствах осуществляется ее настройка: выбираем «Автоматический» запуск и запускаем службу вручную, если она не активна.
Кодеки
Возможно, на ПК нет аудиокодека. Загружаем последнюю версию кодека, рекомендуется использовать K-Lite Codec Pack, и устанавливаем на компьютер. После перезапуска 10-ки звук, который пропал, должен появиться.
(Visited 32 264 times, 1 visits today)
windowsprofi.ru
Не работает звук | remontka.pro
10.02.2013  windows | для начинающих
 Достаточно частая проблема, с которой обращаются пользователи — это не работающий звук после установки Windows 7 или Windows 8. Порой бывает так, что звук не работает даже несмотря на то, что драйвера, казалось бы, установлены. Разберем, что делать в таком случае.
Достаточно частая проблема, с которой обращаются пользователи — это не работающий звук после установки Windows 7 или Windows 8. Порой бывает так, что звук не работает даже несмотря на то, что драйвера, казалось бы, установлены. Разберем, что делать в таком случае.
Новая инструкция 2016 — Что делать, если пропал звук в Windows 10. Также может пригодиться (для Windows 7 и 8): что делать, если пропал звук на компьютере (без переустановки)
Почему это происходит
Прежде всего, для самых начинающих сообщу, что обычная причина этой проблемы в том, что отсутствуют драйвера для звуковой платы компьютера. Также возможен вариант, что драйвера установлены, но не те. И, гораздо реже, аудио может быть отключено в БИОС. Бывает так, что пользователь, решивший, что ему требуется ремонт компьютеров и обратившийся за помощью, сообщает о том, что он установил драйвера Realtek с официального сайта, но звука все равно нет. Бывают разного рода нюансы со звуковыми платами Realtek.
Что делать если не работает звук в Windows
Для начала загляните в панель управления — диспетчер устройств и посмотрите, установлены ли драйвера на звуковую карту. Обратите внимание на то, доступны ли системе какие-либо звуковые устройства. Скорее всего окажется, что либо драйвера для звука нет, либо установлен, но при этом, например, из доступных выходов в параметрах звука — только SPDIF, а устройство — High Definition Audio Device. В этом случае, скорее всего, драйвера Вам понадобятся другие. На картинке ниже — «устройство с поддержкой High Definition Audio», что говорит о том, что скорее всего установлены не родные драйвера на звуковую плату.

Звуковые устройства в диспетчере задач Windows
Очень хорошо, если Вы знаете модель и производителя материнской платы Вашего компьютера (речь идет о встроенных звуковых картах, т.к. если Вы приобрели дискретную, то скорее всего проблем с установкой драйверов у Вас не будет). Если информация о модели материнской платы имеется, то все, что Вам нужно — зайти на сайт компании-производителя. У всех производителей материнских плат имеется раздел для загрузки драйверов, в том числе и для работы звука в различных операционных системах. Узнать модель материнской платы Вы можете взглянув в чек на покупку компьютера (если это брендовый компьютер, достаточно знать его модель), а также посмотрев на маркировку на самой материнской плате. Также в некоторых случаях то, какая у Вас материнская плата отображается на начальном экране при включении компьютера.

Параметры звука Windows
Также иногда случается, что компьютер достаточно старый, но при этом на него установили Windows 7 и звук перестал работать. Драйвера для звуковой, даже на сайте производителя, только для Windows XP. В этом случае единственный совет, который я могу дать — искать по различным форумам, скорее всего, Вы не единственный, кто столкнулся с такой проблемой.
Быстрый способ установить драйвера на звук
Еще один способ заставить звук работать после установки Windows — воспользоваться драйвер-паком с сайта drp.su. Более подробно о его использовании я напишу в статье, посвященной установке драйверов вообще на все устройства, а пока скажу лишь, что вполне возможно Driver Pack Solution сможет автоматически определить Вашу звуковую плату и установить необходимые драйвера.
На всякий случай хочу отметить, что эта статья для начинающих. В некоторых случаях проблема может быть серьезнее и решить ее приведенными здесь методами не удастся.
А вдруг и это будет интересно:
remontka.pro











