Загрузка с жесткого диска биос: Загрузка с диска в биосе. Настройка БИОС для загрузки с диска или флешки
Содержание
Как выбрать загрузочный жесткий диск вашего ПК из BIOS
4 сентября, 2020
Мэтт Миллс
аппаратные средства, Советы и хитрости
0
Мы не сталкиваемся с этой проблемой, пока не установим несколько жестких дисков или не захотим запустить систему с определенного устройства. Поэтому мы считаем полезным знать как выбрать загрузочный жесткий диск доступ к BIOS . Если вы не знаете, как это сделать, вам повезло, потому что мы подробно объясним это ниже.
Наблюдения и советы этой статьи мы подготовили на основании опыта команды BIOS или UEFI нашей материнская плата может быть большим подспорьем, когда мы хотим настроить приоритет загрузки нашего ПК. Иногда нам приходится настраивать его, потому что материнская плата загружает систему с жесткого диска, который мы используем только для хранения информации. Таким образом, нам будет сложно войти в нашу операционную систему, например, получить доступ к мастеру установки через USB , CD / DVD или любое внешнее устройство.
Jak Przekonwertować Artykuł Na Wi…
Please enable JavaScript
Jak Przekonwertować Artykuł Na Wideo Za Darmo Online?
Многие из вас боятся получить доступ к BIOS в случае, если вы что-то неправильно сконфигурируете, но вы должны вмешиваться и делать ошибки, чтобы учиться. Помните, что если мы деконфигурируем BIOS, мы всегда можем вернуть его в исходное состояние, восстановив настройки по умолчанию, поэтому не беспокойтесь, потому что мы ничего не сломаем. Выбрать загрузочный диск очень просто, это is даже можно сделать это без полного доступа обычный BIOS . Если вы будете следовать этому руководству шаг за шагом, ничего плохого не произойдет, так что приступим к работе.
Наблюдения и советы этой статьи мы подготовили на основании опыта команды система приоритета загрузки используется для установки порядка предпочтений при загрузке с устройства. Таким образом, если первый не работает или недоступен, плата пытается запустить систему из второго варианта и так далее.
Первое, что мы сделаем, это перезагрузите компьютер ждать логотип производителя ПК , или бренд материнская плата, чтобы появиться . Когда изображение выйдет, вы увидите, что ключи что мы должны работать, чтобы получить доступ к меню загрузки, иначе BIOS будет проиллюстрирован на нижней части экрана . Итак, когда на экране появляется изображение производителя, вам необходимо нажмите указанный ключ для доступа » Установка ”(BIOS) или” Boot » (меню загрузки). Чтобы сделать его более наглядным, мы покажем вам, как это можно сделать, открыв меню загрузки или BIOS.
Если есть какие-либо сомнения, материнская плата, используемая для объяснения этого руководства, является MSI Гейминг Плюс B350 с прошивкой 7А34вМФ .
Из меню загрузки
В нашем случае мы должны нажать кнопку Клавиша DEL (это » Del “) Для доступа к BIOS , или F11 ключ для ввода меню загрузки . Во-первых, мы получили доступ к меню загрузки (F11), в котором нам просто нужно выбрать загрузочное устройство, которое мы собираемся использовать. Это хороший вариант для тех, кто хочет начать вовремя с этого устройства , поскольку этот приоритет загрузки не изменится навсегда .
Во-первых, мы получили доступ к меню загрузки (F11), в котором нам просто нужно выбрать загрузочное устройство, которое мы собираемся использовать. Это хороший вариант для тех, кто хочет начать вовремя с этого устройства , поскольку этот приоритет загрузки не изменится навсегда .
После использования этого загрузочного модуля мы можем перезагрузиться, и приоритет загрузки будет обычным, то есть предопределенным. Лично я рекомендую это вариант загрузиться с USB или жесткого диска, чтобы установить операционную систему . Как видите, у нас есть возможность входа в BIOS из этого меню загрузки, чтобы нам не пришлось перезагружать снова.
Из BIOS
Другая альтернатива, которая у нас есть, — это получить доступ к BIOS напрямую , приходится нажимать » УДАЛИТЬ ключ в нашем случае. Оказавшись внутри, мы должны перемещаться по различным меню, чтобы найти разделе. называется » Boot «, Где находятся параметры загрузки. Изменение приоритета загрузки отсюда означает постоянное выполнение этого действия, в отличие от того, что происходит в меню загрузки.
называется » Boot «, Где находятся параметры загрузки. Изменение приоритета загрузки отсюда означает постоянное выполнение этого действия, в отличие от того, что происходит в меню загрузки.
Переходим к разделу «Загрузка», и вы увидите много опционы называется » Вариант загрузки # ”Сопровождаемый числом, которое представляет позицию в порядке загрузки. Как видите, первый вариант — это жесткий диск, на котором Windows 10 установлен, поэтому он находится в 1-м положении, так что материнская плата запускается прямо с него.
Возможно, вы установили новый жесткий диск или приоритет загрузки был изменен. Не волнуйтесь, мы можем изменить его, выбрав нужный нам блок а затем выберите его замену. Если у вас есть жесткий диск без установленной операционной системы , это может не отображаться как опция, но это не всегда происходит.
Поменяли приоритет загрузки, по-прежнему идем в «Выход» или «Сохранить и выйти» разделе. в сохраните изменения вы сделали и перезапустить ПК. В этом случае у нас есть сводка о том, как наш приоритет загрузки находится в этом же разделе, вы можете увидеть его внизу в разделе «Переопределение загрузки».
в сохраните изменения вы сделали и перезапустить ПК. В этом случае у нас есть сводка о том, как наш приоритет загрузки находится в этом же разделе, вы можете увидеть его внизу в разделе «Переопределение загрузки».
После перезагрузки ПК материнская плата загрузится с заказанного нами устройства.
Компьютерная помощь — Нет загрузки с HDD
Накопитель демонстрирует активность, но компьютер не загружается с жесткого диска.
- Убедитесь, что шлейф и кабель питания правильно подключены к диску.
- Запустите программу BIOS Setup и проверьте, включены ли диск и контроллер. Кроме того, убедитесь, что у диска правильные параметры; в большинстве случаев функция автоматического распознавания определяет параметры диска правильно.
- Если это диск IDE, проверьте установки перемычек всех устройств IDE, особенно перемычек Master/Slave/Stand-Alone.
- Убедитесь в правильности установки всех необходимых драйверов.

Диск вращается, но системе не удается распознать его. На монитор выводится сообщение об ошибке «Отсутствует несъемный диск» (“No Fixed Disk Present”) или «Ошибка чтения несъемного диска» (“Error reading fixed disk”). Одно из следующих сообщений об ошибках указывает, что компьютер не может найти операционную систему для загрузки:
- Non-System disk or disk error, Replace and strike any key when ready
- No ROM Basic
- Disk Boot Error, Replace and Strike Key to Retry
- DISK BOOT FAILURE, INSERT SYSTEM DISK AND PRESS ENTER
- ЗАГРУЗКА: Couldn’t find NTLDR, Please insert another disk
- Если вы пытаетесь произвести загрузку с жесткого диска, убедитесь в отсутствии дискеты в дисководе A.
- При загрузке с жесткого диска убедитесь, что необходимый основной раздел активен.
- Если вы не можете получить доступ к диску, войдите в программу установки BIOS и убедитесь, что выбраны правильные настройки CMOS для этого диска и что контроллеры жесткого диска и флоппи-дисковода включены.
 Также проверьте последовательность загрузки. Примечание: в большинстве систем возможно использование функции автоматического распознавания, чтобы определить правильные параметры CMOS и то, распознается ли диск.
Также проверьте последовательность загрузки. Примечание: в большинстве систем возможно использование функции автоматического распознавания, чтобы определить правильные параметры CMOS и то, распознается ли диск. - Если к одному и тому же кабелю подключены два накопителя IDE , попробуйте поменять местами основной и подчиненный накопитель.
- Если это диск IDE, проверьте установки перемычек всех устройств IDE, особенно перемычек Master/Slave/Stand-Alone.
- Для загрузки в Windows NT, 2000 и XP запустите программу установки Windows и выберите R для восстановления. Затем Вам будет предложено создать диск аварийного восстановления. Если его нет, не восстанавливайте реестр (Registry), когда это будет предложено. После запуска утилиты восстановления (Repair) она обнаружит системные файлы и переустановит их на нужное место.
- При использовании устройства Mobile Rack для жестких дисков IDE, убедитесь, что дверца отсека плотно закрыта.
- Убедитесь в правильности установки всех необходимых драйверов.

Следующие сообщения об ошибках указывают на то, что система не может установить взаимодействие с жестким диском:
- Неисправность жесткого диска (Hard Disk Failure)
- Неисправность контроллера жесткого диска (Hard Disk Controller Failure)
- Неисправность контроллера жесткого диска (HDD Controller Failure)
- Убедитесь, что шлейф и кабель питания правильно подключены к диску.
- Если Вы не можете получить доступ к накопителю, войдите в программу BIOS Setup и убедитесь, что выбраны правильные настройки CMOS для этого накопителя и что контроллеры жесткого и гибкого дисков включены. Также проверьте последовательность загрузки. Примечание: в большинстве систем возможно использование функции автоматического распознавания, чтобы определить правильные параметры CMOS и то, распознается ли диск.
- Если в Вашей системе не установлены диски IDE, укажите это в программе BIOS setup.
- Если это диск IDE, проверьте установки перемычек всех устройств IDE, особенно перемычек Master/Slave/Stand-Alone.

Вы получите сообщение об ошибке «Error reading drive C:» .
- Убедитесь, что шлейф и кабель питания правильно подключены к диску.
- Войдите в программу BIOS Setup и убедитесь в том, что для данного устройства выбраны правильные настройки CMOS. Примечание: в большинстве систем возможно использование функции автоматического распознавания, чтобы определить правильные параметры CMOS и то, распознается ли диск.
- Проверьте систему на наличие вирусов.
- Запустите ScanDisk или подобную утилиту.
- В DOS, Windows 95, Windows 98 и Windows Me запустите команду FDISK /MBR.
- Для загрузки в Windows NT, 2000 и XP запустите программу установки Windows и выберите R для восстановления. Затем Вам будет предложено создать диск аварийного восстановления. Если его нет, не восстанавливайте реестр (Registry), когда это будет предложено. После запуска утилиты восстановления (Repair) она обнаружит системные файлы и переустановит их на нужное место.
- Попытайтесь переформатировать диск и снова сделайте его загрузочным.

- Попробуйте использовать низкоуровневое форматирование. Затем создайте разделы на жестком диске, отформатируйте его и скопируйте на него системные файлы.
Накопитель работает как основной, но как вспомогательный – нет (или наоборот)
- Убедитесь, что шлейф и кабель питания правильно подключены к диску.
- Если Вы не можете получить доступ к накопителю, войдите в программу BIOS Setup и убедитесь, что выбраны правильные настройки CMOS для этого накопителя и что контроллеры жесткого и гибкого дисков включены. Также проверьте последовательность загрузки. Примечание: в большинстве систем возможно использование функции автоматического распознавания, чтобы определить правильные параметры CMOS и то, распознается ли диск.
- При загрузке с жесткого диска убедитесь, что необходимый основной раздел активен.
- Если это диск IDE, проверьте установки перемычек всех устройств IDE, особенно перемычек Master/Slave/Stand-Alone.
Создается впечатление, что жесткий диск работает слишком медленно.
- Проверьте систему на наличие вирусов.
- Произведите дефрагментацию жесткого диска.
- Убедитесь, что к шлейфу не подключено медленное устройство.
- Для дисков SCSI проверьте установки перемычек всех устройств SCSI. Убедитесь, что основной жесткий диск имеет идентификатор SCSI ID 0
- При использовании жестких дисков IDE войдите в программу BIOS Setup и посмотрите, какой режим включен — Ultra DMA или PIO. Для дисков SCSI следует войти в SCSI BIOS и проверить настройки.
Часто происходят отказы жесткого диска
- Убедитесь, что все вентиляторы работают нормально.
- Если в системе работает несколько жестких дисков, проверьте, насколько нагревается корпус и воздух, выдуваемый вентилятором.
- Убедитесь в том, что для крепления накопителей использованы подходящие винты.
- Проверьте наличие низкоуровневой вибрации.
- Проверьте отклонения напряжения. Убедитесь, что у Вас надежный сетевой фильтр.
- С помощью вольтметра проверьте напряжения на выходе источника питания.
 Если напряжение на каком-либо выходе слишком низкое (особенно там, где оно должно быть +5 В), замените блок питания.
Если напряжение на каком-либо выходе слишком низкое (особенно там, где оно должно быть +5 В), замените блок питания.
SSD
не отображается в приоритете загрузки BIOS: как это исправить!
Отказ от ответственности: этот пост может содержать партнерские ссылки, что означает, что мы получаем небольшую комиссию, если вы совершаете покупку по нашим ссылкам бесплатно для вас. Для получения дополнительной информации посетите нашу страницу отказа от ответственности.
Если у вас есть SSD и он не отображается в приоритете загрузки BIOS, вот что вам нужно сделать, чтобы исправить это и заставить его отображаться
Существует несколько причин, по которым ваш SSD не отображается в BIOS boot приоритет. Это могут быть проблемы с драйверами SATA или проблемы с настройками BIOS. Решение состоит в том, чтобы настроить параметры твердотельного накопителя в BIOS и сохранить драйвер с новейшим программным обеспечением.
Иногда могут возникать проблемы с SSD, и хотя их несложно исправить, они могут сбивать с толку.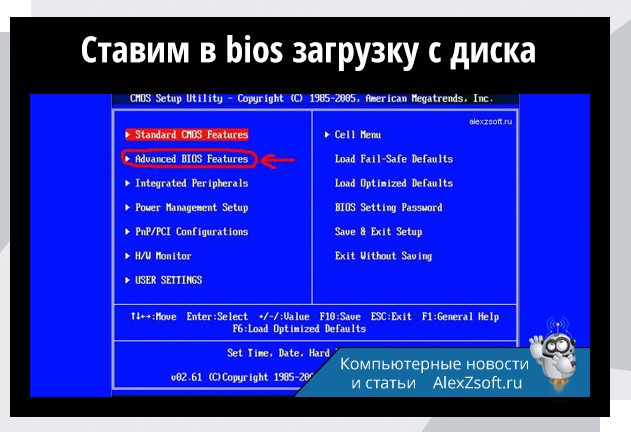 Итак, в этой статье я объясню самый простой и быстрый способ настроить BIOS и решить любые проблемы с SSD.
Итак, в этой статье я объясню самый простой и быстрый способ настроить BIOS и решить любые проблемы с SSD.
Если у вас твердотельный накопитель M.2, ознакомьтесь с этой статьей здесь. Это версия M.2 этой статьи.
Содержание
Можно ли пользоваться телефоном при отключении…
Включите JavaScript
SSD не отображается в BIOS Приоритет загрузки
Приоритет загрузки BIOS на ПК — это список устройств и диспетчеров загрузки, на которых установлено системное программное обеспечение. Необходимо загрузить и запустить операционную систему на ПК.
Некоторые люди предпочитают SSD в качестве хранилища системного программного обеспечения. SSD или твердотельный накопитель — это запоминающее устройство, используемое в компьютерах. Они заменяют традиционные старые жесткие диски, поскольку используют более быструю флэш-память.
Если ваш компьютер не распознает ваш SSD в процессе загрузки, вы должны отключить все, кроме SSD. Когда ваш компьютер загрузится и система загрузится, снова подключите все, и это должно решить проблему.
Как заставить компьютер распознавать новый SSD?
Вы только что купили новый SSD и все настроили. Вы включаете компьютер, но понимаете, что компьютер не распознает SSD и его нет в системных списках. Что делать? Ну, есть несколько решений вашей проблемы. Вот некоторые из них:
Отключение других дисков от компьютера
Как я упоминал ранее, отключение других устройств от компьютера является одним из решений. Если ваш SSD не отображается в BIOS или в основном интерфейсе операционной системы, вам следует отключить все остальные диски от вашего ПК.
Это поможет вашему компьютеру расставить приоритеты дисков и загрузиться. Это должно решить любые проблемы с другими дисками.
Убедитесь, что SSD отображается в BIOS
Иногда проблемы с вашей операционной системой вызывают проблемы с SSD. Один из способов проверить, распознает ли система ваш SSD в BIOS, — проверить меню BIOS.
Во-первых, вам нужно выключить компьютер. Затем снова включите компьютер и продолжайте нажимать клавишу F8.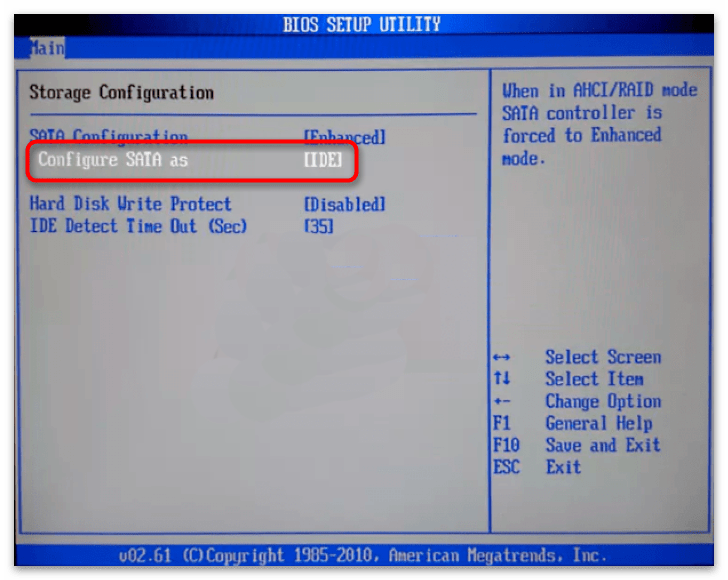 Если вы не уверены, какая клавиша является ярлыком для BIOS вашего ПК, обратитесь к производителю.
Если вы не уверены, какая клавиша является ярлыком для BIOS вашего ПК, обратитесь к производителю.
Меню BIOS должно отображаться на экране. Найдите свой SSD в списке. Если ваш компьютер распознает SSD, он должен быть виден в списке.
Используйте Live Distro Linux, чтобы узнать, отображается ли SSD
Хорошим советом является использование Live Linux Distro. Это операционная система с CD/DVD или флешки. Вы можете загрузить свою операционную систему из любого из этих хранилищ. Если вы считаете, что у вас есть проблема с вашей текущей операционной системой, вам следует создать диск Live Linux и загрузить с него компьютер.
Если вы видите свой SSD в интерфейсе, это может означать, что у вас проблема с вашей системой.
Форматирование SSD-накопителя
Если SSD-накопитель, подключенный к вашему ПК, новый, убедитесь, что он правильно отформатирован и очищен. Самый простой способ — использовать встроенный инструмент управления дисками на вашем ПК.
Во-первых, вы должны одновременно нажать клавишу Windows + R. Появится текстовое поле, введите в него diskmgmt.msc и нажмите Enter.
Управление дисками должно появиться на вашем экране и найти ваш SSD. Когда вы найдете его в списке, нажмите на него и выберите Формат.
Отформатируйте SSD в формате NTFS.
Извлеките SSD из ПК, а затем снова подключите его, и все.
Обновите драйверы устройств хранения
Старые драйверы устройств хранения могут быть причиной многих проблем, и вы должны регулярно обновлять их и всегда устанавливать последнюю версию.
Установка доступных обновлений может решить множество проблем, с которыми вы сталкиваетесь.
Откройте Диспетчер устройств. Разверните Контроллеры хранения и щелкните правой кнопкой мыши драйверы. Выберите Обновить драйвер. Вы также можете выбрать автоматический поиск обновленного программного обеспечения драйвера.
Разверните Контроллеры хранения и щелкните правой кнопкой мыши драйверы. Выберите Обновить драйвер. Вы также можете выбрать автоматический поиск обновленного программного обеспечения драйвера.
Как изменить приоритет загрузки на SSD?
При каждой загрузке ПК выполняется ряд процессов, называемых последовательностью загрузки. Иногда система выбирает неправильное хранилище при загрузке. Вы можете установить и настроить свой список загрузочных устройств и выбрать их приоритет и всю последовательность загрузки.
Сначала вам нужно будет войти в BIOS. Как упоминалось ранее, на некоторых ПК есть разные ярлыки для входа в BIOS, поэтому обязательно уточните у производителя.
После входа в BIOS перейдите в меню настроек BIOS. Выберите «Настройки» и выберите «Загрузка». Перечислены параметры загрузки, и вы можете настроить свой список приоритетов.
Щелкните Вариант загрузки №1. Появится список доступных устройств и выберите SSD из этого списка. Вы поместили свой SSD в список приоритетов.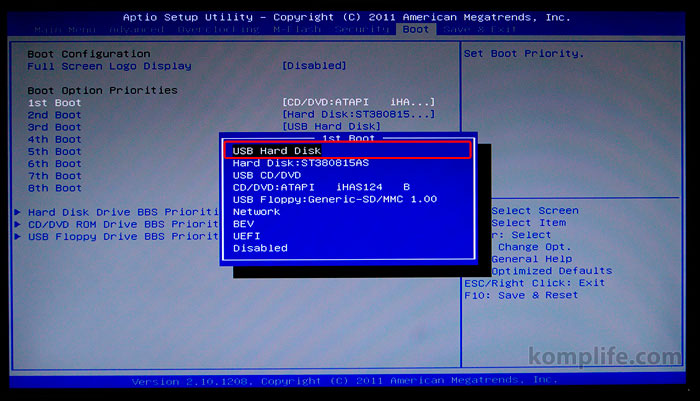 Обычно жесткий диск или HDD предустановлен в качестве приоритета.
Обычно жесткий диск или HDD предустановлен в качестве приоритета.
Последовательность загрузки может длиться несколько секунд или даже несколько минут. Это зависит от конфигурации вашего ПК. Если система загружается с CD/DVD-привода, это займет больше времени, чем если бы она загружалась с жесткого диска или твердотельного накопителя.
Могу ли я видеть SSD в BIOS, но не в Windows?
Вы проверяете меню BIOS, и все может показаться в порядке. Он без проблем распознает ваш SSD, но при загрузке операционной системы вы не видите свой SSD. Обычно это означает, что у вас нет проблем с самим SSD, но вам обязательно следует его отформатировать.
После форматирования SSD войдите в Управление дисками в Windows. Найдите SSD на нижней панели. Скорее всего он офлайн. Щелкните его правой кнопкой мыши и выберите «Онлайн». После этого назначьте ему букву диска и все!
Очень просто и легко. Вам не нужно паниковать, если вы не видите SSD в Windows, обычно это не означает, что с устройством существует проблема.
Также требуется, чтобы был включен AHCI. AHCI или Advanced Host Controller Interface — это технический стандарт, обеспечивающий обмен данными между системной памятью и подключенными устройствами хранения.
SSD стали очень популярными, потому что они намного быстрее, чем старые механические жесткие диски. Жесткие диски замедляют работу компьютера. SSD ускоряет работу ПК, потому что у них мало времени доступа для чтения. В настоящее время рекомендуется использовать SSD в качестве основного диска для операционных систем и программ, которые вы используете чаще всего.
Вам следует купить внешний жесткий диск большего размера для хранения других данных, таких как документы и изображения.
HDD дешевле SSD, но хуже.
Иногда вы можете столкнуться с рядом проблем с вашим SSD и ПК. Если ПК не распознает ваш SSD, убедитесь, что SSD отформатирован и удален.
Было доказано, что отключение всех остальных устройств и хранилищ и оставление подключенным только твердотельного накопителя решает проблему. Вы можете подключить все другие устройства после загрузки системы, и все должно работать нормально.
Вы можете подключить все другие устройства после загрузки системы, и все должно работать нормально.
Одна из самых важных вещей — постоянно обновлять драйверы до последней версии. С каждым обновлением устраняются некоторые ошибки и трудности, и если вы не будете регулярно обновлять драйверы, они не будут работать должным образом.
Одним из важных моментов является подключение вашего SSD и BIOS. Если SSD виден в BIOS, проблема решаема. Большинство возникающих проблем с распознаванием SSD несложны. Вы можете найти решение, выполнив несколько простых шагов, используя инструмент «Управление дисками» на вашем ПК, который очень прост в использовании.
Если проблема не устранена, советую обратиться в службу технической поддержки.
Похожие сообщения:
Как исправить «Перезагрузите и выберите правильное загрузочное устройство»
Ошибка «Перезагрузите и выберите правильное загрузочное устройство» кажется относительно очевидной: перезагрузите компьютер и выберите оборудование, которое ваша система использует для загрузки .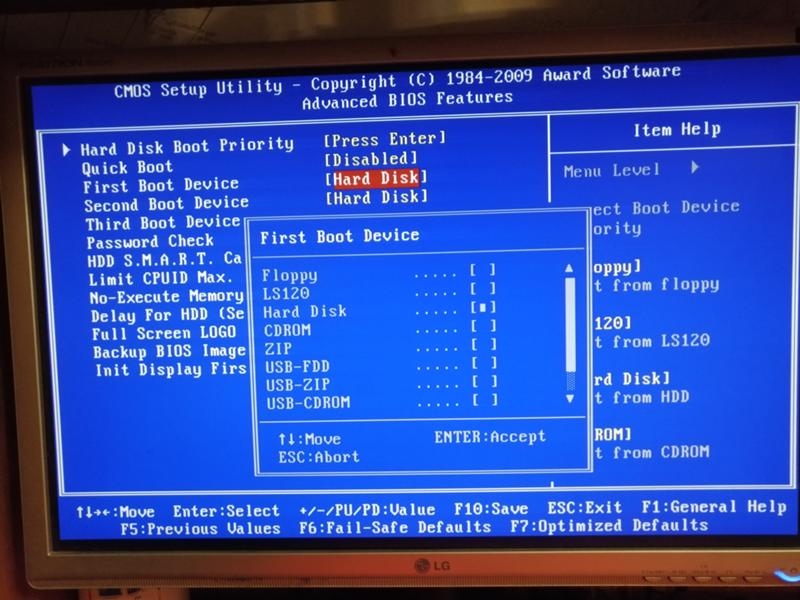 Но как лучше всего решить эту проблему?
Но как лучше всего решить эту проблему?
Сообщение об ошибке « перезагрузка и выбор правильного загрузочного устройства », которое появляется на черном экране перед запуском Windows, в большинстве случаев возникает по одной из следующих причин:
- В BIOS выбран неправильный жесткий диск.
- Загрузчик Windows работает неправильно или не обнаруживает жесткий диск.
- Аппаратная ошибка жесткого диска.
Первым шагом к устранению ошибки является определение ее причины. В большинстве случаев ошибку можно исправить.
Содержание
- Причина ошибки: В BIOS выбран неверный жесткий диск
- Причина ошибки: загрузчик Windows работает неправильно
- Если восстановление при загрузке не решает проблему «перезагрузка и выбор правильного загрузочного устройства»
- Причина ошибки: аппаратная ошибка жесткого диска
Доменные имена за 1 доллар
Зарегистрируйте отличные TLD менее чем за 1 доллар в первый год.
Зачем ждать? Захватите свое любимое доменное имя сегодня!
Совпадающий адрес электронной почты
Сертификат SSL
Поддержка 24/7/365
Причина ошибки: В BIOS выбран неверный жесткий диск
Часто слабая батарея BIOS или неправильная настройка BIOS — единственная причина, по которой ваш жесткий диск не распознается и ваш компьютер не загружается.
- Чтобы внести изменения в BIOS, вам нужно будет нажать определенную клавишу, чтобы получить доступ к настройке BIOS во время процесса загрузки. Для подавляющего большинства компьютеров нажмите [Удалить] или [F2], когда на экране появится подсказка во время запуска.
- В программе настройки BIOS вы увидите возможность сбросить настройки BIOS до значений по умолчанию. Этого достаточно в большинстве случаев.
- Если это не поможет, проверьте жесткие диски, указанные в BIOS. Обычно ПК загружается с первого жесткого диска.
 В программе настройки BIOS можно установить порядок, в котором аппаратное обеспечение ищет на дисках загрузочный сектор. «Перезагрузитесь и выберите правильное загрузочное устройство» или сообщения об ошибках « OS not found » также могут означать, что на диске, с которого ваш компьютер хочет загрузиться, не установлена операционная система.
В программе настройки BIOS можно установить порядок, в котором аппаратное обеспечение ищет на дисках загрузочный сектор. «Перезагрузитесь и выберите правильное загрузочное устройство» или сообщения об ошибках « OS not found » также могут означать, что на диске, с которого ваш компьютер хочет загрузиться, не установлена операционная система. - BIOS автоматически определяет подключенный жесткий диск и вводит соответствующие аппаратные параметры. Этот процесс обычно хорошо работает в большинстве случаев. Если есть проблема, жесткий диск будет отображаться в BIOS с явно неправильным размером, и диск вообще не будет определяться в Windows. В большинстве версий BIOS предусмотрен так называемый пользовательский тип на жестком диске, чтобы вы могли самостоятельно вводить аппаратные параметры. Если вы не можете найти их непосредственно на жестком диске, обратитесь к спецификациям производителя.
- В некоторых версиях BIOS также помогает установить системный жесткий диск в качестве загрузочного диска по умолчанию и отключить дополнительное графическое меню загрузки.

- После внесения изменений сохраните настройки BIOS (обычно нажатием клавиши F10) и перезагрузите компьютер.
Причина ошибки: Загрузчик Windows не работает должным образом
Если BIOS настроен правильно, но при запуске ПК по-прежнему отображается ошибка «перезагрузка и выбор правильного загрузочного устройства»,
0009 Параметры восстановления системы Windows могут помочь вам восстановить загрузчик .
- Поскольку этот тип ошибки означает, что загрузчик Windows 10 больше не может быть найден, загрузите компьютер с установочного DVD-диска Windows или загрузочного USB-накопителя, содержащего установочные файлы Windows. Меню «Пуск» этих установочных носителей содержит расширенные параметры загрузки, которые позволяют восстановить операционную систему или данные.
- Сначала выберите свой язык и нажмите «Восстановить компьютер» на следующей странице программы установки, так как полностью переустанавливать Windows вы не хотите.

- На следующем экране нажмите «Выбрать вариант» и «Устранение неполадок». Вы также можете использовать этот параметр для устранения неполадок, связанных с сообщениями об ошибках, если Windows не запускается.
- Параметр устранения неполадок открывает другое диалоговое окно, в котором можно восстановить заводские настройки ПК. Это необходимо только в том случае, если все остальные методы ремонта не помогают.
- Вы можете выбрать «Дополнительные параметры» для дополнительных параметров восстановления системы, которые часто помогают восстановить работоспособность поврежденной системы Windows.
- Если причиной того, что Windows не запускается, является загрузочный сектор на жестком диске (кстати, очень распространенная причина), может помочь средство восстановления при загрузке.
Запустите восстановление при загрузке до его завершения, что может занять несколько минут, а затем выберите «Перезагрузить» в параметрах восстановления. Извлеките DVD-диск Windows из дисковода или отключите USB-накопитель, а затем перезагрузите компьютер.
Если восстановление при загрузке не решает проблему «перезагрузка и выбор правильного загрузочного устройства»
Иногда средство восстановления при загрузке не может решить эту проблему. В этом случае вы можете записать на жесткий диск новый загрузочный сектор. Этот метод доступен, начиная с Windows 8.1 и Windows 7.
- С помощью этого метода вы загружаете компьютер с установочного DVD-диска Windows, как и выше. Выберите свой язык и нажмите «Восстановить компьютер» на следующей странице программы установки.
- На следующем экране выберите «Выбрать вариант» -> «Устранение неполадок» -> «Дополнительные параметры» -> «Командная строка».
- Теперь введите следующую команду: bootrec /fixmbr
- Эта команда записывает новую основную загрузочную запись на жесткий диск. Затем введите bootrec /fixboot
- Эта команда записывает на диск новый загрузочный сектор, чтобы заменить загрузчик, который мог быть перезаписан более старой версией Windows.

- Выберите exit , чтобы закрыть командную строку и выберите перезапуск в параметрах восстановления. На этот раз перезагрузитесь с жесткого диска, а не с DVD-диска Windows.
Причина ошибки: Аппаратная ошибка жесткого диска
Если на жестком диске возникла аппаратная ошибка, проблема может показаться более серьезной, чем она есть на самом деле. Во многих случаях виновником может быть просто неисправный соединительный кабель . Почти все современные ПК используют интерфейс SATA для подключения жестких дисков. Эти кабели не предназначены для вечной эксплуатации. Крошечные контакты соединений со временем запыляются или подвергаются коррозии, и даже малейший изгиб кабеля может привести к тому, что ваш компьютер перестанет распознавать подключенный жесткий диск.
- Отключите компьютер от источника питания. Затем отсоедините кабель SATA от жесткого диска и материнской платы и протрите контакты безворсовой спиртовой салфеткой.
 Снова подключите кабель и перезагрузите ПК. Часто это решает проблему. В качестве альтернативы вы можете попробовать использовать другой кабель SATA.
Снова подключите кабель и перезагрузите ПК. Часто это решает проблему. В качестве альтернативы вы можете попробовать использовать другой кабель SATA. - Если вы исключили кабели SATA как причину ошибки, извлеките жесткий диск при выключенном ПК и попробуйте его на другом ПК. Жесткий диск с аппаратным дефектом в загрузочном секторе ни в коем случае нельзя использовать.
- После того, как вы установили жесткий диск в качестве второго диска на другом ПК, вам сначала необходимо установить порядок загрузки в BIOS, чтобы ПК продолжал загружаться с работающего системного жесткого диска Windows.
- При запуске Windows второй жесткий диск отображается как новый диск в проводнике, если его файловая система все еще распознается операционной системой.
- Щелкните правой кнопкой мыши диск в проводнике, выберите «Свойства», перейдите на вкладку «Инструменты» и нажмите «Проверить».
- Затем вы можете выбрать проверки, которые хотите запустить. Запустите полное сканирование, включая восстановление поврежденных секторов.

- После этого попробуйте сделать резервную копию как можно большего количества данных с жесткого диска. Жесткий диск с аппаратным дефектом больше не должен использоваться для важных данных. Вполне вероятно, что и в других секторах в будущем будут ошибки.
- Если вам не удалось решить проблему с помощью функции восстановления в проводнике, щелкните правой кнопкой мыши логотип Windows на панели задач, чтобы запустить командную строку от имени администратора, и попробуйте восстановить жесткий диск с помощью команды chkdsk. Таким образом, у вас есть хорошие шансы восстановить данные.
Замените жесткий диск после успешного резервного копирования данных.
- Конфигурация
- Windows
- Операционные системы
- Учебники
Статьи по теме
Как изменить программы запуска в Windows 10
- Конфигурация
Как и все современные операционные системы Microsoft, Windows 10 имеет встроенную функцию, позволяющую автоматически запускать системные программы, пользовательские программы, служебные приложения и процессы. В этом руководстве вы узнаете, как работает папка автозагрузки в Windows 10 и как добавлять или удалять определенные приложения.
В этом руководстве вы узнаете, как работает папка автозагрузки в Windows 10 и как добавлять или удалять определенные приложения.
Как изменить программы запуска в Windows 10
Как исправить синий экран смерти (BSOD)
- Ноу-хау
Печально известный синий экран смерти обычно появляется без предупреждения. Это важный индикатор внутренних проблем с оборудованием, программным обеспечением или драйверами. Если Windows больше не может быть запущена в результате такой проблемы, то происходит принудительное завершение работы в виде синего экрана, содержащего сообщение об ошибке. Это может привести к потере несохраненных файлов и документов. Самое главное с…
Как исправить синий экран смерти (BSOD)
Сравнение операционных систем Linux и Windows
- Ноу-хау
Большинство пользователей ПК знакомы только с Windows в ее различных версиях, но на рынке существуют альтернативные операционные системы.


 Также проверьте последовательность загрузки. Примечание: в большинстве систем возможно использование функции автоматического распознавания, чтобы определить правильные параметры CMOS и то, распознается ли диск.
Также проверьте последовательность загрузки. Примечание: в большинстве систем возможно использование функции автоматического распознавания, чтобы определить правильные параметры CMOS и то, распознается ли диск.
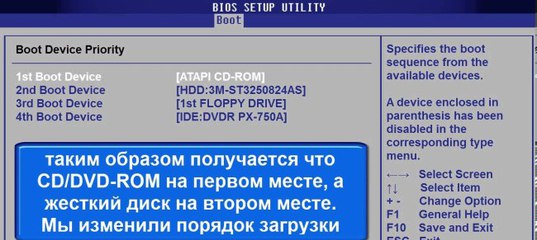
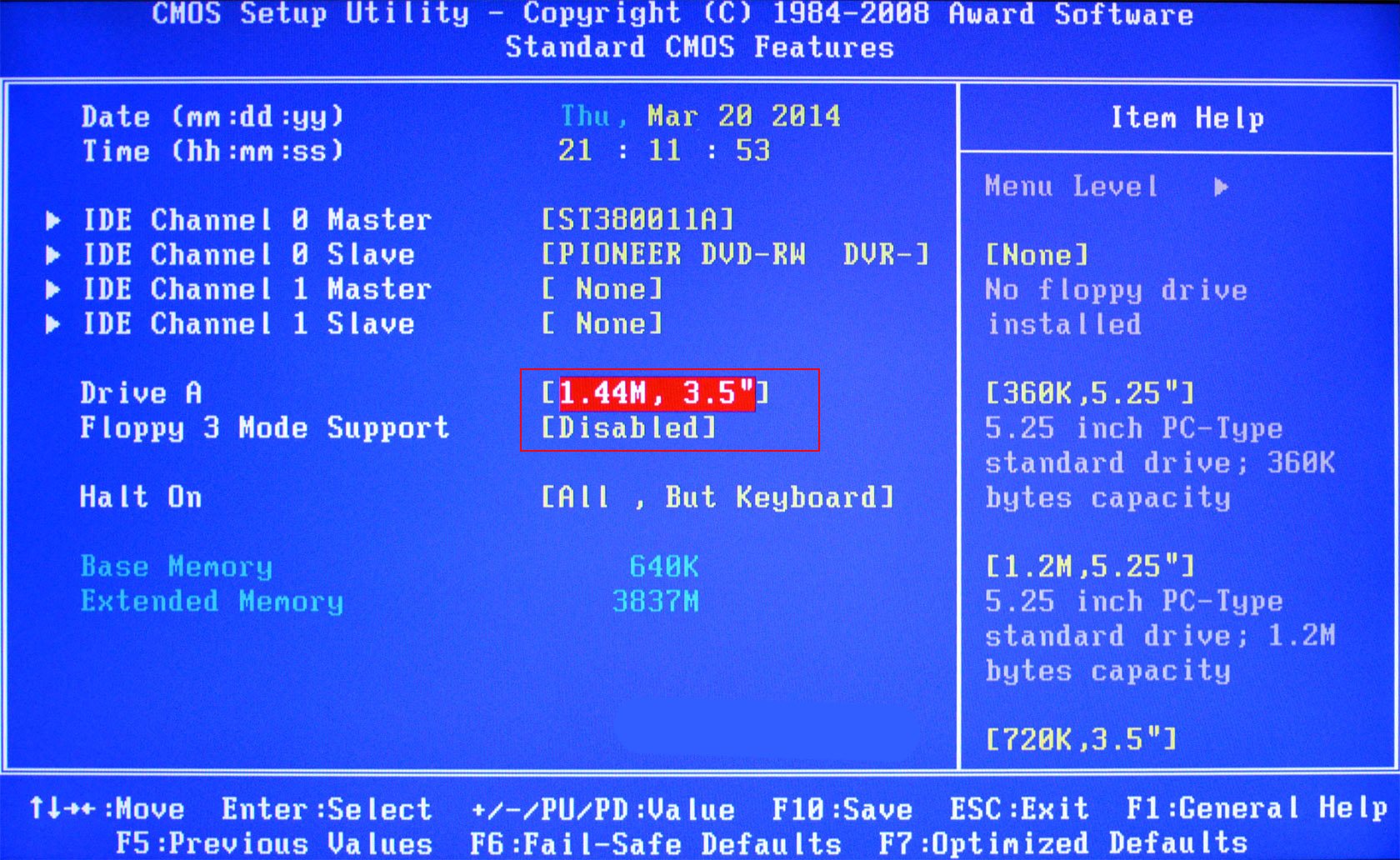
 Если напряжение на каком-либо выходе слишком низкое (особенно там, где оно должно быть +5 В), замените блок питания.
Если напряжение на каком-либо выходе слишком низкое (особенно там, где оно должно быть +5 В), замените блок питания.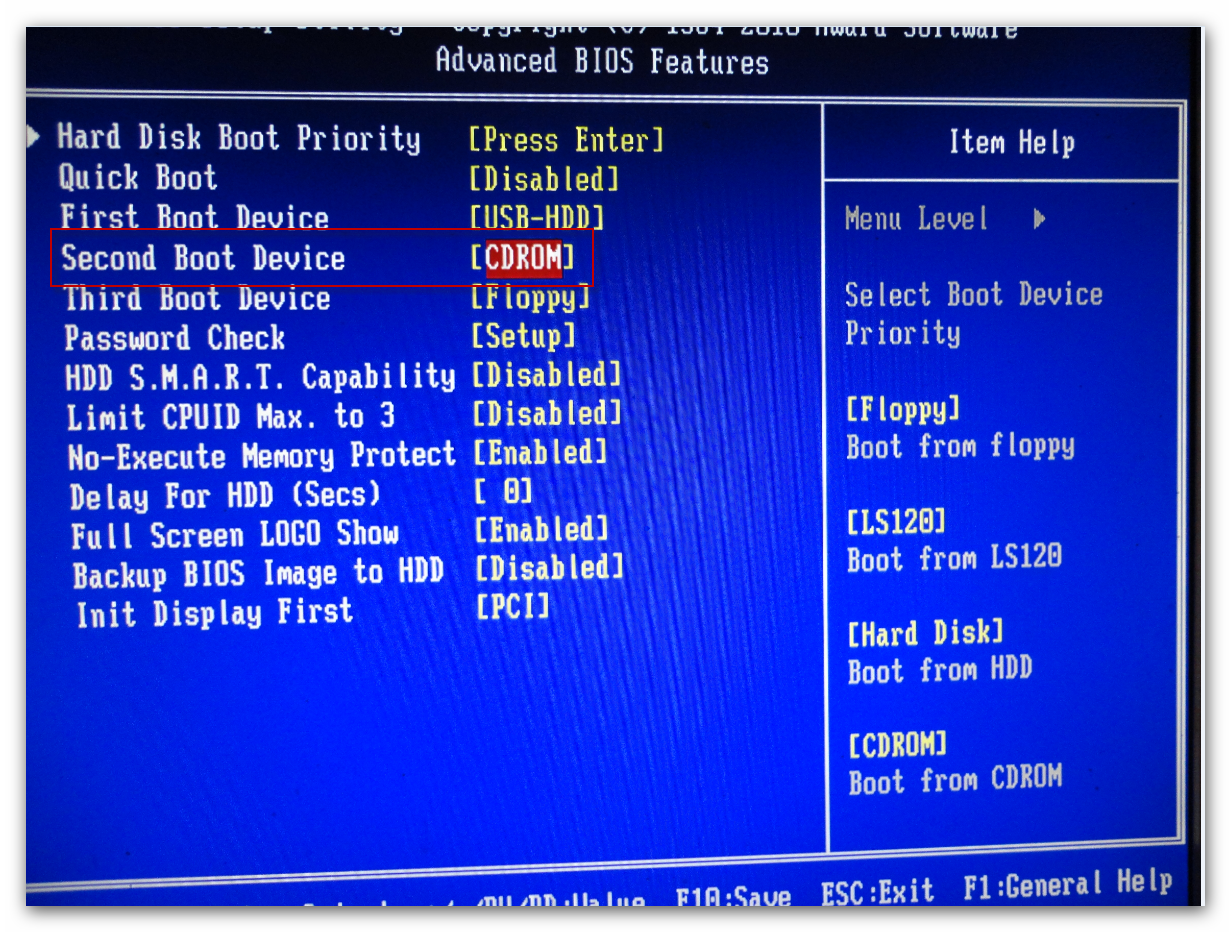 В программе настройки BIOS можно установить порядок, в котором аппаратное обеспечение ищет на дисках загрузочный сектор. «Перезагрузитесь и выберите правильное загрузочное устройство» или сообщения об ошибках « OS not found » также могут означать, что на диске, с которого ваш компьютер хочет загрузиться, не установлена операционная система.
В программе настройки BIOS можно установить порядок, в котором аппаратное обеспечение ищет на дисках загрузочный сектор. «Перезагрузитесь и выберите правильное загрузочное устройство» или сообщения об ошибках « OS not found » также могут означать, что на диске, с которого ваш компьютер хочет загрузиться, не установлена операционная система.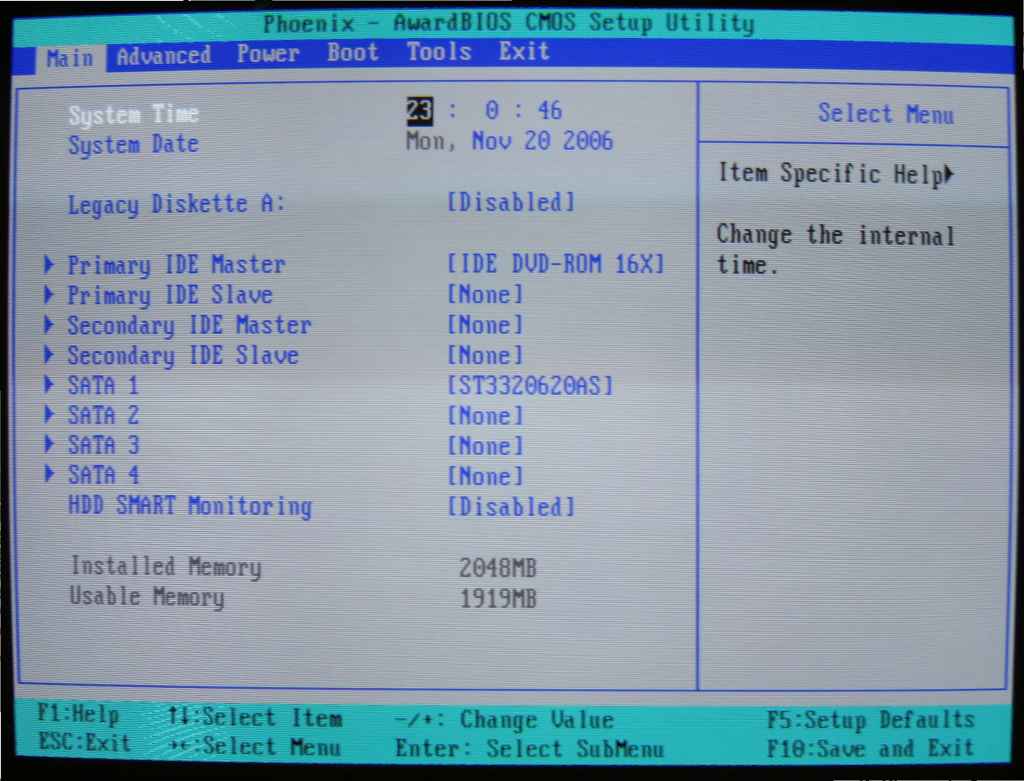

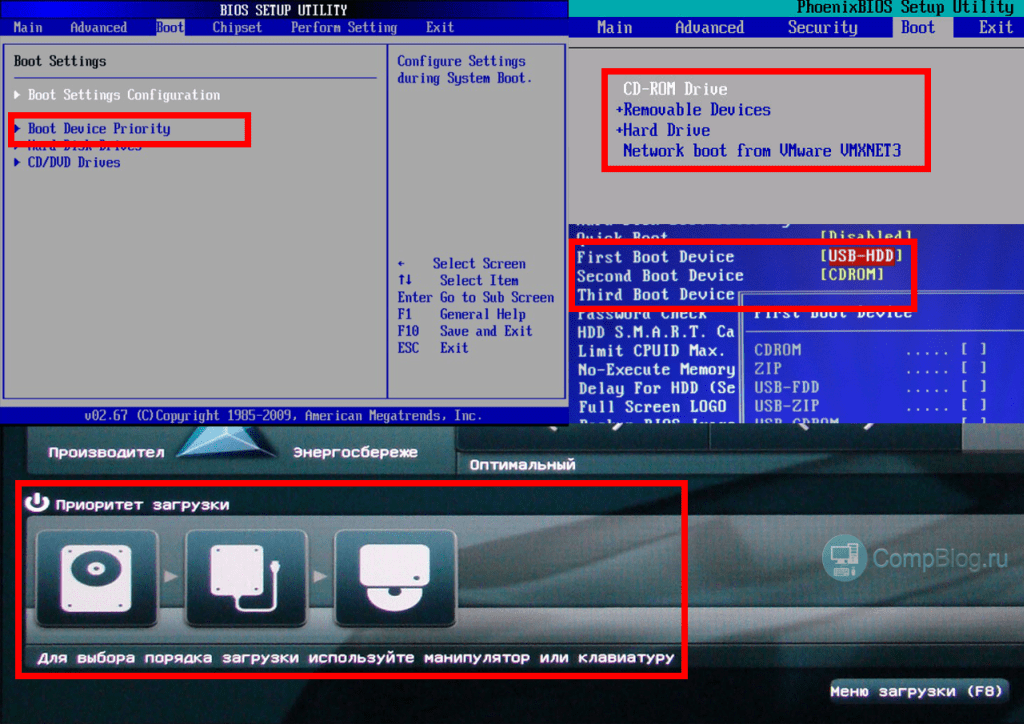
 Снова подключите кабель и перезагрузите ПК. Часто это решает проблему. В качестве альтернативы вы можете попробовать использовать другой кабель SATA.
Снова подключите кабель и перезагрузите ПК. Часто это решает проблему. В качестве альтернативы вы можете попробовать использовать другой кабель SATA.
