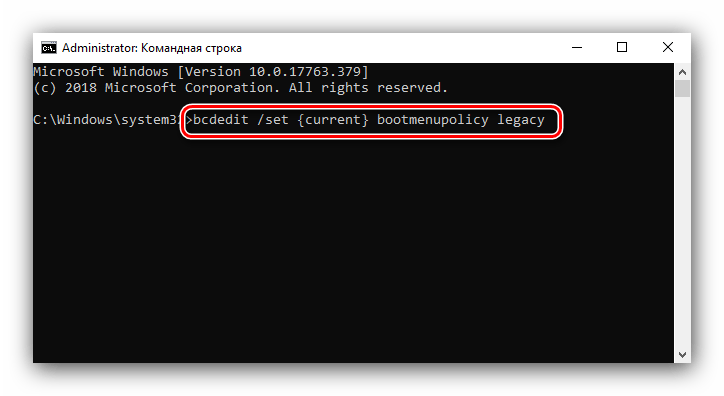Загрузить последнюю удачную конфигурацию windows 10: Загрузка последней удачной конфигурации Windows 10
Содержание
Загрузка последней удачной конфигурации и F8 при загрузке windows 10
Обновлено 19.02.2020
Добрый день! Уважаемые читатели и гости, компьютерного блога pyatilistnik.org. В прошлый раз мы с вами решили ситуацию, как исправить ошибку vcruntime140.dll, сегодня я вам покажу, как можно улучшить свою операционную систему Windows 10. Все вы прекрасно помните, замечательную таблицу «Дополнительные варианты загрузки«, которая была в Windows 7, там было много полезного. В десятке, это выпилили и заменили на более новое меню, которое не всем нравится и лишено некоторых функций, например, загрузки последней удачной конфигурации. К счастью, осталась возможность ей пользоваться и вернуть. Я вас научу как восстановить функциональность «Загрузка последней удачной конфигурации» и F8 при загрузке Windows 10.
Назначение меню «Дополнительные варианты загрузки»
Windows 7 была не идеально, хотя бы вспомнить синий экран 0x00000050 или бесконечный поиск обновлений, но зато в случае каких либо проблем, у пользователя был отличный инструментарий для устранения проблем. Заключался он в скрытом меню «Дополнительные варианты загрузки», в задачи которого входило, диагностирование системы, ее восстановление и многое другое. Выглядело, это вот так.
Заключался он в скрытом меню «Дополнительные варианты загрузки», в задачи которого входило, диагностирование системы, ее восстановление и многое другое. Выглядело, это вот так.
Тут были пункты:
- Устранение неполадок компьютера
- Безопасный режим
- Безопасный режим с загрузкой сетевых драйверов
- Безопасный режим с поддержкой командной строки
- Ведение журнала загрузки
- Включение видеорежима с низким разрешением
- Последняя удачная конфигурация (дополнительно)
- Режим восстановления служб каталогов
- Режим отладки
- Отключить автоматическую перезагрузку при отказе систему
- Отключение обязательной проверки подписи драйверов
- Обычная загрузка
Самое классное тут был пункт «Последняя удачная конфигурация (дополнительно)», который выручал во многих ситуациях, когда пользователи что-то нахимичили.
Вызывалось, это меню при загрузке операционной системы, нажав волшебную клавишу F8, тем самым вызвав дополнительные варианты загрузки.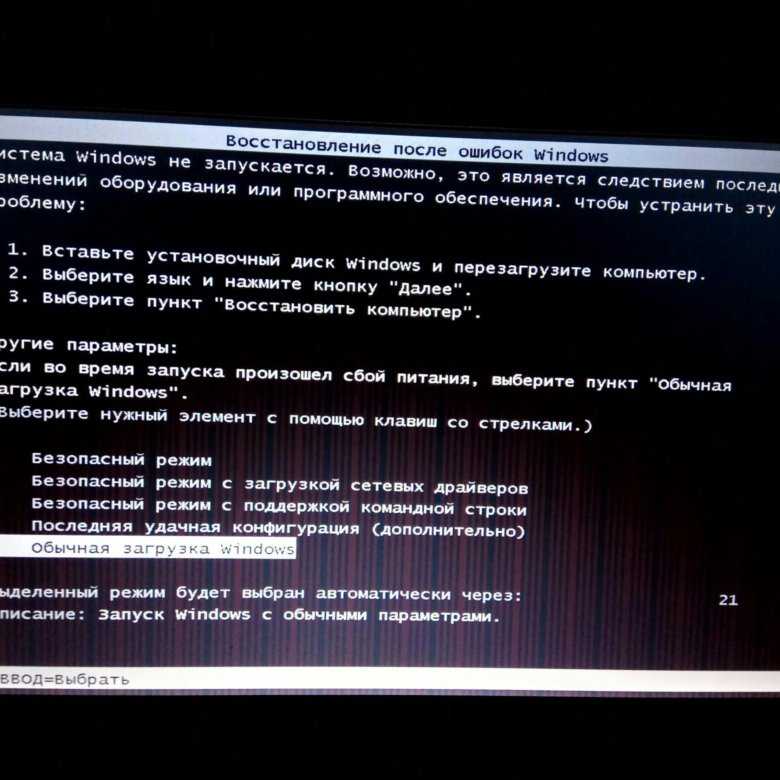 Помнится, я встречал интервью, в котором разработчиков компании Microsoft спросили, почему теперь не получается вызвать, данное меню через F8 или Shift+F8. Они отвечали, что сейчас все настолько оптимизировали в загрузке Windows 10, плюс с появлением твердотельных носителей, все стало загружаться так быстро, что процедура самотестирования компьютера до загрузки операционной системы, проходила мгновенно.
Помнится, я встречал интервью, в котором разработчиков компании Microsoft спросили, почему теперь не получается вызвать, данное меню через F8 или Shift+F8. Они отвечали, что сейчас все настолько оптимизировали в загрузке Windows 10, плюс с появлением твердотельных носителей, все стало загружаться так быстро, что процедура самотестирования компьютера до загрузки операционной системы, проходила мгновенно.
Как вернуть F8 в Windows 10
Для того, чтобы включить меню F8 (Загрузка последней удачной конфигурации) в Windows 10, выполните следующие действия. Откройте командную строку от имени администратора, иначе получите ошибку доступа. В консоли введите команду:
bcdedit /set {current} bootmenupolicy legacy
Данная команда, вернет меню F8 в Windows 10, прописав загрузочной записи параметр классического меню загрузки. Перезагружаем операционную систему. Ваша система начнет загружать, до появления логотипа ОС Windows 10, нажимайте клавишу F8 или Shift+F8. И вуаля, мы видим дополнительные варианты загрузки. Теперь вы легко можете попадать в безопасный режим, единственное тут сразу нет пункта, вернуться к последней рабочей конфигурации, мы этот пункт добавим
И вуаля, мы видим дополнительные варианты загрузки. Теперь вы легко можете попадать в безопасный режим, единственное тут сразу нет пункта, вернуться к последней рабочей конфигурации, мы этот пункт добавим
Как добавить «Загрузку последней удачной конфигурации» в Windows 10
Давайте добавим полезный пункт «Загрузка последней удачной конфигурации». Делается, это очень просто. Произведите открытие реестра Windows, через нажатие клавиш Win и R и введя в окне выполнить, команду regedit.
Далее переходим в ветку:
HKEY_LOCAL_MACHINE\SYSTEM\CurrentControlSet\Control\Session Manager\Configuration Manager
Если у вас включены, точки восстановления, то у вас будет создан ключ BackupCount со значением 1 (в Windows 10 1809, я его не увидел, хотя точки были включены) и будет раздел LastKnownGood. Если раздела LastKnownGood нет, то вам необходимо включить восстановление системы.
Если раздел LastKnownGood не появился после включения точек восстановления, то создайте его. Делается, это через правый клик и контекстное меню.
Делается, это через правый клик и контекстное меню.
В каталоге LastKnownGood, создайте новый параметр типа DWORD с именем Enabled
и дайте ему значение 1, что будет означать включенный пункт в дополнительном меню загрузок.
Пробуем перезагрузиться и вызвать меню «Дополнительные варианты загрузки», через клавишу F8. Как видите у меня добавился пункт «Последняя удачная конфигурация (Дополнительно)». Мы достигли своей цели.
Как отключить F8 при загрузке Windows 10?
Если по каким-то причинам вам нужно деактивировать меню «Дополнительные варианты загрузки» при нажатии клавиши F8, то сделать это можно вот так. Так же в командной строке введите:
bcdedit /set {default} bootmenupolicy standard
На этом у меня все, мы с вами разобрали методы добавления пункта меню «Загрузка последней удачной конфигурации» и активировали нажатие «F8 при загрузке Windows 10». С вами был Иван Семин, автор и создатель IT блога Pyatilistnik.org.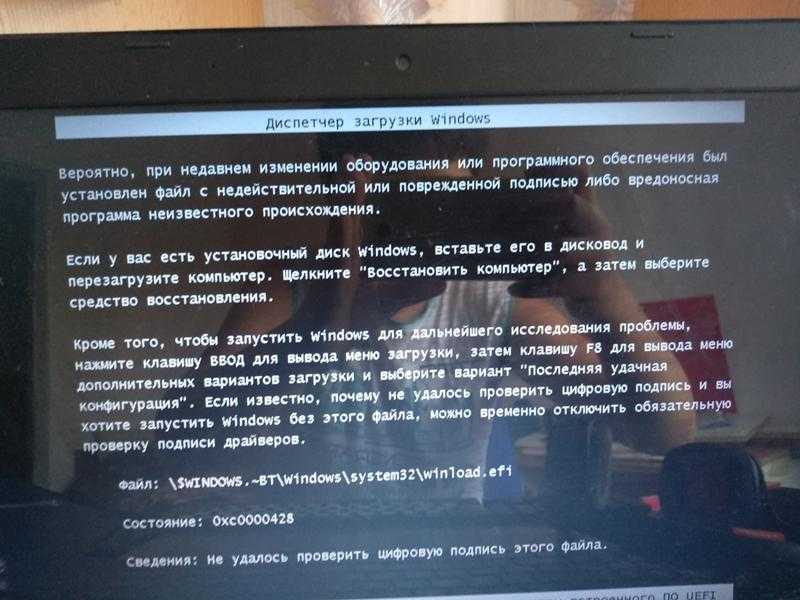
Windows 10: запускаем безопасный режим
Как зайти в безопасный режим в Windows 10 через биос?
[Ноутбук] Windows 10 — Как зайти в Безопасный режим, если система не загружается и сбросить параметры системы?
- Нажмите [Дополнительные параметры].
- Выберите [Параметры загрузки].
- Нажмите [Перезагрузить].
- Выберите 4 пункт (нажмите F4 на клавиатуре) для входа в Безопасный режим.
18 мая 2020 г.
Как запустить последнюю удачную конфигурацию системы Windows 10?
Загрузка последней удачной конфигурации
- Включите питание компьютера.
- Нажмите клавишу , когда появится сообщение Для устранения неисправностей и просмотра дополнительных параметров загрузки Windows нажмите F8.
- Выберите Последняя удачная конфигурация.
Как войти в систему в безопасном режиме?
Клавишу F8 необходимо нажать до запуска операционной системы, когда появится логотип Windows. Клавиша F8 вызывает меню дополнительных вариантов загрузки Windows.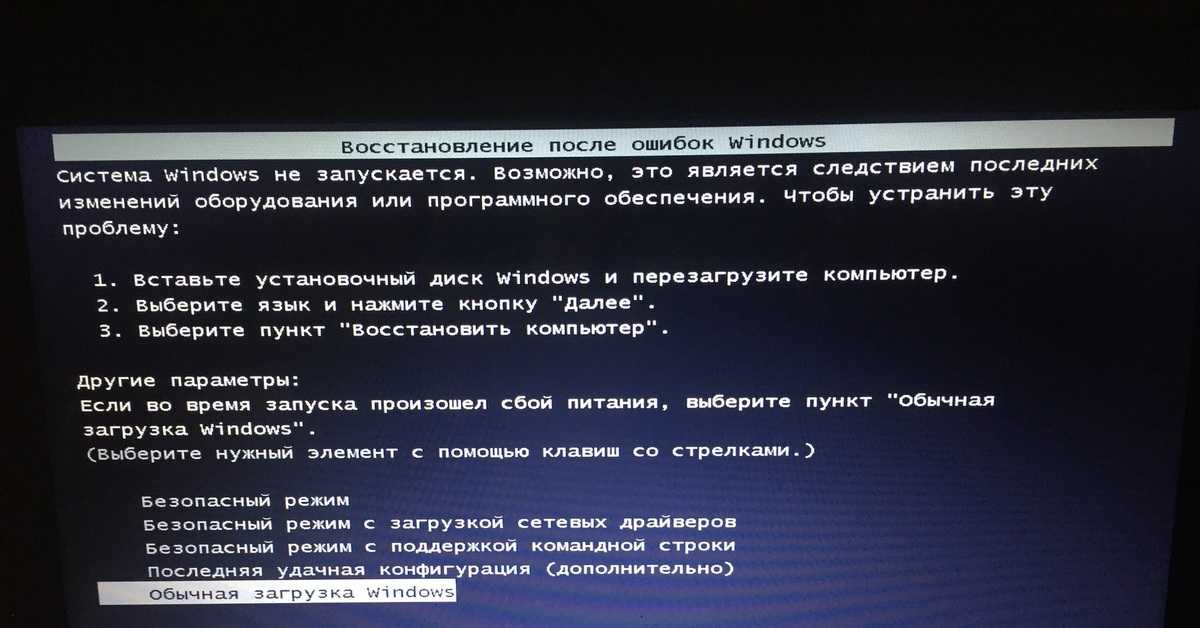 Выберите Безопасный режим и нажмите Enter на клавиатуре.
Выберите Безопасный режим и нажмите Enter на клавиатуре.
Как загрузить компьютер в безопасном режиме через биос?
Чтобы перезагрузить Windows в безопасном режиме, нужно:
- Перезагрузите ПК
- При загрузке нажмите клавишу F8 (чтобы не сделать этого слишком рано или поздно, нажимайте на кнопку F8 несколько раз, чтобы перезагрузка в безопасном режиме началась)
- В меню выберите “Безопасный режим”
Как восстановить систему через биос Windows 10 без диска?
Восстановление Windows с помощью БИОС
- После перезагрузки ПК вы увидите начальное меню установки Windows. …
- У вас откроется окно «Выбор действия»; выберите пункт «Диагностика».
- Откройте «Дополнительные параметры».
- Далее выберите «Восстановление системы».
Как запустить последнюю удачную конфигурацию системы Windows 7?
1) Предположим, вы столкнулись с проблемой в работе Windows 7 и хотели восстановить работоспособность системы, самое простое, что можно выполнить- это загрузиться в Безопасном режиме и загрузить последнюю удачную конфиргурацию, для этого при загрузке операционной системы нажимайте клавишу «F8» и выберите «Последняя …
Как вернуть f8 в Windows 10?
Альтернативное меню загрузки
- Щёлкните правой кнопкой мыши по кнопке «Пуск».
 Выберите в открывшемся меню «Командная строка (администратор)».
Выберите в открывшемся меню «Командная строка (администратор)». - Введите нижеуказанную команду, нажмите Enter. …
- Перезагрузите компьютер. …
- Теперь вызов меню по клавише F8 будет доступен вам при каждой загрузке Windows.
Что такое последняя удачная конфигурация?
Последняя удачная конфигурация – это хранящиеся в реестре настройки системы, служб и драйверов, с которыми Windows успешно загрузилась в последний раз.
Как войти и выйти из безопасного режима?
Первый: когда компьютер загружен в безопасном режиме, нажать клавиши Win+R, ввести команду msconfig, нажать «ок», зайти во вкладку «Загрузка» и в «Параметры загрузки», убрать галочку с «Безопасный режим», нажать «ок» и перезагрузить компьютер.
Как выйти из безопасного режима в BIOS?
Как выйти из безопасного режима Windows
- Нажмите Windows + R.

- Введите msconfig и нажмите OK.
- Перейдите на вкладку “Общие”
- Выберите “Обычный запуск”
- Активируйте вкладку “Загрузка”
- Уберите галочку с пункта “Безопасная загрузка”
- Нажмите OK.
- Перезагрузите компьютер
Как войти в Windows через BIOS?
Для входа в BIOS в большинстве случаев нужно во время включения или перезагрузки нажать на клавиатуре кнопку Del. В некоторых случаях вместо Del нужно в этот момент нажать клавишу Esc, Ins, F2, F1 или F10. Обычно на экране, во время загрузки написано какую клавишу нужно нажать.
Как войти в режим восстановления Windows 10?
Откройте ОС Windows в безопасном режиме с помощью командной строки.
- Включите компьютер и нажмите несколько раз клавишу Esc, пока не откроется меню запуска.
- Начните восстановление системы, нажав клавишу F11. …
- Откроется экран Выбор действия. …
- Выберите Дополнительные параметры.
Как загрузить Windows 10 в последней удачной конфигурации
В Windows предусмотрено несколько способов запуска компьютера.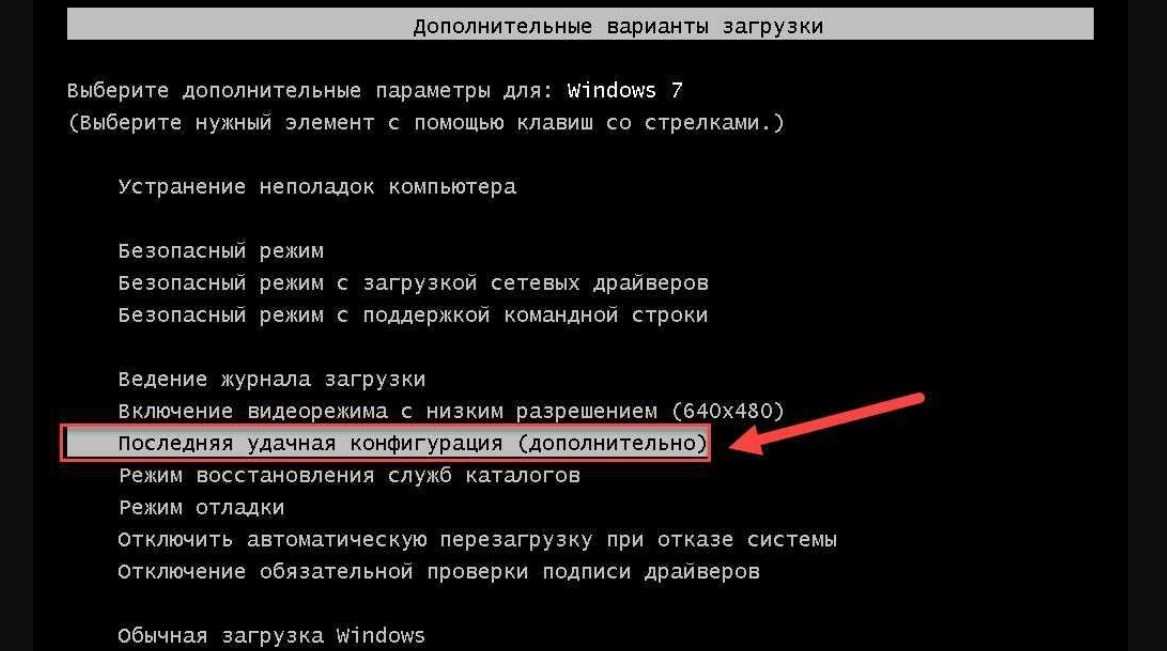 Сюда входит « Последняя известная удачная конфигурация », параметр восстановления, встроенный во все версии и выпуски Windows 7 . Это простой и прямой способ загрузить компьютер в хорошем состоянии, что дает вам возможность устранять дальнейшие проблемы.
Сюда входит « Последняя известная удачная конфигурация », параметр восстановления, встроенный во все версии и выпуски Windows 7 . Это простой и прямой способ загрузить компьютер в хорошем состоянии, что дает вам возможность устранять дальнейшие проблемы.
Если вы спрашиваете себя, как загрузить Windows 10 в режим «Последняя удачная конфигурация», краткий ответ — вам не повезло. Microsoft удалила этот конкретный параметр загрузки, однако многие другие параметры по-прежнему доступны через параметры расширенного восстановления .
В нашей статье будет описано, что такое вариант загрузки « Последняя известная удачная конфигурация » и как с его помощью загрузить компьютер в Windows 7.
Мы также включили несколько полезных советов для пользователей Windows 10 по использованию безопасного режима. , отличная альтернатива варианту восстановления «Последняя удачная конфигурация».
Несмотря на то, что Windows 7 является чрезвычайно популярной и признанной операционной системой, у нее есть свои проблемы. Иногда после неудачного обновления, неправильной настройки системы или неправильной установки драйвера вы можете потерять доступ к своему компьютеру.
Это также верно, если ваше устройство было заражено вредоносным ПО. Будь то простой вирус, шпионское ПО или программа-вымогатель, ваш компьютер может быть легко заблокирован от вас.
Параметры восстановления позволяют вернуться в систему, даже если кажется, что обычный способ не работает. Одним из таких вариантов восстановления является « Last Known Good Configuration », который используется для загрузки последней версии Windows 10, которая успешно загрузилась. Вы можете использовать его для устранения следующих проблем:
- Неудачная установка драйверов . Если вы не сможете правильно установить драйвер, ваш компьютер может перейти в состояние BSoD (синий экран смерти) при запуске.
 Это полностью заблокирует вас от вашего компьютера без надлежащего устранения неполадок.
Это полностью заблокирует вас от вашего компьютера без надлежащего устранения неполадок. - Неисправные обновления Windows . Если ваш компьютер не смог полностью или правильно применить обновление Windows 10, вы можете быть заблокированы.
- Заражение вредоносным ПО . Одним из самых опасных типов вредоносного ПО является тот, который блокирует доступ к вашему устройству. Если ваш компьютер заражен, вы можете использовать параметры восстановления, чтобы удалить вредоносное ПО.
- Конфликты оборудования или программного обеспечения . Недавно установленные приложения и аппаратные компоненты могут конфликтовать с уже существующими. Если это так, вы можете решить проблему, загрузившись с « последней удачной конфигурацией ».
Руководство по загрузке ПК с последней удачной конфигурацией
Чтобы загрузить компьютер с опцией « Last Known Good Configuration », выполните следующие действия.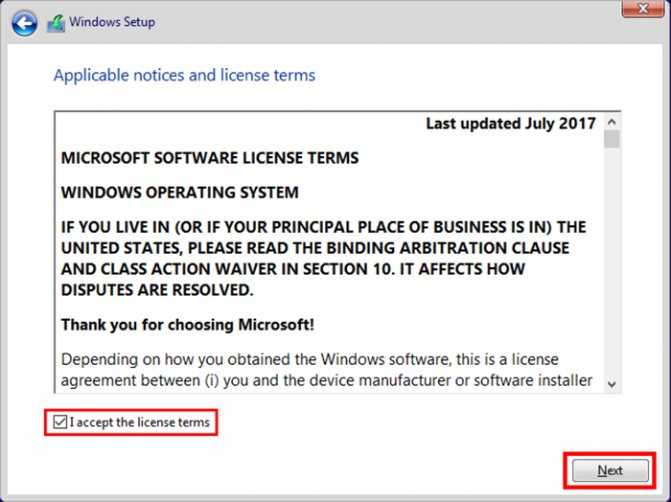 Мы стремимся предоставить вам руководство, понятное даже без опыта устранения неполадок в Windows 7. Просто следуйте инструкциям и узнайте, как легко использовать этот вариант восстановления.
Мы стремимся предоставить вам руководство, понятное даже без опыта устранения неполадок в Windows 7. Просто следуйте инструкциям и узнайте, как легко использовать этот вариант восстановления.
Вы также можете найти наше руководство по загрузке компьютера с Windows 10 в безопасном режиме — отличном режиме для замены отсутствующей опции «Последняя удачная конфигурация».
Как использовать параметр «Последняя удачная конфигурация» в Windows 7
Если вы хотите использовать параметр «Последняя удачная конфигурация» при загрузке системы Windows 7, выполните следующие действия. В противном случае вы можете перейти к следующему разделу, чтобы увидеть, как вы можете использовать альтернативу в более новых системах, где этот параметр был удален с экрана расширенного восстановления.
- Полностью выключите компьютер. Убедитесь, что он полностью выключен и больше не обрабатывается.
- Включите компьютер. Подождите, пока не исчезнет логотип производителя (например, Dell, Acer, Lenovo и т.
 д.), и нажмите клавишу F8 на клавиатуре. Обратите внимание, что на некоторых ноутбуках вам также может потребоваться удерживать клавишу Fn .
д.), и нажмите клавишу F8 на клавиатуре. Обратите внимание, что на некоторых ноутбуках вам также может потребоваться удерживать клавишу Fn . - Если вы видите экран загрузки Windows, вернитесь к первому шагу и повторяйте, пока не войдете в Дополнительные параметры загрузки .
- С помощью клавиш со стрелками на клавиатуре выберите « Последняя известная удачная конфигурация (расширенная) » из списка доступных вариантов.
- Нажмите клавишу Enter на клавиатуре, чтобы выбрать «Последняя удачная конфигурация» в качестве метода загрузки.
- Теперь вы сможете загрузить систему.
Как загрузить Windows 10 в безопасном режиме (альтернатива последней удачной конфигурации)
Если у вас есть Windows 10, но вы хотите использовать функциональность «последней удачной конфигурации», вы можете просто войти в безопасный режим. Это аналогичный вариант загрузки, который позволяет вам запускать ваше устройство, несмотря на наличие определенных ошибок в системе.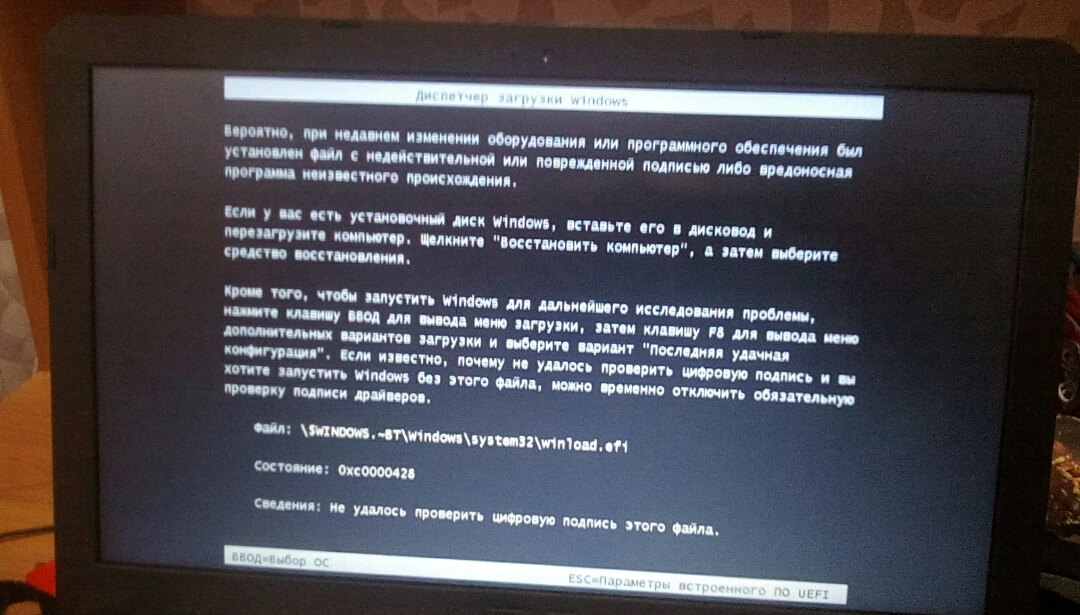
Примечание . Хотя эти инструкции написаны для Windows 10, безопасный режим также существует во всех системах после того, как Windows 7 удалила «Последняя удачная конфигурация» из параметров загрузки.
Вот как вы можете загрузить Windows 10 в безопасном режиме.
- Выключите устройство, затем нажмите кнопку питания, чтобы снова включить его. Как только вы увидите, что Windows 10 запускается, удерживайте кнопку питания, пока ваше устройство снова не выключится. Повторяйте этот процесс , пока не введете Среда восстановления Windows (Windows RE) .
- В интерфейсе среды восстановления Windows вы должны увидеть страницу « Выберите параметр ».
- Навигация по Устранение неполадок → Дополнительные параметры → Параметры запуска → Перезапуск .
- Ваше устройство должно автоматически перезапуститься.
 При следующей загрузке вы увидите список опций. Выберите вариант 5 из списка для Безопасный режим .
При следующей загрузке вы увидите список опций. Выберите вариант 5 из списка для Безопасный режим .
Мы надеемся, что эта статья помогла вам загрузить Windows 7 с параметром «Последняя удачная конфигурация» и узнать, какую альтернативу вы можете использовать в Windows 10. Теперь вы сможете без проблем устранять неполадки в своей системе.
Если в будущем вы заметите, что в вашей системе возникают подобные проблемы, не стесняйтесь вернуться к нашей статье и применить некоторые другие исправления. Если ничего не работает, мы рекомендуем обратиться либо в службу поддержки клиентов Microsoft, либо найти ИТ-специалиста в отношении здоровья вашего ПК.
Хотите узнать больше о Windows? Вы можете просмотреть соответствующие статьи в нашем специальном разделе Справочного центра.
Если вы ищете компанию-разработчика программного обеспечения, которой можно доверять за ее добросовестность и честность в бизнесе, обратите внимание на SoftwareKeep. Мы являемся сертифицированным партнером Microsoft и аккредитованным бизнесом BBB, который заботится о том, чтобы предоставить нашим клиентам надежную и удовлетворительную работу с программными продуктами, в которых они нуждаются. Мы будем с вами до, во время и после всех распродаж.
Мы являемся сертифицированным партнером Microsoft и аккредитованным бизнесом BBB, который заботится о том, чтобы предоставить нашим клиентам надежную и удовлетворительную работу с программными продуктами, в которых они нуждаются. Мы будем с вами до, во время и после всех распродаж.
Это наша 360-градусная гарантия сохранения программного обеспечения. Так чего же ты ждешь? Позвоните нам сегодня по телефону +1 877 315 1713 или напишите по адресу [email protected]. Кроме того, вы можете связаться с нами через онлайн-чат .
Как загрузить последнюю удачную конфигурацию в Windows 10, 11
Здесь вы узнаете:
- что такое последняя удачная конфигурация
- как получить ее на компьютере помочь тебе
Вы готовы? Давайте читать!
Какая последняя удачная конфигурация?
Это полезный вариант восстановления, поставляемый со всеми версиями Windows.
Последняя известная удачная конфигурация предоставляет доступ к компьютеру, когда он не может загрузиться самостоятельно из-за ряда проблем.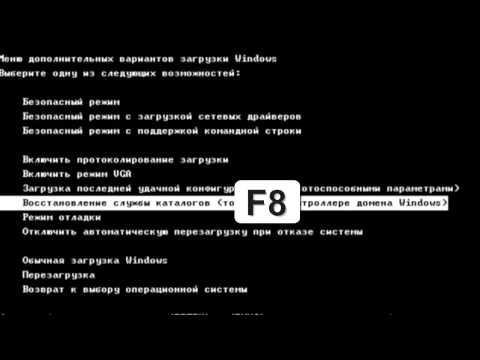 Функция доступна в меню «Дополнительные параметры загрузки». По сути, последняя удачная конфигурация — это старая резервная копия частей реестра Windows. Хотя иногда они могут быть неправильно настроены, это лучше, чем ничего. Здесь вы узнаете, когда использовать последнюю известную удачную конфигурацию в Windows 10, 11 и как это сделать без ошибок.
Функция доступна в меню «Дополнительные параметры загрузки». По сути, последняя удачная конфигурация — это старая резервная копия частей реестра Windows. Хотя иногда они могут быть неправильно настроены, это лучше, чем ничего. Здесь вы узнаете, когда использовать последнюю известную удачную конфигурацию в Windows 10, 11 и как это сделать без ошибок.
Вы также узнаете об альтернативном способе возврата недоступных данных, если система по-прежнему не загружается правильно.
Когда полезна последняя удачная конфигурация в Windows
Для начала отметим множество неприятных и внезапных ситуаций, когда компьютер не может нормально загрузиться:
- Неправильная установка драйвера: В таком случае вы, скорее всего, увидите «синий экран смерти» при запуске, и компьютер не сможет загрузиться без надлежащего устранения неполадок.
- Вирус или вредоносное ПО: это может заблокировать безопасный доступ к вашему ПК.
- Ошибки во время обновления Windows или внешние факторы (например, сбой питания), препятствующие нормальному обновлению: любой из них может помешать правильной загрузке компьютера.

- Несовместимость недавно установленных программ и их компонентов: Это также может вызвать серьезные проблемы с загрузкой системы.
Все эти непредвиденные ситуации можно разрешить одним способом: сбросить компьютер до последней удачной конфигурации.
Загрузка последней удачной конфигурации в Windows 7
Сначала выключите компьютер и отключите его от сети.
Теперь снова включите его и подождите, пока не исчезнет логотип производителя (например, Acer, Lenovo). Теперь нажмите несколько раз подряд клавишу F8, пока не войдете в меню Advanced Boot Options. Здесь вы увидите список доступных действий: с помощью клавиш со стрелками выберите «Последняя удачная конфигурация». Теперь нажмите Enter на клавиатуре. После этого вы можете загрузиться в систему.
Как загрузить последнюю известную удачную конфигурацию в Windows 10, 11
Примечание. В Windows 10, 11 последняя известная удачная конфигурация заменена безопасным режимом.
Снова выключите компьютер и снова включите его. Когда вы увидите логотип производителя на экране, нажмите и удерживайте кнопку питания. Это должно вызвать открытие окна восстановления Windows. Кнопку питания, возможно, придется нажать еще несколько раз, пока это не произойдет. В окне восстановления Windows перейдите на страницу выбора параметра. Затем с помощью клавиш со стрелками выберите параметр «Устранение неполадок», затем «Дополнительные параметры». Перейдите в раздел «Параметры запуска», где вам нужно выбрать «Перезагрузить». После перезагрузки вы увидите на экране список опций; выберите Безопасный режим. Далее система загрузится в безопасном режиме, где вы сможете приступить к решению первой возникшей проблемы.
Как еще вы можете помочь своему компьютеру
Переустановка Windows всегда является решением проблемы.
Образ диска также является отличной идеей и вполне может заменить параметр «Последняя удачная конфигурация». Для любого из этих вариантов вам потребуется DiskInternals Partition Recovery.

 Выберите в открывшемся меню «Командная строка (администратор)».
Выберите в открывшемся меню «Командная строка (администратор)».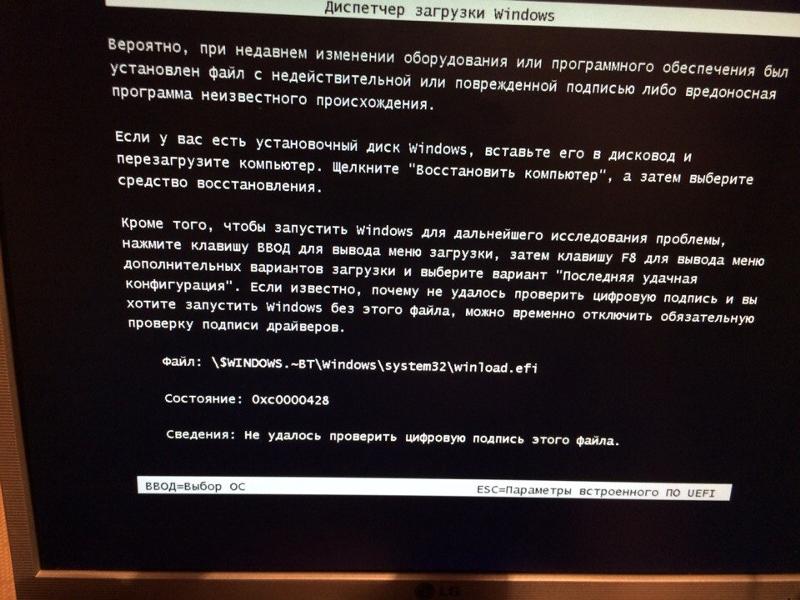
 Это полностью заблокирует вас от вашего компьютера без надлежащего устранения неполадок.
Это полностью заблокирует вас от вашего компьютера без надлежащего устранения неполадок.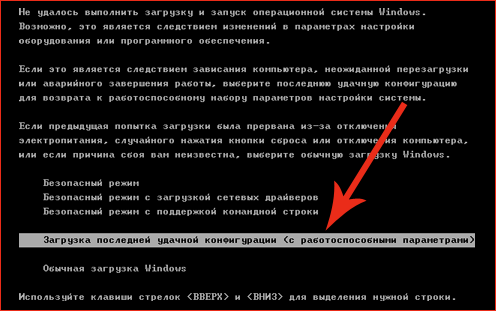 д.), и нажмите клавишу F8 на клавиатуре. Обратите внимание, что на некоторых ноутбуках вам также может потребоваться удерживать клавишу Fn .
д.), и нажмите клавишу F8 на клавиатуре. Обратите внимание, что на некоторых ноутбуках вам также может потребоваться удерживать клавишу Fn .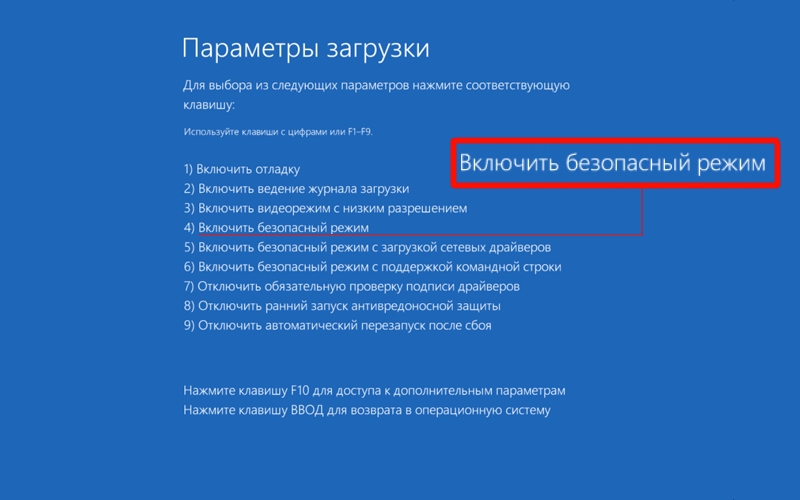 При следующей загрузке вы увидите список опций. Выберите вариант 5 из списка для Безопасный режим .
При следующей загрузке вы увидите список опций. Выберите вариант 5 из списка для Безопасный режим .