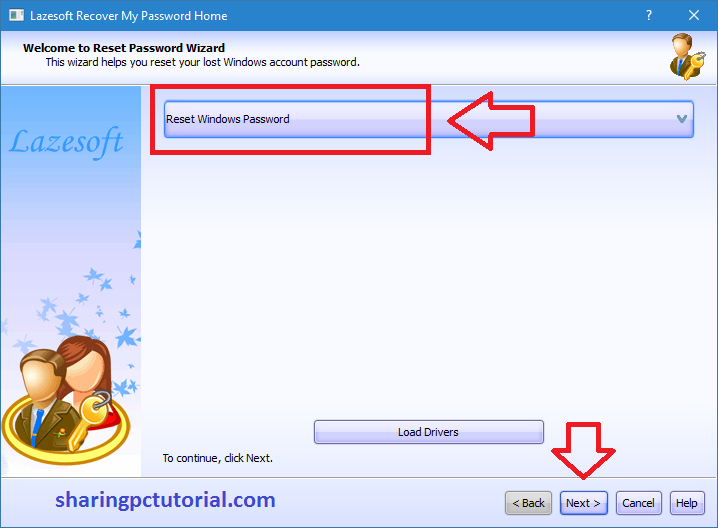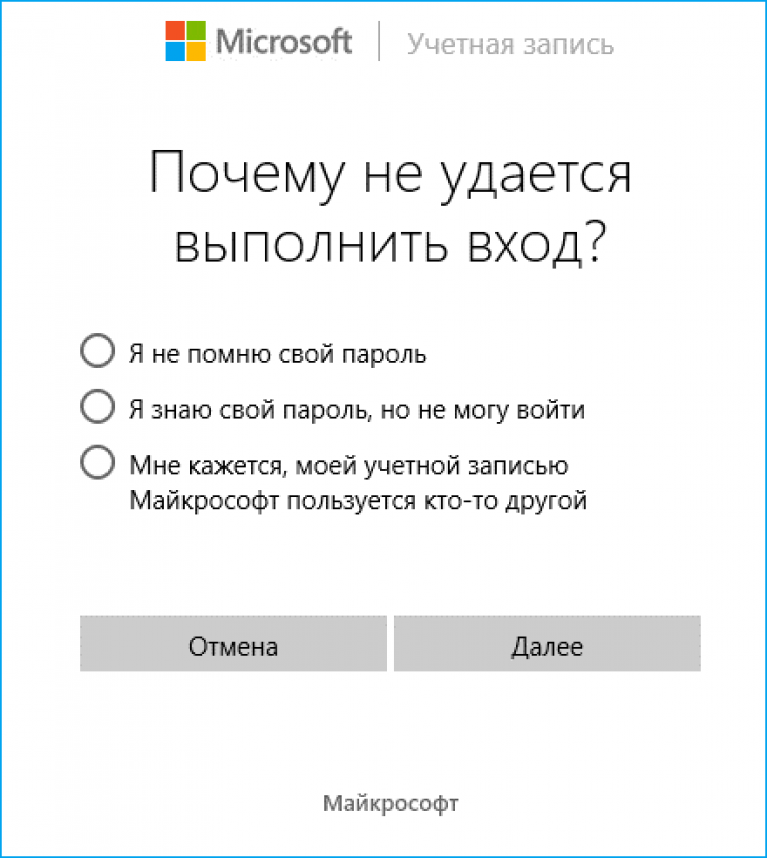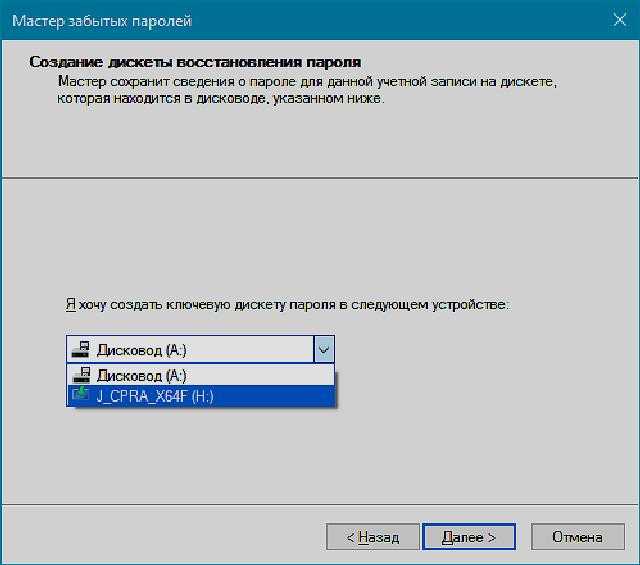Забыл пароль windows 10 сброс: Как сбросить пароль Windows 10: простые способы
Содержание
Сброс пароля Windows 10 через режим восстановления — Блог
null
18 марта 2022
0
Nikolay Emchenko
Сброс пароля через командную строку используя загрузочный диск. Предположим, что на компьютере есть только учётная запись Microsoft, данным компьютером вы не пользовались длительное время и забыли пароль, а по различным причинам доступ к почте так же потерян/отсутствует и не возможно выполнить стандартный сброс пароля (как вариант просто нет доступа к сети). Для этого потребуется загрузочная флешка, либо диск восстановления или установочный DVD диск.
Для восстановления доступа выполним следующие действия:
- Подключите загрузочный носитель к компьютеру.
- Перезагрузить/включить ПК, во время запуска войдите в загрузочное меню(Boot Menu) компьютера.
- Выберите загрузку с USB флешки или CD/DVD диска.
- В окне «Установка Windows» нажмите на кнопку «Далее», переходим к пункту «Восстановление системы».
- В окне «Выбор действия» нажмите на «Поиск и устранение неисправностей».
- В окне «Дополнительные параметры» выберите «Командная строка».
Ремарка, если у вас Windows 10 Pro или Корпоративная, и встроенная учётная запись администратора отключена, то на данном этапе можно её активировать.Введите команду net user Администратор /active:yes (в зависимости языковой версии Windows 10 необходимо ввести Administrator вместо Администратор).
- Вводим команду
regedit - В открывшемся окне «Редактора реестра» выделяем раздел «
HKEY_LOCAL_MACHINE«.
- В контекстном меню выполняем загрузку куста (выбераем меню «Файл», в контекстном меню выберираем пункт «Загрузить куст»).
- В окне «Загрузить куст» необходимо выбрать системный диск.
- В папке
C:\Windows\System32\configвыделите файл «SYSTEM«, и подтверждаем закрузку «Открыть». - В окне «Загрузка куста реестра» в поле «Имя раздела:» введите любое название, которое нужно запомнить. Например «1»
- Открываем в ветке «
HKEY_LOCAL_MACHINE» наш загруженный куст «1». - Необходимо перейти к параметру «
CmdLine» в разделе «Setup«. - Изменяем его значение, в поле «Значение:» указываем
cmd.exe - Так же меняем значение параметра «
SetupType«, выберяем «Изменение параметра DWORD (32-бита)», в поле «Значение:» установите2. - Закрываем редактор реестра и окно «командная строка».
- Перезагружаем компьютер, после чего на экране откроется командная строка.

- В окне интерпритатора командной строки вводим «
net user«, результатом выполнения будет список всех пользователей данного компьютера.
- Меняем пароль для учётной записи
net user имя_пользователя новый_парольЕсли необходимо убрать пароль, вводимnet user имя_пользователя ""(две ковычки без пробелов и других символов). - Вводим команду regedit, открываем раздел
HKEY_LOCAL_MACHINE/System/Setup. В параметре «CmdLine» удаляемcmd.exe, в параметре «SetupTupe» устанавливаем значение0. - Выходим из командной строки ( вводим команду «
exit«) - Выполняем вход в систему используя новый пароль введёный ранее.
Назад
Вперед
Please enable JavaScript to view the comments powered by
Disqus.
Коротко о себе:
Работаю в компании
Tune IT. Занимаюсь какими-то
проектами, связанными с чем-то.
Как восстановить или сбросить пароль в Windows
Утеря пароля учетной записи Windows 10 является крайне неприятной ситуацией. Если вход в учетную запись недоступен, то пользователь полностью теряет доступ к информации, файлам и программам, которые числятся на данной учетной записи. К счастью, восстановление или сброс пароля в Windows 10 – вполне возможен, при этом такая процедура не займет слишком много времени. В этой статье мы разберем несколько удобных способов, воспользовавшись которыми можно быстро восстановить пароль учетной записи Windows.
Содержание
- Восстановление пароля учетной записи встроенными средствами Windows
- Восстановление пароля Администратора
- Восстановление пароля учетной записи, при помощи отката системы
- Дополнительные возможности восстановления пароля к учетной записи
Восстановление пароля учетной записи встроенными средствами Windows
Самым быстрым и простым методом восстановления пароля учетной записи Windows является изменение пароля через учетную запись Администратора.
Данный способ состоит из следующих шагов:
Шаг 1. Входим в учетную запись Администратора при загрузке ОС.
Шаг 2. Нажимаем по кнопке «Пуск» правой клавишей мыши и выбираем «Панель управления».
Шаг 3. В открывшемся окне выбираем раздел «Учетные записи пользователей».
Шаг 4. Следом за этим выбираем пункт «Изменение типа записи».
Шаг 5. В открывшемся окне выбираем запись, пароль которой необходимо изменить, и кликаем по пункту «Изменить пароль».
Шаг 6. В открывшемся окне достаточно заполнить необходимые поля и подтвердить изменение пароля соответствующей кнопкой.
После подтверждения пароль будет изменен. Стоит отметить, что данный способ подойдет всем, кто имеет доступ к учетной записи Администратора. Если был утерян пароль записи Администратора, то следует прибегнуть к другим мерам, описанным ниже.
Восстановление пароля Администратора
Данный способ немного сложнее, но с его помощью можно восстановить пароль Администратора компьютера.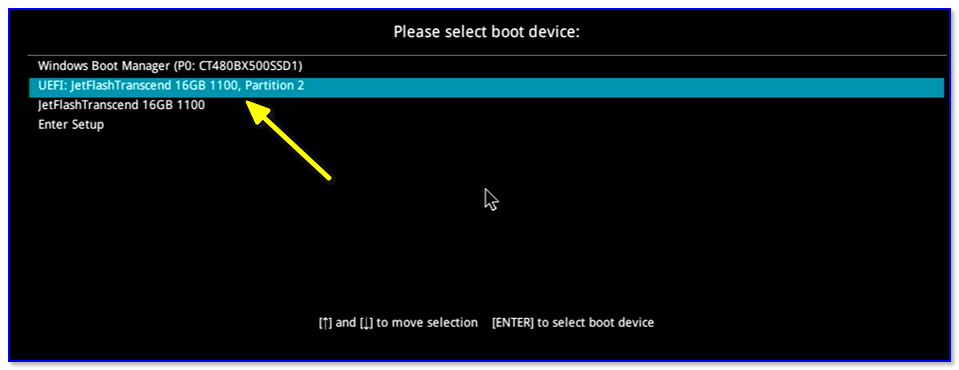
Для этого необходимо:
Шаг 1. Зайти в панель диагностики ОС. Для этого следует нажать по кнопке «Пуск», перейти в меню «Выключение» и зажав кнопку Shift выбрать пункт «Перезагрузка».
Шаг 2. В открывшемся меню «Выбор действия» следует перейти в пункт «Поиск и устранение неисправностей».
Шаг 3. В следующем меню необходимо перейти в пункт «Дополнительные параметры»
Шаг 4. Далее необходимо открыть командную строку, нажатием соответствующей кнопки.
Шаг 5. В открывшемся окне, вводим команду
copy «С:\windows\system32\cmd.exe с:\windows\system32\utilman.exe»
Где диск «С:\» является местом установки операционной системы.
Стоит отметить, что данная команда позволит пользователю вызвать командную строку во время загрузки ОС. И уже с ее помощью восстановить пароль.
Шаг 6. Перезагружаем компьютер и во время введения пароля для учетной записи нажимаем сочетание клавиш Win+U, вызывая тем самым командную строку.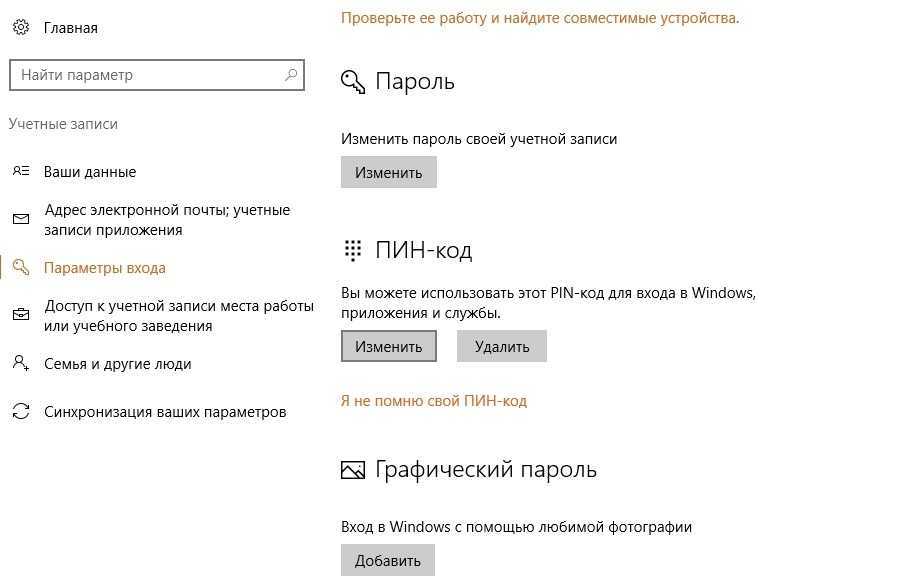 После этого вводим команду «net user», которая демонстрирует всех пользователей, зарегистрированных на данной ОС.
После этого вводим команду «net user», которая демонстрирует всех пользователей, зарегистрированных на данной ОС.
Шаг 7. Следом за этим необходимо ввести команду «net user name password», где вместо «user» нужно ввести имя учетной записи пользователя, пароль к которой необходимо изменить, а вместо «password» указать новый пароль.
К примеру, для аккаунта RecoverySoftware необходимо задать новый пароль *****.
Вводим команду, как показано на скриншоте.
После перезагрузки компьютера в учетную запись можно будет войти, используя новый пароль.
Восстановление пароля учетной записи, при помощи отката системы
Одним из способов восстановления пароля учетной записи может быть откат системы при помощи созданных точек восстановления.
К сожалению, данный метод удалит все программы, которые были установлены до момента создания точки. Чтобы откатить Windows 10 воспользуйтесь следующими шагами:
Шаг 1.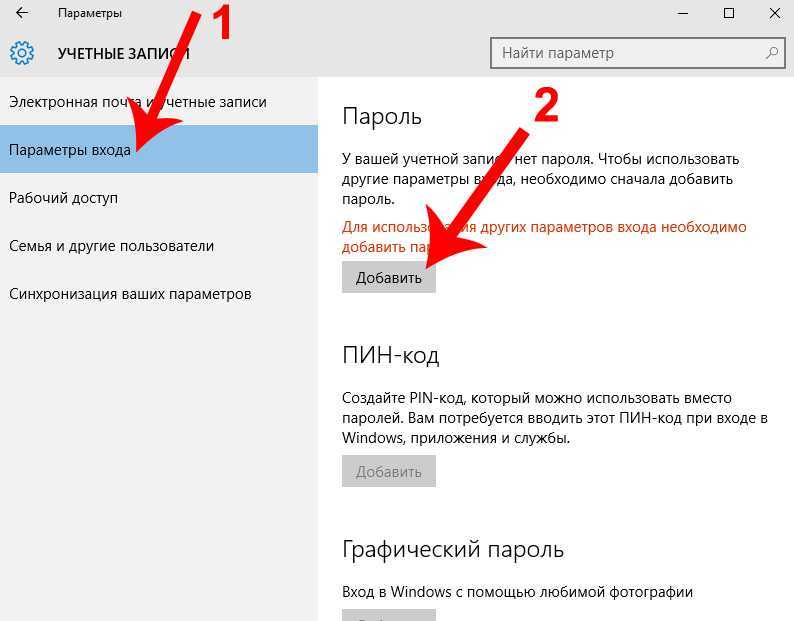 Открываем «Панель управления» и вбиваем в поиск слово «Восстановление». Выбираем соответствующий пункт.
Открываем «Панель управления» и вбиваем в поиск слово «Восстановление». Выбираем соответствующий пункт.
Шаг 2. В открывшемся окне выбираем пункт «Запуск восстановления системы». Ждем несколько секунд и нажимаем «Далее». Выбираем нужную точку восстановления и подтверждаем действие.
Дополнительные возможности восстановления пароля к учетной записи
Другими способами восстановления пароля к учетной записи является восстановление доступа через сайт Microsoft.
В данный момент, учетная запись Майкрософт и учетная запись в Windows 10 тесно связаны между собой, поэтому пользователь может восстановить пароль, заполнив специальную форму восстановления при входе в аккаунт Майкрософт.
Что бы это сделать, выполните следующие действия:
Шаг 1. Заходим на страницу сброса пароля по ссылке https://account.live.com/resetpassword.aspx
Шаг 2. В открывшемся окне вводим данные для входа в аккаунт. Это может быть адрес электронной почты, телефонный номер или никнейм в Skype, в зависимости от того, что пользователь вводил при регистрации аккаунта Майкрософт.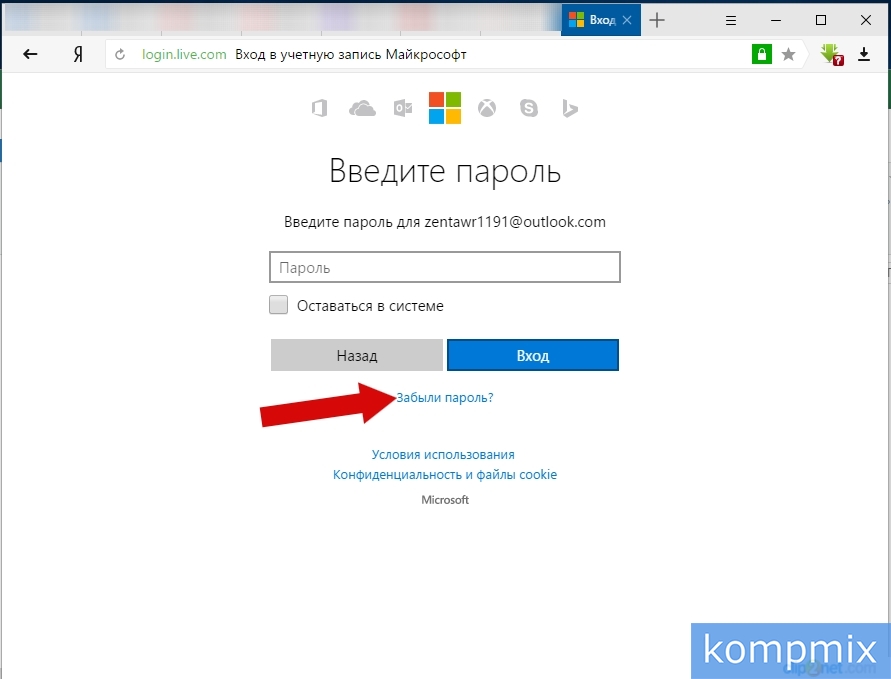
После выполнения этих действий, достаточно заполнить новые данные для входа и пароль или проверить свою почту, на которую будут отправлены подробные инструкции по восстановлению пароля.
Часто задаваемые вопросы
Когда я вставляю SD-карту в свой компьютер, я получаю сообщение: «Диск не отформатирован, вы хотите отформатировать его сейчас?» Могу ли я вернуть свои фотографии?
Да, можно. Одной из причин может быть повреждение файловой структуры флешки.
3 основных способа сбросить пароль Windows 10 с помощью USB-накопителя
Sponsored
Забыли пароль локальной учетной записи Windows 10? Вы можете войти в свой компьютер с помощью PIN-кода, графического пароля или своего лица, если у вас есть какой-либо из этих вариантов входа. Вы также можете сбросить пароль, ответив на контрольные вопросы на экране входа в Windows. Но что, если ни один из них не работает для вас? Не волнуйтесь, вы также можете сбросить пароль Windows 10 с помощью USB-накопителя.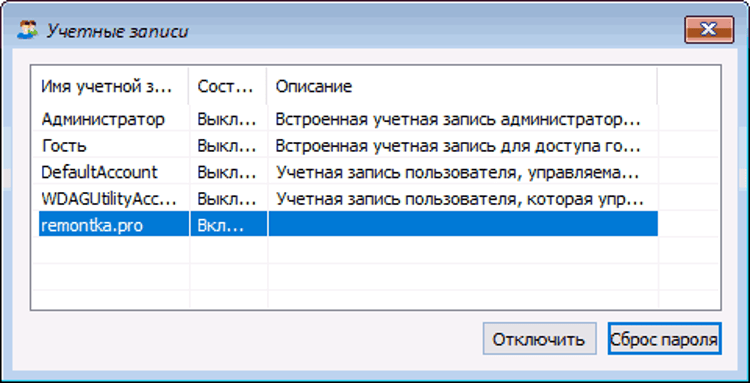 Подключив USB-накопитель к компьютеру, вы можете безопасно сбросить забытый пароль Windows 10 без потери данных. Этот пост продемонстрирует, как добиться этого тремя различными способами.
Подключив USB-накопитель к компьютеру, вы можете безопасно сбросить забытый пароль Windows 10 без потери данных. Этот пост продемонстрирует, как добиться этого тремя различными способами.
Способ 1. Сброс пароля Windows 10 с помощью стандартного USB-накопителя для сброса пароля
Все версии Windows, включая Windows 10, имеют встроенную функцию, позволяющую сбросить пароль локальной учетной записи с помощью USB-накопителя. Это требует, чтобы вы создали диск сброса пароля для своей учетной записи на USB-накопителе, прежде чем вы забудете свой пароль.
Шаг 1: Создайте диск для сброса пароля на USB-накопителе.
Подключите USB-накопитель к одному из USB-портов вашего компьютера, затем выберите «Панель управления»> «Учетные записи пользователей»> «Учетные записи пользователей»> «Создать диск для сброса пароля».
Когда откроется Мастер забытого пароля, просто следуйте его инструкциям, чтобы быстро создать USB-накопитель для сброса пароля.
Шаг 2.
 Сбросьте пароль Windows 10 с помощью USB-накопителя.
Сбросьте пароль Windows 10 с помощью USB-накопителя.
Убедитесь, что созданный ранее USB-накопитель для сброса пароля вставлен в компьютер.
Перейдите на экран входа в Windows 10 и нажмите кнопку «Сбросить пароль», которая появляется после ввода неправильного пароля.
Появится мастер сброса пароля. Пройдитесь по мастеру, введите новый пароль при появлении запроса и нажмите кнопку Далее. Вот и все; вы успешно сбросили пароль Windows 10 с помощью USB-накопителя.
Способ 2. Сброс пароля Windows 10 с помощью загрузочного USB-накопителя для сброса пароля
Что делать, если вы забыли свой пароль Windows 10 без предварительно созданного диска для сброса пароля? В этом случае вам поможет загрузочная флешка. Вам понадобится инструмент для сброса пароля Windows, такой как iSumsoft Windows Password Refixer, и выполните следующие действия.
Шаг 1: Создайте загрузочный USB-накопитель для сброса пароля.
Поскольку вы забыли пароль Windows 10 и не можете войти на свой компьютер, вам необходимо выполнить этот шаг на другом доступном компьютере.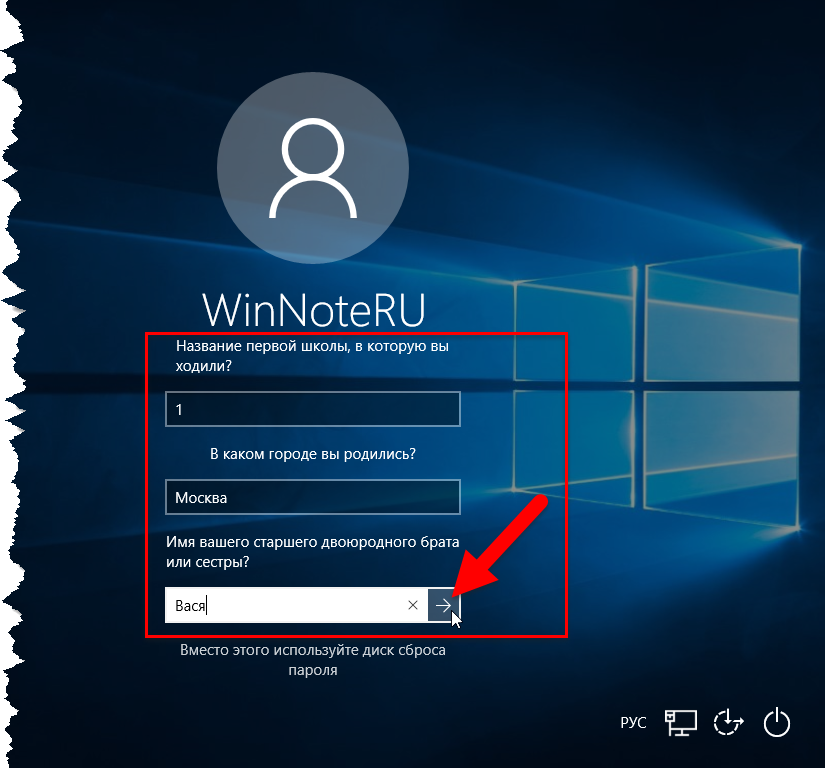 Если у вас нет другого компьютера, одолжите его у друга.
Если у вас нет другого компьютера, одолжите его у друга.
Установите iSumsoft Windows Password Refixer на любой доступный компьютер и подключите к этому компьютеру USB-накопитель.
Запустите iSumsoft Windows Password Refixer и выберите параметр «Использовать устройство».
Убедитесь, что вставленный USB-накопитель обнаружен программным обеспечением, затем нажмите «Начать запись».
Нажмите «Да» при появлении запроса, и USB-накопитель для сброса пароля будет успешно создан автоматически.
Шаг 2: Загрузите заблокированный компьютер с USB-накопителя.
Подключите загрузочный USB-накопитель, который вы только что создали на другом компьютере, к компьютеру, на котором вы хотите сбросить пароль Windows 10.
Запустите или перезагрузите компьютер, и как только появится первый экран, немедленно нажмите и удерживайте клавишу меню загрузки (обычно Esc, F2, F10 или F12, в зависимости от производителя компьютера или материнской платы), пока не появится меню загрузки.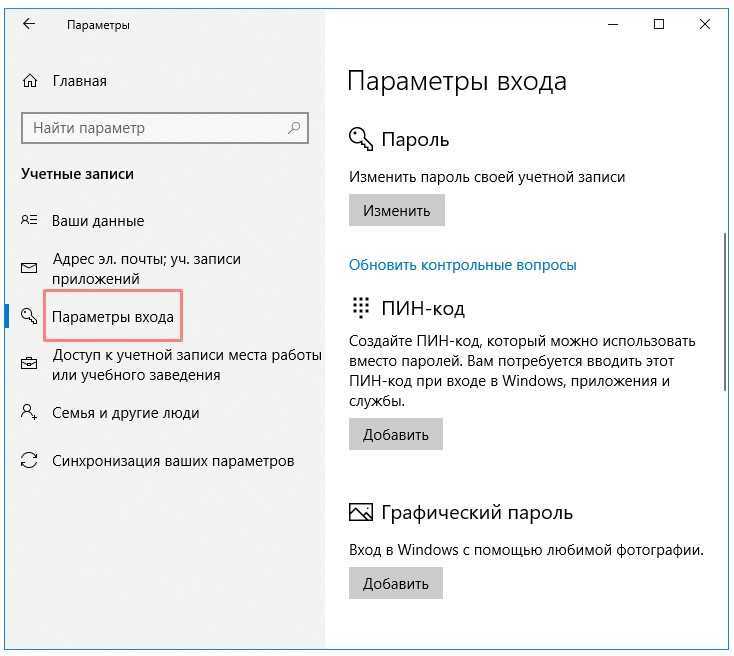
В меню загрузки выберите свой USB-накопитель и подтвердите его, и ваш компьютер загрузится с USB-накопителя.
Всего за одну минуту ваш компьютер завершит загрузку с USB-накопителя, и вы увидите окно iSumsoft Windows Password Refixer, отображающее вашу Windows 10 и все учетные записи пользователей.
Шаг 3. Сбросьте пароль Windows 10.
В окне iSumsoft Windows Password Refixer выберите свою Windows 10, выберите учетную запись, для которой вы забыли пароль, и нажмите «Сбросить пароль».
Появится небольшое диалоговое окно с запросом на подтверждение сброса пароля. Нажмите «Да», и ваш пароль будет немедленно сброшен на пустой, что означает, что он будет удален.
Теперь, когда пароль вашей учетной записи Windows 10 был сброшен, нажмите «Перезагрузить», затем нажмите «Да» и немедленно отключите загрузочный USB-накопитель. Ваш компьютер перезагрузится в обычном режиме со своего внутреннего жесткого диска.
После перезагрузки компьютера Windows 10 автоматически войдет в систему без пароля, так как вы сбросили пароль на пустой.
Способ 3. Сброс пароля Windows 10 с помощью установочного USB-диска
Вы также можете сбросить пароль Windows 10 с помощью установочного USB-диска Windows. Загрузив заблокированный компьютер с установочного USB-диска, вы сможете сбросить пароль Windows 10 с помощью командной строки. Это будет хорошим вариантом, если вы предпочитаете сбрасывать пароль Windows 10 вручную, а не использовать какое-либо стороннее программное обеспечение.
Шаг 1. Если у вас нет установочного USB-диска Windows, создайте его на другом доступном компьютере с помощью Microsoft Media Creation Tool или файла ISO.
Шаг 2: Подключите установочный USB-диск к компьютеру, на котором вы хотите сбросить пароль Windows 10, и загрузите компьютер с него.
Шаг 3: После завершения загрузки компьютера с USB-накопителя вы увидите окно установки Windows. Выберите «Далее»> «Восстановить компьютер»> «Устранение неполадок»> «Восстановление образа системы».
Шаг 4: В окне «Переустановить образ компьютера» выберите «Отмена»> «Далее»> «Дополнительно»> «Установить драйвер»> «ОК».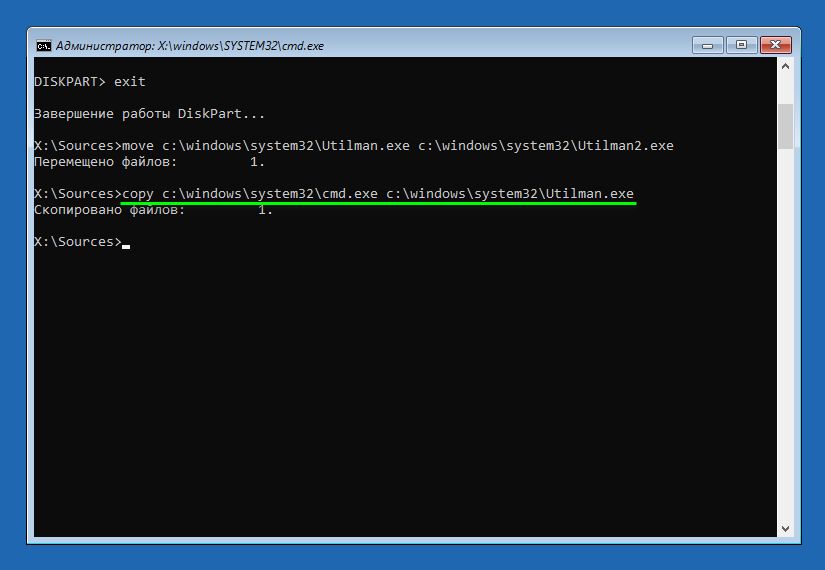
Шаг 5: Появится окно Открыть. Откройте диск операционной системы (обычно это диск C) и перейдите в папку Windows\System32.
Шаг 6: В папке Windows\System 32 найдите файл Utilman и переименуйте его в Utilman1, затем найдите файл cmd и переименуйте его в Utilman. Вам необходимо обновить текущую папку, прежде чем вы сможете увидеть изменения.
Шаг 7. Теперь отключите установочный USB-диск, закройте все окна на экране и выберите «Продолжить», чтобы перезагрузить компьютер.
Шаг 8. Когда вы перейдете к экрану входа в Windows 10, щелкните значок специальных возможностей в правом нижнем углу. Это вызовет окно командной строки. Все, что вам нужно сделать, это ввести net user <имя пользователя> <новый пароль> и нажать Enter, чтобы сбросить пароль Windows 10. Обратите внимание, что вам нужно заменить 
Заключение
Выше приведены три простых и эффективных способа сбросить пароль Windows 10 с помощью USB-накопителя. Благодаря этим методам вам не нужно сбрасывать компьютер до заводских настроек или переустанавливать систему, если вы забыли пароль Windows 10. Подводя итог, рекомендуется использовать встроенную функцию Windows для создания USB-накопителя для сброса пароля для вашей учетной записи, прежде чем вы забудете свой пароль. Загрузочный USB-накопитель — ваш лучший вариант, если вы забыли пароль Windows 10 до того, как смогли создать диск для сброса пароля.
Восстановление забытого пароля администратора Windows Freeware
Lazesoft > Recover My Password Home Edition
Recover My Password Home Edition
Вернувшись домой из отпуска, вы просто захотели скопировать красивые фотографии себе на компьютер. После нескольких попыток ввода пароля для входа вы обнаружили, что, о боже, вы забыли пароль для входа в Windows. «Что мне теперь делать? Нужно ли мне переустанавливать Windows?» Нет, с помощью Lazesoft Recover My Password Home Edition вы можете сбросить забытый пароль администратора Windows на пустой в течение нескольких минут и снова войти в систему Windows.
«Что мне теперь делать? Нужно ли мне переустанавливать Windows?» Нет, с помощью Lazesoft Recover My Password Home Edition вы можете сбросить забытый пароль администратора Windows на пустой в течение нескольких минут и снова войти в систему Windows.
Lazesoft Recover My Password Home Edition — бесплатная программа для восстановления пароля Windows. Его можно использовать для удаления пароля для входа в Windows, сброса пароля Windows на пустой, разблокировки и включения заблокированной или отключенной учетной записи пользователя. Lazesoft Recover My Password Home Edition имеет графический пользовательский интерфейс, очень проста в использовании, имеет пошаговый мастер создания загрузочного компакт-диска.
Lazesoft Recover My Password Home Edition предназначен только для домашних пользователей, для использования Lazesoft Recover My Password в бизнес-среде требуется Lazesoft Recover My Password Professional Edition.
Примечание: Юридический сброс или разблокировка собственного пароля Windows, безусловно, является законной практикой! Взлом чужого аккаунта без его разрешения, скорее всего, незаконен!
Сравнение версий
Справка
Основные перья Lazesoft Recover My Password Home Edition V4.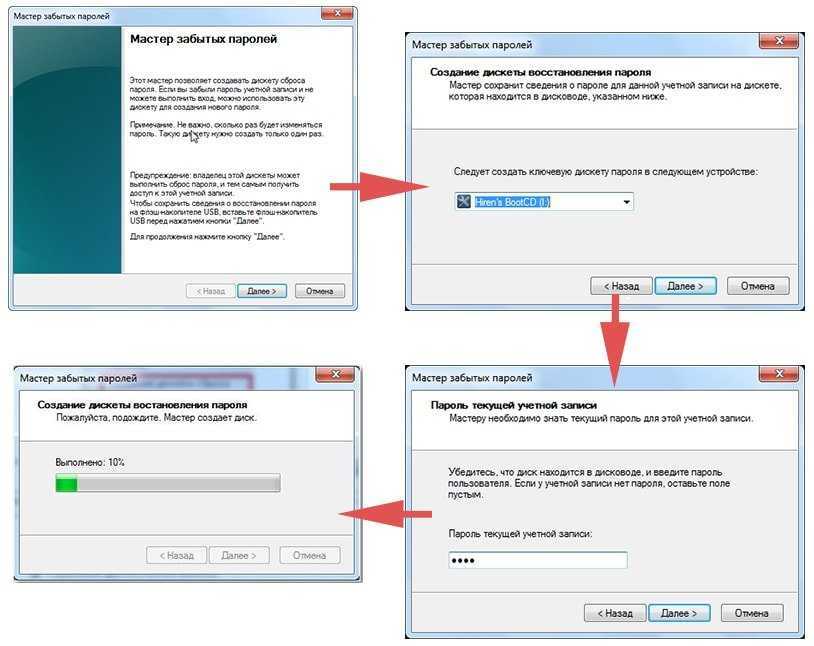 5:
5:
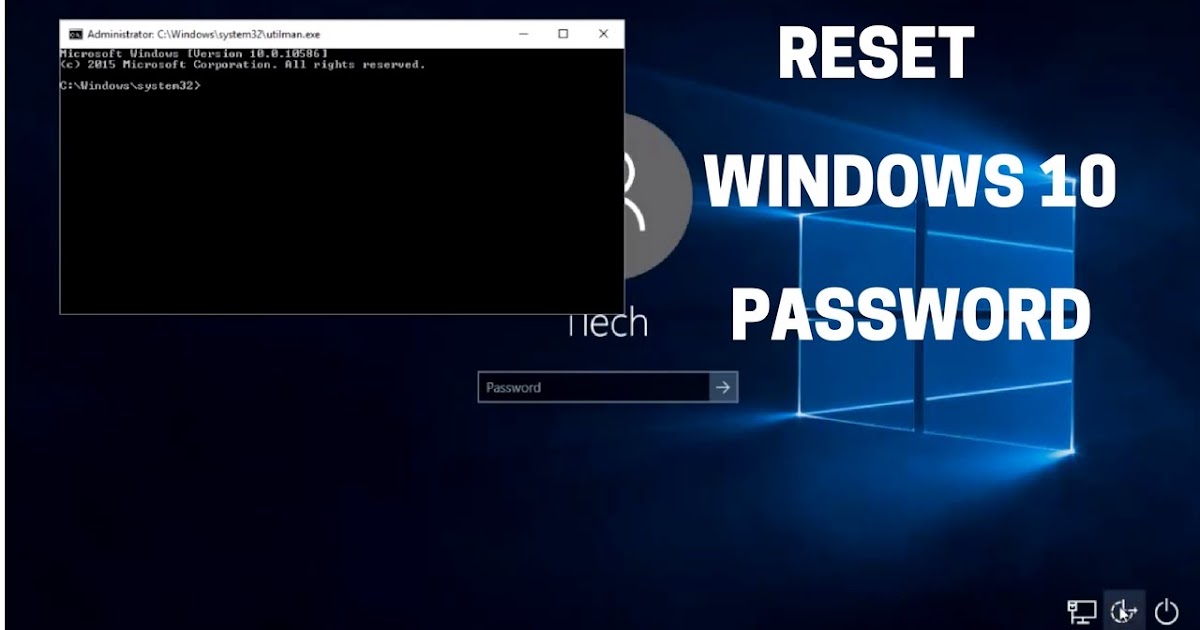 д.
д.Сброс Забывшего Windows 7 Video Password Video:
БЕСПЛАТНЫЕ WINDOWS 8 Video Redition Video Guides:
youtube.com/embed/BfvimvpSfRQ» frameborder=»0″ allow=»accelerometer; autoplay; encrypted-media; gyroscope; picture-in-picture» allowfullscreen=»»>
Другое издание:
| 211212121221212121221212212122121221212212. | Сбрасывает пароли с помощью загрузочного USB-накопителя; Бизнес-лицензия. | |
| Lazesoft Recover My Password Server Edition: | Поддержка Windows Server 2000/2003/2008/2012/2016/2019; Сбрасывает пароль администратора домена. | |
| Lazesoft Recover My Password Unlimited Edition: | Неограниченная лицензия и лицензия техника. |
Предназначен для:
Руководства
Забыли пароль администратора Windows?
Как записать компакт-диск для восстановления пароля Windows?
Как загрузить компакт-диск для восстановления пароля Windows?
Как восстановить пароль для входа в Windows?
Как восстановить пароль администратора?
Как сбросить пароль администратора?
Как сбросить пароль Windows?
Как восстановить пароль Windows Server?
Как обойти пароль Windows?
Как снять пароль Windows?
Как восстановить пароль Windows XP?
Как восстановить пароль Windows Vista?
Новости о продукте
12 февраля 2021 г.