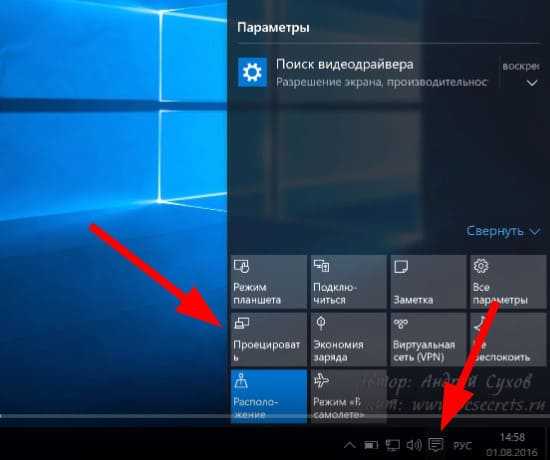Windows запись с экрана: Как записать экран в Windows 10 со звуком [Бесплатно]
Содержание
Как сделать запись экрана в Windows 11 штатными средствами операционной системы
Windows 11
Как сделать запись экрана в Windows 11 штатными средствами операционной системы
Александр Кузнецов
—
До сих пор записывать видео с экрана компьютера на базе Windows можно было только с помощью сторонних программ (а в играх — через приложение Xbox Game Bar). Компания Microsoft наконец-то решила эту проблему и добавила поддержку видеозаписи в утилиту «Ножницы», которая встроена в Windows 11.
В настоящее время запись происходящего на экране утилитой «Ножницы» доступна только в тестовых сборках Windows 11, которые выпускаются в ветке Dev Channel. Спустя несколько недель или месяцев доступ к этой возможности появится и у пользователей релизных сборок Windows 11.
Как воспользоваться записью экрана на видео в Windows:
- Запустите магазин Microsoft и зайдите в раздел обновлений
-
Скачайте обновлённую версию приложения Snipping Tool и установите её -
Запустите «Ножницы» (или Snipping Tool) горячим сочетанием клавиш Win+Shift+S -
Появится несколько опций захвата экрана, в том числе запись видео
После записи видео вам будет доступен предпросмотр. Можно обрезать лишние фрагменты и сохранить видеофайл в папку, где хранятся скриншоты, а также отправить его другим пользователям в мессенджерах или соцсетях.
Microsoft проводит тестирование обновлённой утилиты «Ножницы», поэтому есть вероятность, что опция записи видео с экрана претерпит небольшие изменения перед тем как станет доступа всем пользователям Windows 11.
iGuides в Яндекс. Дзен — zen.yandex.ru/iguides.ru
Дзен — zen.yandex.ru/iguides.ru
iGuides в Telegram — t.me/igmedia
Источник:
XDA Developers
Рекомендации
Какой iPhone 14 выбрать — c nano-SIM, nano-SIM/eSIM или eSIM?
Как вынудить собеседника прочесть и ответить на ваше сообщение в Telegram
Как сменить шрифт часов на экране блокировки iPhone в iOS 16
Энтузиасты обновили до Android 13 все популярные смартфоны, даже очень старые
Рекомендации
Какой iPhone 14 выбрать — c nano-SIM, nano-SIM/eSIM или eSIM?
Как вынудить собеседника прочесть и ответить на ваше сообщение в Telegram
Как сменить шрифт часов на экране блокировки iPhone в iOS 16
Энтузиасты обновили до Android 13 все популярные смартфоны, даже очень старые
Читайте также
Котики
Мошенники активизировались перед Новым годом.
 Обещают подарки — обчищают карты
Обещают подарки — обчищают карты
Мошенники
Семь причин обновиться на macOS Ventura. Система очень похорошела
macOS
Ventura
Mac
Как сделать скриншот и запись экрана на Windows
iLounge
| Статьи
| 💙 Инструкции
| Как сделать скриншот и запись экрана на Windows
Статьи и обзоры
Комментировать
2456
София Старк · 6 Сентября 2022
Как пользователям Windows сделать запись экрана и скриншот? Рассказываем в инструкции.
Сейчас фактически любой ПК оснащен программным обеспечением, которое предусматривает возможность сделать запись экрана или скриншот, если это требуется пользователю. Вот только сам алгоритм того, как сделать запись экрана или скриншот на Mac и Windows заметно отличается. В этой статье мы расскажем о том, как сделать захват экрана на Windows, чтобы пользователям было проще делать скриншоты и видео своего рабочего стола.
1. Самый простой способ – PrintScreen
На ПК есть кнопка PrintScreen, она работает фактически во всех случаях и программах. Если нажать ее, система сделает скриншот целого экрана. Если у вас подключено два дисплея – большой скриншот с расширением.
После нажатия скриншот можно вставить в Paint, Google Docs, презентацию или любой другой графический редактор, мессенджер.
2. Сделать скриншот и сохранить Win + PrintScreen
Если вам нужно сделать несколько скриншотов, чтобы они сохранились в поочередности в определенной папке, воспользуйтесь комбинацией клавиш Win + PrintScreen. Эта комбинация сделает скрин всего экрана и сохранит файлы со скринами в папке «Снимки экрана».
3. Захват активного окна: Alt + PrintScreen
Чтобы сделать скриншот активного окна на Windows 10 | Windows 11, воспользуйтесь комбинацией Alt + PrintScreen. Обратите внимание, на новой версии прошивки скриншот сохранится в снимки экрана, а на старой он просто будет в буфере. Поэтому нужно будет воспользоваться Paint, чтобы отредактировать и сохранить.
Поэтому нужно будет воспользоваться Paint, чтобы отредактировать и сохранить.
4. Комбинация: Win + Shift + S
Это быстрая комбинация клавиш, которая позволяет сделать скриншот на большинстве ноутбуков и ПК с Windows. Большой плюс в том, что здесь можно сразу редактировать и выделять нужное на скриншоте. После редактирования, скрин можно сохранить либо скопировать.
5. Программы и расширения
Существует огромное множество программ и расширений для браузеров, чтобы делать скрины на Windows. Их достаточно просто поискать в интернете. Некоторые делают скрины из фильмов покадрово, другие создают гиф-анимации. Но для пользования их нужно устанавливать и настраивать, поэтому иногда лучше воспользоваться стандартным набором.
Кроме того, обратите внимание: некоторые программы, как Steam, получили свои горячие клавиши, чтобы сделать скриншоты. Поэтому в играх обычные способы могут не действовать. Чтобы определить, какие из комбинаций подходят, изучите этот вопрос в настройках.
Как сделать запись экрана Windows 11
Чтобы сделать запись экрана на ПК достаточно нажать простую комбинацию клавиш: Win+G. Она откроет вам доступ к игровой панели, где можно как сделать скриншот, так и записать экран своего ноутбука.
Большой плюс в том, что здесь можно сделать озвучку ролика. А все записанные видео можно быстро отредактировать (они сохраняются в папке Сохраненные записи).
Также существуют дополнительные программы для записи экрана. Их также нужно устанавливать отдельно. Найти такие программы можно в Интернете или магазине приложений Windows.
Современные технологии
Как записать свой экран в Windows 11
(Изображение предоставлено: Будущее)
Windows 11 поставляется с удобной функцией Xbox Game Bar, которая позволяет вам записывать видео о ваших действиях практически в каждом приложении Windows на вашем настольном компьютере или ноутбуке. Как и в Windows 10, инструмент записи экрана устанавливается по умолчанию, а это означает, что все, что нужно, чтобы начать снимать то, что вы делаете, — это несколько простых шагов.
Это не единственный инструмент, который предлагает Xbox Game Bar, так как он позволяет пользователям записывать последние 30 секунд, делать скриншоты, настраивать звук, включать микрофон во время записи, общаться с друзьями и т. д. Если вы хотите записать игровой процесс или сделать краткое руководство по навигации по приложениям, вот как записать свой экран в Windows 11.
- Обзор Windows 11: лучше ли она, чем Windows 10?
- Как настроить меню «Пуск» и панель задач Windows 11
- Лучшие предложения для ноутбуков
Хотя вы можете записывать почти все, используя инструмент Xbox Game Bar в Windows 11, обратите внимание, что вы не сможете записывать записи на Рабочий стол Windows или Проводник. Однако, как только вы окажетесь в подходящем приложении, вы можете свободно начинать запись, делать скриншоты и многое другое.
Следующий метод также работает на ноутбуках с Windows 10, но для лучшего понимания узнайте, как записать экран в Windows 10.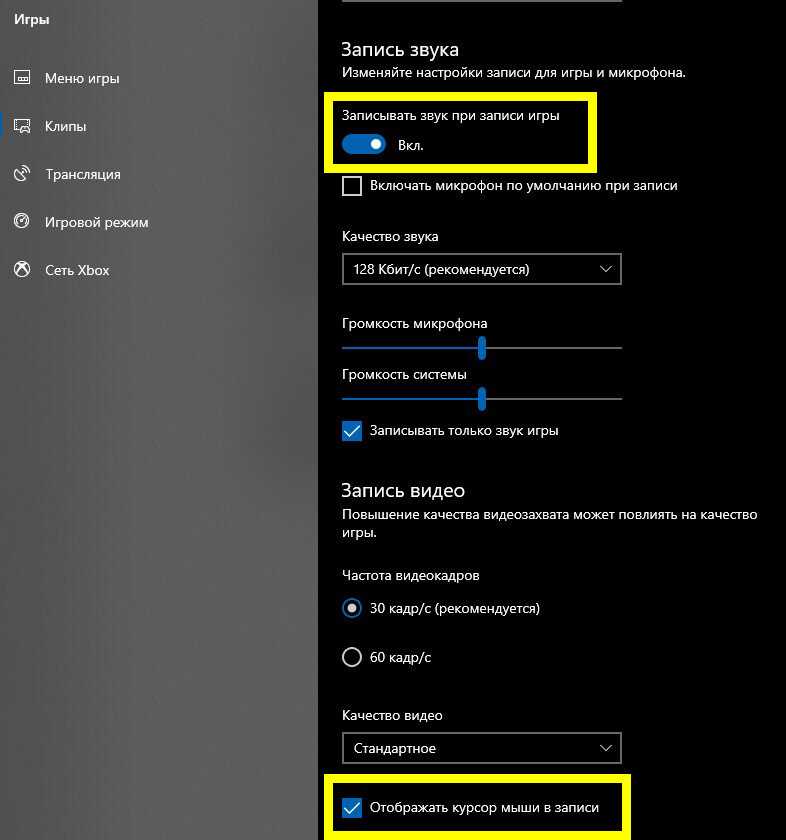
(Изображение предоставлено Future)
- На вашем ПК откройте приложение, которое вы хотите записать .
- После открытия нажмите клавишу Windows + G одновременно , чтобы открыть инструмент Xbox Game Bar.
(Изображение предоставлено Future)
- Нажмите кнопку «Начать запись» (или Win + Alt + R) в меню «Захват». Когда начнется захват видео, появится значок остановки.
- Закончив запись, вернитесь в меню и нажмите кнопку записи еще раз (или нажмите Win + Alt + R) чтобы остановить запись.
- Должно появиться уведомление «Игровой клип записан».
(Изображение предоставлено Future)
Вот оно. Видеозаписи будут сохранены в папке «Видео» в подпапке с надписью «Захваты», которую вы можете просмотреть или использовать для редактирования видео. Существует множество способов использования игровой панели Xbox, но в Windows 11 также есть простые способы сделать снимок экрана и многое другое. Если вы ищете дополнительные способы управления своим ноутбуком с Windows 11, узнайте, как изменить тему или настроить ее в Windows 11, как настроить Центр уведомлений в Windows 11 и как проверить совместимость с Windows 11 с помощью Microsoft. Приложение «Проверка здоровья».
Если вы ищете дополнительные способы управления своим ноутбуком с Windows 11, узнайте, как изменить тему или настроить ее в Windows 11, как настроить Центр уведомлений в Windows 11 и как проверить совместимость с Windows 11 с помощью Microsoft. Приложение «Проверка здоровья».
Лучшие на сегодня предложения игровых ноутбуков
10 отзывов покупателей Amazon (открывается в новой вкладке)
☆☆☆☆☆
Цена снижена
(открывается в новой вкладке)
699 фунтов стерлингов
(открывается в новой вкладке)
Вид (открывается в новой вкладке)
(открывается в новой вкладке)
(открывается в новой вкладке)
999,99 69,009 фунтов стерлингов
(открывается в новой вкладке)
Вид (открывается в новой вкладке)
(откроется в новой вкладке)
(откроется в новой вкладке)
849,99 фунтов стерлингов
(откроется в новой вкладке)
Посмотреть (откроется в новой вкладке)
Показать больше предложений
Получите мгновенный доступ к последним новостям, самым горячим обзорам, выгодным предложениям и полезным советам.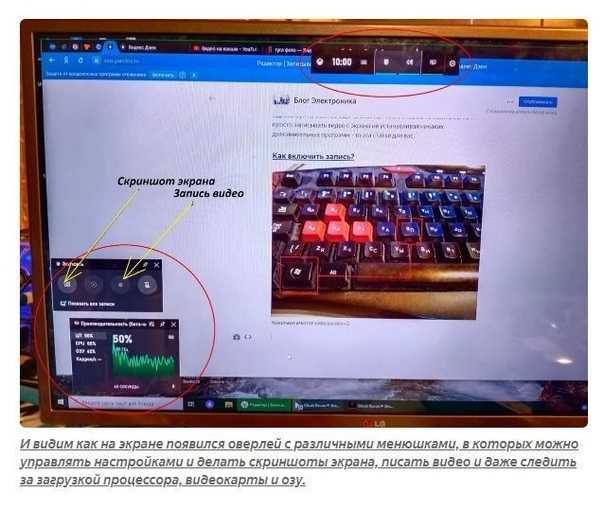
Свяжитесь со мной, чтобы сообщить о новостях и предложениях от других брендов Future. Получайте электронные письма от нас от имени наших надежных партнеров или спонсоров.
Дарра Мерфи очарована всем причудливым, что обычно приводит к разным темам, начиная от стиральных машин, предназначенных для AirPods, и заканчивая озорным миром кибератак. Будь то подключение Шрама из «Короля Льва» к двухфакторной аутентификации или превращение его любви к гаджетам в сфабрикованную рэп-битву из «8 мили», он считает, что всегда можно придумать причудливый ход. Имея степень магистра журнальной журналистики Университета Шеффилда, а также непродолжительное время работы в Kerrang! и Exposed Magazine, Дарра начал свою карьеру с статей о технологической индустрии в журналах Time Out Dubai и ShortList Dubai, освещая все, начиная от последних моделей iPhone и ноутбуков Huawei и заканчивая массовыми киберспортивными событиями на Ближнем Востоке. Теперь его можно увидеть с гордостью погружающимся в игры, гаджеты и рассказывающим читателям о радостях док-станций для Laptop Mag.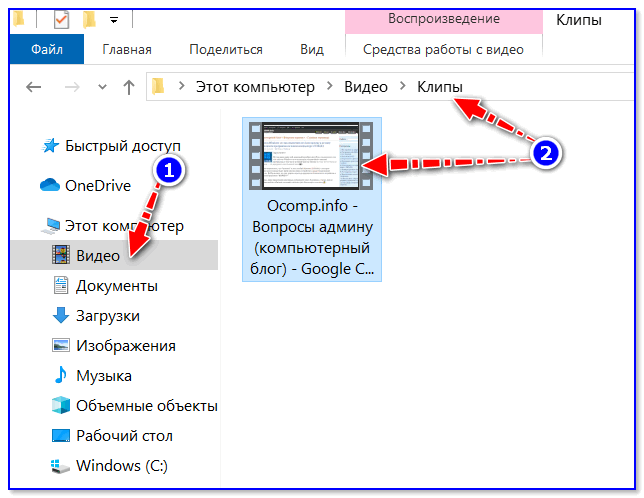
Самый простой способ записать экран в Windows 10: пошаговое руководство Если скриншот стоит тысячи слов, то запись экрана идет на несколько шагов дальше.
Кроме того, мы также покажем вам, как превратить записи экрана в профессиональные видеоролики с помощью онлайн-редактора InVideo.
В этой статье мы покажем вам
1. Как сделать запись экрана в Windows 10?
2. Как записать видео на любой Windows 10 или другой ПК?
3. Бонус: как за считанные минуты превратить записи экрана в профессиональные видеоролики?
1. Как сделать запись экрана в Windows 10?
В Windows 10 вы можете записать свой экран с помощью встроенного инструмента — Game Bar. Он был разработан в основном для записи игровых сессий ПК и Xbox, но его также можно использовать для записи других приложений и действий.
Сначала включите игровой режим в вашей системе:
Шаг 1: Откройте меню «Пуск» и выберите «Настройки»
Шаг 2: В окне «Настройки» нажмите «Игры».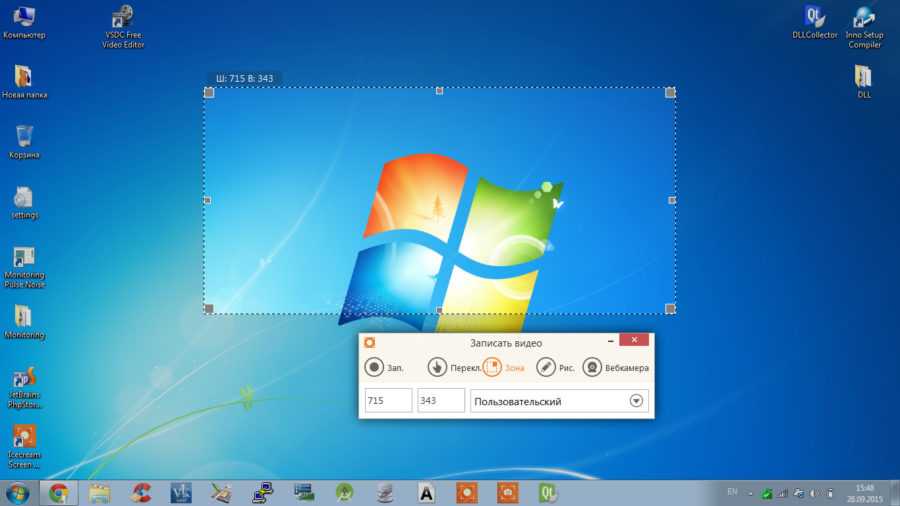
Шаг 3: Перейдите в игровой режим и включите игровой режим. Нажмите на меню «Пуск» и нажмите «Настройки». Нажмите на Игры. В разделе «Захваты» будет опция «Фоновая запись». Выберите из раскрывающегося списка максимальное время записи от 30 минут до 4 часов.
Теперь все готово для записи экрана. Игровая панель Windows 10 может поддерживать запись экрана только одного приложения за раз. Это означает, что вы не можете переключиться на запись другого окна или ALT + TAB после того, как начали запись. Также обратите внимание, что вы не можете записывать свой рабочий стол, проводник или карты.
Итак, давайте перейдем к шагам, которые вы можете использовать для записи экрана с помощью игровой панели.
Шаг 1: Откройте приложение, которое хотите записать. Закройте другие окна и убедитесь, что в вашей записи нет нежелательного звука.
Шаг 2: Нажмите Windows + G на клавиатуре. Это должно открыть игровую панель.
Шаг 3 : В окне «Захват» щелкните значок «Камера», чтобы сделать снимок экрана. Чтобы начать запись экрана, нажмите на кружок с точкой (или нажмите Windows + Alt + R).
Шаг 4: После начала записи появится статус захвата с таймером, элементами управления записью и микрофоном. Микрофон предназначен для включения и выключения внешних звуков для записи комментариев. Внутренние звуки будут записаны по умолчанию.
Шаг 5: Нажмите кнопку остановки или снова нажмите Windows + Alt + R, чтобы остановить запись.
Шаг 6: Справа появится всплывающее окно с надписью «Игровой клип записан». Нажмите на всплывающее окно, чтобы увидеть, что ваша запись экрана сохранена в папке «Захваты» в проводнике.
2. Как записать видео на Windows 10 или любом ПК?
Теперь, когда мы рассмотрели запись экрана в Windows 10, давайте посмотрим, как вы можете записывать видео на Windows 10 или любом другом ПК.
Просто выполните следующие простые шаги:
Шаг 1: Откройте меню «Пуск» и запустите приложение «Камера», которое также доступно в списке «Все приложения».
Шаг 2: После того, как камера открыта, справа есть опции на выбор, режим фото или видео. Приложение позволит вам записывать максимум три часа.
Шаг 3: После того, как вы закончили запись видео, оно по умолчанию сохраняется в папке Camera Roll.
Если вы используете ПК для записи видео без встроенной камеры, вам необходимо подключить к ПК веб-камеру. Вот очень простое руководство, которое поможет вам одновременно записывать экран и снимать видео.
А для лучшего качества и большей свободы в плане продолжительности записи видео потребуется стороннее приложение. Зайдите сюда, чтобы увидеть подборку InVideo лучших программ для записи с веб-камер, доступных прямо сейчас.
3. БОНУС: как за считанные минуты превратить записи экрана в профессиональные видеоролики?
У вас есть запись и снимок экрана.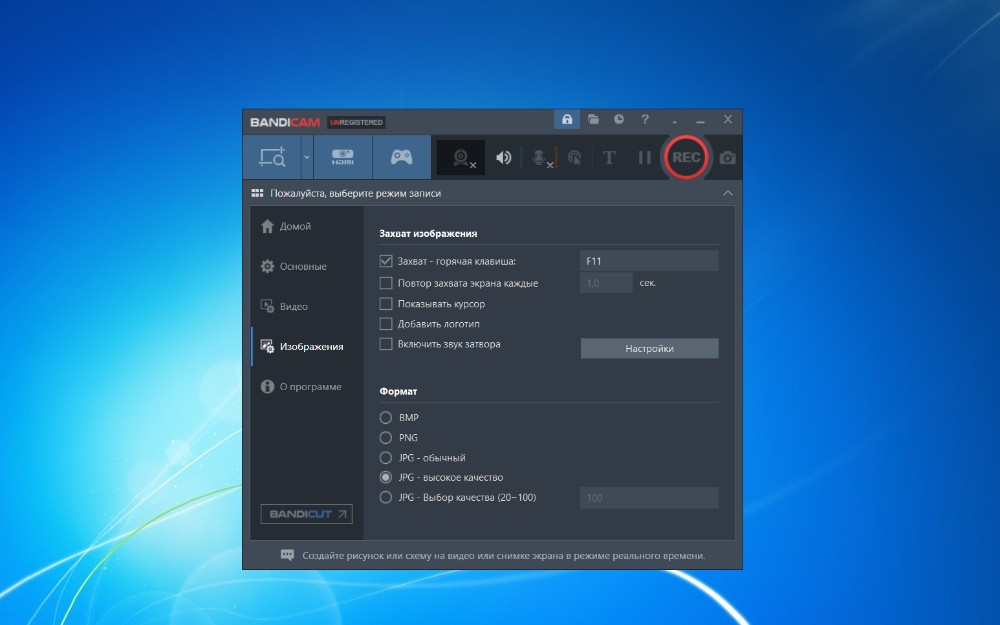 Теперь, если вы хотите оказать влияние и сделать все возможное, вам нужно превратить свои записи экрана в полностью отредактированные видео с музыкой и текстом. Вот где может пригодиться онлайн-редактор видео, такой как InVideo. Вы можете легко создавать видео профессионального качества за считанные минуты, даже если вы никогда раньше не редактировали видео.
Теперь, если вы хотите оказать влияние и сделать все возможное, вам нужно превратить свои записи экрана в полностью отредактированные видео с музыкой и текстом. Вот где может пригодиться онлайн-редактор видео, такой как InVideo. Вы можете легко создавать видео профессионального качества за считанные минуты, даже если вы никогда раньше не редактировали видео.
Вот как вы можете использовать InVideo, чтобы изменить ситуацию:
Шаг 1: Зарегистрируйте учетную запись InVideo, если вы еще этого не сделали. Нажмите «Пустой холст», выберите размер, затем нажмите «Создать видео», чтобы начать.
Шаг 2: Теперь вы попадете в редактор InVideo. Нажмите кнопку «Загрузить медиа» или перетащите файлы в центр редактора
Шаг 3: После загрузки перетащите видео в центр рабочей области, чтобы начать вносить изменения. Всплывающее окно спросит вас, хотите ли вы обрезать видео. Внесите необходимые изменения или используйте полную версию.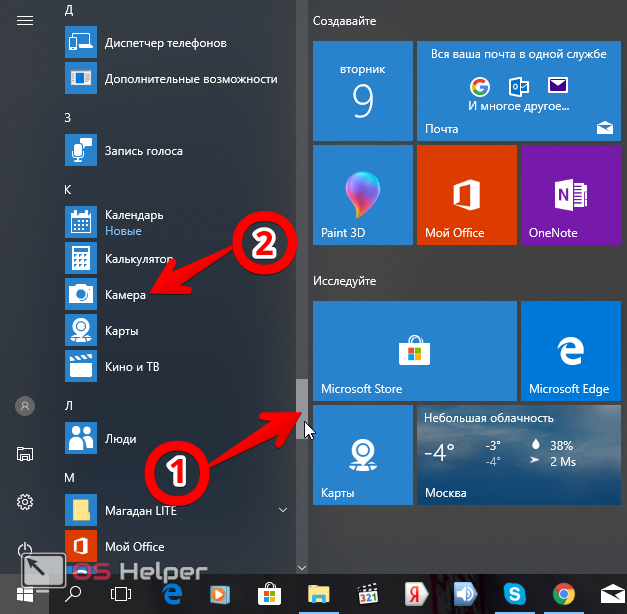 И теперь ваши визуальные эффекты готовы.
И теперь ваши визуальные эффекты готовы.
Шаг 4: Когда закончите, пришло время выбрать музыку из встроенной коллекции InVideo по настроению, жанру, звуковому эффекту и т. д. с помощью музыкального значка, расположенного в левой части экрана. В качестве альтернативы, если вы хотите добавить свою собственную музыку в этот проект, просто щелкните параметр «Загрузить музыку» справа от панели поиска, чтобы загрузить файлы из вашей системы.
Шаг 5: Перетащите и настройте временную шкалу, чтобы синхронизировать музыку с текстом и визуальными элементами.
Шаг 6: Когда вы закончите возиться, нажмите кнопку «Загрузить и поделиться», выберите качество видео, затем нажмите «Экспорт».
Шаг 7: Если вы хотите добавить текст к своему видео, просто нажмите на вкладку текста в строке параметров слева. Выберите из коллекции шрифтов и типографий.
Шаг 8: Готово! Загрузите видео или поделитесь им прямо на своих платформах социальных сетей.
Подведение итогов —
Вот и все, вы узнали, как записывать видео с экрана в Windows 10, а также научились записывать видео на Windows 10 и других компьютерах, а также знаете, как включить Преобразовывайте записи экрана в профессиональные видеоролики с помощью онлайн-редактора InVideo. Если вы хотите глубже погрузиться в лучшее программное обеспечение для записи с веб-камеры 2022 года, ознакомьтесь с этим постом, где мы расскажем именно об этом.
А если у вас есть другие вопросы или вы хотите продолжить разговор, присоединяйтесь к сообществу IV, где вы сможете сотрудничать и учиться у 25 000 других авторов и маркетологов, таких же, как вы.
Часто задаваемые вопросы
1. Как бесплатно записать свой экран в Windows 10?
Вы можете бесплатно записать свой экран в Windows 10 с помощью встроенного инструмента Game Bar. Вы можете записывать до 4 часов экрана и одно приложение за раз. Вы не можете записывать экран рабочего стола или проводника.