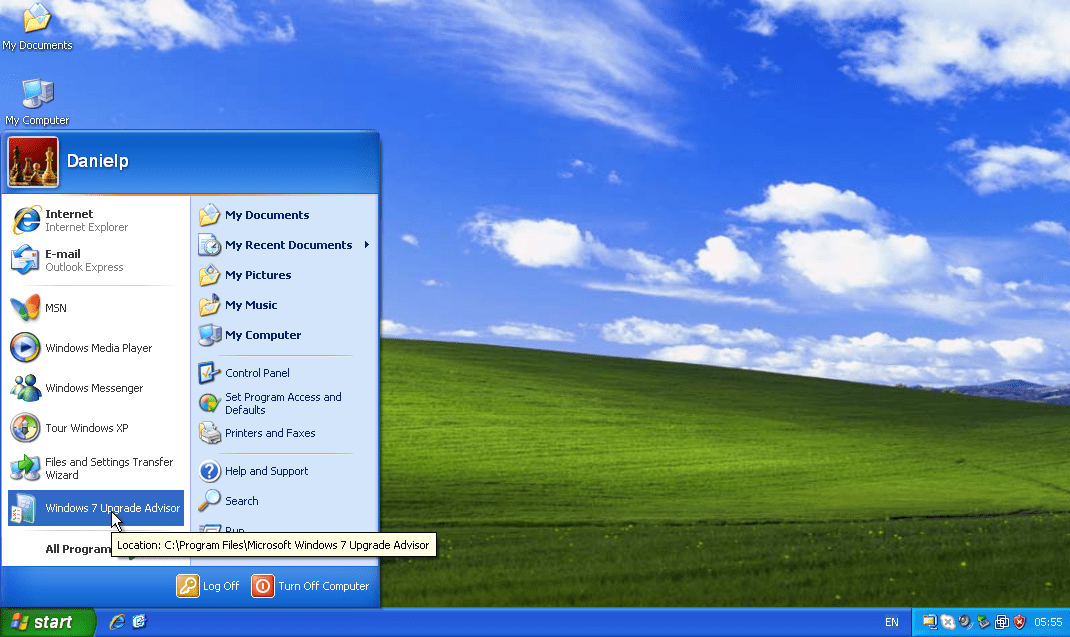Windows xp звук не работает: Почему не работает звук на компьютере, настройка и установка
Содержание
Почему не работает звук на компьютере
Зная обо всех возможных неисправностях связанных со звуком в Windows, можно легко определить почему не работает звук и незамедлительно устранить её.
Для этого вам не понадобится никакого дополнительного оборудования или программного обеспечения. Большинство проблем со звуком устраняются парой прямых рук и стандартным софтом Windows.
Причины и методы устранения
Причиной неполадок со звуком может быть как неправильная настройка регулятора громкости на динамике, так и выход из строя звуковой карты.
Все причины неполадок со звуком можно условно разделить на 3 группы:
Проблемы со звуковоспроизводящим оборудованием решаются его простой диагностикой:
- проверкой соединений с компьютером;
- Сетью;
- настройка аппаратных регуляторов громкости.
Аппаратные проблемы решаются ремонтом, проверкой соединения, или заменой звуковой карты. И если отремонтировать плату звука может только мастер, то проверить соединения, а также заменить плату на новую, под силу и рядовому пользователю. Для этого понадобится немного разобраться в устройстве компьютера.
И если отремонтировать плату звука может только мастер, то проверить соединения, а также заменить плату на новую, под силу и рядовому пользователю. Для этого понадобится немного разобраться в устройстве компьютера.
Фото: регуляторы громкости
Проблемы с программным обеспечением – э то самые распространённые неисправности со звуком. Они возникают как, в связи с неправильной настройкой или установкой звуковых драйверов, системных утилит, или отдельно взятых приложений.
Определить причину программной неполадки наиболее сложная задача, но вполне решаемая при грамотном подходе и последовательности действий. Такие неполадки исправляются перенастройкой программного обеспечения, переустановкой драйверов, а в некоторых случаях восстановлением системы или её переустановкой.
Видео: что делать если не работают динамики
Не включён звук
Иногда причина отсутствия звука связана не с неполадками, а с тем, что звук элементарно выключен, а мы всё задаёмся вопросом: почему у меня не работает звук?
В компьютере под операционной системой Windows управление звуком производится:
- на звуковоспроизводящем устройстве;
- в системных настройках Windows;
- в настройках утилиты к драйверу звуковой карты;
- в настройках конкретной программы.

Если на компе отсутствует звук, сначала следует проверить аппаратный регулятор громкости на акустической системе, колонках или наушниках.
Для этого нужно:
- открыть папку со стандартными аудиозаписями;
- включить воспроизведение одной из них стандартным проигрывателем, например Windows media.
Фото: настройка звука
Такая звукозапись при правильной работе системы должна воспроизводиться «из коробки» то есть стандартными предустановленными программными средствами операционной системы без установки дополнительного программного обеспечения. То есть если с самой системой и с колонками всё в порядке – звук должен проигрываться.
Во всех операционных системах семейства Windows до ХР включительно папка со стандартными аудиозаписями называется «моя музыка», и расположена в директории «Мои документы».
От «семёрки» и старше, данная папка именуется «образцы музыки».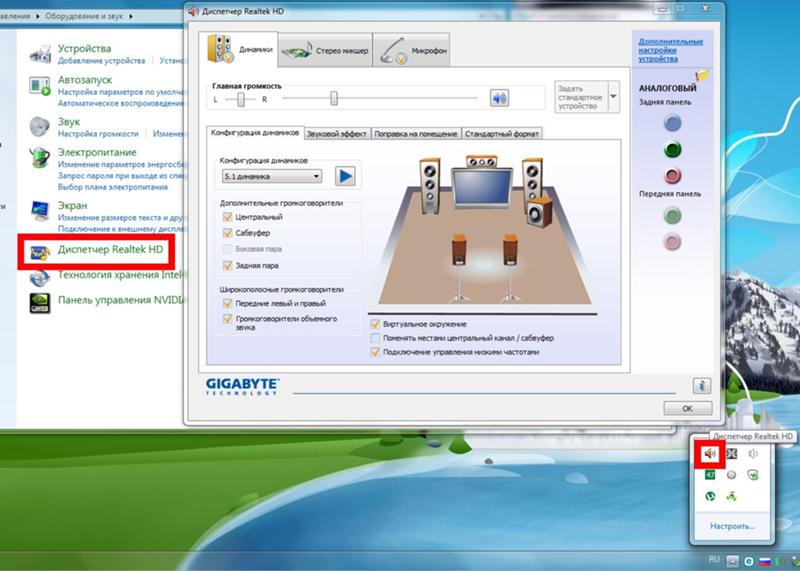 И располагается она в директориях: «системный диск» «пользователи»-«общие»- «общая музыка».
И располагается она в директориях: «системный диск» «пользователи»-«общие»- «общая музыка».
Фото: внешний регулятор громкости
На самом звуковоспроизводящем устройстве нужно проверить положение регулятора громкости, подключение самого устройства в электрическую сеть и к компьютеру. На самих динамиках может быть кнопка питания, включение которой тоже следует проверить.
Важно: Штекер подключения динамиков к компьютеру, как правило, подходит и к прочим разъёмам на звуковой карте. Но звук будет работать, только если штекер подключён к правильному гнезду. На звуковой карте такой разъём обычно помечен изображением динамика, и выполнен в зелёном цвете, как и большинство штекеров колонок и акустических систем.
Если после проверки колонок звук не появился, можно проверить их на работоспособность с другим источником звукового сигнала, например, с DVD-плеером.
Фото: DVD-плеером
Также следует проверить работоспособность звука с другими колонками или наушниками.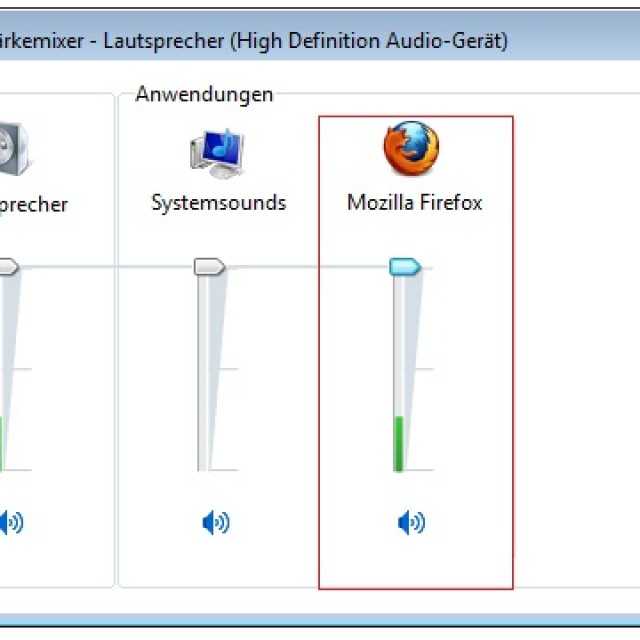 Если после проведённых действий звук появится – следует заменить или отремонтировать колонки. Если же звука по-прежнему нет – проблема в чём-то другом.
Если после проведённых действий звук появится – следует заменить или отремонтировать колонки. Если же звука по-прежнему нет – проблема в чём-то другом.
Отсутствие или неправильная работа драйверов
Если в компьютере отсутствует звук – подозрение падает, прежде всего на драйвер.
Ведь звук будет отсутствовать если:
- драйвер не установлен;
- установлена устаревшая версия драйвера;
- драйвер не совместим с устройством.
Фото: стандартный аудио драйвер
Современные операционные системы семейства Windows имеют встроенный стандартный аудио драйвер, совместимый с большинством известных звуковых карт. Более старые операционные системы таких стандартных драйверов не имеют, а некоторые звуковые карты не поддерживаются стандартными драйверами «операционки».
Поэтому если у вас установлена чистая современная операционная система, но она не воспроизводит звук – вам необходимо воспользоваться специальными драйверами для звуковой карты.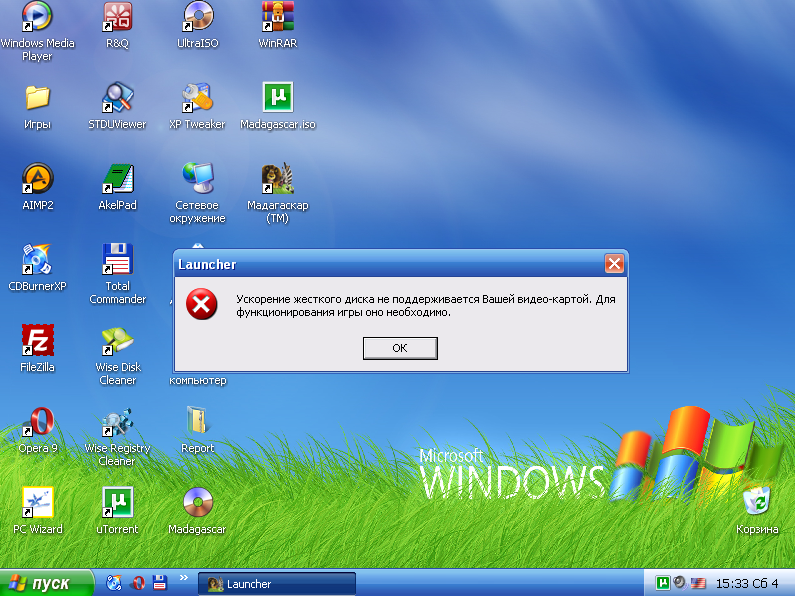
Такие драйвера обычно поставляются на компакт-диске вместе со звуковой картой.
Если таких дисков не было или они утеряны – драйвера можно скачать с:
- официального сайта производителя звуковой карты;
- официального сайта производителя портативного компьютера.
Информацию о производителе звуковой карты можно узнать:
- из технической документации к компьютеру;
- прочитав на самой звуковой карте;
- воспользовавшись программой «everest».
Фото: Everest
Если паспорт на компьютер утерян, а на самой звуковой карте ничего не обозначено – можно воспользоваться специальной утилитой «Everest», пробную версию которой можно бесплатно скачать в интернете. Данная утилита позволяет получить информацию о производителе и модели любой детали компьютера, начиная от usb-узла и заканчивая процессором.
Если вы не знаете установлен драйвер или нет, а также работает ли драйвер надлежащим образом –это можно проверить стандартными средствами Windows.
Для этого нужно:
- нажать правой кнопкой мышки на системный регулятор громкости, расположенный в панели задач справа;
- из выпадающего меню выбрать пункт «настройка аудиопараметров»;
Фото: настройка аудиопараметров
- в открывшемся окне выбрать вкладку «оборудование»;
Фото: вкладка «оборудование»
- из списка выбрать нужную звуковую карту;
- в нижней части окна нажать на кнопку «свойства»;
Фото: окно Свойства
- в открывшемся окне будет отображаться состояние устройства;
- если написано «устройство работает нормально» — значит с драйвером всё в порядке.

- если же отображается «драйвер не установлен», либо другая информация о неполадках драйвер необходимо обновить.
Для того чтобы обновить драйвер необходимо:
- вставить в дисковод диск с драйвером звуковой карты либо сохранить его на жёстком диске, запомнив его расположение;
- в окне «свойства звуковой карты, которое вы открывали для проверки работоспособности драйвера, нужно нажать на вкладку «драйвер»;
- в левой части открывшегося окна нажать на кнопку «обновить»;
Фото: обновления драйвера звука
- в открывшемся окне выбрать месторасположение драйвера и нажать «ОК»;
- после чего система установит выбранный вами драйвер вместо не работающего.
Если по каким-то причинам установленный драйвер оказался не только не рабочим, но и конфликтующим с другим программным обеспечением компьютера его необходимо откатить. Откатка драйвера не просто удаляет но
Откатка драйвера не просто удаляет но
Важно: После любой операции по установке или переустановке драйвера компьютер нужно перезагружать.
Чтобы установить драйвер нужно совершить следующие действия:
- большинство драйверов звуковых карт поставляются с файлами запуска. нажав на такой файл запускается установщик, следуя простым подсказкам которого можно установить драйвер и сразу же выполнить его необходимую настройку;
- если же драйвер поставляется без установщика, его можно установить тем же способом, что и обновление драйвера;
Видео: Что делать если на компьютере пропал звук
Восстановление системы
Если вместе с пропаданием звука компьютер начинает выдавать сообщения о системных ошибках, вероятнее всего произошёл системный сбой исправить который можно двумя путями:
- восстановить систему;
- переустановить систему.
Важно: Восстановление системы в Windows производится по контрольным точкам, которые необходимо создать заблаговременно до возникновения проблем с системой.
В случае отсутствия точек восстановления восстановить систему будет невозможно.
Для того чтобы восстановить систему необходимо:
- в окне поиска в меню пуск ввести фразу «восстановление системы»;
Фото: выбор утилиты восстановление системы
- из отображаемого списка найденных программ в меню пуск открыть пункт «восстановление системы»;
- в открывшемся окне справа внизу нужно нажать кнопку «далее»;
Фото: восстановления файлов
- затем нужно выбрать точку восстановления из списка;
Фото: выбор точки восстановления
- затем нужно выполнить два подтверждения нажимая кнопку «готово» в двух окнах которые всплывут по очереди.
Фото: подтверждения действия
В процессе восстановления системы компьютером лучше не пользоваться.
О завершении восстановления система уведомит сообщением.
Фото: успешное выполнение восстановления системы
Неработоспособность звуковыводящего устройства
Проверить работоспособность звуковой карты можно несколькими путями:
В первом случае нужно:
- кликнуть правой кнопкой мыши по ярлыку «Компьютер»;
- из выпадающего списка выбрать пункт «свойства»;
- в открывшемся меню «свойства системы» выбрать вкладку» оборудование»;
- на вкладке «оборудование» нажать кнопку «диспетчер устройств»;
- выбрать из списка звуковую карту и нажать на неё два раза;
- в открывшемся окне должно быть написано «устройство включено».
Фото: устройство включено
Если в окне отображается что устройство выключено, и система не позволяет его включить, вероятнее всего имеет место аппаратная проблема со звуковой картой.
Более простой способ – это подключить к компьютеру usb-наушники. Такой гаджет оснащён внешней звуковой картой, которая работает «из коробки», поэтому если в вы услышите звук в наушниках на компьютере, вероятнее всего встроенная звуковая плата неисправна. Отсутствие звука в usb-наушниках скажет о том, что проблема не аппаратная.
Проверка службы управления звуком
Для этого нужно:
- нажать на кнопку «выполнить» в меню «пуск». В открывшемся окне ввести команду services.msc;
- в окне служб выбрать службу «window saudio»;
- если отображается что служба отключена, нужно кликнуть по ней дважды для включения.
Диагностика и устранение проблем со звуком в разных операционных системах немного отличается.
Фото: службы Windows
WindowsXP
В ХР нет функции поиска программ из меню «пуск». Поэтому чтобы открыть ту или иную утилиту, о которых говорится в данной статье необходимо знать её расположение. Например утилита восстановление системы находится по адресу: панель управления – система – вкладка «восстановление системы».
Например утилита восстановление системы находится по адресу: панель управления – система – вкладка «восстановление системы».
Windows 7
«Семёрка» в отличие о ХP имеет встроенную утилиту автоматической диагностики и устранения проблем системы, в том числе и со звуком. Данная функция запускается автоматически, но её можно запустить и вручную прямо из окна где возникла проблема, нажав на соответствующую кнопку.
Переустановка драйверов модема
Windows 8
Данная версия операционной системы не имеет меню пуск, которое мы использовали для доступа к некоторым настройкам системы. «В Восьмёрке» получить доступ к любой утилите можно просто введя её название в окно Метро-поиск, которое открывается при наведении курсора мыши в правый нижний угол рабочего стола.
Windows 10
В новейшей версии операционной системы меню пуск и метро-меню работают одновременно. При этом необходимое для диагностики проблем со звуком окно поиска возвращено в меню «пуск». Поэтому устранение проблем со звуком в данной операционке производится также как и в привычной «семёрке».
Поэтому устранение проблем со звуком в данной операционке производится также как и в привычной «семёрке».
Почему не работает звуковая карта на компьютере?
Звуковая карта на компьютере может не работать в двух случаях:
- она неисправна;
- она неправильно подключена к компьютеру либо её контакты отошли.
Чтобы понять исправна звуковая плата или нет нужно исключить отход контактов. для этого нужно:
- аккуратно открутить крышку системного блока компьютера;
- отсоединить звуковую плату и вставить обратно до щелчка.
Звуковая карта – это плата с разъёмами для колонок, она подключается напрямую к материнской плате, как правило через PCI разъём. Чтобы отсоединить нетщательно закреплённую звуковую плату необходимо отжать защёлки расположенные по бокам слота, а затем потянуть звуковую плату на себя.
Фото: звуковая карта-внешний вид
Если после проделанных манипуляций звук не появился — вероятнее всего звуковая карта вышла из строя и её нужно заменить.
Диспетчер звука
Любая операционная система Windows имеет встроенный диспетчер звука, неправильная настройка которого может быть причиной его отсутствия. Некоторые драйвера звуковых карт поставляются вместе с фирменной утилитой «диспетчер звука».
Фото: диспетчер звука
Доступ к диспетчерам звука осуществляется через регулятор громкости в трее панели задач и специальный значок фирменного диспетчера возле регулятора громкости. Диспетчер позволяет назначать звуковыводящее устройство по умолчанию. Неправильный выбор иногда может стать причиной отсутствия.
Чтобы проверить диспетчер, нужно:
Реестр
Через реестр операционной системы можно совершить наиболее тонкие настройки системы. Но изменения в реестре могут привести к переназначению гнёзд звуковой карты, что приведёт к отсутствию звука.
Исправить такую неисправность можно изменив двоичный параметр pin01, отвечающий за заднее зелёное гнездо, которое должно использоваться для вывода звука.
Для этого нужно:
- открыть реестр, введя меню «выполнить» команду “regedit”;
Фото: команду “regedit”
- открыть папку по адресу HKEY_LOCAL_MACHINE\SYSTEM\CurrentControlSet\Control\Class\{4D36E96C-E325-11CE-BFC1-08002BE10318}\0000\Settings\;
- перейти к папке Drv6013_DevType_0888_SS10438357;
Фото: Drv6013…
- изменить двоичный параметр pin01 на значение для центрального канала.
Важно: Если вы не уверены в том, какие действия совершаете в реестре лучше ничего не изменять. Действия с реестром необратимы.
Перемычки на материнской плате
На некоторых, особенно старых материнских платах существуют перемычки которые переключают вывод звука с передней панели на заднюю и наоборот.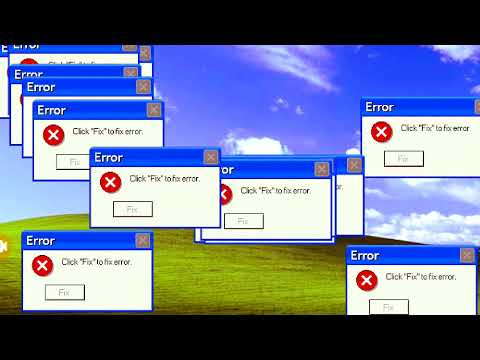 Если перемычки выставлены неправильно может не быть звука.
Если перемычки выставлены неправильно может не быть звука.
Чтобы появился звук нужно:
- раскрутить крышку системного блока;
- замкнуть перемычками 5-6 и 9-10 контакты.
Фото: перемычки плате
Неустановленные аудио-кодеки
В некоторых случаях проблема со звуком по сути является проблемой воспроизведения аудио-файлов определённого типа кодеки на которые отсутствуют в системе. Поэтому рекомендуется проверять работоспособность звука файлами в формате wma, или wav. Кодеки для данных форматов входят в базовую версию любой операционной системы.
Чтобы заиграл звук прочих аудио-форматов необходимо скачать пакет кодеков, например K-lite, либо установить плеер использующий свои собственные кодеки, например GOM или VLC.
Передняя панель
Причиной отсутствия звука на передней панели может быть:
- неправильно выставленные перемычки на материнской плате;
- отсутствие подключения передней панели к материнской плате.

Очень часто сборщики компьютеров встраивают передние панели аудио-разъёмов для модели, не подключая их к материнской плате. Для того чтобы подключить переднюю панель к материнке, используются шлейфы пины которые идут в комплекте с панелью.
Фото: Передняя панель
Подключать пины нужно в блок материнской платы front panel, который, обычно расположен в правой нижней части платы.
Фото: кабели пины
Соперничество нескольких драйверов
Даже если все драйвера установлены они могут не работать из-за конфликта друг с другом.
Решается эта проблема следующим образом:
- обновлением всех драйверов до последней версии;
- установкой только оригинальных драйверов.
На ноутбуках может конфликтовать набор драйвером отличающийся от заводской комплектации. Узнать базовый набор драйверов можно на официальном сайте производителя ноутбуков в разделе «поддержка».
Следуя несложным рекомендациям практически любую проблему со звуком можно решить самостоятельно. Главное исключать возможные неполадки поочерёдно, чтобы не упустить истинную неисправность.
Предыдущая статья: Автоматическое подключение к интернету Windows 7 Следующая статья: Не работает звук в браузере Яндекс
Как включить 3D-звук в играх в Windows 7/8/10 / Хабр
Наверное практически всем известно, что с выходом Windows Vista ещё в 2007 году, а в след за ней и во всех последующих версиях Windows звуковой API DirectSound3D был удален из Windows, вместо DirectSound и DirectSound3D стали использоваться новые API XAudio2 и X3DAudio. Вследствие чего в старых играх стали недоступны звуковые спецэффекты ЕАХ(звуковые эффекты окружающей среды). В этой статье я расскажу, как вернуть тот самый DirectSound3D/EAX во все старые игры, которые поддерживают данные технологии играя на Windows 7/8/10.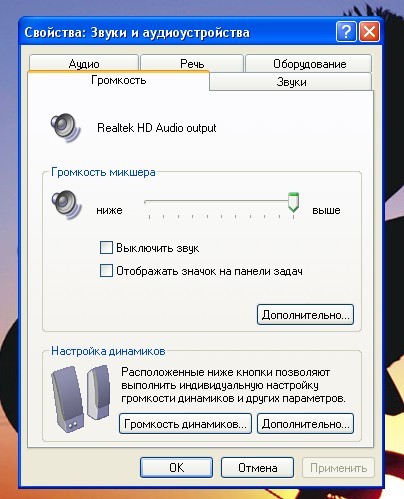 Конечно, опытные геймеры всё это знают, но возможно кому-то статья будет полезна.
Конечно, опытные геймеры всё это знают, но возможно кому-то статья будет полезна.
Старые игры не ушли на свалку истории, наоборот они пользуются огромным спросом, как у пользователей старшего поколения, так и у младшего. Старые игры лучше смотрятся на современных мониторах с высоким разрешением, для многих игр выходят моды улучшающие текстуры и шейдеры, но вот со звуком поначалу не повезло. С выходом следующего поколения Windows Vista, вслед за Windows ХР, разработчики Microsoft сочли, что DirectSound3D морально устарел — он имел ограничение в 6-канальный звук, не поддерживал сжатие звука, был процессорно зависимым и поэтому ему пришел на смену XAudio2/X3DAudio. А так как технология ЕАХ компании Creative была не самостоятельным API, как был в своё время A3D от компании Aureal, а всего лишь расширением DirectSound3D — звуковые карты компании Creative оказались за бортом. Если не использовать специальные программные врапперы, то играя на Windows 7/8/10 в старых играх пункты меню включающие EAX будут не активны. А без EAX звук в играх будет не таким сочным, объемным, позиционируемым.
А без EAX звук в играх будет не таким сочным, объемным, позиционируемым.
Для решения этой проблемы компания Creative разработала программу-враппер ALchemy, которая перенаправляет вызовы DirectSound3D и EAX в кроссплатформенный API OpenAL. Но эта программа работает официально со звуковыми картами компании Creative и то не совсеми моделями. Например, современная карта Audigy Rx имеющая аппаратный DSP-процессор СА10300 официально не работает. Для владельцев других звуковых карт, например встроенной Realtek, нужно использовать ещё программный-драйвер Creative Sound Blaster X-Fi MB, который стоит денег. Можно ещё попробовать родную программу 3DSoundBack, но она не была закончена компанией Realtek — остановилась на стадии beta версии, работает не качественно и не со всеми чипами. Но есть способ лучше, он проще в использовании и бесплатен.
Первый способ
Начну со звуковых карт компании ASUS. Звуковые карты компании ASUS DGX/DSX/DX/D1/Phoebus базируются на чипах C-Media и даже чипы ASUS AV66/AV100/AV200 — это всё те же перемаркированные чипы C-Media.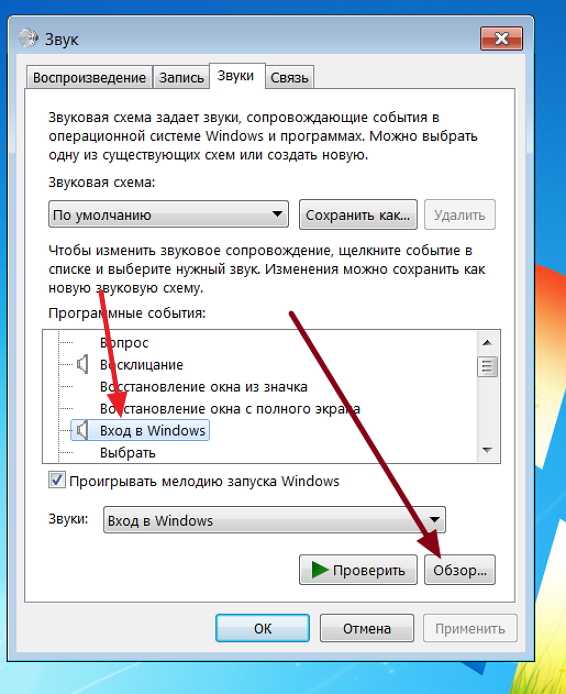 В характеристиках этих звуковых карт написано, что они поддерживают ЕАХ 1/2/5. Все эти чипы получили в наследство от своего предшественника CMI8738 DSP-блок программно-аппаратный EAX 1/2, EAX 5 уже программный.
В характеристиках этих звуковых карт написано, что они поддерживают ЕАХ 1/2/5. Все эти чипы получили в наследство от своего предшественника CMI8738 DSP-блок программно-аппаратный EAX 1/2, EAX 5 уже программный.
Владельцам карт серии Xonar очень повезло, все видели кнопку GX на панели драйвера, но возможно не все знают, что она делает. Покажу на скриншотах из программы AIDA64, вот так выглядит закладка DirectX-звук при не активной кнопке и у владельцев встроенных звуковых карт Realtek в Windows 7/8/10:
Все звуковые буферы равны нулю, все API не активны. А вот сразу после включения кнопки GX мы видим
Т.е. очень удобно — не нужно запускать дополнительные программы, как Creative ALchemy и копировать в каждую папку с игрой файл dsound.dll. Вот возникает большой вопрос, почему так не сделала компания Creative в своих драйверах? Более того, она во всех новых моделях Sound Blaster Z/Zx/AE не использует аппаратный DSP-процессор для обработки ЕАХ, а делает это программно через драйвер по упрощенным алгоритмам. Некоторые люди считают, что программной обработки звука достаточно, потому что современные ЦП намного мощней процессоров звуковых карт 10-летней давности, которые аппаратно обрабатывали звук. Это совсем не так. ЦП оптимизирован обрабатывать х86-команды, а DSP гораздо быстрей обрабатывает звук центрального процессора, как и видеокарта быстрей производит растеризацию, чем ЦП. Центрального процессора хватит для не сложных алгоритмов, а вот качественная реверберация с множеством источников звука будет отнимать слишком много ресурсов даже мощного ЦП, что скажется на падении ФПС в играх. Это уже признала компания Microsoft и уже вернула поддержку обработки звука DSP-процессорами в Windows 8, а также компания Sony, которая добавила в свою приставку PS5 отдельный чип для обработки 3D-звука.
Некоторые люди считают, что программной обработки звука достаточно, потому что современные ЦП намного мощней процессоров звуковых карт 10-летней давности, которые аппаратно обрабатывали звук. Это совсем не так. ЦП оптимизирован обрабатывать х86-команды, а DSP гораздо быстрей обрабатывает звук центрального процессора, как и видеокарта быстрей производит растеризацию, чем ЦП. Центрального процессора хватит для не сложных алгоритмов, а вот качественная реверберация с множеством источников звука будет отнимать слишком много ресурсов даже мощного ЦП, что скажется на падении ФПС в играх. Это уже признала компания Microsoft и уже вернула поддержку обработки звука DSP-процессорами в Windows 8, а также компания Sony, которая добавила в свою приставку PS5 отдельный чип для обработки 3D-звука.
Второй способ
Этот вариант подойдет для пользователей встроенной звуковой карты в материнскую плату, которых большинство. Есть такой проект DSOAL — это программная эмуляция DirectSound3D и ЕАХ с помощью OpenAL(OpenAL должен быть обязательно установлен в системе) не требующая аппаратного ускорения. Если ваш звуковой чип имеет какие-то аппаратные функции для обработки звука то они будут использоваться автоматически. Программа настолько хорошо работает, что через неё ЕАХ заработал у меня на всех старых играх, где есть галочка ЕАХ в настройках. Вот так выглядит окно AIDA64, если скопировать файлы DSOAL в папку программы:
Если ваш звуковой чип имеет какие-то аппаратные функции для обработки звука то они будут использоваться автоматически. Программа настолько хорошо работает, что через неё ЕАХ заработал у меня на всех старых играх, где есть галочка ЕАХ в настройках. Вот так выглядит окно AIDA64, если скопировать файлы DSOAL в папку программы:
Если же этого не произошло и у вас картинка, как на самом первом скриншоте, значит родной Windows dsound.dll не даёт перехватить API, как это было и в моём случае. Тогда поможет такой метод — нужно будет загрузиться с какого-нибудь Windows Live-CD образа и удалить файл dsound.dll не без помощи утилиты Unlocker (предварительно сделав копию на случай отката) из каталога С:\Windows\SysWOW64 и записать вместо него те самые dsoal-aldrv.dll и dsound.dll. Я так сделал и у меня, как сама Windows, так и все игры работали без сбоев и так даже удобней — не нужно каждый раз копировать эти файлы в папки с играми, в крайнем случае, можно будет вернуть обратно родной dsound.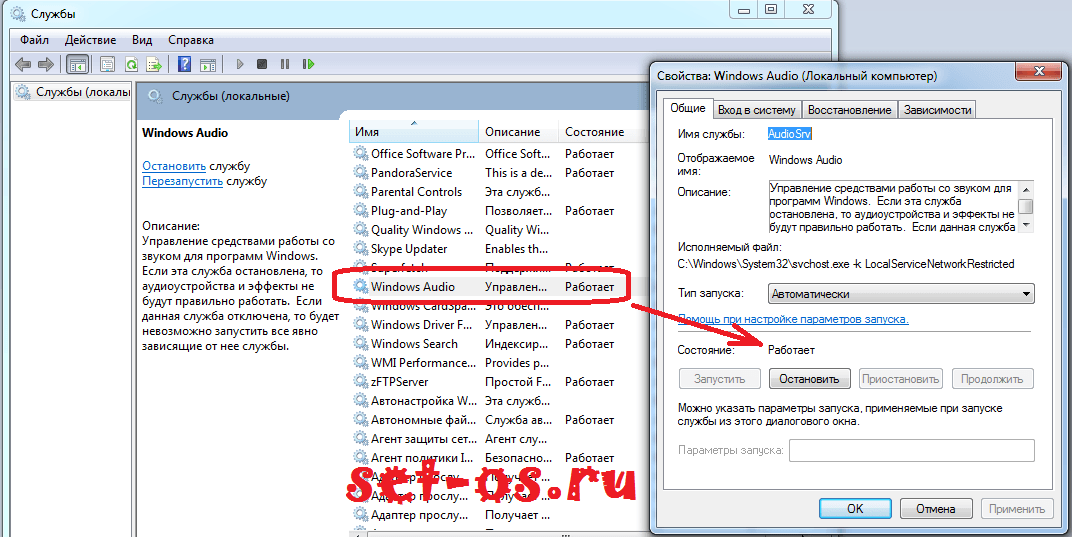 dll на место. Правда такой способ подойдет, если вы не будете пользоваться другими звуковыми картами ASUS или Creative, потому что в этом случае у вас всегда DirectSound3D будет работать только через DSOAL, а не через родной драйвер или ALchemy.
dll на место. Правда такой способ подойдет, если вы не будете пользоваться другими звуковыми картами ASUS или Creative, потому что в этом случае у вас всегда DirectSound3D будет работать только через DSOAL, а не через родной драйвер или ALchemy.
Послушать DSOAL можно в этом видео:
→ Скачать готовую библиотеку последней версии можно отсюда
Сравнивая как звучит ЕАХ на разных звуковых картах я с удивлением обнаружил, что на встроенном Realtek ЕАХ звучит лучше, чем на Асусах или на моей Audigy Rx. Если почитать даташиты, то практически все чипы Realtek поддерживают DirectSound3D/ЕАХ 1&2. Запустив AIDA64 из под Windows XP можно увидеть:
Оказывается, Реалтеки в отличии от ASUS и Creative звуковых карт поддерживают ещё какой-то I3DL2 (не в каждом Реалтековском даташите об этом написано). I3DL2(Interactive 3D Audio Level 2) — это открытый промышленный стандарт для работы с 3D интерактивным звуком, это расширение для DirectSound3D для работы с реверберацией и окклюзией. В принципе аналог ЕАХ, но звучит приятней — более приятная реверберация в играх шагов, когда персонаж бежит по пещере или замку, более реалистичное звучание объемного звука в помещениях. Поэтому если старая игра работает на Windows XP то я играю только на ХР, вдруг звуковой движок сможет задействовать I3DL2. DSOAL хоть и открытый проект и его любой может усовершенствовать, но он никогда не сможет задействовать I3DL2, т.к. OpenAL не работает с I3DL2, а только с ЕАХ 1-5. Но есть и хорошая новость — начиная с Windows 8 I3DL2 включен в библиотеку XAudio 2.7. Так что звук в новых играх под Windows 10 будет лучше, чем под Windows 7.
В принципе аналог ЕАХ, но звучит приятней — более приятная реверберация в играх шагов, когда персонаж бежит по пещере или замку, более реалистичное звучание объемного звука в помещениях. Поэтому если старая игра работает на Windows XP то я играю только на ХР, вдруг звуковой движок сможет задействовать I3DL2. DSOAL хоть и открытый проект и его любой может усовершенствовать, но он никогда не сможет задействовать I3DL2, т.к. OpenAL не работает с I3DL2, а только с ЕАХ 1-5. Но есть и хорошая новость — начиная с Windows 8 I3DL2 включен в библиотеку XAudio 2.7. Так что звук в новых играх под Windows 10 будет лучше, чем под Windows 7.
Ну и напоследок хочу напомнить, что все эти технологии 3D-звука разрабатывались для наушников, на 2х колонках вы практически 3D-звука не услышите. Чтобы насладиться детальным звуком наушники уровня SVEN AP860 не подойдут, из недорогих наушников нужно начинать с Axelvox HD 241 — уже будет разница со SVEN AP860, как небо и земля. Вот как-то так ориентируйтесь.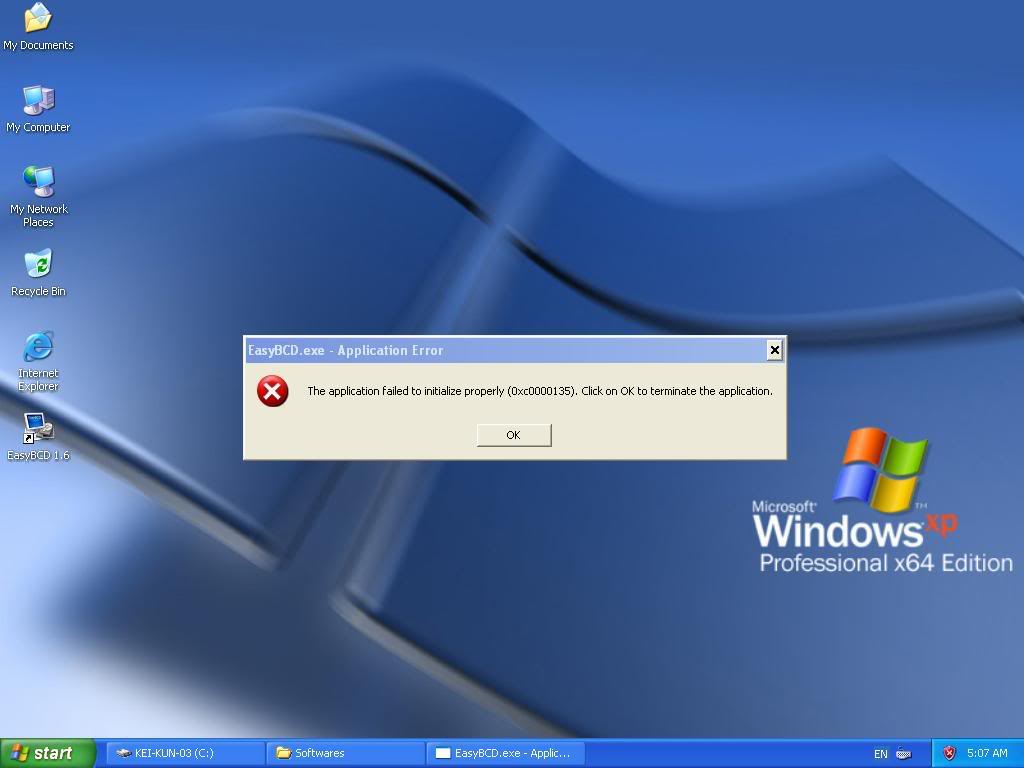
windows xp — я могу воспроизводить «тестовые» звуки, но другие звуки не работают
спросил
Изменено
4 года, 10 месяцев назад
Просмотрено
98 тысяч раз
Я использую Windows XP, и прошлой ночью мой компьютер был заражен разочаровывающим вирусом (один из тех вирусов, которые не позволяют вам открывать программы проверки на вирусы и т. д.). Я, наконец, убил его через 2 часа, но для этого потребовалось мощное противоядие. Один побочный эффект — мой звук теперь пропал.
За исключением того, что он не исчез полностью, потому что, когда я открываю Realtek HD Audio Manager на панели задач, я могу воспроизводить все «тестовые» звуки. Таким образом, динамики, звуковая карта и т. д. работают нормально.
Но в таких приложениях, как YouTube или Windows Media Player, нет звука.
Я предполагаю, что где-то нужно изменить настройку… но где?
Может быть важно: вчера вечером я «поиграл» с системным реестром.
Любая помощь будет принята с благодарностью.
Спасибо.
РЕШЕНО!
Двухчасовая битва с моим компьютерным вирусом привела к тому, что мой компьютер постоянно думал, что он находится в безопасном режиме, независимо от того, как он загружался.
Я смог «исправить» это, следуя сообщению hsandler в этой теме: http://www.petri.co.il/forums/showthread.php?t=23032&page=2
Затем я перезагрузился.. и позвольте мне сказать вам, музыка запуска Windows никогда не звучала так сладко.
Спасибо всем, особенно Джеймсу, чьи советы помогли мне понять, в чем проблема.
- windows-xp
- аудио
7
Перейдите в Панель управления -> Звуки и аудиоустройства , затем щелкните вкладку Аудио .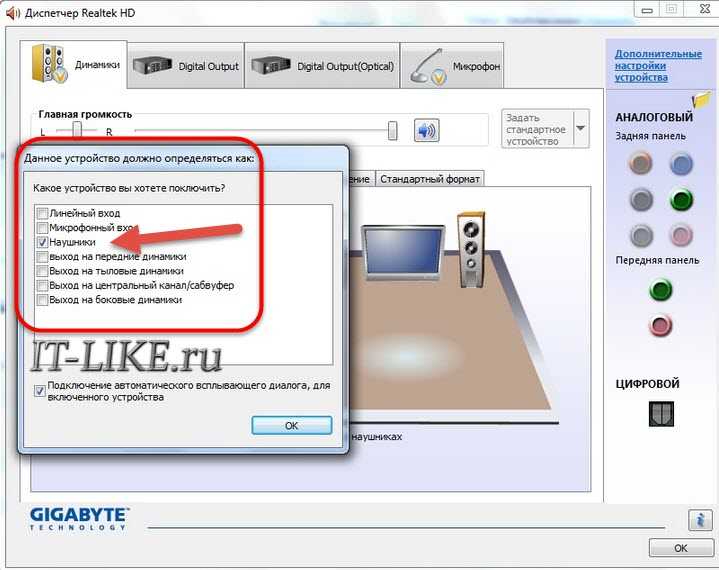 Попробуйте выбрать различные параметры из раскрывающегося списка Устройство по умолчанию в разделе воспроизведения звука, не забывая нажимать Применить каждый раз перед тестированием.
Попробуйте выбрать различные параметры из раскрывающегося списка Устройство по умолчанию в разделе воспроизведения звука, не забывая нажимать Применить каждый раз перед тестированием.
Если это не сработает, на экране «Звуки и аудиоустройства» есть множество других опций, которые можно попробовать, если вы еще этого не сделали. Обязательно проверьте все тома.
12
Затем убедитесь, что это выход по умолчанию и конфигурация динамиков; Если вы изменили аудиоформат в Advanced, попробуйте установить формат на 16 бит-44100 кГц или 16 бит-48000 кГц.
Это то, что поддерживает большинство программ.
Убедитесь, что ваши динамики настроены по умолчанию. В противном случае, в зависимости от вашей конфигурации, это может привести к тому, что они будут издавать шум во время звукового теста, но не с чем-либо еще. Если они настроены в качестве устройства по умолчанию, возможно, потребуется отключить другое устройство, например цифровое аудио.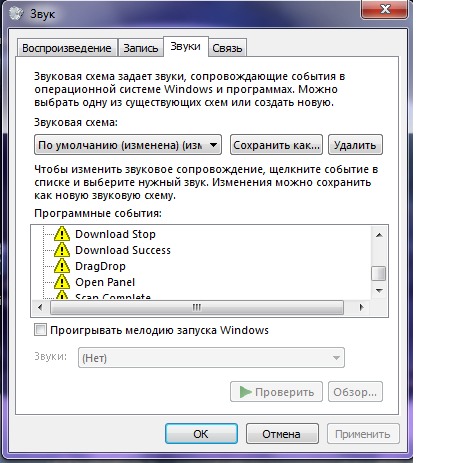
Я удалил изображение и уточнил свое утверждение на случай, если оно сбивает с толку.
3
Вероятно, вам нужно еще раз настроить аудиоустройство, и оно заработает. У меня была точно такая же проблема с моими динамиками Logitec, звук появлялся при использовании кнопки тестирования, но больше ничего не работало. Ну, когда вы нажимаете на настройку вашего устройства, в этом случае вам приходится выбирать между стереофоническим квадрифоническим 5.1, 7.1-канальным. После запуска конфигурации 5.1 и попытки прослушать песню ЭТО РАБОТАЕТ!
Надеюсь, это кому-нибудь поможет.
Это то, что я сделал в моем случае, я открыл панель управления, Оборудование и звуки, Звуки. Вы должны получить всплывающее окно. Перейдите к записям и выберите стереомикс. Нажмите свойства в левом нижнем углу. Жмем слушать, и если есть картинка стерео микса, стрелка и какие-то динамики. Если это так, посмотрите, установлен ли флажок «Прослушивать это устройство», если нет, проверьте его сейчас.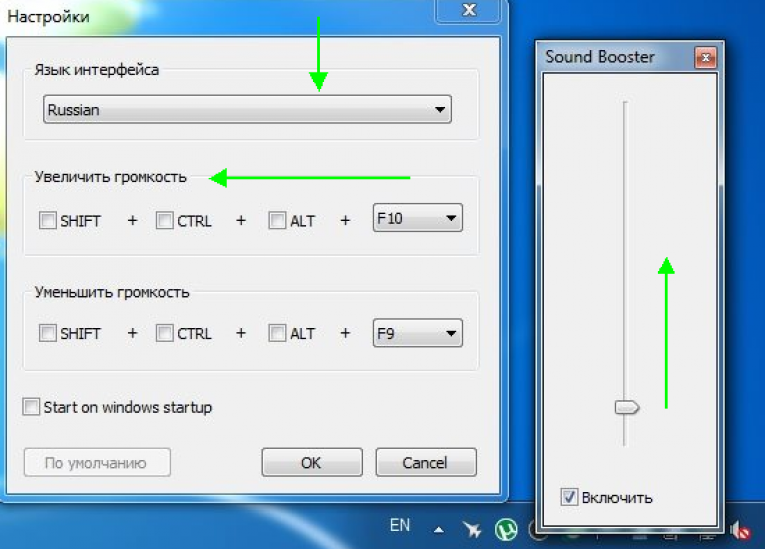 Теперь все должно работать нормально. Если нет, то не знаю как. Я так и исправил.
Теперь все должно работать нормально. Если нет, то не знаю как. Я так и исправил.
У меня была такая проблема, и оказалось, что подключение гарнитуры Plantronics стоимостью 485 долларов превратило мою звуковую схему Windows в «Без звука». Помогло переключение на стандартное. Пуск — Панель управления — Звук — Звуки.
Зарегистрируйтесь или войдите в систему
Зарегистрируйтесь с помощью Google
Зарегистрироваться через Facebook
Зарегистрируйтесь, используя адрес электронной почты и пароль
Опубликовать как гость
Электронная почта
Требуется, но не отображается
Опубликовать как гость
Электронная почта
Требуется, но не отображается
Нажимая «Опубликовать свой ответ», вы соглашаетесь с нашими условиями обслуживания, политикой конфиденциальности и политикой использования файлов cookie
9 Исправления для звука, не работающего на компьютере (Windows 10/8/7/XP), выпуск [2022]
Звук Windows не работает на компьютере или ноутбуке? Вы не можете слушать звук из динамиков ноутбука? Я столкнулся с этой проблемой на своем ноутбуке с Windows 10. В этой статье я даю вам все возможные решения этой проблемы.
В этой статье я даю вам все возможные решения этой проблемы.
Вы получите решения, используя мой ноутбук с Windows 10, и вы сможете применить те же методы к другим версиям вашего ПК с Windows. Попробуйте следующие исправления один за другим. Любой может решить вашу проблему.
Содержание
1. Попробуйте другой проигрыватель
Если вы использовали только один проигрыватель, возможно, он был поврежден. Поэтому откройте один и тот же видео- или аудиофайл, используя разные проигрыватели, такие как проигрыватель Windows Media, проигрыватель vlc media.
Если не давали звук все плееры, то попробуйте следующий фикс.
2. Проверьте настройки звука
Прежде чем проводить какие-либо эксперименты, вам необходимо проверить, не отключили ли вы настройки звука по ошибке. Во-первых, проверьте настройки громкости плеера. Затем проверьте настройки громкости компьютера описанным ниже способом.
Щелкните значок динамика на панели задач. Вы увидите показанный ниже экран. Убедитесь, что звук не отключен.
Убедитесь, что звук не отключен.
Вы также можете щелкнуть правой кнопкой мыши по тому же символу динамика. И нажмите Open Volume Mixer .
Вы увидите экран ниже. Убедитесь, что два звука не отключены.
Если все в порядке, но проблема не устранена, выполните следующую процедуру.
- Связано: 3 способа записать DVD в Windows 10 без какого-либо программного обеспечения
- 2 способа расширить раздел диска C в Windows
3. Обновите драйвер
Основной причиной этой проблемы будет проблема с драйвером. Если у вас более старый драйвер, вам необходимо обновить драйвер.
Поиск Диспетчер устройств с помощью поиска Cortana.
Выберите Диспетчер устройств из результатов поиска. Вы увидите ниже экран.
Expand Звук, Видео и игровые устройства .
Щелкните правой кнопкой мыши аудиоустройство. Вы можете увидеть имя своего аудиоустройства, щелкнув значок динамика на панели задач.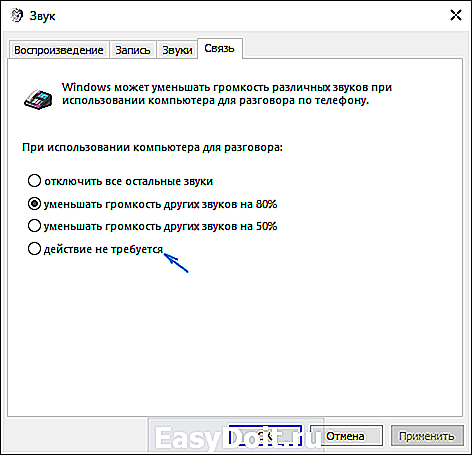
Сначала выберите параметр «Обновить программное обеспечение драйвера». Вы увидите два варианта. Выберите первый, который автоматически ищет в Интернете, чтобы обновить драйвер. Вы также можете загрузить последнюю версию драйвера от производителя материнской платы на свой компьютер и использовать второй вариант для обновления вручную. Вы можете прочитать, как обновить драйвер видеокарты.
Если обновление драйвера не решило вашу проблему, следуйте приведенному ниже методу.
4. Удаление драйвера
Перейти к Диспетчер устройств -> развернуть Звук, Видео и игровые контроллеры -> Щелкните правой кнопкой мыши аудиоустройство. Просто выберите опцию «Удалить» вместо опции «Обновить программное обеспечение драйвера».
Вы увидите предупреждение. Проверить Удалить программное обеспечение драйвера для этого устройства . И выберите OK .
Теперь перезагрузите компьютер, он автоматически установит ваш драйвер. Если драйвера не установились, то заходим в диспетчер устройств правой кнопкой мыши Звук, Видео, и Игровые контроллеры и выберите Сканировать аппаратные изменения . Он автоматически установит драйвер.
Если драйвера не установились, то заходим в диспетчер устройств правой кнопкой мыши Звук, Видео, и Игровые контроллеры и выберите Сканировать аппаратные изменения . Он автоматически установит драйвер.
Если при установке драйвера возникают проблемы, прочитайте мою предыдущую статью о том, как обновить драйвер видеокарты. Этот метод может решить вашу проблему. Тем не менее, если у вас есть проблемы, следуйте следующему исправлению. Вы также можете попробовать IObit Uninstaller, который может полностью удалить приложения с вашего ПК.
Предложение: Наши читатели получают специальную скидку 25% на все продукты IObit. Посетите нашу страницу купона на скидку IObit, чтобы узнать код промокода.
- Связано: Как восстановить компьютер до более ранней даты в Windows
- Как включить или отключить безопасную загрузку в Windows
5. Откатить драйвер
Иногда ваша текущая версия драйвера может быть несовместима с вашей ОС или жестким диском . Просто попробуйте откатить драйвер до предыдущей версии.
Просто попробуйте откатить драйвер до предыдущей версии.
Перейдите в Диспетчер устройств -> разверните Звуковые, Видео и игровые контроллеры -> Щелкните правой кнопкой мыши аудиоустройство. Выберите Свойства. Вы увидите окно свойств. Выберите вкладку Драйвер. Выберите опцию «Откатить драйвер».
6. Перезапустите аудиослужбу
Возможно, ваша аудиослужба была остановлена. Вам необходимо перезапустить службу аудио.
Поиск Службы из поиска Cortana. Выберите Services из результатов поиска. Вы увидите окно службы.
Прокрутите вниз и выберите Аудио Windows. Просто проверьте его статус. Если его статус не работает, нажмите «Перезагрузить».
Даже если статус работает, вы можете перезапустить эту службу. Тем не менее, ваша проблема не устранена, затем прочитайте следующее решение.
7. Отключить все звуковые эффекты
Иногда эту проблему могут вызывать дополнительные звуковые эффекты. Вы должны остановить их.
Найдите звук в поиске Cortana. Выберите Звук из результатов поиска.
Вы увидите свои аудиоустройства на вкладке Воспроизведение . Во-первых, проверьте, является ли ваше аудиоустройство по умолчанию или нет. Если это не так, выберите свое устройство и установите его по умолчанию.
Выберите свое устройство. Выберите Свойства . Выберите Улучшения вкладка. Проверить Отключить все звуковые эффекты . Нажмите OK .
Тем не менее, не повезло. Перейти к следующему исправлению.
8. Попробуйте разные битрейты
Вы можете попробовать разные битрейты для вывода звука.
Поиск звуков в поиске Cortana. Выберите звуков . Выберите свое устройство. Выберите Свойства . Выберите вкладку Advanced в окне свойств.
Вы увидите доступные скорости передачи данных. Попробуйте все битрейты. Любой может работать на вас.
Все еще не повезло. Затем перейдите к следующему шагу.



 В случае отсутствия точек восстановления восстановить систему будет невозможно.
В случае отсутствия точек восстановления восстановить систему будет невозможно.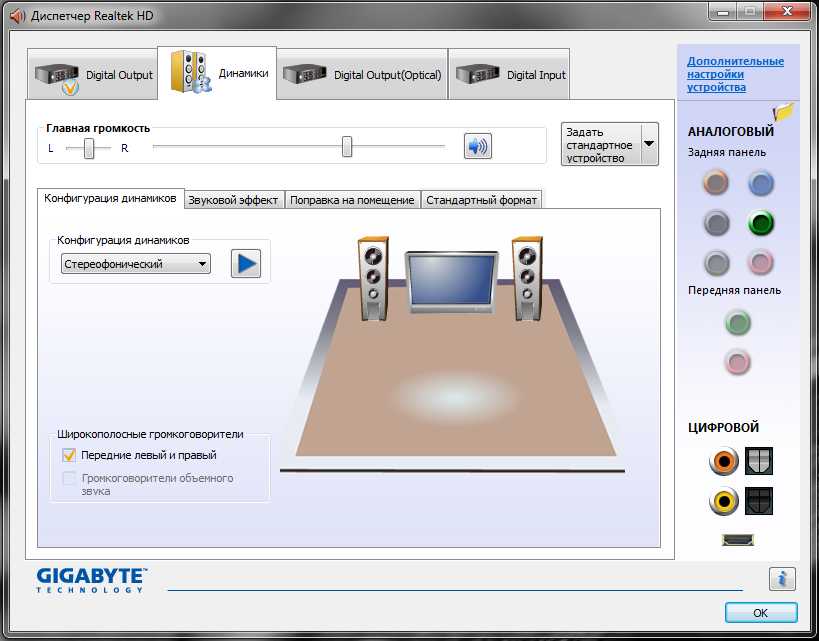 О завершении восстановления система уведомит сообщением.
О завершении восстановления система уведомит сообщением.