Windows не может завершить форматирование microsd: 7+ Исправлений | ‘Windows Не Удалось Завершить Форматирование’ в 2022
Содержание
Windows не удается завершить форматирование.: spayte — LiveJournal
?
Category:
- Компьютеры
- Cancel
В некоторых случаях, когда пользователь пытается форматировать свои флешки, система выдает ошибку «Windows не удается завершить форматирование».
Иногда это происходит и при работе с HDD, DVD RW и другими накопителями, но чаще всего такой проблеме подвержены Micro SD.
Почему Windows пишет такой текст?
«>
Это происходит, потому что ОС по каким-то причинам не может самостоятельно выполнить форматирование или же причина в неисправности самой SD-карты или жесткого диска.Также возможно, что раньше карта памяти использовалась на другой операционной системе (Linux, Mac OS и тому подобные) и файловая система является непонятной для Windows.
Именно невозможность работы с файловой системой является наиболее распространенной причиной такой ошибки.
Выглядит эта ошибка так, как показано на рисунке.
Внешний вид уведомления о ошибке
Но что делать, когда система выдает такую ошибку? Есть несколько способов. Самый простой из них выполняется стандартными средствами Windows и доступен как для Windows 7, так и для Windows 10 и даже для старой доброй Windows XP.
Решение проблемы средствами системы
Пошаговая инструкция, как убрать данную ошибку при форматировании съемного диска выглядит следующим образом:
- Нажимаем сочетание кнопок Win+R на клавиатуре. Тем самым мы открываем диалоговое окно «Выполнить». На изображении показано, какие клавиши нужно нажимать на клавиатуре и окно, которое должно появиться после этого (обведено зеленой рамкой).
Клавиатура и диалоговое окно «Выполнить»
- В это окно нужно ввести следующее: diskmgmt.
msc и нажать Enter на клавиатуре. Таким образом мы открыли программу «Управление дисками».
- В появившемся окне нужно найти обозначение карты памяти. Узнать съемный носитель можно по соответствующей надписи «Съемное устройство» в нижней части программы и по изображению карты памяти, которое отличается от остальных носителей в верхней части.
Обозначения съемного носителя в программе «Управление дисками»
- В одном из мест, обозначенных зелеными рамками на фото выше, нужно нажать правую кнопку мыши. В результате можно увидеть выпадающее меню, показанное на рисунке.
Выпадающее меню в программе «Управление дисками»
- В этом меню нужно нажать на надпись «Форматировать…». Тогда флешка будет форматироваться по несколько иному алгоритму, чем в остальных случаях.
Уточнение! Возможно, проблема в том, что носитель просто не распределен.
Тогда надпись «Удалить том» (выделена желтой рамкой на рисунке №4) будет активной, не тусклой, то есть на нее можно будет нажать. Попробуйте сделать это. После этого нужно будет создавать новый том.
Создание нового тома
Для создания нового тома на нераспределенном носителе нужно нажать правой кнопкой мыши на нем и в выпадающем меню выбрать пункт «Создать простой том…».
Выпадающее меню на нераспределенном носителе
После этого откроется «Мастер создания простых томов», в котором не следует изменять какие-либо параметры – все оставляем стандартным и просто несколько раз нажимаем кнопку «Далее».
После этого в программе «Управление дисками» напротив флешки будет написано «Исправлен» так как это показано на рисунке №6.
Обозначения исправленного носителя в программе «Управление дисками»
После этого можно снова попытаться форматировать флешку стандартными средствами – через «Мой компьютер» при помощи нажатия на нужный носитель правой кнопкой мыши и выбора пункта «Форматировать…».
Выбор пункта «Форматировать…» в выпадающем меню накопителя в «Моем компьютере»
Отключение постороннего процесса в системе
Возможно, что форматированию флешки мешает какой-либо посторонний процесс в системе.
Чтобы исключить этот вариант, необходимо сделать следующее:
Меню пуск и выбор пункта «Перезагрузка»
Выбор пункта «Открыть меню команд»
Накопитель в «Моем компьютере» и соответствующая команда в меню команд
Если и это не поможет, придется пользоваться помощью со стороны, то есть сторонними программами восстановления.
Программы для восстановления дисков
Одной из таких программ является D-Soft Flash Doctor. Скачать ее в интернете очень легко. Окно программы выглядит так, как показано на рисунке.
Окно программы D-Soft Flash Doctor
В этом окне необходимо выбрать наш носитель.
Узнать его можно по букве (в нашем случае это «е»). Для этого нужно просто кликнуть на условное обозначение флешки в верхней части программы (на фото выше выделено оранжевым цветом).
После этого можно выбрать пункт «Восстановить носитель» (обозначен красной рамкой). Произойдет восстановление, после чего можно снова пытаться форматировать диск. Также можно выбрать пункт «Сканировать на ошибки».
Тогда начнется сканирование, и пользователь будет иметь возможность узнать, что не так с его носителем.
Если флешка не только не форматируется, а еще и показывает, что объем равен 0 МБ, хорошо помогает EzRecover. Кстати, узнать объем флешки тоже можно в «Моем компьютере». На рисунке красными линиями подчеркнуты места, где показывается объем накопителя.
Места отображения объема диска в «Моем компьютере»
В нашем случае там показывается 5,18 ГБ, но если будет показывать 0 Мб, смело скачивайте EzRecover.
Окно программы EzRecover
EzRecover самостоятельно находит съемные носители, здесь даже ничего указывать не придется. После открытия программы пользователю остается только нажать кнопку «RECOVER» и немного подождать. Далее можно снова пытаться форматировать носитель стандартными средствами.
В интернете есть еще немало программ для восстановления флешек, можно попробовать и другие. Если ничего из всех этих вариантов не дает результата, флешку остается только выбросить.
На видео ниже наглядно показано, как добиться форматирования диска стандартными средствами Windows.
https://pomogaemkompu.temaretik.com/20065983002671…tsya-zavershit-formatirovanie/
Оригинал записи и комментарии на LiveInternet.ru
Subscribe
Как отключить обновления в Windows 10.
Как отключить обновление Windows — такой вопрос задают пользователи, которым необходимо запретить установку обновлений системы на компьютер.
 При…
При…Как конвертировать PDF в JPG — 5 способов.
Вообще, если у вас не слишком большие и сложные документы PDF — то задача решаема достаточно быстро. Ниже в статье приведены несколько рабочих…
Battery Optimizer — продление срока службы ноутбука.
Все ноутбуки поставляются производителями с литий-ионным аккумулятором, который может обеспечить работу устройства в течение нескольких часов.…
Photo
Hint http://pics.livejournal.com/igrick/pic/000r1edq
К различным неприятностям с флешкой или MicroSD приводит прерывание процесса записи или же копирования файлов. После такого грубого обращения информация на флешке может быть утеряна, да и сам накопитель становится непригодным к использованию. Выход один — форматирование. Но что делать, если Windows не удается завершить форматирование? Для ремонта флешек нет никаких сервисных услуг, поэтому вряд ли вы найдете кого-то, кто починит вам флешку. Сегодня есть масса различных утилит, предназначенных для флешек. Не стоит бросаться в крайности и качать их все, ведь не каждая вам поможет. Но что вам действительно понадобится — это узнать всю полезную информацию о самой флешке, и уже на ее основе искать подходящую утилиту для восстановления работоспособности носителя. Узнать информацию о флешке можно при помощи самых разных бесплатных программ. Например, Flash Drive Information Extractor. Эта утилита отображает максимум информации по тем контроллерам, которые она поддерживает (а таких очень много, в том числе и современных). В случае если Flash Drive Information Extractor не удалось определить контроллер, всегда можно воспользоваться утилитами ChipGenius и ChipEasy. Что дает вам информация, которую определит утилита о вашей флешке? Это в первую очередь модель контроллера и память. Если вы используете утилиту, то нужная вам информация будет в строках Controller и Flash ID (он же FID). По этим данным на сайте производителя флешки ищите утилиту, которая предназначена для перезагрузки контроллера вашей флешки. После форматирования флешки этой утилитой носитель должен работать снова. Бывают случаи, когда ни одна утилита не определяет информацию о флешке. В этом случае, чтобы узнать модель контроллера, придется разобрать накопитель. На каждой модели внутри флешки обязательно присутствует информация о чипе и контроллере, которая помогает восстановить работоспособность устройства. Действуйте так же, как и было описано выше, чтобы подобрать утилиту для сброса данных контроллера и восстановления работоспособности флешки. Так как проблемы с форматирование возникают не только у флешек, а еще у и карт памяти MicroSD, то нельзя обойти стороной и эту проблему. Если для флешек придумано массу утилит для форматирования, то только не для карт памяти. На данный момент самой популярной и лучшей утилитой для форматирования карт памяти является SDFormatter. Эта утилита форматирует карты памяти SD/SDHC/SDXC, после чего их снова можно использовать в плеерах, фотоаппаратах, телефонах. Как видите, если не удается форматирование флешки или же MicroSD, не надо спешить выбрасывать накопитель. Всегда находятся варианты, как восстановить работоспособность носителя. В случае, если с флешкой так ничего и не удалось сделать, тогда имеет смысл перепайка контроллера с аналогичной рабочей флешки. |
Как отформатировать SD-карту в Windows 10
SD-карты в основном используются в мобильных устройствах, таких как смартфоны, игровые приставки, камеры и тому подобное. Однако нам часто приходится использовать их на компьютере с Windows. Либо скопировать данные как можно быстрее, либо устранить неполадки с SD-картами, которые больше не работают.
Одной из наиболее распространенных причин форматирования SD-карты в Windows является то, что она перестала работать должным образом на любом устройстве, на котором вы ее использовали. Форматирование — это обычный первый шаг к выяснению того, следует ли выбрасывать карту в мусорное ведро. Давайте посмотрим, как это делается.
Содержание
Опасно! Ваши данные исчезнут!
Прежде чем мы двинемся дальше, вы должны четко осознавать тот факт, что при форматировании SD-карты (или любого другого накопителя) все ваши данные исчезнут.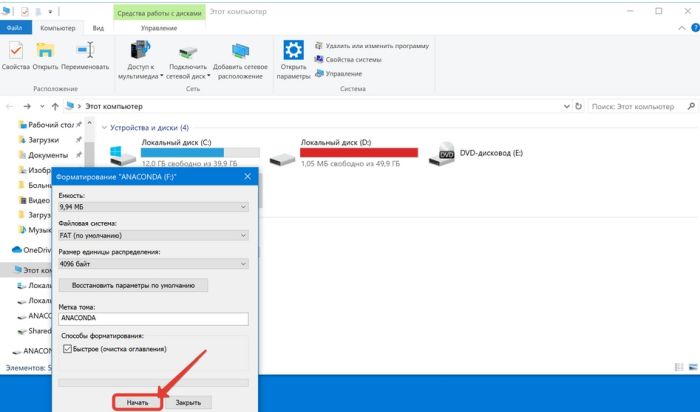 Поэтому, если это возможно и имеет значение, сделайте резервную копию содержимого вашей SD-карты перед ее форматированием!
Поэтому, если это возможно и имеет значение, сделайте резервную копию содержимого вашей SD-карты перед ее форматированием!
Что вам понадобится
Чтобы отформатировать SD-карту в Windows 10, вам понадобится SD-карта! Однако вам также понадобится способ чтения этой SD-карты. Это означает использование устройства для чтения SD-карт! Большинство настольных компьютеров не поставляются с ним, и в наши дни он есть не у каждого ноутбука. Так что, возможно, вам придется купить один.
К счастью, они не дорогие и работают с USB, так что это решение plug-and-play.
Зачем форматировать SD-карту?
«Формат» любого диска описывает стандарт организации, используемый для хранения данных. Это похоже на систему, используемую для организации библиотечных книг, описывающую, что куда идет и какие коды использовать для разных мест.
Существует множество различных форматов дисков. У каждого свои сильные и слабые стороны, но для работы любого диска нужен один. Неформатированный диск использовать нельзя, потому что нет схемы или правил хранения данных.
Неформатированный диск использовать нельзя, потому что нет схемы или правил хранения данных.
В наши дни SD-карты обычно форматируются прямо из коробки, но вы все равно можете отформатировать их, если вам нужен формат, отличный от предлагаемого.
Форматирование SD-карты также является хорошим способом исправить ее, если она повреждена и ваши данные в любом случае утеряны. Он перезапишет новый формат, и если ваша SD-карта физически не повреждена, это означает, что вы можете вернуться к ее использованию, как раньше.
Выбор правильного формата
В Windows с помощью собственных средств форматирования у вас есть выбор между NTFS и exFAT.
NTFS является предпочтительным форматом для жестких дисков в Windows по разным причинам, но он не имеет широкой совместимости за пределами Windows. С другой стороны, exFAT совместим практически со всеми устройствами и операционными системами. Так что это почти всегда правильный выбор.
Если для устройства, в котором вы хотите использовать SD-карту, требуется другой специализированный формат, лучше отформатировать SD-карту на этом устройстве, используя его встроенную функцию форматирования.
Форматирование SD-карты с помощью собственного решения Windows
Самый простой способ отформатировать SD-карту — использовать встроенную утилиту форматирования, доступ к которой можно получить из проводника Windows. Вот как:
1. Откройте Проводник Windows . Нажмите Win+E , чтобы сделать это мгновенно.
2. Вставьте SD-карту в картридер. Он должен появиться среди других ваших дисков.
3. Щелкните правой кнопкой мыши значок SD-карты и выберите Формат .
4. В качестве файловой системы выберите exFAT .
5. Присвойте вашей карте метку тома по вашему выбору.
6. Снимите флажок быстрое форматирование . Если ваша SD-карта работает нормально, и вы просто хотите стереть ее, а не перестраивать каждый байт.
7. Выберите Start и дождитесь завершения форматирования.
Вот и все. Ваша SD-карта должна быть чистой, свежей и готовой к работе! Если после форматирования она не работает должным образом, скорее всего, у вас на руках сломанная карта.
Форматирование SD-карты с несколькими разделами с помощью средства управления дисками
Хотя апплет Проводника Windows для форматирования дисков быстр и удобен в использовании, у него не так много возможностей для форматирования. Вот почему вы захотите узнать об инструменте управления дисками Windows.
Этот инструмент позволяет вам видеть все диски, подключенные к вашему компьютеру, и дает вам практически полный контроль над тем, что вы можете делать. Например, вы можете изменять и управлять разделами на диске, чего нельзя сделать с помощью стандартного апплета.
Чтобы отформатировать SD-карту с помощью средства управления дисками, выполните следующие действия:
- Щелкните правой кнопкой мыши кнопку «Пуск» и выберите Управление дисками.
- Прокрутите вниз до номера диска SD-карты . Буква диска SD-карты будет отображаться в разделе на этом диске. Может быть небольшое количество нераспределенного пространства.

- Если есть несколько разделов, щелкните правой кнопкой мыши один из них по очереди и выберите удалить . Пока на карте не останется только незанятого места.
- Щелкните правой кнопкой мыши нераспределенное пространство и выберите Новый простой том.
- Вы увидите этот мастер.
- Выберите «Далее», затем оставьте максимальный размер тома, если хотите.
- Здесь вы можете выбрать букву диска, обычно ее можно оставить без изменений, поэтому выберите Далее.
- Теперь выберите форматирование тома. Для SD-карт мы рекомендуем FAT32 или exFAT для всего, что превышает 32 ГБ. Оставьте размер выделения равным . По умолчанию . Измените метку тома, если хотите, и снимите флажок Выполните быстрое форматирование , если вы не хотите только поверхностную очистку и не возражаете против возможности восстановления данных.
 Далее выберите .
Далее выберите .
- Просмотрите свои изменения и, если они вас устраивают, выберите Готово для завершения процесса.
Конечно, вы можете выбрать только форматирование или удаление определенных разделов. Вы также можете создать несколько разделов на своей SD-карте с помощью этого инструмента, хотя, если это не требуется конкретному устройству, обычно нет особых причин для этого.
Форматирование SD-карты с помощью официального приложения SD Card Alliance
Все SD-карты соответствуют стандартам, установленным SD Card Alliance. Это включает в себя то, как они должны быть отформатированы. Вот почему они настоятельно рекомендуют вам использовать официальное приложение для форматирования, а не инструменты, поставляемые с Windows.
Для этого есть несколько причин, но основные из них связаны с соблюдением спецификаций и производительности SD-карты. Другие приложения могут форматировать части SD-карты, не предназначенные для перезаписи, и могут не размещать физические данные таким образом, чтобы карта могла достичь максимальной скорости.
Хорошей новостью является то, что это приложение абсолютно бесплатное и простое в использовании. Вот как:
- Загрузите и установите приложение и откройте его.
- Убедитесь, что выбрана правильная буква диска.
- Выберите формат перезаписи , если только вы не хотите только поверхностно стереть диск и выбрать метку тома, если хотите.
- Выберите формат .
Теперь просто подождите, пока утилита завершит свою работу.
Форматирование SD-карты с защитой от записи с помощью PowerShell в Windows 10
SD-карты могут быть защищены от записи, что предотвратит форматирование. Если на карте есть небольшой скользящий язычок, то вам просто нужно переключить его в другое положение.
Если вкладки нет, вы можете использовать Windows PowerShell для выполнения этой работы. Просто будьте осторожны с этим методом, так как слишком легко неправильно понять, какой диск какой, а затем отформатировать не тот!
- Щелкните правой кнопкой мыши Кнопка «Пуск» и выберите Windows PowerShell (администратор).

- Введите diskpart и нажмите Enter.
- Введите list disk и нажмите Enter.
- Найдите номер диска, соответствующий размеру вашей SD-карты.
- Введите выберите диск X , где «X» — номер нужного диска из предыдущего списка, и нажмите Enter.
- Введите атрибуты disk clear readonly и нажмите Enter.
SD-карта еще не отформатирована, но снята защита от записи. Теперь вы можете отформатировать его, используя один из других методов, описанных в этой статье.
Вот оно! Теперь вы знаете все самые важные способы форматирования SD-карты в Windows 10.
Сидней Батлер — социолог и фанатик технологий, который пытается понять, как сосуществуют люди и технологии. Он имеет двадцатилетний опыт работы внештатным специалистом по компьютерам и более десяти лет в качестве исследователя технологий и преподавателя. Сидни уже более пяти лет является профессиональным писателем по технологиям и освещает такие темы, как виртуальная реальность, игры, кибербезопасность и трансгуманизм. Прочитать полную биографию Сиднея
Сидни уже более пяти лет является профессиональным писателем по технологиям и освещает такие темы, как виртуальная реальность, игры, кибербезопасность и трансгуманизм. Прочитать полную биографию Сиднея
Подписывайтесь на YouTube!
Вам понравился этот совет? Если это так, загляните на наш канал YouTube на нашем родственном сайте Online Tech Tips. Мы охватываем Windows, Mac, программное обеспечение и приложения, а также предлагаем множество советов по устранению неполадок и обучающих видеороликов. Нажмите на кнопку ниже, чтобы подписаться!
Подписаться
format-256gb-sd-card-to-fat32 — Googlesuche
AlleVideosShoppingBilderMapsNewsBücher
suchoptionen
Tipp: Begrenze diesuche auf deutschsprachige Ergebnisse. Du kannst deinesuchsprache in den Einstellungen ändern.
Gehe hierzu wie folgt vor:
HP USB Disk Storage Format Tool z.
 B. фон Хайзе Херунтерладен.
B. фон Хайзе Херунтерладен.Heruntergeladene exe Datei als Administrator ausführen.
Speichermedium auswählen.
Dateisystem FAT32 может использоваться и быстро форматироваться.
Auf Начать нажатие.
Большая карта SD с форматированием FAT32 — simon42
www.simon42.com › Tech
Фрагменты файлов
Как отформатировать карту micro SD на 256 ГБ в FAT32? — Quora
www.quora.com › Как отформатировать карту micro-SD на 256 ГБ в FAT32
Подключите SD-карту к компьютеру Mac с помощью картридера. · Откройте приложение «Дисковая утилита». · Выберите SD-карту. · Выберите функцию «Стереть». · Введите имя SD-карты (необязательно) …
Можно ли отформатировать SD-карту Mirco емкостью 512 ГБ в FAT32?
Что произойдет, если вы отформатируете SD-карту в FAT32?
Как отформатировать карту micro SD на 512 ГБ в FAT32?
Как отформатировать карту micro SD на 128 ГБ в FAT32?
Добавить на сайт www. quora.com
quora.com
Как отформатировать SD-карту в FAT32 в Windows 10? — DiskGenius
www.diskgenius.com › ресурс › как форматировать SD…
27.05.2021 · DiskGenius — бесплатный инструмент для форматирования SD-карты, который поможет вам отформатировать SD-карту емкостью 256/128/64 ГБ Файловая система FAT32, exFAT или EXT4 в Windows 10.
SD-карту нельзя отформатировать в… · Как отформатировать SD-карту в…
Бесплатные способы форматирования SDXC в FAT32 в Windows 11/10/8/7
www.diskpart.com › статьи › format-sdxc-to-fat32-…
04.03.2022 · Прежде всего, откройте «Управление дисками», щелкнув правой кнопкой мыши «Этот компьютер/Мой компьютер» -> «Управление» -> «Управление дисками». Затем вы увидите основные …
Как отформатировать SD-карту большой емкости (128–256 ГБ)? Windows
help.momentocam.com › статья › Как отформатировать-…
10.02.2020 · SD-карты большой емкости необходимо отформатировать с использованием протокола FAT32. Если ваш компьютер работает под управлением Windows 10, вы не сможете отформатировать …
Если ваш компьютер работает под управлением Windows 10, вы не сможете отформатировать …
Ähnliche Fragen
Wie kann ich eine SD-Karte auf FAT32 formatieren?
Канн SD-карта не форматируется в FAT32?
Как отформатировать SD-карту в FAT32 в Windows 11/10 … — EaseUS
www.easeus.com › partition-master › format-sd-card…
26.10.2022 · EaseUS Partition Master можно отформатировать SD-карту в FAT32 в Windows 11/10, независимо от того, имеет ли ваша SD-карта 32 ГБ, 64 ГБ, 128 ГБ или даже 256 ГБ.
SD-Karte auf FAT32 formatieren, so klappt’s — YouTube
www.youtube.com › смотреть
10.10.2021 · Можно ли форматировать SD-Karte в FAT32? In diesem Video zeigen wir Sie die …
Дата: 8:50
Прислан: 10.10.2021
Карта SD в Windows 10 в формате FAT32
de.diskinternals.com › Partition
Wiederternals.com › Partition
Bewertung 5,0
(41)
01.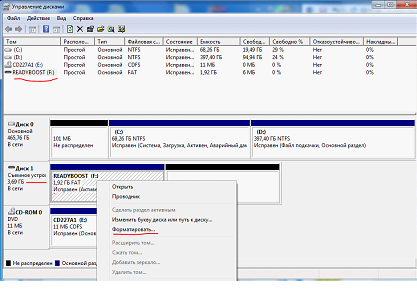


 msc и нажать Enter на клавиатуре. Таким образом мы открыли программу «Управление дисками».
msc и нажать Enter на клавиатуре. Таким образом мы открыли программу «Управление дисками».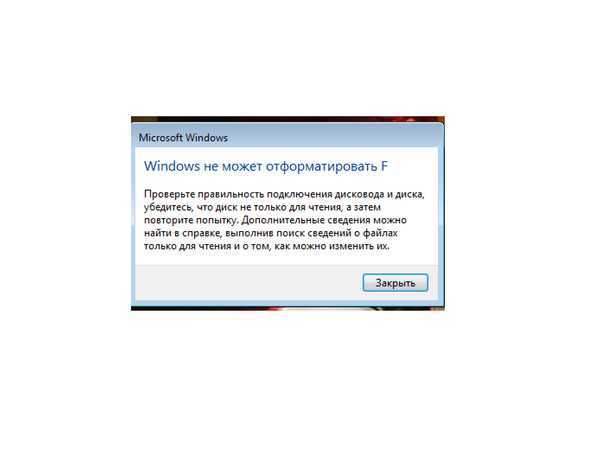 Тогда надпись «Удалить том» (выделена желтой рамкой на рисунке №4) будет активной, не тусклой, то есть на нее можно будет нажать. Попробуйте сделать это. После этого нужно будет создавать новый том.
Тогда надпись «Удалить том» (выделена желтой рамкой на рисунке №4) будет активной, не тусклой, то есть на нее можно будет нажать. Попробуйте сделать это. После этого нужно будет создавать новый том.
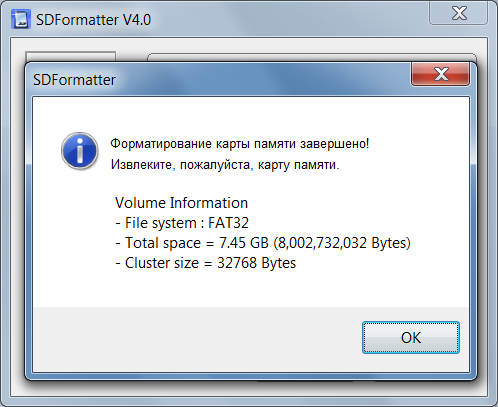 Узнать его можно по букве (в нашем случае это «е»). Для этого нужно просто кликнуть на условное обозначение флешки в верхней части программы (на фото выше выделено оранжевым цветом).
Узнать его можно по букве (в нашем случае это «е»). Для этого нужно просто кликнуть на условное обозначение флешки в верхней части программы (на фото выше выделено оранжевым цветом).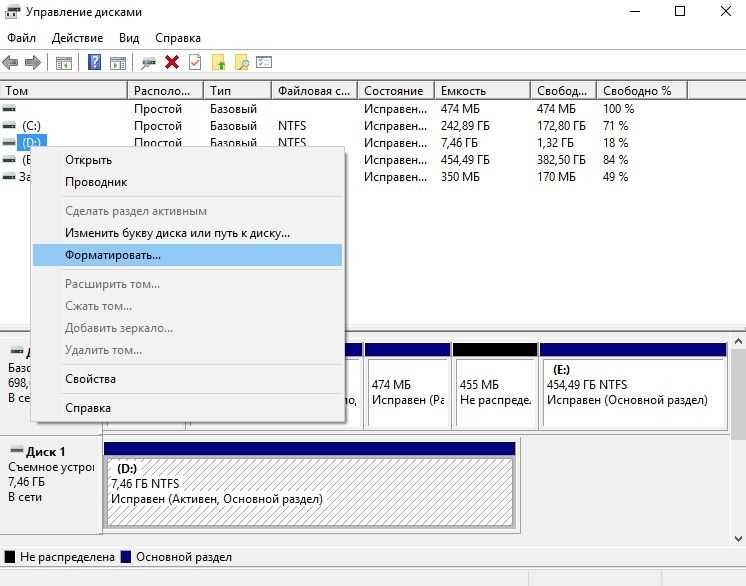
 При…
При… Тем более, что чинить вовсе нечего, ведь проблемы с работой могут быть только связаны только контроллером флешки (конечно, за исключением физической поломки). Именно контроллер и приходится перезагружать, чтобы флешка снова работала, как новая.
Тем более, что чинить вовсе нечего, ведь проблемы с работой могут быть только связаны только контроллером флешки (конечно, за исключением физической поломки). Именно контроллер и приходится перезагружать, чтобы флешка снова работала, как новая.
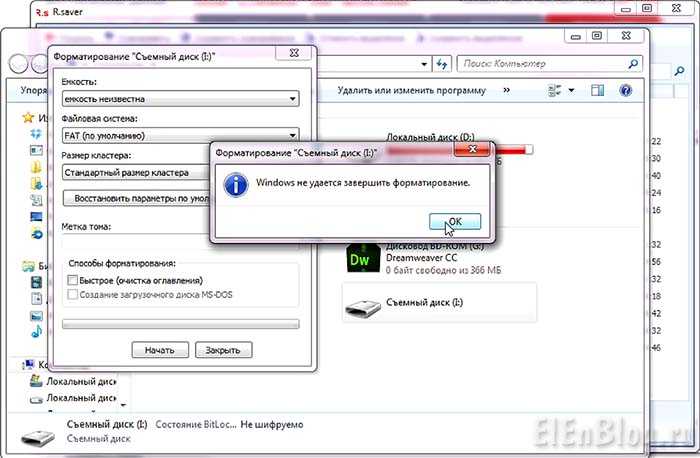 Форматирование MicroSD от форматирования флешек, казалось бы, ничем не отличается, но обычные утилиты не помогают. Начать можно даже с того, что зачастую форматировать карты памяти лучше не на компьютере, а в фотоаппарате или же мобильном телефоне, где MicroSD используется. Если такое форматирование не подошло или же карту памяти техника просто не видит, тогда действительно лучше использовать для ее дальнейшей реанимации компьютер.
Форматирование MicroSD от форматирования флешек, казалось бы, ничем не отличается, но обычные утилиты не помогают. Начать можно даже с того, что зачастую форматировать карты памяти лучше не на компьютере, а в фотоаппарате или же мобильном телефоне, где MicroSD используется. Если такое форматирование не подошло или же карту памяти техника просто не видит, тогда действительно лучше использовать для ее дальнейшей реанимации компьютер.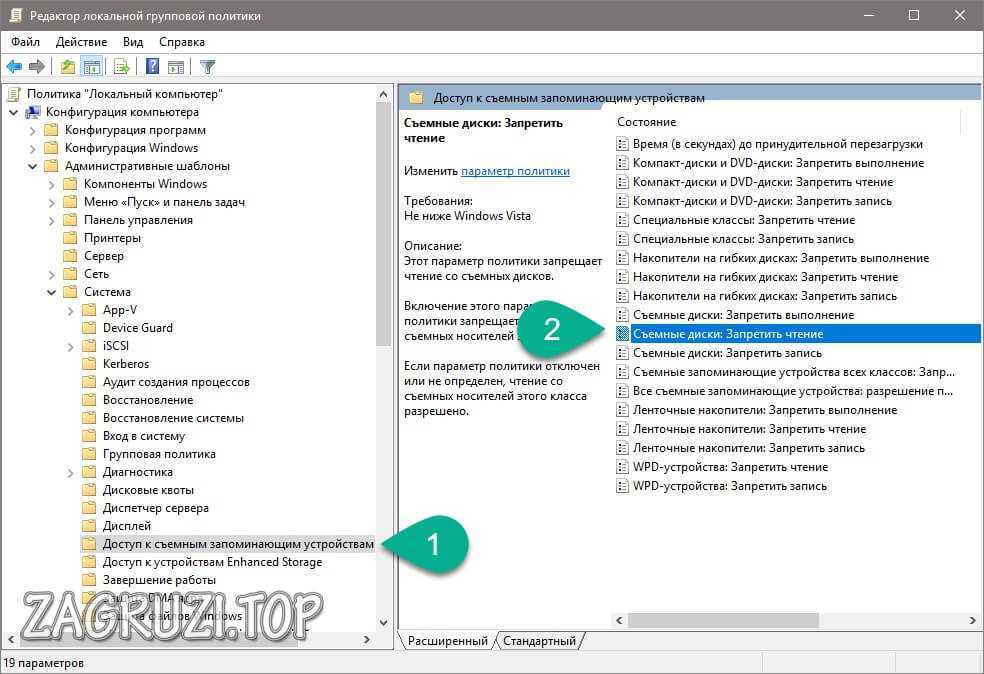 Но такой вариант используют только для восстановления особо ценной информации.
Но такой вариант используют только для восстановления особо ценной информации.
 Далее выберите .
Далее выберите . 
 B. фон Хайзе Херунтерладен.
B. фон Хайзе Херунтерладен.