Windows исправить ошибки: Windows 10 исправлений для обновления — Windows Client
Содержание
Windows 10 исправлений для обновления — Windows Client
-
Статья -
- Чтение занимает 8 мин
-
Применимо к: Windows 10
Примечание.
Это раздел уровня 100 (базовый).
Полный список разделов этой статьи см. в Windows 10 устранении ошибок обновления.
Приведенный ниже список исправлений позволяет устранить многие проблемы с обновлением Windows. Прежде чем обращаться в службу поддержки Майкрософт или выполнить более сложный анализ сбоя обновления Windows, выполните эти действия. Также просмотрите сведения в Windows 10 справке.
Виртуальный агент Майкрософт, предоставляемый служба поддержки Майкрософт помогает анализировать и исправлять некоторые ошибки обновления Windows. Чтобы поговорить с пользователем о проблеме, запустите виртуальный агент (выберите » Начало работы») и введите «Talk to a person » (Общение с пользователем) два раза.
Чтобы поговорить с пользователем о проблеме, запустите виртуальный агент (выберите » Начало работы») и введите «Talk to a person » (Общение с пользователем) два раза.
Совет
Вы также можете попробовать новое средство, доступное корпорацией Майкрософт, которое помогает диагностировать множество ошибок при обновлении Windows. Дополнительные сведения и скачивание этого средства см. в разделе SetupDiag. Этот раздел более сложный (уровень 300), так как для использования средства доступно несколько дополнительных параметров. Однако теперь можно просто скачать и дважды щелкнуть средство, чтобы запустить его. По умолчанию при нажатии кнопки «Сохранить» средство сохраняется в папке «Загрузки «. Дважды щелкните средство в папке и дождитесь его завершения (может занять несколько минут), а затем дважды щелкните файл SetupDiagResults.log и откройте его с помощью Блокнота, чтобы просмотреть результаты анализа.
Список исправлений
Ниже приведены пошаговые инструкции.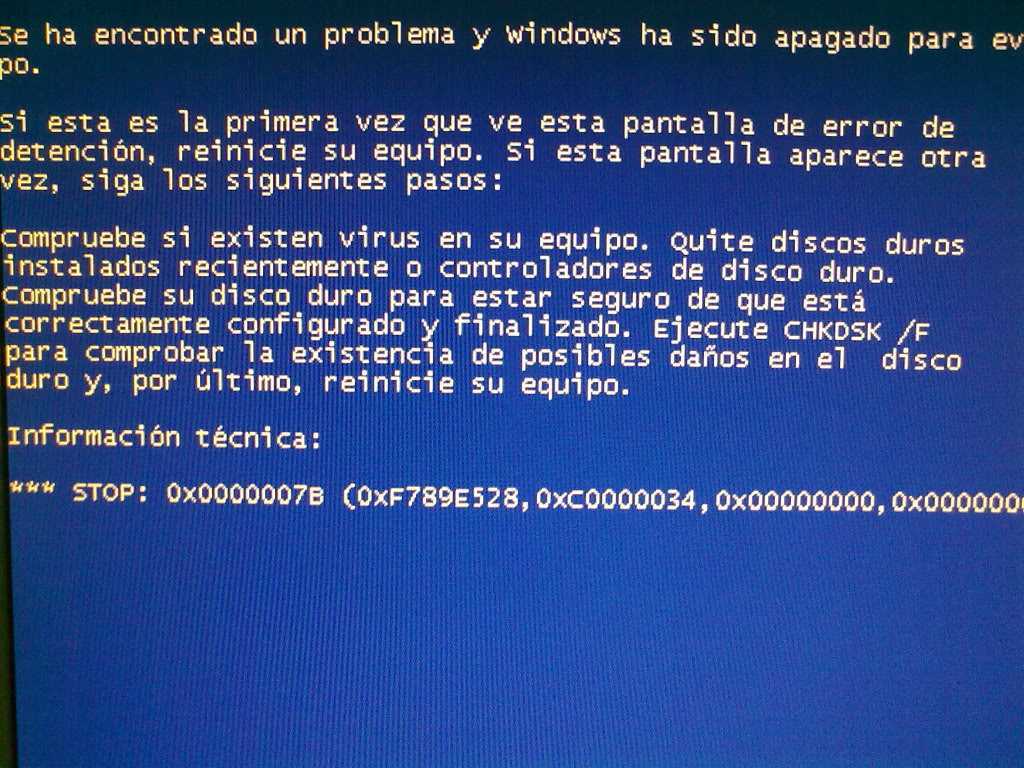
- Удалите внешнее оборудование, например док-станции и USB-устройства.
- Проверьте системный диск на наличие ошибок и попробуйте выполнить восстановление.
- Запустите средство клиентский компонент Центра обновления Windows устранения неполадок.
- Попробуйте восстановить системные файлы.
- Обновите Windows, чтобы установить все доступные рекомендуемые обновления, и убедитесь, что компьютер перезагружается, если требуется завершить установку обновления.
- Временно удалите антивирусное программное обеспечение сторонних разработчиков.
- Удалите все неуправляемые программы.
- Обновление встроенного ПО и драйверов.
- Убедитесь, что в начале процесса обновления принято значение «Скачать и установить обновления (рекомендуется)».
- Убедитесь, что для обновления 32-разрядной ОС доступно не менее 16 ГБ свободного места или 20 ГБ для 64-разрядной ОС.
Удаление внешнего оборудования
Если компьютер является переносимым и в настоящее время находится на док-станции, открепите компьютер.
Отключите сторонние аппаратные устройства с компьютера, например:
- Наушники
- Джойстики
- Принтеры
- Плоттеры
- Проекторы
- Сканеры
- Динамики
- USB-устройства флэш-памяти
- Переносимые жесткие диски
- Переносимые компакт-диски, DVD-диски и blu-ray
- Микрофоны
- Средства чтения карточки мультимедиа
- Камеры и веб-камеры
- Смартфонов
- Дополнительные мониторы, клавиатуры, мыши
Дополнительные сведения об отключении внешних устройств см. в разделе «Безопасное удаление оборудования в Windows 10
Восстановление системного диска
Системный диск — это диск, содержащий системный раздел. Обычно это диск C: .
Чтобы проверить и исправить ошибки на системных дисках, выполните следующие действия.
Нажмите кнопку Пуск.
Введите команду.
Щелкните правой кнопкой мыши командную строку и выберите команду «Запуск от имени администратора».

Если вам будет предложено приложение UAC, выберите » Да».
Введите
chkdsk /Fи нажмите клавишу ВВОД.Когда вам будет предложено запланировать проверку при следующем перезапуске системы, введите .
YСм. следующий пример.
C:\WINDOWS\system32>chkdsk /F The type of the file system is NTFS. Cannot lock current drive. Chkdsk cannot run because the volume is in use by another process. Would you like to schedule this volume to be checked the next time the system restarts? (Y/N) Y This volume will be checked the next time the system restarts.
Перезагрузите компьютер. Компьютер приостанавлится перед загрузкой Windows и выполнит восстановление жесткого диска.
клиентский компонент Центра обновления Windows устранения неполадок
Средство клиентский компонент Центра обновления Windows устранения неполадок автоматически анализирует и устраняет проблемы с клиентский компонент Центра обновления Windows, например поврежденную загрузку. Он также сообщит, есть ли ожидающая перезагрузка, которая не позволяет обновить Windows.
Он также сообщит, есть ли ожидающая перезагрузка, которая не позволяет обновить Windows.
Скачайте средство для Windows 10.
Чтобы запустить средство, выберите соответствующую ссылку выше. Веб-браузер предложит сохранить или открыть файл. Выберите «Открыть «, и средство запустится автоматически. Это средство поможет вам проанализировать и устранить некоторые распространенные проблемы.
Вы также можете скачать средство устранения неполадок клиентский компонент Центра обновления Windows, запустив виртуальный агент Майкрософт , введя обновление Windows, выбрав версию Windows, которую вы используете, а затем ответив «Да» при появлении запроса «Нужна помощь в устранении неполадок клиентский компонент Центра обновления Windows?»
Если в средстве устранения неполадок клиентский компонент Центра обновления Windows отображаются какие-либо ошибки, воспользуйтесь виртуальным агентом Майкрософт, чтобы узнать об этих ошибках. Виртуальный агент выполнит поиск и предоставит список полезных ссылок.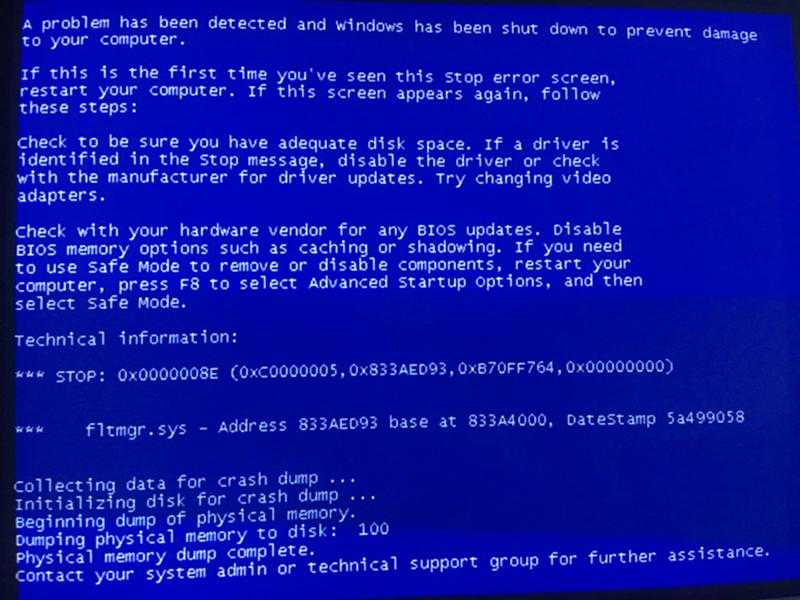
Восстановление системных файлов
Это исправление также подробно описано на answers.microsoft.com.
Чтобы проверить и восстановить системные файлы, выполните следующее.
Нажмите кнопку Пуск.
Введите команду.
Щелкните правой кнопкой мыши командную строку и выберите команду «Запуск от имени администратора».
Если вам будет предложено приложение UAC, выберите » Да».
Введите
sfc /scannowи нажмите клавишу ВВОД. Пример приведен в следующей статье:C:\>sfc /scannow Beginning system scan. This process will take some time. Beginning verification phase of system scan. Verification 100% complete. Windows Resource Protection did not find any integrity violations.
Если вы используете Windows 8.1 или более поздней версии,
DISM.exe /Online /Cleanup-image /Restorehealthвведите и нажмите клавишу ВВОД (DISMпараметры команды недоступны для Windows 7). Пример приведен в следующей статье:
Пример приведен в следующей статье:C:\>DISM.exe /Online /Cleanup-image /Restorehealth Deployment Image Servicing and Management tool Version: 10.0.16299.15 Image Version: 10.0.16299.309 [==========================100.0%==========================] The restore operation completed successfully. The operation completed successfully.
Примечание.
Выполнение командных операций может занять несколько минут. Дополнительные сведения см. в разделе «Восстановление образа Windows » и «Использование средства проверки системных файлов».
Обновление Windows
Перед попыткой обновления убедитесь, что установлены все важные обновления. К ним относятся обновления драйверов оборудования на компьютере.
Виртуальный агент Майкрософт может пошаговую инструкцию по обновлению Windows.
Запустите виртуальный агент и введите окна обновления.
Ответьте на вопросы, задаваемые агентом, и следуйте инструкциям, чтобы убедиться, что Windows находится в актуальном состоянии.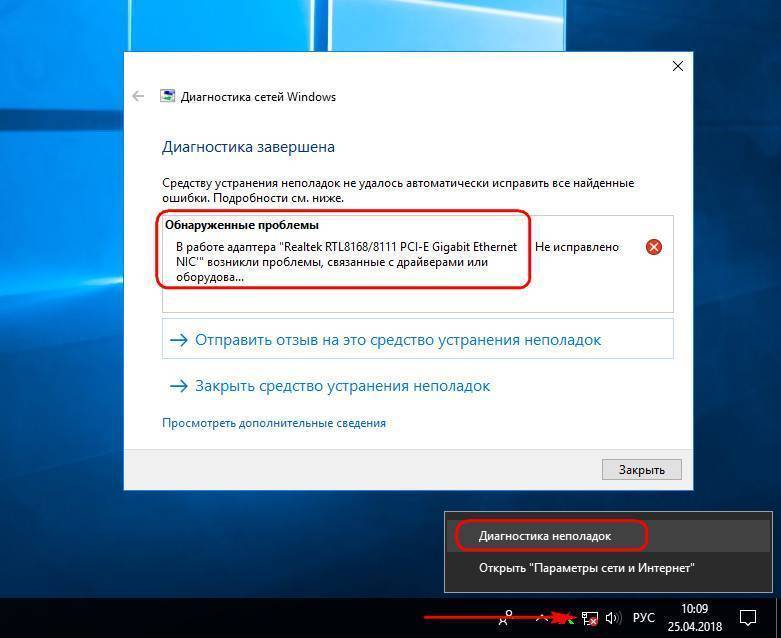 Можно также запустить средство устранения клиентский компонент Центра обновления Windows, описанное выше.
Можно также запустить средство устранения клиентский компонент Центра обновления Windows, описанное выше.
Нажмите кнопку «Пуск», выберите «Параметры питания» и перезапустите компьютер.
Удаление антивирусной программы сторонних разработчиков
Используйте Защитник Windows для защиты во время обновления.
Проверьте сведения о совместимости и при необходимости переустановите антивирусные приложения после обновления. Если вы планируете переустановить приложение после обновления, убедитесь, что у вас есть установный носитель и все необходимые сведения об активации перед удалением программы.
Чтобы удалить приложение, перейдите к панель управления>Programs Programs>and Features и выберите антивирусное приложение, а затем выберите «Удалить». Выберите «Да «, когда появится запрос на подтверждение удаления программы.
Дополнительные сведения см. в разделе «Windows 7. Как правильно удалить программы или восстановить или удалить программы в Windows 10».
в разделе «Windows 7. Как правильно удалить программы или восстановить или удалить программы в Windows 10».
Удаление некритого программного обеспечения
Устаревшие приложения могут вызвать проблемы при обновлении Windows. Таким образом, удаление старых или не важных приложений с компьютера может помочь.
Если вы планируете переустановить приложение позже, убедитесь, что у вас есть установный носитель и все необходимые сведения об активации перед его удалением.
Чтобы удалить программы, выполните те же действия, что и для удаления антивирусной программы, не относящейся к Майкрософт, но вместо удаления антивирусного приложения повторите действия для всего некритого, неиспользуемого или неиспользуемого программного обеспечения.
Обновление встроенного ПО и драйверов
Обновление встроенного ПО (например, BIOS) и установка драйверов оборудования является расширенной задачей. Не пытайтесь обновить BIOS, если вы не знакомы с параметрами BIOS или не знаете, как восстановить предыдущую версию BIOS в случае проблем. Большинство обновлений BIOS предоставляются в виде обновления флэш-памяти. Изготовитель может предоставить средство для выполнения обновления или вам может потребоваться ввести BIOS и обновить его вручную. Не забудьте сохранить рабочие параметры BIOS, так как некоторые обновления могут сбросить конфигурацию и привести к сбою загрузки компьютера при изменении (например) конфигурации RAID.
Большинство обновлений BIOS предоставляются в виде обновления флэш-памяти. Изготовитель может предоставить средство для выполнения обновления или вам может потребоваться ввести BIOS и обновить его вручную. Не забудьте сохранить рабочие параметры BIOS, так как некоторые обновления могут сбросить конфигурацию и привести к сбою загрузки компьютера при изменении (например) конфигурации RAID.
Большинство bios и других обновлений оборудования можно получить с веб-сайта, обслуживаемого изготовителем компьютера. Например, драйверы устройств Microsoft Surface можно получить по адресу: Скачивание последней версии встроенного ПО и драйверов для устройств Surface.
Чтобы получить соответствующие драйверы встроенного ПО, найдите наиболее обновленную версию драйвера, предоставленную изготовителем компьютера. Установите эти обновления и перезагрузите компьютер после установки. Если у вас есть вопросы, обратитесь за помощью к производителю.
Убедитесь, что выбран параметр «Скачать и установить обновления»
При запуске клиентский компонент Центра обновления Windows процесс установки предложит вам получить важные обновления.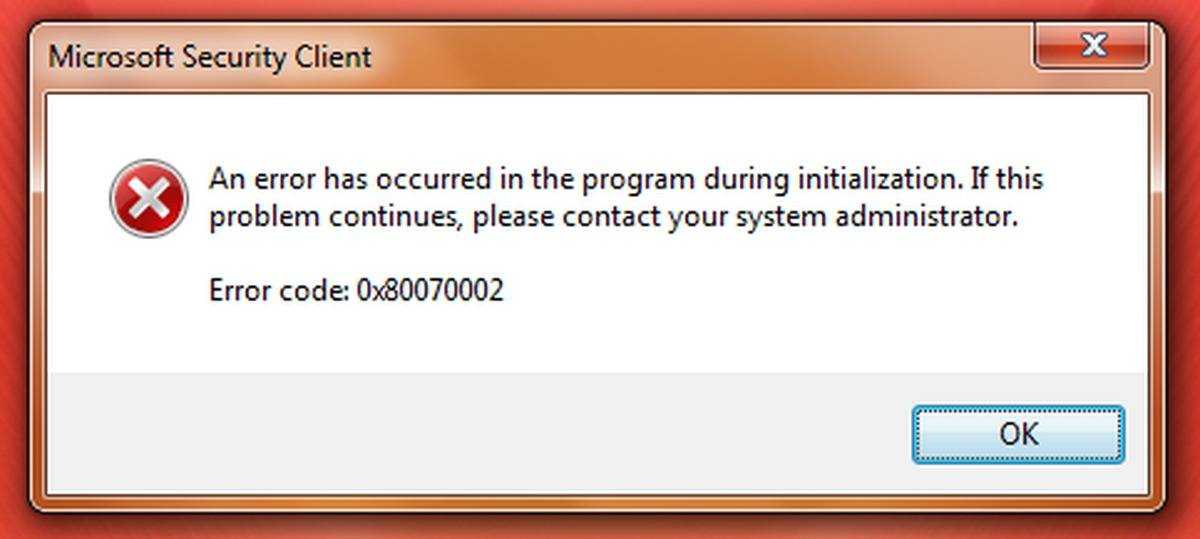 Ответ «Да «, если обновляемые компьютеры подключены к Интернету. Пример приведен в следующей статье:
Ответ «Да «, если обновляемые компьютеры подключены к Интернету. Пример приведен в следующей статье:
Проверка места на диске
Список требований к Windows 10 см. в Windows 10 & спецификациях системы. Одно из требований — достаточно места на жестком диске для установки. Для обновления 32-разрядной ОС на системном диске должно быть доступно не менее 16 ГБ свободного места или 20 ГБ для 64-разрядной ОС.
Чтобы просмотреть, сколько места на жестком диске доступно на компьютере, откройте проводник. В Windows 7 это называется проводником Windows.
В проводник выберите «Компьютер» или «Этот компьютер» слева, а затем просмотрите раздел «Жесткие диски» или «Устройства и диски». Если в списке несколько дисков, системный диск — это диск, который содержит логотип Microsoft Windows над значком диска.
Объем свободного места на системном диске будет отображаться под диском. Пример приведен в следующей статье:
В предыдущем примере на системном диске (C:) доступно 703 ГБ свободного места.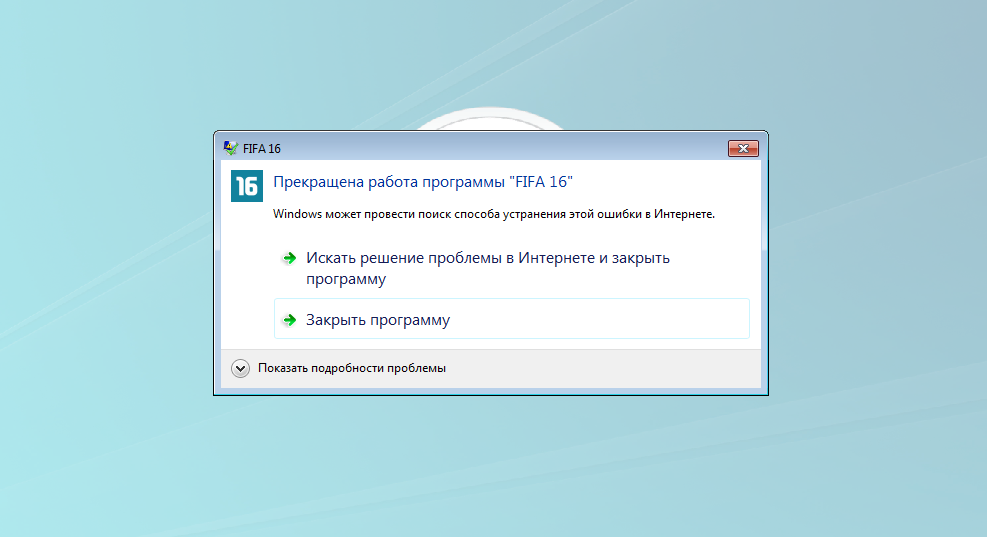
Чтобы освободить больше места на системных дисках, начните с очистки диска. Вы можете получить доступ к функции «Очистка диска», щелкнув правой кнопкой мыши значок жесткого диска и нажав кнопку «Свойства». Пример приведен в следующей статье:
Инструкции по выполнению очистки диска и другие рекомендации по освободить место на жестком диске см. в разделе «Советы по освободите место на диске» на компьютере.
При выполнении очистки диска и включении параметра очистки системных файлов можно удалить предыдущие установки Windows, что может освободить большой объем места. Это следует делать только в том случае, если вы не планируете восстанавливать старую версию ОС.
Открытие командной строки с повышенными привилегиями
Совет
Для запуска средства SetupDiag больше не нужно открывать командную строку с повышенными привилегиями. Однако это по-прежнему оптимальный способ запуска средства.
Чтобы запустить командную строку с повышенными привилегиями, нажмите клавишу Windows на клавиатуре, введите cmd, нажмите клавиши CTRL+SHIFT+ВВОД, а затем нажмите кнопку « Да», чтобы подтвердить запрос на повышение прав.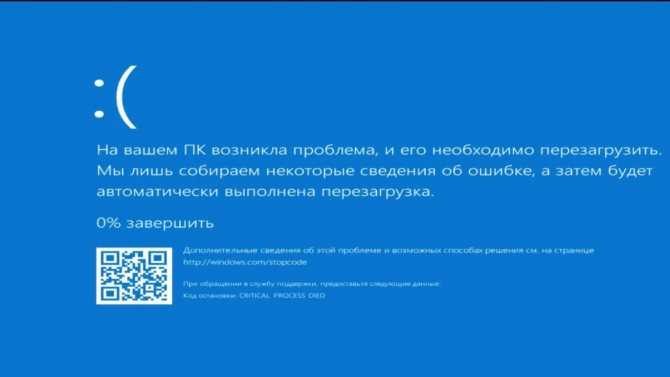 Дополнительные сведения о снимках экрана и других действиях по открытию командной строки с повышенными привилегиями см. в командной строке (Администратор) Windows 7.
Дополнительные сведения о снимках экрана и других действиях по открытию командной строки с повышенными привилегиями см. в командной строке (Администратор) Windows 7.
Примечание.
При открытии командной строки с повышенными привилегиями обычно запускается каталог C:\WINDOWS\system32 . Чтобы запустить программу, которую вы недавно скачали, необходимо скачать каталог, в котором находится программа. Кроме того, можно переместить или скопировать программу в каталог в переменной PATH. Поиск в этих каталогах выполняется автоматически. Введите echo %PATH% , чтобы просмотреть каталоги в переменной PATH.
Другой вариант — использовать проводник для создания папки в C: с коротким именем, например «new», скопируйте или переместите программы, которые нужно запустить (например, SetupDiag), в эту папку с помощью проводник. При открытии командной cd c:\newстроки с повышенными привилегиями перейдите в этот каталог, введя текст, и теперь вы можете запускать программы в этой папке.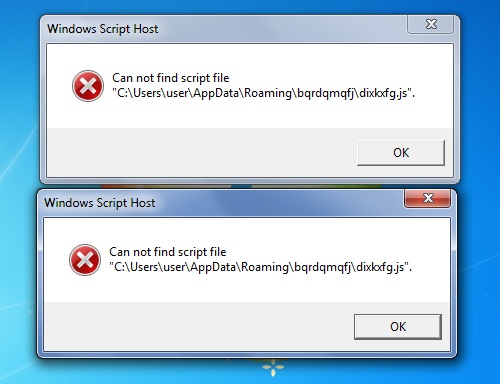
Если вы скачали программу SetupDiag.exe на компьютер, затем скопировали ее в папку C:\new и cd c:\new открыли командную строку с повышенными привилегиями, а затем введите ее в этот каталог, setupdiag можно просто ввести и нажать клавишу ВВОД, чтобы запустить программу. Эта программа проанализирует файлы на компьютере, чтобы узнать причину сбоя обновления Windows и, если причина была распространенной, она сообщает об этой причине. Эта проблема не будет устранена, но знание причины сбоя обновления позволяет выполнить действия по ее устранению.
- Windows 10 вопросы и ответы для ИТ-специалистов
- Windows 10 Корпоративная требования к системе
- Windows 10 спецификаций
- Windows 10 форумы ИТ-специалистов
- Устранение ошибок Центра обновления Windows с помощью DISM или средства проверки готовности системы к обновлению
Как исправить ошибки Windows 10 и повысить быстродействие: лучшие программы (бесплатно)
Windows 10 является наиболее актуальной операционной системой от Microsoft.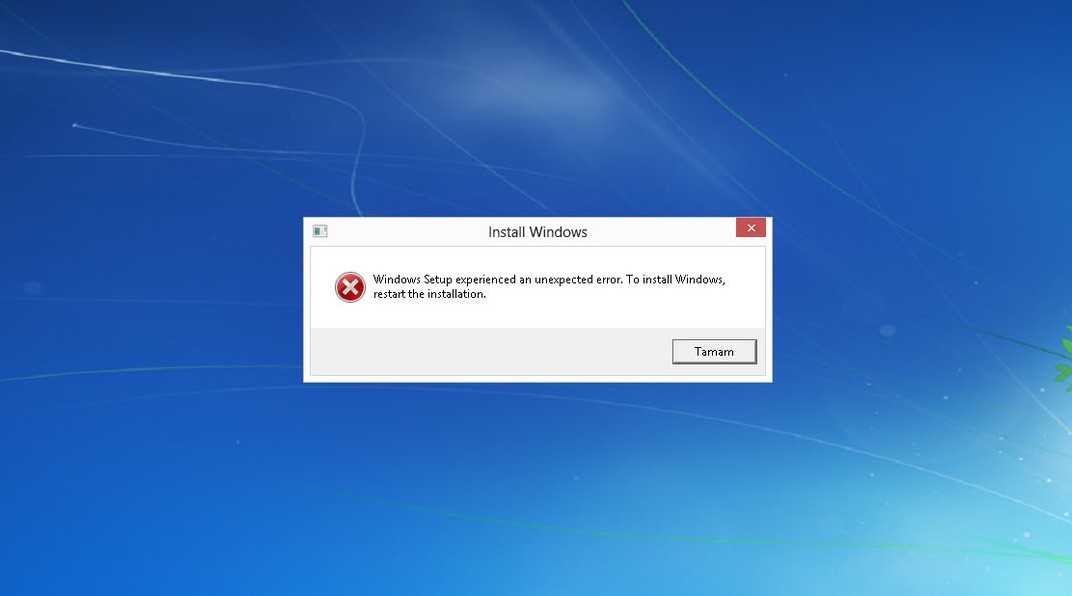 Другими словами, компания активно развивает именно эту платформу, в отличие от более старых версий «окон».
Другими словами, компания активно развивает именно эту платформу, в отличие от более старых версий «окон».
Яблык в Telegram и YouTube. Подписывайтесь! |
♥ ПО ТЕМЕ: Как автоматически переключать язык (раскладку) на клавиатуре в macOS или Windows.
В то же время, Windows 10 отнюдь не является идеальной системой, с ней время от времени возникают проблемы. Об этом косвенно свидетельствуют регулярно выходящие обновления и исправления системы. Но чаще всего пользователю приходится вручную устранять проблемы с Windows, не дожидаясь патчей. Тем более, есть несколько полезных бесплатных программа для этого, которые мы и рассмотрим в этом обзоре.
♥ ПО ТЕМЕ: Как вывести экран iPhone или Android на компьютер с Windows.
Убедитесь, что на компьютере установлены последние обновления Windows
Прежде чем приступить к установке каких-либо, пусть даже самых эффективных, программ для решения проблем с Windows 10, убедитесь, что вы сделали нечто важное: установите доступные обновления Windows. Иногда все же бывает, что обновления и становятся причиной неожиданного возникновения проблем. Но чаще всего они как раз и избавляют систему от множества раздражающих ошибок.
Иногда все же бывает, что обновления и становятся причиной неожиданного возникновения проблем. Но чаще всего они как раз и избавляют систему от множества раздражающих ошибок.
Нажмите комбинацию клавиш Windows + I, чтобы открыть панель «Параметры Windows» и перейдите по пути Обновление и безопасность → Центр обновления Windows.
Если вы увидите, что система ожидает своего обновления, то сохраните результаты работы, сохраните в браузере нужные закладки и нажмите «Перезагрузить сейчас» или «Загрузить и установить».
Стоит помнить, что другим распространенным источником проблем при работе с Windows являются вирусы. Надо позаботиться о своей безопасности и установить программу-антивирус для борьбы с вредоносными программами.
Теперь давайте вернемся к обзору лучших программ для устранения большинства проблем в Windows 10.
♥ ПО ТЕМЕ: Как в Windows 10 установить пароль любой длины (даже один символ).

Windows 10 регулярно пытается обновлять драйвера, но эта процедура идеально не проходит. Иногда некоторые важные обновления драйверов остаются пропущенными. Поэтому, когда возникает проблема с оборудованием, всегда стоит проверить актуальность установленных в системе драйверов.
Один из лучших способов проверки состояния драйверов Windows — использовать бесплатное средство обновления драйверов. IOBit Driver Booster как раз и является эффективным средством обновления драйверов для Windows 10. Разработчики утверждают, что этот продукт может исправить и обновить более 1 миллиона драйверов.
Загрузите и установите Driver Booster, отменив выбор любого дополнительного программного обеспечения, предлагаемого вам при установке.
Откройте Driver Booster и запустите процесс сканирования компьютера.
Вы можете выбрать функцию обновления Обновить сейчас, используя большую красную кнопку, или пробежаться по списку вниз и обновить отдельные драйверы по своему усмотрению. Вы также можете игнорировать определенные драйверы, откатить их до прежнего состояния или полностью удалить. Driver Booster автоматически загружает и применяет драйверы к вашей системе, но вам может потребоваться перезагрузка системы для завершения процесса установки.
Вы также можете игнорировать определенные драйверы, откатить их до прежнего состояния или полностью удалить. Driver Booster автоматически загружает и применяет драйверы к вашей системе, но вам может потребоваться перезагрузка системы для завершения процесса установки.
Driver Booster создает точку восстановления системы перед обновлением драйверов, а также включает параметры автоматического выключения или перезагрузки после завершения процесса установки драйвера – это удобно для того, чтобы инструмент мог работать автономно и сохранил систему в работоспособном состоянии.
♥ ПО ТЕМЕ: Зависает компьютер на Windows? Горячие клавиши, которые помогут решить проблему.
CCleaner — утилита, которая предоставляет пользователям мощный и простой в использовании инструмент для очистки и оптимизации 32-разрядных и 64-разрядных операционных систем Microsoft Windows.
Многочисленные пользователи отмечают тот факт, что частые обновления программы делают утилиту не только более быстрой по скорости работы, но и более мощной с каждым выпуском.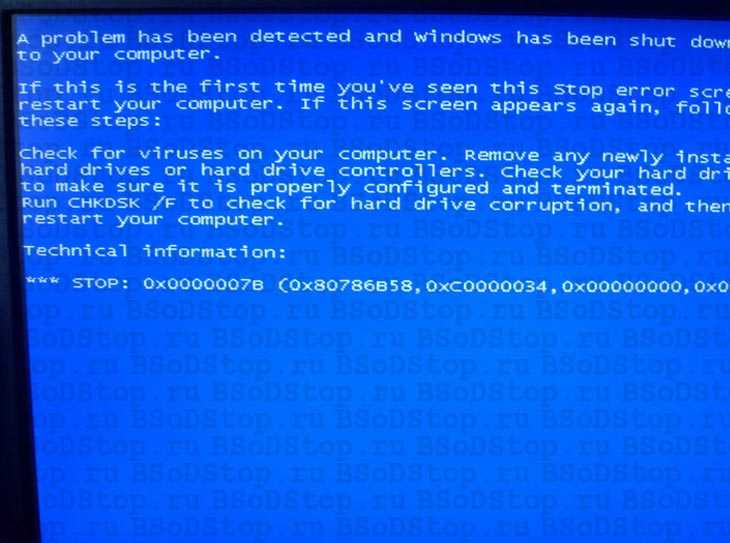
Приложение доступно в бесплатной и платной (Pro, стоимостью 19,95 €) версии. Возможностей бесплатной версии окажется достаточно для рядового пользователя.
♥ ПО ТЕМЕ: Папка «con» в Windows: почему нельзя создать директорию с таким названием?
DriverPack – мощное бесплатное приложение от российского разработчика Артура Кузякова, которое состоит из тщательно отобранных и протестированных драйверов для всех популярных версий Windows. Microsoft старается поддерживать Windows 10 в актуальном состоянии, но иногда некоторые компоненты остаются без внимания, а устаревшие драйверы могут часто вызывать странные проблемы.
DriverPack анализирует компьютер пользователя и устанавливает на компьютер необходимые драйверы, что позволяет решить две проблемы: во-первых, ускорить процесс настройки компьютера (что особенно важно, если компьютеров в системе несколько десятков), во-вторых, улучшить качество его работы.
Перейдите на страницу сайта DriverPack и выберите подходящую версию приложения:
DriverPack Network – уже содержит драйверы для Wi-Fi и Lan. Работает даже без Интернета. (Размер — около 500 МБ)
DriverPack Offline – содержит самую полнейшую базу драйверов. Работает без Интернета. Скачивается через Torrent-клиент. (Размер — около 17 ГБ)
DriverPack Online – скачивается мгновенно. Загружает и устанавливает все драйверы из Интернета. (Размер — около 6 МБ)
После установки и запуска программа просканирует компьютер на наличие проблем и предложит их решение.
♥ ПО ТЕМЕ: Как в Windows создать иконку для выключения / перезагрузки компьютера.
FixWin 10 – не просто один из лучших инструментов для восстановления Windows 10, он еще и не требует установки! Вы можете использовать FixWin 10 для исправления множества проблем с операционной системой.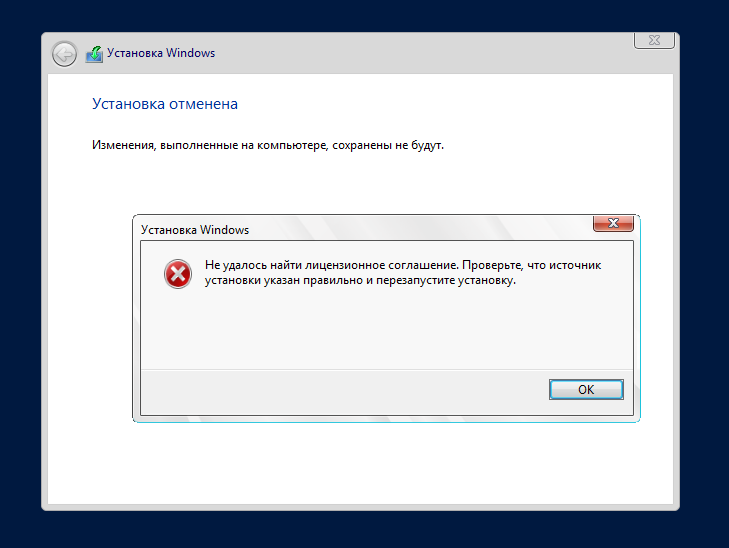
Меню программы разделено на шесть аккуратных разделов, каждый из которых устраняет проблемы с определенным компонентом (проводник, системные инструменты и т.д.). Каждый раздел содержит не менее десяти исправлений. Некоторые исправления могут потребовать перезагрузки, но вы будете проинформированы об этом, когда нажмете кнопку Fix.
Исправления касаются как распространенных проблем, таких, как не обновляющийся автоматически после очистки корзины ее значок, так и сложных нюансов, как восстановления доступа к редактору реестра.
Раздел Additional Fixes содержит нестандартные, но полезные настройки, такие, как восстановление диалогового окна предупреждения об удалении Sticky Notes, а раздел Troubleshooters перенаправит вас к стандартному инструменту устранения неполадок Windows 10 в вашей системе. Подобное интегрированное средство иногда является самым простым и действенным вариантом. По крайней мере, лучше сперва воспользоваться им, прежде чем начинать разбираться в глубинных механизмах вашей системы.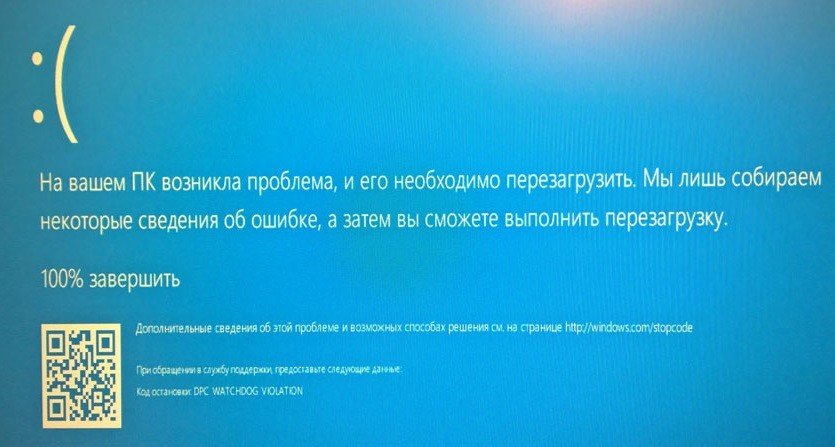
К сожалению, приложение не переведено на русский язык.
♥ ПО ТЕМЕ: Скрытые папки и файлы в Windows 10: как скрыть (показать) фото, видео, документы, диски.
У этого приложения тот же разработчик, что и у предыдущего. Об этом нетрудно догадаться, так как обе программы имеют один и тот же простой и понятный для использования интерфейс, правда только на английском языке.
В отличие от FixWin 10, которая предназначена для устранения проблем Windows 10, эта программа позволяет быстро включать, отключать, скрывать или удалять определенные функции из Windows.
На самом деле каждое изменение, предложенное этой программой, можно внести в систему с помощью приложения «Параметры Windows», редактора реестра или редактора групповой политики. Но Ultimate Windows Tweaker аккуратно помещает все полезные опции в соответствующие разделы. Каждый из них касается определенной группы проблемы, которые и предлагается быстро решить.
Нажмите кнопку Create Restore Point button в левом нижнем углу перед началом действий, отметьте изменения, которые вы хотите внести, затем нажмите Apply в нижней части окна приложения. Так, с помощью секции Additional можно будет вернуть Windows Photo Viewer из Windows 7 с помощью всего одного щелчка мыши.
Существует более 200 настроек Windows 10, которые доступны по нажатию всего одной кнопки. Кастомизация вашей операционной системы еще никогда не была проще.
♥ ПО ТЕМЕ: Как найти забытый пароль от вайфая (Wi-Fi сети) на компьютере Windows: 4 способа.
Windows Repair (All in One) – это еще один бесплатный и полезный инструмент восстановления Windows 10, который можно использовать для устранения многочисленных проблем Windows 10. Разработчик Windows Repair настоятельно рекомендует вам запустить инструмент в безопасном режиме системы для максимального эффекта. Утилита Windows Repair как раз и имеет специальную кнопку Reboot to Safe Mode для быстрой перезагрузки в требуемый режим.
Утилита Windows Repair как раз и имеет специальную кнопку Reboot to Safe Mode для быстрой перезагрузки в требуемый режим.
Предлагаемые исправления включают разрешения реестра, разрешения файлов, настройки брандмауэра Windows, исправления кэша Winsock и DNS, проблемы Центра обновления Windows и многое другое. Средство восстановления Windows проведет вас через процесс исправления, который автоматизирует утилиты Windows «Проверка диска» (chkdsk) и «Проверка целостности системных файлов» (sfc).
Если утилиты не решат ваши проблемы, и вы осознаете риск дальнейших действий, то можете перейти на вкладку Repairs. Здесь вам предложат целых шесть вариантов дальнейших действий. Кнопка Open repairs открывает панель восстановления, содержащую многочисленные доступные исправления. Другие опции настроены для устранения конкретных проблем, таких, как удаление вредоносных программ, нарушение доступа к файлам и сбой в обновлении Windows.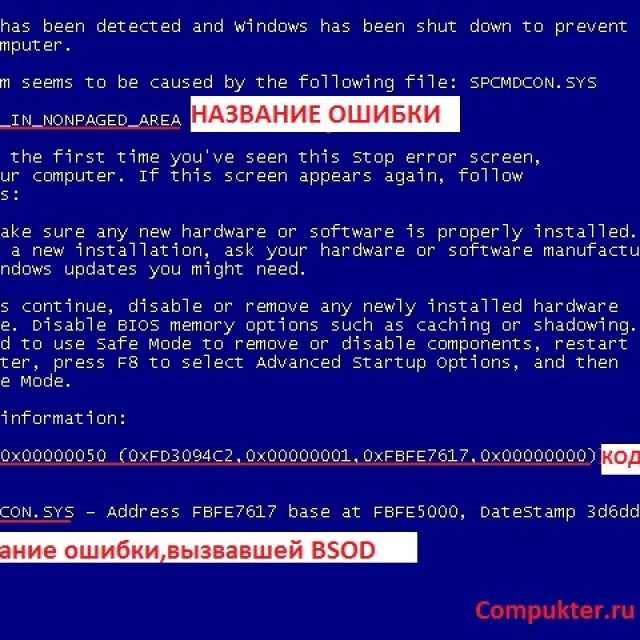
К сожалению, приложение не переведено на русский язык.
♥ ПО ТЕМЕ: Как ускорить работу компьютера с Windows 10, 8, 7: 20 советов.
В Windows 10 есть проблемы с конфиденциальностью, и Microsoft знает об этом. Контроль над безопасностью данных в Windows 10 несколько улучшился с момента релиза в 2015 году, но основные проблемы с отслеживанием действий, телеметрией и сбором данных остаются.
Хотя некоторые пользователи считают, что такое поведение системы является неизбежным злом для продолжения ее разработки за счет накопления пользовательских данных, вам не нужно отказываться от безопасности своих данных. Несколько инструментов ограничивают возможности сбора данных в Windows 10 и O & O ShutUp10 является одним из них.
Программа состоит из девяти разделов, предлагающих различные настройки конфиденциальности, многие из которых недоступны напрямую в операционной системе. ShutUp10 делает отключение невидимых опций таким же простым, как щелчок по многочисленным переключателям.
Самое главное, что каждая опция имеет краткое описание, чтобы вы знали, что вы отключаете, и на какие функции это может повлиять. К сожалению, желание быстро отключить сразу всё, имеет свои недостатки. Лучше двигаться шаг за шагом и проверять каждую опцию.
O & O ShutUp10 имеет удобную опцию Применить все рекомендованные настройки, а также опцию Применить все рекомендованные и частично рекомендованные настройки, которая позволяет применить автоматически еще больше опций.
♥ ПО ТЕМЕ: Как сделать скриншот экрана на компьютере Windows: 4 способа + лучшие программы для создания снимков экрана.
Как вы решаете проблемы с Windows 10?
Мы рассказали о, пожалуй, самых лучших и самых простых в использовании программах, которые способны исправить большую часть проблем в Windows 10. Конечно, можно найти немало и других эффективных бесплатных приложений.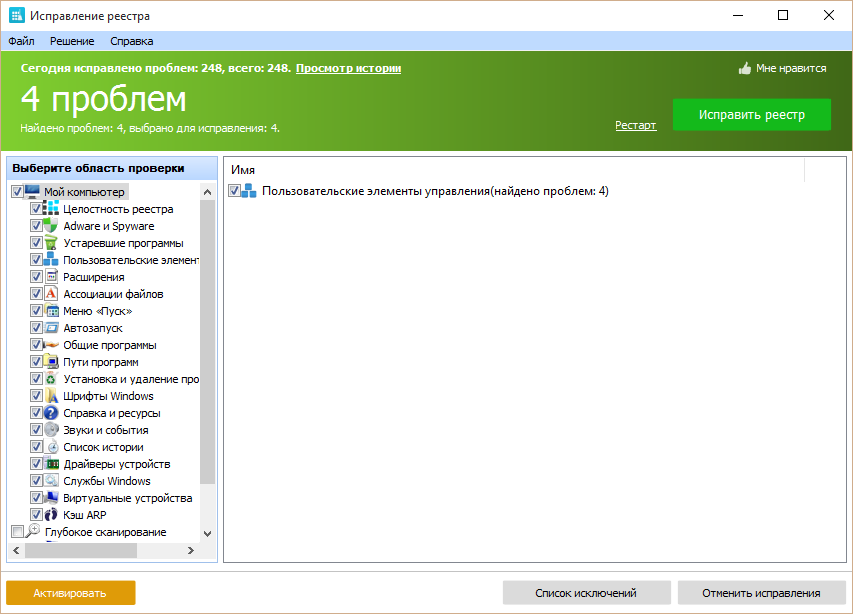 Помните, что часто лучше искать инструмент для устранения конкретной проблемы, а не некое универсальное средство.
Помните, что часто лучше искать инструмент для устранения конкретной проблемы, а не некое универсальное средство.
Смотрите также:
- Как отключить пароль на вход в Windows 10: рабочие способы.
- iCloud на компьютере, или как загружать фото, видео из облака на Windows и обратно.
- 32- или 64-битная Windows: какая разница и какую систему нужно устанавливать?
Пожалуйста, оцените статью
Средняя оценка / 5. Количество оценок:
Оценок пока нет. Поставьте оценку первым.
32-разрядная и 64-разрядная версия Windows: часто задаваемые вопросы
Windows 10 Windows 8.1 Windows 8 Windows 7 Больше…Меньше
Здесь приведены ответы на некоторые распространенные вопросы о 32-разрядных и 64-разрядных версиях Windows.
Для обновления с 32-разрядной версии до 64-разрядной версии Windows необходимо переформатировать жесткий диск, установить 64-разрядную версию Windows, а затем переустановить все остальное, что было на вашем устройстве.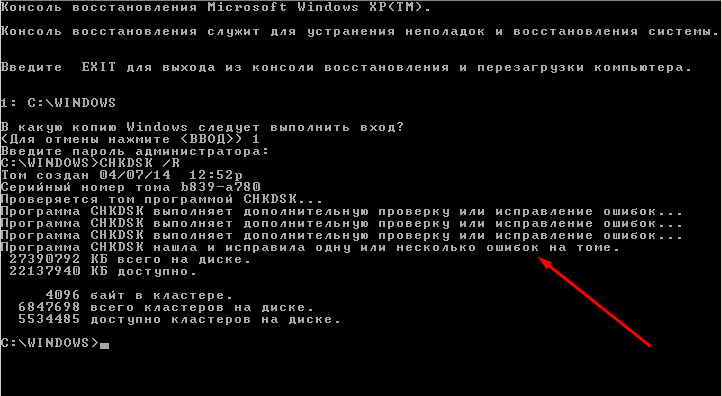
Windows 10 и Windows 8.1
Нажмите кнопку Пуск , затем выберите Настройки > Система > О программе .
Открыть О настройкахСправа в разделе Характеристики устройства см. Тип системы .
Windows 7
Нажмите кнопку Пуск , щелкните правой кнопкой мыши Компьютер и выберите Свойства .

В разделе Система см. тип системы.
Для установки 64-разрядной версии Windows необходим ЦП, способный работать с 64-разрядной версией Windows. Преимущества использования 64-разрядной операционной системы наиболее очевидны, когда на вашем компьютере установлено большое количество оперативной памяти (ОЗУ), обычно 4 ГБ ОЗУ или более. В таких случаях, поскольку 64-разрядная операционная система может обрабатывать большие объемы памяти более эффективно, чем 32-разрядная операционная система, 64-разрядная система может быть более отзывчивой при одновременном запуске нескольких программ и частом переключении между ними.
Чтобы запустить 64-разрядную версию Windows, ваш компьютер должен иметь 64-разрядный процессор. Чтобы узнать, поддерживает ли ваш процессор 64-разрядную версию, выполните следующие действия.
Windows 10 и Windows 8.1
Нажмите кнопку Пуск , затем выберите Настройки > Система > О программе .
Открыть О настройкахСправа в разделе Характеристики устройства см. Тип системы .
Windows 7
Нажмите кнопку Пуск , а затем выберите Панель управления . В поле поиска введите Информация о производительности и инструменты , а затем в списке результатов выберите Информация о производительности и инструменты .

Выберите Просмотр и печать подробной информации о производительности и системе .
В разделе Система вы можете увидеть, какой тип операционной системы вы используете в настоящее время под Тип системы , и можете ли вы запустить 64-разрядную версию Windows под 64-битная версия . (Если на вашем компьютере уже установлена 64-разрядная версия Windows, вы не увидите список с поддержкой 64-разрядной версии .)
Узнайте, как выбрать 64-разрядную или 32-разрядную версию Office.
Как использовать команду scannow средства проверки системных файлов (SFC) Windows 10 для устранения проблем
Проверка системных файлов
(Изображение предоставлено: Будущее)
В Windows 10, когда вы замечаете проблемы с запуском ноутбука, возникают случайные ошибки или функции работают неправильно, есть большая вероятность, что некоторые системные файлы могут быть повреждены или отсутствуют по неизвестным причинам.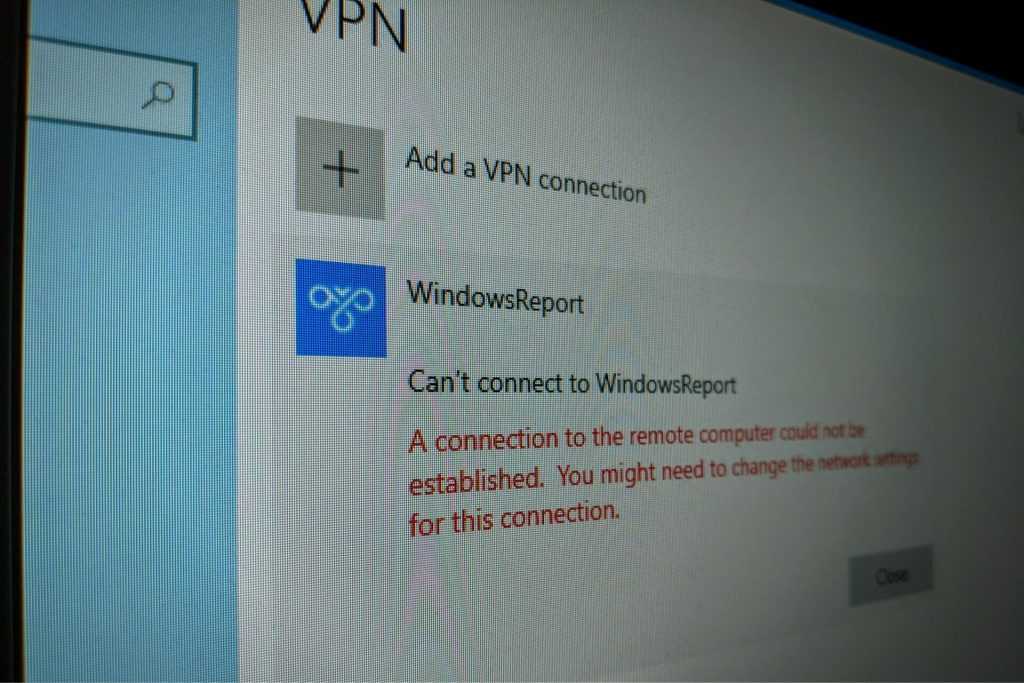 Обычно у вас могут возникнуть проблемы с системными файлами после установки накопительного обновления или драйвера или внесения изменений в установку вручную.
Обычно у вас могут возникнуть проблемы с системными файлами после установки накопительного обновления или драйвера или внесения изменений в установку вручную.
Независимо от причины, если вы столкнетесь с какими-либо связанными проблемами, Windows 10 включает средство проверки системных файлов (SFC), инструмент командной строки, предназначенный для проверки целостности и восстановления отсутствующих или поврежденных системных файлов с рабочими заменами.
В этом руководстве описаны шаги по использованию средства проверки системных файлов для автоматического или ручного восстановления поврежденных системных файлов в Windows 10.
Предупреждение: необратимый ущерб вашей установке, если вы не сделаете это правильно. Перед продолжением рекомендуется сделать временную полную резервную копию вашего ПК.
Как восстановить Windows 10 с помощью средства проверки системных файлов
Чтобы восстановить установку Windows 10 с помощью средства проверки системных файлов, выполните следующие действия:
- Открыть Запустить .

- Найдите Командная строка , щелкните правой кнопкой мыши верхний результат и выберите параметр Запуск от имени администратора .
- Введите следующую команду для восстановления системных файлов Windows 10 и нажмите Введите : sfc /scannow
(Изображение предоставлено: Будущее)
- Подтвердите результаты команды:
- Защита ресурсов Windows не обнаружила нарушений целостности — это указывает на то, что в системе нет поврежденных или отсутствующих файлов.
- Защите ресурсов Windows не удалось выполнить запрошенную операцию — указывает на проблему во время сканирования, и требуется автономное сканирование.
- Защита ресурсов Windows обнаружила поврежденные файлы и успешно восстановила их. Подробности включены в CBS.Log %WinDir%\Logs\CBS\CBS.log — это указывает на то, что инструмент обнаружил проблемы и смог их исправить.

- Защита ресурсов Windows обнаружила поврежденные файлы, но не смогла исправить некоторые из них. Подробности включены в CBS.Log %WinDir%\Logs\CBS\CBS.log — это указывает на то, что вам может потребоваться восстановить поврежденные файлы вручную.
После выполнения этих шагов инструмент командной строки SFC просканирует, обнаружит и устранит проблемы с системными файлами Windows 10.
Когда инструмент обнаруживает проблему, рекомендуется запустить команду около трех раз, чтобы убедиться, что все проблемы устранены должным образом.
Если вы обнаружите проблемы с запуском инструмента, используйте это руководство, чтобы использовать инструмент обслуживания образов развертывания и управления ими (DISM) для восстановления локальных файлов образов Windows 10, чтобы обеспечить успешное завершение SFC.
Журналы проверки системных файлов
Чтобы просмотреть сведения, хранящиеся в файле CBS.Log из сканирования SFC, выполните следующие действия:
- Открыть Запустить .

- Найдите Командная строка , щелкните правой кнопкой мыши верхний результат и выберите Запуск от имени администратора вариант.
- Введите следующую команду и нажмите Введите : findstr /c:»[SR]» %windir%\Logs\CBS\CBS.log > C:\sfclogs.txt»
(Изображение кредит: Будущее)
- Открыть Проводник (клавиша Windows + E)
- Щелкните Этот компьютер на левой панели. диск «C»).
- Дважды щелкните значок sfclogs.txt , чтобы открыть его с помощью стандартного текстового редактора.
После выполнения этих шагов файл журнала покажет все отсканированные системные файлы и информацию о неисправимых файлах.
Этот параметр доступен только при выполнении сканирования в Windows 10, но не при выполнении сканирования в автономном режиме с помощью командной строки.
Как восстановить Windows 10 с помощью средства проверки системных файлов в автономном режиме
Чтобы восстановить Windows 10 с помощью SFC в автономном режиме, выполните следующие действия:
- Открыть Настройки .

- Нажмите Обновление и безопасность .
- Нажмите Recovery .
- В разделе «Расширенный запуск» нажмите кнопку Перезагрузить сейчас .
(Изображение предоставлено: Будущее)
- Нажмите Устранение неполадок .
- Нажмите Дополнительные параметры .
- Нажмите Командная строка . (После выбора опции устройство перезагрузится.)
(Изображение предоставлено в будущем)
- Выберите свою учетную запись в дополнительных параметрах запуска.
- Подтвердите пароль учетной записи.
- Нажмите кнопку Продолжить .
- Введите следующую команду, чтобы запустить инструмент diskpart , и нажмите . Введите : diskpart
- Введите следующую команду, чтобы определить расположение разделов Windows и System Reserved, и нажмите .
 Введите : list volume
Введите : list volume - Подтвердите текущее присвоение буквы диска для раздела System Reserved (тот, который близок к 500 МБ) и раздела Windows 10, обычно это том с наибольшим размером.
(Изображение предоставлено: Будущее)
- Введите следующую команду для выхода из diskpart и нажмите Введите : 0152 sfc /scannow /offbootdir=e:\ /offwindir=C:\Windows
в данном случае это F . Кроме того, параметр /offwindir указывает расположение файлов Windows 10, в данном случае это C:\Windows .
(Изображение предоставлено Future)
- Нажмите на X , чтобы закрыть командную строку.
- Нажмите Продолжить .
После того, как вы выполните шаги, инструмент устранит проблемы с системными файлами, и устройство запустится нормально.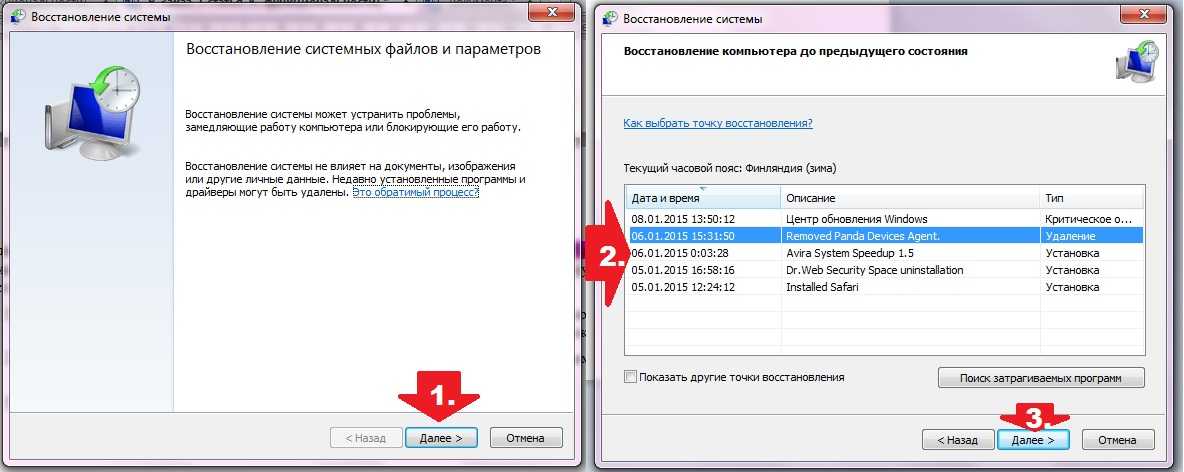
Как восстановить Windows 10 вручную без средства проверки системных файлов
Если средство проверки системных файлов не может исправить поврежденные файлы, вам может потребоваться восстановить их вручную.
Определите поврежденные системные файлы
Чтобы узнать, какие файлы необходимо заменить в Windows 10, выполните следующие действия:
- Открыть Запустить .
- Найдите Командная строка , щелкните правой кнопкой мыши верхний результат и выберите параметр Запуск от имени администратора .
- Введите следующую команду и нажмите Введите : findstr /c:»[SR]» %windir%\Logs\CBS\CBS.log > C:\sfclogs.txt»
(Изображение кредит: Будущее)
- Открыть Проводник (клавиша Windows + E)
- Нажмите Этот компьютер с левой панели.
- В разделе «Устройства и диски» откройте Локальный диск (диск «С»).

- Дважды щелкните файл sfclogs.txt , чтобы открыть его в приложении текстового редактора по умолчанию.
После выполнения этих шагов файл журнала покажет все отсканированные системные файлы и информацию о файлах, которые не удалось восстановить.
Находясь в файле, вы можете использовать опцию поиска (Ctrl + F) в текстовом редакторе и искать термин: «Невозможно восстановить файл участника» для определения поврежденных файлов, которые необходимо заменить.
Исправить системные файлы вручную
Вы можете получить рабочие файлы для замены вашей установки с другого компьютера, на котором установлена точная версия и версия Windows 10. Если вы не знаете местонахождение поврежденного файла, вы можете необходимо выполнить онлайн-поиск информации в файле журнала SFC.
Чтобы восстановить поврежденные системные файлы в Windows 10 вручную, выполните следующие действия:
- Открыть Запустить .

- Найдите Командная строка , щелкните правой кнопкой мыши верхний результат и выберите параметр Запуск от имени администратора .
- Введите следующую команду, чтобы стать владельцем поврежденных файлов, и нажмите Введите : takeown /f C:\PATH\TO\FILE
В команде замените C:\PATH\TO \FILE с фактическим путем к файлу, который вы пытаетесь исправить. В этом примере становится владельцем файла «acproxy.dll»: takeown /f C:\Windows\System32\acproxy.dll
- Введите следующую команду, чтобы предоставить полный доступ администратора к поврежденному файлу, и нажмите Enter : icacls C:\PATH\TO\FILE /Grant Administrators:F
В команде замените C:\PATH\TO\FILE фактическим путем к файлу, который вы пытаетесь исправить.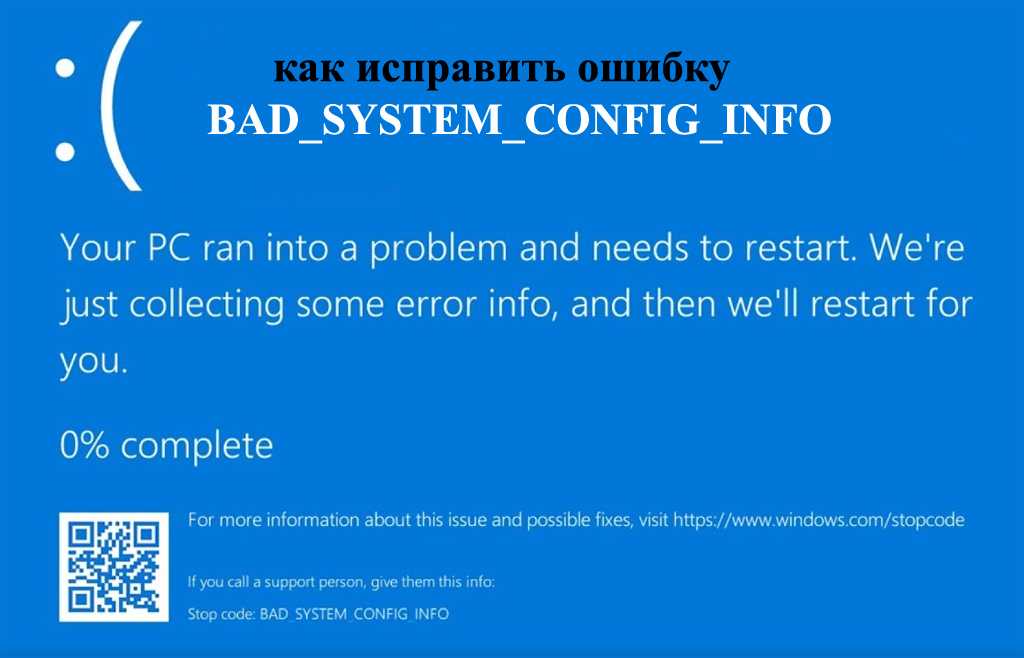 В этом примере предоставляется доступ к файлу «acproxy.dll»: icacls C:\Windows\System32\acproxy.dll /Grant Administrators:F
В этом примере предоставляется доступ к файлу «acproxy.dll»: icacls C:\Windows\System32\acproxy.dll /Grant Administrators:F
(Изображение предоставлено: Future)
- Введите следующую команду, чтобы заменить поврежденные файлы известной версией, и нажмите Введите : копия C:\PATH\TO\SOURCE\GOOD\FILE C :\PATH\TO\DESTINATION\BROKEN\FILE
В команде замените C:\PATH\TO\SOURCE\GOOD\FILE на путь к новому файлу и C:\ PATH\TO\DESTINATION\BROKEN\FILE с путем к поврежденному файлу.
- Подсказка: Если вы получили сообщение о невозможности замены файла, так как он используется другим процессом, найдите и завершите процесс или выполните эту задачу в автономном режиме. (См. шаги выше). В этом примере заменяется файл «acproxy.dll» в папке System32: copy C:\Files\acproxy.dll C:\Windows\System32\acproxy.
 dll
dll
- Введите следующую команду для проверки целостности системных файлов Windows 10 и нажмите Введите : sfc /verifyonly
(Изображение предоставлено: Будущее)
- (Необязательно) Введите следующую команду, чтобы проверить целостность файла замены, и нажмите / Enter : 9015fcverify C:\PATH\TO\REPLACED\FILE
В команде замените C:\PATH\TO\REPLACED\FILE на путь к файлу, который вы заменили. В этом примере проверяется целостность файла «acproxy.dll» внутри System32 папка: sfc /verifyfile=C:\Windows\System32\acproxy.dll
После выполнения этих шагов, если новые файлы проходят проверку целостности, вы решили проблемы с Windows 10.
Если вы не можете исправить установку с помощью средства проверки системных файлов, вы можете начать новую установку с чистой установки Windows 10.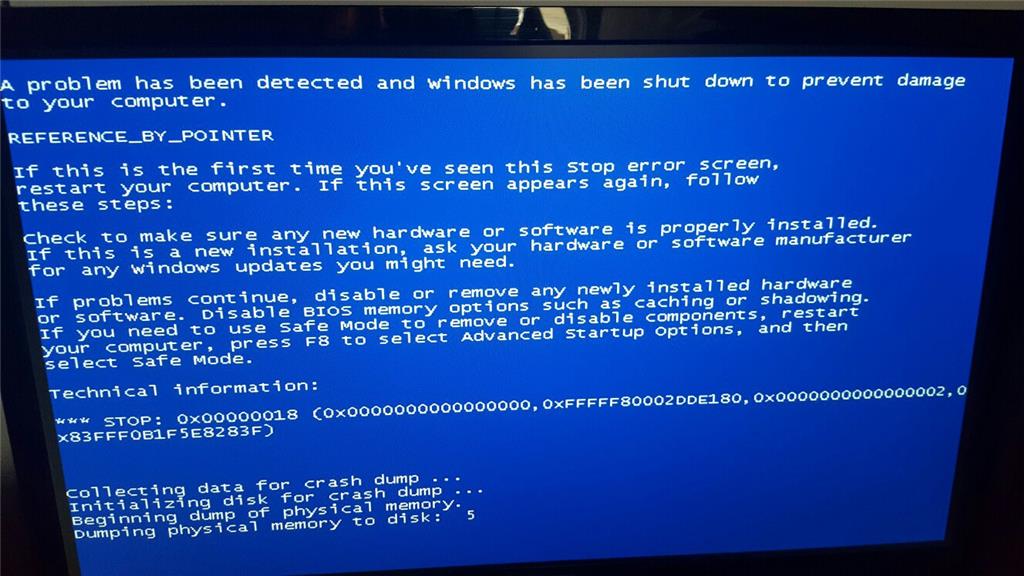


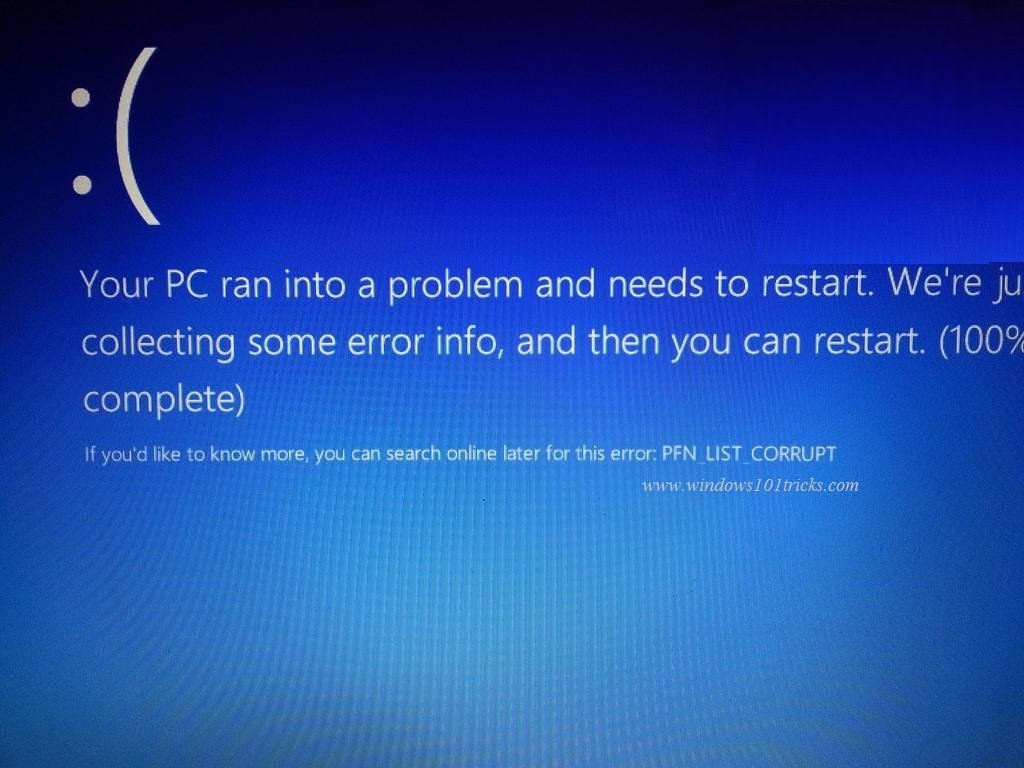 Пример приведен в следующей статье:
Пример приведен в следующей статье: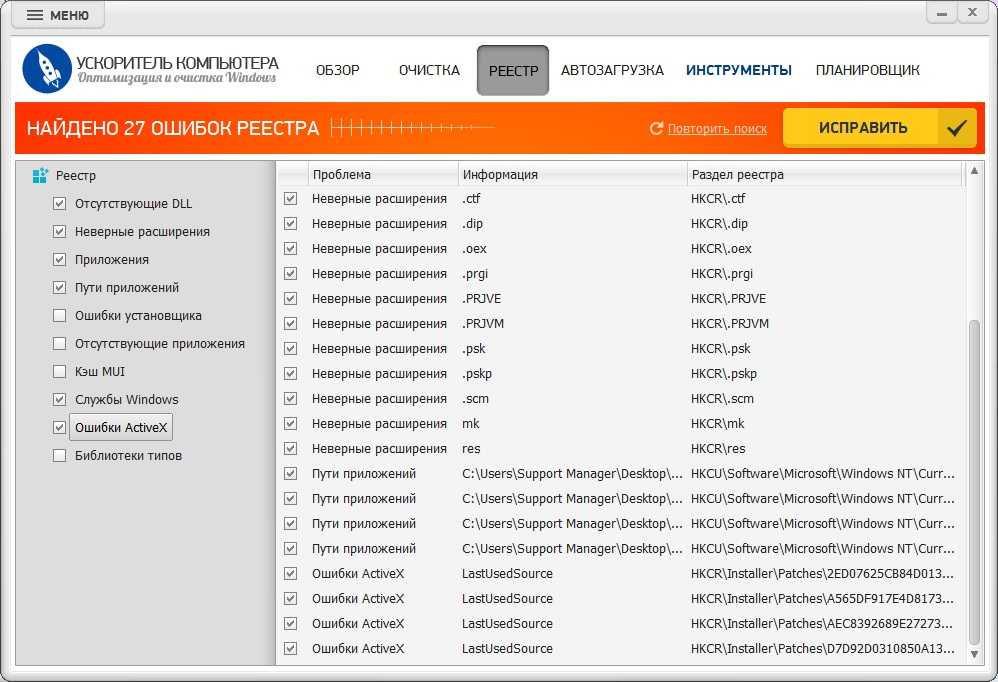

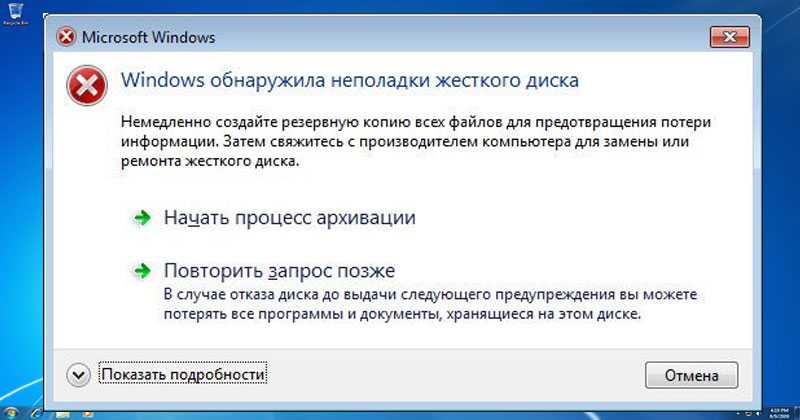

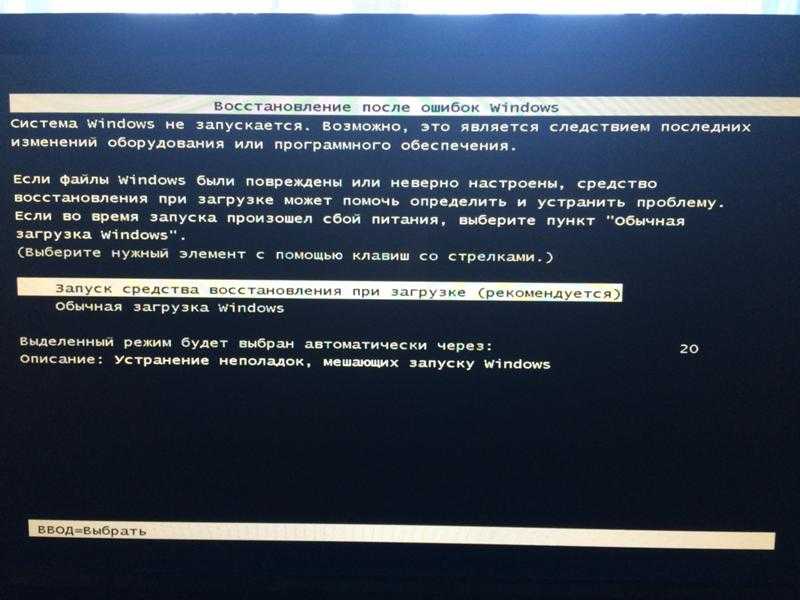
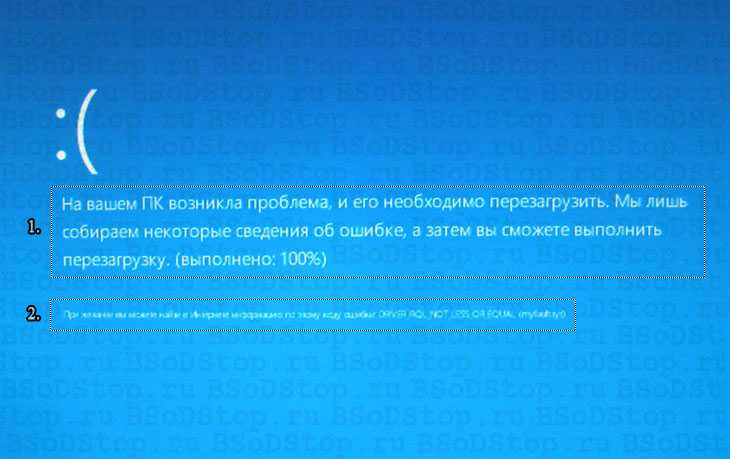

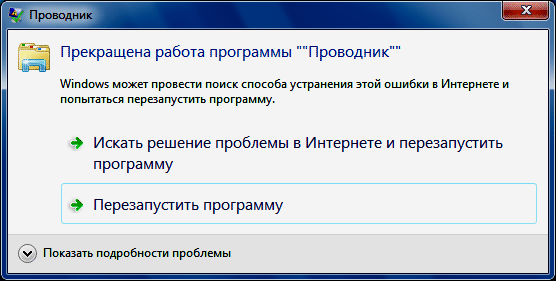 Введите : list volume
Введите : list volume 
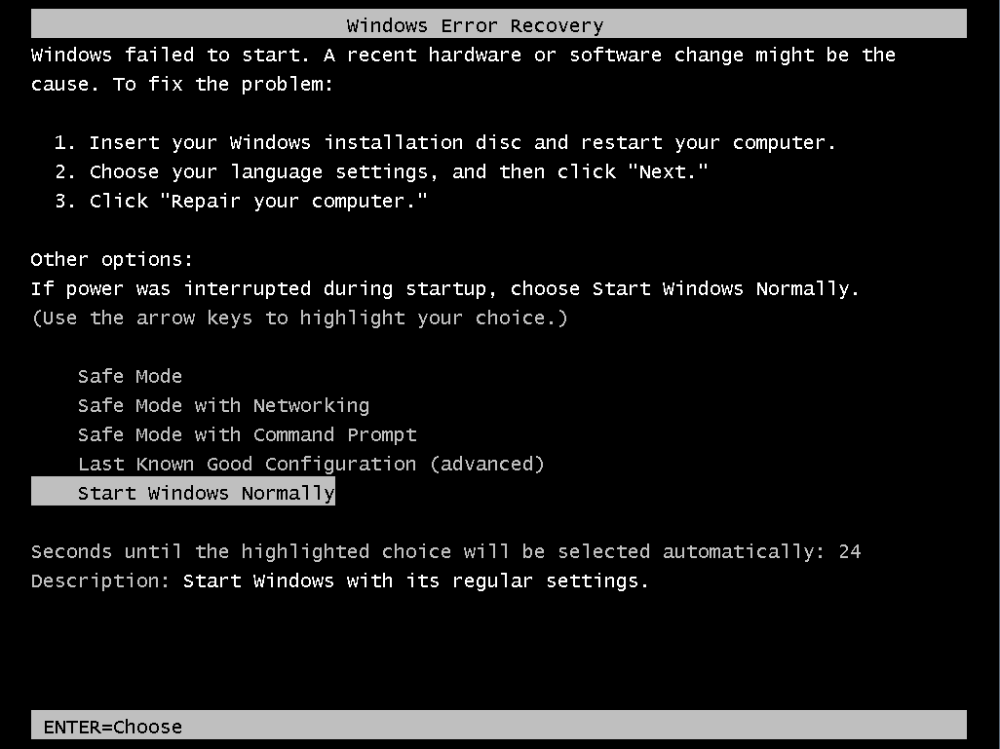
 dll
dll 