Windows defender windows 10 где находится: Защита компьютера с помощью автономного Microsoft Defender
Содержание
Защита компьютера с помощью автономного Microsoft Defender
Windows 10 Windows 8.1 Windows 7 Windows 11 Еще…Меньше
Автономный Microsoft Defender — это мощный автономный инструмент проверки, который можно запустить из доверенной среды без загрузки ОС.
В каких случаях следует использовать автономный Microsoft Defender?
Запустите автономный Microsoft Defender, если:
-
Безопасность Windows (также называемый центром безопасности Защитник Windows в предыдущих версиях Windows) обнаруживает наборы rootkit или другие высокоохраняемые вредоносные программы на компьютере и рекомендует использовать автономный Microsoft Defender.
-
Вы подозреваете, что на компьютере могут скрываться вредоносные программы, но ваше программное обеспечение безопасности ничего не обнаруживает.

Разделы справки использовать автономный Microsoft Defender
-
Сохраните все открытые файлы и закройте все приложения и программы.
-
Нажмите кнопку Пуск и выберите Параметры > Обновление и безопасность > Безопасность Windows > Защита от вирусов и угроз .
-
На экране «Защита от вирусов и угроз» выполните одно из следующих действий:
-
В последней версии Windows 10 или Windows 11: в разделе «Текущие угрозы» выберитепараметры сканирования.

-
В более старых версиях Windows 10: в журнале Threat выберите «Выполнить новую расширенную проверку».
-
-
Выберите Проверка автономного Microsoft Defender, а затем — Проверить сейчас.
Вам будет предложено выйти из Windows. После этого компьютер должен выполнить перезапуск. Загрузится автономный Microsoft Defender, и он выполнит быструю проверку компьютера в среде восстановления. После завершения проверки (как правило, она занимает около 15 минут) компьютер автоматически выполнит перезапуск.
Примечания:
- org/ListItem»>
-
Если при запуске автономной проверки на синем экране возникает ошибка остановки, перезапустите устройство и попробуйте автономный Microsoft Defender проверку. Если ошибка синего экрана возникает снова, обратитесь к служба поддержки Майкрософт.
Обычно требуются права администратора на компьютере, на котором планируется запустить автономный Microsoft Defender.
Где найти результаты проверки?
Чтобы просмотреть результаты проверки автономного Microsoft Defender:
-
Нажмите кнопку «Пуск», а затем Параметры > update & Security > Безопасность Windows > защиты & вирусов.

-
На экране защиты & вирусов в Windows 10 в разделе «Текущие угрозы» выберите параметры сканирования, а затем выберите журнал защиты (в предыдущих версиях Windows это может быть журнал угроз).
Примечание: В более ранних версиях Windows автономный Microsoft Defender по-прежнему вызывается по старому имени: Защитник Windows в автономном режиме.
Если вы используете автономный Защитник Windows в Windows 7 или Windows 8.1, выполните эти четыре простых действия.
-
Скачайте автономный Защитник Windows и установите его на компакт-диск, DVD-диск или USB-устройство флэш-памяти.
Чтобы приступить к работе, найдите пустой компакт-диск, DVD-диск или USB-устройство флэш-памяти с объемом свободного места не менее 250 МБ, а затем запустите средство.
 Вам будут предложены подробные указания для создания съемного носителя.
Вам будут предложены подробные указания для создания съемного носителя.Примечание: Рекомендуется скачивать автономный Защитник Windows и создавать компакт-диск, DVD-диск или USB-устройство флэш-памяти на компьютере, который не заражен вредоносными программами, поскольку они могут препятствовать созданию носителя.
Скачивание 32-разрядной версии
Скачивание 64-разрядной версииЕсли вы не уверены, какую версию следует скачать, ознакомьтесь с разделом Какая версия Windows установлена на моем компьютере: 32-разрядная или 64-разрядная?
-
Перезагрузите компьютер, используя носитель, содержащий автономный Защитник Windows. Это означает, что компакт-диск, DVD-диск или устройство флэш-памяти, созданное на шаге 1, должно быть установлено в компьютер во время перезапуска.
 Следуйте указаниям для загрузки с диска, содержащего данный носитель.
Следуйте указаниям для загрузки с диска, содержащего данный носитель. -
Проверьте компьютер на предмет наличия вирусов и других вредоносных программ.
-
Удалите все вредоносные программы, обнаруженные на компьютере.
Подробнее
Пути заражения компьютера вредоносными программами
Справка и обучение по безопасности Майкрософт
Куда переехал Защитник Windows после обновления KB4052623
После дежурного обновления (за номером 4.12.17007.17123) «Защитник Windows», то бишь, штатный антивирус Windows 10 «сменил явки».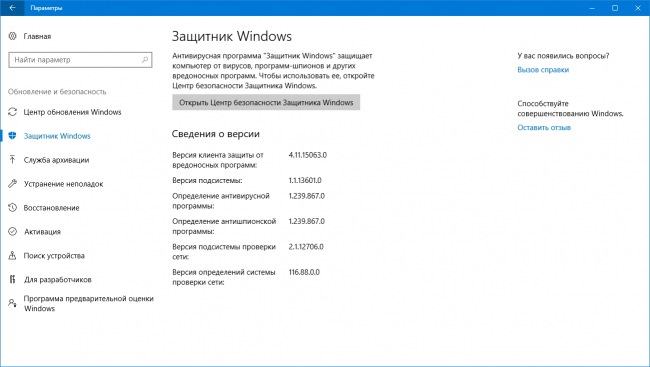
Точнее, Microsoft перенесла компонент MsMpEng.exe антивирусной службы «Защитник Windows» (Windows Defender Antivirus), компонент NisSrv.exe службы «Защита в режиме реального времени» (Network Realtime Inspection), а также драйверы «Защитника».
Нововведение касается ОС Windows 10 в версии от 1703 и новее для Windows 10 Home, Pro и Enterprise, а также ОС Windows Server 2016.
После обновления файлы MsMpEng.exe и NisSrv.exe находятся по адресу %ProgramData%\Microsoft\Windows Defender\Platform\ (вместо %ProgramFiles%\Windows Defender), а драйверы «Защитника» — по адресу %Windir%\System32\drivers\wd (вместо %Windir%\System32\drivers).
Для наглядности:
| Компонент | Было | Стало |
Windows Defender Antivirus service (MsMpEng.exe) Network Realtime Inspection service (NisSrv. | %ProgramFiles%\Windows Defender | %ProgramData%\Microsoft\Windows Defender\Platform\<версия> |
| Драйверы Windows Defender Antivirus | %Windir%\System32\drivers | %Windir%\System32\drivers\wd |
На странице обновления KB4052623 на сайте службы поддержки Windows 10 данное изменение путей уже подтвердили отдельным постом, в котором в частности, отмечается следующее:
В данной статье описывается пакет обновления платформы защиты от вредоносных программ для Защитник Windows для следующих операционных систем:
Windows (предприятия, Pro и Домашняя страница) 10
Windows Server 2016Известные проблемы этого обновления
Из-за изменения в путь к папке в последнее обновление (версия противодействия вредоносному программному обеспечению клиента: 4.12.17007.17123)…
Отмечается, что изменение вызвало ряд проблем в работе AppLocker-а в Windows 10.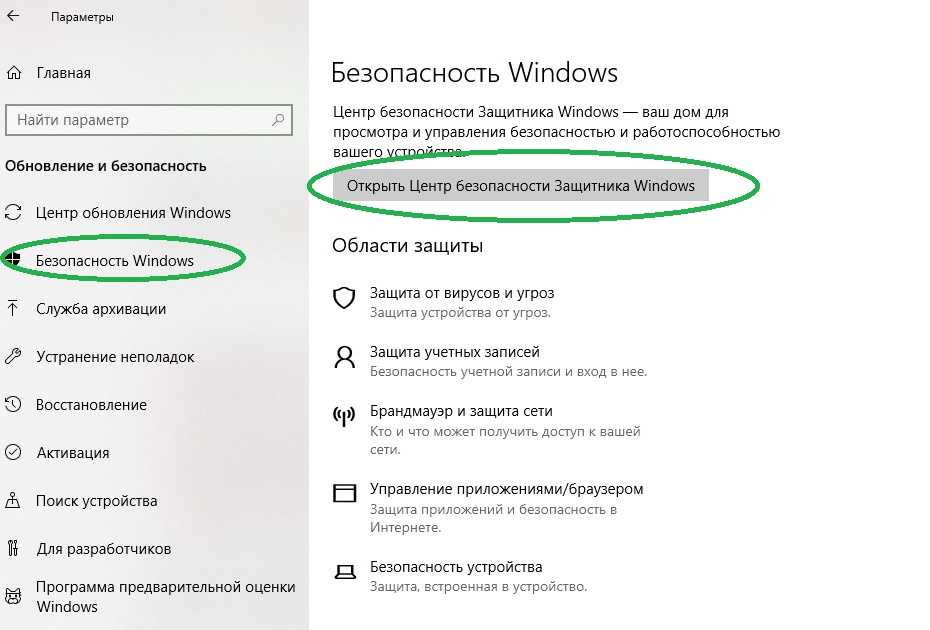 Согласно оригинальному сообщению Microsoft, из-за изменения путей к компонентам «Защитника» AppLocker блокирует загрузку файлов на компьютер.
Согласно оригинальному сообщению Microsoft, из-за изменения путей к компонентам «Защитника» AppLocker блокирует загрузку файлов на компьютер.
В качестве варианта решения проблемы разработчик предлагает вручную прописать значение «Разрешить» для пути %OSDrive%\ProgramData\Microsoft\Windows Defender\Platform\* в «Редакторе групповой политики«.
Также сообщается, что обновление может изредка вызывать проблемы в системах, у которых одновременно работают Advanced Threat Protection и «Защитник Windows» (в ходе установки обновления система может перейти в «пассивный режим» с отключением защиты в режиме реального времени).
В таком случае поддержка Microsoft рекомендует удалить значение «PassiveMode» в подразделе реестра HKLM\SOFTWARE\Microsoft\Windows Defender (следует учитывать, что для этого потребуются доступ к подразделу «Защитника» и полный доступ к учетной записи пользователя».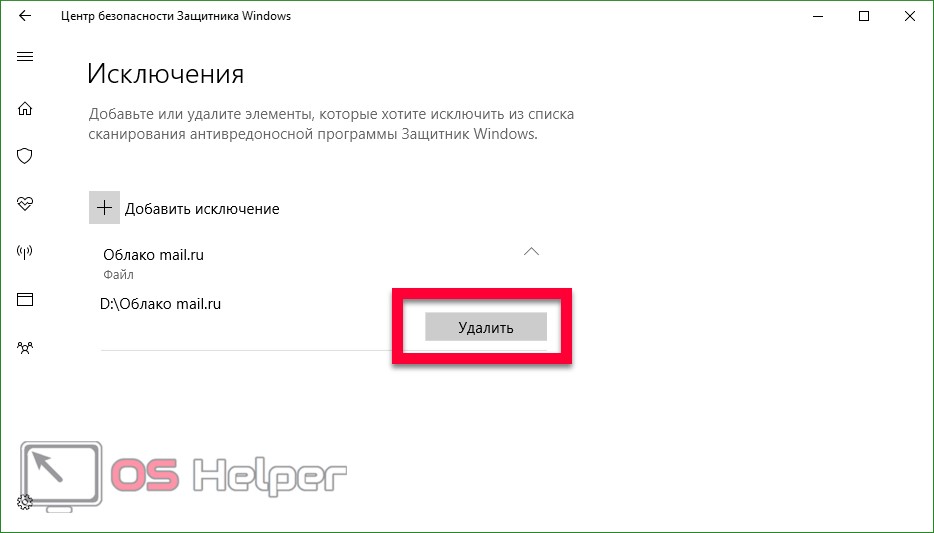
Как включить Защитник Windows
Перейти к содержимомуПерейти к нижнему колонтитулу
IT Pro поддерживается своей аудиторией. Когда вы покупаете по ссылкам на нашем сайте, мы можем получать партнерскую комиссию. Узнайте больше
Глубокий
- Программное обеспечение
Узнайте, как включить защитника Windows в Windows 10 и более старые версии OS
от: Коннор Джонс
31 мая 2022
31 мая 2022
Шаттерсток
Бесплатное встроенное антивирусное программное обеспечение Microsoft, впервые выпущенное вместе с Windows Vista, уже несколько лет обеспечивает базовую защиту компьютеров Windows, и его возможности и эффективность улучшаются с каждой итерацией.
Защитник Windows появлялся в каждой версии Windows, начиная с Vista, и до сих пор его можно найти в поддерживаемых в настоящее время версиях Windows 10 и Windows 11.
Несмотря на то, что эффективность Защитника Windows в последние чем более популярные альтернативы, пользователи часто вместо этого выбирают сторонние продукты, поставляемые поставщиками кибербезопасности, которых на рынке много, как бесплатных, так и платных.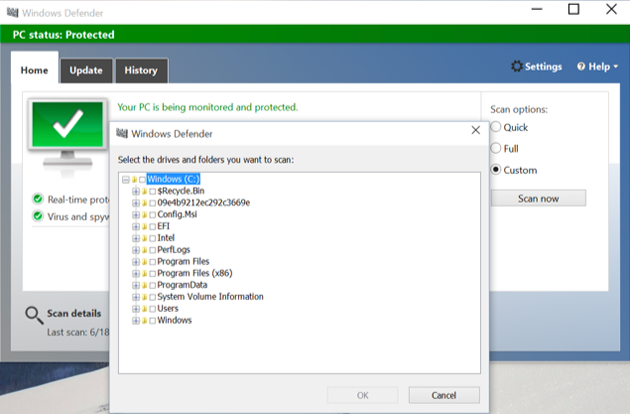
Плата за стороннее решение имеет свои преимущества и недостатки, но основное внимание следует уделить тому, как долго вы ожидаете надежное покрытие и сколько вы готовы за него платить. Платные альтернативы на рынке часто работают по модели подписки, когда пользователи платят определенную сумму за определенный период времени покрытия. С Защитником Windows продукт предоставляется бесплатно, а это означает, что вам не придется беспокоиться об управлении затратами на подписку в рамках всей компании.
Однако, если Защитник Windows включен во время работы стороннего антивируса или средства защиты от вредоносных программ, могут возникнуть проблемы совместимости, которые, по иронии судьбы, могут ослабить безопасность системы, когда пользователи думают, что они имеют двойную защиту от работают две антивирусные программы.
Бизнес-пользователи теперь также могут выбрать доступную платную версию Защитника Windows, так как она была анонсирована на Microsoft Ignite 2021. Платная бизнес-версия работает по модели подписки, в отличие от бесплатной потребительской версии Защитника Windows, и стоит 2,20 фунта стерлингов на пользователя для защиты от наиболее распространенных угроз, с которыми сталкиваются малые и средние предприятия (SMB).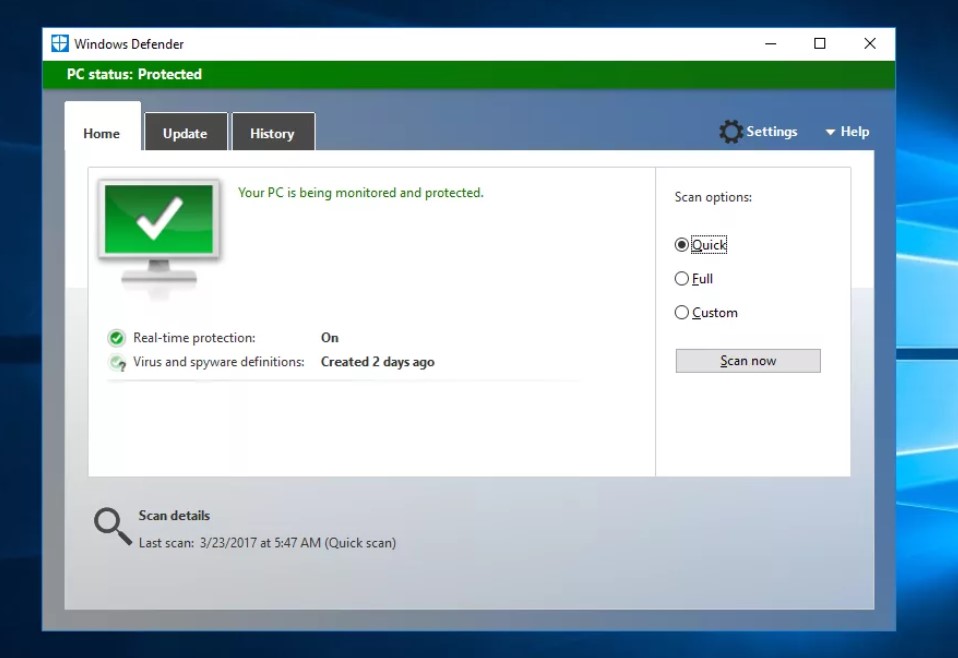
Почему следует использовать Защитник Windows
Существует множество очевидных преимуществ использования Защитника Windows по сравнению с другими сторонними решениями, такими как Norton или McAfee. Удобство является важным аргументом в пользу продажи, и, учитывая, что оно предустановлено на любой машине с подлинной Windows, пользователи могут быть уверены, что все, что они заказали, будет поставляться с достаточной защитой из коробки.
Связанный ресурс
Состояние защиты бренда 2021
В войне за безопасность бренда открывается новый фронт
Скачать бесплатно
Это также бесплатно, чего нельзя сказать о некоторых антивирусные или антивредоносные инструменты, представленные на рынке в настоящее время. Прибавьте к этому значительно улучшенную производительность и общую скорость обнаружения за последние годы, и вы получите полностью исправный продукт для обеспечения безопасности, который будет присматривать за вашей спиной в долгосрочной перспективе.
На самом деле, согласно недавним тестам AV-Test.org, Защитник Windows набрал 100% баллов в упражнениях по защите от вредоносных программ, что ставит его на один уровень с лучшими в игре. Единственным недостатком, о котором сообщалось, было немного более длительное ожидание при установке нового программного обеспечения, но это, конечно, небольшая цена за 100% защиту, и другие общесистемные показатели производительности практически не пострадали.
Помимо надежной защиты от вредоносных программ, Защитник Windows также оснащен серьезным арсеналом функций безопасности, которые охватывают как Windows, так и браузер Microsoft Edge, если вы являетесь частью растущей базы, использующей его.
Биометрия — одна из часто продаваемых функций Защитника, а с помощью Windows Hello пользователи могут получить доступ к своему устройству с помощью идентификатора лица, отпечатков пальцев, личного идентификационного номера (ПИН-кода) или традиционного пароля, если они хотят воспользоваться старой школой.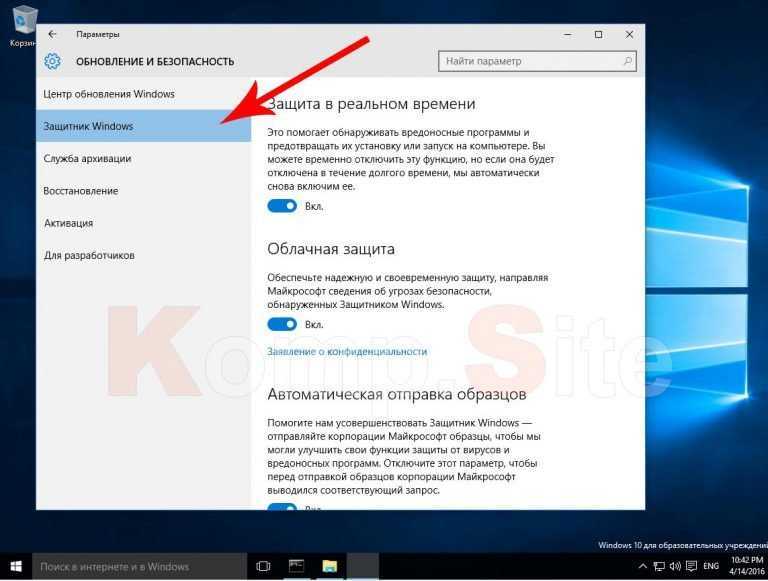 подход. Также доступны элементы управления безопасностью для всей семьи, а также ряд функций для безопасного просмотра веб-страниц, таких как предотвращение онлайн-отслеживания, генератор паролей и инструмент, который сообщает вам, когда ваш пароль был украден в результате утечки данных.
подход. Также доступны элементы управления безопасностью для всей семьи, а также ряд функций для безопасного просмотра веб-страниц, таких как предотвращение онлайн-отслеживания, генератор паролей и инструмент, который сообщает вам, когда ваш пароль был украден в результате утечки данных.
Как проверить, работает ли Защитник Windows
Первое, что вам нужно сделать, это проверить, включен или выключен Защитник Windows. Для этого взгляните на область уведомлений вдоль панели задач (слева от отображения времени и непосредственно перед концом панели задач).
Вам нужно будет найти маленькую иконку, напоминающую стену замка, хотя ее можно найти в предметах, которые были скрыты от глаз. Щелчок по стрелке, указывающей вверх, должен развернуть панель значков и показать все запущенные приложения.
Значок Защитника Windows должен появиться в этом трее с крестом (X), если он был выключен, и без креста, если он запущен. Вам больше не нужно предпринимать никаких шагов, если вы хотите оставить его включенным, хотя читайте дальше, если вы хотите отключить его.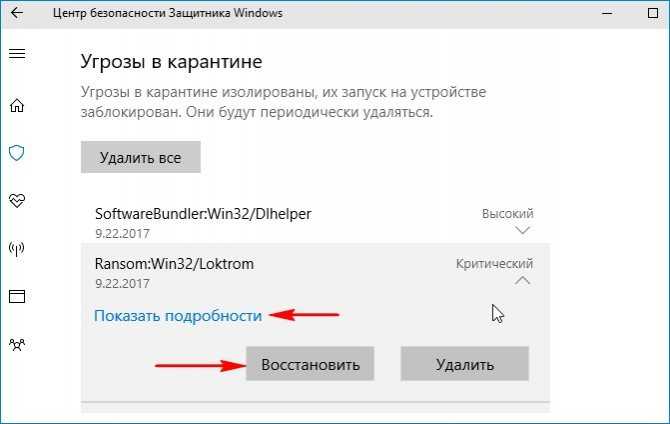
Как включить Защитник Windows
1. Чтобы начать, щелкните меню «Пуск» (или на начальном экране в Windows 8) и введите «Защитник» в строке поиска (вы также можете нажать клавишу Windows + Q, чтобы вызвать нужную строку поиска). Этот ярлык запустит функцию поиска в вашей системе.
Защитник Windows должен появиться в списке результатов. Щелкните ее, чтобы запустить программу. Если он запущен и работает и ведет прямо к панели инструментов программы, перейдите к шагу пятому.
2. Теперь может появиться сообщение: «Это приложение отключено и не контролирует ваш компьютер». Если это так, найдите «Центр поддержки» в меню «Пуск» (или на начальном экране в Windows 8) и щелкните его, чтобы открыть.
Связанный ресурс
IT Pro 20/20: В поисках гуманизации ИИ
В выпуске 28 рассматриваются последние разработки в области искусственного интеллекта, которые подталкивают компании к более творческому подходу. защита». Если вы хотите заменить существующий антишпионский пакет, например AVG Free, и включить Защитника, вам следует сначала удалить текущий пакет через меню «Программы» на панели управления.
защита». Если вы хотите заменить существующий антишпионский пакет, например AVG Free, и включить Защитника, вам следует сначала удалить текущий пакет через меню «Программы» на панели управления.
В Windows 10 все немного иначе. Вам нужно открыть панель управления (но не приложение «Настройки») и перейти в «Система и безопасность»> «Безопасность и обслуживание». Здесь под тем же заголовком (Защита от шпионского и нежелательного ПО) вы сможете выбрать Защитник Windows. Но опять же, сначала убедитесь, что вы удалили все существующее программное обеспечение.
4. Теперь, когда вы удалили все существующие антишпионские или антивирусные программы, снова введите «Защитник» в меню «Пуск» и щелкните программу. Если он отключен, вас встретит сообщение об этом, и будет текстовая ссылка, говорящая: «Нажмите здесь, чтобы включить его». Нажмите на ссылку, чтобы включить Защитник Windows.
5. Если ваш компьютер еще не защищен, вы должны перейти на панель инструментов Защитника Windows. Защитник вполне может быть устаревшим, поэтому желательно начать с обновления его защитного ПО. Нажмите кнопку «Обновления» и следуйте инструкциям по установке последних обновлений Защитника.
Защитник вполне может быть устаревшим, поэтому желательно начать с обновления его защитного ПО. Нажмите кнопку «Обновления» и следуйте инструкциям по установке последних обновлений Защитника.
6. Когда вы видите успокаивающую зеленую полосу, Защитник полностью обновлен и готов защищать ваш компьютер.
Если вы нажмете на ссылку «Инструменты», а затем на «Защита в режиме реального времени» на левой панели, вы также увидите ряд дополнительных опций для сканирования загрузок, вложений и программ, которые тоже стоит включить.
Как отключить Защитник Windows
Чтобы отключить Защитник Windows, например, для установки или возврата к использованию альтернативного антишпионского программного обеспечения, выполните следующие действия.
1. Откройте меню «Пуск» (или на начальном экране в Windows 8) и введите «Защитник» в строке поиска и щелкните Защитник Windows, когда он появится. Вы попадете в панель управления программой.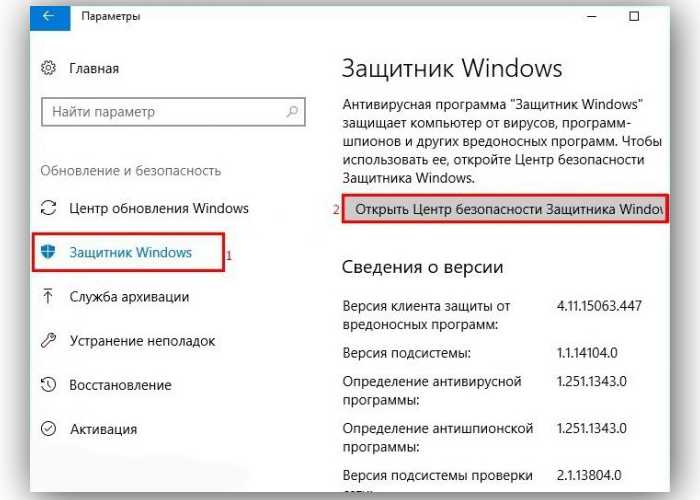
2. В Windows 7 или 8 перейдите в меню «Инструменты» и нажмите «Параметры». Отсюда нажмите «Администратор» на левой панели и, наконец, снимите флажок «Использовать эту программу».
В Windows 10 все немного проще. После того, как вы открыли программу, вы увидите панель настроек (вы также можете попасть сюда через «Настройки»> «Обновление и безопасность»> «Защитник Windows»). Теперь переключите параметр «Защита в режиме реального времени» с «Вкл.» на «Выкл.». Вы также можете отключить параметр «Облачная защита», если хотите.
3. Затем вы получите уведомление о том, что программа выключена. Вот и все. Помните, однако, что вы не будете защищены, если у вас нет альтернативного антишпионского или антивирусного программного обеспечения.
- Security
- Antivirus
- Malware
- Программное обеспечение
- Windows 10
- Миграция Windows
Имеясь ресурсы
БОЛЬШОЙ КНИГА ЗАБОРТА ZTNA. Вцена о безопасности
Вцена о безопасности
Узнайте свой ZTNA Protem План из пяти шагов для успешного управления мастер-данными
Как создать стратегический план для развертывания вашей инициативы MDM
Скачать бесплатно
Gartner: мнение коллег: мнение клиента
Решения для управления основными данными
Бесплатная загрузка
Матрица ценности технологий iPaaS 2022
Упрощение процессов интеграции, снижение затрат, предоставление бизнес-пользователям возможности и перераспределение усилий разработчиков на более сложные проекты
Бесплатная загрузка
3 Windows
Linux: Какая операционная система лучшая?
операционные системы
Windows против Linux: какая операционная система лучше?
24 окт. 2022 г.
24 октября 2022
Как проверить, совместим ли ваш компьютер с Windows 11
Microsoft Windows
Как проверить, совместим ли ваш компьютер с Windows 11
5 Sep 2022
5 Sep 2022
Как перейти с Windows 11 на Windows 10
Microsoft Windows
Как перейти с Windows 11 на Windows 10
5 сентября 2022
5 сентября 2022
Как перейти в меню «Пуск» 1 Windows это принадлежит
Microsoft Windows
Как переместить меню «Пуск» в Windows 11 туда, где оно должно быть
5 сентября 2022 г.
5 сентября 2022 г.
Sponsored
5 вещей, которые следует учитывать при переходе на гибридную рабочую модель
18 окт. 2022 г.
18 окт.0003
Мобильные телефоны
Apple iPhone 14 Pro Review: динамический телефон сверху до нижней
28 октября 2022 г.
28 октября 2022
Второй век Объявлена вторая в истории критическая уязвимость OpenSSL, спустя 10 лет после Heartbleed0001
(если вы используете Windows 10 Build 1703 и выше , пожалуйста, проконсультируйтесь на следующей странице)
Этот документ разделен на следующие разделы:
Автоматические обновления
AIUTAMOTAMAMATIOM
Настройки
Списки исключений
Как выполнить сканирование вручную?
Обнаружено вредоносное ПО
Я хочу установить другой антивирус
Windows 10 имеет встроенный антивирус реального времени. Он автоматически работает в фоновом режиме, обеспечивая всем пользователям базовый уровень антивирусной защиты.
Он автоматически работает в фоновом режиме, обеспечивая всем пользователям базовый уровень антивирусной защиты.
Если вы использовали MS System Center Endpoint Protection (SCEP) в Windows 7 или Windows 8, это тот же продукт. Он был просто переименован в « Защитник Windows » и интегрирован в саму Windows.
Автоматические обновления
Поскольку Защитник Windows управляется централизованно, все обновления определений вирусов будут автоматически применяться на устройстве. Эти обновления устанавливаются так же, как и любые другие системные обновления, и перезагрузка системы не требуется.
Автоматическое сканирование
Как и другие антивирусные приложения, Защитник Windows автоматически работает в фоновом режиме, сканируя файлы при доступе к ним и до их открытия пользователем.
При обнаружении вредоносного ПО Защитник Windows информирует вас. Он не будет спрашивать вас, что вы хотите делать с обнаруженным вредоносным программным обеспечением.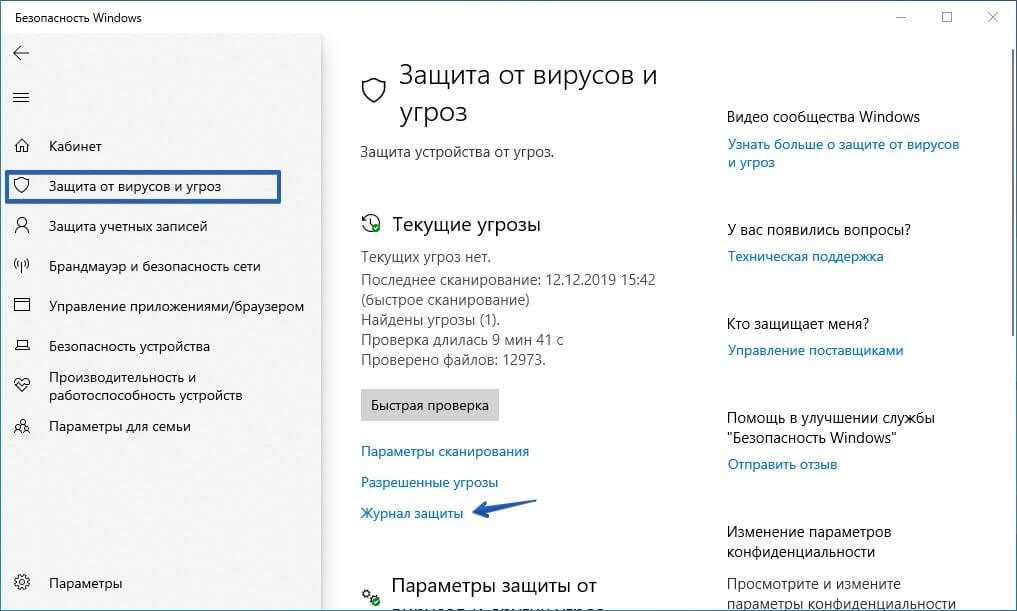 Вредоносная программа автоматически удаляется или помещается в карантин. Уведомление «Обнаружено вредоносное ПО», в котором говорится, что «Защитник Windows предпринимает действия по очистке обнаруженного вредоносного ПО» или «Обнаруженные угрозы удаляются».
Вредоносная программа автоматически удаляется или помещается в карантин. Уведомление «Обнаружено вредоносное ПО», в котором говорится, что «Защитник Windows предпринимает действия по очистке обнаруженного вредоносного ПО» или «Обнаруженные угрозы удаляются».
Эти уведомления появятся в Центре уведомлений.
Параметры конфигурации
Параметры Защитника Windows теперь интегрированы в новое приложение «Параметры» Windows 10. Эти настройки клиента централизованно управляются в CERN. В зависимости от того, какие настройки политик получила ваша Windows 10 (централизованно или локально), вы сможете изменять или не изменять некоторые из этих настроек.
Чтобы получить доступ к этим настройкам, откройте меню «Пуск» и выберите «Настройки». Выберите категорию «Обновление и безопасность» и выберите «Защитник Windows».
По умолчанию Защитник Windows автоматически включает защиту в реальном времени, облачную защиту и отправку образцов. Защита в режиме реального времени гарантирует, что Защитник Windows автоматически находит вредоносное ПО, сканируя систему в режиме реального времени.
Защита в режиме реального времени гарантирует, что Защитник Windows автоматически находит вредоносное ПО, сканируя систему в режиме реального времени.
Для всех ПК CERN с централизованным управлением нельзя отключить защиту в реальном времени.
В некоторых случаях (например, по соображениям производительности) его можно отключить на короткий период времени, но Защитник Windows автоматически снова включит этот параметр, чтобы позже обеспечить безопасность устройства. Облачная защита и отправка образцов позволяют Защитнику Windows обмениваться информацией об угрозах и фактически обнаруженных вредоносных файлах с центром защиты от вредоносных программ (MMPC).
Списки исключений
По умолчанию и для всех ПК, управляемых ЦЕРН, список исключений управляется централизованно. Для локально управляемых ПК локальные администраторы могут устанавливать исключения для определенных файлов, папок, типов файлов и процессов. Если антивирус значительно замедляет работу определенного приложения, которое, как вы знаете, безопасно, сканирует его, это может снова ускорить работу. Будьте осторожны при использовании исключений. Безопасность вашей Windows 10 может быть снижена, потому что исключения говорят Защитнику Windows не искать в определенных местах.
Если антивирус значительно замедляет работу определенного приложения, которое, как вы знаете, безопасно, сканирует его, это может снова ускорить работу. Будьте осторожны при использовании исключений. Безопасность вашей Windows 10 может быть снижена, потому что исключения говорят Защитнику Windows не искать в определенных местах.
Как выполнить сканирование вручную?
Откройте Защитник Windows, нажав кнопку «Пуск». В поле поиска введите Защитник, а затем в списке результатов нажмите Защитник Windows, чтобы получить доступ к интерфейсу Защитника Windows. Если вы уже использовали SCEP, вы узнаете интерфейс.
Защитник Windows предлагает следующие варианты сканирования:
- Быстрое сканирование,
- Полное сканирование системы,
- Выборочное сканирование определенных папок.
Защитник Windows в любом случае сканирует все в фоновом режиме, и в Windows даже есть запланированная задача, которая автоматически сканирует компьютер на регулярной основе.
Обнаружено вредоносное ПО
При обнаружении вредоносного ПО Защитник Windows блокирует объект, содержащий это вредоносное ПО, и помещает его в область карантина.
Все заблокированные вредоносные программы отслеживаются с помощью следующих шагов:
Щелкните ссылку «Использовать Защитник Windows» в приложении «Настройки», чтобы получить доступ к Защитнику Windows, а затем перейдите на вкладку «История». Нажмите «Подробнее», чтобы просмотреть обнаруженные вредоносные программы. Вы можете увидеть название вредоносного ПО, а также время его обнаружения и помещения в карантин.
На этой вкладке пользователь может удалить вредоносное ПО, полностью удалить его с устройства или разрешить запуск «вредоносного» файла. Это действие настоятельно не рекомендуется, и пользователь должен делать это только в том случае, если он абсолютно уверен, что обнаруженное вредоносное ПО является ложным срабатыванием. Пожалуйста, свяжитесь со службой поддержки CERN, если у вас есть сомнения.




 Вам будут предложены подробные указания для создания съемного носителя.
Вам будут предложены подробные указания для создания съемного носителя. Следуйте указаниям для загрузки с диска, содержащего данный носитель.
Следуйте указаниям для загрузки с диска, содержащего данный носитель. exe)
exe)