Windows 8 загрузка с флешки: Как загрузиться с USB диска в BIOS (меню загрузки) — ideapad / ноутбуки Lenovo
Содержание
Установка Windows 8 с флешки
Установка Windows 8 с флешки
Как установить Windows 8 с флеш-карты?
Как вы уже догадались, в данной статье пойдет речь о том, как установить Windows 8 с флешки или карты памяти. Этот способ установки операционной системы хорошо подходит для ноутбуков, нетбуков и других устройств, где отсутствует или поврежден DVD-привод. Установка системы с флешки уместна в случаях, когда под рукой нет DVD-привода для установки Windows 8, но зато есть флешка или карта памяти объемом в 4 и больше гигабайт.
Перед тем как произвести установку системы необходимо скопировать важные данные с раздела, на который вы будете ставить Windows на флешку, диск, другой компьютер или в другой раздел вашего. Как известно, что содержимое в системном разделе, установленное туда по умолчанию, при форматировании будет утрачено.
Этапы установки Windows 8 с флешки
Процесс установки можно условно разбить на несколько этапов:
- Подготовка системы;
- Создание загрузочной флешки с дистрибутивом Windows 8;
- Включение в BIOS загрузки с флешки;
- Непосредственно установка Windows 8;
- Установка драйверов и утилит.

Для установки Windows 8 с флешки нам понадобятся:
- Дистрибутив Windows 8 в виде ISO-образа.
- Флешка или карта памяти объемом 4 и больше гигабайт. Рекомендуется использовать флешку. Не все ноутбуки позволяют загрузиться с картридера со вставленной картой памяти;
В процессе установки новой операционной системы на жесткий диск будет форматироваться системный раздел. Это значит, что вся информация, которая была у вас на диске C:\ будет удалена. Чтобы избежать потери важной информации, нужно ее скопировать на другой раздел жесткого диска, на обычные диски, на внешние накопители или на другие компьютеры.
Также будет форматироваться флешка, на которую будете записывать дистрибутив Windows 8. Вся информация с флешки также будет удалена. Важную информацию с флешки тоже нужно скопировать.
Подготовка флешки с помощью Windows 7 USB/DVD Download Tool
Устанавливаем и запускаем утилиту Windows 7 USB/DVD Download Tool. Главное окно утилиты достаточно простое. Нажимаете на кнопку Browse и указываете где вы сохранили iso-образ с Windows 8:
Нажимаете на кнопку Browse и указываете где вы сохранили iso-образ с Windows 8:
После того как выбрали нужный образ, щелкаете на кнопке Next:
Должно появиться окно, где вас просят выбрать на какой носитель записывать Windows 8. Вставляете флешку и нажимаете на USB device:
В окошке выбираете вашу флешку и нажимаете на Begin copying для запуска процесса подготовки:
Подтверждаем очистку флешки:
После этого должен начаться процесс копирования файлов на флешку:
Через пару минут процесс будет завершен:
Флешка с дистрибутивом Windows 8 готова!
Загрузка флешки из BIOS
Для настройки порядка загрузки устройств нужно зайти в BIOS. Для этого сначала ставим флешку в ноутбук, планшет или компьютер, а потом делаем перезагрузку. В самом начале загрузки нужно нажать определенную клавишу. Чаще всего во время загрузки внизу экрана указано что нужно нажать, чтобы войти в BIOS. Обычно это кнопки F2, Del, Esc или другие.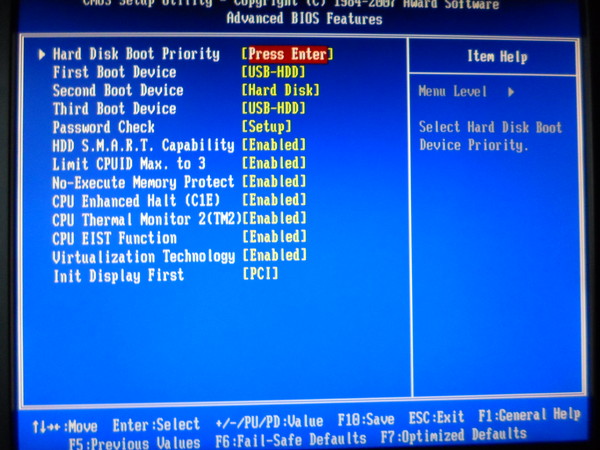
Как установить Windows 8 и 8,1 с флешки на ноутбуке или компьютере бесплатно, настройки после установки, ошибки
Несмотря на простоту установки операционной системы Windows 8.1 она имеет массу нюансов, которые нужно учесть каждому владельцу компьютера. Если хочется ее разместить у себя на винчестере без проблем, то придется соблюдать ряд пунктов, описанных ниже.
Загрузка образа Windows 8.1 с сайта Microsoft
Один из самых простых способов скачивание образа установочного диска этой ОС с официального сайта компании Microsoft является использование специальной утилиты Media Creation Tool (https://www.microsoft.com/ru-ru/software-download/windows8). Ее эксплуатация не вызовет вопросов даже у начинающих пользователей. После инсталляции утилиты и ее запуска необходимо выбрать язык установки версию системы, а также ее разрядность.
Далее, следует выбрать расположение файла, здесь доступно два варианта: распаковывание на USB-накопитель или скачивание ISO-образа.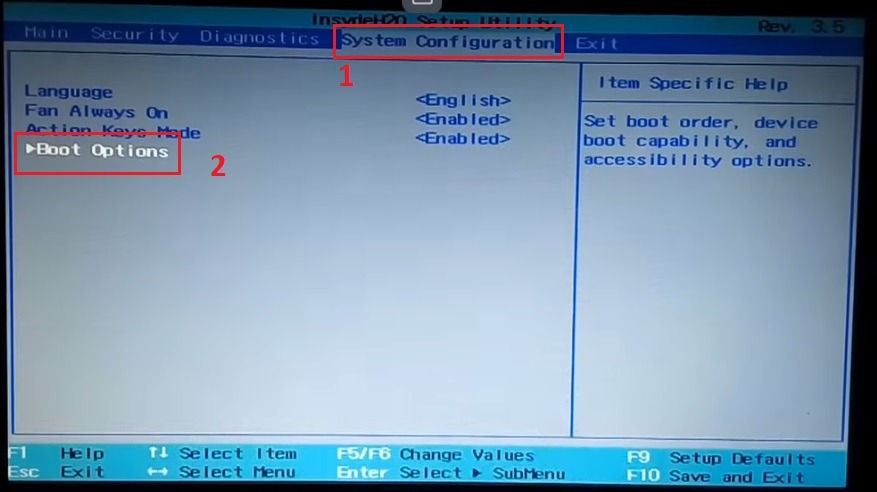 После этого нажимается кнопка «Далее» и можно дождаться окончания процесса загрузки.
После этого нажимается кнопка «Далее» и можно дождаться окончания процесса загрузки.
Ввод лицензионного ключа
Ввод лицензионного ключа позволяет пользователю на этапе установки продолжить этот процесс без проблем, если нет лицензионного ключа можно воспользоваться публичным вариантом, который находится в свободном доступе. Инсталляция продолжится, но со временем нужно будет активировать свою копию системы. Но существует возможность убрать этап ввода ключа регистрации, для этого следует преобразовать скачанный ISO-образ.
Убираем запрос ключа на флешке
Чтобы убрать этап запроса ключа на флешке следует создать текстовый файл. Открыть его при помощи бесплатной программы Notepad++ и ввести текст, представленный на картинке ниже.
После этого необходимо сохранить этот файл с расширением .cfg, и дать ему имя «ei». Для этого нажимаем кнопку «Файл» в верхнем меню и нажать пункт «Сохранить как».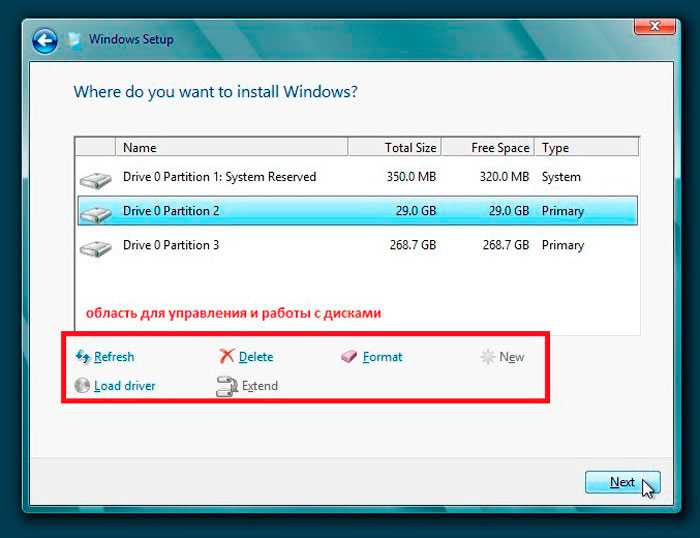 Визуально можно посмотреть это на картинке, представленной ниже.
Визуально можно посмотреть это на картинке, представленной ниже.
После этого готовый файл следует переместить в папку «Sources» на загрузочной флешке.
Отключение запроса ключа на диске
Процесс создания файла ei.cfg полностью совпадает с описанным в предыдущем пункте. После его создания нужно перезаписать действующий образ с «операционкой» с новыми изменениями.
Для открытия файлов в формате ISO, в этой статье будет использоваться программу UltraISO (https://www.ultraiso.com/). После ее запуска образ со скачанной ОС в нижней части необходимо открыть папку, которая содержит файл ei.cfg, после чего перетащить его в верхнюю половину программы внутри папки «sources».
После проверки исполнение операции можно сохранить новый образ и записать его на диск. Далее, надо проверить инсталляцию с носителя. На этапе ввода ключа должна появиться кнопка «Продолжить», если она на месте, значит сделано все правильно.
Начало загрузки с диска или флешки
Изначально все материнские платы оборудовали программным обеспечением BIOS, однако, со временем стал появляться новый тип прошивки UEFI, которые предоставляют гораздо больше возможностей. Рассмотрим оба варианта запуска диска и флешки с помощью этих прошивок.
В BIOS для того чтобы запустить носитель с ОС необходимо изменить приоритет загрузки. Он делается при помощи вкладки «Boot».
Здесь выбираем пункт «Boot Device Priority». В случае если инсталляция производится с флэшки, ставим в приоритете ее на первое место, если же с диска, то выбирается дисковод, в который он помещен.
Интерфейс UEFI устроен похожим образом. Нужно также выбрать соответствующий раздел «Boot» или же «Загрузка», если прошивка русифицирована. После этого выбирает пункт «Boot Option Priorities» и там устанавливается очередность запуска устройств.
Перед выходом необходимо обязательно сохранить все настройки делается это при помощи клавиши F10 и в том, и в другом случае или же при помощи пункта «Exit and Save Changes» на вкладке «Exit».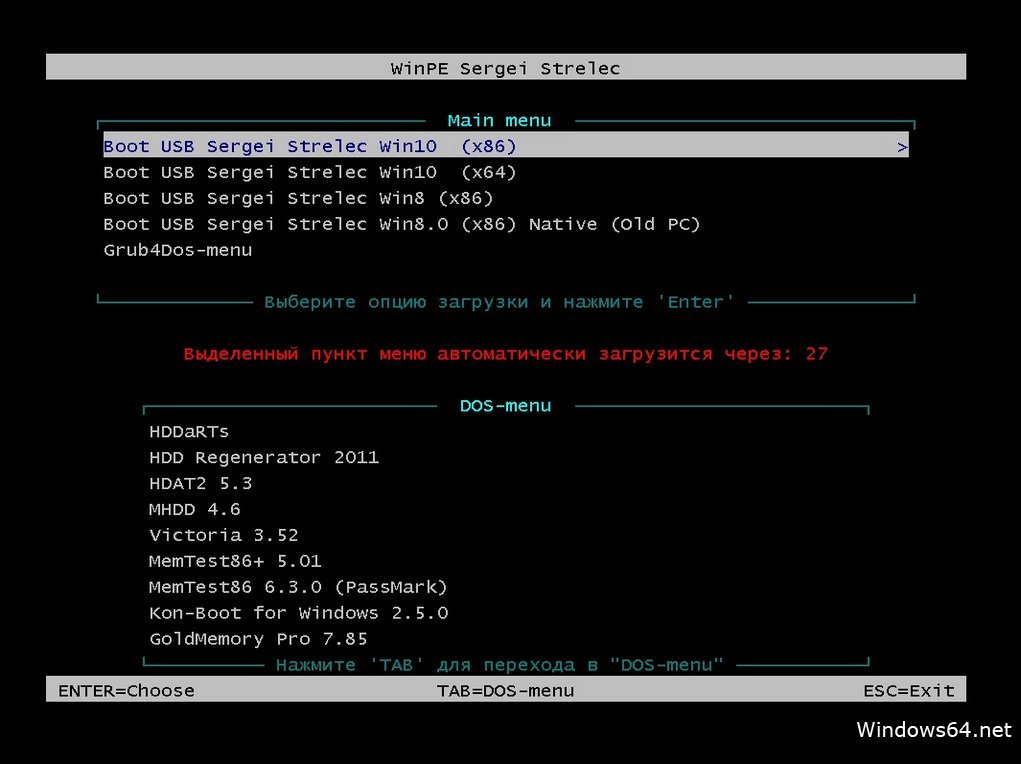
Существует и более простой способ запуска диска или флешки. Для этого нужно вызвать Boot Menu, делается это в каждом компьютере по-своему, обычно для этих целей выделяет кнопки F8, F10, F11, а также клавиши Esc. Информацию о том какой вариант используется на конкретной материнской плате можно узнать из подсказок, которые появляются на стартовом экране либо на сайте разработчика.
Установка системы
Начало инсталляции системы всегда начинается с настройки стартовых параметров. Дальнейшая процедура не сложная, рассмотрим ее по порядку.
Начало установки
После того как диск запустился, появляется стартовое окно, в котором следует выбрать язык установки, во всех трех пунктах нужно выбрать русский и нажать кнопку «Далее», а в следующем окне «Установить».
На следующем этапе принимаются условия лицензионного соглашения, которые появляются в отдельном окне.
На следующем шаге выбирается тип инсталляции. Процесс можно отправить в два направления: обновление или полная установка. Нас интересует полный вариант.
Процесс можно отправить в два направления: обновление или полная установка. Нас интересует полный вариант.
На этом стартовые установки закончены, можно перейти к конфигурации дисков.
Конфигурирование дисков
Существует несколько вариантов настройки винчестеров для установки. Все зависит от нескольких параметров. Если на винчестере раньше была установлена операционная система, то его нужно предварительно очистить, а потом разбить на необходимые разделы. Очищается он при помощи выбора соответствующего раздела и нажатия кнопки «Удалить».
После этого неформатированный диск разбивается на необходимое количество разделов обычно и их два, один для операционной системы, другой для обычных файлов. Делается это при помощи кнопки «Создать». Далее появляется окно, в котором нужно установить размер.
Если же винчестер новый, то можно просто нажать кнопку «Создать» и разделить на необходимое количество разделов.
Выбор типа разметки
Для небольших винчестеров предпочтение нужно отдавать старому типу разметки MBR, новый формат GPT создает больше служебных отделов что крадет место на винчестере. Первый предназначен для накопителей размером до 2 терабайт, второй свыше 3 терабайт, в этом случае ему необходима поддержка материнской платы.
Используемый диск больше 3 ТБ
Если при установке Windows 8.1 в качестве винчестера, куда устанавливается «операционка» используется носитель объемом больше 3 терабайт необходимо проверить его тип разметки. Он должен быть GPT. Выяснить это довольно просто. Достаточно посмотреть какого размера создал скрытый раздел установщик. Если он превышает 350 Мб, то придется изменять формат через BIOS, чтобы конвертировать в требуемый формат и перезапустить загрузочную флешку или диск заново.
Изначально нужно проверить в BIOS и UEFI что в приоритете стоят загрузочные устройства UEFI.
Если это не помогло, то можно попытаться создать загрузочную флешку в файловой системе «FAT32» и попробовать установить Windows с нее.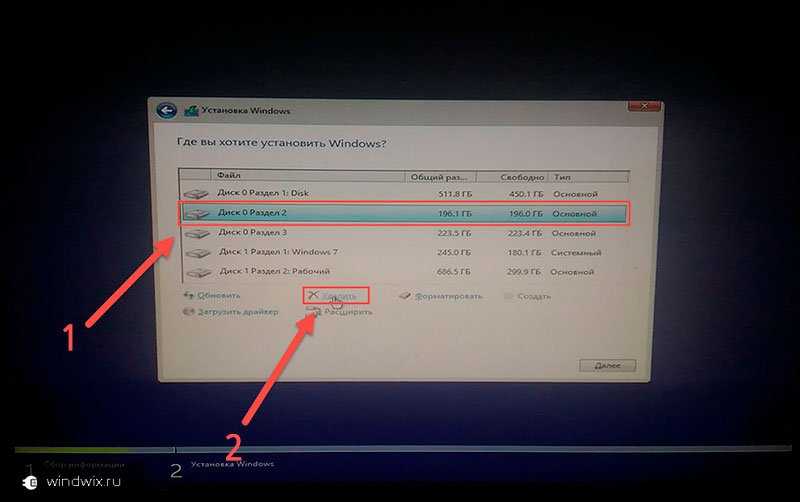
Настройки и инсталляция
После решения этой проблемы можно приступить к установке виндовс 8.1 на компьютер. После выборов конфигурации дисков начинается процесс установки. Выглядит он следующим образом:
После ее завершения останутся только настроить установленную виндовс под свои нужды. Для начала следует выбрать цвет оформления и название компьютера.
Настройки параметров
После этого происходит настройка параметров. Можно использовать стандартные параметры, которые предложит система, а можно и покопаться в них.
Среди параметров есть такие важные пункты, как автоматическая установка обновлений, выбор Firewall, поиск решений в интернете, включение общего доступа к сети и другие важные параметры.
Настройки сети отвечает за то каким образом будет подключаться сеть к компьютеру. Здесь необходимо определить будет ли компьютер производить поиск сетевых устройств, если к нему подключаются различные роутеры или другие компьютеры, то лучше выбрать первый вариант если интернет подключается напрямую, то второй вариант.
От режима обновления зависит каким образом будут поступать на «железо» обновления из центра Microsoft. Нужно определиться с обновлением драйверов, будут ли они устанавливается автоматический или вручную. На выбор компания предлагает три варианта, которые представлены в скриншоте ниже. Здесь также можно выбрать параметр автоматического обновления приложений, установленных на компьютере из магазина Microsoft.
Параметр «Защита компьютера и конфиденциальности» предполагает выбор режима службы защиты «SmartScreen» в одном из них будет отправляться вопрос на проверку в центр Microsoft, в другом этого не будет происходить. Активация пункта «Do Not Track» позволяет при посещении сайтов через браузер Internet Explorer отправлять сообщение порталу о нежелании предоставления личных данных.
Настройка параметра «Поиск решений в интернете» помогает выбрать вариант, в котором будет решаться искать решение в интернете, в случае возникновения какой-либо проблемы.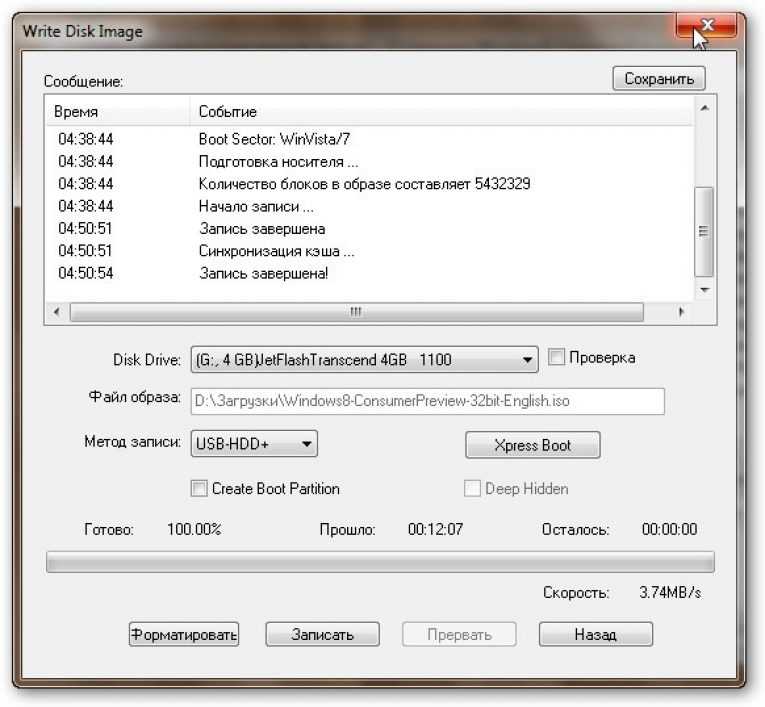 Можно выбрать параметр активации списков совместимости Internet Explorer для лучшей работы сайтов.
Можно выбрать параметр активации списков совместимости Internet Explorer для лучшей работы сайтов.
Отправка сведений в Microsoft позволяет улучшить продукты Windows. Здесь можно решить отправлять или нет данные, которые нужны фирме. Пункт разделен на три составляющих, отдельно можно отправлять информацию об использовании приложений, компьютера или справки.
Пункт «Отправка данных в Microsoft и другие службы» имеет ряд настроек, представленных в скриншоте, который размещен ниже.
Настройки учетной записи и окончание установки
Далее, система предложит войти в учетную запись Microsoft. Если она имеется в наличии, то можно ввести логин и пароль нажать кнопку «Далее». Учетная запись Microsoft позволяет синхронизировать данные, которые находятся в облачном хранилище. Если этой записи нет можно создать локальный аккаунт, который не будет синхронизироваться с сетью. Если компьютер подключён к интернету, то установщик может не дать создать локальную «учетку», поэтому очень важно отключить интернет перед установкой операционной системы.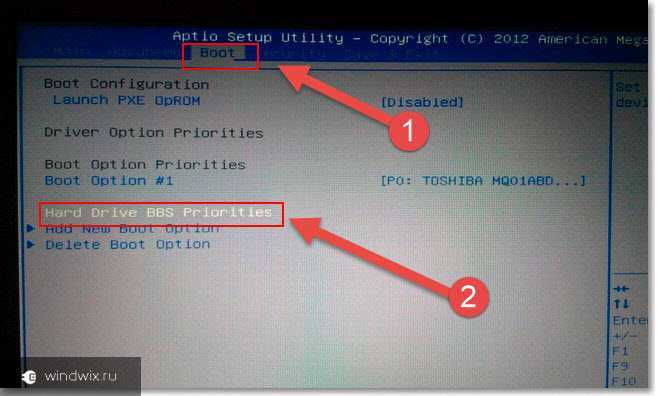 Если не отключить интернет Windows может требовать только учетные записи Microsoft.
Если не отключить интернет Windows может требовать только учетные записи Microsoft.
Для того чтобы создать учетную запись Microsoft, нужно соблюдать инструкцию представленные ниже:
- Кликаем на ссылку создания новой записи
- Вводим Имя и Фамилию на английском языке
- Теперь задаем свой email.
- Осталось задать пароль и указать страну
- После этого нам предложат настроить SkyDrive. С названием вышел интересный баг, так как сама утилита в системе называется OneDrive и знакома практически всем, но при установке название отображается старое.
- Добавляем сведения о себе и задаем номер телефона.
- Теперь получаем код подтверждения на почту или телефон и продолжаем установку.
После выбора учетной записи происходит окончательная настройка. Этот процесс занимает около 10 минут. На экране отображается текущая операция, которая устанавливается.
После этого происходит первичный вход в систему.
Активация системы
Если во время установки не была произведена активация системы, то через три дня на рабочем столе начнут появляется Напоминания о том, что нужно приобрести лицензионный ключ и ввести его в течение 30 дней. Приобрести его можно в официальных магазинах, с которыми сотрудничает Microsoft. Как таковой лицензионный ключ не продается этой фирмы. Поэтому нужно купить специальные диски с сиетмой где записан этот цифровой ключ.
После этого нужно нажать на всплывающие сообщения где указывается что нужно ввести ключ. Далее, вводится код, состоящий из 25 символов, и нажимается кнопка «Активировать». Покупать ключ через интернет опасно, так как представители Microsoft утверждают, что это все мошеннические операции.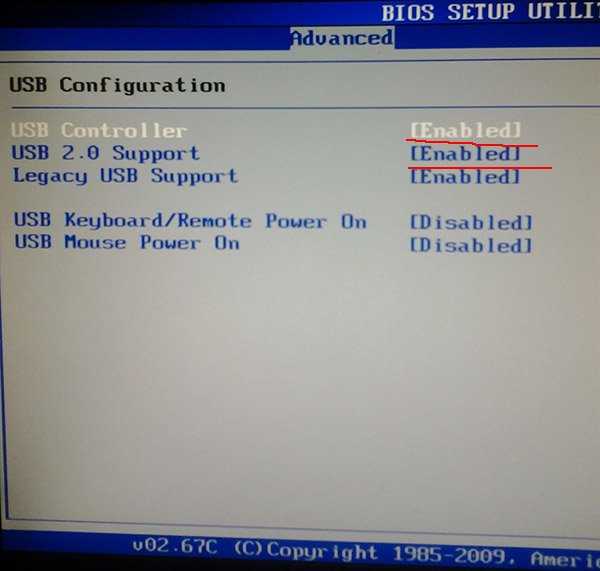
Частые ошибки
При установке Windows иногда возникают различные проблемы. Наиболее часто встречаются: невозможность установить виндовс на диск, а также пустое окно конфигурирования дисков. Эти проблемы легко решаются.
Windows не устанавливается на диск
При возникновении такой ошибки нужно поменять тип разметки диска с MBR на GPT, или наоборот. Делать это можно при помощи утилит «Acronis Disk Director» или «Diskpart».
Диски не обнаружены
Наиболее часто эта проблема встречается при использовании измененного дистрибутива, который имеет повреждения. В этом случае лучше всего отказаться от его использования и скачать новый. Но существуют и другие способы.
После того как операционная система была установлена можно наслаждаться работой в ней. Главное, при установке соблюдать все особенности, а при возникновении проблем не избегать их, а решать и установка будет успешной.
USB флешка
— Как сделать загрузочную флешку с Windows 8?
спросил
Изменено
10 лет, 4 месяца назад
Просмотрено
2к раз
Возможный дубликат:
Как установить Windows 8 с флешки?
Как создать загрузочную флешку с Windows 8? Я хотел бы установить его на свое устройство со сломанным устройством DVD.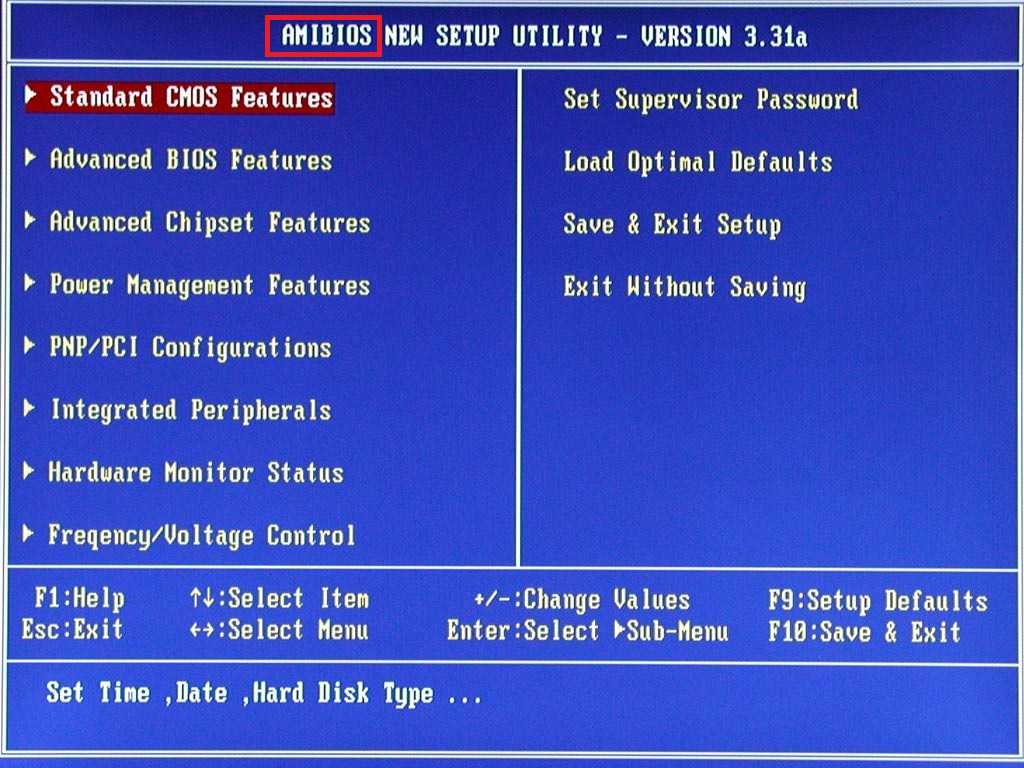 Кто-нибудь сталкивался с этой ситуацией?
Кто-нибудь сталкивался с этой ситуацией?
- usb-флешка
- windows-8
0
Инструмент Microsoft USB/DVD очень прост в использовании, вам потребуется флэш-накопитель на 4 ГБ и оригинальный нетронутый образ ISO. Вы можете получить их на данный момент из MSDN, Technet и некоторых других мест, просто проверьте SHA файла ISO.
2
Также вы можете использовать Universal USB Installer на 100% бесплатно и поддерживать все операционные системы.
Вот ссылка на руководство пользователя
. Если вы не хотите использовать инструменты USB (или не можете их использовать, потому что ваш съемный диск отображается как локальный диск ), можно создать загрузочный USB-накопитель только с Windows 8. ISO и рабочая машина Windows.
- Смонтируйте или извлеките файлы из Windows 8 ISO
- Откройте консоль Windows (Пуск> введите
cmdв поле поиска или нажмите «Выполнить»>cmd| Щелкните правой кнопкой мышиcmdи выберите«Запуск от имени администратора»— только Vista или 7) - При открытой консоли введите
diskpartи затемlist disk; найдите свой USB-накопитель здесь -
выбрать диск ?(? Найден ли номер вашего диска изсписка дисков) -
чистый -
создать основной раздел -
выбор раздела 1 -
активный -
формат fs=ntfs быстрый -
выход - Введите
cd, а затем каталог извлеченных файлов ISO ИЛИ просто введите букву диска, на котором установлен ваш ISO (например,cd C:\Users\me\Downloads\Win8илиg:) -
загрузочный компакт-диск -
бутсект /nt60 ?:Где? это буква вашего USB-накопителя. Если вы получили сообщение об ошибке о неправильной архитектуре, вам нужно найти 32-битную программу bootsect.exe (вы даже можете использовать 32-битный файл Windows 7) для запуска этой команды.
Если вы получили сообщение об ошибке о неправильной архитектуре, вам нужно найти 32-битную программу bootsect.exe (вы даже можете использовать 32-битный файл Windows 7) для запуска этой команды. - Скопируйте все файлы из ISO на USB-накопитель
- Перезагрузитесь с USB-накопителем, подключенным к компьютеру, и убедитесь, что материнская плата настроена на загрузку с USB.
Средство Microsoft USB/DVD не работает на некоторых системах. Поэтому я использовал следующий инструмент для создания загрузочного USB-накопителя Windows 8. Этот инструмент можно использовать для создания только загрузочных USB-накопителей, но не DVD-дисков.
Загрузить Win8USB — средство создания установщика USB для Windows 8.
- Используйте флешку со свободным пространством не менее 4 ГБ.
- Выберите USB-накопитель для использования и ISO-файл ОС, затем приступайте к созданию.
Вот несколько скриншотов
[Исправлено] Как решить проблему с загрузочным USB-накопителем?
30 января 2023 г. • Подано в: USB Recovery • Проверенные решения
• Подано в: USB Recovery • Проверенные решения
Что мы знаем о загрузочных USB-накопителях? Можем ли мы решить проблему с неработающим загрузочным USB?
Возможно, приведенные выше вопросы всегда беспокоят нас в повседневной жизни. Чтобы было понятно, загрузочная флешка позволяет загрузить компьютер из системы на флешке вместо компьютера, а загрузочная флешка Windows также содержит ключ для переустановки Windows или исправления некоторых системных ошибок. Звучит очень удобно, не так ли? Но иногда мы также сталкиваемся с ситуацией, когда загрузочная флешка не работает .
Итак, если наш загрузочный USB не работает и создавать какие-либо проблемы, не паникуйте, стоит пройти это пошаговое руководство, чтобы настроить и запустить компьютер. Руководство в этой статье также включает в себя, как восстановить потерянные данные за несколько простых шагов.
Навигация по содержимому
- Обзор: информация о загрузочном USB-накопителе
- Устранение неполадок: 5 решений для исправления загрузочного USB, не работающего на компьютере
- Дополнительный совет: восстановление данных при повреждении USB-накопителя
Обзор: Информация о загрузочном USB
Мы все используем USB для простых вещей, таких как хранение важных файлов и резервное копирование данных.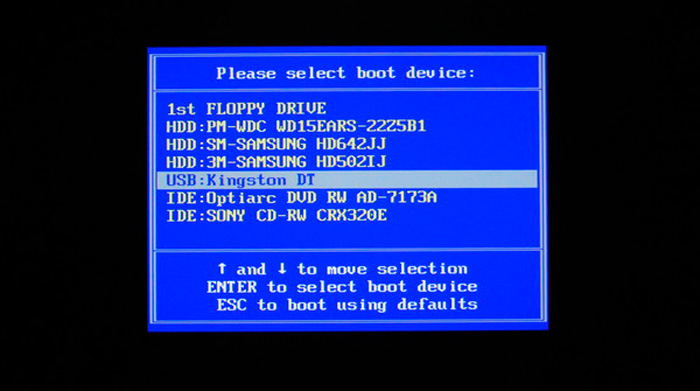 Однако мы можем не реализовать весь потенциал USB-накопителей. USB-накопители могут делать гораздо больше, чем просто хранить данные. Например, он может выполнять сверхбезопасные банковские операции с автономными операционными системами. Упомянутые варианты использования имеют между собой одну общую черту — возможность загрузки. Чтобы создать загрузочный USB-диск, см.: Шаги по созданию загрузочного USB-накопителя
Однако мы можем не реализовать весь потенциал USB-накопителей. USB-накопители могут делать гораздо больше, чем просто хранить данные. Например, он может выполнять сверхбезопасные банковские операции с автономными операционными системами. Упомянутые варианты использования имеют между собой одну общую черту — возможность загрузки. Чтобы создать загрузочный USB-диск, см.: Шаги по созданию загрузочного USB-накопителя
Как мы узнали во вводной части, загрузочный USB-накопитель — это удобный элемент, который может загружать компьютерные системы с USB-накопителя вместо компьютер, но иногда он дает сбой. Поэтому нам важно выяснить причины, по которым он не может работать.
Почему загрузочный USB не работает на компьютере?
Есть много причин, по которым загрузочный USB не работает . Чтобы лучше решить эту проблему, некоторые из них мы должны знать:
- Формат USB не поддерживается.
- Используемый USB-накопитель не является загрузочным.

- USB не отображается и не распознается в биосе.
- Загрузочное устройство не может обнаружить загрузочный USB.
- Возможно зависание на экране меню загрузки и невозможность продолжения.
- Невозможно загрузиться с USB даже при выборе правильного варианта загрузки.
Если вы столкнулись с одной из проблем, упомянутых выше, мы перечислили возможные решения для устранения проблем с загрузочным USB-накопителем.
Устранение неполадок: 5 решений для исправления неработающего загрузочного USB-накопителя
В этой части мы обсудим, как пошагово исправить неработающий загрузочный USB-накопитель .
Для начала, если возможно, начните с тестирования загрузочного USB-накопителя на каком-нибудь другом компьютере. Если флешки загружают другой компьютер, то проблема в самом устройстве, а не в загрузочной флешке.
Если нет, выполните следующие действия:
- Способ 1. Измените формат USB на FAT32
- Метод 2: установка приоритета загрузки на USB-накопитель
- Метод 3: создание нового загрузочного USB-накопителя Windows
- Метод 4: отключить управление безопасной загрузкой, включить CSM или устаревший режим загрузки
- Метод 5: создание загрузочного USB-накопителя с помощью средства создания носителя Windows
Способ 1: изменить формат USB на FAT32
Большинство внешних USB-накопителей отформатированы как NTFS (файловая система с новой технологией), компьютер не сможет обнаружить загрузочный USB-накопитель и, следовательно, t быть в состоянии загрузить либо. Его нужно отформатировать в FAT32, чтобы он стал загрузочным.
Его нужно отформатировать в FAT32, чтобы он стал загрузочным.
Вот шаги по форматированию в FAT32. Если вы хотите узнать больше о FAT32, см.: Форматирование USB в FAT32: Руководство по изменению файловой системы USB
Шаг 1: Начните с подключения USB-накопителя к ПК.
Шаг 2: Откройте проводник с помощью мыши или нажмите клавиши Windows + E, чтобы открыть проводник.
Шаг 3: Выберите «Форматировать», щелкнув правой кнопкой мыши на USB-накопителе (показано на рисунке)
Шаг 4: Установите файловую систему «FAT32», отметьте «Быстрое форматирование» и нажмите «Пуск».
Подождите несколько минут, пока процесс завершится. После изменения форматирования на FAT32 вам потребуется заново создать новый загрузочный диск с файлами Windows iOS.
Советы
Если объем USB-накопителя превышает 64 ГБ, Windows File Explorer может не выполнить форматирование.
Способ 2: установка приоритета загрузки на USB-накопитель
Другая причина, по которой загрузочный USB не работает , может заключаться в том, что USB-накопитель подключен к ПК, но не настроен для использования в качестве загрузочного устройства. К сожалению, Windows не может обнаружить это и должна быть настроена, прежде чем она начнет работать.
Ниже приведены шаги по устранению этой проблемы.
Шаг 1: Начните с подключения загрузочного USB-накопителя к ПК
Шаг 2: Запустите ПК снова, нажмите F2/F8 или Del, чтобы войти в BIOS.
Шаг 3: Выберите вариант загрузки, установите USB в качестве первого загрузочного диска.
Шаг 4: Нажмите «Сохранить», чтобы обновить изменения, перезапустите компьютер, чтобы загрузиться с загрузочного USB-накопителя.
Способ 3. Создание нового загрузочного USB-накопителя Windows
Если загрузочный USB-накопитель не работает должным образом, причиной может быть неправильное создание USB-накопителя.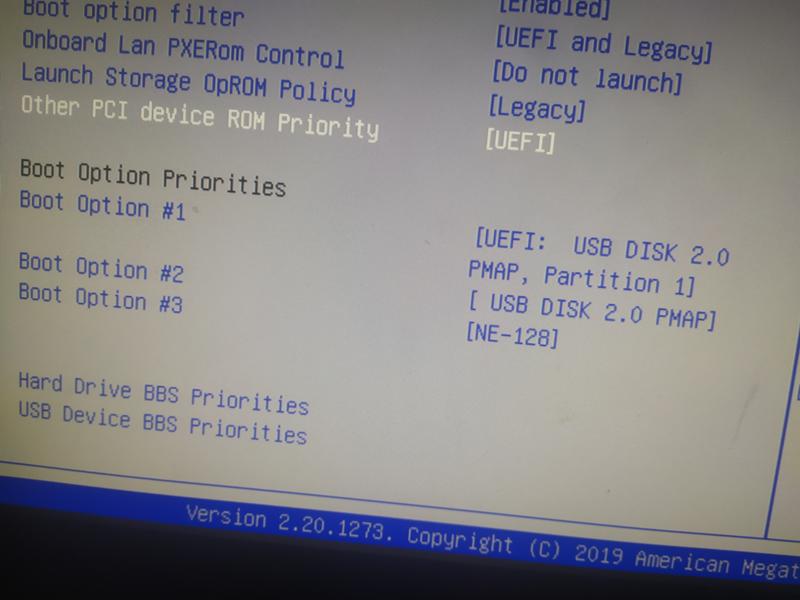 Чтобы решить эту проблему, просто переформатируйте USB и снова создайте загрузочный USB. Это в основном для Windows 8/7
Чтобы решить эту проблему, просто переформатируйте USB и снова создайте загрузочный USB. Это в основном для Windows 8/7
Мы обсудим шаги, чтобы упростить их выполнение:
Шаг 1: Для начала загрузите файл Windows 8 или Windows 7 iOS.
Примечание: Не открывайте загруженный образ iOS и не распаковывайте образ iOS.
Шаг 2: Используйте сторонний инструмент для записи или прошивки образа Windows iOS на USB-накопитель. Если это по-прежнему не удается, другие исправления могут помочь решить проблему.
Подробнее:
Как загрузить Win PE в Windows 7 и 8
Лучшие инструменты Windows PE
Как собрать Windows 11 PE
Способ 4: отключить управление безопасной загрузкой, включить CSM или устаревший режим загрузки
Новый ПК и ноутбуки будут использовать UEFI/EFI для загрузки с USB. Включив Legacy Boot Mode или CSM и отключив Secure Boot Control, мы сможем настроить компьютер для загрузки с USB-накопителя.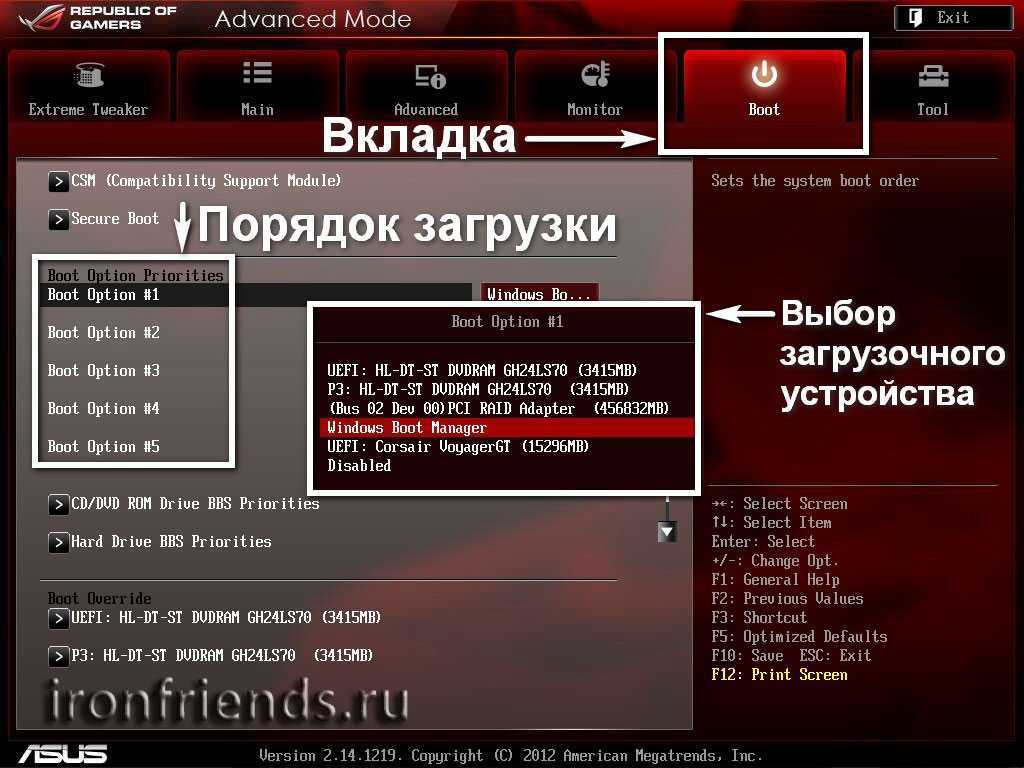
Мы разбили этот процесс, чтобы вам было проще его выполнять:
Шаг 1: Подключите загрузочный USB-накопитель к компьютеру или ноутбуку.
Шаг 2: Запустите ПК/ноутбук и нажмите F2/F8 или Del, чтобы войти в BIOS.
Шаг 3: Выберите и нажмите на «Управление безопасной загрузкой» и выберите «Отключено».
Шаг 4: Нажмите «Загрузка» и выберите «Запустить CSM», измените настройку с «Отключено» на «Включено». «Наследие.»
После завершения настройки сохраните все изменения и снова запустите ПК. Вы должны иметь возможность запускать свой ПК/ноутбук с загрузочного USB-накопителя.
Способ 5. Создание загрузочного USB-накопителя с помощью средства создания Windows Media
При использовании Windows 10 нам потребуется создать загрузочный USB-накопитель с помощью средства создания Windows Media. Для этого выполните следующие простые шаги:
Шаг 1: Начните с загрузки Windows Media Creation Tool.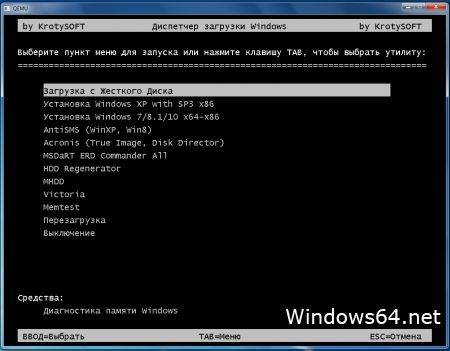
Шаг 2: Подключите USB-накопитель к ПК/ноутбуку и дважды щелкните, чтобы установить MediaCreationTool. Нажмите рядом, чтобы продолжить.
Шаг 3: На следующей странице выберите язык, выберите правильную версию и архитектуру Windows (выберите 32-разрядную или 64-разрядную версию в зависимости от типа вашего ПК) и нажмите «Далее».
Шаг 4: Нажмите «USB-накопитель», а затем снова «Далее». Поскольку размер файла составляет около 3 ГБ, загрузка и создание загрузочного USB-накопителя Windows 10 займет некоторое время. По завершении процесса USB-накопитель готов к установке Windows 10.
Шаг 5: На этой странице выберите USB-накопитель и нажмите «Далее». Начнется процесс, и в зависимости от размера USB-накопителя загрузка и создание загрузочного USB-накопителя займет некоторое время.
Подробнее: Создание загрузочного USB-накопителя macOS в Windows 10
Теперь мы рассмотрели все 5 способов устранения проблем с загрузочным USB-накопителем.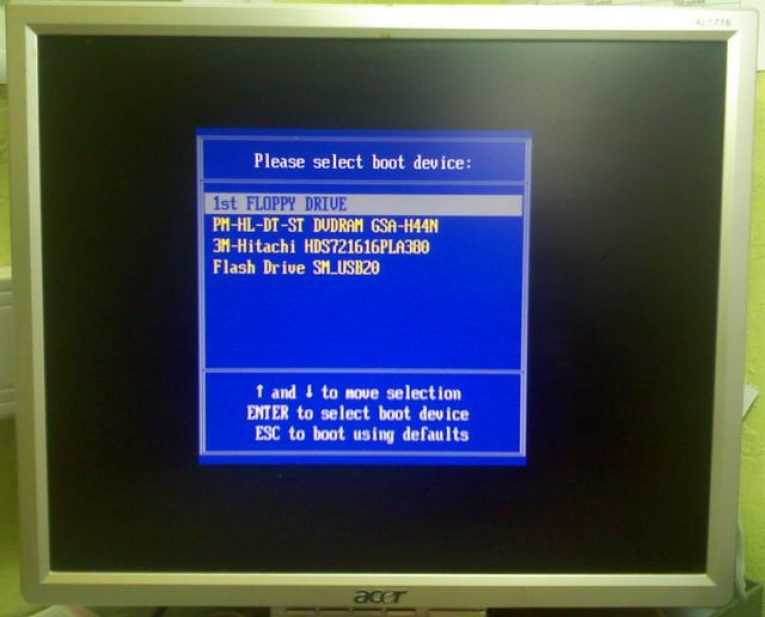 Но во время этих процессов, возможно, мы потеряем данные из-за ошибочного удаления или повреждения USB-накопителя. Поэтому, как восстановить эти потерянные файлы, изображения, видео, также является важным вопросом, который нам необходимо знать.
Но во время этих процессов, возможно, мы потеряем данные из-за ошибочного удаления или повреждения USB-накопителя. Поэтому, как восстановить эти потерянные файлы, изображения, видео, также является важным вопросом, который нам необходимо знать.
Дополнительные советы: как восстановить данные с поврежденного компьютера с помощью загрузочного носителя?
Одной из основных функций загрузочного USB-накопителя является загрузка неисправного компьютера. Однако для этого нужна помощь сторонней программы. Wondershare Recoverit позволяет очень легко добиться этого. Это программное обеспечение для восстановления данных имеет очень мощную расширенную функцию восстановления, которая позволяет вам создать загрузочный USB-накопитель, а затем использовать его для восстановления поврежденного компьютера.
Мощное программное обеспечение для восстановления загрузочного диска: Wondershare Recoverit
Инструмент для восстановления данных Recoverit имеет множество уникальных функций, которые выделяют его среди многих других аналогичных продуктов на рынке. Некоторые из отличительных особенностей упомянуты ниже, что делает инвестиции в этот инструмент еще более выгодными.
Некоторые из отличительных особенностей упомянуты ниже, что делает инвестиции в этот инструмент еще более выгодными.
Recoverit Data Recovery — лучшее программное обеспечение для восстановления загрузочного диска
- Восстановление в различных сценариях: Recoverit Data Recovery спасает жизнь во многих отношениях. Он может восстанавливать важные файлы из отформатированных данных, восстановление корзины, восстановление устройства и многие другие сценарии.
- Восстанавливает более 100 типов файлов: Различные файлы могут быть восстановлены с помощью этого универсального Recoverit Data Recovery. Это могут быть фотографии, графика, видео, аудио или любой другой тип файла.
- Бонусная опция предварительного просмотра: Это очень полезный инструмент, который позволяет предварительно просмотреть любые файлы, которые мы собираемся получить, перед началом процесса восстановления.
- Восстановление видео — Вы можете восстановить видео любого формата с любого устройства, независимо от формата.
 Wondershare также может восстановить поврежденные фрагменты вашего видео.
Wondershare также может восстановить поврежденные фрагменты вашего видео. - Расширенное восстановление: с расширенной функцией восстановления, мы можем восстанавливать данные с аварийного компьютера, восстанавливать видео, а также иметь расширенное восстановление. Это очень мощная функция.
Скачать бесплатно | Win Скачать бесплатно | Mac
Следуя этим простым шагам по восстановлению с помощью мощного инструмента Recoverit, нам больше не придется терять важные файлы и данные из-за повреждения компьютера.
Шаг 1: Подключите флешку к исправному компьютеру: вставьте поврежденную флешку в компьютер, и через несколько секунд компьютер распознает устройство.
Затем откройте эту программу восстановления данных и выберите Enhanced Recovery — Recover from Crash Computer .
Шаг 2: Выберите выбранный USB-накопитель в качестве загрузочного носителя и нажмите «Пуск». Затем появится предупреждение о форматировании этого USB-накопителя. Не забудьте сделать резервную копию данных на этом USB-накопителе, прежде чем нажимать кнопку «Форматировать».
Затем появится предупреждение о форматировании этого USB-накопителя. Не забудьте сделать резервную копию данных на этом USB-накопителе, прежде чем нажимать кнопку «Форматировать».
Шаг 3: Через некоторое время Recoverit отформатирует ваш диск и загрузит важные файлы, чтобы автоматически создать для вас загрузочный носитель.
Шаг 4: После завершения создания загрузочного носителя следуйте уведомлению на экране: Подключите этот загрузочный USB-накопитель к неисправному компьютеру, а затем запустите процесс восстановления. Существует также видео-руководство для вас, чтобы следовать подробным инструкциям.
Видеоруководство по восстановлению файлов с поврежденного компьютера с помощью загрузочного USB-накопителя
Скачать бесплатно | Win Скачать бесплатно | Mac
Заключение :
Здесь вы видите, как можно исправить, если ваш загрузочный USB-накопитель не работает.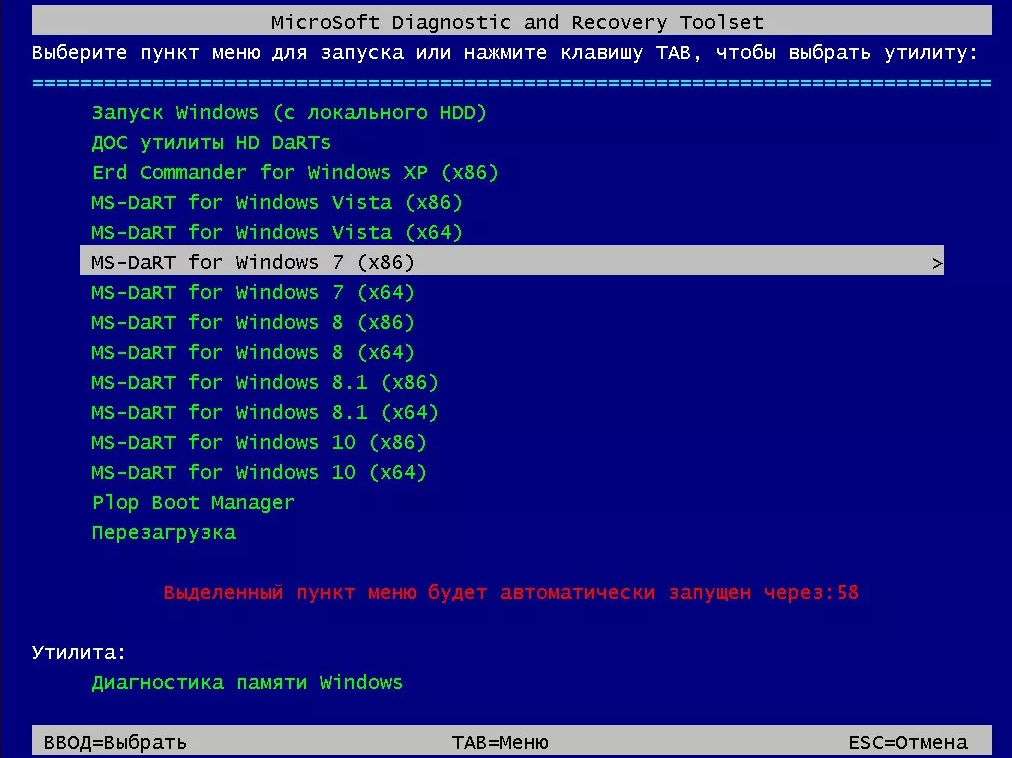


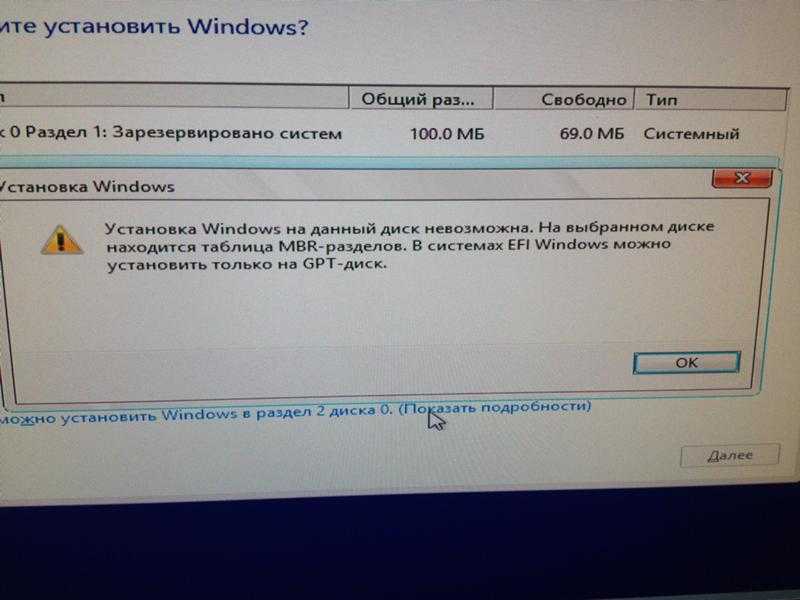 Если вы получили сообщение об ошибке о неправильной архитектуре, вам нужно найти 32-битную программу bootsect.exe (вы даже можете использовать 32-битный файл Windows 7) для запуска этой команды.
Если вы получили сообщение об ошибке о неправильной архитектуре, вам нужно найти 32-битную программу bootsect.exe (вы даже можете использовать 32-битный файл Windows 7) для запуска этой команды.
 Wondershare также может восстановить поврежденные фрагменты вашего видео.
Wondershare также может восстановить поврежденные фрагменты вашего видео. 