Windows 8 создать установочную флешку: Создание установочного носителя для Windows
Содержание
Как создать загрузочную флешку Windows 7, 8, 10
Как создать загрузочную флешку Windows 7, 8, 10
Чтение займет: 7 мин.
Просмотры:
6 664
На смену инсталляции операционной системы с оптического
диска пришёл новый, более удобный метод. Это установка Windows с флешки или
другого съёмного накопителя. Технология не требует прожига DVD, а носитель с записанным образом
может быть включён в любой разъём USB на корпусе компьютера или ноутбука.
Процесс усложняет постепенный переход от БИОС к UEFI, а также смена старой разметки MBR на GPT. Не учитывая этих особенностей, вы сможете записать ОС на флеш-карту, но просто провести установку из-за несовместимости уже не получится.
В статье будут даны пошаговые инструкции для нескольких
популярных способов записи «Виндовс» на флешку с применением специальных
программ. Выбирайте — и приступайте к инсталляции! А если ничего не
выходит или не хотите тратить время на предварительные настройки, обратитесь за
помощью в «Службу добрых дел». Наши мастера проводят дистанционные
Наши мастера проводят дистанционные
консультации, оказывают выездные услуги в Москве и Санкт-Петербурге.
Подготовка к работе
Прежде чем разбираться, как сделать загрузочную флешку
Windows 7, 8, 10, подготовьте всё, что нужно для процесса:
- Съёмный носитель. На него будет записан образ
системы. Должен иметь стандартный интерфейс USB. Ёмкость накопителя для инсталляции стандартной, не ужатой
операционной системы — от 4 гигабайтов. На флеш-карте не должно содержаться
важных данных: все они будут удалены в процессе записи ОС. - Образ системы в формате ISO, ISZ, MDF
или другом. Раньше образ Windows
7 можно было скачать на сайте Windows.
Теперь эта опция недоступна — данные придётся искать в интернете.
Также понадобится скачать и установить одну из специальных
программ для записи ISO
на флешку. Ниже будет рассмотрено два популярных приложения.
Windows 7 USB/DVD Download Tool
Вы можете создать установочную флешку Windows 7, 8, 10,
применяя фирменную программу Microsoft.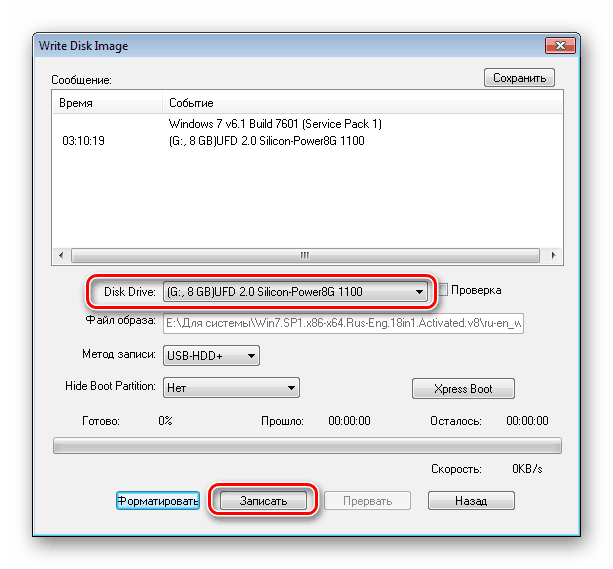
Приложение распространяется бесплатно, скачать его можно на официальном сайте.
Недостаток продукта — возможность записи образа ОС только для развёртывания в
режиме Legacy на жёстком диске с разметкой MBR. Современные ПК по умолчанию используют связку UEFI/GPT, но в настройках BIOS обычно можно перейти на старый
режим.
Запись ОС на флеш-карту при помощи этой программы проводится
в несколько шагов:
- Скачайте и запустите приложение.
- Нажмите на кнопку Browse, после появления окошка «Проводника» — укажите, где находится ISO-файл, и откройте его. Когда данные будут выбраны, нажмите Next.
- На следующей странице выберите место назначения записи: съёмный накопитель или оптический диск. Щёлкните по кнопке USB Device.
- Вставьте носитель, подготовленный для копирования информации, в любой свободный USB-разъём. В выпадающем списке на следующей странице выберите букву диска. Если вашего накопителя не видно, кликните Refresh и повторите попытку.

- Для начала переноса данных щёлкните по кнопке Begin copying.
- Подтвердите удаление с флеш-карты всех данных, нажав на кнопку Erase USB Device. Чтобы прервать процесс, щёлкните Cancel.
Через несколько минут копирование ISO-файла будет завершено. Закрывайте приложение — и приступайте к инсталляции ОС.
UltraISO
Известная, хорошо себя зарекомендовавшая программа.
Распространяется условно-бесплатно, но создание загрузочной флешки Windows 7 в
ней возможно без покупки полной версии. Приложение подходит для подготовки
съёмных накопителей, работающих в режимах Legacy и UEFI.
Чтобы записать образ «Виндовс» на носитель при помощи этого
продукта, следуйте инструкции:
- Скачайте и запустите UltraISO.
- Выберите на вкладке «Файл» опцию «Открыть», затем найдите в «Проводнике» исходный ISO и снова щёлкните «Открыть».
- В левой панели приложения вы увидите все файлы, входящие в состав образа ОС. Менять, переименовывать или удалять ничего не нужно.

- На вкладке «Самозагрузка» выберите пункт «Записать образ жёсткого диска».
- В новом окне выберите букву диска, на который должен быть скопирован ISO. Перед этим обязательно подключите накопитель к ПК. При необходимости можете провести предварительное форматирование — но все размещённые на флешке данные в любом случае будут стёрты во время записи.
- Нажмите на кнопку «Записать» и подтвердите готовность к удалению файлов, содержащихся на флеш-карте.
Процесс займёт несколько минут. После завершения вы получите
полноценный загрузочный носитель. Закрывайте программу — и начинайте установку!
Подготовка BIOS
Сделать флешку загрузочной для Windows, применяя одну из
программ, мало: для начала установки вам необходимо настроить БИОС. Для этого
выключите компьютер или ноутбук, а при новом включении несколько раз нажмите на
кнопку для вызова BIOS/UEFI. В зависимости от
производителя это может быть клавиша Delete, F2,
F8, F12, Escape — или другая.
Когда на экране появится окно БИОС:
- Переключитесь, используя стрелочки, на вкладку Boot.
- Выберите в новом меню раздел Boor Device Priority.
- В качестве первого устройства, с которого будет считываться информация при загрузке, задайте только что записанную флешку.
- На вкладке Exit выберите параметр Exit&Save Changes.
После новой перезагрузки ваш ПК будет готов к установке
«Виндовс». Как видите, ничего сложного в создании загрузочного накопителя нет.
А если всё же возникли проблемы — обратитесь в «Службу добрых дел»! Наши
мастера проконсультируют вас по любому вопросу, подскажут правильный порядок
действий — а если нужно, приедут и помогут на дому. Пишите или звоните — вместе
мы одолеем любые неприятности!
Другие статьи
10 ностальгических игр, в которые можно поиграть на любом компьютере
Игровая индустрия сильно шагнула вперед с технической точки зрения. Но игры, которые мы проходили в. ..
..
Что может Алиса голосовой помощник
Из статьи от «Службы добрых дел» вы узнаете, что из себя представляет голосовой помощник Алиса,…
Сравнение умных колонок
Смарт-колонка — технически сложное устройство, в которое встроены микрофон, динамик, иногда — полноцветный дисплей, способный…
Привет, как я могу вам помочь?
Скидка 20% на разовое обращение и годовую подписку
Оставить отзыв
Ответим на вопросы, связанные с качеством продукции и обслуживания.
Введите в поле своё ФИО
Ваше ФИО
Введите в поле отзыв
Оставьте отзыв о мастере…
Спасибо за ваш отзыв!
Стать агентом
Если ты оформлен как
юридическое лицо
или самозанятый
, скорее регистрируйся, мы ждем тебя в нашей команде!
Перейти к регистрации
Подпишитесь на новости
и получите памятку «50 способов
оптимизации ваших устройств»
Введите e-mail:
Введите e-mail
Нажимая на кнопку «Подтвердить», вы даете согласие на обработку персональных данных в целях исполнения договора.
Заказать звонок
Введите имя:
Введите имя
Введите телефон:
Введите телефон
+7
Спасибо!
Мы свяжемся с вами в течении 15-ти минут
Спасибо!
Ожидайте, пожалуйста, звонка в течение 15-ти минут
Как создать загрузочную флешку с Windows 7
Многие из пользователей часто сталкиваются с таким моментом, когда им необходимо снести и установить ОС Windows. Но не всегда есть возможность установить ее с диска. В некоторых моделях ноутбука отсутствует DVD привод, а в таком устройстве как нетбук, его нету вообще. В таких случаях на помощь приходит флеш карта. Если вас мучает вопрос, как создать загрузочную флешку с Windows 7 самостоятельно, то эта статья для вас. Это очень просто. Давайте разбираться.
Содержание
- Что для этого нужно?
- Сделать загрузочную флешку средствами ОС
- Создание загрузочной флешки программой UltraISO
- Открытие загрузочной флешки через BIOS
- Заключение
Что для этого нужно?
Для того, чтобы сделать загрузочную флешку, необходимо, чтобы у вас был:
- Виртуальный образ ОС Windows;
- Флеш-накопитель объемом не менее 4 Гб;
- Материнская плата, поддерживающая загрузку с флешки.

Помимо USB – накопителя также можно использовать всевозможные флеш-карты различных форматов: MMC, SDHC и так далее. Использование этих карт возможно при наличии на вашем компьютере или нетбуке картридера.
Сделать загрузочную флешку средствами ОС
- Первым этапом является начатие комбинации клавиш «Win»+ «R». В выскочившем окошке вводим комбинацию «diskpart».
- Чтобы доступные устройства отобразились, в графе DISKPART прописываем команду «list disk» и нажимаем «Enter».
- В появившемся окне выберите свою флешку (в данном случае это Диск 1 — 15Gb) и пропечатайте команду «select disk 1», которая означает, что все дальнейшие операции будут происходить только с указанным диском.
- Очищаем флеш-накопитель, вводя команду «clean». ОСТОРОЖНО! Все данные будут безвозвратно удалены;
- Создаем раздел. Для этого вводим на клавиатуре: «create partition primary»;
- Сделать раздел активным несложно. После «select partition 1», вводим «active»;
- Необходимо отформатировать раздел.
 Сделать это можно командой «format fs=NTFS»;
Сделать это можно командой «format fs=NTFS»; - Командой «assign» монтируем USB-накопитель, которому будет присвоено имя;
- Чтобы выйти, следует ввести на клавиатуре «exit»;
Флеш-карта подготовлена для записи. После этого копируем файлы загрузочного диска или образ ISO на нее. Загрузочный USB-накопитель готов к использованию.
Создание загрузочной флешки программой UltraISO
Данная программа, имеющая русский интерфейс, позволит досконально разобраться, какой из процессов происходит после вашего вмешательства. Сделать загрузочный USB-накопитель «виндовс» при помощи UltraISO сможет даже новичок. Рассмотрим пошаговую инструкцию.
- Программа должна быть запущена администратором ПК. Образ ОС, записанный в формате ISO, NRG или MDF, необходимо загрузить в появившееся окно, нажав «Файл» — «Открыть»;
- Следующим этапом является записывание образа на диск. Для этого жмем на вкладку «Самозагрузка». Далее «Записать образ жесткого диска»;
- В появившемся окне записи проверяем, чтобы в графе Disk Drive было название именно вашей флешки.
 Выставляем метод записи как «USB-HDD+». Перепроверив параметры и настройки, нажимаем «Записать».
Выставляем метод записи как «USB-HDD+». Перепроверив параметры и настройки, нажимаем «Записать». - Появившаяся на экране табличка предупреждает о том, что данные, находящиеся в данный момент на флеш-карте, будут уничтожены. Продолжаем установку, смело нажимая «Да». Подождав требуемое время, необходимое для записи ОС на флешку, извлекаем её. Процесс завершен.
Открытие загрузочной флешки через BIOS
Мало только сделать загрузочный флеш-накопитель. Случается так, что система перестаёт работать. В таком случае образ, записанный на флешку, необходимо открыть через настройки BIOS. Независимо от времени выпуска BIOS, названия, находящиеся в нем, остаются практически неизменными.
После того как вы зашли в BIOS, необходимо открыть «Advanced BIOS Features», в которой размещены устройства, в порядке запуска. Например, сначала загружается жесткий диск, при его отказе система обращается к CDROM. Не найдя системы и на нем, она переходит к USB-HDD. Что нам и надо. Поставив на первое место USB-HDD, сохраняем настройки и выходим из BIOS. При перезагрузке появится меню установки ОС. На некоторых современных системных платах существует специальное Boot Menu, войти в которое можно при загрузке ПК, нажимая F8 или F12, в зависимости от фирмы-изготовителя «материнки», где очень просто можно выбрать загрузку ПК с записанного USB-накопителя. При загрузке ОС через BIOS может возникнуть несколько проблем, таких как:
При перезагрузке появится меню установки ОС. На некоторых современных системных платах существует специальное Boot Menu, войти в которое можно при загрузке ПК, нажимая F8 или F12, в зависимости от фирмы-изготовителя «материнки», где очень просто можно выбрать загрузку ПК с записанного USB-накопителя. При загрузке ОС через BIOS может возникнуть несколько проблем, таких как:
- Системная плата не может поддерживать загрузку с внешнего устройства. Это возможно при таком случае, когда «материнка» была сделана до 2003 года;
- Обнаружение некорректной загрузочной флеш-карты. Вероятно, при записи операционной системы были допущены какие-либо ошибки. Проверьте загрузочную флешку на другом ПК;
- Отключение контроллера USB в BIOS.
Заключение
Как видно из вышеизложенной статьи, сделать флешку с записанной на ней системой Windows совсем не сложно. Существует еще множество различных программ для создания загрузочного USB-накопителя. В этой статье были описаны два наиболее доступных метода.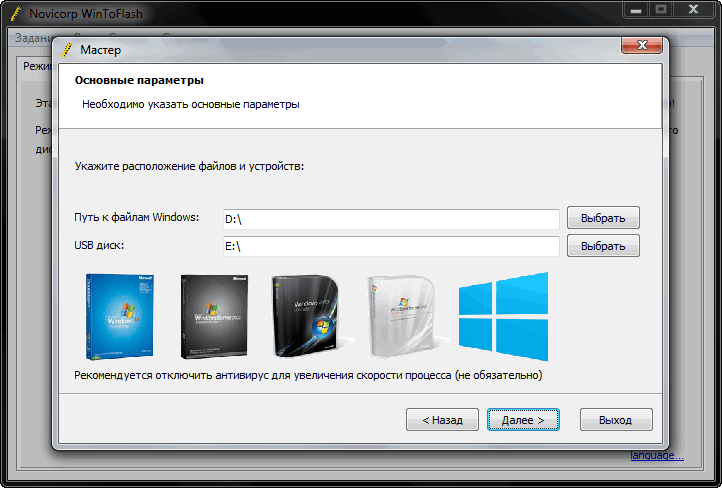
Самым простым вариантом будет являться использование русифицированного программного обеспечения, которое позволит проще разобраться в подготовительных мероприятиях. В итоге, образ ISO с операционной системой Windows 7 останется только записать на внешнее устройство — накопитель.
По каким-либо причинам у многих «юзеров» возникают проблемы на установочном этапе, при настройке BIOS или решении каких-то других вопросов, связанных с запуском загрузочной флешки. Но, если все было сделано так, как описывалось в этой статье, проблем при создании загрузочной флэшки и последующей установке Windows, возникнуть не должно.
Смотрите это видео на YouTube
Как создать установочный носитель Windows 10/8/7 с пустым USB-накопителем или компакт-диском флэш-накопитель или компакт-диск на доступном компьютере.
- Как создать установочный диск Windows 7
- Как создать установочный носитель Windows 8/8.
 1
1 - Как создать установочный носитель Windows 10
Почему мы создаем установочный носитель Windows?
Помимо установки или переустановки операционной системы Windows на компьютер, установочный диск также поможет сбросить забытый пароль Windows 10 для локальной учетной записи. Итак, вы знаете, как это важно, когда вы заблокированы на компьютере с Windows 10 и у вас нет доступного администратора, диска для сброса пароля и вы не находите или не хотите использовать стороннее программное обеспечение.
Подготовка перед созданием установочного носителя:
- Интернет-соединение
- Записываемый USB-накопитель или компакт-диск с достаточным объемом памяти, не менее 4 ГБ свободного места
- Ключ продукта Windows
Как создать установочный диск Windows 7
Если вы хотите создать установочный диск Windows 7 , вам нужно подготовить еще одну вещь. Это ключ продукта Windows 7. В противном случае вы не сможете загрузить ISO-файл Windows 7 от Microsoft.
Это ключ продукта Windows 7. В противном случае вы не сможете загрузить ISO-файл Windows 7 от Microsoft.
1. Перейдите на страницу загрузки Windows 7 и введите ключ продукта Подтвердите .
https://www.microsoft.com/en-us/software-download/windows7
2. Если доступен ключ продукта, вы сможете выбрать язык продукта, например « Английский ». . Нажмите Подтвердить .
3. Нажмите 32-разрядная версия Загрузить или 64-разрядная версия Загрузить , чтобы загрузить установочный файл Windows 7. Ссылка для скачивания действительна только в течение 24 часов.
4. После загрузки ISO-файла его можно записать на DVD-диск, щелкнув его правой кнопкой мыши в проводнике Windows и выбрав « Записать образ диска », чтобы записать его на диск. Тогда вы получите установочный диск Windows 7.
Как создать установочный носитель Windows 8
Создание установочного носителя для Windows 8/10 будет отличаться от создания Windows 7, поскольку вы можете использовать инструмент для создания носителя, предоставляемый Microsoft, для прямой загрузки системного файла и записи файла на чистый USB-накопитель или CD.
1. Нажмите Download Tool Now , чтобы загрузить Media Creation Tool от Microsoft.
https://www.microsoft.com/en-us/software-download/windows8
2. Запустите Media Creation Tool на доступном компьютере и вставьте USB или компакт-диск.
3. Выберите систему Windows, для которой вы хотите создать установочный носитель. Щелкните Далее .
- Язык: английский
- Архитектура: 32-разрядная (x86), 64-разрядная (x64)
9Выпуск 0007: Windows 8.1, Windows 8.1 N, Windows 8.1 Pro, Windows 8.1 Pro N, Windows 8.1 для одного языка
4.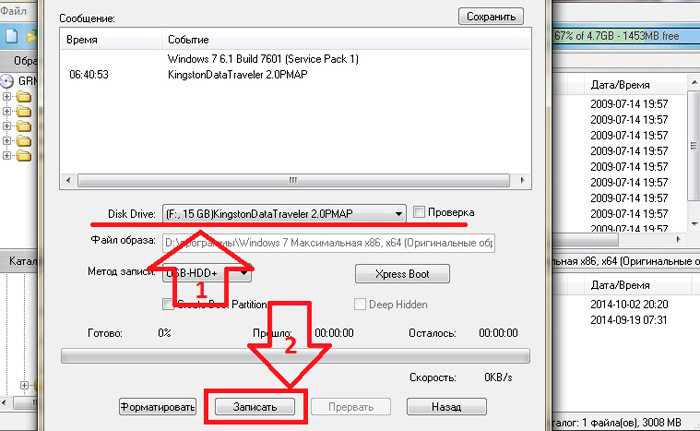 Выберите подходящее устройство, USB-накопитель или ISO-файл в Media Creation Tool. Нажмите «Далее.
Выберите подходящее устройство, USB-накопитель или ISO-файл в Media Creation Tool. Нажмите «Далее.
5. Выберите съемный диск, который вы подключили к компьютеру. И нажмите Далее.
Появится сообщение о том, что файлы на USB-накопителе/компакт-диске будут удалены. Поэтому рекомендуется чистый USB-накопитель или компакт-диск, и вы не потеряете данные на устройстве для удаления. Но если вы хотите продолжить, нажмите ОК, пожалуйста.
6. Средство создания носителя загрузит установочный файл и запишет его на USB-накопитель или компакт-диск. Нажмите кнопку Finish , наконец, в инструменте создания.
Как создать установочный носитель Windows 10
1. Перейдите на веб-сайт Microsoft и загрузите инструмент для создания носителя Windows 10 по ссылке Загрузите инструмент сейчас на доступный компьютер.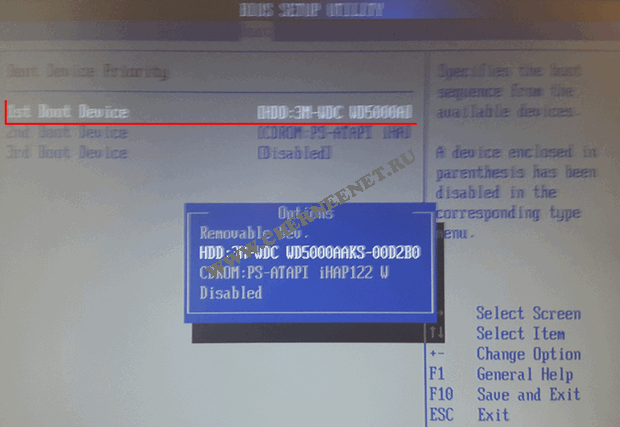
https://www.microsoft.com/en-us/software-download/windows10
2. Дважды щелкните загруженную программу, чтобы запустить инструмент для создания носителя.
3. Примите условия лицензии на программное обеспечение Microsoft.
4. Выберите, что вы хотите сделать, например, « Создать установочный носитель для другого ПК ». Нажмите «Далее.
5. Снимите флажок « Использовать рекомендуемые параметры для этого ПК », выберите версию Windows, язык и архитектуру и нажмите «Далее», чтобы загрузить установочный файл Windows 10.
- Язык: английский (США), выберите тот, с которым вы знакомы или хотите
- : Windows 10, Windows 10 Домашняя для одного языка, Windows 10 N
- Архитектура: 32-разрядная (x86), 64-разрядная (x64) или обе
Выпуск
6. Выберите, какой носитель вы хотите использовать для создания установочного носителя. Нажмите «Далее.
Нажмите «Далее.
Точно так же установочный файл Windows 10 будет загружен и записан на USB или компакт-диск. Вы получите установочный USB-диск или компакт-диск с Windows 10, который вы можете получить, чтобы переустановить компьютер с Windows 10 или сбросить забытый пароль локальной учетной записи для заблокированной Windows 10.
Статьи по теме:
- 2 способа создания диска сброса пароля Windows
- 3 варианта создания диска восстановления Windows 10
- Как найти потерянный ключ продукта Windows 10
- Как создать нового администратора в Windows 10 без входа в систему
- Как сбросить пароль Windows без установочного компакт-диска
- Как настроить загрузку компьютера с USB-накопителя
Опубликовано в Пароль Windows
Два способа бесплатного создания загрузочного USB-накопителя Windows 10
Если вы хотите установить Windows 10 на новый или старый компьютер или если с вашей Windows 10 что-то не так, вам может потребоваться создать загрузочный USB-накопитель Windows 10 для чистой установки/переустановки Windows 10 или восстановить ее. Здесь показано 2 способа создания загрузочного USB-накопителя Windows 10 бесплатно .
Здесь показано 2 способа создания загрузочного USB-накопителя Windows 10 бесплатно .
- 2 способа создания загрузочного USB-накопителя Windows 10:
- Способ 1: Создайте установочный USB-накопитель Windows 10 с помощью Media Creation Tool
- Способ 2: Создайте загрузочный USB-накопитель Windows 10 из файла ISO
Способ 1. Создание установочного USB-накопителя Windows 10 с помощью Media Creation Tool
Этот способ подходит для устаревшей загрузки BIOS и UEFI.
Чтобы создать установочный USB-накопитель Windows 10 с помощью Media Creation Tool, сначала необходимо подготовить ПК с доступным подключением к Интернету, USB-диск объемом не менее 8 ГБ с возможностью записи (если вы используете USB-накопитель объемом 4 ГБ, он не работает .). Затем выполните следующие шаги, чтобы загрузить Media Creation Tool и создать загрузочный USB-накопитель.
1. Откройте сайт загрузки Microsoft Windows 10.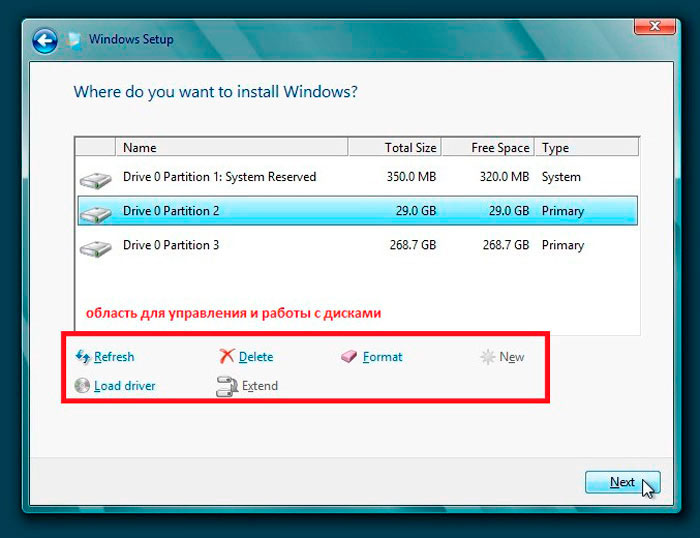
2. Нажмите кнопку «Загрузить инструмент сейчас» в разделе «Создать установочный носитель Windows 10». И сохраните файл MediaCreationTool.exe на своем ПК.
3. Щелкните правой кнопкой мыши файл «MediaCreationTool.exe» и выберите «Запуск от имени администратора».
4. Подготовив несколько вещей, нажмите кнопку «Принять».
5. Что вы хотите сделать?
Выберите вариант «Создать установочный носитель (USB-накопитель, DVD или файл ISO) для другого ПК», а затем нажмите «Далее».
Если вы хотите напрямую обновить свой ПК с Windows 7/8.1 до Windows 10, вы можете выбрать опцию «Обновить этот компьютер сейчас».
6. Выберите язык, архитектуру, редакцию и нажмите «Далее».
7. Выберите используемый носитель. Выберите опцию «USB-накопитель».
Вставьте USB-накопитель с возможностью записи в этот компьютер и нажмите «Далее».
Объем USB-накопителя должен быть не менее 8 ГБ. Не забудьте сделать резервную копию всех важных данных на нем, так как все данные на нем будут стерты для создания загрузочного USB-накопителя Windows 10.
Если вы хотите загрузить только файл ISO на этот компьютер, вы можете выбрать опцию «Файл ISO», чтобы загрузить файл ISO Windows 10 на этот компьютер, чтобы создать загрузочный USB-накопитель Windows 10 из файла ISO, но вам потребуется чтобы записать этот файл ISO на USB или DVD с помощью записывающего устройства.
8. Выберите флэш-накопитель USB и нажмите «Далее».
9. Затем начнется процесс загрузки Windows 10. Загрузка Windows 10 займет некоторое время, терпеливо подождите. Во время этого процесса вы можете свободно использовать этот компьютер, например, смотреть фильм или слушать музыку.
10. После загрузки ваша флешка готова, нажмите Готово. И затем вы можете взять этот загрузочный USB-накопитель Windows 10 для чистой установки Windows 10 на целевой ПК.
Способ 2. Создание загрузочного USB-накопителя Windows 10 из файла ISO
Если вы получили ISO-файл Windows 10 от друга или скачали его с официального сайта Microsoft, следуйте приведенным ниже инструкциям, чтобы создать загрузочный USB-накопитель.
Если вы не получили ISO-файл Windows 10, вам может потребоваться загрузить ISO-файл Windows 10, выполнив Способ 1 с шагов 1–8.
- Используйте бесплатную программу ISOTuner для записи файла ISO на USB-накопитель
- Используйте UltraISO для записи ISO-файла Windows 10 на USB-накопитель
Используйте бесплатное программное обеспечение ISOTuner для записи файла ISO на USB-накопитель
Cocosenor ISOTuner — это бесплатный инструмент для записи ISO на USB-накопитель, который может помочь создать загрузочный USB-накопитель Windows 10. Вы можете загрузить и импортировать ISO-файл Windows 10, чтобы завершить запись простым щелчком мыши. Для новичков очень проста в эксплуатации.
1. Загрузите Cocosenor ISOTuner и установите его на свой компьютер.
2. Запустите программу и выберите файл ISO-образа Windows 10.
3. Вставьте USB-диск в этот ПК и выберите его. Если на этом USB-диске есть какие-либо важные данные, извлеките его и сохраните в безопасном месте, так как все данные на нем будут уничтожены.
4. Выберите стиль раздела. Если вы хотите загрузить компьютер с USB-накопителя UEFI, выберите GPT; если на вашем ПК нет прошивки UEFI, выберите MBR.
5. Нажмите Пуск. Процесс начнет записывать ISO-образ Windows 10 на ваш USB-диск и через несколько минут сделает его загрузочным.
6. Процесс записи завершен, и вы можете использовать этот загрузочный USB-накопитель для установки/переустановки Windows 10 на свой компьютер.
Используйте UltraISO для записи ISO-файла Windows 10 на USB-накопитель.
Если вы не установили эту программу, вам может потребоваться перейти на официальный сайт UltralISO, чтобы получить ее.
1. Если на вашем ПК установлена программа UltraISO, щелкните ее правой кнопкой мыши и выберите «Запуск от имени администратора».
2. Нажмите «Файл», а затем нажмите «Открыть», чтобы выбрать файл образа Windows 10 для импорта в эту программу.
3. Вставьте USB-накопитель в этот компьютер, нажмите «Загрузочный», а затем выберите «Записать образ диска…».




 Сделать это можно командой «format fs=NTFS»;
Сделать это можно командой «format fs=NTFS»; Выставляем метод записи как «USB-HDD+». Перепроверив параметры и настройки, нажимаем «Записать».
Выставляем метод записи как «USB-HDD+». Перепроверив параметры и настройки, нажимаем «Записать». 1
1 