Windows 8 не работает клавиатура на ноутбуке: Не работает клавиатура в WINDOWS 8! Что делать?
Содержание
Почему не работает клавиатура на ноутбуке и что делать?
Почему не работают клавиши на ноутбуке?
Для начала простые, но безопасные действия.
Обновление драйвера клавиатуры.
Если клавиатура не работает иногда в Windows.
Проверка шлейфа.
Если клавиатура залита.
Выход из строя микроконтроллера.
Если клавиатура совсем не работает
Одна из самых популярных проблем владельцев ноутбуков – не работает клавиатура на ноутбуке.
Причин тому может быть масса – как аппаратных, так и программных. И часто исправить проблему вы можете самостоятельно.
Как включить клавиатуру на ноутбуке, если она не работает? Вот несколько способов починить ноутбук, а также временные решения, которые помогут обойтись без встроенной клавиатуры.
Эти советы универсальны и относятся к любому ноутбуку – Asus, Lenovo, или другого производителя лэптопов. Инструкция предполагает работу в операционной системе Windows. При этом не важно, какая именно версия ОС у вас установлена – Windows 10, Windows 7, Vista или Windows 8.
Почему не работают клавиши на ноутбуке?
Определите, насколько серьезная проблема, возможно, неисправны только некоторые клавиши, а не весь блок. Случается, что хлебные крошки и мелкий мусор попали под механизм кнопки и из-за этого пропал контакт или она не до конца нажимается. Бывает, что не работает цифровая клавиатура справа на ноутбуке — включите ее нажатием на Num Lock или комбинацией клавиш Num Lock + Fn. Проверьте, что компьютер подключен к электросети. Убедитесь, что неполадка вызвана не такими банальными факторами. Далее обязательно перезагрузите компьютер и если ничего не изменилось, то после этого предпринимайте более активные действия.
Чистка клавиатуры очень важна для полноценной её работы
Для начала простые, но безопасные действия.
Отключение аккумулятора ноутбука.
Это звучит странно, но часто помогает. Если клавиатура ноутбука перестала работать, отключите питание полностью.
Выдерните шнур из сети, закройте крышку, переверните ноутбук, и достаньте аккумуляторную батарею.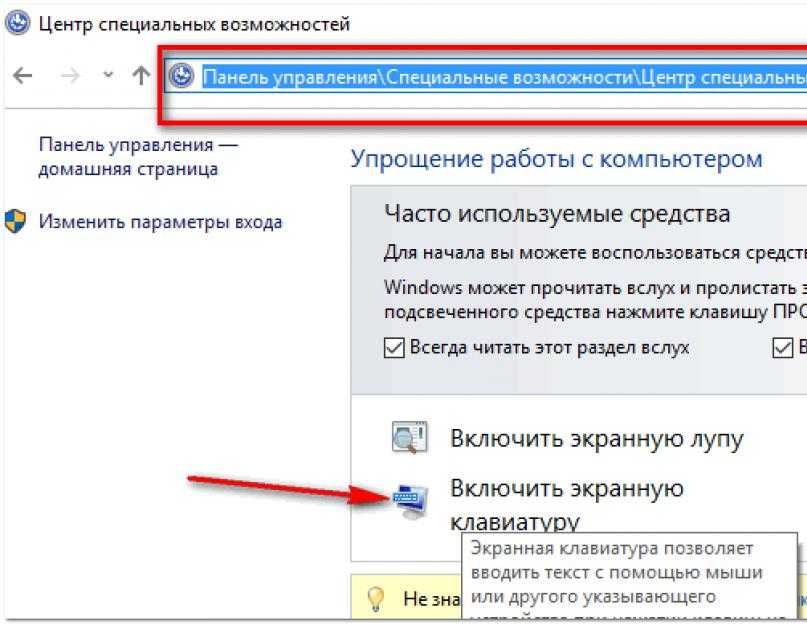 Проверьте, не вздулась ли она. Если это так, пользоваться ей запрещено, работайте от сети.
Проверьте, не вздулась ли она. Если это так, пользоваться ей запрещено, работайте от сети.
Если с батареей все в порядке, установите ее на место, и включите ноутбук.
Обновление драйвера клавиатуры.
Не тратьте время на то, чтобы выяснить, может ли быть проблема в драйвере. Просто обновите его.
Это распространенный способ решить проблему когда не работает клавиатура на ноутбуке. Также он эффективен, если не работают отдельные клавиши, а не клавиатура целиком.
Нажмите правой кнопкой мыши на Пуск и выберите Диспетчер устройств. Перейдите в раздел Клавиатуры и кликните правой кнопкой мыши на доступную клавиатуру. Выберите пункт Обновить драйвер. Далее – Автоматический поиск обновленных драйверов. Если дело не в драйвере, Windows 10 сообщит, что на устройстве установлена последняя версия драйвера.
Чтобы быть на 100% уверенными в том, что проблема не с устаревшим программным обеспечением ноутбука и не с конфликтом в работе отдельных компонентов, предлагаем зайти на сайт производителя и обновить ПО вручную.
Для этого в подвале или в меню официального сайта производителя, например asus.ru, acer.ru, microsoft.ru найдите раздел Драйверы и поддержка (Драйверы и утилиты). Введите модель или серийный номер устройства, и обновите все предложенное ПО.
Обновление драйвера клавиатуры
Если клавиатура не работает иногда в Windows.
Бывает так, что важны настройки питания ноутбука. После перезапуска системы клавиатура как-бы начинает работать, попробуйте следующий способ.
Нажмите правой кнопкой мыши на Пуск, выберите Управление электропитанием. В правом меню найдите Дополнительные параметры питания.
В левом меню открывшегося окна выберите пункт Действие кнопок питания. Уберите галочку с пункта Изменение параметров, которые сейчас недоступны.
Уберите галочку с пункта Включить быстрый запуск. Сохраните настройки и перезагрузите ноутбук.
Если выше перечисленное не помогло, придется прибегнуть к более серьезным действиям.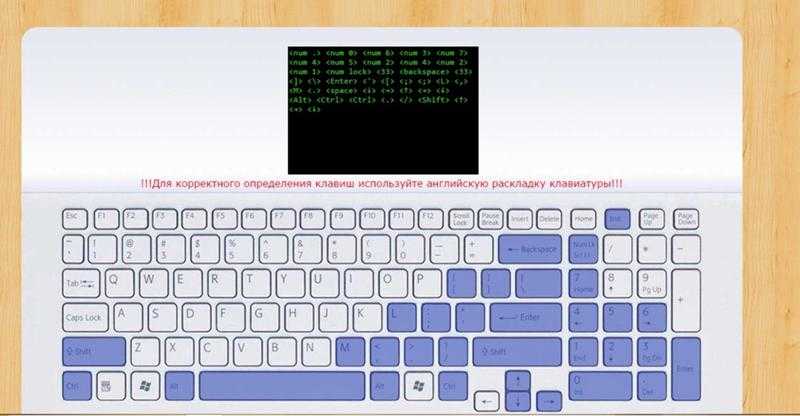
Проверка шлейфа.
Не выполняйте этот этап, если не чувствуете себя уверенно с отверткой в руке. Нам потребуется разобрать часть корпуса ноутбука и проверить, почему не работает клавиатура. Одна из возможных причин – шлейф, соединяющий клавиатуру с материнской платой.
Откройте на инструкцию или видео с разборкой именно вашей модели ноутбука. Обязательно отключите его от сети и вытащите аккумулятор перед началом работ. Наденьте резиновые перчатки для исключения появления статического электричества. Фотографируйте каждый этап разборки, чтобы не возникло проблем со сборкой ноутбука.
Приподняв верхнюю часть корпуса с клавиатурой, проверьте, подключен ли шлейф. Крепление короткое и хорошо фиксируется, но иногда выпадает (как правило, после непрофессионального ремонта).
Аккуратно отключите шлейф (потянув белую защелку вправо-влево). Проверьте, нет ли на нем следов окисления или разрывов. Если со шлейфом все в порядке, вероятнее всего проблемы с микроконтроллером.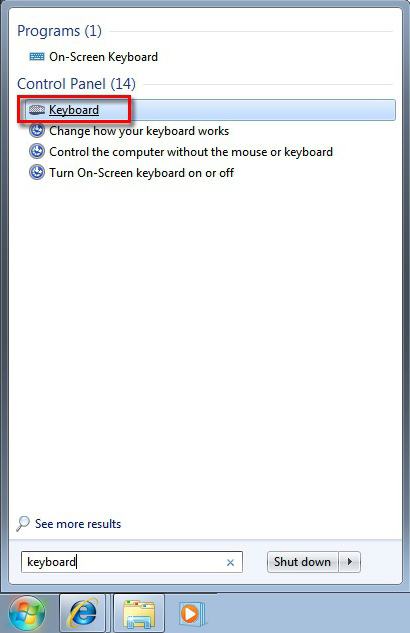
Шлейф клавиатуры для ноутбука
Если клавиатура залита.
Сначала выключите компьютер. Далее снимите клавиатурный блок, проведите его полную очистку. Если не боитесь, то разберите остальную часть ноутбука — в интернете найдется инструкция для любой модели. Главное, чтобы от жидкости ничего не окислилось и не осталось липких следов. Проявив настойчивость и аккуратность, можно не обращаться в сервисный центр.
После мини-разборки выполняйте следующее:
- наберите в тазик теплую воду и добавьте туда немного моющего средства;
- опустите в воду клавиатурный блок;
- понажимайте все клавиши в течение 4-5 минут, благодаря этому вода проникнет внутрь механизмов;
- оставьте блок в воде на 10 минут;
- повторите цикл нажимания всех клавиш;
- промойте блок под сильным напором чистой воды;
- вытрите внутренние поверхности, потом продуйте блок феном в режиме холодного воздуха в течение 15-20 минут;
- оставьте клавиатуру на 4-5 часов на сквозняке, к примеру, на подоконнике при открытом окне.

Важный нюанс в отношении этого способа — максимальная аккуратность со шлейфом!
Выход из строя микроконтроллера.
Если ничего из вышеперечисленного не помогает, то высока вероятность, что сгорел микроконтроллер. Эту поломку исправят только в сервисном центре. Не стоит приукрашивать ситуацию для специалистов. Например, если действительно на компьютер пролили воду, то сразу об этом говорите — это ускорит ремонт, а истинную причину все равно не утаишь при разборке ноутбука. Почти на любой ноутбук можно найти запасной клавиатурный блок, так что не стоит из-за его поломки сразу идти приобретать новый компьютер. Возможно деталь придется заказывать за границей, но и при таком раскладе все обойдется дешевле нового ноутбука.
Если клавиатура совсем не работает
даже после всех действий, есть временное решение.
Пока не работает клавиатура ноутбука, используйте временные решения:
- экранная клавиатура,
- сторонняя клавиатура с USB-подключением.

Для того, чтобы использовать встроенную в Windows клавиатуру, наберите в Поиске Экранная клавиатура (или перейдите так: Настройки – Специальные возможности – Клавиатура – Экранная клавиатура). Вы можете написать текст и закрыть окно, или закрепить клавиатуру в Панели задач.
Более удобной заменой неработающей клавиатуры ноутбука будет внешняя (полноценная) клавиатура. Подключите ее через USB-порт. Если драйвер не установился автоматически, вбейте в поисковик модель клавиатуры, и установите драйвер вручную.
Не работает клавиатура на ноутбуке: 9 способов починить клавиатуру
Эти советы универсальны и относятся к любому ноутбуку – Асус, Леново, или другого производителя лэптопов. Инструкция предполагает работу в операционной системе Windows. При этом не важно, какая именно версия ОС у вас установлена – Windows 10, Windows 7, Vista или Windows 8.
Содержание
- Как включить клавиатуру на ноутбуке: инструкция
- 1.
 Достаньте аккумулятор ноутбука.
Достаньте аккумулятор ноутбука. - 2. Обновите драйвер клавиатуры.
- 3. Настройка питания ноутбука.
- 4. Создание новой задачи.
- 5. Проверка на вредоносное ПО.
- 6. Очистка от системного мусора и чистка реестра.
- 7. Проверьте режим залипания клавиш.
- 8. Обновление Windows.
- 9. Проверка шлейфа.
- Клавиатура на ноутбуке не работает после всего описанного, что делать?
- Чем заменить клавиатуру: временное решение
1. Достаньте аккумулятор ноутбука.
Это звучит странно, но часто помогает. Если клавиатура ноутбука перестала работать, отключите питание полностью.
Выдерните шнур из сети, закройте крышку, переверните ноутбук, и достаньте аккумуляторную батарею. Проверьте, не вздулась ли она. Если это так, пользоваться ей запрещено, работайте от сети.
Если с батареей все в порядке, установите ее на место, и включите ноутбук.
2. Обновите драйвер клавиатуры.
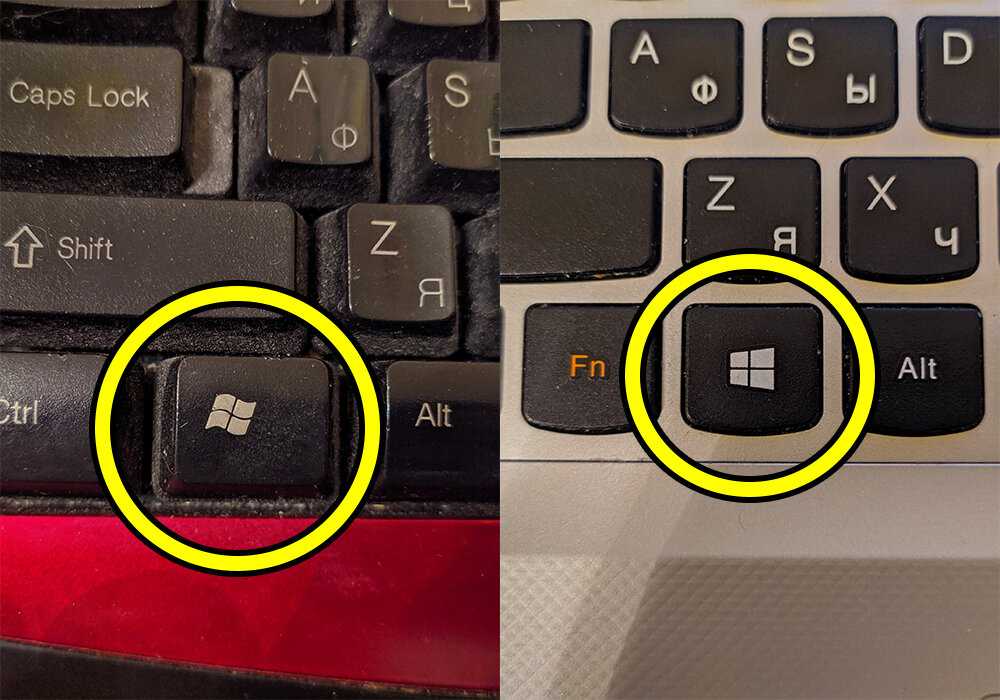
Не тратьте время на то, чтобы выяснить, может ли быть проблема в драйвере. Просто обновите его.
Это распространенный способ решить проблему с неработающей клавиатурой на ноутбуке. Также он эффективен, если не работают отдельные клавиши, а не клавиатура целиком.
Нажмите правой кнопкой мыши на Пуск и выберите Диспетчер устройств. Перейдите в раздел Клавиатуры и кликните правой кнопкой мыши на доступную клавиатуру. Выберите пункт Обновить драйвер. Далее – Автоматический поиск обновленных драйверов. Если дело не в драйвере, Windows 10 сообщит, что на устройстве установлена последняя версия драйвера.
Чтобы быть на 100% уверенными в том, что проблема не с устаревшим программным обеспечением ноутбука и не с конфликтом в работе отдельных компонентов, предлагаем зайти на сайт производителя и обновить ПО вручную.
Для этого в подвале или в меню официального сайта производителя найдите раздел Драйверы и поддержка (Драйверы и утилиты).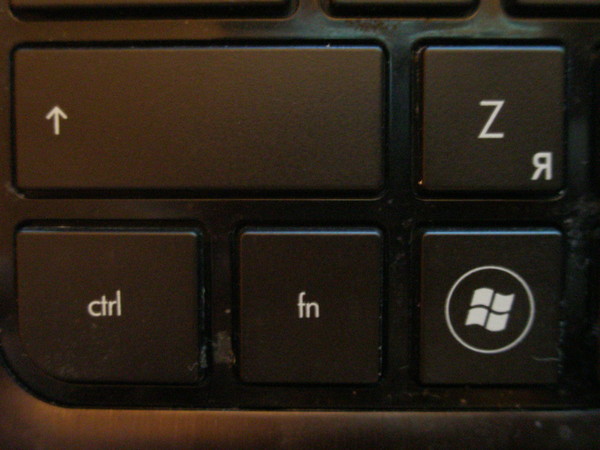 Введите модель или серийный номер устройства, и обновите все предложенное ПО.
Введите модель или серийный номер устройства, и обновите все предложенное ПО.
3. Настройка питания ноутбука.
Если клавиатура в Windows иногда не работает, но после перезапуска системы снова начинает работу, попробуйте следующий способ.
Нажмите правой кнопкой мыши на Пуск, выберите Управление электропитанием. В правом меню найдите Дополнительные параметры питания.
В левом меню открывшегося окна выберите пункт Действие кнопок питания. Уберите галочку с пункта Изменение параметров, которые сейчас недоступны.
Уберите галочку с пункта Включить быстрый запуск. Сохраните настройки и перезагрузите ноутбук.
4. Создание новой задачи.
Если не работает клавиатура после входа в учетную запись, через диспетчер задач найти процесс ctfmon.exe.
Если его нет, запустить вручную через Файл-Запустить новую задачу.
Если помогло, то добавить процесс в автозагрузку через Реестр.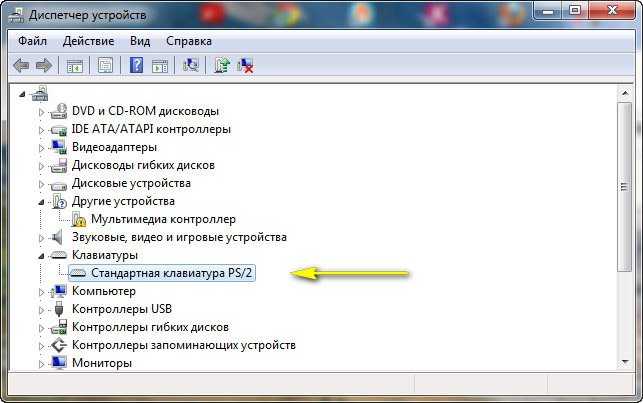 Для этого нажмите сочетание клавиш Win+R. В открывшемся окне наберите regedit и нажмите Ok. Далее перейдите в папку по следующему пути: HKEY_LOCAL_MACHINE – SOFTWARE – Microsoft – Windows – CurrentVersion – Run.
Для этого нажмите сочетание клавиш Win+R. В открывшемся окне наберите regedit и нажмите Ok. Далее перейдите в папку по следующему пути: HKEY_LOCAL_MACHINE – SOFTWARE – Microsoft – Windows – CurrentVersion – Run.
Далее выберите меню Правка – Создать – Строковый параметр. Название – ctfmon, значение – %systemroot%system32ctfmon.exe. Перезагрузите ноутбук.
5. Проверка на вредоносное ПО.
Следующим шагом будет проверка на вирусы и иное нежелательное ПО, установленное на ноутбуке. Для этого скачайте утилиту Malwarebytes с официального сайта разработчика (бесплатная загрузка), и запустите полное сканирование.
Если у вас установлен бесплатный антивирус типа Avira, 360 Total Security или Avast, отключите его. После очистки системы от вредоносных программ перезагрузите ноутбук.
6. Очистка от системного мусора и чистка реестра.
Это также может стать причиной того, что клавиатура ноутбука перестала работать.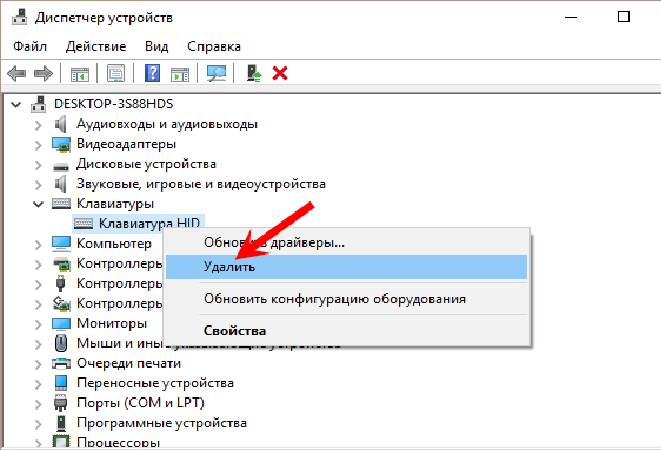 Для того, чтобы привести систему Windows в порядок, установите бесплатную версию программы CCleaner с официального сайта.
Для того, чтобы привести систему Windows в порядок, установите бесплатную версию программы CCleaner с официального сайта.
Проведите очистку операционной системы и восстановите целостность реестра в соответствии с нашей инструкцией. После этого перезагрузите ноутбук.
7. Проверьте режим залипания клавиш.
Введите в строке Поиск Параметры специальных возможностей клавиатуры.
Проверьте, активна ли кнопка Использовать залипание клавиш.
Если да, отключите ее.
Чтобы избежать случайного включения в дальнейшем, уберите галочку с пункта Разрешить включение залипания клавиш с помощью сочетания клавиш.
8. Обновление Windows.
К сожалению, частая причина неработающей клавиатуры ноутбука – установленное обновление Windows 10.
Если вы обнаружили проблемы с клавиатурой после очередного апдейта, удалите обновления.
Для этого перейдите в настройки системы и выберите пункт Обновление и безопасность. Далее – Просмотр журнала обновлений. Вы увидите недавно установленные обновления, после которых и произошел сбой в работе клавиатуры ноутбука. Нажмите Удалить обновления и перезагрузите ноутбук.
Далее – Просмотр журнала обновлений. Вы увидите недавно установленные обновления, после которых и произошел сбой в работе клавиатуры ноутбука. Нажмите Удалить обновления и перезагрузите ноутбук.
9. Проверка шлейфа.
Не выполняйте этот этап, если не чувствуете себя уверенно с отверткой в руке. Нам потребуется разобрать часть корпуса ноутбука и проверить, почему не работает клавиатура. Одна из возможных причин – шлейф, соединяющий клавиатуру с материнской платой.
Откройте на YouTube видео с разборкой именно вашей модели ноутбука. Обязательно отключите его от сети и вытащите аккумулятор перед началом работ. Наденьте резиновые перчатки для исключения появления статического электричества. Фотографируйте каждый этап разборки, чтобы не возникло проблем со сборкой ноутбука.
Приподняв верхнюю часть корпуса с клавиатурой, проверьте, подключен ли шлейф. Крепление короткое и хорошо фиксируется, но иногда выпадает (как правило, после непрофессионального ремонта).
Аккуратно отключите шлейф (потянув белую защелку вправо-влево). Проверьте, нет ли на нем следов окисления или разрывов. Если со шлейфом все в порядке, вероятнее всего проблемы с микроконтроллером.
Клавиатура на ноутбуке не работает после всего описанного, что делать?
Если не помог ни один из перечисленных способов, обратитесь в компьютерный сервис. Причина аппаратная, и без специальных знаний и оборудования вы ее не исправите.
Сразу уточните стоимость работ. Если точную цену вам назвать не могут, просите сообщить диапазон цен, и при проведении каких работ будет такая цена.
Обязательно получите акт выполненных работ или бланк строгой отчетности, где будут указаны все оказанные услуги.
Чем заменить клавиатуру: временное решение
Пока не работает клавиатура ноутбука, используйте временные решения:
- экранная клавиатура,
- сторонняя клавиатура с USB-подключением.
Для того, чтобы использовать встроенную в Windows клавиатуру, наберите в Поиске Экранная клавиатура (или перейдите так: Настройки – Специальные возможности – Клавиатура – Экранная клавиатура). Вы можете написать текст и закрыть окно, или закрепить клавиатуру в Панели задач.
Вы можете написать текст и закрыть окно, или закрепить клавиатуру в Панели задач.
Более удобной заменой неработающей клавиатуры ноутбука будет внешняя (полноценная) клавиатура. Подключите ее через USB-порт. Если драйвер не установился автоматически, вбейте в поисковик модель клавиатуры, и установите драйвер вручную.
Если у вас остались вопросы по работе клавиатуры ноутбука, пишите в нашу группу Telegram.
Читайте далее: Как сосредоточиться на работе за компьютером: 5 фишек Windows.
Как исправить, что клавиатура HP не работает в Windows 10, 8.1, 8, 7
Клавиатура вашего ноутбука HP внезапно перестала работать должным образом? Не расстраивайтесь. Вот 4 эффективных решения проблемы с клавиатурой HP , которая не работает в Windows 10, Windows 8.1, Windows 8 или Windows 7.
1. Перезагрузите компьютер
решение проблемы с неработающей клавиатурой HP. Если ваш компьютер оснащен съемным аккумулятором, выключите компьютер, извлеките аккумулятор и перезагрузите ноутбук HP.
2. Обновите драйвер клавиатуры, чтобы исправить неработающую клавиатуру HP в Windows 10, 8.1, 8, 7
В большинстве случаев устаревший драйвер клавиатуры может привести к тому, что клавиатура HP не будет работать. Чтобы обновить драйвер клавиатуры, вы можете перейти на официальный веб-сайт HP, чтобы найти его, но есть вероятность, что вам не удастся установить драйвер клавиатуры HP на ПК с Windows. Чтобы сэкономить время и нервы, вы можете использовать надежный инструмент обновления драйверов (например, Driver Talent), который может автоматически загружать и устанавливать наиболее подходящий драйвер клавиатуры HP, чтобы помочь вам решить проблему с неработающей клавиатурой HP в Windows 10, Windows 8.1. , Windows 8 или Windows 7.
Нажмите кнопку ниже, чтобы напрямую получить Driver Talent.
Скачать бесплатно
Вот 3 простых и простых шага, чтобы загрузить и установить подходящий драйвер клавиатуры HP, чтобы избавиться от проблемы с клавиатурой ноутбука HP.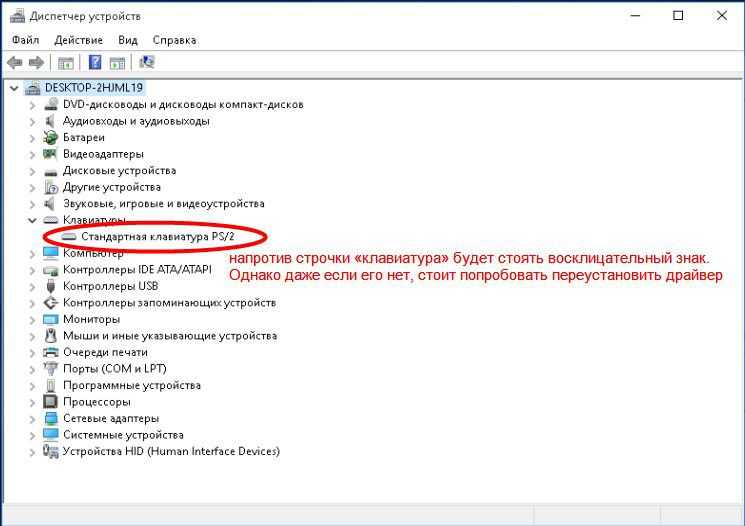
Шаг 1. Сканируйте компьютер
Запустите Driver Talent. Нажмите «Сканировать», чтобы выполнить безопасное сканирование всех ваших драйверов. Ваши устаревшие, поврежденные или поврежденные драйверы появятся.
Шаг 2. Обновите драйвер клавиатуры, чтобы исправить неработающую клавиатуру HP в Windows 10, 8.1, 8, 7
Нажмите «Обновить», чтобы обновить драйвер клавиатуры HP. Нажмите «Восстановить», чтобы исправить другие проблемы с драйверами. Driver Talent может автоматически загрузить и установить наиболее подходящий драйвер клавиатуры HP в фоновом режиме.
Шаг 3. Перезагрузите компьютер
Перезагрузите компьютер, чтобы обновление драйвера клавиатуры HP вступило в силу.
Дополнительные сведения о загрузке и обновлении драйвера клавиатуры HP можно найти в Руководстве пользователя Driver Talent.
Примечание: Имейте в виду, что всегда создавайте резервные копии ваших драйверов с помощью Driver Talent на случай будущих сбоев драйверов.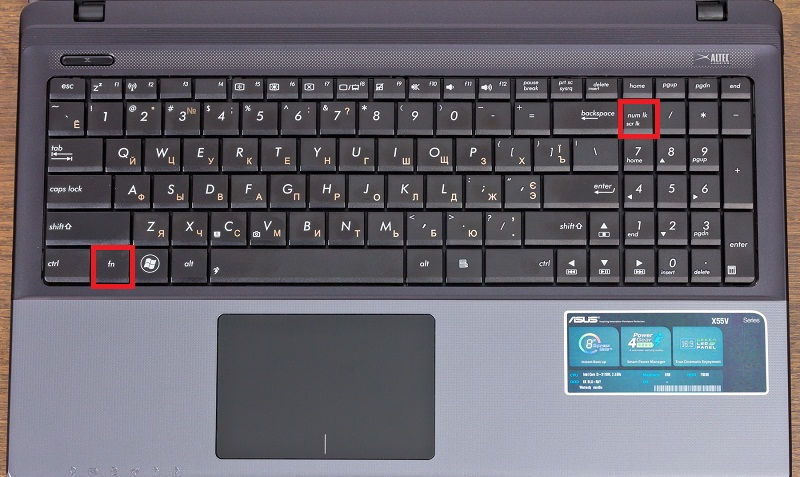
Помимо загрузки и обновления драйверов, Drive Talent оснащен другими расширенными функциями, такими как восстановление драйвера, удаление драйвера, восстановление системы, предварительная загрузка драйвера для другого ПК, восстановление ПК (без звука, без видео, без Wi-Fi и т. д.), восстановление файлов DLL, обнаружение оборудования, проверка поддержки VR и ускорение ПК и т. д.
3. Настройка параметров клавиатуры
Чтобы устранить проблему с клавиатурой HP, которая не работает в Windows, вы также можете попробовать просто настроить параметры клавиатуры.
Шаг 1. Нажмите Windows + I на клавиатуре, чтобы открыть окно Настройки .
Шаг 2. Нажмите Время и язык.
Шаг 3. Выберите Регион и язык слева.
Шаг 4. Выберите язык: Английский (США).
Если вам известны другие способы обхода проблемы с клавиатурой HP, которая не работает в Windows 10, Windows 8.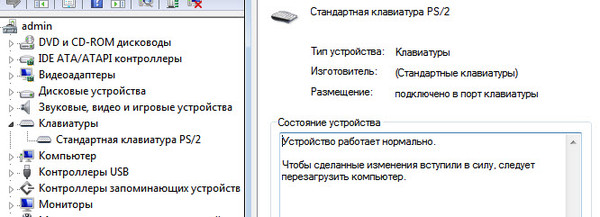 1, Windows 8 или Windows 7, поделитесь ими с нами в разделе комментариев ниже. Вы также можете посетить форум OSToto для дальнейшего обсуждения.
1, Windows 8 или Windows 7, поделитесь ими с нами в разделе комментариев ниже. Вы также можете посетить форум OSToto для дальнейшего обсуждения.
Функциональные клавиши не работают в Windows 10, 8, 7
Функциональные клавиши Windows уже давно используются из-за их удобства. Люди используют их, чтобы изменить яркость , войти в справочный центр и отрегулировать громкость звука, открыть беспроводную сеть, распечатать экран, вставить слова и т. д. не работают или часть из них не работает, и вы не можете выполнять с ними некоторые действия на своем ноутбуке Dell, Lenovo и Toshiba.
Решения:
1: разблокировать ключ FN или F -блокировка. : Запустите средство устранения неполадок Windows
6: Удалите драйвер указательного устройства Synaptic
7: Включите службу событий VAIO (для пользователей VAIO)
Решение 1: Разблокируйте клавишу Fn или клавишу F Lock
Сначала следует проверить состояние клавиши Fn.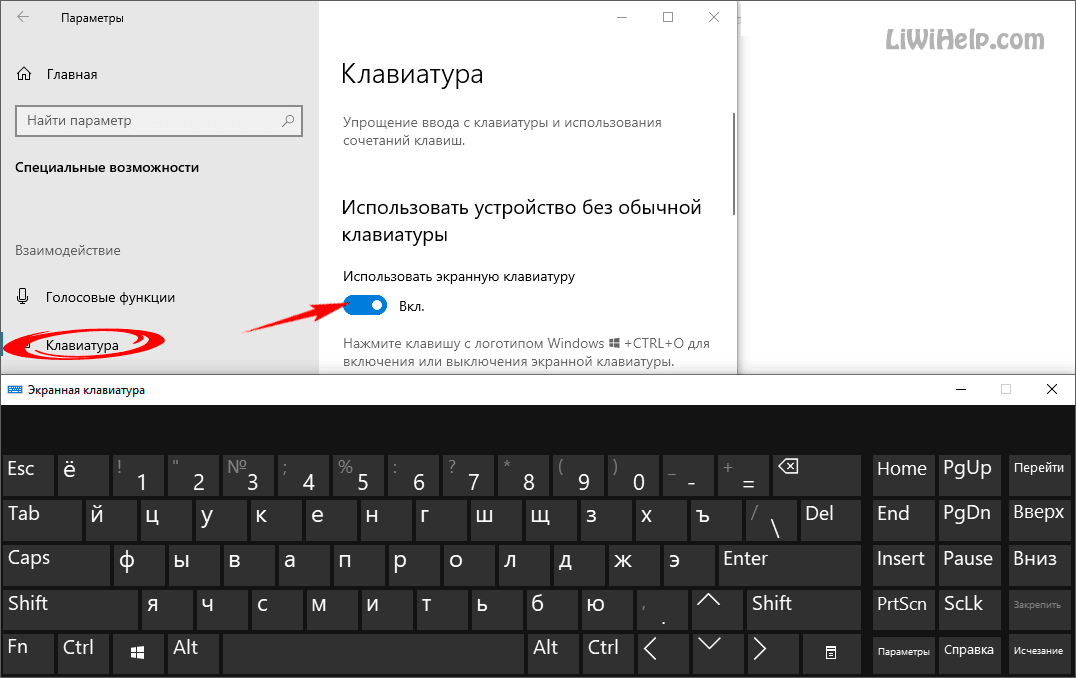 Что вам нужно сделать, так это нажать Fn + Esc , чтобы заблокировать или разблокировать клавишу Fn.
Что вам нужно сделать, так это нажать Fn + Esc , чтобы заблокировать или разблокировать клавишу Fn.
При первом нажатии Fn + Esc функциональная клавиша блокируется. Таким образом, в это время вы нажимаете F1, это только отключит звук, а не откроет страницу поддержки справки.
И при втором нажатии Fn + Esc функциональная клавиша будет включена. Когда вы нажимаете клавишу F1~F12, функция функциональной клавиши снова возвращается.
Для некоторых людей, которые используют клавиатуру Microsoft, оснащенную клавишей-переключателем F Lock, вы можете записать световой индикатор для включения и выключения функциональных клавиш.
Решение 2. Удалите драйверы клавиатуры
Как видите, функциональные клавиши расположены на клавиатуре, и в некоторой степени драйвер клавиатуры может влиять на состояние F-клавиш . Следовательно, установка самых последних версий драйверов клавиатуры является возможным решением проблемы с функциональными клавишами в Windows 10.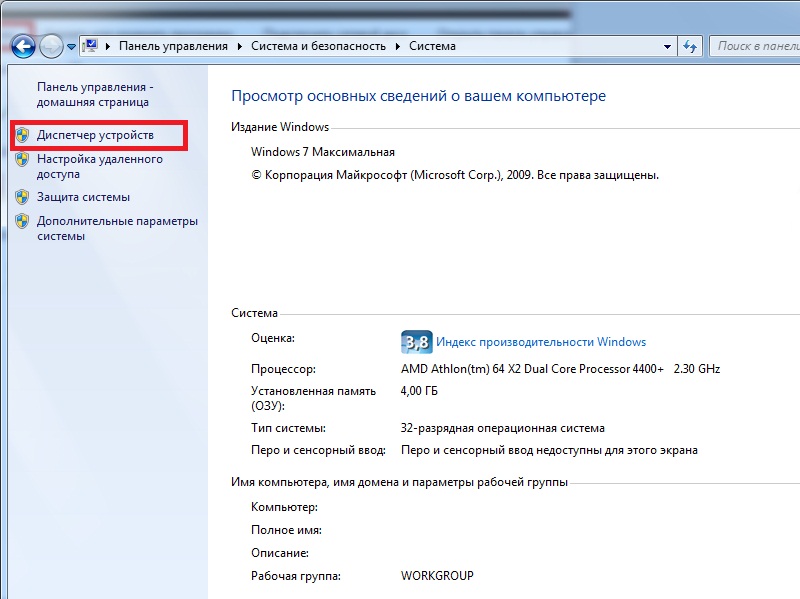
1. Откройте Диспетчер устройств.
2. Разверните Клавиатуры и щелкните правой кнопкой мыши драйвер клавиатуры , чтобы выбрать Удалить .
3. Подтвердите Удаление драйвера клавиатуры.
После того, как вы удалили драйвер клавиатуры из Windows 10, возможно, вам пора переустановить последние версии драйверов клавиатуры для Windows 10. И вполне возможно, что вы можете попробовать нажать Сканировать на наличие изменений оборудования , чтобы переустановить удаленные драйверы клавиатуры .
Но если Windows 10 не может автоматически загрузить для вас самую последнюю версию драйвера, вы не можете исправить проблему с неработающими функциональными клавишами, поэтому вам нужно перейти к использованию других методов.
Решение 3. Автоматическая переустановка драйвера клавиатуры
Что касается переустановки обновленных драйверов клавиатуры, Driver Booster может оказаться для вас эффективным инструментом. И это может позволить вам эффективно исправить эту проблему с функциональными клавишами.
И это может позволить вам эффективно исправить эту проблему с функциональными клавишами.
Что касается переустановки обновленных драйверов клавиатуры, то есть два способа обновить их.
Автоматическое обновление драйвера клавиатуры:
Driver Booster может быть для вас эффективным инструментом. Это профессиональный драйвер для загрузки и обновления программного обеспечения. Он может обновить все отсутствующие, неисправные и устаревшие драйверы для вашего компьютера. Таким образом, это может позволить вам решить эту проблему с неработающими функциональными клавишами.
1. Загрузите , установите и запустите Driver Booster на своем ПК.
2. Нажмите Сканировать . В этом случае Driver Booster предложит вам указать, сколько драйверов отсутствует, сколько драйверов устарело и сколько драйверов обновлено.
3. Нажмите Обновить . Найдите клавиатуру и нажмите Обновить .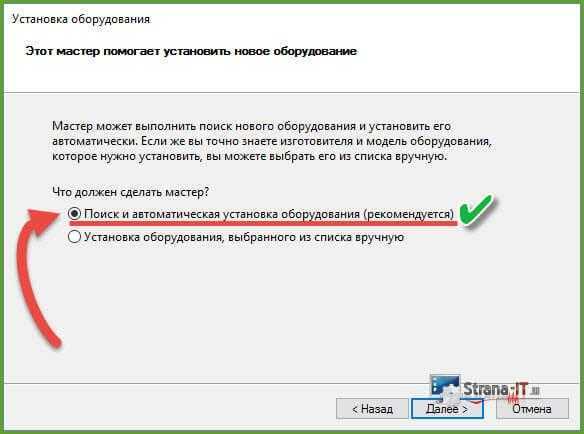
Затем вы можете установить на свой ПК обновленные драйверы, такие как HID-совместимое устройство и драйверы клавиатуры Logitech.
С новым драйвером клавиатуры вы успешно решите проблему с застрявшей или неработающей клавишей Fn в Windows 10 и сможете без проблем использовать эти клавиши.
Здесь вы также можете выбрать обновление драйверов горячих клавиш для Windows 10, если клавиши FN все еще не работают.
Обновите драйверы клавиатуры вручную:
Проблема с застреванием или неработоспособностью клавиш FN может различаться на разных ПК. Следовательно, если вы используете компьютеры разных марок, таких как Toshiba, Dell, Lenovo, рекомендуется зайти на официальный сайт или обратиться к другим методам соответственно в Windows 10.
Что касается пользователей Toshiba для Windows 10, см. на сайт Toshiba для последних драйверов. И вы найдете различные модели Toshiba. Если ваша есть в списке, вы можете скачать обновленную клавишу FN или драйвер клавиатуры вручную с сайта, но если ее нет, вы можете попробовать подключить запасную клавиатуру.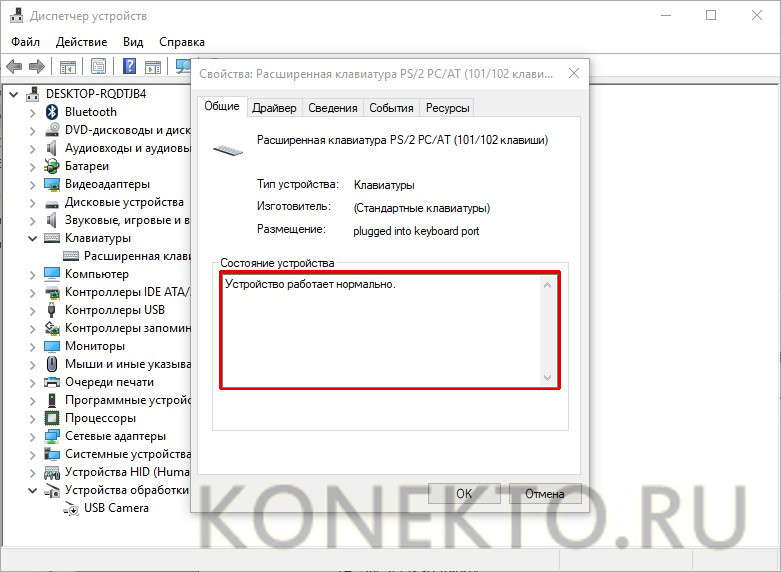
Если вы Dell, перейдите по телефону Dell Support и получите новый драйвер клавиатуры. Для любых других компьютеров вы также можете найти официальный сайт в Интернете.
Решение 4. Отключение клавиш фильтра
Некоторые люди сообщают, что при включении клавиш фильтра некоторые кнопки клавиатуры, включая клавиши F, не работают. Итак, когда ваши f-клавиши не работают, вам нужно проверить, включены ли у вас фильтрующие клавиши. Если он включен, выключите его.
1. Переход к Старт > Настройки > Специальные возможности .
2. На вкладке клавиатуры найдите Клавиши фильтра с правой стороны и отключите ее.
После отключения клавиш фильтра все функциональные клавиши могут нормально работать.
Решение 5. Запустите средство устранения неполадок Windows
Если ваша функциональная клавиатура не работает должным образом, вы можете использовать средство устранения неполадок Windows для сканирования аппаратных проблем и их автоматического устранения.
1. Переход к Пуск > Настройки > Обновление и безопасность .
2. Найдите вкладку Устранение неполадок , найдите параметр Клавиатура и Запустите средство устранения неполадок .
После этого Windows просканирует клавиатуру и, если обнаружит какую-либо проблему, исправит ее автоматически.
3. На вкладке «Устранение неполадок» найдите параметр Оборудование и устройства и Запустите средство устранения неполадок .
С помощью средства устранения неполадок Windows часть людей исправит проблему с неработающими клавишами F.
Решение 6. Удалите драйвер указательного устройства Synaptics
Драйвер указательного устройства Synaptics — это программное обеспечение, позволяющее использовать сенсорную панель для перемещения курсора. И если он будет поврежден, это неизбежно повлияет на клавиши FN. Поэтому вам лучше удалить его в Windows 10.
Поэтому вам лучше удалить его в Windows 10.
Соблюдайте путь для удаления Synaptics Pointing Device Driver:
Диспетчер устройств > Мыши и другие указывающие устройства > Драйвер Synaptics > Удалить .
Затем перезагрузите компьютер, чтобы изменения вступили в силу.
При следующем входе в систему вы все равно сможете использовать неработающие клавиши FN.
Решение 7. Включение службы событий VAIO (для пользователей VAIO)
Если вы используете ПК Sony VAIO, помимо указанных выше способов, вы можете попробовать включить службу событий VAIO в окне «Службы».
1. Найдите services в поле поиска, чтобы открыть окно служб.
2. В окне служб найдите VAIO Event Service , щелкните правой кнопкой мыши, чтобы выбрать Properties .
3. В типе запуска установите Автоматически .


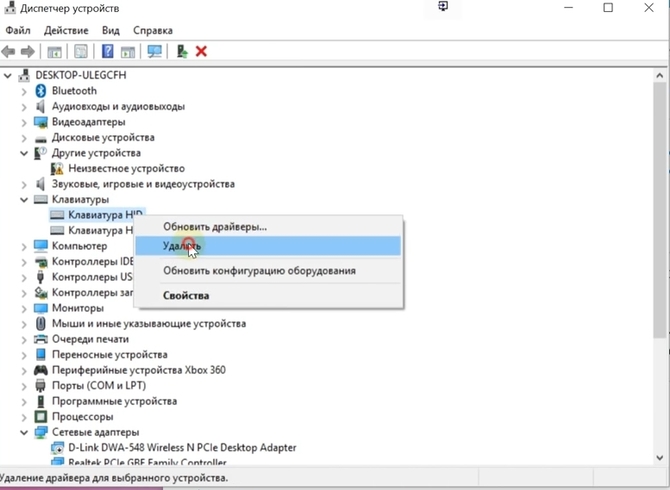
 Достаньте аккумулятор ноутбука.
Достаньте аккумулятор ноутбука.