Windows 7 запись видео с экрана: Запись действий по воспроизведению проблемы
Содержание
Запись действий по воспроизведению проблемы
Windows 10 Windows 8.1 Windows 7 Еще…Меньше
Средство записи действий (вызываемое средством записи действий в Windows 7) — это программа, которая поможет вам устранить неполадки на вашем устройстве, записав точные шаги, которые вы сделали после возникновения проблемы. Затем вы можете отправить эту запись специалисту службы поддержки, чтобы помочь им выявить проблему.
Примечания:
-
Средство записи действий не записывает вводимый вами текст (например, пароль), за исключением функциональных клавиш и сочетаний клавиш.
-
Некоторые программы (например, игры в полноэкранном режиме) не могут быть описаны точно.
Чтобы открыть средство записи действий, нажмите Start кнопку «Пуск», а затем выберите пункт стандартные программы для Windows > запись действий (в Windows 10) или стандартные > действия средства записи задач (в Windows 7 или Windows 8,1).
Выберите Начать запись.
Чтобы воспроизвести проблему, которую вы пытаетесь диагностировать, выполните действия, описанные ниже. Вы можете приостановить и возобновить запись в любое время.
(Необязательно) Во время записи, выберите Добавить комментарий, с помощью мыши выделите часть экрана, в которую требуется добавить комментарий, введите комментарий, а затем нажмите OK.
Когда все будет готово, нажмите Остановить запись.
Проверьте запись шагов, которые вы хотите, чтобы убедиться, что он отображается. Нажмите Сохранить, введите имя ZIP-файла, выберите, куда следует сохранить его, а затем нажмите Сохранить. Теперь можно прикрепить и отправить этот ZIP-файл специалисту, который помогает вам устранить проблему на вашем компьютере. Его можно просмотреть в любом веб-браузере.
Настройка параметров
-
В средстве записи действий нажмите стрелку вниз около кнопки справки, а затем выберите элемент Параметры.

-
Можно внести следующие изменения:
-
Расположение выходных данных. Если вы не хотите получать запрос на расположение и имя файла каждый раз при сохранении файла, нажмите кнопку Обзор, чтобы установить расположение и имя файла по умолчанию. -
Разрешить снимки экрана. Выберите Нет, если вы не хотите делать снимки экрана, например, если на экране могут отображаться личные сведения, которые вы не хотите разглашать. Приложение по-прежнему будет записывать текстовое описание ваших действий.
-
Количество последних снимков экрана для хранения. Значение по умолчанию — 25 снимков. Если вам необходимо записать больше снимков, увеличьте это количество.Примечание: Все параметры, которые вы настраиваете здесь, являются временными. Они вернутся к значениям по умолчанию после того, как вы закроете и снова откроете программу.
-
Как включить и записать экран со звуком на Виндовс 7: пошаговое руководство
Содержание:
- Что могут сделать штатные средства Виндовс 7
- При помощи кнопки Prt sc sysrq
- С помощью стандартной функции «Ножницы»
- Как сделать захват видео с экрана монитора со звуком
- Программы
- BB FlashBack Express
- Бесплатная программа или нет
- Запись и настройки, пошагово
- oCam
- Бесплатная или нет
- Инструменты и настройки записи
- Camstudio
- Описание, особенности записи видео
- Интерфейс и настройки
- Ezvid
- Запись и редактирование видео
Запись рабочего стола Windows 7 – функция, которой пользуются многие владельцы компьютеров именно с этой ОС.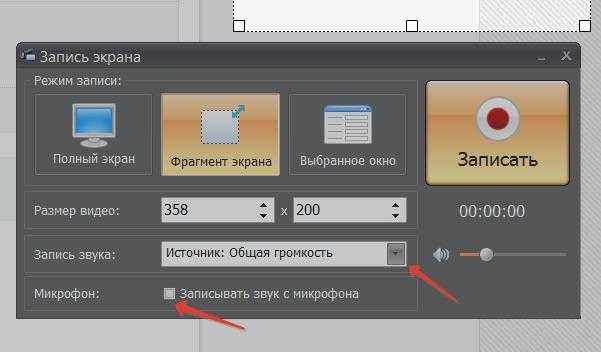 Но если захват экрана в Windows 7 в случае с простым изображением можно осуществить стандартными средствами оперативной системы, то для сохранения видео понадобятся специальные программы.
Но если захват экрана в Windows 7 в случае с простым изображением можно осуществить стандартными средствами оперативной системы, то для сохранения видео понадобятся специальные программы.
Что могут сделать штатные средства Виндовс 7
В Виндовс 7, как и в других, более поздних версиях ОС есть функция, позволяющая сделать снимок экрана компьютера – скриншот. При этом ничего скачивать дополнительно из интернета не нужно, все необходимое уже встроено в систему.
Ножницы для создания скриншота
Чтобы сделать скриншот в любой версии Виндовс 7 действуют одним из следующих простых способов их создания.
При помощи кнопки Prt sc sysrq
Эта кнопка располагается в верхней части клавиатуры, ближе к правому углу, обычно она есть на каждом компьютере. Чтобы сделать снимок достаточно открыть нужное изображение и нажать на указанную кнопку. Фото можно найти в буфере обмена.
Для преобразования снимка экрана в полноценную фотографию нужного формата, например ipj, открывают программу Paint и вставляют туда снимок, воспользовавшись кнопками на клавиатуре для вставки информации или нажав на строку «Вставить».
С помощью стандартной функции «Ножницы»
Если нужной кнопки на клавиатуре нет, то можно воспользоваться стандартными программами Виндовс, например, программой «Ножницы». Инструкция такая:
- Для этого перемещаются в нижний левый угол экрана и нажимают «Пуск».
- Далее выбирают «Все программы», прокручивают открывшийся список вниз и выбирают «Стандартные».
- Нажав ЛКМ на «Ножницы», кликают в открывшемся окне на строчку «Создать».
- После этого необходимо выделить ЛКМ область, которую необходимо сохранить в виде рисунка или фото.
- Как только эта область окажется выделенной, появляется фото. Для его сохранения, необходимо нажать ЛКМ на раздел «Файл» в левом верхнем углу и выбрать «Сохранить как».
Основное преимущество этого способа создания снимка экрана заключено в том, что получается выделить именно то место, которое необходимо, не захватывая ничего лишнего.
Важно! Обрезать изображение после использования ножниц, как правило, не придется.
С помощью горячих клавиш Alt и Prt sc sysrq можно выделить не весь дисплей, а конкретное окно, которое решил включить пользователь. Для начала открывают такое окно, а затем, наводят курсор мыши на одну из его областей и нажимают кнопку Alt. Не отпуская ее, нажимают Prt sc sysrq. Дальнейший порядок действий такой же, как и при обычном создании скриншота. Для сохранения фото в нужном формате пользуются программой Paint.
Как сделать захват видео с экрана монитора со звуком
Запись экрана на андроид — как включить и настроить
В семерке нет встроенных утилит для записи видео со звуком онлайн, можно делать только скриншоты экрана, в том числе и при просмотре видеофайла, но, как правило, этого недостаточно. Чтобы избежать проблем, связанных с невозможностью записать понравившуюся песню или урок, безе необходимости скачивания их на компьютер, пользуются специальными программами.
Их придется искать в Интернете самостоятельно, выбирая наиболее удобные и быстрые, подходящие для работы на конкретном устройстве.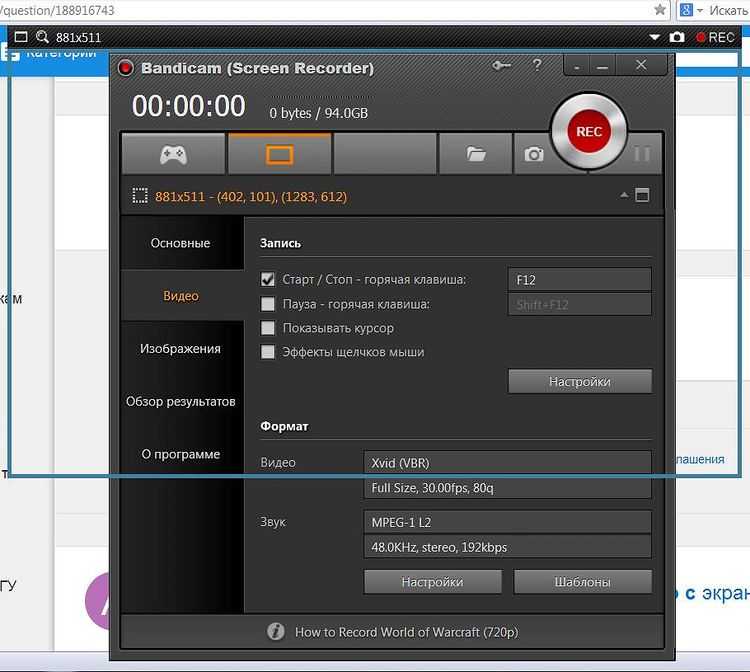
Программы
Большой популярностью у многих пользователей пользуются такие, захватывающие экран программы, как: Bandicam (позволяет легко записать игры и обучающие материалы), Movavi Screen Recorder Studio (можно скачать пробную версию, это не очень удобно, но позволяет ознакомиться с функциями программы до ее покупки).
Выбор софта обширный, больше, чем кажется неопытному пользователю. Но наиболее популярны:
- BB FlashBack Express. Софт позволяет в некоторых случаях улучшить запись, сделать изображение более четким и резким.
- oCam. Главное преимущество этого софта перед остальными – стоимость.
- Camstudio. Инструмент, использующийся для захвата экрана. Предназначен для продвинутых пользователей.
- Ezvid. Один из простейших видеоредакторов, которые можно использовать для захвата видео и последующей их отправки в Ютуб.
BB FlashBack Express – открытое окно
Любая из названных программ может быть использована для решения обозначенных задач, но у каждой имеются свои особенности, нуждающиеся в более подробном изучении.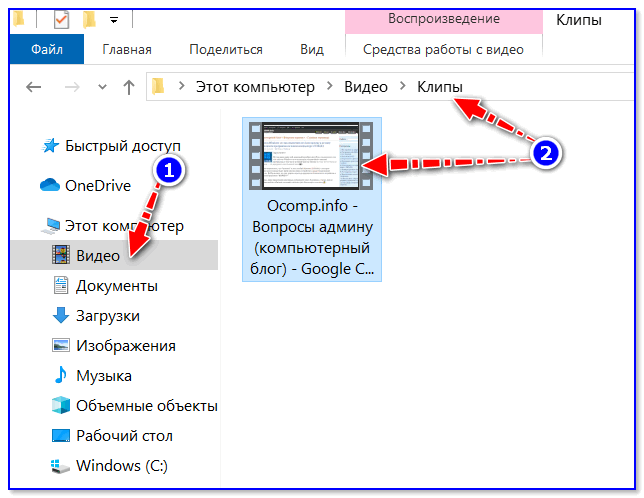
BB FlashBack Express
Полезнейшая во всех отношениях программа, подходящая, как для новичков, так и для опытных пользователей, регулярно создающих десятки и сотни видео.
Запись экрана Windows 10 со звуком с рабочего стола
Программа BB FlashBack Express позволяет:
- снимать в любом месте экрана компьютера;
- добавлять видео с веб-камеры;
- записать фильм без водяного знака;
- не ограничиваться по длине видео;
- обмениваться файлами с Ютуб, загружать и скачивать их.
Программное обеспечение создано компанией Blueberry Software специально для Виндовс. Бесплатная версия программы не позволяет сопроводить аудиозапись комментарием и записывать ее в форматах WMV или MOV (H.264). Имеются и другие ограничения. Все файлы, записанные с помощью этой программы, имеют формат FBR.
Важно! Обычно получается видео очень большого размера, с небольшими потерями его преобразуют в МР4.
Бесплатная программа или нет
В BB FlashBack Express можно работать бесплатно, но существует и более продвинутая платная версия – BB FlashBack Professional. Она удобна для тех, кто планирует активно пользоваться видео редактором, экспортировать в EXE файлы.
Она удобна для тех, кто планирует активно пользоваться видео редактором, экспортировать в EXE файлы.
Запись и настройки, пошагово
После скачивания и установки выбранной версии:
- Проходят бесплатную регистрацию.
- Открывают окно программы.
- Выбирают «Загрузить файлы».
- Нажимают «Конвертировать».
После того как видео будет создано, его сохраняют в нужном формате при помощи кнопки «Сохранить». Запись можно защитить паролем, приблизить или отдалить отдельные фрагменты видео, сделать скриншот.
oCam
Как в Windows 10 включить учетную запись администратора
oCam Screen Recorder считается одной из самых простых программ для записи и редактирования видео.
oCam – простейшие настройки
Программа позволяет записать видео прямо с экрана компьютера. Особенностью ее является наличие минимального набора инструментов. Это позволяет быстро разобраться с основными функциям софта даже совершеннейшему новичку.
Важно! oCam Screen Recorder способна захватить звук через микрофон или динамики без необходимости использования стереомикшера. Получившееся видео можно закодировать и сохранить в любом удобном формате, например, в AVI, MKV, MP4, FLV, MOV, TS, VOB. Есть русская версия.
Получившееся видео можно закодировать и сохранить в любом удобном формате, например, в AVI, MKV, MP4, FLV, MOV, TS, VOB. Есть русская версия.
Бесплатная или нет
Простота использования программы и ограниченный набор ее инструментов объясняется тем, что скачать и использовать ее может любой желающий. Приложение бесплатное, на созданных видео при этом не появляется ни водяных знаков, ни каких-либо надписей, свидетельствующих об авторском праве.
Инструменты и настройки записи
Настройку программы начинают с определения размера области захвата. Чтобы это сделать кликают ЛКМ на значок с надписью «Размер» в верхней части открывшегося после скачивания окна. Далее во всплывшем меню выбирают кастомный размер или полноэкранный режим. После появления зеленой рамки, которая может быть растянута или смещена в любую понравившуюся сторону, нажимают кнопку «Запись».
Если захват видео произошел успешно, в верхней части окна появляется таймер. Захват можно остановить или нажать на кнопку, позволяющую сделать снимку понравившейся картинки.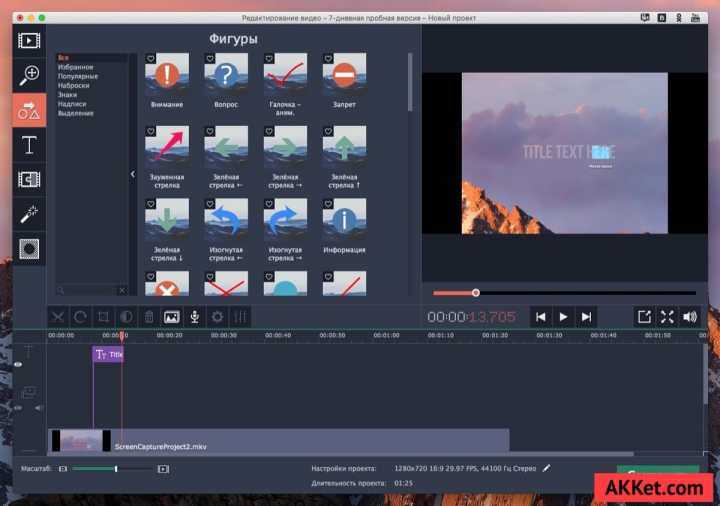 Записанное видео сохраняется в пользовательской папке.
Записанное видео сохраняется в пользовательской папке.
Camstudio
Софт предназначен для быстрого захвата видео с экрана, создания собственных роликов и уроков. Удобное и функциональное приложение легко использовать.
Camstudio, настройки софта
Описание, особенности записи видео
Видео записывается только в двух форматах — AVI или SWF, что не очень удобно, но при желании можно использовать конвертер и преобразовать получившийся клип в другой формат. После скачивания софта получается:
- задавать область экрана;
- скрыть или отобразить курсор мыши;
- редактировать параметры видео.
Интересно, что Camstudio позволяет создавать также и аудио файлы.
Интерфейс и настройки
Приложение бесплатное с достаточно простым, но очень удобным интерфейсом. Для полноценного использования программы и изменения всех настроек необходимо владеть английским, но даже базовый уровень позволяет без особых проблем пользоваться всеми функциями.
Ezvid
Программа для создания простых видеороликов и слайд-шоу. Она бесплатна, достаточно проста в использовании.
Ezvid для захвата видео
Ezvid позволяет:
- создавать видео таких форматов, как: AVI, WMV и MOV;
- захватить видео с любого монитора;
- клеить, обрезать, изменять видео, добавлять в него эффекты;
- вставлять в видео титры и надписи, добавлять в слайд-шоу музыку;
- отправлять видео напрямую в Ютуб.
Программа работает в 32 и 64 битных вариантах Виндовс 7.
Запись и редактирование видео
Интерфейс простой, для записи и редактирования видео пользуются стандартными инструментами и командами – «Загрузить», «Конвертировать», «Изменить», «Добавить».
Работать в редакторе одной удовольствие. Возможность использования большого набора визуальных эффектов должна порадовать любого пользователя.
Запись экрана Windows 7 иногда является жизненно необходимой. Например, если удалось найти удачный урок, который транслируется здесь и сейчас и не подлежит скачиванию в будущем, его модно просто записать с экрана, не тратя время на поиск подобных ему.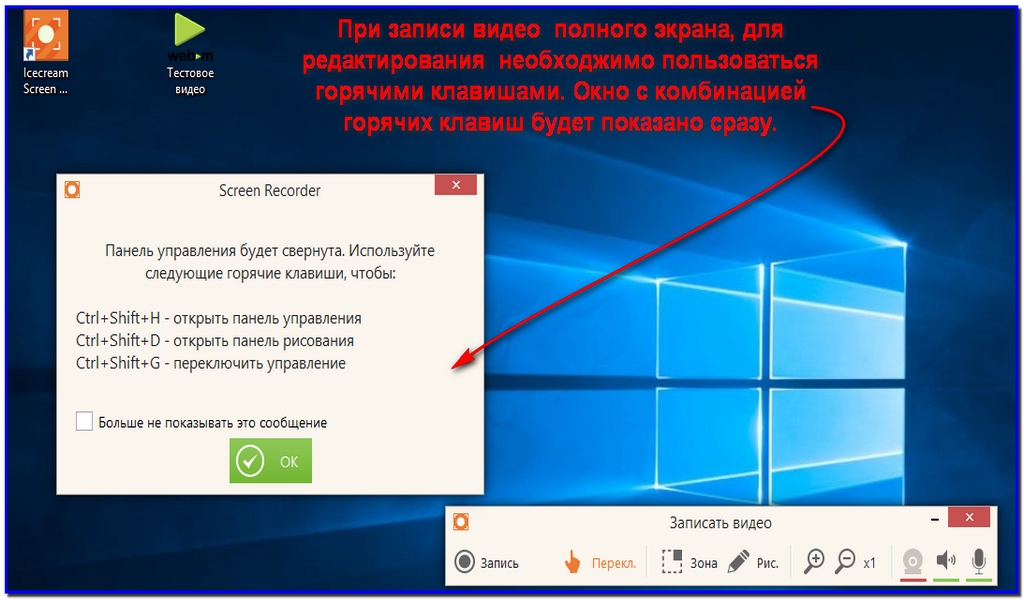 Для записи экрана со звуком Windows 7 всего-то необходимо скачать наиболее удобную для пользователя программу. Сделать это можно просто, быстро, а в ряде случаев, еще и бесплатно.
Для записи экрана со звуком Windows 7 всего-то необходимо скачать наиболее удобную для пользователя программу. Сделать это можно просто, быстро, а в ряде случаев, еще и бесплатно.
Автор:
Сергей Алдонин
Как записывать экран для Windows 7 [2023]
Если вы являетесь пользователем Windows 7, вы можете быть разочарованы отсутствием встроенного инструмента для записи экрана, позволяющего записывать действия на рабочем столе, вебинар или игровой процесс. Поскольку для Windows доступно так много средств записи экрана, выбрать правильный в зависимости от ваших потребностей сложно и требует много времени. Если вы ищете простое в использовании программное обеспечение для записи экрана для Windows 7, которое одновременно предоставляет функции записи экрана и редактирования видео с высоким качеством (даже для записи 4k), тогда программное обеспечение DemoCreator Screen Recorder — один из ваших лучших вариантов.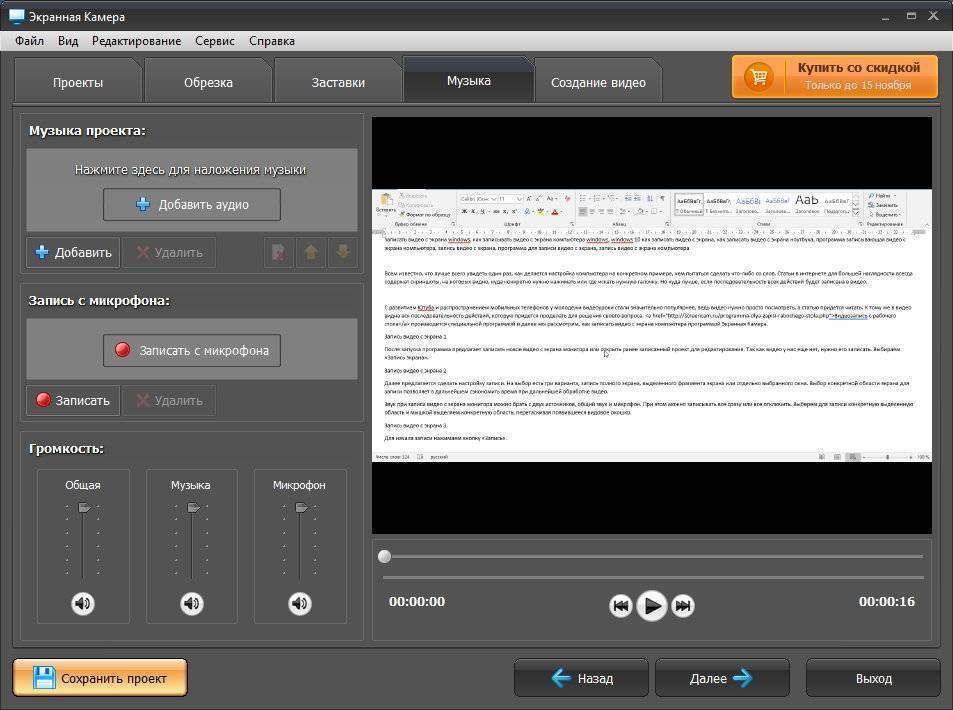
Приведенные ниже инструкции подробно расскажут, как записывать видео, аудио, а также веб-камеру на Windows 7. Просто сначала загрузите программное обеспечение для записи экрана и следуйте инструкциям, чтобы записать собственное видео с экрана в Windows 7.
Как записать видео с экрана в Windows 7 [4 шага]
Wondershare DemoCreator — отличный инструмент для записи экрана для Windows 7. Простой, но эффективный . Это хорошо для видео, руководств, обзоров, пошаговых руководств, игрового процесса и всего, что вы планируете. Так что же в основном отличает его от остальных? Давайте копнем немного глубже.
Попробуйте прямо сейчас — это бесплатно!
Безопасная загрузка
Попробуйте сейчас — это бесплатно!
Безопасная загрузка
Шаг 1 —— Установка
Сначала установите Wondershare DemoCreator. После установки при нажатии на приложение откроется окно с 3 вариантами. Быстрый захват, видеоредактор и начало работы.
После установки при нажатии на приложение откроется окно с 3 вариантами. Быстрый захват, видеоредактор и начало работы.
Приступить к работе, чтобы правильно настроить параметры в соответствии с тем, что вы записываете в Windows 7, и какие параметры подходят для этого. С левой стороны есть 4 вкладки.
Экран : Включите запись всего, что происходит на экране. Существует несколько параметров настройки:
Снимок экрана: установка для записи всего экрана в Windows 7 или его части. Также выберите частоту кадров от 15 до 120 кадров в секунду.
Аудио : Включить запись аудиовходов. Существуют параметры настройки для управления записью звука компьютера и микрофона.
Камера и дополнительные параметры (дополнительно) : параметры настройки включают выбор камеры, разрешение и частоту кадров. Вы также можете настроить горячие клавиши для запуска/остановки экрана записи для Windows 7, паузы/возобновления и полноэкранной записи, а также указать, где вы хотите сохранить файл.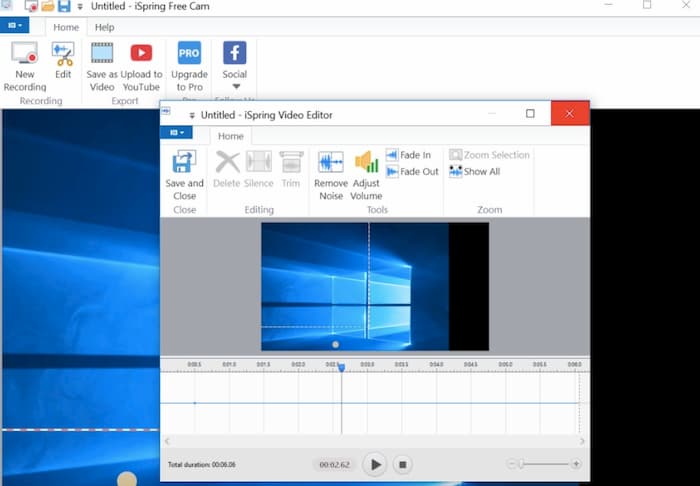
Шаг 2——Панель
После завершения нажмите «Захват», чтобы начать. Панель записи откроется с кнопкой записи, кнопкой паузы, таймером и покажет настройки микрофона, веб-камеры и звука на рабочем столе. Эти настройки могут быть включены или отключены с помощью флажков. Нажатие кнопки запустит экран записи для Windows 7 после обратного отсчета.
Шаг 3 —— Редактировать
После завершения записи она загрузится в редактор. Откроется окно редактора со всеми записанными клипами. Вы можете экспортировать записи (все или выбранные) в редактор или в локальную папку назначения.
Далее экспортируйте клип в редактор, чтобы все выглядело профессионально. Это довольно просто и элементарно. Перетащите видео на временную шкалу. Есть варианты отделить звук от видео, разделить или вырезать видео/аудио, увеличить и уменьшить масштаб и т. д. Варианты редактирования включают
Курсор : Вы можете настроить внешний вид курсора, непрозрачность и масштаб видимости.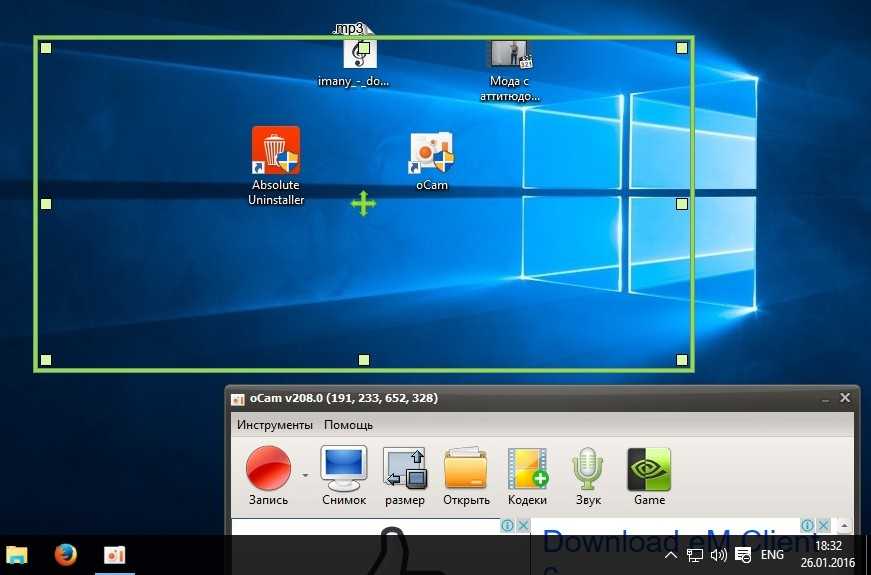 Вы можете выделить курсор, установить параметры колец левой кнопки мыши или настроить звук левой кнопки мыши.
Вы можете выделить курсор, установить параметры колец левой кнопки мыши или настроить звук левой кнопки мыши.
Аннотация : Можно добавить текст, эффекты или пояснения и т.д. Аннотации можно настроить для размера текста, цвета, шрифта и т. д. На веб-сайте также доступны различные типы эффектов, которые можно использовать. Просто добавьте эффекты, которые вы хотите добавить на временной шкале, и продолжительность, на которую вы хотите их добавить.
Шаг 4 —— Экспорт
После редактирования нажмите кнопку экспорта, чтобы создать видео. Его можно сохранить как MP4, MP3, MOV, GIF. Сделайте окончательные настройки папки назначения, имени, кодирования/декодирования и т. д., и все готово.
Попробуйте прямо сейчас — это бесплатно!
Безопасная загрузка
Попробуйте сейчас — это бесплатно!
Безопасная загрузка
Советы : Перед началом работы необходимо ознакомиться с системными требованиями, включая
Поддерживаемые ОС: Windows 7/Windows 8/Windows 10 (рекомендуется 64-разрядная ОС)
Процессор: процессор Intel или AMD, 2 ГГц или выше
ОЗУ: не менее 2 ГБ физической памяти (8 ГБ требуется для видео в формате HD и 4K)
youtube.com/embed/RxOoH5NXLlk» allowfullscreen=»allowfullscreen»>
Попробуйте сейчас — это бесплатно!
Безопасная загрузка
Попробуйте сейчас — это бесплатно!
Безопасная загрузка
Часть 2. Почему мы рекомендуем Wondershare DemoCreator для записи экрана в Windows 7
Что делает Wondershare DemoCreator выдающимся средством записи экрана для Windows 7, так это его мощные функции. Ниже приведены некоторые особенности этого средства записи экрана для Windows 7:
- Сменный курсор: Регулировка размера, цвета и формы по мере необходимости. Особенно хорошо подходит для записи геймплея или учебных пособий, где курсор должен быть выделен
- Встроенный редактор: Простое и быстрое добавление
- Одновременная запись на 2 устройства: Одновременная запись с веб-камеры и экрана.
 Это включает неизбежную функцию «картинка в картинке», особенно для игр.
Это включает неизбежную функцию «картинка в картинке», особенно для игр. - Настройка частоты кадров: Выберите от 15 до 120 кадров в секунду в зависимости от необходимости и скорости устройства. Для игр опция 120 кадров в секунду отлично подходит, особенно для динамичных игр.
- Параметры импорта и экспорта файлов: Совместимые форматы около 50 и более расширений аудио-, видео-, музыкальных и мультимедийных файлов для импорта, что является дополнительным плюсом для придания конечному продукту профессионального вида.
- Настройка окна записи: Полный экран или его часть.
- Аннотации: Текст или графика для обучения или объяснения. Точно так же круги и стрелки могут быть нарисованы, чтобы привлечь внимание. Присутствуют отличные инструменты для создания эффектов.
Заключение
Что делает Wondershare DemoCreator убедительным кандидатом на рассмотрение, так это его превосходный дизайн, эффективные инструменты, простое редактирование и отличный набор функций, включая 120 кадров в секунду и настройку PIP. Более того, вы также можете записывать экран для Windows 7. Так что, если вы являетесь пользователем Windows 7 и хотите сделать учебник, пропустите мучительные разочарования и сразу скачайте Wondershare DemoCreator, который, без сомнения, является лучшим средством записи экрана. для окон 7.
Более того, вы также можете записывать экран для Windows 7. Так что, если вы являетесь пользователем Windows 7 и хотите сделать учебник, пропустите мучительные разочарования и сразу скачайте Wondershare DemoCreator, который, без сомнения, является лучшим средством записи экрана. для окон 7.
Как записать экран с помощью VLC в Windows 7,8,9,10
Медиаплеер VLC — это программа, которая, возможно, уже установлена на вашем компьютере, и вам может быть интересно узнать, что вы действительно можете использовать VLC для записи своего экрана во многих версиях Windows, независимо от того, используете ли вы Windows 7 или Windows 10. Проигрыватель VLC имеет встроенный вариант записи, который идеально подходит для записи быстрых видео, он бесплатный и с открытым исходным кодом, что делает его простым для всех. В этой статье мы покажем вам, как записывать и захватывать экран с помощью VLC. Кроме того, мы представим некоторые альтернативы VLC на случай, если вы ищете более профессиональный инструмент для записи экрана, который также позволяет вам редактировать видео.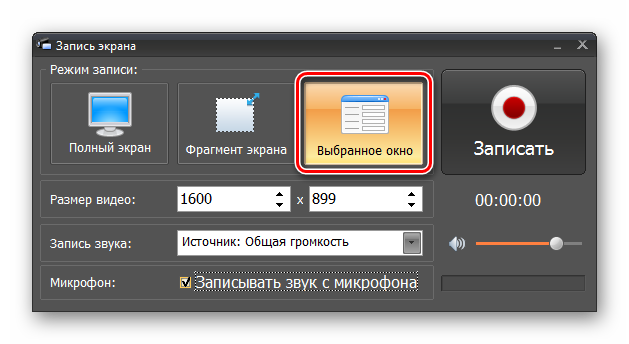
- Часть 1. Пошаговое руководство
- Часть 2. Лучшая бесплатная альтернатива
Если вы хотите не только записывать экран, но и быстро редактировать клипы, записанные на экране, попробуйте этот редактор снимков экрана и видео 2-в-1 бесплатно ниже:
- Добавьте маркеры к важным моментам во время записи
- Захват видео, системного звука, веб-камеры и микрофона одновременно
- Запись всего экрана или только его части
- Отключить звук и записать голосовое сопровождение во время редактирования и уменьшить шум
- Используйте эффект «Размытие», чтобы размыть личную информацию или удалить водяной знак
Попробуйте прямо сейчас — это бесплатно!
Безопасная загрузка
Попробуйте сейчас — это бесплатно!
Безопасная загрузка
Шаги для записи экрана с помощью проигрывателя VLC в Windows
Если вам интересно, как вы можете начать запись экрана с помощью VLC, вот шаги, необходимые для поиска опции записи для ваших любимых шоу.
1. Откройте медиаплеер VLC и на вкладке просмотра выберите дополнительные элементы управления, необходимые для начала захвата. Перейдите на вкладку «Медиа» и нажмите «Открыть устройство захвата». Вы также можете нажать control + C при открытой вкладке мультимедиа, чтобы сделать это быстро для записи. Это откроет диалоговое окно мультимедиа.
2. В диалоговом окне мультимедиа вы можете щелкнуть устройство захвата , чтобы выбрать, хотите ли вы выбрать захват с веб-камеры или с рабочего стола. Установите рабочий стол в качестве желаемого режима захвата, а затем вы можете просто выбрать идеальную скорость захвата для вашего настольного устройства.
3. VLC не будет автоматически записывать звук или голос. Однако Доу может добавлять голоса в меню «Показать дополнительные параметры». Убедитесь, что при выборе устройства захвата вы также приложили усилия, чтобы выбрать правильную частоту кадров для вашего проекта.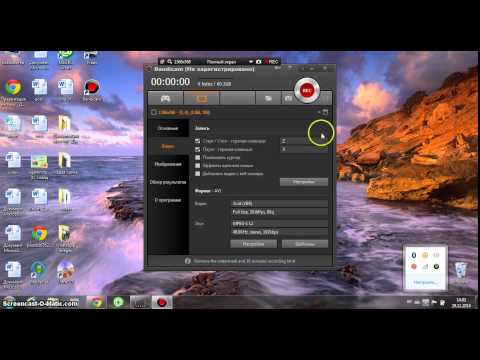 Стандартная частота кадров может составлять 25-30 кадров в секунду, а стандартная частота кадров для захвата составляет 10 кадров 9.0192 в секунду на многих снимках экрана. Увеличьте частоту кадров, если вы хотите более плавное видео, но помните, что это может потребовать больше вычислительной мощности при записи.
Стандартная частота кадров может составлять 25-30 кадров в секунду, а стандартная частота кадров для захвата составляет 10 кадров 9.0192 в секунду на многих снимках экрана. Увеличьте частоту кадров, если вы хотите более плавное видео, но помните, что это может потребовать больше вычислительной мощности при записи.
4. Нажав кнопку «Показать дополнительные параметры», вы можете добавить звук для воспроизведения одновременно с записью на вкладке дополнительных носителей. Это идеальный способ озвучить презентацию с предварительно записанным звуком или поместить видео на музыку.
5. Щелкните диалоговое окно преобразования и создайте новый профиль.
6. Этот профиль поможет вам выбрать параметры видеокодека, кодировку и местоположение файла сохранения для всех ваших записей экрана.
7. После настройки этих параметров нажмите «Сохранить» , а затем нажмите кнопку «Пуск» , которая появится внизу.
8. Когда вы нажмете кнопку сохранения , VLC начнет запись. Вы также можете использовать кнопку записи и паузы, чтобы приостановить запись, а также кнопку остановки, чтобы полностью сохранить ваше видео и оставить его в позиции сохранения, которую вы создали ранее.
Лучшая бесплатная альтернатива VLC:
Встроенная функция VLC никогда не должна была быть функцией записи экрана, но интересно, что она включает эту опцию для своих пользователей. Проблема с устройством записи экрана VLC заключается в том, что у него есть некоторые ограниченные возможности, и его очень сложно настраивать каждый раз. Пока у вас не будет некоторой практики, это действительно не так удобно для пользователя, потому что VLC не имеет такого же количества ярлыков для записи или простоты использования некоторых других опций программного обеспечения для захвата экрана.
Что приятно в VLC, так это то, что он бесплатный, поставляется с медиаплеером и множеством вариантов кодеков.

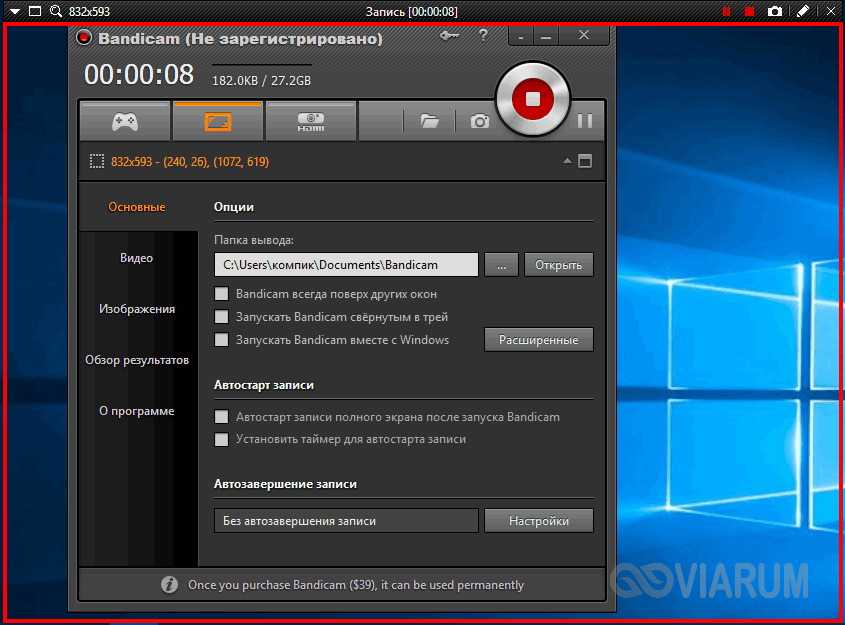

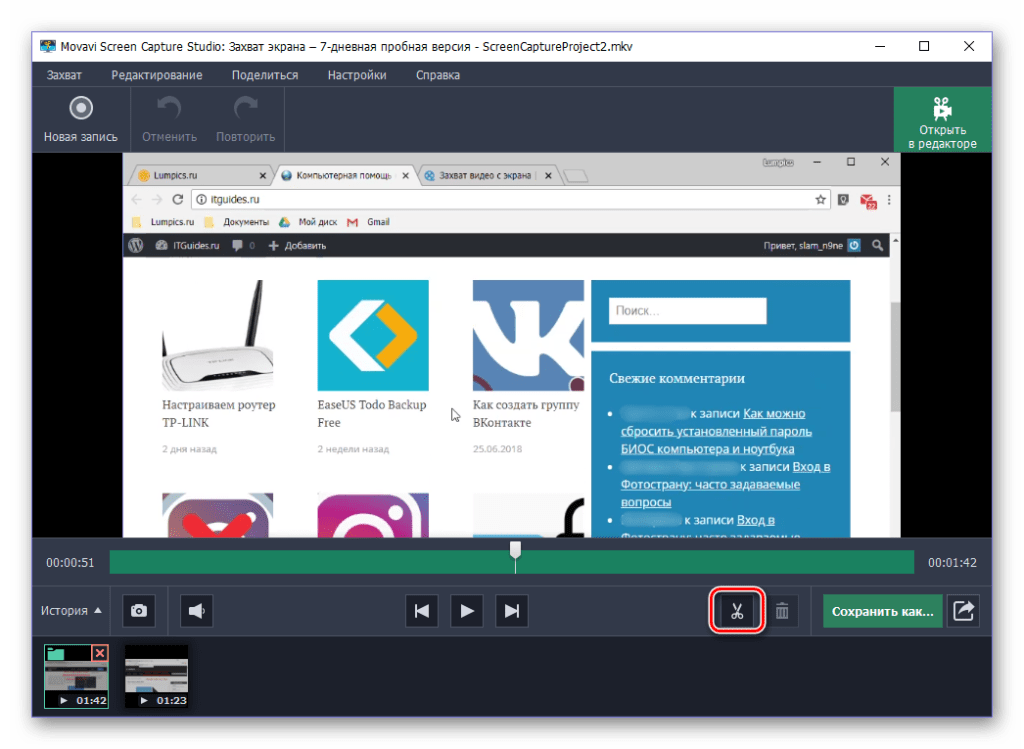 Это включает неизбежную функцию «картинка в картинке», особенно для игр.
Это включает неизбежную функцию «картинка в картинке», особенно для игр.