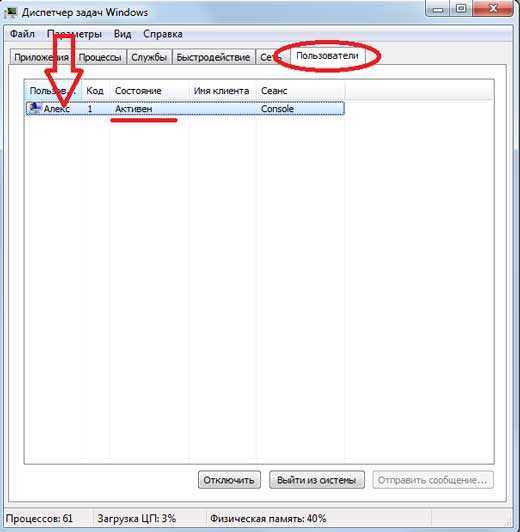Windows 7 вызов реестра: Как зайти в реестр Windows 10/8/7/XP? (Видео)
Содержание
Читать онлайн «Реестр Windows 7», Александр Климов – ЛитРес, страница 2
Создание нового параметра
Теперь давайте научимся создавать новые параметры. Прежде всего необходимо определиться, какой тип будет иметь параметр. Далее необходимо выделить соответствующий раздел и, щелкнув по нему правой кнопкой мыши, выбрать в контекстном меню пункт Создать ► Строковый параметр (или любой другой). Далее вам нужно выбрать нужное имя и установить желаемое значение.
Практическое занятие
Создадим два новых параметра в ранее созданном разделе Test.
Выделите раздел мышкой и нажмите правой клавишей для вызова контекстного меню. Выберите последовательно команды Создать ► Строковый параметр. У вас появится новый параметр Новый параметр #1, готовый к редактированию. Введите вместо имени, предлагаемого по умолчанию, новое имя, например CatName (рис. 1.10), и нажмите клавишу Enter. Вы только что создали новый параметр, у которого еще нет значения.
Рис. 1.10. Создание нового строкового параметра
Дважды щелкните мышкой на созданном параметре (или вызовите контекстное меню и выберите команду Изменить). У вас появится диалоговое окно, в котором вы можете присвоить новое значение для параметра. Введите какое-нибудь слово, например Рыжик, и нажмите клавишу Enter (рис. 1.11).
Рис. 1.11. Изменение значения строкового параметра
Теперь создадим еще один параметр типа DWORD. Попробуем это сделать другим способом. В правой части редактора реестра щелкните правой кнопкой мыши на свободном месте для вызова контекстного меню и выберите команды Создать ► Параметр DWORD (32 бита).
Будет создан новый параметр типа DWORD под именем Новый параметр #1, готовый к редактированию. Напечатайте какое-нибудь имя, например CatAge, и нажмите клавишу Enter. Теперь необходимо присвоить значение этому параметру.
Дважды щелкаем по параметру CatAge и вводим в текстовом поле Значение число 8 (рис. 1.12). Обратите внимание, что можно вводить как десятичное значение, так и шестнадцатеричное.
Рис. 1.12. Изменение значения параметра типа DWORD
В данном случае и в той и в другой системе число 8 выглядит одинаково.
Итак, в результате наших действий в разделе Test появилось два новых параметра, CatName и CatAge, с установленными значениями, которые указывают имя кота и его возраст (рис. 1.13).
Рис. 1.13. Новый раздел с двумя созданными параметрами
Экспорт раздела
Как правило, параметры экспортируют перед внесением изменений в реестр (резервное копирование) либо для того, чтобы создать REG-файл для последующего импорта в реестр другого компьютера или при автоматической установке системы.
Выше, говоря о создании архивной копии реестра, мы уже затрагивали вопросы экспорта реестра целиком или его отдельных ветвей. Сейчас пришло время попрактиковаться в этом занятии, используя наш сквозной пример.
Сейчас пришло время попрактиковаться в этом занятии, используя наш сквозной пример.
Практическое занятие
Попробуйте экспортировать только что созданный раздел Test. Найдите и выделите его мышкой в левом окне редактора реестра. Щелкните правой кнопкой мыши для вызова контекстного меню и выберите команду Экспортировать. В открывшемся диалоговом окне укажите имя файла, например cat.reg, для записи настроек раздела и сохраните его на Рабочем столе (рис. 1.14).
Удаление раздела
Удалить раздел не слишком сложно. Просто выделяем нужный раздел и нажимаем клавишу Delete. Также можно удалить при помощи контекстного меню (команда Удалить) или через меню Правка ► Удалить.
Практическое занятие
Удалите созданный ранее раздел Test. Для этого выделите его, нажмите клавишу Delete на клавиатуре или выполните команду контекстного меню раздела Правка ► Удалить.
Прежде чем удалить раздел, система запросит у вас подтверждение операции (рис. 1.15).
Рис. 1.14. Экспорт выбранного раздела реестра
Рис. 1.15. Запрос подтверждения на удаление раздела реестра
Ответьте на вопрос, нажав кнопку Да, и раздел будет удален.
Еще раз обращаем ваше внимание на то, что после ошибочного удаления отменить операцию можно только в том случае, если вы заранее позаботились об архивировании реестра или о создании точки восстановления системы.
Импорт параметров
Чтобы восстановить в реестре сохраненные данные, используется операция импорта параметров. Для этого в меню редактора реестра выберите команды Файл ► Импорт… и в диалоговом окне выбора файлов укажите REG-файл для импорта.
Практическое занятие
Откройте меню Файл ► Импорт… и в диалоговом окне найдите файл cat.reg, который был экспортирован в предыдущем примере.
В результате появится окно с сообщением, что содержащиеся в файле настройки раздела и параметры успешно добавлены в реестр (рис. 1.16). В этом можно убедиться. Если сразу не видно никаких изменений, то попробуйте нажать клавишу F5 или выбрать меню Вид ► Обновить.
Рис. 1.16. Импортирование настроек реестра
Для того чтобы импортировать REG-файл в реестр, можно просто сделать на нем двойной щелчок мышью. Например, когда мы сделали двойной щелчок мышью на файле cat.reg, который незадолго до этого был выгружен из реестра на Рабочий стол, система вывела предупреждение как на рис. 1.17.
Рис. 1.17. Предупреждение при импорте файла в реестр
Ответив Да на вопрос, вы импортируете файл в реестр.
REG-файл можно импортировать в реестр из командной строки при помощи команды
REGEDIT <имя_файла>
Наберите в командной строке (предполагается, что у вас на диске D: уже есть файл test.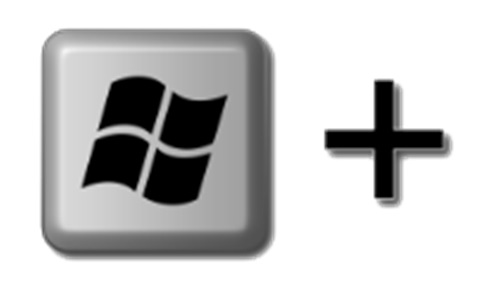 reg)
reg)
REGEDIT D:\test.reg
На экране появится серия диалоговых окон с предупреждениями, и файл будет импортирован в реестр.
Печать
Редактор реестра позволяет распечатать выбранный раздел на принтере или в файл при помощи команды Файл ► Печать…
Избранное
В редакторе реестра есть очень полезное, ускоряющее работу меню. Оно называется Избранное. C его помощью можно быстро добавить в список нужный раздел, с которым придется часто работать.
Стоит отметить еще такую интересную деталь: при следующем запуске редактора реестра он всегда открывается на том разделе, работа с которым происходила в последний раз.
Практическое занятие
Давайте занесем в Избранное созданный нами раздел Test. Выделите его в редакторе реестра и выберите меню Избранное ► Добавить в избранное… Откроется диалоговое окно Добавление в папку „Избранное“ (рис. 1.18). При желании можно изменить имя по умолчанию для сохранения и щелкнуть на кнопке ОК, чтобы подтвердить наше действие.
Теперь щелкните на любом другом разделе и закройте редактор. Откройте редактор реестра снова. В меню Избранное найдите строку Test (или строку с тем именем, под которым раздел был сохранен) и щелкните на ней. Вы сразу перейдете в нужный раздел.
Рис. 1.18. Сохранение раздела в папке Избранное
REG-файл
Можно вносить изменения в реестр путем внесения новых значений для нужных параметров в самом редакторе реестра или при помощи импорта. Но есть и другой способ. Можно заранее подготовить файл в заданном формате, и нужные параметры автоматически установятся в реестре. Для этих целей используются текстовые файлы с расширением REG.
Формат REG-файла
Вот как выглядит пример REG-файла, который позволит создать тот же раздел с параметрами, которые вводились на предыдущих практических занятиях.
Windows Registry Editor Version 5.00Устанавливаем новые параметры для раздела Test
[HKEY_CURRENT_USER\Software\Test]
«CatName»=»Рыжик»
«CatAge»=dword:00000008
Синтаксис REG-файлов
Рассмотрим формат REG -файлов.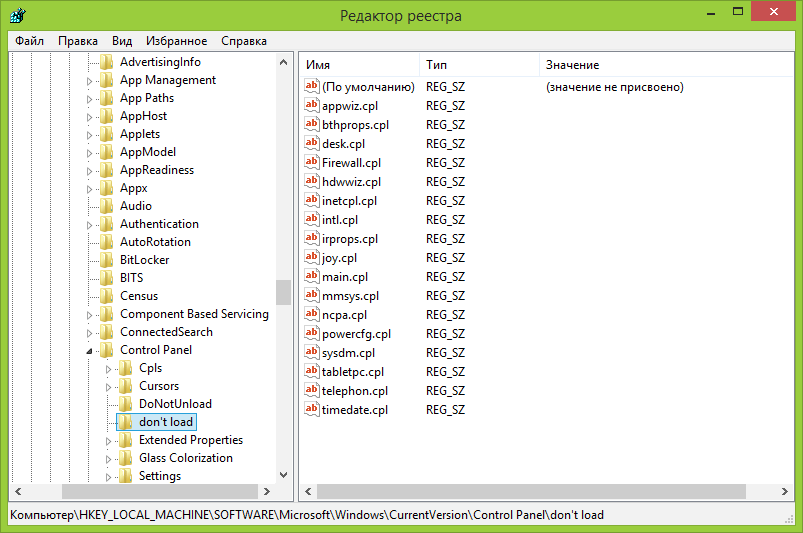 Сначала идет заголовок файла
Сначала идет заголовок файла
Windows Registry Editor Version 5.00
Нужно заметить, что в более ранних операционных системах, Windows 98 и Windows NT 4.0, использовался заголовок REGEDIT4. Если у вас сохранились подобные старые файлы, то не пугайтесь. Windows 7 поймет этот файл и корректно обработает информацию. А вот обратный процесс будет недоступен – Windows 98 не сможет распознать новый заголовок и выдаст ошибку. Одна немаловажная деталь – после заголовка обязательно идет пустая строка.
Если вам нужно включить в документ комментарий, чтобы не забыть о назначении параметра, то поставьте вначале символ «;» (точка с запятой). При экспорте раздела Test из прошлого примера никаких комментариев не добавляется. Я это сделал уже после создания REG-файла. Комментарий служит для удобства самого пользователя и в реестр не вносится.
Устанавливаем новые параметры для раздела Test
Далее указывается раздел реестра, который заключается в квадратные скобки.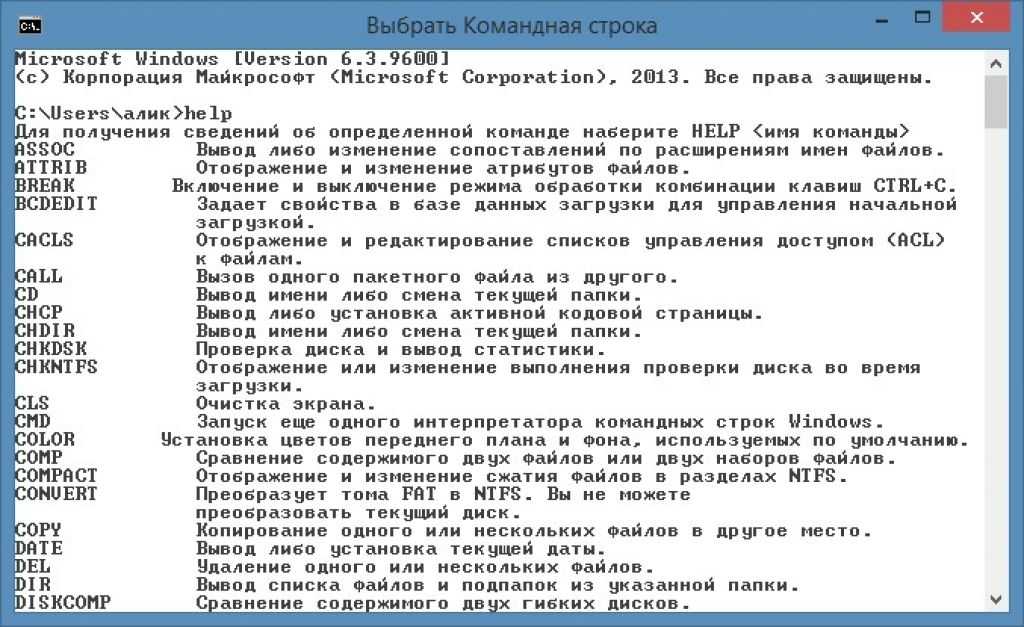 Обратите внимание, что если указанный в файле раздел в реестре не существует, то он будет создан:
Обратите внимание, что если указанный в файле раздел в реестре не существует, то он будет создан:
[HKEY_CURRENT_USER\Software\Test]
И наконец, последний штрих – вы указываете параметр реестра и его значение:
«CatName»=»Рыжик»
В REG-файле может содержаться несколько разделов и параметров реестра, которые пишутся с новой строки, но заголовок используется только один в самом начале. В конце каждого файла также должна присутствовать пустая строка. Как видите, формат REG-файлов совсем не сложен и их можно создавать самостоятельно, не прибегая к помощи других программ.
ПРИМЕЧАНИЕ
Я обратил внимание, что при создании REG-файла при помощи редактора реестра в конец файла вставляются две пустые строки. Я не нашел информации на данный счет в документации, но на всякий случай также добавляю две пустые строки при ручном создании файла. Для экономии бумаги в книге эти строки не отображаются.
Создание REG-файла
Писать REG-файл можно в любом текстовом редакторе, например в Блокноте.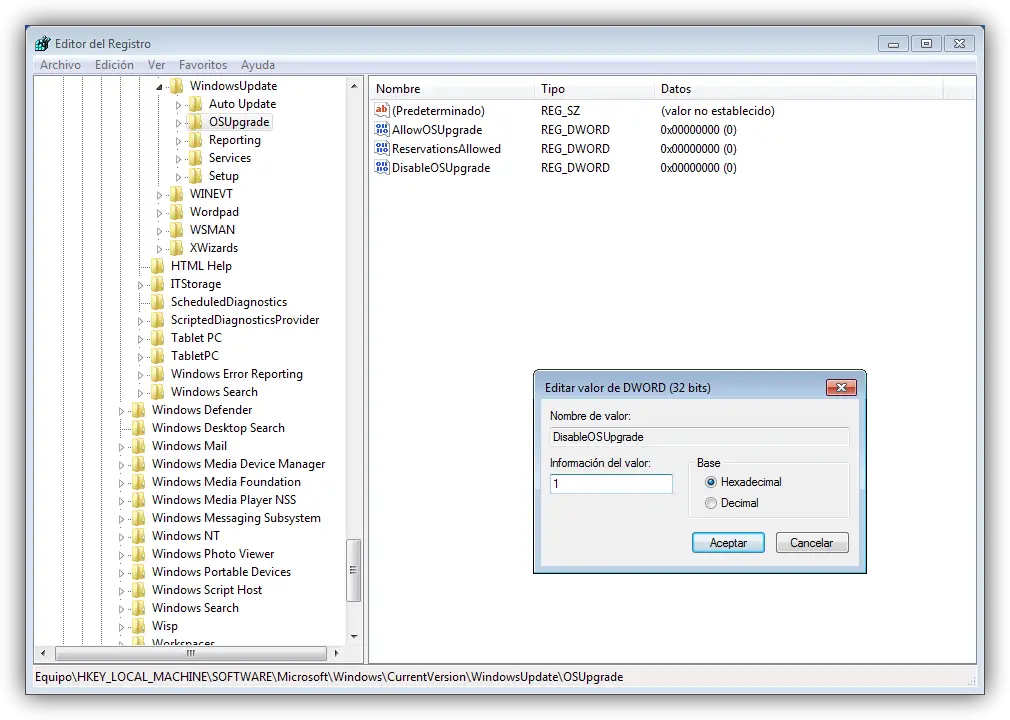 Создайте новый текстовый документ, наберите приведенный выше код (рис. 1.19) и сохраните файл с расширением REG.
Создайте новый текстовый документ, наберите приведенный выше код (рис. 1.19) и сохраните файл с расширением REG.
Если вы хотите потренироваться в создании подобных файлов, то проще сгенерировать их при помощи экспорта из редактора реестра, а затем внести изменения в Блокноте.
Рис. 1.19. Редактирование текста файла в текстовом редакторе
Внесение изменений в реестр при помощи REG-файла
Выше мы уже рассматривали поведение системы при выполнении двойного щелчка по файлу с расширением .REG. При двойном щелчке на REG-файле у вас запускается редактор реестра, которому передается в качестве параметра имя файла.
ВНИМАНИЕ
Перед импортом в реестр REG-файла обязательно сделайте резервную копию реестра или точку восстановления системы!
Данный способ не очень удобен для автоматизации задач. Например, мы хотим создать сценарий автоматической установки системы с использованием REG-файлов. Если таких файлов будет слишком много, то пользователю постоянно придется нажимать кнопку OK, что, согласитесь, не доставит ему удовольствия.
Можно подавить появ ление диалогового окна, запустив команду с параметром /S:
REGEDIT /S D:\test.reg
Именно этот способ используется программистами и системными администраторами при создании своих программ и сценариев, использующих REG-файлы. Правда, служба контроля учетных записей Windows выведет запрос о разрешении операции, но службу контроля можно отключить на время подобных действий, и тогда пользователь ничего не увидит.
C помощью REG-файла также можно удалять разделы. Для этого необходимо поставить знак минуса перед названием раздела. Откроем в Блокноте наш файл cat.reg и внесем следующие изменения:
Windows Registry Editor Version 5.00ставим минус для удаления раздела
[-HKEY_CURRENT_USER\Software\Test]
Теперь нужно дважды щелкнуть на REG-файле, чтобы запустить его и импортировать записи в реестр. Проверьте в редакторе реестра, что заданный раздел был удален.
ВНИМАНИЕ
Обратите внимание, что удалять можно только те разделы, которые не содержат в себе подразделов.
В противном случае необходимо последовательно удалить все входящие в его состав подразделы и только потом приступать к удалению нужного раздела.
Также можно удалить параметр. Для этого следует поставить знак минуса (–) после знака равенства (=):
Windows-Registry-Editor-Version-5.00Удаляем параметр из раздела Test
[HKEY_CURRENT_USER\Software\Test]
«CatName»=»Рыжик»
«CatAge»=-
Снова проверьте, что такие изменения работают и параметр CatAge был удален.
Утилита командной строки REG.EXE
Кроме редактора реестра, имеющего графический интерфейс, в составе Windows 7 имеется также утилита командной строки REG.EXE, предназначенная для опытных пользователей. С ее помощью можно создавать различные сценарии для выполнения различных задач, связанных с экспортом и импортом разделов реестра.
Экспорт параметров (команда EXPORT)
Для экспорта параметров реестра с помощью командной строки используется команда REG EXPORT, обладающая следующим синтаксисом:
REG EXPORT <имя_раздела> <имя_файла> [/y]
Параметры
► <имя_раздела> – полный путь к разделу реестра в виде: КОРЕНЬ\Подраздел (только для локального компьютера).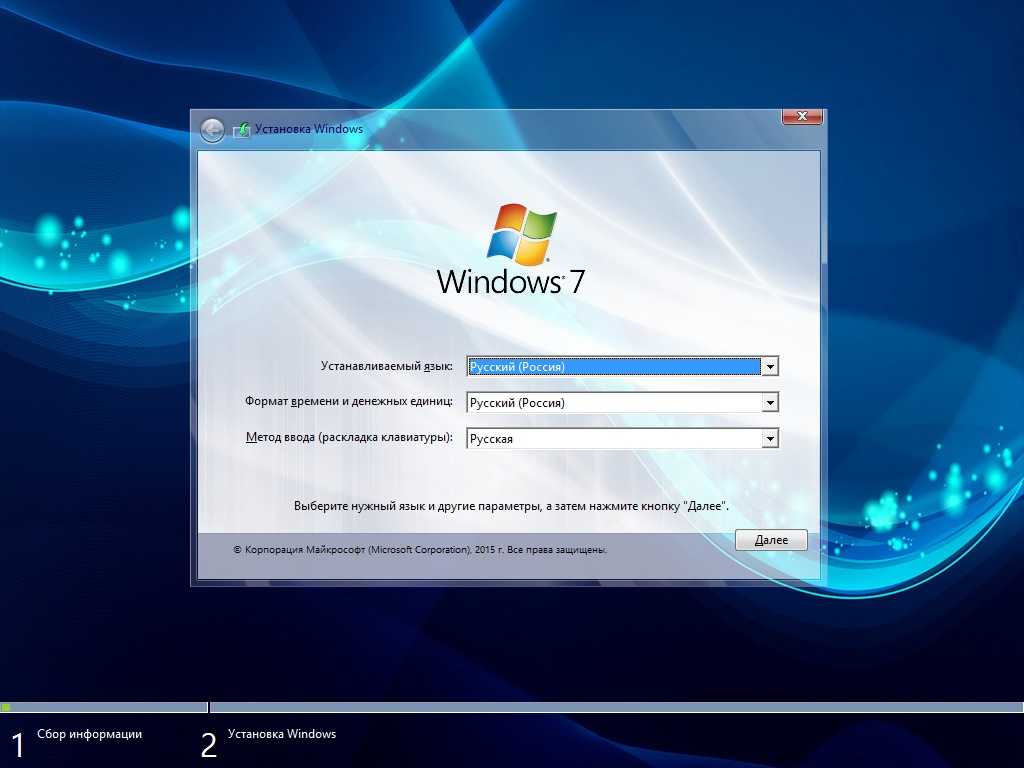 В качестве корня используются значения HKLM-|-HKCU-|-HKCR-|-HKU-|-HKCC. В качестве подраздела используется полный путь к разделу реестра в выбранном корневом разделе.
В качестве корня используются значения HKLM-|-HKCU-|-HKCR-|-HKU-|-HKCC. В качестве подраздела используется полный путь к разделу реестра в выбранном корневом разделе.
► <имя_файла> – имя файла на диске, в котором будут записаны экспортированные записи.
► /y – необязательный параметр. С его помощью можно выводить окно с предупреждением о том, что на диске уже существует файл с таким же именем.
Практическое занятие
Попробуем экспортировать раздел Test, созданный на предыдущих занятиях, при помощи командной строки. Запустите интерпретатор командной строки (cmd.exe). Введите в командной строке следующую строчку (предполагается, что у вас еще нет файла cat.reg на диске D:):
reg export HKCU\Software\Test-d:\cat.reg
В успешном случае на экране появится строчка Операция успешно завершена (рис.1.20). Откройте диск и убедитесь, что данный файл существует (естественно, вы можете самостоятельно выбрать диск и имя файла для данного примера).
Рис. 1.20. Экспорт настроек реестра при помощи командной строки
Добавление параметров (команда ADD)
При помощи команды REG ADD можно добавить параметры в реестр. Таким образом, можно включить команды для добавления параметров в состав сценария, не прибегая к помощи REG-файлов. Синтаксис команды достаточно прост:
REG ADD <имя_раздела> [/v <имя_параметра> | /ve] [/t <тип>] [/s <разделитель>] [/d <данные>] [/f]
Параметры
► имя_раздела-[\\<компьютер>\]<раздел>.
<компьютер> – имя удаленного компьютера. Если оно опущено, то по умолчанию используется локальный компьютер. На удаленном компьютере доступны только корневые разделы HKLM и HKU.
<раздел> – КОРЕНЬ\<подраздел>. В качестве корня используется одно из значений: HKLM | HKCU | HKCR | HKU | HKCC. В качестве подраздела используется полное имя подраздела реестра в указанном корневом разделе.
► /v – имя параметра, добавляемого в выбранный раздел.
► /ve – добавление параметра с пустым именем (по умолчанию) в этот раздел.
► /t – тип данных. Может использоваться одно из следующих значений: REG_SZ | REG_MULTI_SZ | REG_EXPAND_SZ | REG_DWORD | REG_QWORD | REG_BINARY | REG_NONE. Если не указывается, то по умолчанию используется REG_SZ.
► /s – символ, используемый в качестве разделителя данных для параметров типа REG_MULTI_SZ. Если не указан, то в качестве разделителя используется \0.
► /d – значение, присваиваемое добавляемому параметру реестра.
► /f – выполнение замены существующих записей без запроса подтверждения.
Для добавления нового раздела HKCU\Software\Test на удаленном компьютере BOSS введите в командной строке следующее:
REG ADD \\BOSS\HKCU\Software\Test
У утилиты командной строки REG.EXE есть множество других ключей для работы с реестром: QUERY, DELETE, COPY, SAVE, RESTORE, LOAD, UNLOAD, COMPARE, IMPORT. Узнать о них вы можете из справочной документации.
Узнать о них вы можете из справочной документации.
Практическое занятие
Если вы не помните ту или иную операцию у утилиты REG.EXE, то воспользуйтесь ключом /?. Запустите командную строку CMD.EXE и введите сначала команду
reg /?
Вы увидите список всех доступных операций, а также подсказки, как получить дополнительную информацию о каждой операции (рис. 1.21).
Рис. 1.21. Получение справки об операциях утилиты REG EXE
Например, нас интересует операция импорта. Тогда там же в командной строке вводим следующую команду:
reg import /?
После выполнения такой команды на экране отобразится краткая справочная информация по ней.
Заключение
В этой главе вы получили все необходимые теоретические знания для работы с реестром. В следующих главах вам предстоит на практике закрепить полученные навыки, чтобы в дальнейшем самостоятельно разобраться в новых параметрах, о которых вы будете узнавать из различных источников: книг, журнальных публикаций, статей в Интернете.
В этой главе мы рассмотрим множество настроек, с помощью которых можно изменить внешний вид значков, добавить новые возможности программам и многое другое. Следует сказать, что многие из этих параметров могут работать даже в Windows 95! Условно говоря, можно сказать, что 90% описываемых настроек работоспособны в Windows Vista, 70% – в Windows XP, 60% – в Windows 98/Me, 50% – в Windows 95. В каждой следующей операционной системе появляются новые параметры, хотя при этом остаются работающими и предыдущие. Но тем не менее часть параметров устаревает и становится неактуальной.
ВНИМАНИЕ
Не забудьте о том, что, прежде чем модифицировать реестр или импортировать в него REG-файлы, нужно обязательно сделать архивную копию реестра или точку восстановления системы!
Краткие инструкции по использованию параметров
Прежде чем мы приступим к изучению новых параметров в реестре Windows, необходимо ознакомиться с некоторыми правилами, которых мы будем придерживаться в этой книге. Прежде всего, для экономии места мы будем использовать псевдонимы корневых разделов в описании параметров. В этом случае приведенный в главе 1 пример будет выглядеть следующим образом:
Прежде всего, для экономии места мы будем использовать псевдонимы корневых разделов в описании параметров. В этом случае приведенный в главе 1 пример будет выглядеть следующим образом:
HKCU\Control Panel\Desktop
Второе правило: если вы видите, что в вашем реестре нет раздела, упоминаемого в примере, значит, вам необходимо самостоятельно создать этот раздел. В некоторых случаях придется создавать даже несколько вложенных разделов.
Следующее правило: очень много параметров можно использовать в двух разделах: HKEY_CURRENT_USER и HKEY_LOCAL_MACHINE. Различия заключаются в том, что в первом случае параметры будут действовать на настройки текущего пользователя, а во втором случае параметры будут распространяться на всех пользователей. Мы будем в основном использовать только первый вариант, кроме случаев, когда используемые параметры доступны только в HKEY_LOCAL_MACHINE. Кроме того, в этой главе мы будем избегать использования раздела HKEY_CLASS_ROOT. Дело в том, что данный раздел по соображениям безопасности нельзя редактировать обычным пользователям. Чтобы обойти это ограничение, нужно выставить себе особые разрешения. Запись в данном разделе сопряжена с риском для системы, поэтому вносить изменения в него должны только опытные пользователи.
Дело в том, что данный раздел по соображениям безопасности нельзя редактировать обычным пользователям. Чтобы обойти это ограничение, нужно выставить себе особые разрешения. Запись в данном разделе сопряжена с риском для системы, поэтому вносить изменения в него должны только опытные пользователи.
И наконец, последнее правило: некоторые настройки будут работать сразу после внесения изменений в реестр, а для некоторых параметров требуется полная перезагрузка компьютера или смена сеанса. Мы не будем в примерах акцентировать на этом внимание – просто помните об этом при изменении параметров.
Настало время на практике познакомиться с параметрами реестра. Мы начнем это знакомство с ними с рассмотрения некоторых нестандартных настроек вполне обычных компонентов системы.
Рабочий стол
А начнем мы с изучения параметров реестра, связанных с настройкой Рабочего стола.
Версия Windows на Рабочем столе
Существует возможность вывода номера версии и номера сборки Windows в нижнем правом углу Рабочего стола. Для этого создайте параметр PaintDesktopVersion типа DWORD со значением 1 в разделе HKCU\Control Panel\Desktop. После перезагрузки компьютера вы увидите надпись в углу экрана (рис. 2.1). Чтобы убрать ее, необходимо присвоить данному параметру значение 0 или удалить его.
Для этого создайте параметр PaintDesktopVersion типа DWORD со значением 1 в разделе HKCU\Control Panel\Desktop. После перезагрузки компьютера вы увидите надпись в углу экрана (рис. 2.1). Чтобы убрать ее, необходимо присвоить данному параметру значение 0 или удалить его.
Рис. 2.1. Показ версии Windows на Рабочем столе
Управление значками Рабочего стола
Вы, вероятно, знаете, как можно сразу скрыть все значки Рабочего стола. В контекстном меню Рабочего стола выберите команду Вид и снимите флажок с команды Отображать значки Рабочего стола. Вам будет интересно узнать, что вы можете добиться такого же эффекта, если создать параметр NoDesktop типа DWORD со значением 1 в разделе HKCU\Software\Microsoft\Windows\CurrentVersion\Policies\Explorer. Эта информация пригодится разработчикам и системным администраторам для своих программ и сценариев, взаимодействующих с реестром.
На Рабочий стол можно вывести предустановленные значки:
► Компьютер.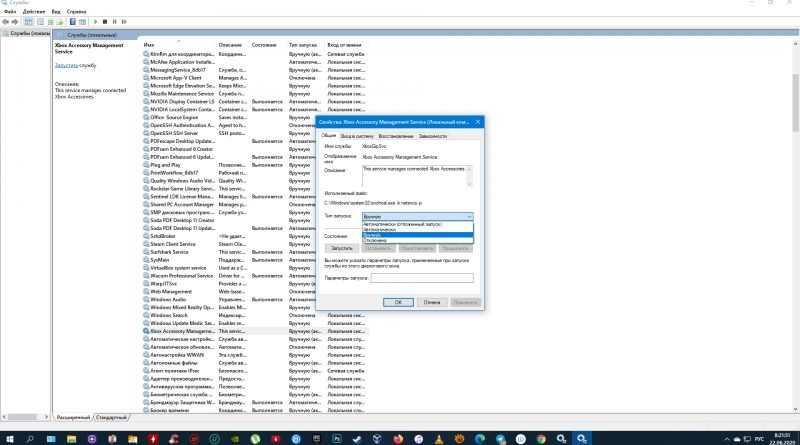
► Файлы пользователя.
► Сеть.
► Корзина.
► Панель управления.
Чтобы вывести любой из этих значков на Рабочий стол, нужно вызвать контекстное меню Рабочего стола и выбрать команду Персонализация. В левой области открывшегося окна нажмите на ссылку Изменение значков Рабочего стола и в диалоговом окне Параметры значков Рабочего стола установите флажки возле тех из них, которые хотите видеть на Рабочем столе. Такого же результата можно добиться через реестр. Данные настройки хранятся в разделе HKCU\Software\Microsoft\Windows\CurrentVersion\Explorer\HideDesktopIcons\NewStartPanel в виде DWORD-параметров:
► {59031a47-3f72-44a7-89c5-5595fe6b30ee} – файлы пользователя;
► {5399E694-6CE5-4D6C-8FCE-1D8870FDCBA0} – панель управления;
► {20D04FE0-3AEA-1069-A2D8-08002B30309D} – компьютер;
► {F02C1A0D-BE21-4350-88B0-7367FC96EF3C} – сеть.
Если присвоить указанным параметрам значение 0, то соответствующие значки будут выводиться на Рабочем столе.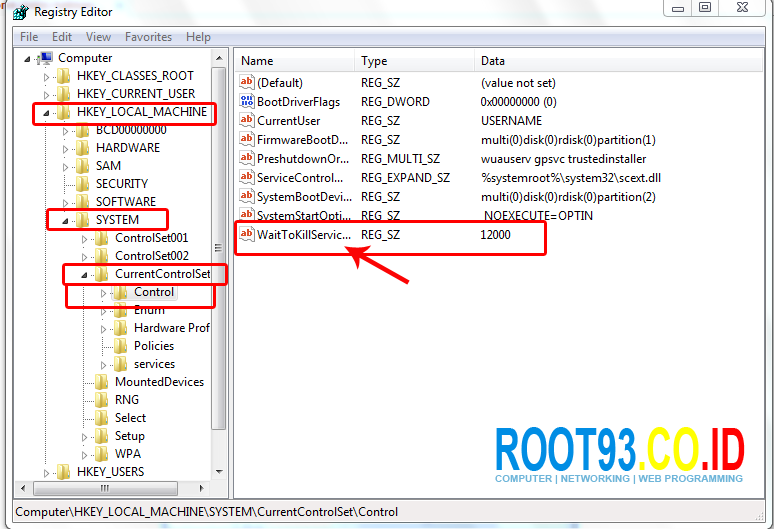 Чтобы удалить значки с Рабочего стола, нужно удалить данные параметры из указанного раздела.
Чтобы удалить значки с Рабочего стола, нужно удалить данные параметры из указанного раздела.
Как запустить редактор реестра
- Содержание статьи
- Запуск Редактора реестра через меню «Пуск»
- Запуск Редактора реестра через «Выполнить»
- Запуск редактора реестра через командную строку
- Запуск редактора реестра через Проводник
- Запуск Редактора реестра через ярлык
- Комментарии к статье ( 2 шт )
- Добавить комментарий
Очень часто, многие советы по настройке, оптимизации и какой-либо доработки операционных систем Windows, касаются редактирования реестра. Обычно это либо делается с помощью уже готовых файлов реестра (о создании которого можно прочитать в этой статье), либо же вручную, через редактор реестра.
В этой статье будут разобраны различные способы запуска редактора реестра.
Запуск Редактора реестра через меню «Пуск»
Данный способ применим к следующим версиям Windows: Windows Vista, Windows 7, Windows 8, Windows 10.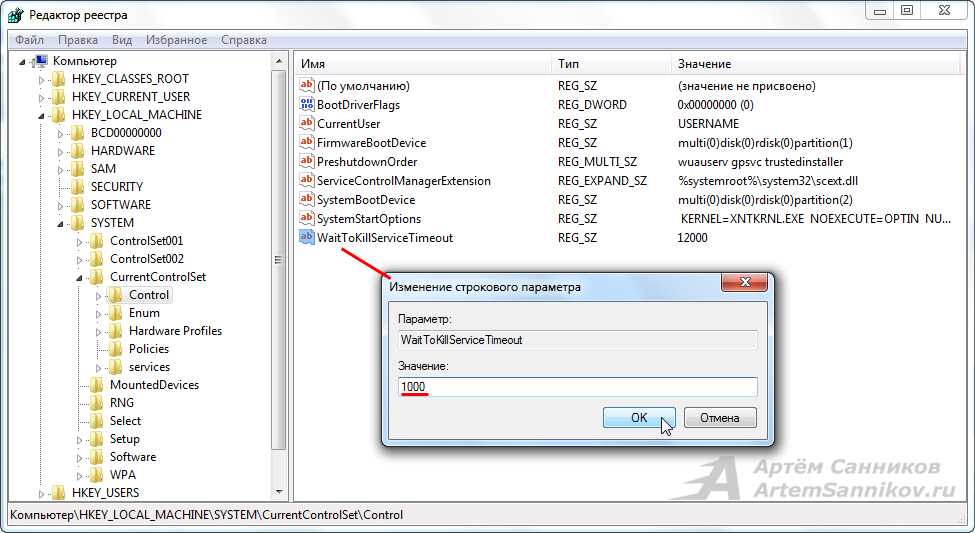
Запустить «Редактор реестра» через меню «Пуск» проще простого, если воспользоваться встроенным в него поиском. Для этого, достаточно открыть меню «Пуск», и ввести там «Редактор реестра», и в результатах непременно появится искомая программа.
Запуск Редактора реестра через «Выполнить»
Данный способ применим к следующим версиям Windows: Windows 95, Windows 98, Windows ME, Windows XP, Windows Vista, Windows 7, Windows 8, Windows 10.
Появившаяся в Windows 95 программа «Выполнить» позволяет запросто запустить «Редактор реестра». Для вызова программы «Выполнить» достаточно просто нажать две клавиши на клавиатуре — Win + R, и в появившемся окне ввести regedit. Затем, нужно нажать «ОК», после чего запустится «Редактор реестра».
Запуск редактора реестра через командную строку
Данный способ применим к следующим версиям Windows: Windows 95, Windows 98, Windows ME, Windows XP, Windows Vista, Windows 7, Windows 8, Windows 10.
Как и в случае с «Выполнить», запустить «Редактор реестра» можно и через командную строку (причем без разницы — классическую Windows или современный PowerShell). Для этого, как и в предыдущем способе, достаточно набрать regedit, и нажать кнопку Enter для выполнения.
Запуск редактора реестра через Проводник
Данный способ применим к следующим версиям Windows: Windows 95, Windows 98, Windows ME, Windows XP, Windows Vista, Windows 7, Windows 8, Windows 10.
Так как «Редактор реестра» является ничем не отличающихся от других программ программой, то запустить его можно и через Проводник, перейдя в папку с его месторасположением. Для этого, открываем Проводник (или «Компьютер»), и переходим на диск куда установлена операционная система (обычно это диск C). Там находим папку Windows, и ищем файл regedit.exe, который и является Редактором реестра.
Запуск Редактора реестра через ярлык
Данный способ применим к следующим версиям Windows: Windows 95, Windows 98, Windows ME, Windows XP, Windows Vista, Windows 7, Windows 8, Windows 10.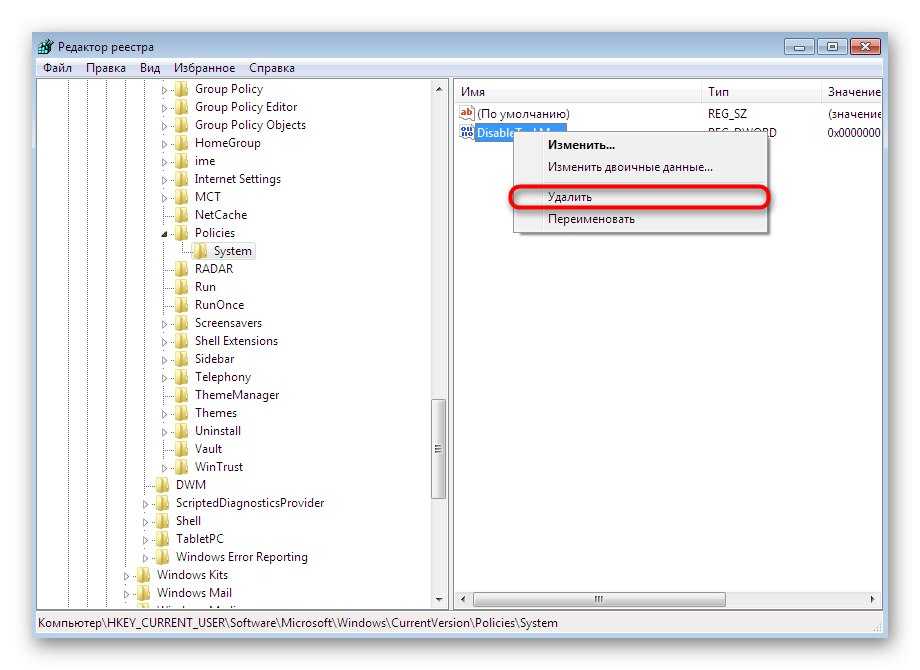
Последний способ позволяет создать ярлык для Редактора реестра, в любом месте на Вашем компьютере. Для этого, нужно нажать правой кнопкой мыши на свободном месте и выбрать пункт «Создать» — «Ярлык».
В поле ввода расположения объекта достаточно ввести regedit, и нажать далее.
Затем вводим любое имя для ярлыка (например, «Редактор реестра»), и нажимаем Готово. Ярлык для запуска Редактора реестра готов.
Как экспортировать ключ реестра в Windows
Реестр Windows — это централизованная иерархическая база данных, используемая Windows для хранения системных настроек, конфигураций оборудования и пользовательских настроек. Реестр Windows можно изучить с помощью программы под названием Редактор реестра Windows, но изменение неправильного ключа может привести к неправильной загрузке компьютера, поэтому рекомендуется использовать его только по мере необходимости.
Более подробную информацию о реестре Windows можно найти в нашей статье Демистификация реестра Windows.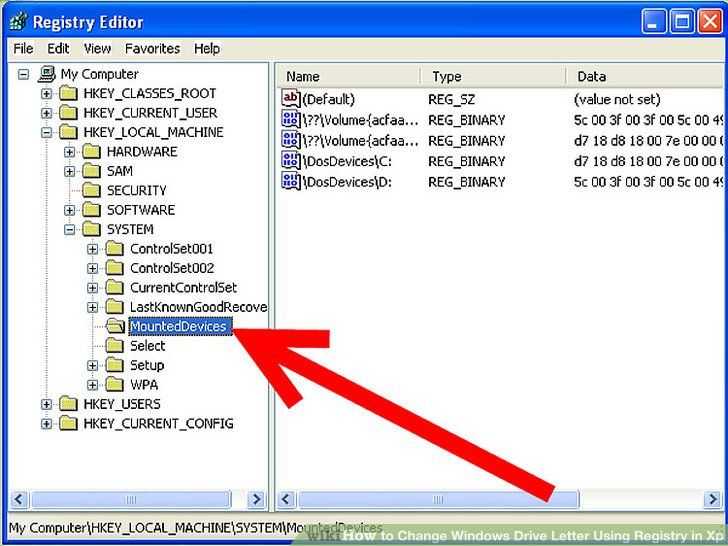
При внесении изменений в реестр рекомендуется сначала создать экспорт записей, которые вы собираетесь изменить. Это позволяет сохранить информацию в файле реестра или файле .reg, чтобы в случае возникновения проблемы можно было импортировать исходные настройки обратно в реестр.
Вы можете увидеть пример файла реестра ниже, где каждый параметр сохраняется в виде текста в файле.
Файл реестра Windows (.reg)
Если вам нужно импортировать данные обратно в реестр и перезаписать любые существующие настройки, которые вам соответствуют, просто дважды щелкните файл реестра и разрешите внесение изменений. объединены, когда Windows предложит вам.
Ниже мы предоставили два метода, которые можно использовать для экспорта данных из реестра Windows.
Способ 1. Экспорт ключа реестра с помощью редактора реестра Windows
Для большинства пользователей самым простым способом экспорта ключа реестра является использование редактора реестра Windows. Редактор реестра Windows, также известный как regedit.exe, представляет собой графический инструмент, позволяющий изменять реестр Windows.
Редактор реестра Windows, также известный как regedit.exe, представляет собой графический инструмент, позволяющий изменять реестр Windows.
Чтобы открыть редактор реестра, введите regedit в поле поиска меню «Пуск», как показано ниже, а затем выберите Редактор реестра.
Откройте редактор реестра
Когда откроется редактор реестра, перейдите к ключу, который вы хотите экспортировать. В нашем примере мы собираемся экспортировать ключ HKEY_LOCAL_MACHINE\SYSTEM\CurrentControlSet\Control\Session Manager\Memory Management .
Редактор реестра Windows
Находясь на ключе, который вы хотите экспортировать, щелкните правой кнопкой мыши имя ключа и выберите Экспорт , как показано ниже.
Экспорт ключа через редактор реестра
Теперь Windows предложит вам указать местоположение и имя файла, в котором вы хотите сохранить информацию реестра. Выберите место, введите имя файла и нажмите кнопку Сохранить .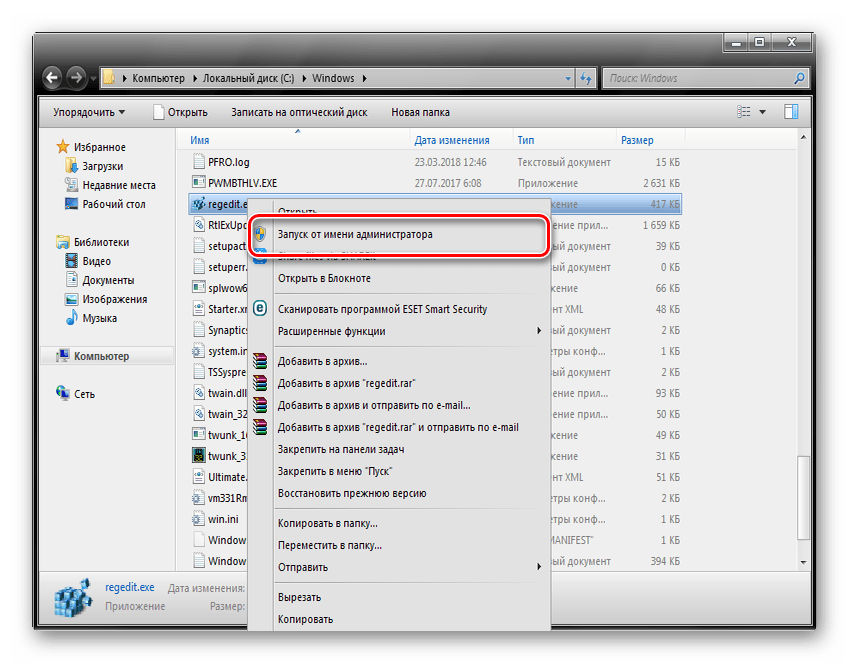
Сохранить файл реестра
После сохранения файла реестра вы увидите файл с расширением .reg в том месте, где вы его сохранили.
Этот файл можно использовать в будущем для восстановления экспортированных настроек, если это необходимо.
Способ 2: экспорт раздела реестра с помощью команды командной строки Reg
Windows включает программу reg.exe , которую можно использовать для управления реестром Windows из командной строки. Чтобы использовать этот инструмент, вам нужно открыть командную строку с повышенными правами.
После открытия командной строки с повышенными привилегиями вы можете использовать команду reg.exe для экспорта ключа реестра, используя следующий синтаксис: \SYSTEM\CurrentControlSet\Control\Session Manager\Memory Management» в файл test.reg, вы должны использовать следующую команду:
reg export "HKEY_LOCAL_MACHINE\SYSTEM\CurrentControlSet\Control\Session Manager\Memory Management" test.reg
Обратите внимание, что при вводе ключа реестра для экспорта мы заключили его в кавычки, поскольку в имени ключа был пробел.
Вы можете увидеть пример использования этой команды на изображении ниже.
Использование команды Reg.exe из командной строки с повышенными правами
После выполнения команды будет создан файл, в нашем случае это test.reg, который содержит экспортированный ключ реестра.
Пользователи, которые читают это, также читают:
Как включить функцию безопасности Windows 10 для защиты от несанкционированного доступа
С выпуском обновления Windows 10 от мая 2019 г. Microsoft представила новую функцию безопасности под названием Защита от несанкционированного доступа, которая защищает параметры безопасности для антивируса Защитника Windows от отключения вредоносным ПО или сторонними организациями. программы.
Как перезапустить процесс Windows Explorer.exe
При использовании Windows 10 вы можете обнаружить, что рабочий стол Windows завис, и вы больше не можете использовать меню «Пуск», щелкать программы, перетаскивать файлы или переключаться между окнами.
 Когда это происходит, это может быть вызвано проблемами с процессом Windows Explorer или Explorer.exe, и обычно это можно исправить, перезапустив его.
Когда это происходит, это может быть вызвано проблемами с процессом Windows Explorer или Explorer.exe, и обычно это можно исправить, перезапустив его.Как отобразить скрытые файлы в Windows 7
Windows 7 скрывает определенные файлы, чтобы их нельзя было увидеть при просмотре файлов на компьютере. Файлы, которые он скрывает, как правило, являются системными файлами Windows 7, которые при подделке могут вызвать проблемы с правильной работой компьютера. Тем не менее, пользователь или программа могут сделать файл скрытым, включив атрибут hidden в конкретном файле или …
Как найти версию Microsoft Defender, установленную в Windows 10
В этом руководстве объясняется, как найти номер версии Microsoft Defender в Windows 10.
Как использовать Защитник Windows для сканирования папки на наличие вредоносных программ
Защитник Windows позволяет выполнять выборочное сканирование, которое позволяет указать конкретную папку или диск, которые вы хотите проверить на наличие вредоносных программ.
 Поскольку вам нужно сканировать только эту папку, время сканирования будет намного меньше, чем сканирование всей машины.
Поскольку вам нужно сканировать только эту папку, время сканирования будет намного меньше, чем сканирование всей машины.
Взлом реестра Windows 7 | Изменить RegisteredOwner и RegisteredOrganization
Когда вы покупаете машину с предустановленной Windows 7, иногда OEM-производители оставляют свое имя в вашей копии Windows 7. Небольшое исследование показывает, что такие имена хранятся в значениях реестра, которые называются: RegisteredOwner и RegisteredOrganization. Вот хак реестра, чтобы отредактировать значение, чтобы оно отражало вашу организацию.
В качестве бонуса у меня есть забавная история об Эвансе Твпе и его опыте работы с RegisteredOwner.
Чтобы понять, о чем я говорю, назовите «winver». В Windows 7 щелкните в диалоговом окне «Начать поиск» и введите: winver.
Темы для RegisteredOwner Взлом реестра Windows 7
- Инструкции по редактированию RegisteredOwner
- Ключевые моменты для RegisteredOwner
- Метод PowerShell для изменения RegisteredOwner
- Windows 8 Изменить зарегистрированного владельца
- История Evans Twp и RegisteredOwner
♦
Инструкции по редактированию RegisteredOwner или RegisteredOrganization
- Запуск Regedit (Подробнее о запуске regedit см.
 )
) - Перейдите к:
HKEY_LOCAL_MACHINE\Software\Microsoft\Windows NT\CurrentVersion\. Либо в Regedit щелкните меню «Правка», «Найти», а затем введите: RegisteredOwner в диалоговом окне. - Дважды щелкните REG_SZ с именем RegisteredOwner.
- Измените значение, я выбираю Гая Томаса, но предлагаю вам использовать свое имя.
- Повторите приведенные выше инструкции для RegisteredOrganization.
- Выйдите из Regedit и запустите Начать поиск, введите winver в диалоговом окне.
Ключевые моменты для взлома реестра RegisteredOwner
- Является ли RegisteredOwner значением в HKCU** или HKLM?
Ответ: HKLM - Вам нужно добавить значение или изменить существующий параметр?
Ответ: Изменить - Это строковое значение или DWORD?
Ответ: Строка (REG_SZ). - Вам нужен перезапуск или просто выход из системы/вход в систему?
Ответ: нет, просто введите «Winver» в диалоговом окне «Начать поиск» Windows 7.
** HKLM — это сокращение от HKEY_LOCAL_MACHINE, а HKCU — сокращение от HKEY_CURRENT_USER. Эти аббревиатуры настолько известны, что вы даже можете использовать их в файлах .reg, Windows 7 поймет и будет подчиняться инструкции реестра.
Метод PowerShell для изменения RegisteredOwner
Предварительные условия
- Естественно, вам следует сделать резервную копию реестра перед экспериментами или, по крайней мере, экспортировать «ветку» Microsoft в виде файла .reg.
- На вашем месте я бы изменил «-значение Гвидо», чтобы отразить ваше имя!
$RegKey =»HKLM:\Software\Microsoft\Windows NT\CurrentVersion\»
set-ItemProperty -path $RegKey -name RegisteredOwner -value Guido
Примечание 1: Вы можете добавить эту строку к приведенной выше код:
get-ItemProperty -path $RegKey -name RegisteredOwner
Примечание 2: Вы можете изменить вышеописанный взлом реестра, чтобы изменить родственный ключ: RegisteredOrganization.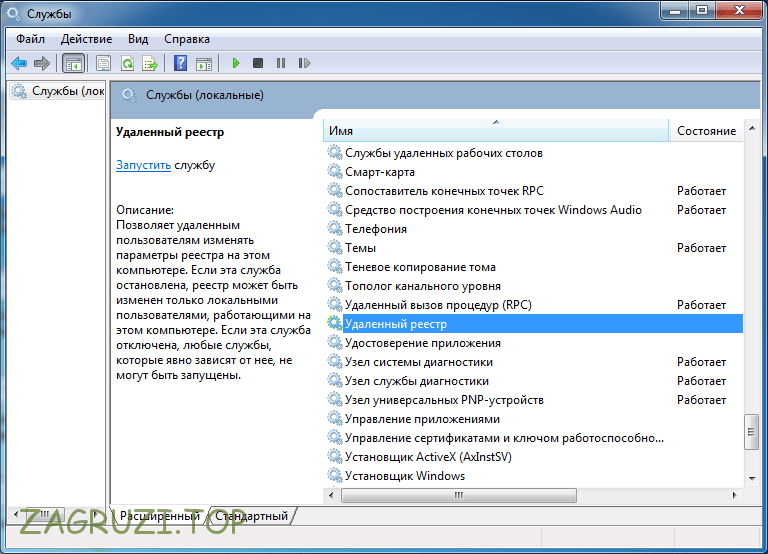
Примечание 3: Вы можете увидеть больше примеров редактирования реестра PowerShell здесь.
История Эванса Twp и зарегистрированного владельца
На моей родине в Уэльсе Twp (произносится как Tupp) означает глупый человек. ИТ-менеджера компании, с которой я работал, звали Эванс, и, как и многие менеджеры, он не очень хорошо разбирался в ИТ. Следовательно, один из технарей, Дай «восемнадцать месяцев», дал этому менеджеру прозвище: Эванс Твп. (Дай потерял часть уха в схватке по регби, и в результате у него осталось только полтора уха!).
ИТ-отдел взял на работу нового парня по имени Питер. Розыгрыши часто являются частью ритуала посвящения новых сотрудников, и эта компания не стала исключением. Первой работой Питера была установка пяти новых компьютеров с Windows 7. Во время настройки по сценарию он обнаружил меню организации; он остановился и спросил Дая «восемнадцать месяцев», что ему следует ввести. Дай сказал: «Положи Evans Twp в коробку».
Когда Питер с гордостью хвастался новыми компьютерами, он был ошеломлен, когда мистер Эванс пришел в ярость и обвинил Питера в подрыве его авторитета. Что произошло, так это то, что мистер Эванс набрал Winver в меню «Начать поиск» и увидел, что «Зарегистрировано в» было: — Evans Twp. (Значение: Эванс глупый!)
Я посещал компанию, выполняя другую работу, когда услышал о бедствии Питера. Г-н Эванс сказал бедному парню, что должен прийти на выходных и переустановить машины, г-н Эванс хотел, чтобы название компании отображалось как «Зарегистрированный владелец». Я отвел Питера в сторону и показал ему, как запустить Regedit и найти RegisteredOwner. Мы нашли Evans Twp и изменили его на название компании. Питер был в восторге, так как взлом реестра занял всего минуту, и Питер отправился на матч по регби вместо того, чтобы пожертвовать своими выходными для повторной установки.
Создание .reg-файла
На этой странице объясняется, как создавать и затем редактировать .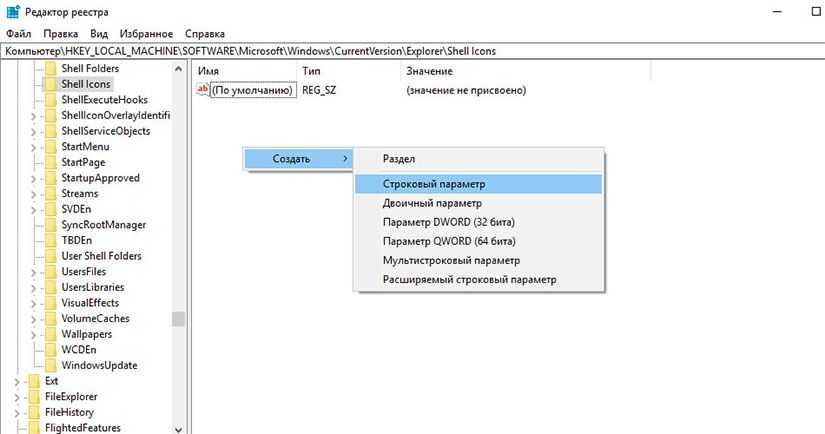


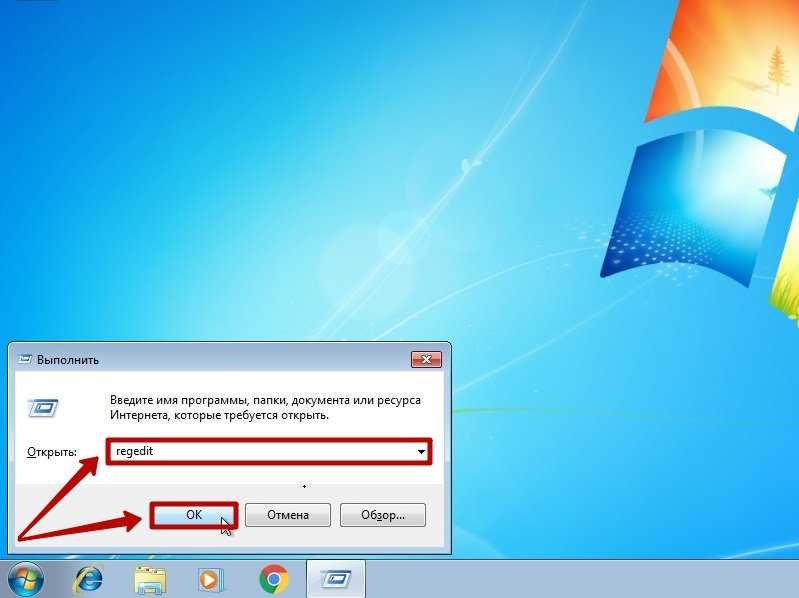 Дважды щелкаем по параметру CatAge и вводим в текстовом поле Значение число 8 (рис. 1.12). Обратите внимание, что можно вводить как десятичное значение, так и шестнадцатеричное.
Дважды щелкаем по параметру CatAge и вводим в текстовом поле Значение число 8 (рис. 1.12). Обратите внимание, что можно вводить как десятичное значение, так и шестнадцатеричное.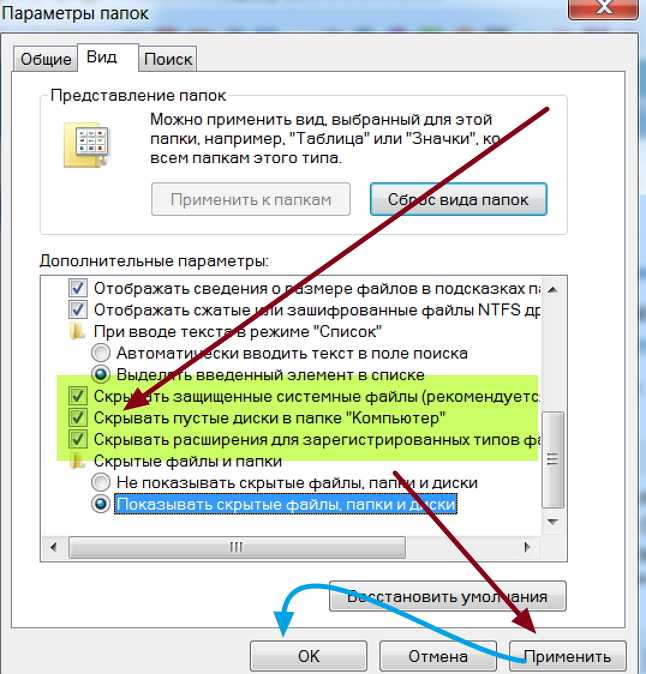 Прежде чем удалить раздел, система запросит у вас подтверждение операции (рис. 1.15).
Прежде чем удалить раздел, система запросит у вас подтверждение операции (рис. 1.15).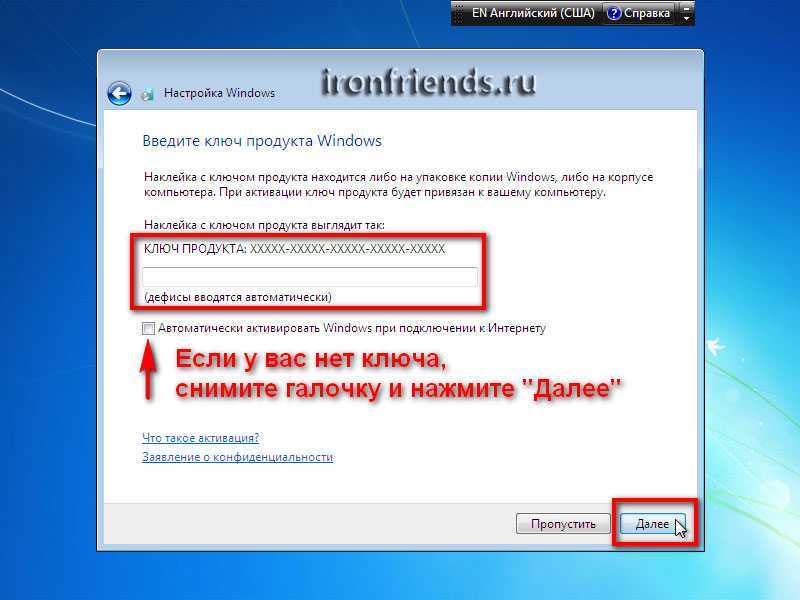 В результате появится окно с сообщением, что содержащиеся в файле настройки раздела и параметры успешно добавлены в реестр (рис. 1.16). В этом можно убедиться. Если сразу не видно никаких изменений, то попробуйте нажать клавишу F5 или выбрать меню Вид ► Обновить.
В результате появится окно с сообщением, что содержащиеся в файле настройки раздела и параметры успешно добавлены в реестр (рис. 1.16). В этом можно убедиться. Если сразу не видно никаких изменений, то попробуйте нажать клавишу F5 или выбрать меню Вид ► Обновить.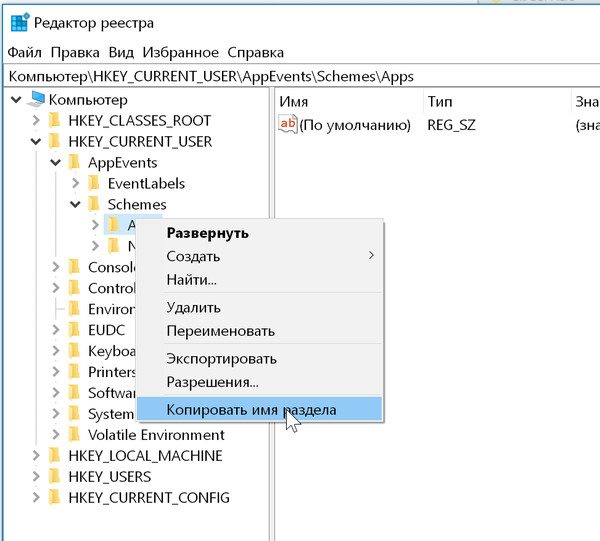 Теперь щелкните на любом другом разделе и закройте редактор. Откройте редактор реестра снова. В меню Избранное найдите строку Test (или строку с тем именем, под которым раздел был сохранен) и щелкните на ней. Вы сразу перейдете в нужный раздел.
Теперь щелкните на любом другом разделе и закройте редактор. Откройте редактор реестра снова. В меню Избранное найдите строку Test (или строку с тем именем, под которым раздел был сохранен) и щелкните на ней. Вы сразу перейдете в нужный раздел. Можно подавить появ ление диалогового окна, запустив команду с параметром /S:
Можно подавить появ ление диалогового окна, запустив команду с параметром /S: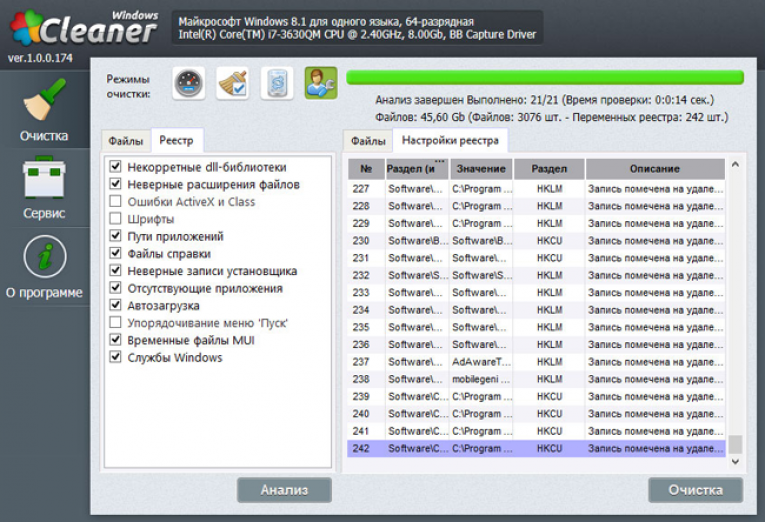 В противном случае необходимо последовательно удалить все входящие в его состав подразделы и только потом приступать к удалению нужного раздела.
В противном случае необходимо последовательно удалить все входящие в его состав подразделы и только потом приступать к удалению нужного раздела.
 reg
reg 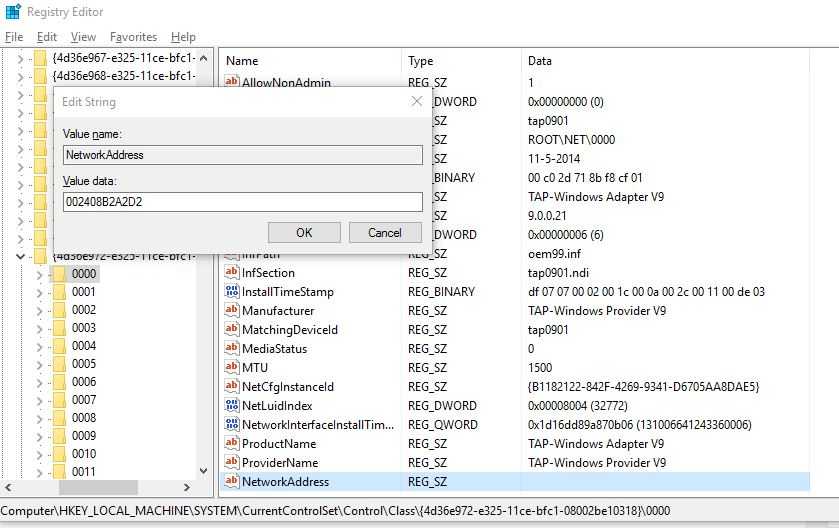 Когда это происходит, это может быть вызвано проблемами с процессом Windows Explorer или Explorer.exe, и обычно это можно исправить, перезапустив его.
Когда это происходит, это может быть вызвано проблемами с процессом Windows Explorer или Explorer.exe, и обычно это можно исправить, перезапустив его. Поскольку вам нужно сканировать только эту папку, время сканирования будет намного меньше, чем сканирование всей машины.
Поскольку вам нужно сканировать только эту папку, время сканирования будет намного меньше, чем сканирование всей машины. )
)