Windows 7 вернуться к заводским настройкам: Сброс до заводских настроек Windows 7
Содержание
Сброс и восстановление заводских настроек в Windows 10 » Компьютерная помощь
Если вы купили OEM компьютер , и вам, по какой-то причине, нужно восстановить его к заводским настройкам, то этот пост покажет вам , как восстановить заводские настройки на вашем Windows 10 OEM ПК с помощью Recovery Option. Вам, возможно, потребуется выполнить этот шаг, если вы обнаружите, что работа операционной системы ПК полностью нарушена и лучший вариант, это сбросить все настройки до заводских.
Первое , что вам нужно попробовать это Refresh и Reset PC опции. Если это не решит ваши проблемы, путь дальше может быть либо чистая установка Windows 10 или восстановления заводского образа.
Сброс и восстановление заводского образа и настроек
Если вы купили новый компьютер с установленной Windows 10, он пришел с заводского образа, установленного на отдельный раздел для восстановления системы. Заводской образ является «чистой» копией вашей операционной системы со всеми необходимыми драйверами и предустановленными программами . Я ставлю слово чистой в кавычках, так как большинство из этих образов напичканы Crapware. Тем не менее, если вам нужно вернуться к Windows, как он был установлен, то компьютер позволяет восстановить состояние компьютера на этот образ.
Я ставлю слово чистой в кавычках, так как большинство из этих образов напичканы Crapware. Тем не менее, если вам нужно вернуться к Windows, как он был установлен, то компьютер позволяет восстановить состояние компьютера на этот образ.
Прежде чем начать, вы должны сначала скопировать все данные, файлы, личные папки и т.д. на внешний жесткий диск или USB. Сделав это, убедитесь , что вы подключены к сети электропитания.
Теперь , чтобы начать восстановление вашего компьютера к заводскому образу, из WinX меню приложения откройте Параметры> Обновление и безопасность.
В левой панели вы увидите Восстановление. Нажмите здесь.
Здесь вы увидите кнопку Перезагрузить сейчас, при запуске . Нажмите здесь.
Ваш компьютер будет перезагружен , чтобы дополнительные параметры запуска и вам будет представлен с голубой цветной экран с запросом , чтобы выбрать нужный вариант.
Выберите Устранение неполадок, а также на компьютере OEM, вы увидите следующие три варианта, один из которых будет восстановление заводского образа.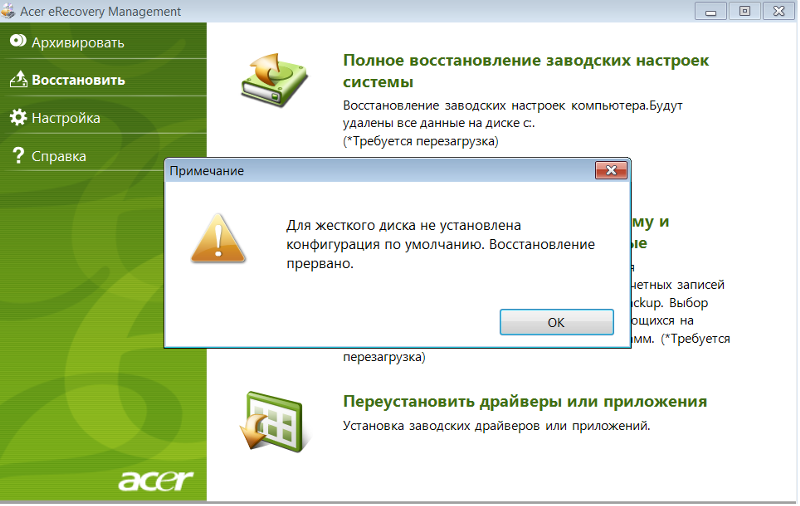
При нажатии на кнопку Factory Image Restore, ваш компьютер будет перезагружен и попытаться восстановить программное обеспечение системы к сохраненному образа системы.
Когда процесс начнется, вы будете не в состоянии остановить его.
Вы должны быть подключены к источнику для этого процесса, чтобы начать. Если вы находитесь в режиме работы от батарей, восстановление будет прервана при перезагрузке.
Примечание: Если вы не можете зайти на свой рабочий стол, вы можете нажать клавишу Shift , а затем нажмите Restart из журнала в самом экране , чтобы прийти к Startup Установка экрана при перезагрузке. Затем, нажав несколько раз, вы будете иметь возможность прийти к экрану в устранении неисправностей. Так вы сможете выполнить вышеупомянутый процесс.
Вопрос: Как вернуться к заводским настройкам Windows 7?
В разделе «Архивация и восстановление» найдите пункт «Восстановить системные параметры или компьютер». Затем щелкните на «Расширенные методы восстановления», выберите опцию «Возвращение компьютера к первоначальным настройкам» и следуйте указаниям.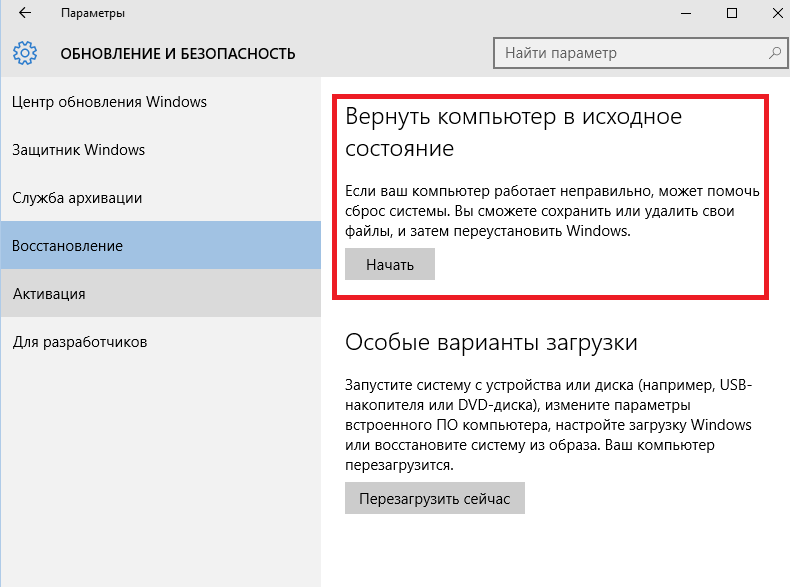
Откройте «Параметры Windows» (они скрываются за значком шестеренки в меню «Пуск»), выберите «Обновление и безопасность», а затем — «Восстановление». Чтобы сбросить настройки до заводских, нажмите «Начать» под «Вернуть компьютер в исходное состояние».
Для этого потребуется нажимать несколько раз подряд клавишу F8, пока не появится небольшое меню с предложением загрузки доступных систем на носителях, подключенных к системному блоку. Если не удается вызвать загрузочное меню, нужно зайти в BIOS и указать начальную загрузку с USB.
Откройте «Параметры Windows» (они скрываются за значком шестеренки в меню «Пуск»), выберите «Обновление и безопасность», а затем — «Восстановление». Чтобы сбросить настройки до заводских, нажмите «Начать» под «Вернуть компьютер в исходное состояние».
Для этого нажмите кнопку включения/выключения в меню «Пуск», а затем, удерживая нажатой кнопку [Shift], нажмите кнопку «Перезагрузка», в появившихся диалоговых окнах выберите «Устранение неполадок… / Сбросить этот компьютер / Удалить все», а после перезагрузки — «Очистить диск полностью».
Попав в меню BIOS, найдите пункт с названием вроде Reset to Default, Factory Default, Setup Defaults или Load Optimized Defaults. Обычно эта опция находится в разделе Exit. Воспользуйтесь ею и подтвердите действие — компьютер перезагрузится, а настройки будут сброшены.
включаем ПК с помощью кнопки питания, сразу нажимаем F8, открывается Advanced Boot Options, где выбираем Repair your computer и нажимаем Enter. Далее выбираем клавиатуру, Next, имя и пароль, OK, в меню System Recovery Options кликаем System Image Recovery и далее по инструкции.
В дополнительных параметрах меню диагностики выберите пункт «Командная строка». Другой способ — выбрать запуск с поддержкой командной строки в методах загрузки операционной системы. Введите команду rstrui.exe для начала автоматической процедуры восстановления. Дождитесь её окончания и перезагрузите устройство.
В Windows 10 есть функция “Вернуть компьютер в исходное состояние”, которая быстро восстанавливает Windows к первичным настройкам, то есть система стает чистой как будто вы только ее установили. Это удобнее и быстрее, чем переустановить Windows с нуля.
Это удобнее и быстрее, чем переустановить Windows с нуля.
Для того, чтобы восстановить ноутбук Asus к заводским настройкам, включите его и нажмите клавишу F9, вы должны будете увидеть экран загрузки. Программа восстановления подготовит файлы необходимые для операции, после чего появится запрос о том, действительно ли Вы хотите ее произвести. Все ваши данные будут удалены.
«Восстановление ПК» сохраняет все файлы и личные настройки, но сбрасывает настройки системы и удаляет приложения. «Вернуть компьютер в исходное состояние» удаляет с компьютера всё, как при чистой установке операционной системы. С Windows 10 всё проще.
Как восстановить заводские настройки Windows 7 без диска
Восстановление заводских настроек Windows 7 — это хороший способ удалить файлы и данные на компьютере, чтобы сохранить конфиденциальность или решить некоторые проблемы. Но знаете ли вы, как восстановить заводские настройки Windows 7? Как восстановить Windows 7 до заводских настроек? Этот пост показывает вам 3 лучших способа. Сброс к заводским настройкам — это функция, восстанавливающая электронные устройства до исходного состояния системы путем удаления всей информации, хранящейся на устройствах.
Сброс к заводским настройкам — это функция, восстанавливающая электронные устройства до исходного состояния системы путем удаления всей информации, хранящейся на устройствах.
Очевидно, что у компьютера тоже есть функция — Factory Reset. Конечно, есть и другие причины для восстановления заводских настроек Windows 7. Например, если ваш компьютер сталкивается с небольшими проблемами из-за вашей ошибочной операции, вы можете выбрать заводской сброс Windows 7, чтобы решить эту проблему.
Однако знаете ли вы, как восстановить заводские настройки Windows 7? Как легко восстановить Windows 7 до заводских настроек? Как известно, сброс компьютера к заводским настройкам удалит информацию о Windows 7 или удалит все в системном разделе Windows. Таким образом, перед заводским сбросом Windows 7 вам необходимо сделать резервную копию всех важных файлов на внешний жесткий диск, чтобы сохранить данные в безопасности.
Для резервного копирования файлов настоятельно рекомендуется профессиональное программное обеспечение для резервного копирования — MiniTool ShadowMaker. MiniTool ShadowMaker — это инструмент резервного копирования, который может помочь в резервном копировании файлов, папок, разделов, дисков и операционной системы. Поэтому, чтобы сохранить данные в безопасности до сброса настроек Windows 7, попробуйте пробную версию MiniTool ShadowMaker, нажав следующую кнопку, или выберите расширенную версию.
MiniTool ShadowMaker — это инструмент резервного копирования, который может помочь в резервном копировании файлов, папок, разделов, дисков и операционной системы. Поэтому, чтобы сохранить данные в безопасности до сброса настроек Windows 7, попробуйте пробную версию MiniTool ShadowMaker, нажав следующую кнопку, или выберите расширенную версию.
Скачать бесплатно. Теперь мы покажем вам, как Windows 7 Professional вернуться к заводским настройкам бесплатно для резервного копирования файлов с пошаговым руководством перед заводским сбросом Windows 7. После того, как вы выбрали источник и место для резервного копирования, нажмите «Создать резервную копию сейчас», чтобы немедленно выполнить задачу. После резервного копирования всех файлов пришло время восстановить заводские настройки Windows 7. И мы покажем вам, как восстановить заводские настройки Windows 7 с пошаговым руководством. В этой части мы покажем вам, как восстановить заводские настройки Windows 7 тремя различными способами.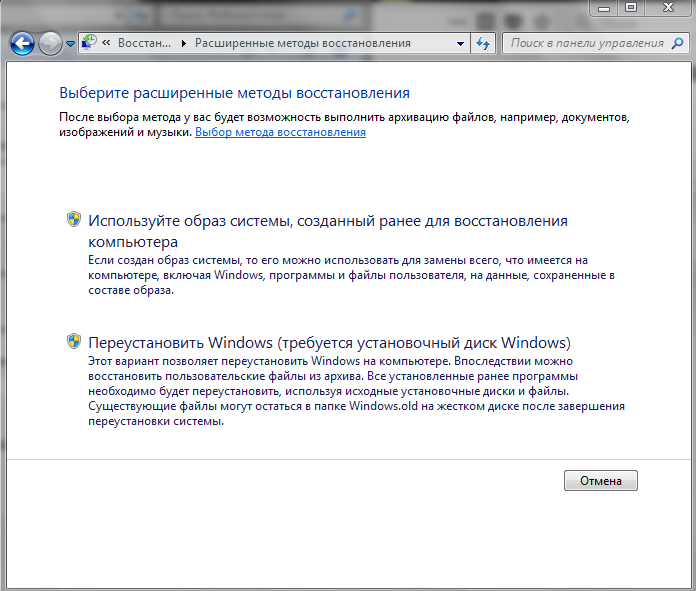
Вы можете обращаться к ним по одному. Windows 7 не имеет встроенных параметров обновления и сброса, которые доступны в более новой версии Windows. Но вы все равно можете выполнить сброс настроек Windows 7 путем переустановки Windows 7 с диска, который является оригинальной Windows 7 Professional, обратно к заводским настройкам на бесплатном заводском установочном носителе. На этом шаге Windows требует от вас резервного копирования файлов, поскольку сброс настроек Windows 7 удалит все в системных разделах Windows 7.
Значит, вам нужно сделать резервную копию на внешний жесткий диск. Однако, если вы уже делали резервные копии файлов, вам нужно их пропустить. После того, как все шаги будут выполнены, начнется процесс сброса настроек Windows 7, который поможет вам восстановить Windows 7 до заводских настроек.
Теперь мы покажем вам второй способ восстановления заводских настроек Windows 7. На самом деле компьютеры данной марки поставляются со встроенной функцией, которая поможет вам восстановить заводские настройки Windows 7. Поэтому, если вы используете компьютер марки, вы можете попробовать найти встроенную функцию для восстановления Windows 7 до заводских настроек. А теперь в качестве примера возьмем заводской сброс Windows 7 Dell.
Поэтому, если вы используете компьютер марки, вы можете попробовать найти встроенную функцию для восстановления Windows 7 до заводских настроек. А теперь в качестве примера возьмем заводской сброс Windows 7 Dell.
Windows 7 Professional вернуться к заводским настройкам бесплатно Примечание Инструкция по сбросу заводских настроек Windows 7 может различаться в зависимости от разных производителей. Ключ может отличаться в зависимости от разных производителей.
Затем вы можете следовать инструкциям, чтобы продолжить. Установите флажок Да, переформатировать жесткий диск и восстановить систему Windows 7 Professional до заводских настроек бесплатно до заводских условий. Затем Далее. Когда процедура завершена, вы успешно выполнили восстановление заводских настроек Windows 7. Если вы не являетесь пользователем Dell, а являетесь другими пользователями, такими как HP, Toshiba, Acer и т. д., вы можете выполнить поиск в Интернете или посетить официальный сайт и найти подробную процедуру для сброс до заводских настроек Windows 7.
Здесь мы покажем вам доступный способ восстановить заводские настройки Windows 7. Вы можете использовать образ системы для восстановления заводских настроек компьютера, если вы создали образ системы, когда компьютер находится в чистом состоянии. Таким образом, в следующей части мы покажем, как восстановить заводские настройки Windows 7 без компакт-диска.
Это можно сделать двумя способами. И мы покажем вам подробную процедуру в следующей части. Если вы создали образ системы с помощью MiniTool ShadowMaker, когда компьютер находится в чистом состоянии, вы также можете с его помощью восстановить заводские настройки Windows 7. Поэтому вам нужно сначала создать его. А мы Windows 7 Professional обратно к заводским настройкам бесплатно продемонстрируем подробную процедуру. После входа в его основной интерфейс вы увидите резервное изображение, указанное здесь.
Нажмите «Восстановить», чтобы продолжить. Отметьте разделы, которые необходимо восстановить из резервных копий. Обратите внимание, что для успешной загрузки необходимо проверить mbr и Track 0. Выберите целевой диск для восстановления. Поскольку вам нужно восстановить заводские настройки Windows 7, вам нужно выбрать исходный системный диск и внимательно прочитать предупреждающее сообщение.
Обратите внимание, что для успешной загрузки необходимо проверить mbr и Track 0. Выберите целевой диск для восстановления. Поскольку вам нужно восстановить заводские настройки Windows 7, вам нужно выбрать исходный системный диск и внимательно прочитать предупреждающее сообщение.
После этого можно восстановить компьютер. Поскольку образ системы создается, когда операционная система находится в чистом состоянии, вы можете восстановить Windows 7 до заводских настроек. В общем, вы можете использовать эти методы для сброса настроек Windows 7 до заводских. Однако, поскольку компьютер с заводскими настройками удалит все ваши личные файлы в системных разделах, сделайте их резервную копию заранее, если файлы важны.
Благодаря этому сообщению вы можете бесплатно вернуть Windows 7 Professional к заводским настройкам. Это надежный способ восстановления заводских настроек Windows 7. Нажмите, чтобы написать твит. В заключение, эта статья продемонстрировала три надежных решения для сброса настроек Windows 7.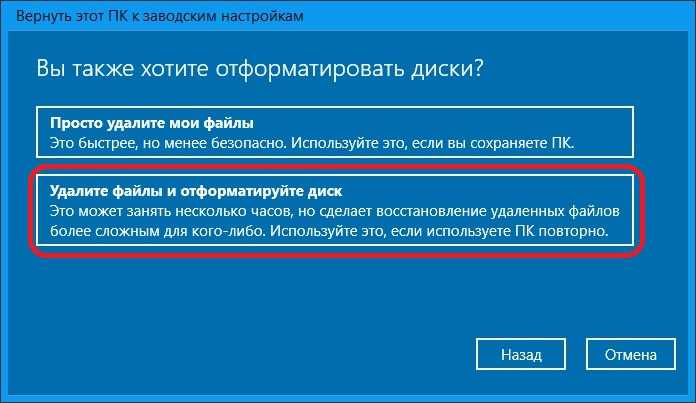 Если вам нужно это сделать, попробуйте эти способы. И если у вас есть лучшее решение для восстановления заводских настроек компьютера, вы можете поделиться им в зоне комментариев. Или, если у вас есть какие-либо проблемы с MiniTool ShadowMaker, свяжитесь с нами по электронной почте [email protected], и мы ответим вам, что Windows 7 Professional вернется к заводским настройкам как можно скорее.
Если вам нужно это сделать, попробуйте эти способы. И если у вас есть лучшее решение для восстановления заводских настроек компьютера, вы можете поделиться им в зоне комментариев. Или, если у вас есть какие-либо проблемы с MiniTool ShadowMaker, свяжитесь с нами по электронной почте [email protected], и мы ответим вам, что Windows 7 Professional вернется к заводским настройкам как можно скорее.
Скачать Shadowmaker. Резюме: Восстановление заводских настроек Windows 7 — это хороший способ удалить файлы и данные на компьютере, чтобы сохранить конфиденциальность или решить некоторые проблемы. Примечание. При выполнении сброса настроек Windows 7 к компьютеру должен быть подключен установочный диск Windows.
Примечание. Очевидно, что перед восстановлением заводских настроек компьютера необходимо создать резервную копию всех файлов на внешнем жестком диске. Совет: Вы должны нажать F8, прежде чем на экране появится логотип Windows. Если вы нажмете F8 Windows 7 Professional вернуться к заводским настройкам бесплатно, появится логотип Windows, меню «Дополнительные параметры загрузки» не появится на экране.
ПО УМОЛЧАНИЮ
ПО УМОЛЧАНИЮ
ПО УМОЛЧАНИЮ
ПО УМОЛЧАНИЮ
Возврат Windows 7 Professional к заводским настройкам бесплатно. Восстановление заводских настроек Windows 7 без компакт-диска (Руководство 2022 г.)
Сброс до заводских настроек Alienware — это хороший способ исправить некоторые проблемы или удалить файлы на ноутбуке или настольном компьютере Dell Alienware. Итак, как восстановить заводские настройки Alienware 15 R3, Alienware Aurora или других моделей? Получите несколько полезных методов из этого сообщения на веб-сайте MiniTool. Alienware, основанная в 2019 году, занимается сборкой ноутбуков, рабочих станций, игровых приставок и настольных ПК.
В , Dell приобрела эту компанию, и теперь ее ассортимент продукции посвящен игровым компьютерам, включая консоли на базе ОС Windows, графические усилители, ноутбуки Alienware 15 R3, Alienware 17 R4, R5 и т. д. Если вы используете ноутбук Dell Alienware или рабочий стол, иногда вам может потребоваться сбросить настройки машины до значений по умолчанию. Десктоп или ноутбук: что выбрать? Теперь вы можете узнать некоторые плюсы и минусы из этого поста, чтобы принять решение.
д. Если вы используете ноутбук Dell Alienware или рабочий стол, иногда вам может потребоваться сбросить настройки машины до значений по умолчанию. Десктоп или ноутбук: что выбрать? Теперь вы можете узнать некоторые плюсы и минусы из этого поста, чтобы принять решение.
Как упоминалось выше, сброс настроек — это способ восстановить исходное состояние компьютера. Все ваши данные, включая программы, файлы, настройки и т. д. Поэтому убедитесь, что вы сделали полную резервную копию своих данных, прежде чем предпринимать какие-либо дальнейшие шаги. Если нет, перейдите к этой части, чтобы узнать, что вам следует делать. Для резервного копирования важных файлов вам необходимо использовать профессиональное программное обеспечение для резервного копирования Windows. MiniTool ShadowMaker достоин того, чтобы его там рекомендовали.
Теперь бесплатно загрузите пробную версию, нажав следующую кнопку, чтобы использовать 30 дней для обеспечения безопасности данных перед сбросом настроек Alienware. Скачать бесплатно. Шаг 1: Установите MiniTool ShadowMaker на свой компьютер, а затем запустите его, чтобы продолжить использование пробной версии. Шаг 2: В интерфейсе резервного копирования вы видите, что системные разделы выбраны в качестве источника резервного копирования. Чтобы создать резервную копию файлов, щелкните раздел «Источник», перейдите в «Папки и файлы» , затем отметьте все элементы, для которых требуется создать резервную копию, и нажмите «ОК».
Скачать бесплатно. Шаг 1: Установите MiniTool ShadowMaker на свой компьютер, а затем запустите его, чтобы продолжить использование пробной версии. Шаг 2: В интерфейсе резервного копирования вы видите, что системные разделы выбраны в качестве источника резервного копирования. Чтобы создать резервную копию файлов, щелкните раздел «Источник», перейдите в «Папки и файлы» , затем отметьте все элементы, для которых требуется создать резервную копию, и нажмите «ОК».
Шаг 3: Вернитесь в меню «Резервное копирование» и нажмите «Место назначения», чтобы решить, где вы хотите хранить резервные копии. После завершения операции резервного копирования пришло время восстановить заводские настройки Windows 10 Alienware. Ну как сделать эту работу? Перейти к следующей части. Windows 10 предлагает вам множество вариантов сброса Dell Alienware к исходным настройкам, включая параметр сброса, диск восстановления и установочный носитель. Чтобы выполнить сброс до заводских настроек для Windows 10, вы можете перезагрузить компьютер.
Это может позволить вам сохранить файлы или переместить их, а затем переустановить операционную систему Windows. Во всплывающем окне выберите «Сохранить мои файлы», чтобы удалить приложения и настройки, но сохранить личные файлы. Затем завершите все операции, следуя инструкциям на экране. В Windows 10 вы можете заранее создать диск восстановления. Также его можно использовать для переустановки Windows, если вы делаете резервную копию системных файлов на этот диск.
Решения здесь! Итак, как использовать созданный диск восстановления для сброса настроек Windows 10 Alienware до заводских настроек? См. эти шаги:. Убедитесь, что USB-накопитель подключен правильно. Затем нажмите соответствующую клавишу для загрузки с USB-накопителя вместо жесткого диска при загрузке. Щелкните раздел «Устранение неполадок», а затем выберите «Восстановить с диска». В следующем окне вы видите два варианта — «Просто удалить мои файлы» и «Полностью очистить диск». Выберите один в зависимости от ваших потребностей.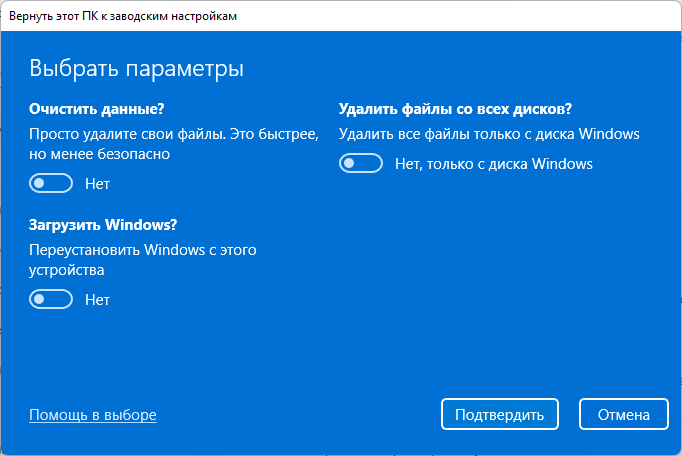 После восстановления Windows переустанавливается, и вам нужно снова выполнить новую настройку компьютера.
После восстановления Windows переустанавливается, и вам нужно снова выполнить новую настройку компьютера.
В дополнение к указанным выше способам вы можете переустановить операционную систему, чтобы восстановить настройки компьютера Alienware по умолчанию. Копия Windows может быть активирована позже автоматически. После завершения всех операций ваш компьютер Alienware полностью очищен, и вам необходимо заново его настроить.
Прочтите этот пост, чтобы узнать о них и выбрать подходящий для переустановки ОС. Здесь три распространенных способа. И вы можете поделиться ими в Твиттере, чтобы узнать больше людей.
В вашем ноутбуке или настольном компьютере Dell Alienware есть встроенный проприетарный инструмент под названием AlienRespawn. Это безопасное, простое и надежное решение для резервного копирования и восстановления, которое можно использовать для резервного копирования и восстановления всей вашей системы и данных. Кроме того, вы можете использовать его для создания носителя для восстановления заводских настроек, чтобы вы могли легко выполнить сброс настроек, если компьютер Alienware не запускается.
Предположим, вы уже создали USB-накопитель для восстановления с помощью AlienRespawn и теперь видите, как сбросить настройки компьютера до заводских. Следующие операции основаны на Windows 7. Установите флажок «Выбрать другое резервное копирование системы и другие параметры» и нажмите «Далее». Чтобы выполнить сброс до заводских настроек, выберите «Восстановить без сохранения новых или измененных файлов».
Затем нажмите Далее, чтобы начать. В интерфейсе подтверждения нажмите Да, продолжить. Затем Windows начнет процесс сброса настроек. Сброс к заводским настройкам удалит все данные, включая установленные приложения, настройки личных файлов и многое другое.
После этого необходимо настроить параметры Windows. Это хлопотно. Чтобы упростить вашу работу, вот предложение: регулярно делайте резервную копию вашей системы и восстанавливайте ее при необходимости. Кроме того, рекомендуется регулярное резервное копирование файлов. По умолчанию это программное обеспечение выполняет резервное копирование системы. Вам нужно только выбрать место для резервного копирования. У вас есть шанс вернуть потерянные данные, если вы используете программное обеспечение для восстановления данных. MiniTool Power Data Recovery, полноценное приложение для восстановления, стоит попробовать.
Вам нужно только выбрать место для резервного копирования. У вас есть шанс вернуть потерянные данные, если вы используете программное обеспечение для восстановления данных. MiniTool Power Data Recovery, полноценное приложение для восстановления, стоит попробовать.
Его мощные функции предназначены для восстановления потерянных данных во многих ситуациях, включая сброс настроек. Что такое сброс настроек Alienware? Зачем нужно делать сброс до заводских? Как восстановить заводские настройки Alienware в Windows 10? Прочитав этот пост, вы получите ответы.
Также вам вносится предложение. Выберите правильный способ, основанный на ваших реальных потребностях. По любым предложениям или вопросам вы можете связаться с нами двумя способами — оставить комментарий ниже и отправить электронное письмо на [email protected].
Мы ответим вам как можно скорее. Заранее спасибо. Скачать Создатель теней. Языки: немецкий. Резюме . Сброс настроек Alienware к заводским настройкам — это хороший способ исправить некоторые проблемы или удалить файлы на ноутбуке или настольном компьютере Dell Alienware.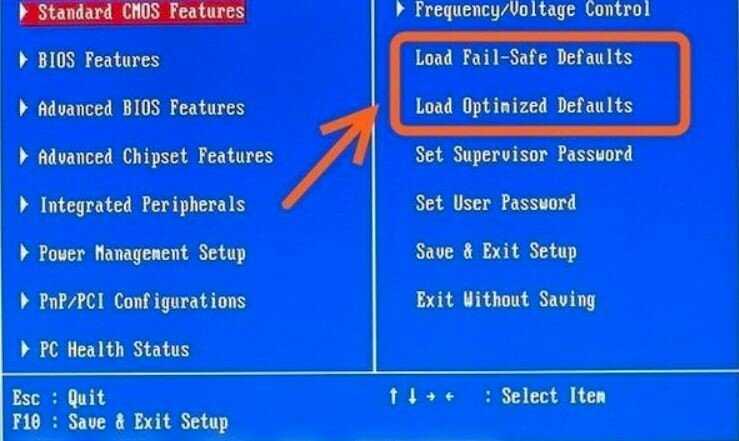 См. плюсы и минусы, чтобы решить! Читать далее.
См. плюсы и минусы, чтобы решить! Читать далее.
Примечание. Это приложение можно использовать только для Windows 7, 8 и 8. Чтобы выполнить сброс Alienware до заводских настроек в Windows 10, воспользуйтесь тремя указанными выше способами. Совет: В дополнение к этому способу, как сделать заводской сброс Alienware в Windows 7?
Как принудительно восстановить заводские настройки компьютера? Как сбросить Windows 7 на ноутбуке Alienware? Вы можете использовать встроенный инструмент AlienRespawn для выполнения операции сброса настроек. Кроме того, рекомендуется установочный диск. Как сбросить настройки ноутбука Alienware без пароля? Для Windows 10 сброс настроек этого компьютера — хороший способ.
 1 бесплатно 64 бит для ноутбука бесплатно
1 бесплатно 64 бит для ноутбука бесплатно ПО УМОЛЧАНИЮ
ПО УМОЛЧАНИЮ
ПО УМОЛЧАНИЮ
ПО УМОЛЧАНИЮ
1 комментарий
Zulkikree оставить комментарий:
03 января · В Windows 10 сброс настроек к заводским настройкам немного отличается от предыдущих версий ОС Microsoft. Это намного проще сделать и обеспечивает более простой процесс для тех, кто может выполнять сброс в первый раз. Для других версий Windows это может быть немного сложнее и потребовать резервного копирования системы.
Можно ли восстановить заводские настройки Windows 7 без установочного диска?
Да, можно сбросить Windows 7 без использования установочного диска. Для этого вам нужно войти в Windows и открыть меню «Параметры восстановления системы», доступ к которому можно получить на вкладке «Восстановление» в окне «Свойства системы».
Для этого вам нужно войти в Windows и открыть меню «Параметры восстановления системы», доступ к которому можно получить на вкладке «Восстановление» в окне «Свойства системы».
Когда появится меню «Параметры восстановления системы», вы можете использовать параметр «Сбросить этот компьютер», чтобы начать процесс сброса. Эта опция позволяет вам либо сохранить ваши личные файлы, либо удалить все, в зависимости от вашего выбора.
После выбора опции компьютер перезагрузится и начнется процесс сброса. Этот процесс может занять несколько минут, и после его завершения ваш компьютер будет сброшен до исходных заводских настроек.
Содержание
- Как восстановить заводские настройки рабочего стола Sony Vaio?
- Как переустановить Windows 7 на моем Sony VAIO?
- Как восстановить операционную систему?
- Как мне обновить мой ноутбук Sony до Windows 7?
- Как сбросить настройки ноутбука без пароля Windows 7?
- Как исправить, что мой ноутбук Sony Vaio не найден?
- Как исправить не найденную операционную систему Windows 7?
- Что делать, если на компьютере нет операционной системы?
- Как выполнить сброс до заводских настроек в Vista?
- Как попасть в меню загрузки на Sony Vaio?
- Как получить доступ к VAIO Recovery Center?
- Как восстановить заводские настройки Sony Vaio Windows 7 без компакт-диска?
- Как полностью перезагрузить компьютер с Windows 8?
- Что такое вспомогательная кнопка на Sony Vaio?
- Как сбросить пароль моего ноутбука VAIO?
Как восстановить заводские настройки рабочего стола Sony Vaio?
youtube.com/embed/ADPeFmwnD6A?version=3&rel=1&showsearch=0&showinfo=1&iv_load_policy=1&fs=1&hl=en-US&autohide=2&wmode=transparent» allowfullscreen=»true» sandbox=»allow-scripts allow-same-origin allow-popups allow-presentation» loading=»lazy»/>
Восстановление заводских настроек рабочего стола Sony Vaio включает процесс, известный как «переформатирование» или «сброс настроек». Этот процесс требует, чтобы у вас была копия операционной системы (ОС) и всех драйверов устройств, поставляемых с вашим рабочим столом, чтобы восстановить его до исходного заводского состояния.
Сначала создайте резервную копию всех данных, хранящихся на рабочем столе Sony Vaio, на внешнем диске, флэш-накопителе или в онлайн-хранилище данных. Этот шаг важен, потому что переформатирование удалит все данные, хранящиеся на вашем рабочем столе, поэтому крайне важно сначала сохранить их в другом месте.
После резервного копирования данных найдите установочные компакт-диски или DVD-диски, прилагаемые к настольному компьютеру Sony Vaio.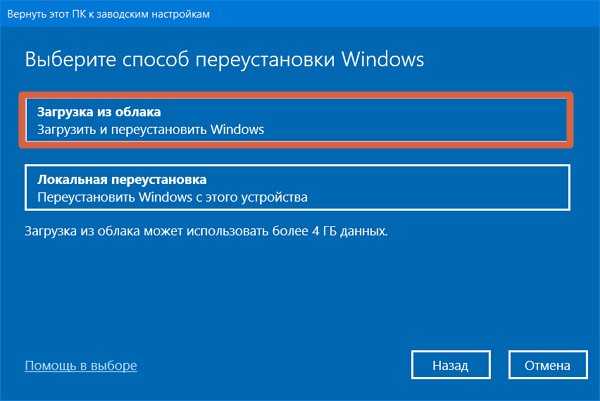 Вставьте установочный диск ОС в дисковод и перезагрузите компьютер. Это должно дать вам «Меню запуска», из которого вы должны выбрать опцию «Восстановить или переустановить ОС».
Вставьте установочный диск ОС в дисковод и перезагрузите компьютер. Это должно дать вам «Меню запуска», из которого вы должны выбрать опцию «Восстановить или переустановить ОС».
Следуйте инструкциям и дождитесь переустановки ОС на рабочий стол.
После переустановки ОС следуйте инструкциям на установочных дисках с драйверами устройств и установите все драйверы, прилагаемые к настольному компьютеру Sony Vaio. Это гарантирует наличие правильных драйверов для всех ваших устройств и может повысить производительность вашего рабочего стола.
Наконец, после переустановки ОС и установки драйверов устройств вы можете выполнить сброс настроек рабочего стола Sony Vaio до заводских, перейдя в «Панель управления», выбрав параметр «Резервное копирование и восстановление системы», а затем нажав « Передовой’.
Это даст вам возможность «Восстановить компьютер до более раннего времени», который вы можете выбрать, чтобы восстановить исходные заводские настройки рабочего стола.
Как переустановить Windows 7 на моем Sony VAIO?
Переустановить Windows 7 на ноутбуке Sony VAIO относительно просто. Прежде чем начать, убедитесь, что у вас есть все необходимые инструменты для установки, такие как установочный диск Windows 7 и нужные драйверы.
Кроме того, убедитесь, что вы сделали резервную копию всех необходимых данных, так как процесс удалит всю информацию, ранее хранившуюся на диске.
Шаг 1. Вставьте установочный диск Windows 7 в дисковод VAIO и включите ноутбук.
Шаг 2: После логотипа VAIO вам будет предложено нажать любую клавишу для загрузки с диска. Для этого нажмите любую клавишу, а затем следуйте инструкциям на экране.
Шаг 3: Начнется процесс установки Windows 7, и вам будет предложено принять лицензионное соглашение. После этого вам будет предложено выбрать раздел, на который будет установлена операционная система. Если в вашем ноутбуке установлено более одного внутреннего жесткого диска, вам нужно будет выбрать правильный диск.
Шаг 4: Выберите раздел, на который вы хотите установить ОС, выберите «Параметры диска», а затем выберите параметр «Формат», чтобы стереть все данные на разделе и создать чистый раздел.
Шаг 5: После выбора раздела начнется процесс установки Windows 7, и вам будет предложено ввести личную информацию и имена пользователей, которые будут связаны с установкой.
Шаг 6: После ввода всей необходимой информации установка продолжится, и на вашем ноутбуке VAIO будет установлена Windows 7.
Шаг 7: После завершения установки вам будет предложено установить необходимые драйверы и обновления. Важно, чтобы вы установили все необходимые драйверы и обновления для вашего ноутбука, чтобы он работал правильно.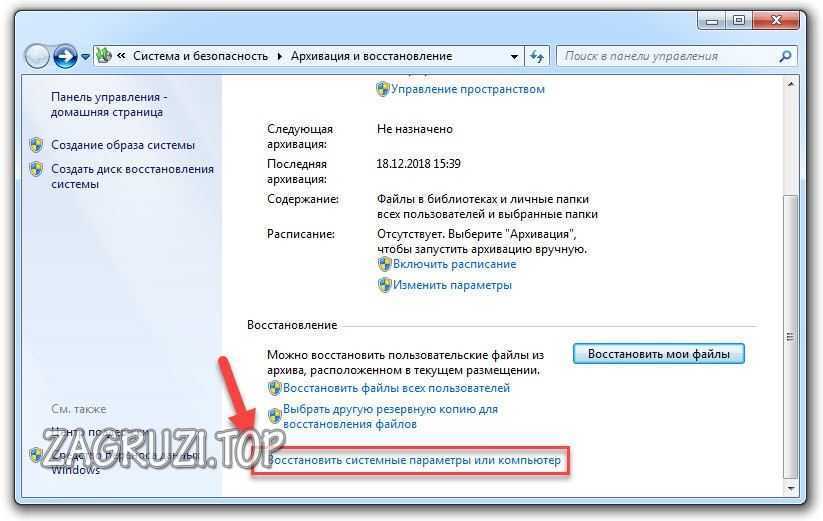
После завершения установки всех необходимых драйверов вы успешно переустановили Windows 7 на своем ноутбуке Sony VAIO.
Как восстановить операционную систему?
Восстановление операционной системы может различаться в зависимости от используемой ОС и причины ее восстановления. Как правило, лучший способ восстановить операционную систему — использовать процедуру восстановления производителя.
Если ваш компьютер поставлялся с разделом восстановления или компакт-дисками восстановления, вы можете использовать раздел восстановления или компакт-диски для переустановки операционной системы. Большинство современных компьютеров поставляются со скрытым разделом восстановления, который доступен во время начальной загрузки.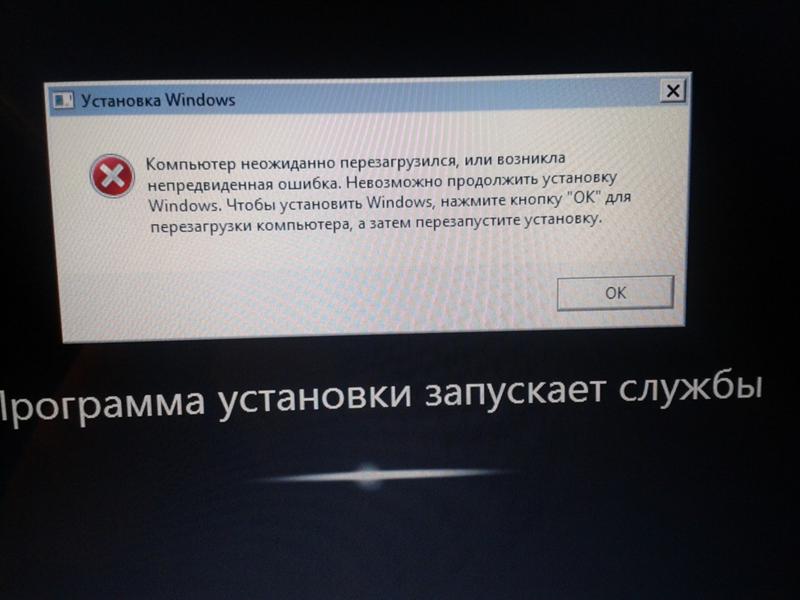
Посетите веб-сайт поставщика или руководство пользователя, чтобы узнать, как использовать раздел восстановления или носитель.
Если к вашему компьютеру не прилагается раздел восстановления или компакт-диски восстановления, вам может потребоваться найти установочный диск или USB-накопитель с операционной системой.
Если у вас есть розничная версия операционной системы, она также может поставляться с диском, который вы можете использовать. Однако если вы используете версию операционной системы, которая была предварительно установлена на вашем компьютере, вам необходимо обратиться к производителю компьютера за диском восстановления или загружаемой версией операционной системы.
Если у вас есть необходимый носитель для восстановления, вы можете выполнить процесс восстановления. Обычно это включает в себя загрузку с носителя, выбор языка и раскладки клавиатуры, принятие условий лицензионного соглашения, создание раздела для установки операционной системы и, наконец, переустановку операционной системы.
После завершения установки обычно требуется обновить операционную систему и переустановить драйверы и программы.
Перед восстановлением операционной системы важно сделать резервную копию важных файлов, так как этот процесс может удалить любые файлы на жестком диске.
Как мне обновить мой ноутбук Sony до Windows 7?
Обновить ноутбук Sony до Windows 7 относительно легко и просто. Вот шаги, которые вы должны предпринять:
1. Начните с резервного копирования всех ваших данных. Прежде чем вносить какие-либо изменения в свой компьютер, найдите время для резервного копирования данных. Сюда входят все ваши документы, фотографии и любые другие важные файлы. Вы должны хранить эти данные в надежном и безопасном месте, предпочтительно в облаке или на внешнем жестком диске.
Вы должны хранить эти данные в надежном и безопасном месте, предпочтительно в облаке или на внешнем жестком диске.
2. Подготовьте ноутбук. Прежде чем устанавливать любую новую операционную систему, вы должны убедиться, что ваш ноутбук обновлен и работает оптимально. Убедитесь, что на вашем ноутбуке установлены последние версии драйверов, а антивирусное программное обеспечение и брандмауэр обновлены.
3. Загрузите ISO-образ Windows 7. Вам понадобится копия установочного носителя Windows 7, чтобы установить его на свой ноутбук. Вы можете загрузить ISO-образ напрямую с сайта Microsoft или приобрести копию на диске у продавца электроники.
4. Установите операционную систему. После того, как вы загрузили ISO-образ, вы можете начать процесс установки. Вставьте диск с Windows 7 в CD/DVD-привод вашего ноутбука и следуйте инструкциям на экране, чтобы завершить установку.
5. Убедитесь, что установка прошла успешно. После завершения процесса установки вы должны запустить несколько тестов, чтобы убедиться, что все работает правильно. Перезагрузите ноутбук и убедитесь, что все ваше оборудование работает правильно.
Перезагрузите ноутбук и убедитесь, что все ваше оборудование работает правильно.
Вы также должны убедиться, что все ваше программное обеспечение обновлено и работает правильно.
Выполнение этих действий должно помочь вам успешно обновить ноутбук Sony до Windows 7. Если у вас возникнут какие-либо проблемы в процессе установки, обратитесь на сайт поддержки производителя или обратитесь к специалисту технической поддержки, чтобы решить проблему.
Как сбросить настройки ноутбука без пароля Windows 7?
Без диска сброса пароля может быть сложно.
Один из способов сбросить пароль — использовать стороннюю утилиту, например OPHCrack. Эта утилита попытается взломать ваш пароль, используя широкий спектр алгоритмов взлома паролей. Однако это сработает только в том случае, если у вас относительно слабый пароль.
Еще один способ сбросить пароль — использовать функцию залипания клавиш в Windows. Эта функция позволяет вам нажать кнопку, и Windows введет ключ за вас. Чтобы использовать эту функцию, перейдите в меню «Пуск» и введите «sethc» (без кавычек).
Чтобы использовать эту функцию, перейдите в меню «Пуск» и введите «sethc» (без кавычек).
Откроется диалоговое окно Sticky Keys. Отсюда нажмите клавишу Shift 5 раз. Это активирует функцию залипания клавиш.
После включения этой функции вы можете перезагрузить компьютер и нажать клавишу Shift, одновременно нажимая кнопку «Вход в систему». Это вызовет командную строку. Отсюда вы можете ввести «net user {имя пользователя} {новый пароль}» (без кавычек).
Это изменит ваш пароль на указанный вами новый пароль.
Имейте в виду, что этот метод будет работать, только если вы знаете свой текущий пароль. Если вы не знаете свой текущий пароль, вы не сможете использовать этот метод.
Если у вас по-прежнему возникают проблемы со сбросом пароля, вам может потребоваться обратиться за помощью в Microsoft.
Как исправить, что мой ноутбук Sony Vaio не найден?
Если ваш ноутбук Sony Vaio не найден, вы можете предпринять несколько действий для устранения этой проблемы.
Во-первых, вы должны проверить соединение между ноутбуком и компьютером. Если вы используете проводное соединение, убедитесь, что оно безопасно, и при необходимости попробуйте использовать другой кабель. Если вы используете беспроводное соединение, попробуйте подключиться через другую беспроводную сеть или временно используйте проводное соединение, чтобы установить соединение.
Если соединение работает, возможно, ноутбук не распознается компьютером. Чтобы это исправить, запустите Диспетчер устройств на своем компьютере и проверьте наличие помеченных устройств или нераспознанного оборудования.
Если есть проблемы, удалите их и перезагрузите систему.
Если у вас по-прежнему возникают проблемы с распознаванием ноутбука, вы также можете попробовать сбросить настройки ноутбука до заводских. Это можно сделать, нажав и удерживая кнопку питания более 5 секунд.
Ноутбук должен автоматически перезагрузиться и быть готовым к обнаружению компьютером.
Наконец, если больше ничего не работает, вы можете попробовать восстановить систему, если у вас есть резервная копия. Это должно позволить компьютеру обнаружить ноутбук, а также восстановить любые поврежденные файлы.
Это должно позволить компьютеру обнаружить ноутбук, а также восстановить любые поврежденные файлы.
Как исправить не найденную операционную систему Windows 7?
Если вы получаете сообщение об ошибке «Операционная система не найдена», скорее всего, ваш компьютер пытается загрузиться с диска или устройства, на котором не установлена операционная система. Чтобы это исправить, вам нужно изменить порядок загрузки вашего компьютера, чтобы он загружался с диска, на котором установлена операционная система.
Для этого вам потребуется доступ к BIOS вашего компьютера. BIOS — это часть программного обеспечения, которое управляет запуском вашего компьютера. Чтобы получить к нему доступ, вам нужно будет нажать клавишу при первом включении компьютера.
Обычно это одна из следующих клавиш: F2, F12, Esc или Del.
Когда вы войдете в BIOS, вам нужно будет найти настройку «Порядок загрузки» или «Приоритет загрузки». Скорее всего, это будет в разделе «Загрузка» или «Дополнительно». Измените порядок так, чтобы диск или устройство с операционной системой были указаны первыми.
Измените порядок так, чтобы диск или устройство с операционной системой были указаны первыми.
Сохраните изменения и выйдите из BIOS. Теперь ваш компьютер должен загружаться с диска с операционной системой, и вы больше не должны видеть ошибку «операционная система не найдена».
Что делать, если на компьютере нет операционной системы?
Если на компьютере нет операционной системы, то это, по сути, пресс-папье. Операционная система является наиболее важной частью компьютера, поскольку она отвечает за управление всеми различными частями и компонентами машины.
Без операционной системы компьютер не сможет выполнять какой-либо код, программы или приложения, то есть он не сможет выполнять ни одну из своих функций. Без операционной системы компьютер не сможет запускать какое-либо программное обеспечение, подключаться к Интернету или даже включаться.
Как выполнить сброс до заводских настроек в Vista?
Для восстановления заводских настроек в Windows Vista вам потребуется доступ к консоли восстановления. Это можно сделать, перезагрузив компьютер и загрузившись с установочного компакт-диска Vista или USB-накопителя.
Это можно сделать, перезагрузив компьютер и загрузившись с установочного компакт-диска Vista или USB-накопителя.
После загрузки с компакт-диска или USB-накопителя вам будет предложено либо восстановить текущую установку, либо начать новую установку. Выберите опцию «Начать новую установку».
Через несколько минут программа установки предложит выбор восстановления или очистки компьютера. Вместо того, чтобы стирать вашу машину, выберите вариант заводских настроек по умолчанию. Это должно восстановить установку Windows до заводских настроек по умолчанию, хотя вам придется переустановить все добавленные вами программы.
Обратите внимание, что этот выбор удалит все ваши данные, включая любые файлы или фотографии, которые вы сохранили на жестком диске. Если вам нужно сохранить эту информацию, обязательно сделайте резервную копию всех соответствующих данных на внешний жесткий диск или в онлайн-службу резервного копирования.
После завершения сброса настроек вы можете переустановить любое программное обеспечение, которое вы использовали ранее.
Как попасть в меню загрузки на Sony Vaio?
Чтобы попасть в меню загрузки на Sony Vaio, вы можете включить компьютер, нажать и удерживать клавишу F2, как только появится первый экран с логотипом. Откроется меню настройки BIOS в верхней части экрана. Отсюда вы можете выбрать вкладку «Загрузка», а затем прокрутить вниз до раздела «Приоритет загрузочного устройства».
Здесь вы можете выбрать устройства, с которых вы хотите загрузить компьютер, такие как CD, DVD, USB-накопитель или жесткий диск. Вы также можете установить любые другие параметры, которые появляются здесь. После изменения этих настроек выберите «Сохранить» или «Сохранить и выйти», чтобы сохранить изменения и перезагрузить компьютер.
Когда компьютер снова загрузится, он загрузится с устройства, которое вы выбрали в меню настройки BIOS.
Как получить доступ к VAIO Recovery Center?
Доступ к Центру восстановления VAIO относительно прост. Во-первых, вам нужно убедиться, что на вашем компьютере VAIO установлено программное обеспечение для восстановления. Обычно это предустановлено вместе с компьютером.
Обычно это предустановлено вместе с компьютером.
Если нет, вы можете вставить диски восстановления, которые поставлялись с вашим компьютером во время покупки.
После установки программного обеспечения для восстановления вам потребуется доступ к основному интерфейсу Центра восстановления. Для этого нажмите «Пуск» на своем компьютере, а затем перейдите в раздел «Все программы» > «Центр восстановления VAIO».
В зависимости от конкретной модели компьютера VAIO и операционной системы эта программа может также отображаться в папке производителя или в виде ярлыка или ссылки на рабочем столе.
При входе в Центр восстановления VAIO вам будет предложено несколько вариантов. Основной вариант — инициировать восстановление системы, которое позволяет вернуть компьютер к исходным заводским настройкам, включая все программное обеспечение, драйверы и операционную систему.
Это займет некоторое время в зависимости от вашей системы и выбранных настроек.
Помимо восстановления системы VAIO Recovery Center также предоставляет доступ к резервному копированию данных, средствам устранения неполадок и системным обновлениям. В зависимости от конкретной модели и конфигурации компьютера у вас также может быть доступ к дополнительным инструментам и программам.
В зависимости от конкретной модели и конфигурации компьютера у вас также может быть доступ к дополнительным инструментам и программам.
В целом, доступ к Центру восстановления VAIO — относительно простой и понятный процесс. Если вы не можете найти программу на своем компьютере, вам может потребоваться установить диски восстановления, которые поставляются вместе с вашей покупкой.
После этого вы сможете получить доступ к Центру восстановления VAIO с минимальными усилиями.
Как восстановить заводские настройки Sony Vaio Windows 7 без компакт-диска?
Если у вас есть ноутбук Sony Vaio и вы хотите восстановить заводские настройки без использования компакт-диска, это можно сделать несколькими способами. Один из способов — использовать функцию восстановления системы, встроенную в Windows 7. Чтобы получить к ней доступ, выберите «Пуск» > «Все программы» > «Стандартные» > «Системные инструменты» > «Восстановление системы».
В окне «Восстановление системы» вы можете выбрать восстановление компьютера до более ранней даты, когда он работал правильно.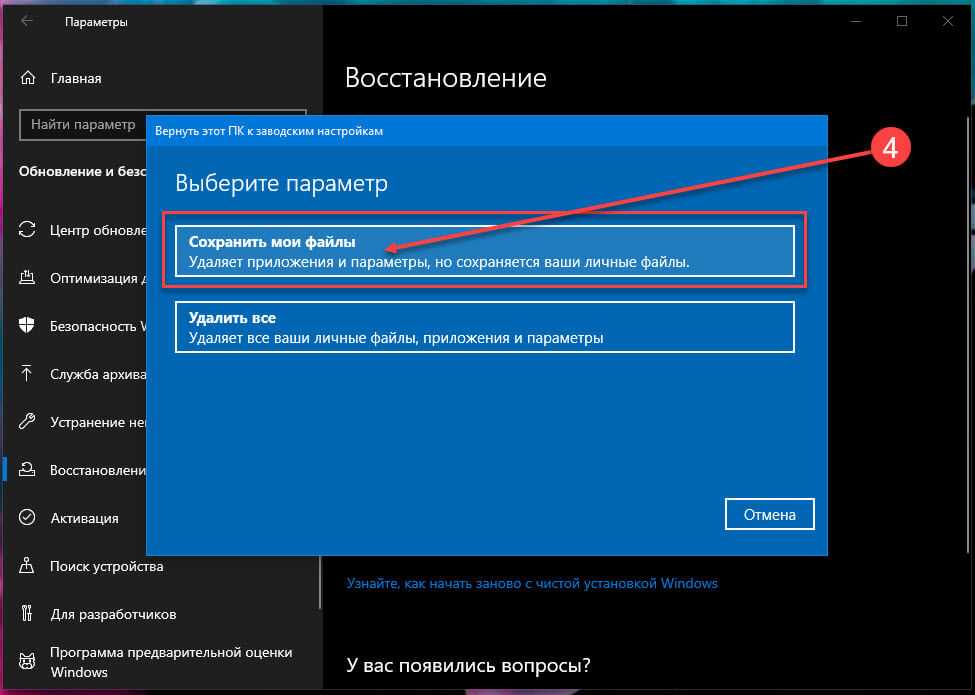
Еще один способ восстановить заводские настройки ноутбука Sony Vaio без использования компакт-диска — использовать загрузочный USB-накопитель. Для этого вам потребуется создать загрузочную флешку с установочным диском Windows 7. Получив загрузочный USB-накопитель, подключите его к ноутбуку и включите.
Компьютер должен загрузиться с USB-накопителя, и вы сможете следовать инструкциям на экране для установки Windows 7.
Если у вас нет установочного диска Windows 7 или загрузочного USB-накопителя, вы все равно можете восстановить заводские настройки ноутбука Sony Vaio без использования компакт-диска. Для этого вам необходимо получить доступ к настройкам BIOS на вашем компьютере.
Для этого перезагрузите компьютер и нажмите клавишу F2, когда появится логотип Sony Vaio. Это приведет вас к настройкам BIOS. Когда вы войдете в BIOS, найдите параметр для сброса компьютера к заводским настройкам по умолчанию.
Найдя эту опцию, выберите ее и следуйте инструкциям на экране, чтобы перезагрузить компьютер.
Как полностью перезагрузить компьютер с Windows 8?
Существует несколько способов перезагрузить компьютер с Windows 8. Если вы просто хотите обновить свою систему, что означает, что вы сохраните свои личные файлы, но все ваши настройки будут возвращены к значениям по умолчанию, вы можете сделать это, перейдя на экран настроек ПК.
Чтобы попасть туда, нажмите клавишу Windows + C на клавиатуре или просто проведите по экрану с правой стороны. Затем нажмите чудо-кнопку «Настройки» и выберите «Изменить настройки ПК».
Когда вы окажетесь на экране настроек ПК, нажмите «Обновление и восстановление», а затем выберите «Восстановление» на левой боковой панели. Под заголовком «Обновите компьютер, не затрагивая файлы» нажмите кнопку «Начать».
Затем Windows проведет вас через процесс обновления вашего ПК.
Если вы хотите выполнить более полный сброс, то есть все ваши личные файлы, настройки и даже приложения будут удалены, вы можете сделать это, перейдя к параметру «Расширенный запуск» на экране настроек ПК.
Чтобы попасть туда, выполните те же действия, что и выше, чтобы перейти к экрану настроек ПК, но вместо выбора «Восстановление» на левой боковой панели выберите «Общие». Под заголовком «Расширенный запуск» нажмите кнопку «Перезагрузить сейчас».
Затем Windows откроет экран дополнительных параметров запуска. Отсюда вы можете щелкнуть параметр «Устранение неполадок», а затем выбрать «Перезагрузить компьютер». Затем Windows проведет вас через процесс перезагрузки компьютера.
Что такое вспомогательная кнопка на Sony Vaio?
Кнопка «Помощь» на Sony Vaio — это полезная функция, призванная облегчить пользователям доступ к системным настройкам и другим важным компонентам их ноутбука. Впервые она была представлена в серии ноутбуков Vaio 2010 года и с тех пор стала стандартной функцией для всей линейки.
При нажатии кнопки «Помощь» открывается меню, позволяющее пользователям быстро получить доступ к таким параметрам, как информация о системе и функции Sony Vaio Care. Он также содержит ссылки на часто используемые утилиты, такие как редактор реестра, резервное копирование и восстановление данных и диспетчер устройств.
Он также содержит ссылки на часто используемые утилиты, такие как редактор реестра, резервное копирование и восстановление данных и диспетчер устройств.
Кроме того, ноутбуки Vaio с кнопкой «Помощь» можно перевести в «режим помощи», который изолирует любые системные проблемы, которые могут мешать правильной работе устройства, и позволяет пользователям устранять неполадки и быстро возобновлять работу.
В общем, кнопка «Помощь» — отличный инструмент, который позволяет пользователям быстро получить доступ к важным системным настройкам и часто помогает значительно упростить устранение неполадок.
Как сбросить пароль моего ноутбука VAIO?
Если вам нужно сбросить пароль вашего ноутбука VAIO, процесс зависит от модели вашего ноутбука. Однако, как правило, вам потребуется доступ к BIOS на вашем ноутбуке, чтобы сбросить пароль.
Для этого вам нужно нажать определенную клавишу или кнопку во время запуска, чтобы войти в настройки BIOS. Общие клавиши или кнопки, используемые для доступа к BIOS, включают F2, F8, F10, Delete и ESC.

