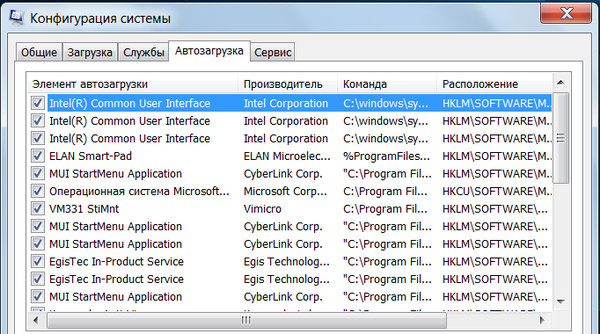Windows 7 убрать с автозагрузки: Как убрать лишние программы из автозагрузки Windows 7?
Содержание
Автозагрузка в Windows 7
Автозагрузка программ в Windows 7 является одной из удобных функций этой ОС, о присутствии которой некоторые пользователи даже не подозревают. Назначение этой функции состоит в том, чтобы запустить определенные программы при запуске ОС, то есть, при включении ПК. Функция довольно удобная, но требует от юзера знания того, как добавить нужную программу в автозагрузку, и как ненужную из нее убрать, чтобы уменьшить время старта ПК. Фактически, в автозагрузке перечисляются команды на запуск приложений при запуске ОС.
Содержание
- Способы реализации автозагрузки в Windows 7
- Настройка папки «Автозагрузка»
- Управление автозапуском с помощью Планировщика заданий
- Настройка автозапуска редактированием реестра
- Утилита Autoruns
Способы реализации автозагрузки в Windows 7
Основных способов автозапуска программ, реализованных в виндовс, три:
- С помощью папки «Автозагрузка»;
- С помощью Планировщика заданий;
- Через системный реестр.

Все они отличаются своей функциональностью, поэтому добавить какое-то приложение в автозапуск и отключить его можно несколькими разными способами.
Настройка папки «Автозагрузка»
В действительности, таких папок две – одна для каждого пользователя со своей учетной записью, вторая – для всех юзеров. Первая содержит ярлыки программ, запускаемых при входе конкретного пользователя, а вторая – при входе любого. Каждая из этих папок должна содержать ярлыки (ссылки) на исполняемые файлы тех программ, которые нужно запустить при старте ОС. Чтобы найти эти папки и посмотреть их содержимое, нужно нажать «Пуск» и набрать в строке поиска:
С:Users\AppDataRoamingMicrosoftWindowsStartMenuProgramsStartup – для пользователя с заданной учетной записью;
или
C:UsersAll UsersMicrosoftWindowsStart MenuProgramsStartup – для любых пользователей.
Отключить автозапуск из этих папок очень просто – достаточно убрать ярлык приложения из папки.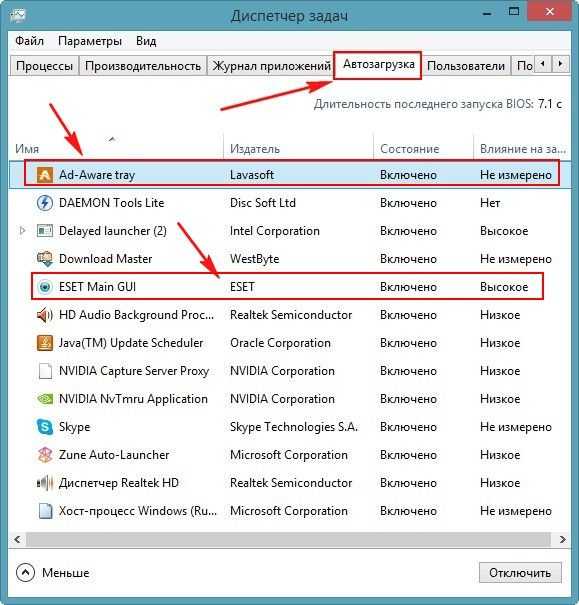 Включить приложение в эти папки также несложно. Необходимо кликнуть в проводнике исполняемый файл приложения (правая кнопка мыши), выбрать «Создать ярлык» и поместить созданный ярлык в нужную папку.
Включить приложение в эти папки также несложно. Необходимо кликнуть в проводнике исполняемый файл приложения (правая кнопка мыши), выбрать «Создать ярлык» и поместить созданный ярлык в нужную папку.
Управление автозапуском с помощью Планировщика заданий
Планировщик заданий – это встроенное в виндовс средство запуска тех или иных программ по различным событиям, одним из которых является вход пользователя в Windows 7. Запустить и настроить Планировщик можно следующим образом: нажать «Пуск», набрать в поисковой строке слово «Планировщик» и нажать «Enter». Откроется окно вида:
Чтобы добавить новую задачу на автозапуск какого-то приложения, следует щелкнуть по пункту «Создать простую задачу» в списке действий в правой части окна. Откроется окошко мастера создания задания, имеющее такой вид:
В этом окне нужно дать какое-то имя задачи и ее короткое описание (оба параметра придумывает юзер). Затем нужно нажать «Далее», после чего появляется окно с условиями запуска задания:
в котором следует выбрать опцию «При входе в Windows» и нажать «Далее», после чего возникнет окно с выбором действия, в котором необходимо указать «Запустить программу» и нажать кнопку «Далее».
Теперь выдается окно для указания пути к исполняемому файлу запускаемого приложения:
Это делается с помощью кнопки «Обзор». На приведенном рисунке выбранным приложением является портативная версия браузера FireFox. После нажатия «Далее» выдается окно с предложением завершить создание задания. В нем следует просто кликнуть «Готово», процесс создания завершится, и окно Планировщика закроется. Проверить автозапуск можно обычной перезагрузкой.
Чтобы убрать задание на автозапуск программы из планировщика, необходимо обратиться к его средней части главного окна, которая имеет название «Сводка планировщика заданий». В ее нижней части располагается раздел «Активные задачи». Нужно выбрать удаляемое задание по его имени, щелкнуть по нему два раза, после чего в правой части окна («Действия») появляется опция «Удалить», кликнув по которой и подтвердив удаление, можно убрать задание на автозапуск.
Настройка автозапуска редактированием реестра
Сразу следует сказать, что редактирование реестра у неподготовленных пользователей может вызвать некоторые трудности, поэтому этот способ рекомендуется только тем, кто хорошо понимает все связанные с этим проблемы.
Реестр Windows 7 имеет 4 ветки для автозапуска:
· [HKEY_LOCAL_MACHINESOFTWAREMicrosoftWindowsCurrentVersionRun] ‐ автозапуск приложений при входе любого пользователя;
· [HKEY_LOCAL_MACHINESOFTWAREMicrosoftWindowsCurrentVersionRunOnce] ‐ приложения, запускаемые однократно при входе любого юзера, записи в реестре об этом запуске удаляются;
· [HKEY_CURRENT_USERSoftwareMicrosoftWindowsCurrentVersionRun] — запуск программ только для пользователя с текущей учетной записью;
· [HKEY_CURRENT_USERSoftwareMicrosoftWindowsCurrentVersionRunOnce] ‐ то же самое, но для однократного входа в систему с последующим удалением из реестра.
Например, чтобы добавить программу Paint при входе текущего юзера, следует открыть Редактор реестра и перейти на соответствующую ветку, в которую следует добавить параметр "PAINT.EXE"="C:WINDOWSSystem32mspaint.exe".
Подробное описание взаимодействия с редактором реестра выходит за рамки данной статьи и здесь не приводится.
Утилита Autoruns
Является прекрасным инструментом для просмотра всех загружаемых приложений при запуске виндовс, обладающим только одним недостатком – позволяет отключить ненужное приложение, но не дает возможности добавить новую программу. Это бесплатная утилита, которая при запуске выводит список не только всех запускаемых при старте ОС приложений, но и всех служб и драйверов. В этом списке достаточно снять галочку с загружаемого объекта, и он не будет загружаться. Обычно этим пользуются для удаления из автозагрузки пользовательских программ, которые «прописались» в нее при установке, не известив об этом пользователя и отняв лишнее время при запуске системы. Удалять с ее помощью системные объекты не рекомендуется.
Как отключить автозагрузку программ в Windows 10, 11 и Windows 7
- Подробности
Когда пользователь ПК видит, что загрузка системы занимает все больше времени, настает момент, когда нужно почистить автозагрузку программ: оставить необходимые и убрать ненужные, которые только грузят систему. А в последнее время такого софта хватает: начиная от менеджеров загрузки и мониторинга системы, заканчивая разными фоновыми помощниками для обновления. Как отключить такую автозагрузку приложений в Windows 10, в новой версии Windows 11 и Windows 7?
А в последнее время такого софта хватает: начиная от менеджеров загрузки и мониторинга системы, заканчивая разными фоновыми помощниками для обновления. Как отключить такую автозагрузку приложений в Windows 10, в новой версии Windows 11 и Windows 7?
Отключение автозагрузки в настройках самой программы
Перед тем как запускать настройки системы, мы рекомендуем посмотреть в настройках той или иной программы, нет ли там опции с включением или отключением автозагрузки. Например, если запустить настройки Телеграм — зайти в пункт «продвинутые», можно увидеть вот такие опции, в том числе возможность автозагрузки при запуске Windows. Подобные параметры могут быть и в других приложениях или мессенджерах.
Как отключить автозагрузку в Windows 11 и Window 10
Для новейших систем, таких как Windows 11 и Windows 10 предусмотрено специальный раздел в системных настройках для управления автозагрузкой программ. Чтобы туда попасть:
- перейдите в «настройки», далее нажмите на рубрику «приложения» и выберите раздел «автозагрузка».

- Более быстрый вариант, это написать слово «автозагрузка» в системный поиск, который размещен возле меню «Пуск»
В открытом окне вы сможете увидеть полный список доступных программ для управления запуском и их сортировка для удобства
Вариант №2: отключение автозагрузки для Windows 10 / 11
Если вы не нашли опций отключения в настройках отдельных приложений, тогда переходим на системный уровень. Операционная система Windows 10 и Window 11 очень похожи под капотом и принцип отключения программ с автозагрузки — одинаковый. Вот краткая инструкция как это сделать:
- откройте «Диспетчер задач» с помощью комбинации горячих клавиш Shift + Ctrl + Esc или написав название в поиск Windows
- при открытии диспетчера при стандартном виде, нажмите на кнопку «Подробнее«
- выберите верхнюю вкладку с названием «Автозагрузка«.
 Здесь будет полный список программ с соответствующим статусом
Здесь будет полный список программ с соответствующим статусом - для удобства, рекомендуем сделать сортировку в пункте «состояние», чтобы сразу было видно где автозагрузка включена, а где нет
- для изменения статуса загрузки приложения, нажмите по названию правой клавишей мишки (ПКМ) и в меню выберите «отключить» или «включить«
после перезагрузки Windows 10 или новой системы Windows 11, вы получите соответствующий результат.
Как отключить автозагрузку программ в Windows 7
В более старой системе Windows 7 нет такого продвинутого диспетчера задач. Для отключения программ из автозагрузки нужно запустить утилиту под названием «Конфигурация системы». Для это сделайте:
- нажмите комбинацию горячих клавиш Win + R для открытия окна «Выполнить» и введите команду msconfig. Или как альтернативный вариант, откройте меню Пуск и введите эту же команд в поле поиска (как на иллюстрации ниже):
- в открывшемся окне, выберите вкладку «Автозагрузка«, где вы увидите список всех загружаемых программ
- для отключения ненужных приложений — снимите галочку напротив названия
- для подтверждения ваших изменений, нажмите на «Применить«
С помощью таких простых действий, вы сможете навести порядок с загружаемыми программами и отключить с автозагрузки все лишние приложения. Надеюсь данная инструкция помогла как пользователям Windows 7, так и тем, кто использует компьютеры под управлением Windows 11 и Windows 10. Желаем вам удачи с настройкой вашего гаджета! Другие статьи и полезные инструкции для Windows, вы сможете найти на нашем сайте в соответствующем разделе.
Надеюсь данная инструкция помогла как пользователям Windows 7, так и тем, кто использует компьютеры под управлением Windows 11 и Windows 10. Желаем вам удачи с настройкой вашего гаджета! Другие статьи и полезные инструкции для Windows, вы сможете найти на нашем сайте в соответствующем разделе.
Как удалить Windows 7
РЕКОМЕНДУЕТСЯ:
Загрузите инструмент восстановления ПК, чтобы быстро находить и автоматически исправлять ошибки Windows.
По мере приближения даты истечения срока действия Windows 7 Release Candidate пользователи, наконец, приступили к обновлению Windows 7 RC до RTM.
Итак, если вы планируете перейти на окончательную версию Windows 7, вы всегда можете обратиться к руководству по переходу с Vista на Windows 7. Хотя вы можете выполнить прямое обновление с Windows 7 RC до Windows 7 RTM, Microsoft не рекомендует это делать, так как чистая установка лучше, чем обновление.
Для тех из вас, кто планирует удалить Windows 7, вот как это сделать.
Сценарий 1. Вы установили Windows 7 на диск XP/Vista
Если вы установили Windows 7 на тот же диск, на котором установлена Vista или XP, вы можете легко перейти на Windows Vista, выполнив следующие действия. наши пошаговые руководства:
Как перейти с Windows 7 на Vista
Как перейти с Windows 7 на XP
Сценарий 2: Вы выполнили обновление с Vista до Windows 7 .
Пользователи, которые выбрали вариант обновления при установке Windows 7 из Vista, сталкиваются с этим сценарием. В этом сценарии вы не можете перейти на Vista с Windows 7. Вам нужно использовать установочный диск Windows Vista, чтобы установить Vista заново.
Сценарий 3. Windows 7 — единственная ОС на вашем компьютере
Здесь вы установили Windows 7 на пустой диск. Другими словами, вы отформатировали диск Vista/XP, а затем установили на него новую копию Windows 7.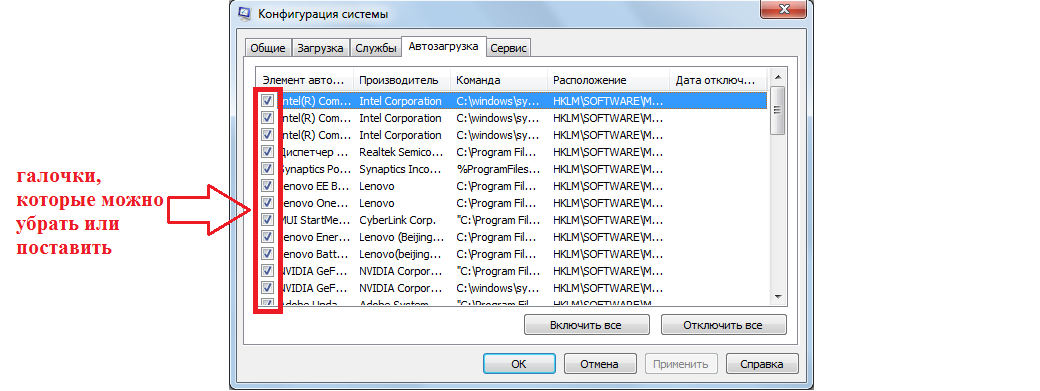 Опять же, у вас нет другого выбора, кроме как установить новую копию Windows 7, Vista или XP, чтобы удалить Windows 7.
Опять же, у вас нет другого выбора, кроме как установить новую копию Windows 7, Vista или XP, чтобы удалить Windows 7.
Сценарий 4: Вы установили Windows 7 в режиме двойной загрузки с Vista/XP
Чтобы удалить Windows 7 из системы с двойной загрузкой, выполните следующие действия.
Удаление Windows 7 в режиме двойной загрузки с Vista/XP:
# Загрузите операционную систему Vista/XP и вставьте установочный DVD Vista или Windows 7 в оптический привод.
# Резервное копирование всех важных данных на внешний диск. Перейдите в «Управление дисками» и сформируйте установленный диск (раздел) Windows 7. Подумайте дважды, прежде чем форматировать диск, так как вы потеряете все свои данные на этом конкретном диске (том Windows 7).
# Открыть командную строку. Если вы используете Vista, откройте командную строку с правами администратора. Для этого введите CMD в поле поиска меню «Пуск», а затем нажмите клавиши Ctrl + Shift + Enter, чтобы открыть командную строку с правами администратора. Пользователи XP могут просто открыть командную строку.
Пользователи XP могут просто открыть командную строку.
# Как мы упоминали в руководстве Как перейти с Windows 7 на Vista, мы собираемся использовать простую команду для восстановления загрузочного сектора для установки Vista. Теперь введите следующую команду и нажмите Enter:
Для Vista:
D:\Boot\Bootsect.exe /NT60 All (где D — дисковод DVD)
Для XP:
D:\Boot\Bootsect.exe /NT52 All D — ваш DVD-привод)
Готово! Обратите внимание, что этот метод прекрасно работает только в том случае, если сначала была установлена Vista/XP.
Источник: Microsoft KB
Как удалить два варианта операционной системы при запуске | Малый бизнес
Джейкоб Эндрю
При загрузке Windows может предложить вам несколько операционных систем на выбор. Это может произойти из-за того, что вы ранее использовали несколько операционных систем или из-за ошибки во время обновления операционной системы.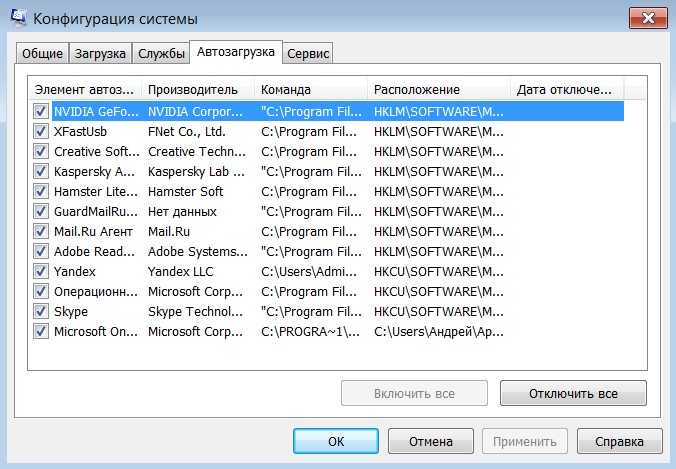 Раньше Windows использовала простой текстовый файл для создания этих параметров загрузки; однако последние операционные системы Windows требуют изменения файла bootmgr.dll. Вы можете либо запретить загрузчику отображать список через настройки Windows, либо загрузить стороннюю программу для удаления записи.
Раньше Windows использовала простой текстовый файл для создания этих параметров загрузки; однако последние операционные системы Windows требуют изменения файла bootmgr.dll. Вы можете либо запретить загрузчику отображать список через настройки Windows, либо загрузить стороннюю программу для удаления записи.
Загрузка без отображения параметров
Откройте панель управления, потянув за строку поиска, введя «панель управления», коснувшись или щелкнув «Приложения» и выбрав «Панель управления» в центре экрана. Вы можете открыть панель поиска, проведя пальцем справа или наведя указатель мыши в правый верхний угол, а затем вниз.
Введите «Система» в строку поиска панели управления и выберите «Просмотреть дополнительные настройки» в появившемся списке. Это вызовет окно «Свойства системы» с уже открытыми свойствами «Дополнительно».
Нажмите кнопку «Настройки» справа от слов «Запуск и восстановление», которая является третьим вариантом в окне «Дополнительные свойства системы».

Щелкните раскрывающийся список рядом с «По умолчанию Операционная система.» Выберите операционную систему, которую вы хотите загрузить при запуске, например «Windows 8 Home».
Снимите флажок «Время отображения списка операционных систем». Нажмите кнопку OK и перезагрузите компьютер, чтобы убедиться, что настройки вступили в силу.0004
Удалить параметр загрузки с помощью BCDedit
Откройте панель поиска, проведя пальцем справа или наведя указатель мыши в правый верхний угол, а затем вниз.
Введите «Cmd» в строке поиска и нажмите «Приложения», которые появляются ниже.
Щелкните правой кнопкой мыши запись с надписью «Командная строка», а затем щелкните левой кнопкой мыши «Командная строка (администратор)».
Введите «BCDEdit» в окне командной строки и нажмите «Ввод». Это даст подробный список всех записей операционной системы, которые в настоящее время находятся в bootmgr.
 dll. Напишите или скопируйте буквенно-цифровую строку справа от «идентификатора» для записи, которую вы хотите удалить.
dll. Напишите или скопируйте буквенно-цифровую строку справа от «идентификатора» для записи, которую вы хотите удалить.Введите команду «BCDedit /delete [IDENTIFIER]» без кавычек, заменив «[identifier]» буквенно-цифровой строкой записи, которую вы хотите удалить. Нажмите «Enter» для завершения и перезагрузитесь, чтобы проверить настройки. Повторите эту команду для любых других записей, которые вы хотите удалить.
Ссылки
- Microsoft Developer Network: добавление загрузочных записей
- C# Corner: изменение времени отображения списка ОС при запуске в Windows 8
- Microsoft: где командная строка?
- TechRepublic: изменение загрузчика Windows 7 с помощью средства редактирования данных конфигурации загрузки
- Microsoft: где находится панель управления?
Ресурсы
- NeoSmart Technologies: Easy BCD
Советы
- Сторонние программы можно загрузить, чтобы обеспечить простой в использовании интерфейс для изменения и удаления записей в диспетчере загрузки (см.




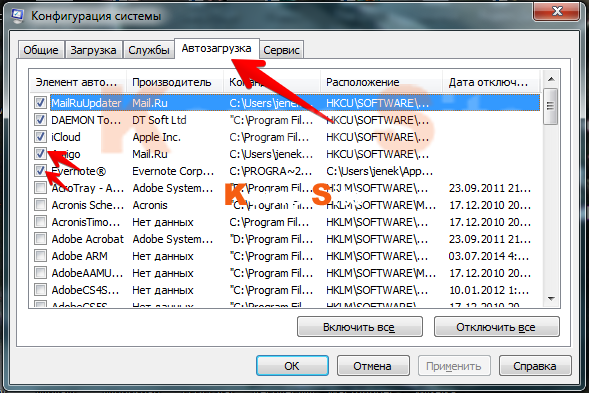 Здесь будет полный список программ с соответствующим статусом
Здесь будет полный список программ с соответствующим статусом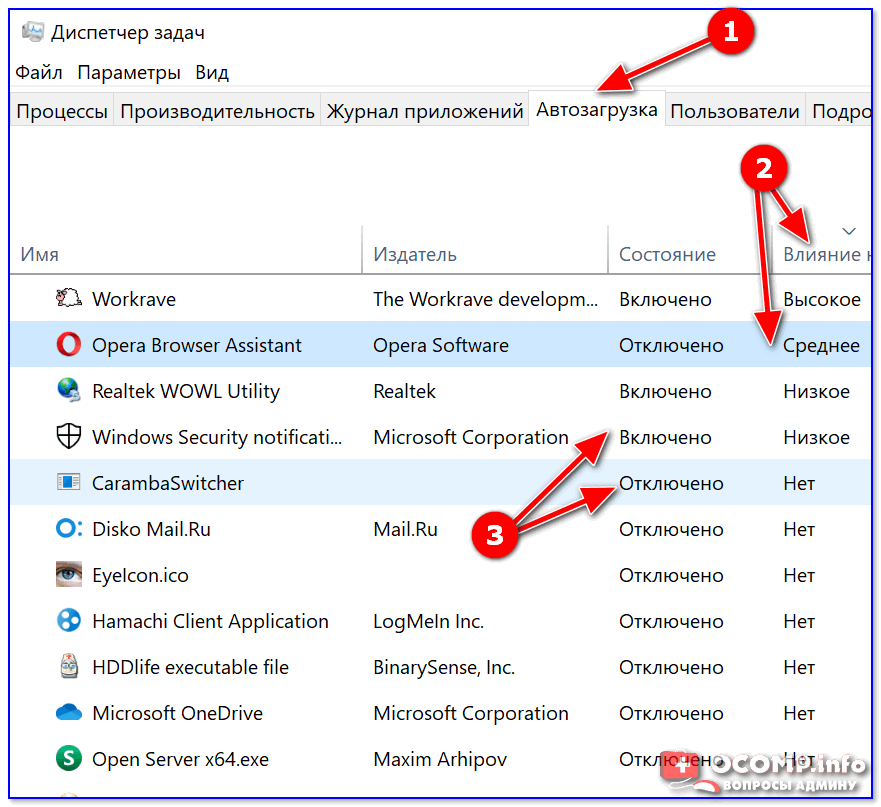
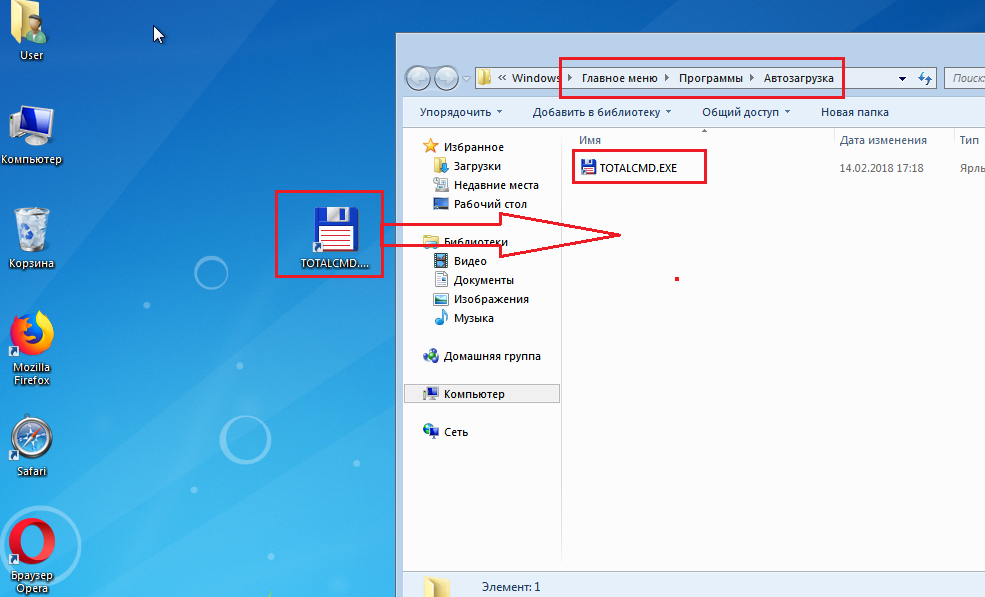 dll. Напишите или скопируйте буквенно-цифровую строку справа от «идентификатора» для записи, которую вы хотите удалить.
dll. Напишите или скопируйте буквенно-цифровую строку справа от «идентификатора» для записи, которую вы хотите удалить.