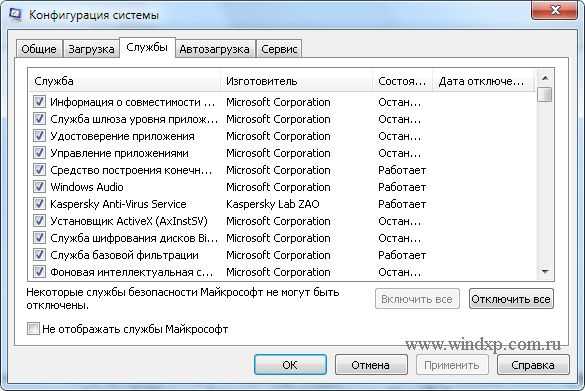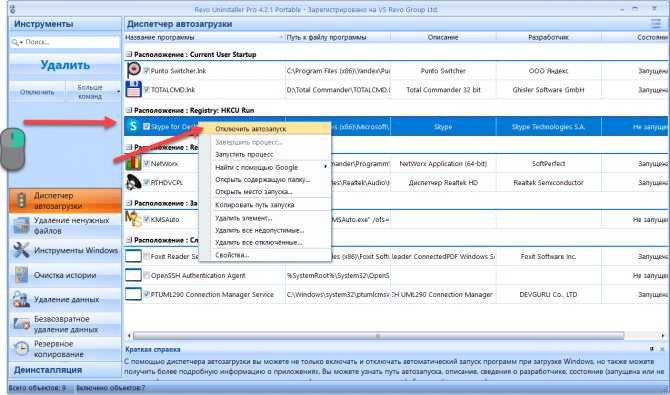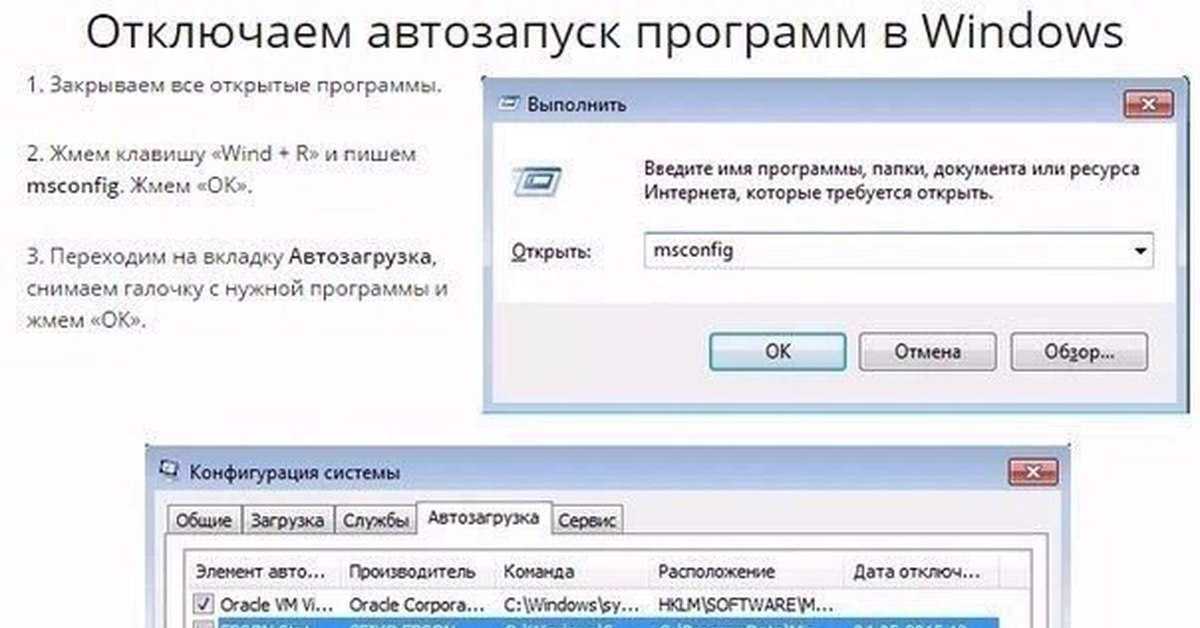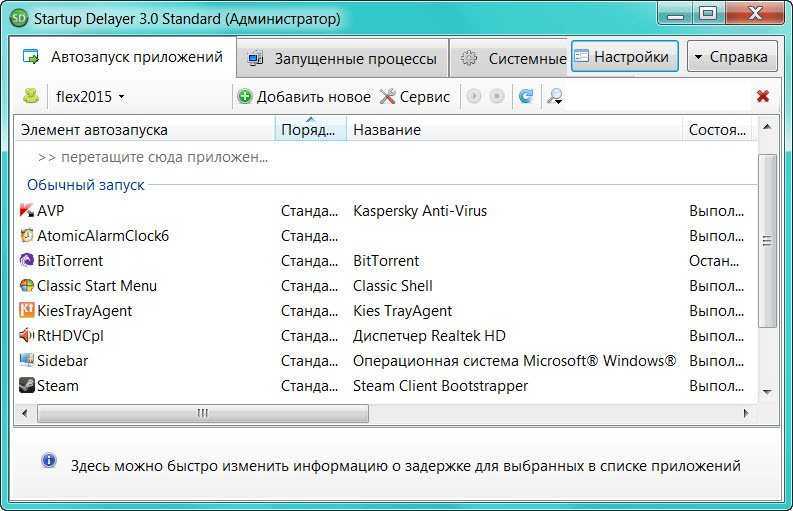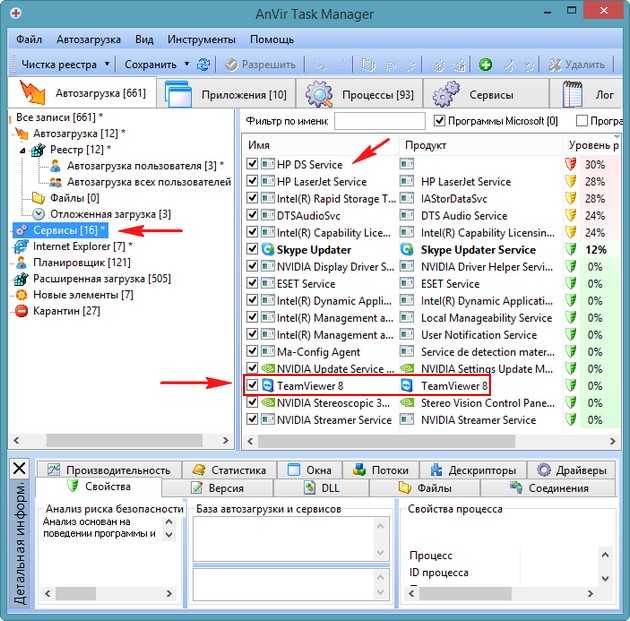Windows 7 убрать программы из автозагрузки: Как убрать лишние программы из автозагрузки Windows 7?
Содержание
Операционная система Windows 7. Узнаем как убрать программы из автозагрузки
Несмотря на выход «восьмерки», многие пользователи предпочитают устанавливать на свой компьютер Windows 7. Как убрать программы из автозагрузки в этой операционной системе? Какие приложения рекомендуется оставить в автозапуске, а какие лучше удалить из него? Ответы на эти вопросы вы получите после прочтения данной статьи.
О чем речь?
Автозагрузка – служба, которая отвечает за автоматический запуск некоторых приложений сразу после запуска операционной системы. На первый взгляд, автозагрузка программ при включении устройства – это очень удобно. Вы знаете, что даже если забудете открыть какое-нибудь приложение, то оно запустится автоматически.
На самом же деле польза весьма сомнительная. Например, если кликнуть по загруженному торрент-файлу, нужная программа откроется самостоятельно, а значит нет смысла держать ее в автозапуске.
Конечно, есть приложения, которые просто обязаны загружаться автоматически (системные службы и программы). Однако большинство приложений рекомендуется удалить из автозагрузки. Почему? Об этом вы узнаете далее.
Однако большинство приложений рекомендуется удалить из автозагрузки. Почему? Об этом вы узнаете далее.
Зачем чистить автозагрузку?
Важно знать, что автозагрузка программ при включении компьютера может негативно отразиться на быстродействии устройства. Представьте себе ситуацию, когда в автозапуске находится большое количество приложений. В результате после загрузки ПК вы не сможете приступить к работе, пока не запустятся все программы.
Кроме того, эти приложения «съедают» достаточно много оперативной памяти, поэтому ПК будет «притормаживать». Возможно, вы уже замечали, проводя время за какой-нибудь игрой, что процесс превращается в слайд-шоу. Одна из причин – большое количество открытых программ, каждая из которых нуждается в ресурсах устройства.
Отдельно стоит сказать о вредоносном программном обеспечении. Приложение, загруженное с сайта, который имеет плохую репутацию, может быть заражено вирусом. Если такая программа самостоятельно добавится в автозапуск, то при каждом включении компьютера будет происходить активация вируса.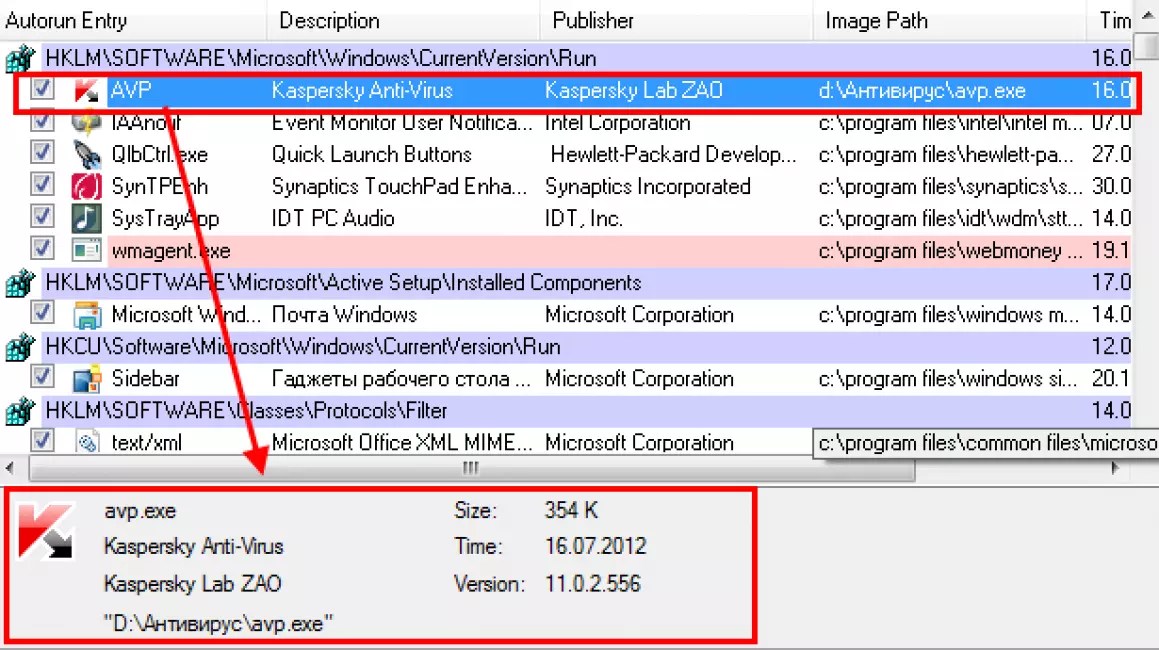
Итак, вы установили ОС Windows 7. Как убрать программы из автозагрузки? На самом деле все достаточно просто – вам поможет команда «msconfig». Кстати, после проведения этой операции вы заметите, что устройство будет быстрее загружаться.
С помощью одновременного нажатия кнопок «R» и «Win» откройте утилиту «Выполнить». В графе «Открыть» пропишите команду «msconfig» и кликните «Энтер». Появится окошко «Конфигурация системы», где вам нужно обратиться к разделу «Автозагрузка». Теперь пользователь увидит список приложений. Те из них, которые отмечены чекбоксом, запускаются автоматически. Если галочку снять, то программа не будет загружаться вместе с ОС.
Итак, если у вас установлена ОС Windows 7, как убрать программы из автозагрузки, вы теперь знаете. Но это еще не все – рекомендуется также отключить некоторые службы. В окне «Конфигурация системы» откройте соответствующую вкладку и отметьте чекбоксом опцию, которая скроет службы «Майкрософт», чтобы вы случайно их не отключили. Теперь деактивируйте службы, такие как Skype, 2GIS и другие.
Теперь деактивируйте службы, такие как Skype, 2GIS и другие.
Какие программы убрать из автозагрузки, а какие оставить?
Безусловно, отключать все приложения, которые находятся в автозапуске, нельзя. Некоторые из них отвечают за корректную работу операционной системы, поэтому деактивация таких программ может доставить пользователю немало проблем.
Кроме того, не рекомендуется отключать антивирус, ведь компьютер всегда должен быть защищен от возможных атак. Поэтому если у вас установлена антивирусная программа (Касперский, «Аваст», «Авира» или любая другая), то оставьте ее в автозагрузке.
Отдельно стоит сказать об облачных хранилищах. Если вы используете, например, «Эвернот» или «Гугл Диск», то такие программы должны быть постоянно включены, чтобы информация синхронизировалась между устройствами.
А вот торрент-клиент, различные службы обновлений, «Скайп», Clean Master и другие приложения можно убрать из автозагрузки, тем самым повысив быстродействие системы.
Ваш помощник – CCleaner
Кроме способа, о котором было сказано выше, убрать лишние программы из автозагрузки вам поможет приложение CCleaner. Скачать его можно с официального сайта, причем, что примечательно, абсолютно бесплатно.
Итак, установив программу, запустите ее и обратитесь к разделу «Сервис» (меню слева). Теперь откройте подраздел «Автозагрузка». Выберите приложение и кликните по кнопке «Отключить» или «Удалить». Как видите, все очень просто.
Стоит отметить, что с помощью этой программы, пользователь может выполнить ряд других полезных действий, например, очистить кэш браузера или файлы cookies, удалить приложения, которые вам не нужны.
Заключение
Скорее всего, вы сделали правильный выбор, устанавливая на свой ПК надежную ОС Windows 7. Как убрать программы из автозагрузки, вы уже знаете, поэтому сможете обеспечить быстрый запуск «семерки» и ее стабильную работу.
Как убрать автозапуск программ Windows 7 — подробная инструкция
Замечали, что только что установленная на компьютер операционная система позволяет работать ему намного быстрее? Это связано в том числе и с тем, что на него пока еще не были установлены различные программы, которые запускаются при старте.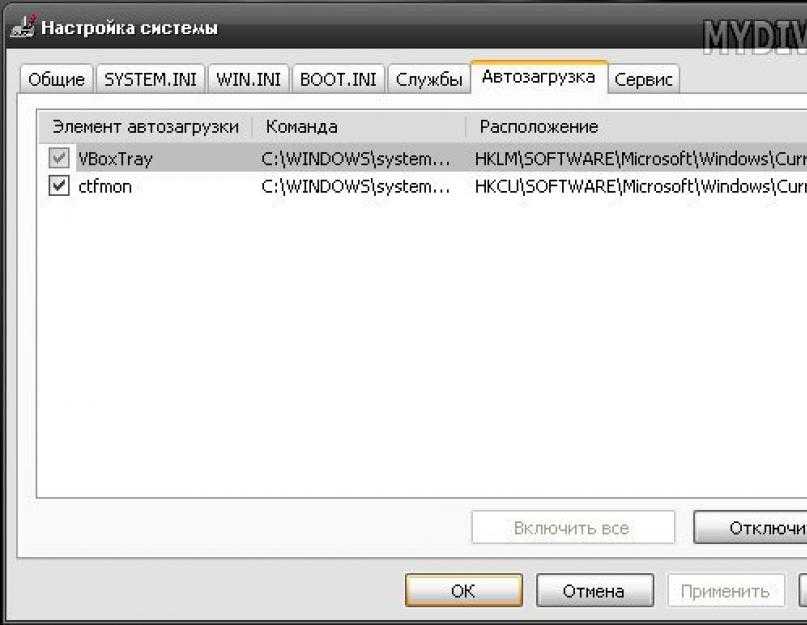 Причем зачастую вообще непонятно, зачем они запускаются, так как пользоваться ими приходится раз в несколько месяцев. Что бы этого не происходило, необходимо убирать программы из автозагрузки.
Причем зачастую вообще непонятно, зачем они запускаются, так как пользоваться ими приходится раз в несколько месяцев. Что бы этого не происходило, необходимо убирать программы из автозагрузки.
Существует сразу несколько способов, как это сделать. Каким из них пользоваться, решать только вам, а я начну, пожалуй, с самого легкого метода.
Что такое автозагрузка?
Исходя из названия самого термина, нетрудно сообразить, что автозагрузка представляет собой раздел с имеющимися в нем программами, которые стартуют при загрузке операционной системы и продолжают работать в так называемом фоновом режиме, когда сами апплеты физически пользователь не вызывает.
Раздел автозагрузки содержит не только важные системные службы, но и некоторые пользовательские процессы, связанные с установленными программами, хотя сам юзер об их наличии и функционировании может даже не догадываться. И для решения проблемы производительности системы с целью уменьшения нагрузки на процессор или оперативную память придется выяснить, какие программы убрать из автозагрузки Windows 7, а какие оставить. Но для понимания сути этого вопроса для начала нужно знать, как это все работает.
Но для понимания сути этого вопроса для начала нужно знать, как это все работает.
Настройка автозапуска
В хорошо настроенной системе без ведома пользователя не должно запускаться ничего, что не потребуется в первые пять минут. Вычистив автозагрузку от ненужного «мусора» и руководствуясь этим правилом, можно настроить автозапуск программ, которые необходимы в первую очередь.
ПО с автозапуском
Открываем настройки выбранного ПО и ищем пункт, отвечающий за интеграцию с операционной системой. Если разработчик предусмотрел такую возможность, ею надо просто воспользоваться. Для примера возьмем популярный плеер AIMP.
- Настройка автозапуска программ в Windows
Здесь нужный параметр присутствует. Поэтому мы можем его добавить в автозагрузку Windows 10, проставив галочку в указанном стрелкой месте.
Где автозагрузка программ Windows 7?
Добраться до этого раздела можно несколькими способами. Самым простым методом считается использование команды msconfig, которая прописывается в консоли Run («Выполнить»), вызываемой из главного меню «Пуск» или ускоренным методом в виде сочетания клавиш Win + R.
В окне настройки параметров имеется соответствующая вкладка. Если посмотреть на процессы, которые в ней представлены, многие просто диву даются, сколько их в Windows 7. Как убрать программы из автозагрузки? Да просто поснимать галочки с ненужных процессов. А вот тут появляется дополнительная проблема в виде того, что рядовой пользователь не всегда понимает, какой процесс можно отключить без ущерба для системы (и стоит ли это делать вообще).
Как в Windows 7 отключить автозапуск программ через MSConfig
Где находится установка и удаление программ в Windows 10
Как отключить на виндовс 7 автозапуск программ? Это можно сделать через уже установленную в ОПС утилиту MSConfig. Для выполнения этой процедуры следует:
- Через меню пуска найти MSConfig.
- Перейти в данную утилиту.
- В папке программы снять значки с программ, которые не нужны для автозапуска.
- Сохранить изменения и перезагрузить устройство.
Обратите внимание! При повторном запуске компьютера он должен загрузиться быстрее. Если пользователь удалил из автозапуска нужное приложение, его можно восстановить, опять зайдя в эту папку и поставив галочку.
Если пользователь удалил из автозапуска нужное приложение, его можно восстановить, опять зайдя в эту папку и поставив галочку.
Какие программы стартуют вместе с системой?
Сразу же стоит отметить тот факт, что в разделе автоматического старта могут находиться и системные службы, и клиенты пользовательских приложений, и антивирусы, которые отключить невозможно, и службы управления звуком или графическими адаптерами.
Далеко не все пользователи представляют себе, что по части предустановленного старта только этим разделом дело не ограничивается. Если посмотреть на вкладки, можно обнаружить еще и содержание, касающееся исполняемых в данный момент процессов и запущенных служб. На этом остановимся более подробно чуть позже.
Отключение через CCleaner
Обязательно скачайте это приложение и настраивайте автозапуск уТоррент и любых других программ в два клика.
1. Откройте CCleaner, перейдите в раздел «Сервис» и выберите пункт меню «Автозагрузка».
2. В открывшемся окне пользователь видит, для каких программ автозапуск включен, а для каких — выключен. Щёлкните на поле со строкой uTorrent и нажмите на кнопку «Выключить».
Щёлкните на поле со строкой uTorrent и нажмите на кнопку «Выключить».
3. Строчка с названием программы станет серой. В любое время в этом же окне можно вновь включить автозапуск.
Отключение с помощью Сиклинера надежнее первого способа. Иногда после обновления уТоррента настройки утилиты сбиваются, что приводит к возвращению автозапуска. При отключении автоматического запуска через CCleaner даже после обновления программа запускаться не будет.
В последней версии CCleaner разработчики переименовали раздел «Сервис» в «Инструменты» и подраздел «Автозагрузка» в «Запуск». Функционал программы остался без изменений.
Какие программы оставить в автозагрузке Windows 7 или деактивировать?
По большому счету, что на ноутбуках, что на стационарных терминалах для повышения производительности системы можно отключить практически все.
Большинство специалистов считает, что есть оптимальное решение для любой системы, включая Windows 7. Как убрать программы из автозагрузки, уже понятно. Но что оставить? В идеальном варианте можно отключить все, что есть именно на вкладке автозагрузки, оставив только процесс ctfmon, который отвечает за отображение значка переключения языка и раскладки клавиатуры в системном трее, и антивирусный модуль. Все остальное, включая даже специализированные средства управления видеоадаптерами, можно деактивировать без всяких проблем. А клиенты обновлений вроде Adobe Flash Player Updater – тем более.
Но что оставить? В идеальном варианте можно отключить все, что есть именно на вкладке автозагрузки, оставив только процесс ctfmon, который отвечает за отображение значка переключения языка и раскладки клавиатуры в системном трее, и антивирусный модуль. Все остальное, включая даже специализированные средства управления видеоадаптерами, можно деактивировать без всяких проблем. А клиенты обновлений вроде Adobe Flash Player Updater – тем более.
Сторонние программы
Средства «семерки», при помощи которых осуществляется настройка списка автозапуска, мы рассмотрели. Перейдем к утилитам от сторонних производителей, позволяющим выполнять аналогичные действия.
CCleaner
Лучшая утилита для обслуживания компьютера CCleaner предлагает не только очистку реестра от ненужных ключей и диска от мусорных файлов, но и открывает возможность редактирования списка автозагрузки.
- Запускаем программу.
- Переходим в пункт «Сервис», где в свою очередь идем во вкладку «Автозагрузка».

При помощи расположенных правее от главного фрейма кнопок доступно отключение и удаление элементов из автозапуска. Создавать новые записи в CCleaner, увы, не получится.
Обращаем внимание на расположенную вверху панель вкладок. В первой, называемой «Windows», содержатся приложения, которые загружаются после входа пользователя в учетную запись. Далее расположены записи с информацией о плагинах, которые активируются при вызове браузера.
Управление службами и процессами
Но и это еще не все. Дело в том, что некоторые компоненты можно остановить только на вкладке процессов. Отключать все не стоит.
Для начала нужно установить флажок на строке сокрытия служб Microsoft, а только потом деактивировать все остальное. Удаление программ из автозагрузки в Windows 7 без таких действий будет неполным. На вкладке автоматического старта такие программы могут и не отображаться, но в системных процессах все равно будут присутствовать.
Кроме всего прочего, можно использовать и приложения-оптимизаторы, в которых есть управление автозагрузкой. Кстати, некоторые из них способны отображать даже те процессы, которые Windows-системы не показывают. Так, например, программы вроде Advanced System Care или CCleaner показывают множество дополнительных компонентов, которые при стандартном доступе с использованием средств операционной системы оказываются невидимыми (система их скрывает, чтобы пользователь случайно не внес критические изменения в конфигурацию).
Кстати, некоторые из них способны отображать даже те процессы, которые Windows-системы не показывают. Так, например, программы вроде Advanced System Care или CCleaner показывают множество дополнительных компонентов, которые при стандартном доступе с использованием средств операционной системы оказываются невидимыми (система их скрывает, чтобы пользователь случайно не внес критические изменения в конфигурацию).
Настройка автозапуска Windows 7 через «Пуск»
Просто просто до невозможности. Сперва необходимо зайти в меню Пуск
и выбрать
Все программы
, далее ищем папку
Автозагрузка
.
У меня в автозагрузке установлены программа для WiFi и автопереключатель клавиатуры. У вас может быть что-то другое. Собственно настройка автозапуска сводится к удалению или добавлению ярлыков в данную папку.
Для удобства можно щёлкнуть ПКМ по этой папке и выбрать «Открыть» — откроется папка, в которой можно удалять и добавлять ярлыки.
Другие методы доступа и управления
Наконец, можно обратиться к реестру – самому главному средству управления ОС Windows 7.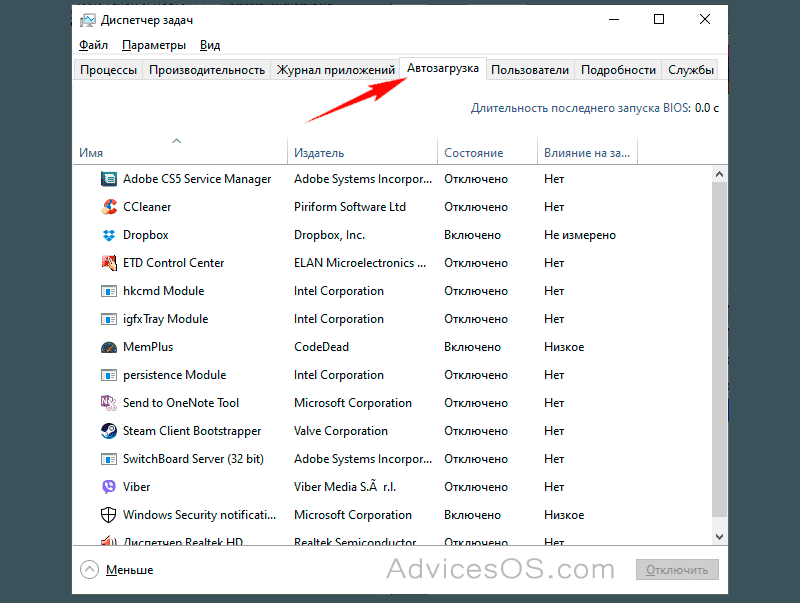 Как убрать программы из автозагрузки с его помощью? Нужно обратиться к разделу Run, который находится в ветке HKLM в директории CurrentVersion (сам редактор вызывается строкой regedit в меню Run или «Выполнить»).
Как убрать программы из автозагрузки с его помощью? Нужно обратиться к разделу Run, который находится в ветке HKLM в директории CurrentVersion (сам редактор вызывается строкой regedit в меню Run или «Выполнить»).
Что касается добавления процессов, тут все намного проще. Можно применить «Планировщик заданий» (taskschd.msc), добавление ярлыков программ в том же «Проводнике» в соответствующую папку автозагрузки, расположенную в каталоге ProgramData, и т. д. Но при осуществлении действий через «Проводник» следует учитывать, что искомая папка является скрытой, поэтому изначально придется включить отображение таких объектов, выбрав соответствующие настройки в меню вида.
В любом случае, чтобы добиться максимального повышения производительности операционной системы, в разделах автоматически стартующих программ следует отключить все (за исключением только клавиатурного модуля и штатной антивирусной защиты). При внесении изменений потребуется произвести полную перезагрузку (система, собственно, об этом сообщит самостоятельно).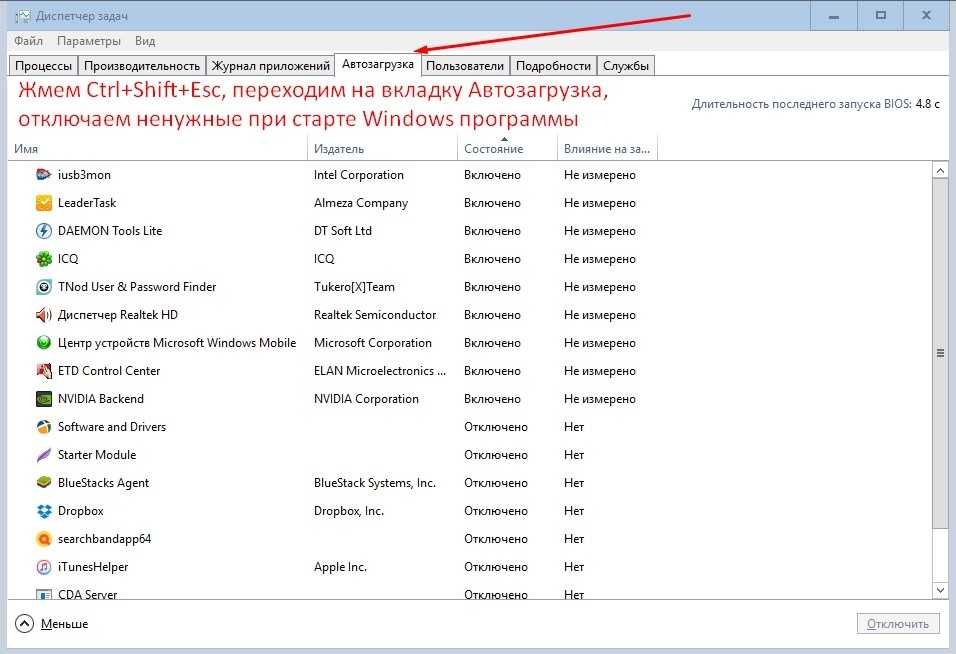
Чистка системного реестра
Системный реестр – важная часть ОС. Удалять тамошние файлы нужно предельно осторожно, один удаленный маленький файл может привести к плачевным последствиям.
Поэтому нужно постараться, как можно боле точно следовать приведенной ниже инструкции:
- Вызвать окно «Выполнить», нажав вместе «Win» и «R».
- Напечатать «regedit» в строке ввода и нажать «Enter» или «ОК».
- Запуститься редактор реестра.
- В левой части окна будет древовидный проводник по разделам.
- Для текущего пользователя понадобится раздел «HKEY_CURRENT_USER» (для всех – «HKEY_LOCAL_MACHINE»).
- Список программ автозагрузки конкретного пользователя находится по адресу: «Software MicrosoftWindowsCurrentVersionRun». Путь до общего списка автозагрузок такой же, только директории написаны большими буквами.
- В папке автозапуска необходимо найти файл (назван, как и софт) и удалить его. Только делать это нужно осторожно. Повреждение системного реестра плачевно сказывается на функционировании ОС.

Используем MSCONFIG
MSCONFIG — это утилита управления автозапуском в операционной системе Windows. С ее помощью вы сможете управлять автозагрузкой программ на своем компьютере.
Первым делом необходимо запустить утилиту. Сделать это можно разными способами.
Нажмите на кнопку «Пуск» (находится в левой нижней части экрана).
Далее появится меню, в нижней части которого есть небольшое окно. В окно пишите команду msconfig
и нажимаете клавишу Enter на клавиатуре.
Либо, как вариант, нажимаете на клавиатуре на сочетание клавиш Windows+R, после чего появляется небольшое окошко. В нем пишите команду msconfig
и нажимаете ОК.
Перед вами появляется окно. В нем выберите вкладку «Автозагрузка».
Открываете и видите список программ, находящихся в автозагрузке. Чтобы отключить программу, вам всего лишь нужно снять галочку, которая установлена рядом с ее названием, и нажать на клавишу «Применить».
Обращаем ваше внимание на тот факт, что некоторые программы обозначены как службы, а значит, их можно увидеть во вкладке «Службы» того же самого окна.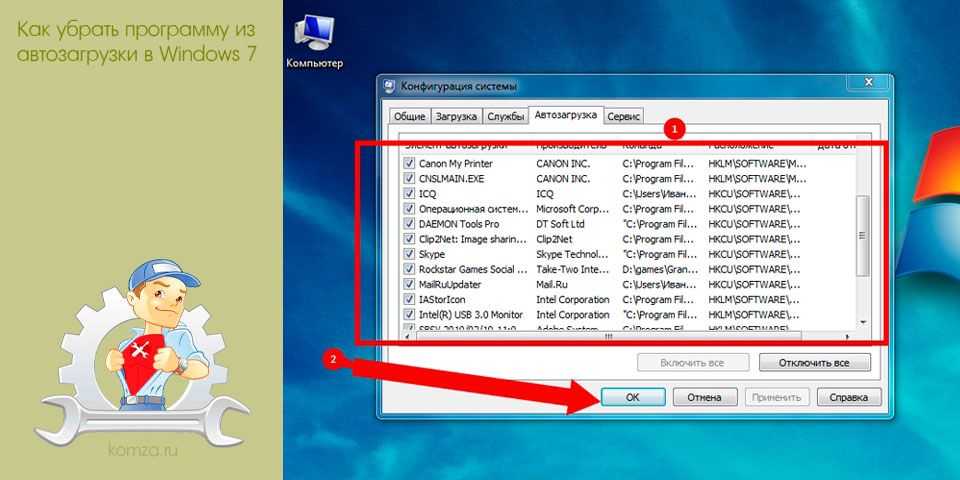 Перейдите во вкладку, установите галочку рядом с пунктом «Не отображать службы Майкрософт», после чего увидите список сторонних служб.
Перейдите во вкладку, установите галочку рядом с пунктом «Не отображать службы Майкрософт», после чего увидите список сторонних служб.
Далее делаете все то же самое: снимаете галочку и нажимаете «Применить».
В некоторых случаях для того, чтобы изменения вступили в силу, необходимо перезагрузить компьютер. Система сообщит вам об этом.
Как отключить запуск торрента при включении компьютера с windows10?
Операционная система windows10, как будем здесь убирать торрент из автозагрузки. Во-первых, самый простой способ сделать это через настройки самой программы.
Если вы используете uTorrent, то делаем следующим образом. Запускаем торрент, входим Настройки-настройки программы. Здесь открываем вкладку Общие и находим пункт Запускать uTorrent вместе с Windows. В окошечке рядом снимаем галочку и жмем применить.
В результате, при следующей загрузке программа не запустится.
При использовании такой программы, как медиа-гет, поступаем аналогично. Открываем программу.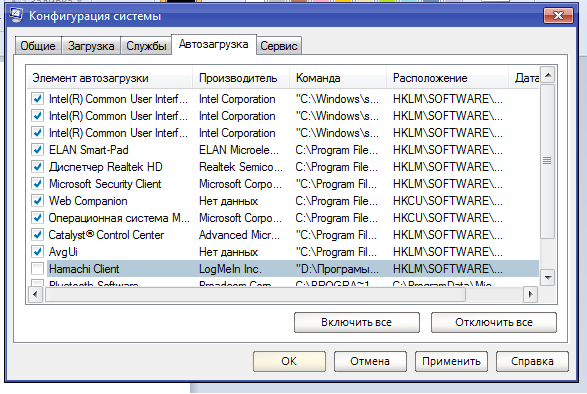 В Правом верхнем углу видим шестеренку, нажимаем и в выпавшем мень выбираем настройки.
В Правом верхнем углу видим шестеренку, нажимаем и в выпавшем мень выбираем настройки.
Здесь во вкладке основное находим пункт система, а рядом надпись запускать вместе с Windows. Снимаем с окошка рядом галочку.
После этого жмем ОК. Все, торрент также не будет запускаться.
Другой вариант отключения автозагрузке – через диспетчер задач. Запустить его можно комбинацией клавиш Ctrl+Shift+Esc.
Здесь открываем вкладку автозагрузка, находим установленный торрент, нажимаем на него. Далее выбираем отключить.
Еще один способ – через редактор реестра. Для этого нажимаем клавиши WIN+R. Откроется окно, где вводим команду regedit. В результате откроется редактор. В его левом окне необходимо найти две строчки:
Открываем их по очереди и в каждой находим пункт Run. Переходим в правую часть отыскиваем свой торрент, нажимаем и в выпавшем меню жмем удалить.
И, наконец последнее. Это планировщик заданий.
Открываем его по следующему пути: Пуск — Средства администрирования — Планировщик заданий. Откроется окно планировщика. В левом окне нажимаем строку Библиотека планировщика заданий.
Откроется окно планировщика. В левом окне нажимаем строку Библиотека планировщика заданий.
В центре откроется окно, где находим торрент. Нажимаем на него и в выпавшем меню выбираем удалить.
Подтверждаем удаление. Все, программа больше запускаться не будет.
Skype
Без общения в Skype многие просто не могут жить. Кто-то делает это постоянно и на протяжении всего дня общается с коллегами по работе. А кто-то общается дома с дальними родственниками раз в несколько дней. Но правда такова, что при установке Skype автоматически прописывается в автозагрузке и включается каждый раз вместе с системой, что также замедляет другие процесс автозагрузки, которые происходят параллельно, так как сам по себе Skype далеко не «легкое» приложение. Можно запускать его вручную по мере необходимости и после запуска системы.
Как отключить автозагрузку программ в Windows 7
Следуйте этим решениям, чтобы отключить автозагрузку программ в Windows 7
by Хендерсон Джейден Харпер
Хендерсон Джейден Харпер
Увлеченный технологиями, криптографией, программным обеспечением, Windows и всем, что связано с компьютерами, он проводит большую часть своего времени, развивая новые навыки и узнавая больше о мире технологий.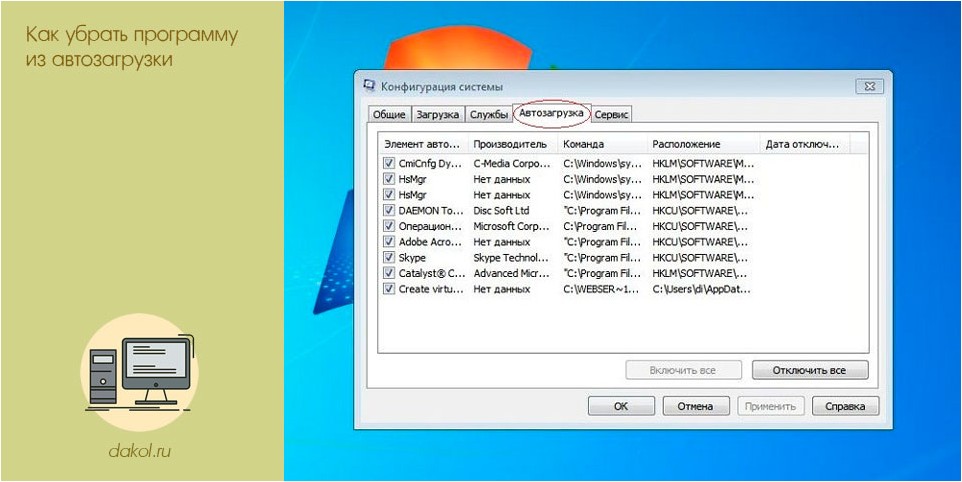 Ему также нравится… читать дальше
Ему также нравится… читать дальше
Опубликовано
Рассмотрено
Влад Туричану
Влад Туричану
Главный редактор
Увлеченный технологиями, Windows и всем, что имеет кнопку питания, он тратил большую часть своего времени на развитие новых навыков и изучение мира технологий. Скоро… читать дальше
Раскрытие партнерской информации
- Программы запуска автоматически запускаются при загрузке системы.
- Наличие большого количества автоматически запускаемых программ на вашем компьютере может повлиять на работу Windows и увеличить время загрузки.
- Удаление ярлыка программы в каталоге автозагрузки может решить проблему.
XУСТАНОВИТЕ, щелкнув файл загрузки
Для устранения различных проблем с ПК мы рекомендуем Restoro PC Repair Tool:
Это программное обеспечение устраняет распространенные компьютерные ошибки, защищает вас от потери файлов, вредоносного ПО, сбоев оборудования и оптимизирует ваш ПК для максимальной производительности.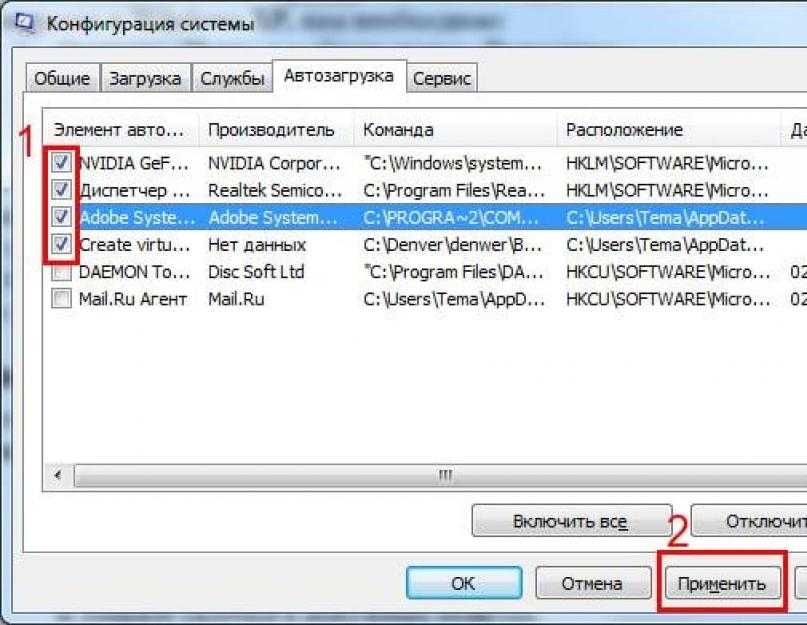 . Исправьте проблемы с ПК и удалите вирусы прямо сейчас, выполнив 3 простых шага:
. Исправьте проблемы с ПК и удалите вирусы прямо сейчас, выполнив 3 простых шага:
- Скачать утилиту восстановления ПК Restoro с запатентованными технологиями (патент доступен здесь).
- Нажмите Начать сканирование , чтобы найти проблемы Windows, которые могут вызывать проблемы с ПК.
- Нажмите Восстановить все , чтобы устранить проблемы, влияющие на безопасность и производительность вашего компьютера.
- Restoro скачали 0 читателей в этом месяце.
Запускаемые программы могут накапливаться по мере того, как вы устанавливаете больше приложений на свой компьютер, и они запускаются сразу же при включении компьютера.
Это может привести к тому, что загрузка или запуск Windows займет больше времени, чем обычно. Следовательно, мы предполагаем, что вы можете отключить программы запуска в Windows 7.
Кроме того, вы можете использовать диспетчер запуска в Windows 10 для управления программами запуска.
Можно ли отключить все запускаемые программы?
Важно знать, насколько это безопасно, прежде чем спрашивать, как отключить запускаемые программы на устройствах Windows. Удаление программ из автозагрузки на ПК с Windows имеет множество преимуществ. Некоторые из преимуществ:
- Повышает производительность вашего ПК. . Заметным преимуществом отключения программ запуска Windows 11 является ускорение работы Windows на вашем ПК. Кроме того, когда у вас не так много приложений, запускаемых при запуске, это ограничивает рабочую нагрузку, которую ПК берет на себя один раз.
- Улучшает скорость загрузки — Вы можете исправить медленную скорость загрузки вашего ПК, ограничив количество автоматически запускаемых программ при загрузке. Кроме того, это помогает уменьшить количество потребляемой энергии.
Однако существенным недостатком этого процесса является:
- Ограничивает работу некоторых важных приложений — Отключение некоторых запускаемых программ может повлиять на программное обеспечение, такое как антивирус, который должен запускаться при загрузке для сканирования вашего ПК, как только он запускается.

Тем не менее, будьте осторожны с программами, которые вы отключаете, чтобы сохранить службы основных программ, которые необходимы Windows для запуска и бесперебойной работы.
Как отключить запускаемые программы в Windows 7?
Прежде всего, вы должны убедиться в наличии следующих вещей:
- Убедитесь, что все программы Microsoft не отключены и не подделаны.
- Избегайте отключения программ автозагрузки, если ваш компьютер работает отлично.
Если они были проверены, вы можете отключить автозагрузку программ в Windows 7, выполнив следующие действия:
1. Удаление ярлыка программы из папки «Автозагрузка»
- Щелкните левой кнопкой мыши «Пуск» и нажмите Все программы в раскрывающемся списке.
- Перейдите и щелкните папку Startup , чтобы развернуть ее.
- Найдите ярлык программы или приложения, которое вы хотите отключить, в папке Startup .

- Щелкните правой кнопкой мыши ярлык и выберите Удалить из раскрывающегося списка.
- Подтвердите процесс в новом приглашении и перезагрузите компьютер, чтобы проверить, отключена ли программа.
Ярлык программы в папке Автозагрузка отвечает за запуск программы при запуске. Таким образом, удаление ярлыка предотвратит запуск программы при загрузке.
Совет эксперта:
СПОНСОРЫ
Некоторые проблемы с ПК трудно решить, особенно когда речь идет о поврежденных репозиториях или отсутствующих файлах Windows. Если у вас возникли проблемы с исправлением ошибки, возможно, ваша система частично сломана.
Мы рекомендуем установить Restoro, инструмент, который просканирует вашу машину и определит причину неисправности.
Нажмите здесь, чтобы загрузить и начать восстановление.
Если у вас есть проблемы с поиском папки автозагрузки Windows на вашем ПК, проверьте другие способы доступа к ней.
2. Отключить запуск программ при запуске с помощью реестра
- Нажмите клавишу Windows + R , чтобы открыть окно «Выполнить », введите Regedit и нажмите ENTER Registry
для запуска редактора
. . - Перейдите в следующий каталог:
HKEY_LOCAL_MACHINE > ПРОГРАММНОЕ ОБЕСПЕЧЕНИЕ > Microsoft > Windows > CurrentVersion - Щелкните папку «Выполнить », затем щелкните ее правой кнопкой мыши и выберите «Удалить », затем подтвердите процесс в новом приглашении.
- Перезагрузите компьютер.
Описанный выше процесс предотвращает запуск программы при запуске и не влияет на ее установленный клиент на вашем ПК.
Однако удаление компонентов запуска программы в редакторе реестра остановит ее запуск при загрузке.
3. Отключите элемент автозагрузки через System Configuration
- Нажмите Windows + R , чтобы открыть диалоговое окно Run , введите MSConfig, и нажмите ENTER 006 905 Configuration 905 System .

- В меню пункта Startup найдите программу , которую нужно отключить от запуска при запуске Windows, и снимите соответствующий флажок; нажмите Применить , затем ОК.
- Перезагрузите компьютер и проверьте, не запускается ли приложение при запуске.
Отключение программы запуска в конфигурации системы — это альтернативный способ предотвратить ее запуск при загрузке. Это не влечет за собой удаление его ярлыка.
Для пользователей, испытывающих трудности с доступом к MsConfig в Windows 10/11, проверьте другие способы его открытия.
4. Удалить программу из реестра Автозагрузка
- Нажать Windows + R , чтобы открыть окно Run , введите Regedit, и нажмите ENTER .
- В редакторе реестра перейдите в следующую папку:
HKEY_LOCAL_MACHINE\SOFTWARE\Microsoft\SharedTools\MSConfig\startupreg - Щелкните правой кнопкой мыши запись для запуска программы и выберите Удалить из раскрывающегося списка.

- Перезагрузите компьютер, чтобы проверить, запускается ли программа при запуске.
Удаление программы из папки автозапуска reg очистит ее параметр запуска и предотвратит ее запуск при запуске.
Кроме того, пользователи могут ознакомиться с нашей статьей о лучших приложениях для управления элементами автозагрузки на вашем ПК и сокращения времени его загрузки.
Также вы можете исправить пустую папку автозагрузки Windows на вашем компьютере.
Если у вас есть дополнительные вопросы или предложения, пожалуйста, оставьте их в комментариях ниже.
Проблемы остались? Исправьте их с помощью этого инструмента:
СПОНСОРЫ
Если приведенные выше советы не помогли решить вашу проблему, возможно, на вашем компьютере возникли более серьезные проблемы с Windows. Мы рекомендуем загрузить этот инструмент для восстановления ПК (оценка «Отлично» на TrustPilot.com), чтобы легко устранять их. После установки просто нажмите кнопку Start Scan , а затем нажмите Repair All.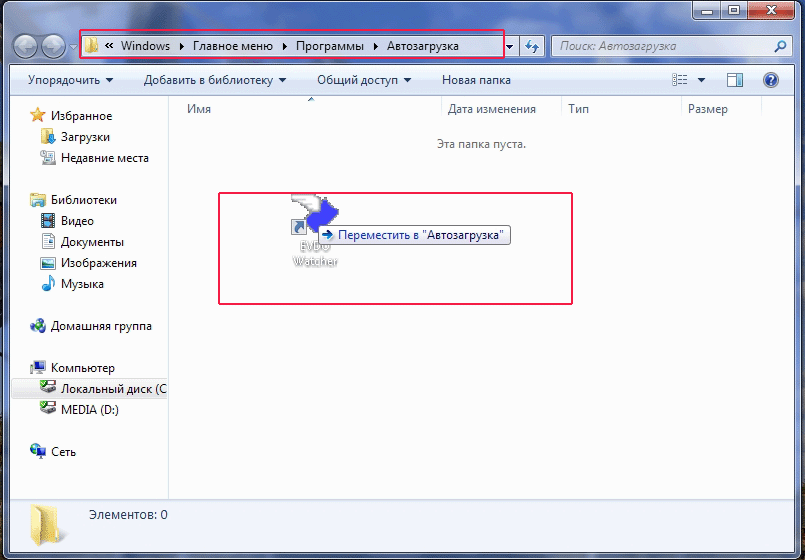
Была ли эта страница полезной?
Начать разговор
Делиться
Копировать ссылку
Информационный бюллетень
Программное обеспечение сделок
Пятничный обзор
Я согласен с Политикой конфиденциальности в отношении моих персональных данных
Отключить программы запуска Windows 10 Чтобы исправить медленный запуск и ускорить загрузку
Windows 10 загружается заметно быстрее, чем предыдущие версии Windows. Но как только вы установите много программ, вы обнаружите, что время запуска сильно замедляется, даже если у вас есть SSD. Поскольку многие приложения, которые вы устанавливаете, добавятся в ваш процесс загрузки по разным причинам, автообновление является одной из основных. Вы можете решить эту проблему на отключение программ запуска Windows 10 . Кроме того, вы можете исправить медленный запуск и улучшить время загрузки Windows с помощью , отключить запуск программ Windows 10 .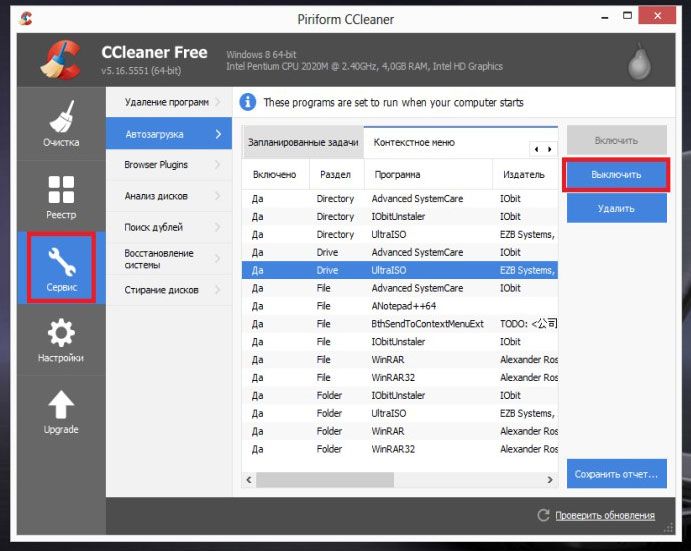 Чтобы повысить производительность вашего ПК с Windows, независимо от того, какую версию вы используете, всегда имеет смысл отключать автозагрузку программ.
Чтобы повысить производительность вашего ПК с Windows, независимо от того, какую версию вы используете, всегда имеет смысл отключать автозагрузку программ.
Содержание
- 1 Как отключить автозапуск программ Windows 10
- 1.1 Отключить автозапуск программ с помощью диспетчера задач
- 1.2 Отключить автозапуск программ с помощью cmd
- 1.3 Удаление запускаемых приложений в настройках Windows 10
- 1.4 Отключение запускаемых программ для пользователей Windows 7
- 1.5 Удаление запускаемых программ с помощью стороннего программного обеспечения
Вы можете отключить запускаемые программы через диспетчер задач, как и в предыдущей версии Windows 8.1. Windows 10 также предоставляет дополнительную информацию о том, что запускается, и о влиянии каждого приложения на процесс запуска.
Отключение запускаемых программ с помощью диспетчера задач
Примечание. Эти действия применимы только к компьютерам с Windows 10 и 8.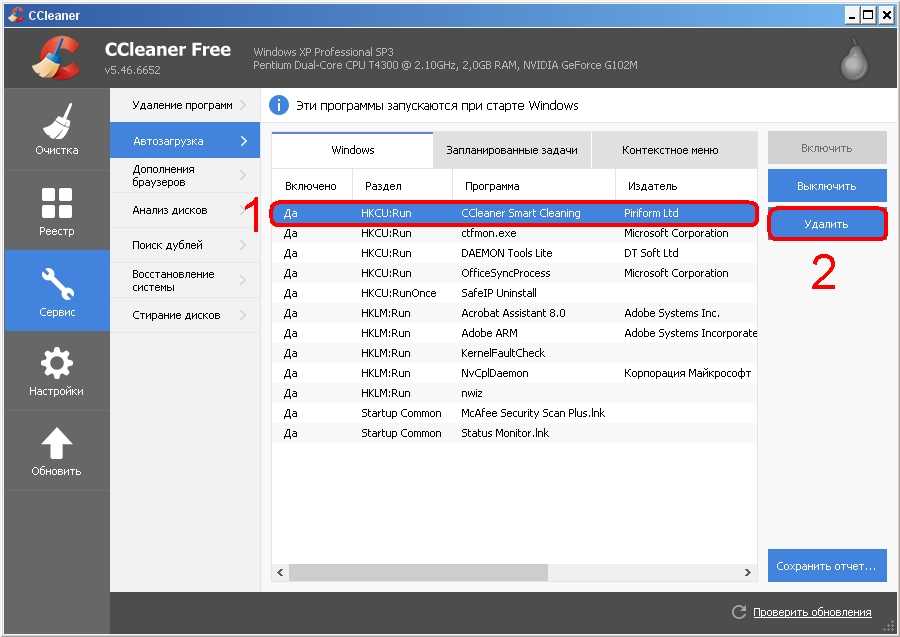 1. Чтобы отключить автозапуск программ в Windows 7, выполните следующий шаг.
1. Чтобы отключить автозапуск программ в Windows 7, выполните следующий шаг.
- Сначала откройте Диспетчер задач, одновременно нажав клавиши Ctrl, Shift и Esc. или щелкните правой кнопкой мыши пустое место на панели задач, а затем щелкните «Диспетчер задач», чтобы открыть его.
- Если диспетчер задач запущен с минимальным видом, нажмите кнопку «Подробнее», чтобы просмотреть фактический диспетчер задач. Теперь перейдите на вкладку.
- Здесь вы получите множество списков приложений, которые запускаются в процессах запуска Windows 10 и 8.1. Вы также можете проверить статус приложения или включить его для запуска при запуске или отключить.
- Щелкните правой кнопкой мыши запись программы, загрузку которой вы хотите запретить в Windows 10, а затем выберите параметр «Отключить», чтобы удалить ее из папки автозагрузки Windows 10.
- Просто щелкните правой кнопкой мыши каждую программу с высокой степенью воздействия и выберите «Отключить».
Отключение запускаемых программ с помощью cmd
- Откройте окно команды «Выполнить», одновременно нажав клавиши Windows и R.

- Здесь В поле введите shell:startup , а затем нажмите клавишу Enter, чтобы открыть папку автозагрузки.
- Выберите ярлык программы, который вы хотите удалить из автозагрузки Windows 10, а затем нажмите клавишу Delete
Удаление приложений запуска в настройках Windows 10
В Windows 10 есть специальная страница в настройках для управления приложениями запуска, такими как добавление или удаление программ запуска в Windows 10.
- Нажмите клавишу Windows + x, затем выберите настройки,
- Перейдите к приложениям, затем выберите «Автозагрузка»,
- Здесь выключите переключатель рядом с приложением, которое вы ищете, удалите из автозагрузки.
Отключение программ автозапуска для пользователей Windows 7
В Windows 7 и Vista отключение программ автозагрузки немного отличается от Windows 10.
- Нажмите клавишу Windows + R, введите msconfig и нажмите Enter ключ.

- Откроется окно конфигурации системы. Здесь перейдите на вкладку запуска.
- Вы увидите список элементов автозагрузки, снимите флажки с элементов, которые хотите отключить.
- Нажмите «Применить» и «ОК», чтобы сохранить изменения. Это предложит перезапустить, чтобы сохранить изменения, просто перезапустите окна при следующей загрузке, и вы заметите, что окна запускаются быстрее по сравнению с предыдущим.
Удаление программ из автозагрузки с помощью стороннего программного обеспечения
Многие популярные утилиты оптимизации Windows, такие как CCleaner и Glary Utilities, помогают удалять программы из автозагрузки Windows. В этом руководстве мы увидим, как удалить программы из автозагрузки с помощью популярного CCleaner (бесплатно).
- Сначала загрузите CCleaner и установите его, если он еще не установлен.
- Теперь запустите CCleaner, нажмите «Инструменты», а затем нажмите «Запуск». Здесь на вкладке Windows выберите запись программы, которую вы хотите удалить из автозагрузки, а затем нажмите кнопку «Отключить».