Windows 7 откат до заводских настроек: Сброс Windows 7 без использования установочного диска
Содержание
Как сбросить Windows 10 на заводские настройки
В этой инструкции о том, как сбросить Windows 10 на заводские настройки, выполнить сброс, откат в исходное состояние, или, иначе, автоматическую переустановку Windows 10 на компьютере или ноутбуке. Сделать это стало проще чем в Windows 7 и даже в 8, в связи с тем, что изменился способ хранения образа для сброса в системе и в большинстве случаев вам не нужен диск или флешка для того, чтобы выполнить описываемую процедуру. Если по какой-то причине все описанное не получается, вы можете просто выполнить чистую установку Windows 10.
Сброс Windows 10 в исходное состояние может пригодиться в тех случаях, когда система стала работать неправильно или даже не запускается, а выполнить восстановление (на эту тему: Восстановление Windows 10) другим способом не получается. При этом переустановка ОС таким способом возможна с сохранением ваших личных файлов (но без сохранения программ). Также, в конце инструкции, вы найдете видео, в котором описанное показано наглядно. Примечание: описание проблем и ошибок при откате Windows 10 на первоначальное состояние, а также возможные способы их решения описаны в последнем разделе этой статьи.
Примечание: описание проблем и ошибок при откате Windows 10 на первоначальное состояние, а также возможные способы их решения описаны в последнем разделе этой статьи.
Обновление: в последних версиях Windows 10 появились дополнительные методы сброса системы, в том числе с удалением всех предустановленных производителем компьютера или ноутбука программ — Автоматическая чистая установка Windows 10, Восстановление Windows 10 из облака.
- Сброс Windows 10 в параметрах системы
- Как сбросить Windows 10 на заводские настройки с помощью функции «Новый запуск»
- Запуск сброса в среде восстановления
- Видео инструкция
- Ошибки и проблемы при восстановлении, их решение
Сброс Windows 10 в параметрах из установленной системы
Самый простой способ сброса Windows 10 предполагает, что система на вашем компьютере запускается. Если это так, то несколько простых шагов позволяют выполнить автоматическую переустановку.
- Зайдите в Параметры (через пуск и значок шестеренки или клавиши Win+I) — Обновление и безопасность — Восстановление.

- В разделе «Вернуть компьютер в исходное состояние» нажмите «Начать». Примечание: если при восстановлении вам сообщат об отсутствии необходимых файлов, используйте способ из следующего раздела этой инструкции. Также, на этом этапе может появиться ошибка: Невозможно найти среду восстановления.
- Вам будет предложено либо сохранить личные файлы, либо удалить их. Выберите нужный вариант.
- В случае выбора варианта с удалением файлов, также будет предложено либо «Просто удалить файлы», либо «Полностью очистить диск». Я рекомендую первый вариант, если только вы не отдаете компьютер или ноутбук другому человеку. Второй вариант удаляет файлы без возможности их восстановления и занимает больше времени.
- В окне «Все готово к возврату этого компьютера в исходное состояние» нажмите «Сброс».
После этого начнется процесс автоматической переустановки системы, компьютер будет перезагружаться (возможно, несколько раз), а после сброса вы получите чистую Windows 10. Если вы выбирали «Сохранить личные файлы», то на системном диске также будет находиться папка Windows.old, содержащая файлы старой системы (там могут пригодиться папки пользователя и содержимое рабочего стола). На всякий случай: Как удалить папку Windows.old.
Если вы выбирали «Сохранить личные файлы», то на системном диске также будет находиться папка Windows.old, содержащая файлы старой системы (там могут пригодиться папки пользователя и содержимое рабочего стола). На всякий случай: Как удалить папку Windows.old.
Автоматическая чистая установка Windows 10 с помощью «Новый запуск» (Refresh Windows Tool)
В последних версиях Windows 10 в параметрах восстановления появилась новая функция — «Новый запуск» (ранее называлась Refresh Windows Tool), позволяющая выполнить автоматическую чистую установку или переустановку Windows 10 с сохранением файлов, но с удалением предустановленных программ производителя. Ее использование позволяет выполнить сброс, когда первый способ не работает и сообщает об ошибках.
- В параметрах восстановления, внизу в разделе Дополнительные параметры восстановления, нажмите по пункту Узнайте, как начать заново с чистой установки Windows.
- Вам предложат перейти на соответствующую страницу центра безопасности Windows 10, нажмите Да.

- Нажмите кнопку «Начало работы» в разделе «Новый запуск».
- Ознакомьтесь с тем, что именно представляет собой функция Начать заново и, если согласны, нажмите Далее.
- Дождитесь завершения сброса Windows 10 на заводские настройки.
По завершении процесса (который может занять продолжительное время и зависит от производительности компьютера, выбранных параметров и количества личных данных при сохранении) вы получите полностью переустановленную и работоспособную Windows 10. После входа в систему рекомендую также нажать клавиши Win+R, ввести cleanmgr нажать Enter, а затем нажать по кнопке «Очистить системные файлы».
С большой вероятностью при очистке жесткого диска вы сможете удалить до 20 Гб данных, оставшихся после процесса переустановки системы.
Как сбросить Windows 10 если система не запускается или сброс из параметров не работает
В тех случаях, когда Windows 10 не запускается или сброс в параметрах не срабатывает, можно попробовать выполнить с помощью средств производителя или же с среде восстановления.
Если Windows 10 не запускается, но показывает синий экран с ошибкой, то нажав по пункту «Дополнительные параметры», вы можете попасть в среду восстановления. Если система запускается, но сбросить ОС не удается, зайдите в Параметры — Обновление и безопасность и нажмите кнопку «Перезагрузить сейчас» в разделе «Особые варианты загрузки».
После перезагрузки зайдите в раздел «Поиск и устранение неисправностей», а затем нажмите по пункту «Вернуть компьютер в исходное состояние».
Далее, также, как и в первом описанном методе вы можете:
- Сохранить или удалить личные файлы. При выборе «Удалить» будет также предложено либо полностью очистить диск без возможности их восстановления, либо простое удаление. Обычно (если вы не отдаете ноутбук кому-то), лучше использовать простое удаление.
- В окне выбора целевой операционной системы выберите Windows 10.
- В окне «Вернуть компьютер в исходное состояние» ознакомьтесь с тем, что будет проделано — удаление программ, сброс настроек на значения по умолчанию и автоматическая переустановка Windows 10 Нажмите «Вернуть в исходное состояние».

После этого начнется процесс сброса системы к исходному состоянию, в ходе которого компьютер может перезагружаться.
Если на вашем устройстве была предустановлена лицензионная Windows 10 при покупке, то самый простой способ сброса его на заводские настройки — использовать определенные клавиши при включении ноутбука или компьютера. Подробно о том, как это делается написано в статье Как сбросить ноутбук на заводские настройки (подойдет и для фирменных ПК с предустановленной ОС).
Видео инструкция
В видео ниже показаны оба способа запустить автоматическую переустановку Windows 10, описанные в статье.
Ошибки сброса Windows 10 в заводское состояние
Первые и самые простые методы, при возникновении проблем при сбросе Windows 10 на заводские настройки состоят из следующих шагов:
- Убедитесь, что на системном разделе диска (на диске C) достаточно свободного места.
 В идеале — 10 и более Гб.
В идеале — 10 и более Гб. - Удалите все сторонние антивирусы и другие программа защиты перед запуском восстановления.
Если при попытке сброса Windows 10 после перезагрузки вы увидели сообщение «Проблема при возврате ПК в исходное состояние. Изменение не внесены», обычно это говорит о проблемах с файлами, необходимыми для восстановления (например, если вы что-то делали с папкой WinSxS, из файлов в которой и происходит сброс). Можно попробовать проверку и восстановление целостности системных файлов Windows 10, но чаще приходится делать чистую установку Windows 10 (впрочем, при этом вы также можете сохранить личные данные).
Второй вариант ошибки — вас просят вставить диск восстановления или установочный накопитель. Тут появилось решение с функцией Начать заново, описанное во втором разделе этого руководство. Также в этой ситуации вы можете сделать загрузочную флешку с Windows 10 (на текущем компьютере или на другом, если этот не запускается) или диск восстановления Windows 10 с включением системных файлов.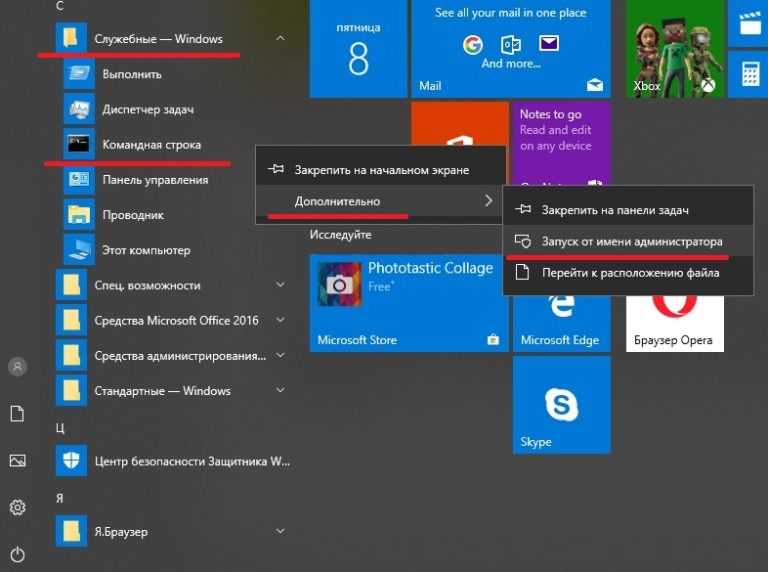 И использовать его в качестве требуемого накопителя. Используйте версию Windows 10 с той же разрядностью, что установлена на компьютере.
И использовать его в качестве требуемого накопителя. Используйте версию Windows 10 с той же разрядностью, что установлена на компьютере.
Еще один вариант действия в случае с требованием предоставить накопитель с файлами — зарегистрировать собственный образ для восстановления системы (для этого ОС должна работать, действия совершаются в ней). Мною такой способ не проверен, но пишут, что работает (но только для второго случая с ошибкой):
- Нужно скачать образ ISO Windows 10 (второй способ в инструкции по ссылке).
- Смонтировать его и скопировать файл install.wim из папки sources в заранее созданную папку ResetRecoveryImage на отдельном разделе или диске компьютера (не системном).
- В командной строке от имени администратора использовать команду reagentc /setosimage /path «D:\ResetRecoveryImage» /index 1 (здесь в качестве отдельного раздела выступает D, у вас может быть другая буква) для регистрации образа восстановления.
После этого попробовать снова запустить сброс системы в исходное состояние.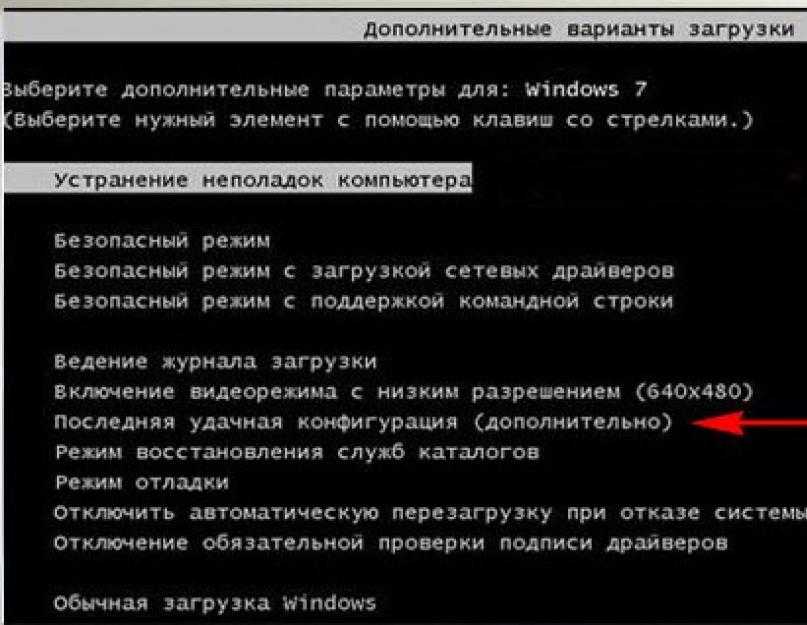 Кстати, на будущее можно рекомендовать сделать собственную резервную копию Windows 10, которая может сильно упростить процесс отката ОС к предыдущему состоянию.
Кстати, на будущее можно рекомендовать сделать собственную резервную копию Windows 10, которая может сильно упростить процесс отката ОС к предыдущему состоянию.
Ну а если у вас остались вопросы по переустановке Windows 10 или возврату системы к исходному состоянию — спрашивайте. Также напомню, что для предустановленных систем обычно существуют дополнительные способы сброса на заводские настройки, предусмотренные производителем и описанные в официальных инструкциях.
remontka.pro в Телеграм | Способы подписки
Сброс ПК до заводских настроек
Сброс ПК до заводских настроек. Сброс (Reset) с помощью параметра «Удалить все» очень похож на сброс с помощью параметра «Сохранить мои файлы». Но. Сброс с помощью Remove Everything стирает все на вашем ПК и заставляет начинать все с нуля.
Содержание:
Сброс ПК до заводских настроек
Вам даже придётся ввести новые имена и пароли учётных записей и переустановить все, включая универсальные приложения Windows.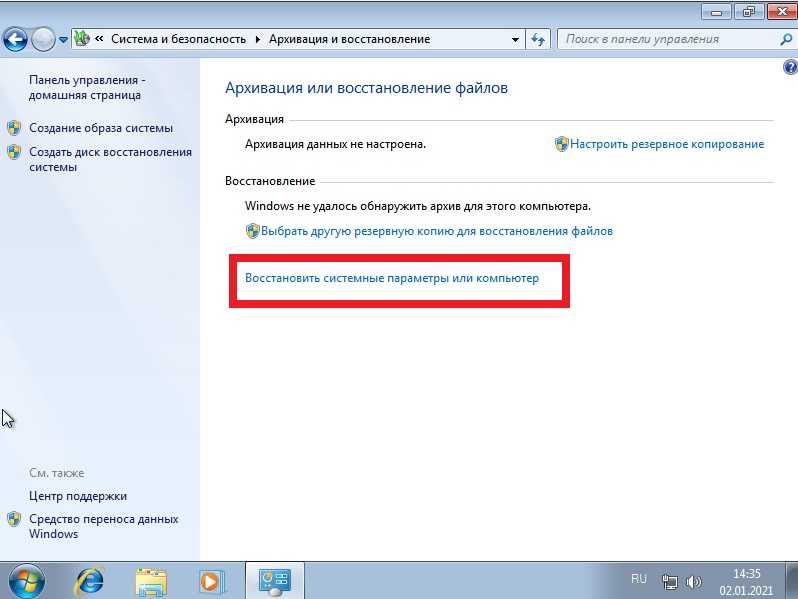 Настройки вашей учётной записи Microsoft остаются неизменными, как и любые данные, которые вы храните в облаке (например, в OneDrive или Dropbox). Но остальное всё удаляется.
Настройки вашей учётной записи Microsoft остаются неизменными, как и любые данные, которые вы храните в облаке (например, в OneDrive или Dropbox). Но остальное всё удаляется.
Кроме того, когда вы закончите, у вас будет свежая заводская копия Windows 10. Если вы используете один из (многих) компьютеров с Windows 10, которые поставляются с предустановленным вредоносным ПО, всё оно внезапно появится снова. (Если вы купили свой компьютер в магазине Microsoft, на нем не будет никаких вредоносных программ — это обещание, которое стоит за компьютерами Signature Edition. Microsoft не будет продавать ничего испорченного.)
Если вы продаёте свой компьютер, отдаёте его или даже отправляете в службу утилизации, хорошей идеей будет сброс (Reset) с помощью функции «Удалить все» (Remove Everything). Если вы оставляете свой компьютер, то пытайтесь выполнить сброс с помощью функции «Удалить все» только после того, как выполнили два или более сброса с помощью функции «Сохранить мои файлы», и они не решили проблему. Сброс с помощью Remove Everything очень похож на чистую установку. Вы уничтожаете всё на своём ПК, хотя вам возвращаются заводские драйверы вместе со всеми заводскими настройками.
Сброс с помощью Remove Everything очень похож на чистую установку. Вы уничтожаете всё на своём ПК, хотя вам возвращаются заводские драйверы вместе со всеми заводскими настройками.
Вот как перезагрузить компьютер с помощью Remove Everything:
- Убедитесь, что вы понимаете, что ваш компьютер будет выглядеть как совершенно новый, только что появившийся с полок магазинов, компьютер. Также убедитесь, что у вас есть 25-значный ключ установки Windows. Абсолютно ничего не выживает после уничтожения.
- Щёлкните значок «Пуск», значок «Настройки» и «Обновление и безопасность».
- Слева выберите Восстановление (Recovery). Вы увидите параметры сброса (Reset).
- Под заголовком «Сбросить этот компьютер» (Reset This PC) щёлкните «Начать». Windows спрашивает, хотите ли вы сохранить свои файлы или стереть все.
- Кликните «Удалить всё» (Remove Everything). Reset спрашивает, хотите ли вы просто удалить свои старые файлы или хотите полностью уничтожить их.
• Параметр «Просто удалить мои файлы» (Just Remove My Files) переформатирует жёсткий диск, но, как вы, несомненно, знаете, данные можно восстановить и с переформатированного жёсткого диска.
• Параметр «Полная очистка диска» (Fully Clean the Drive) записывает случайные данные в каждый сектор жёсткого диска. Хотя теоретически можно восстановить то, что находится на жёстком диске, на практике получить что-либо будет очень сложно (но не невозможно!).
С ПК с твердотельными накопителями будут обращаться правильно в соответствии с вашими инструкциями.
Насколько тщательно вы хотите стереть свой старый жёсткий диск
- Щёлкните параметр «Просто удалить мои файлы» или параметр «Удалить файлы и очистить диск», в зависимости от предполагаемого расположения компьютера. Параметр «Просто удалить мои файлы» на ПК с небольшим жёстким диском занимает около пяти минут. Удаление файлов и очистка диска может занять несколько часов. Много часов. Независимо от того, какой вариант вы выберете, по завершении сброса вы в конечном итоге увидите экран, на котором запрашивается ключ продукта. Итак, это полная установка.
Запустите Fresh
Если мысль о потере заводских драйверов не вызывает у вас беспокойства (как правило, быстрый запуск через Центр обновления Windows приводит к их переустановке), а мысль об избавлении от всего установленного производителем мусора вас волнует, вариант Start Fresh именно для вас.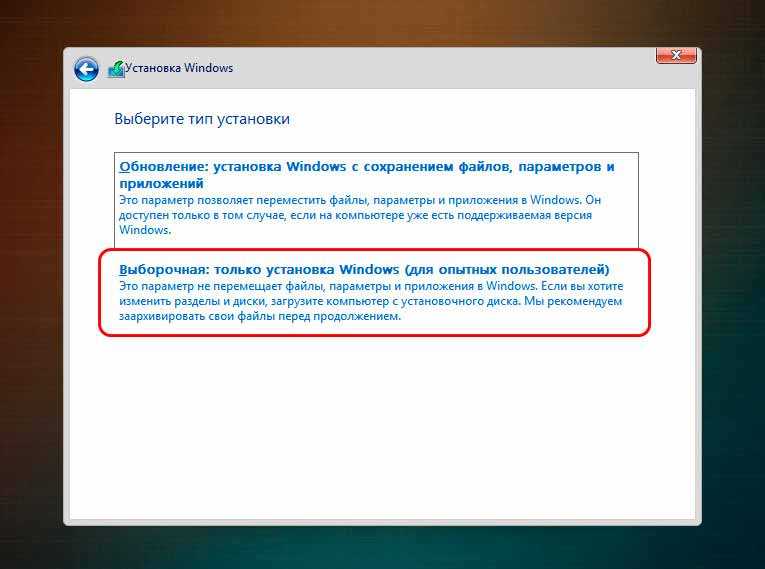
Вот как получить действительно свежую копию Windows 10:
- Щёлкните значок «Пуск», значок «Настройки» и «Обновление и безопасность». Слева выберите Восстановление (Recovery). Вы увидите варианты восстановления.
- Внизу щёлкните ссылку в разделе «Дополнительные параметры восстановления», чтобы перейти на веб-сайт Start Fresh (который может время от времени меняться).
- Загрузите инструмент Start Fresh и запустите его, дважды щёлкнув по нему. Microsoft показывает вам лицензионное соглашение с конечным пользователем.
- Прочтите все 3141 страницу EULA, позвоните своему юристу и нажмите «Согласен». Start Fresh отображает диалоговое окно.
Параметры очистки в Start Fresh аналогичны параметрам в Refresh.
- Выполните одно из следующих действий.
• Если вы хотите сохранить файлы, выберите «Сохранить только личные файлы» (Keep Personal Files Only) и нажмите «Установить». Файлы будут храниться в папке «Пользователь» и в корне диска C:. Start Fresh работает так же, как Reset с Keep My Files, за исключением того, что он использует чистую копию Win10.
Start Fresh работает так же, как Reset с Keep My Files, за исключением того, что он использует чистую копию Win10.
• Если вы не хотите ничего оставлять, выберите «Ничего» (Nothing) и нажмите «Установить». Опять же, Start Fresh работает так же, как и Reset с удалением всего, за исключением того, что это делается с чистой копией Windows 10. Вам не предоставляется возможность переформатировать жёсткий диск.
В любом случае, когда вы нажимаете «Установить», установщик делает именно это. У вас нет возможности сказать «ой». Если вы застряли в процессе сброса и не хотите его — и вовремя видите это предупреждение — вы можете нажать «X», выйти из диалогового окна установки и выбрать остановку.
Несомненно, Microsoft будет время от времени настраивать утилиту Start Fresh. Поскольку она не входит в состав самой Windows 10, у MS гораздо больше возможностей для внесения изменений.
[Решено] Как восстановить файлы после сброса настроек в Windows
Обычно восстановление случайно удаленных файлов в Windows не представляет сложности. Корзина некоторое время удерживает удаленные файлы, что дает вам возможность восстановить их в любое время. Но когда вы сбросите компьютер до заводских настроек, этот метод больше не работает.
Корзина некоторое время удерживает удаленные файлы, что дает вам возможность восстановить их в любое время. Но когда вы сбросите компьютер до заводских настроек, этот метод больше не работает.
Сброс к заводским настройкам стирает все из памяти, включая установленные приложения и ваши личные файлы. Эти данные также не могут быть найдены в корзине, что делает их безвозвратно утерянными.
Но это неправда. Потерянные данные все еще там, скрыты. И с правильными методами, вы можете получить его обратно.
Содержание
Почему может потребоваться сброс настроек компьютера до заводских?
Сброс до заводских настроек часто является последним средством. Когда ваш компьютер работает со скоростью улитки или заблокирован вирусом, у вас нет другого выбора, кроме как сбросить его. Вот некоторые из причин, по которым вашему компьютеру может потребоваться сброс настроек:
| Причина | Описание |
| 🚀 Для повышения производительности | На сегодняшний день наиболее популярной причиной сброса компьютера до заводских настроек является повышение производительности. Приложения и вредоносные программы могут годами загромождать ваш компьютер, влияя на его скорость. Возможно, вы непреднамеренно изменили некоторые важные настройки или установили приложения, которыми редко пользуетесь. Сброс к заводским настройкам — это самый быстрый и простой способ вернуть компьютеру его исходное состояние. Вам нужно переустановить только те приложения, которые вам действительно нужны, и все готово. Приложения и вредоносные программы могут годами загромождать ваш компьютер, влияя на его скорость. Возможно, вы непреднамеренно изменили некоторые важные настройки или установили приложения, которыми редко пользуетесь. Сброс к заводским настройкам — это самый быстрый и простой способ вернуть компьютеру его исходное состояние. Вам нужно переустановить только те приложения, которые вам действительно нужны, и все готово. |
| 🦠 Чтобы избавиться от вирусов | Еще одна распространенная причина сброса компьютера к заводским настройкам — удаление постоянных вредоносных программ. Некоторые вирусы могут получить root-доступ к вашему компьютеру и заразить загрузочную запись и реестр, что сделает их невозможными для удаления. Единственным выходом в таких случаях является сброс ПК до заводских настроек. |
| ⏳ Откат обновления | Иногда обновления Windows создают больше проблем, чем решают. Нередко на бесперебойно работающем ПК внезапно возникают проблемы после обновления. Иногда удаление обновления не работает. В таком случае вам может быть полезно выполнить сброс к заводским настройкам, так как это восстанавливает настройки ПК по умолчанию и новую установку Windows. Иногда удаление обновления не работает. В таком случае вам может быть полезно выполнить сброс к заводским настройкам, так как это восстанавливает настройки ПК по умолчанию и новую установку Windows. |
| 🧹 Чтобы удалить все данные | Многие люди используют сброс настроек, чтобы удалить данные со своих ноутбуков перед продажей или передачей. Это считается простым и надежным методом очистки компьютера без необходимости удалять каждый файл вручную. Но возможно восстановить данные с компьютера с заводскими настройками. Для безвозвратного стирания информации вам необходимо использовать специальный инструмент для измельчения, который несколько раз перезаписывает диск. |
Как восстановить файлы после сброса настроек?
Существует несколько способов восстановления потерянных файлов в Windows. Вы можете использовать программное обеспечение для восстановления данных или воспользоваться профессиональной службой восстановления данных. Вот разбивка того, как работает каждый из этих методов.
Вот разбивка того, как работает каждый из этих методов.
Метод 1: Используйте платное программное обеспечение для восстановления данных
Платные приложения для восстановления данных — это профессиональные инструменты, которые могут восстанавливать данные с любого типа носителя, независимо от причины потери этих данных. Форматирование, случайное удаление, сброс до заводских настроек — эти специализированные приложения могут восстанавливать файлы, удаленные по любой из этих причин и т. д.
Вот почему рекомендуется использовать платное приложение для восстановления данных, когда вам нужно восстановить много данных, например, после сброса настроек. В этом руководстве мы будем использовать Disk Drill Data Recovery, так как он предлагает один из лучших наборов функций как для Windows, так и для Mac. Конечно, у Disk Drill есть и бесплатная версия, так что вы можете использовать ее.
- Перейдите на официальный сайт и нажмите кнопку «Загрузить».
- Запустите установку, чтобы установить Disk Drill на свой компьютер.

- Откройте Disk Drill и перейдите к экранам начальной настройки. Вы попадете в главное окно, отображающее все диски, подключенные к вашему компьютеру. Выберите диск, который вы хотите просканировать, и нажмите «Поиск потерянных данных». Для наших целей это должен быть диск с наибольшей емкостью.
- Во время сканирования Disk Drill продолжает сортировать все обнаруженные файлы по их типам. Вы можете приостановить сканирование и проверить эти файлы, нажав «Просмотреть найденные элементы».
- Файлы будут отображаться в виде проводника, где вы можете развернуть папки, чтобы просмотреть их содержимое. Вы также можете выбрать, какой тип файлов вы хотите видеть, из категорий слева.
- Чтобы восстановить какие-либо файлы, выберите их, установив соответствующие флажки и нажав кнопку Восстановить все.
- Вам будет предложено выбрать папку для сохранения восстановленных файлов. Просто убедитесь, что папка не находится на том же диске, с которого вы восстанавливаетесь, и все в порядке.

- Вот и все. Выбранные файлы будут восстановлены в указанное вами место. Если вы используете бесплатную версию Disk Drill, выбирайте внимательно, так как общий размер этих файлов не может превышать 500 МБ. В платной версии вы можете восстанавливать столько, сколько хотите.
Способ 2: Используйте бесплатное программное обеспечение для восстановления данных
Если вам нужно восстановить более 500 МБ данных, и вы не хотите платить за это, Recuva может быть хорошим вариантом. В отличие от других инструментов для восстановления данных, Recuva не ограничивает объем данных, которые вы можете восстановить в своей бесплатной версии. Вы можете бесплатно сохранить любое количество файлов.
Предостережение? Это не так эффективно. Бесплатная версия Recuva может восстанавливать только наименее «проблемные» файлы, выполняя только базовое восстановление. Для восстановления файлов, которые сложнее восстановить или которые были перезаписаны, вам потребуются разные инструменты.
Тем не менее, это отличный способ восстановить неограниченное количество файлов, не платя ни копейки.
- Начните с загрузки бесплатной версии Recuva с веб-сайта CCleaner и ее установки.
- Запуск приложения запускает Мастер Recuva. Нажмите Далее, чтобы продолжить.
- Первое, что нужно выбрать, это тип файла. Вы можете сканировать только изображения, музыку, документы и т. д. или выбрать «Все файлы», чтобы найти все.
- На следующем экране вы можете указать, где вы хотите, чтобы Recuva сканировала. Вы можете выбирать между общими расположениями файлов, такими как «Мои документы», или даже переходить к определенной папке. При использовании первого варианта выполняется сканирование повсюду на вашем компьютере.
- Теперь вы готовы начать сканирование. Существует дополнительная опция Deep Scan, которую вы должны использовать, когда обычное сканирование не работает с вашими файлами, так как для получения результатов требуется гораздо больше времени.

- Обычное сканирование возвращает список результатов в течение нескольких минут. Все файлы перечислены вместе с их расположением и вероятностью восстановления, что позволяет лучше понять, какие файлы следует сохранить.
- Чтобы действительно восстановить любой из обнаруженных файлов, установите флажки и нажмите кнопку «Восстановить».
- Вам будет предложено указать место для сохранения восстановленных файлов. Убедитесь, что вы не используете тот же диск, который вы сканировали, так как это может перезаписать другие файлы.
- Вот и все. Ваши файлы будут восстановлены и сохранены в целевом месте.
Способ 3. Применить службы восстановления данных
Когда ничего не помогает, пора вызывать специалистов. Многие фирмы предлагают профессиональные услуги по восстановлению данных, чтобы помочь восстановить потерянные данные в любой ситуации, даже если жесткий диск не отвечает. Если вы не можете восстановить свои файлы ни одним из упомянутых нами методов, возможно, стоит попробовать этот подход.
Услуга восстановления, предлагаемая Cleverfiles, является хорошим вариантом благодаря их политике «Нет данных — бесплатно». По сути, если им не удастся получить какие-либо полезные данные с вашего диска, вам не придется платить ни копейки. Они не взимают плату за просто попытку восстановления.
Есть ли способы сохранить данные при восстановлении ПК?
Резервные копии — отличный способ сохранить ваши данные. Единственная проблема? Его необходимо настроить заранее.
Существует множество замечательных приложений, которые могут создавать внешние резервные копии. Для встроенных инструментов есть история файлов, которая создает резервные копии указанных папок, и образ системы, который создает резервную копию всего диска. Проблема с историей файлов заключается в том, что она привязана к конкретной системе, в которой была создана резервная копия; это не работает с новой установкой Windows 10. (Технически вы можете заставить его работать, но это скорее обходной путь, чем надежная функция).
Вам нужен образ системы. Эта опция создает идеальную резервную копию всего содержимого вашего компьютера, включая все установленные приложения. Таким образом, сброс к заводским настройкам может быть полностью отменен.
Создание образа системы
Перед восстановлением заводских настроек компьютера следует уделить несколько минут созданию внешней резервной копии с использованием образа системы.
- Образ системы сделает резервную копию всего содержимого вашего диска, поэтому вам нужен внешний жесткий диск емкостью не менее емкости, чем ваш текущий диск. Подключите внешний жесткий диск к компьютеру.
- Теперь перейдите в «Настройки» > «Обновление и безопасность» > «Резервное копирование».
- Параметр резервного копирования по умолчанию — использование истории файлов. Нам это не нужно, поэтому вместо этого нажмите «Перейти к резервному копированию и восстановлению» (Windows 7).
- В появившемся окне слева есть опция Создать образ системы.
 Нажмите здесь.
Нажмите здесь. - Теперь все, что вам нужно, это выбрать внешний диск, который вы подключили, из раскрывающегося меню и нажать «Далее». Все содержимое вашей установки Windows будет скопировано на этот диск.
Восстановление из образа системы
Восстановление данных из подготовленного образа системы — достаточно простой процесс.
- Во-первых, вам нужно загрузиться с диска восстановления (или USB), который вы создали.
- Теперь перейдите к дополнительным параметрам, где вы найдете кнопку для восстановления образа системы. Нажмите на значок, и вам будет предложено выбрать файл изображения для восстановления. Просто выберите образ системы, и Windows восстановит все данные из него.
Заключение
Восстановление заводских настроек компьютера может быть хорошей идеей во многих случаях. Проблема в том, что это не так легко обратимо.
В лучшем случае вы сделали внешнюю резервную копию вашего диска. Таким образом, вы можете вернуться к тому, как ваш компьютер работал раньше. В противном случае вы должны использовать инструмент восстановления данных для восстановления важных файлов. Ваши приложения, к сожалению, не могут быть восстановлены таким образом.
В противном случае вы должны использовать инструмент восстановления данных для восстановления важных файлов. Ваши приложения, к сожалению, не могут быть восстановлены таким образом.
Если ничего не помогает, вам следует воспользоваться помощью специальной службы восстановления данных. Обычно в этом шаге нет необходимости, поскольку программного обеспечения для восстановления данных достаточно для восстановления файлов с компьютера, на котором были восстановлены заводские настройки.
Часто задаваемые вопросы
Как переустановить Windows 10 после сброса настроек?
При выполнении сброса к заводским настройкам вам предоставляется возможность выбрать способ переустановки Windows. Вы можете использовать локальный установочный носитель (например, загрузочный USB-накопитель) или загрузить файлы из облака. Облачный вариант лучше, так как он устанавливает последнюю версию Windows без каких-либо поврежденных файлов.
Если я сброшу свой ноутбук до заводских настроек, я потеряю Windows 10?
Нет. Windows 10 включает функцию сброса настроек по умолчанию, которая включает переустановку Windows. Установку можно загрузить из облака или запустить с загрузочного установочного носителя, но в любом случае вы не потеряете Windows 10 на своем ноутбуке до заводских настроек.
Windows 10 включает функцию сброса настроек по умолчанию, которая включает переустановку Windows. Установку можно загрузить из облака или запустить с загрузочного установочного носителя, но в любом случае вы не потеряете Windows 10 на своем ноутбуке до заводских настроек.
Как восстановить Microsoft Office после сброса настроек?
Если у вас есть подписка Microsoft Office, то переустановить ее на свой компьютер после сброса настроек несложно. Просто зайдите в Microsoft Store и войдите в свою учетную запись Microsoft. Вы сможете снова загрузить и установить Office. Однако, если MS Office был включен на вашем ПК по умолчанию, вам придется обратиться за помощью к производителю.
Можно ли отменить сброс настроек?
Не совсем так. Если вы создали резервную копию своих файлов перед перезагрузкой компьютера, вы можете использовать ее для восстановления данных. Это не восстанавливает приложения, если только вы не клонировали весь диск. Другой способ — использовать приложение для восстановления данных для восстановления ваших файлов. Опять же, это не восстанавливает ваши приложения или старые настройки.
Другой способ — использовать приложение для восстановления данных для восстановления ваших файлов. Опять же, это не восстанавливает ваши приложения или старые настройки.
Как восстановить заводские настройки ноутбука без пароля (Windows 11, 10, XP, 8, 7 ПК и MacBook)?
Поиск
Ноутбуки иногда необходимо сбросить до заводских настроек в качестве крайней меры, чтобы решить некоторые проблемы с компьютерным программным обеспечением или очистить систему в случае вирусной атаки или просто потому, что вы хотите настроить отстающую производительность . Вам потребуется пароль администратора для сброса настроек ноутбука . Однако в этой статье мы делимся простыми 5 способами сброса настроек ноутбука без пароля для ситуаций, когда вы не знаете пароль. Здесь смотрите на , как сбросить настройки ноутбука без пароля (Windows 11, 10, XP, 8, 9 и сброс настроек MacBook) . Итак, давайте посмотрим на процесс в деталях.
Здесь смотрите на , как сбросить настройки ноутбука без пароля (Windows 11, 10, XP, 8, 9 и сброс настроек MacBook) . Итак, давайте посмотрим на процесс в деталях.
5 способов сброса настроек ноутбука без пароля
Восстановление заводских настроек ноутбука без пароля администратора — Windows 11, 10, XP, 8, 9 — с помощью настроек Windows
Шаг 1. Когда вы вошли в систему сброс к заводским настройкам, перейдите к кнопке «Пуск», а затем «Настройки». Вы перейдете на страницу «Обновление и безопасность», а затем выберите «Сбросить этот компьютер».
Шаг 2. Если вы не можете получить доступ к системным настройкам или вы заблокированы из системы, нажмите кнопку питания и кнопку Shift вместе. Когда откроется отдельное окно, выберите параметр «Устранение неполадок», а затем перезагрузите компьютер.
Восстановление заводских настроек ноутбука без пароля администратора — Windows 7 с использованием дополнительных параметров загрузки
Шаг 1. Начните с перезагрузки ноутбука. Как только ноутбук перезагрузится и на экране появится логотип, непрерывно нажимайте клавишу F8, пока не откроется меню «Дополнительные параметры загрузки».
Начните с перезагрузки ноутбука. Как только ноутбук перезагрузится и на экране появится логотип, непрерывно нажимайте клавишу F8, пока не откроется меню «Дополнительные параметры загрузки».
Шаг 2. Нажмите «Восстановить компьютер» и нажмите Enter.
Шаг 3. Когда откроется окно «Параметры восстановления системы», выберите раскладку клавиатуры и нажмите «Далее».
Шаг 4. Выберите опцию «Восстановление системы». Это оценит данные вашего раздела восстановления, а затем сбросит ваш ноутбук до заводских настроек без пароля .
Способы сброса настроек ноутбука без пароля (Windows 11, 10, XP, 8, 7) – Метод установочного носителя Windows
Шаг 1. Перейдите на официальный сайт Microsoft и загрузите установочный диск Windows.
Шаг 2. Возьмите защищенный USB-накопитель и скопируйте на него загруженный файл, чтобы его можно было использовать для ноутбука без каких-либо других проблем.
Шаг 3. Теперь загрузите ноутбук с USB-накопителя.
Шаг 4. Когда появится окно установки, выберите «Далее», а затем выберите «Восстановить компьютер».
Шаг 5. Теперь выберите параметр «Устранение неполадок», а затем выберите параметр «Сбросить этот компьютер», чтобы двигаться вперед.
Шаг 6. Выберите опцию «Удалить все», чтобы полностью удалить личную информацию, сохраненную на ноутбуке.
Шаг 7. Теперь выберите диск C и нажмите «Только диск, на котором установлена Windows», если вы хотите сохранить свои личные файлы на любом другом диске.
Шаг 8. Наконец, выберите опцию «Сброс», чтобы восстановить заводские настройки Windows при загрузке без пароля.
Способы сброса настроек ноутбука без пароля (Windows 11, 10, XP, 8, 7) — Метод раздела восстановления производителя
Шаг 1. Нажмите F11 (или соответствующую клавишу вашего ноутбука), чтобы войти в экран восстановления как только вы запустите Windows.
Шаг 2. Рядом с соответствующей клавишей несколько раз нажмите клавишу Shift.
Шаг 3. Затем нажмите «Перезагрузить сейчас».
Шаг 4. Подождите, пока система перейдет к интерфейсу раздела восстановления Windows.
Шаг 5. На следующей странице выберите пункт «Устранение неполадок» в появившемся на экране меню.
Шаг 6. Затем нажмите «Сброс», чтобы начать сброс Windows до заводских настроек при загрузке.
Способы сброса настроек ноутбука без пароля (Windows 11, 10, XP, 8, 7) — расширенный метод восстановления
Шаг 1. Перейдите в меню «Пуск» в Windows и перейдите к панели управления.
Шаг 2. После открытия панели управления найдите и выберите «Система и безопасность».
Шаг 3. В разделе «Система и безопасность» > выберите «Резервное копирование и восстановление».
Шаг 4. Параметр «Резервное копирование и восстановление» предлагает 3 варианта. Выберите «Восстановить настройки системы» в этом меню.
Шаг 5. В разделе «Восстановление системных настроек» > перейдите к «Дополнительным методам восстановления» и нажмите «Далее».
Шаг 6. Нажмите «Вернуть компьютер в заводское состояние». На этом этапе вы можете выбрать любой вариант для резервного копирования данных устройства или нет в зависимости от требований. После завершения процесса нажмите «Перезагрузить сейчас», чтобы завершить процесс.
Краткий обзор распространенных способов перезагрузки ноутбука без пароля — Windows 11, 10, XP, 8, 9
| Версия Windows | Быстрые способы сброса настроек ноутбука без пароля |
| Windows 9, 8, 10 | Если у вас нет пароля для ноутбука, нажмите кнопку «Пуск» > «Настройки» > «Обновление и безопасность» > «Сбросить этот компьютер». |
| Windows 7, Windows XP, | Выберите параметр «Восстановить компьютер» в меню «Дополнительные параметры загрузки», чтобы найти параметр сброса до заводских настроек |
| Окна 11 | Нажмите кнопку питания > параметр «Перезагрузить» + одновременно нажмите клавишу Shift > страница «Устранение неполадок» > щелкните «Сбросить этот компьютер». |
Восстановление заводских настроек MacBook без пароля
Способы восстановления заводских настроек MacBook без пароля — с помощью Дисковой утилиты
Шаг 1. Войдите в режим восстановления на MacBook. Если у вас Apple Silicon MacBook, откройте окно входа в систему> Нажмите «Завершение работы» + нажмите кнопку питания или Touch ID достаточно долго, чтобы появился режим восстановления. Для Intel MacBook откройте окна входа в систему> Нажмите «Завершение работы» + удерживайте клавиши Command и R вместе, чтобы войти в режим восстановления.
Шаг 2. В режиме восстановления нажмите «Дисковая утилита».
Шаг 3. Затем выберите диск с именем «Macintosh HD», что является исходным именем, если вы ранее изменили имя, нажмите на это имя.
Шаг 4. Выберите параметр «Кнопка стирания» и дождитесь завершения процесса.
Способы восстановления заводских настроек MacBook без пароля — переустановите macOS
Шаг 1. Войдите в режим восстановления на MacBook. Если у вас Apple Silicon MacBook, откройте окно входа в систему> Нажмите «Завершение работы» + нажмите кнопку питания или Touch ID достаточно долго, чтобы появился режим восстановления. Для Intel MacBook откройте окна входа в систему> Нажмите «Завершение работы» + удерживайте клавиши Command и R вместе, чтобы войти в режим восстановления.
Шаг 2. Выберите параметр «Переустановить macOS».
Шаг 3. Следуйте инструкциям на экране для завершения процесса. Также тщательно выберите жесткий диск, на который вы хотите переустановить macOS.
Также тщательно выберите жесткий диск, на который вы хотите переустановить macOS.
Шаг 4. Дождитесь завершения процесса переустановки. После завершения создайте новую учетную запись.
Часто задаваемые вопросы о том, как сбросить настройки ноутбука без пароля
Вопрос 1. Можно ли принудительно сбросить настройки ноутбука с Windows 11 до заводских?
Ответ 1. Вы можете выполнить принудительный сброс на своем ноутбуке с Windows с помощью параметра «Восстановление». Нажмите «Пуск» > «Настройки» > «Система» > «Восстановление» и выберите «Сбросить ПК».
Вопрос 2. Смогу ли я использовать диск для сброса пароля в Windows 9 или 8?
Ответ 2. Диск сброса пароля можно использовать для создания нового пароля на случай, если вы забудете свой пароль Windows. Его можно использовать на всех версиях Windows.
Вопрос 3. Как сбросить настройки ноутбука с Windows 10, если у меня нет пароля администратора?
Ответ 3. Выполните простые шаги для восстановления заводских настроек ноутбука без пароля при использовании Windows 10. Откройте меню «Пуск» > нажмите «Настройки», а затем выберите «Обновление и безопасность» > Выберите вкладку «Восстановление» > Нажмите кнопку «Начать» рядом с параметром «Сбросить этот компьютер»> Выберите любой вариант из «Сохранить мои файлы» или «Удалить все» и нажмите «Далее», чтобы инициировать функцию сброса.
Выполните простые шаги для восстановления заводских настроек ноутбука без пароля при использовании Windows 10. Откройте меню «Пуск» > нажмите «Настройки», а затем выберите «Обновление и безопасность» > Выберите вкладку «Восстановление» > Нажмите кнопку «Начать» рядом с параметром «Сбросить этот компьютер»> Выберите любой вариант из «Сохранить мои файлы» или «Удалить все» и нажмите «Далее», чтобы инициировать функцию сброса.
Вопрос 4. Есть ли в Windows XP возможность сброса до заводских настроек?
Ответ 4. Да, Windows XP можно восстановить до заводских настроек. Вам нужно выключить ноутбук, включить устройство и несколько раз нажать кнопку F11 на клавиатуре. Это должно открыть всплывающее окно для восстановления заводских настроек Windows.
Вопрос 5. Что означает сброс ноутбука до заводских настроек?
Ответ 5. Восстановление заводских настроек ноутбука просто означает, что ноутбук вернется к исходному состоянию сразу после выхода из заводского состояния, стирая все изменения, сделанные позже, или все личные данные.

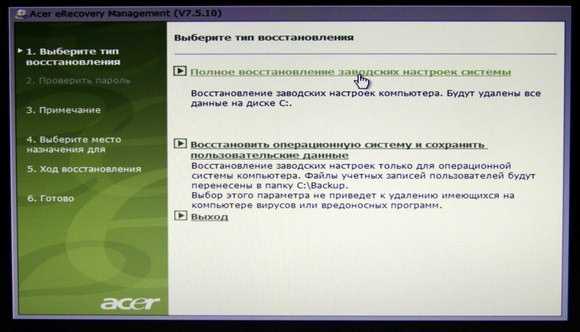


 В идеале — 10 и более Гб.
В идеале — 10 и более Гб.