Windows 7 не работает usb клавиатура: Не работает мышка и клавиатура при установке windows 7
Содержание
Почему не работают USB-порты » Страница 2
Категория: Железо и периферия
Добавил: admin
access_timeОпубликовано: 7-10-2011
visibilityПросмотров: 837 277
chat_bubble_outlineКомментариев: 837
Почему не работают USB-порты на компьютере, подключаю любое устройство, но оно не определяется. Использую постоянно USB-порт, находящийся на передней панели системного блока, но так же пробовал использовать USB-порты находящийся непосредственно на материнской плате, такой же результат. Посоветуете переустановить операционную систему Windows 10?
Сергей
Не работает один USB-порт на моём ноутбуке, все остальные работают, скажу не скрывая, подключал к нему неисправную флешку, ноутбук ещё на гарантии, как вы думаете USB-контроллер вышел из строя из-за сгоревшей флешки или косяк операционной системы. Как можно точно установить? Windows 7 переустанавливать не хочу.
Василий
Неисправности в обоих случаях могут быть очень разные, поэтому давайте сначала разберём первый случай, когда на компьютере или ноутбуке не работают все USB-порты, а потом второй. Продолжение в статье Не работает USB-порт.
Продолжение в статье Не работает USB-порт.
В первую очередь, почему не работают USB-порты, так это вероятно отключён контроллер USB на материнской плате, отключиться он вполне может сам, включить его можно зайдя в BIOS. Как в него попасть? В начальной фазе загрузки компьютера, часто жмём F2 или Delete точно написано в инструкции к вашей материнской плате или посмотрите у нас сайте много статей про это.
В BIOS нам нужен пункт Integrated Peripherals, это в Award BIOS, а в Ami BIOS пункт Advanced, находим их и жмём Enter, далее заходим в USB Configuration, если наш USB Controller или USВ Controller 2.0 включен, он стоит в положении Enabled, в противном случае он выключен, то есть находится в положение Disabled, тогда его нужно включить, сохранить наши изменения и перезагрузиться, проблема должна уйти.
- Может быть у вас работает одно неисправное устройство USB в системном блоке и проблема из за него, выключите компьютер, отключите вcё: USB-клавиатуру, мышь и так далее, затем включайте и подсоедините одну заведомо исправную флешку, если она заработает, искать проблему нужно в периферийных устройствах.

- Так же, если не работают USB-порты, нужно зайти в Диспетчер устройств и посмотреть наличие пункта Контроллеры последовательной шины USB, если какое-нибудь устройство помечено жёлтым восклицательным знаком, значит оно неисправно, щёлкните по нему два раза мышкой и откроется окно устройства, где может быть отражена информация о неисправности.
- Можно попытаться удалить все контроллеры USВ в диспетчере устройств и перезагрузится, операционная система установит их вновь, после этого они могут заработать
- Может у вас было включено восстановление системы, стоит попытаться с помощью контрольных точек откатится назад.
- Иногда можно перегрузить концентратор USB и он откажется работать, вылечивается это обычной перезагрузкой компьютера.
- У большинства концентраторов USВ, присутствует управление электропитанием и операционная система может отключить устройство для экономии энергии. Запретим Windows управлять электропитанием USB-контроллера, в диспетчер устройств раскроем ветвь Контроллеры универсальной последовательной шины, затем Корневой USB-концентратор, двойным щелчком левой мыши и выбираем Управление электропитанием.
 Сбрасываем флажок Разрешить отключение этого устройства для экономии энергии и нажать ОК, проделать это нужно для каждого Корневого USB-концентратора.
Сбрасываем флажок Разрешить отключение этого устройства для экономии энергии и нажать ОК, проделать это нужно для каждого Корневого USB-концентратора. - Установите новый драйвер на чипсет материнской платы, сделать это поможет наша статья Как скачать драйвер на материнскую плату.
К сожалению иногда приходится переустанавливать Windows, что бы точно узнать виновника проблем, железо это или операционная система.
А можно не переустанавливать, загрузится с любого Live CD и проверить будут ли работать ваши USB-порты, если да, то нужно искать проблемы в Windows. Можно попробовать переустанавливать драйвера на чипсет материнской платы. Если USB-порты не работают в дисковой операционной системе Live CD, то проблемы в железе и читаем дальше.
- У одного нашего пользователя вопрос с USB-портами решился заменой круглой батарейки CMOS на материнской плате.
- Обновите БИОС, часто помогает при таких проблемах.
- При постоянных проблемах с USB-портами установите PCI-USB контроллер.

- Если вы купили внешний Концентратор USB со своим питанием и подключенные к нему устройства не видит операционная система, нужно проверить данный концентратор на другом компьютере, если там всё будет нормально, значит проблема в первую очередь может быть в вашем неисправном Блоке питания (поможет только замена на более мощный), но в первую очередь нужно попробовать переустановить операционную систему.
Если вы сами не занимаетесь ремонтом, отдайте компьютер или ноутбук нам, мы ещё сами всё посмотрим..
Давайте теперь разберём первый случай, когда на компьютере или ноутбуке не работает один USB-порт.
Статьи по этой теме:
Не работают USB порты, способы устранения проблемы
Разработанный в конце прошлого века стандарт универсальной последовательной шины USB набрал популярность достаточно быстро. Основной задачей, которую ставили перед собой его разработчики, являлась унификация подключения периферийных устройств. Спустя 20 лет пользователи уже не вспоминают, а многие и не знают о таких интерфейсах, как PS/2, COM и LTP.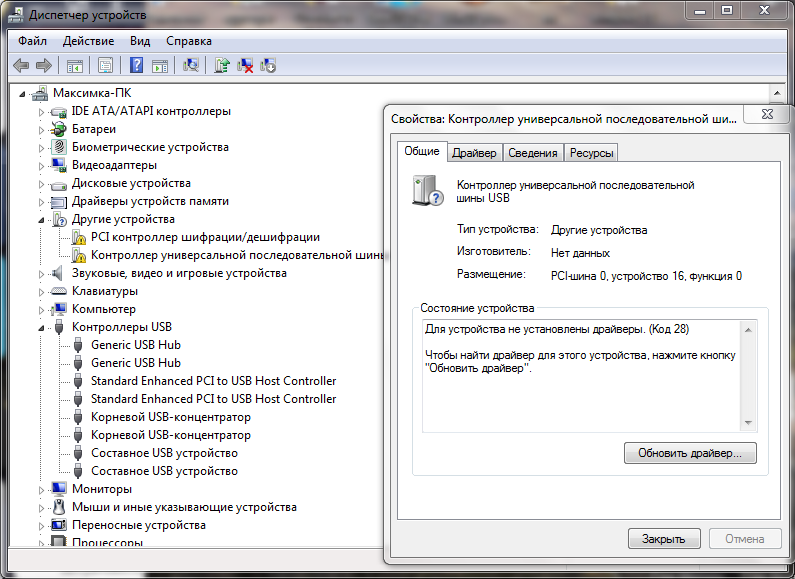 Вся периферия, исключая разве что мониторы, подключается к ПК через этот разъем. Поэтому, когда выясняется, что в компьютере не работают порты USB, у пользователей начинается тихая паника.
Вся периферия, исключая разве что мониторы, подключается к ПК через этот разъем. Поэтому, когда выясняется, что в компьютере не работают порты USB, у пользователей начинается тихая паника.
Содержание
- 1 Проверьте себя
- 2 Программные методы
- 2.1 BIOS
- 2.2 Windows 7
- 2.3 Windows 10
- 3 Аппаратные неисправности
- 3.1 Внешние концентраторы
- 3.2 Энергоснабжение
- 3.3 Физические повреждения
- 4 В заключение
Проверьте себя
У крупных корпораций, в которых со сложным оборудованием работают сотни людей, есть традиция писать инструкции на все случаи жизни. Помогает это далеко не всегда, но есть в них замечательная формулировка: «…при возникновении неисправности необходимо убедиться, что она не является следствием неправильных действий». Понимать это следует буквально. Если вы подключаете принтер в порт USB, а он не работает, не торопитесь поднимать панику. Посмотрите, где находится второй конец шнура.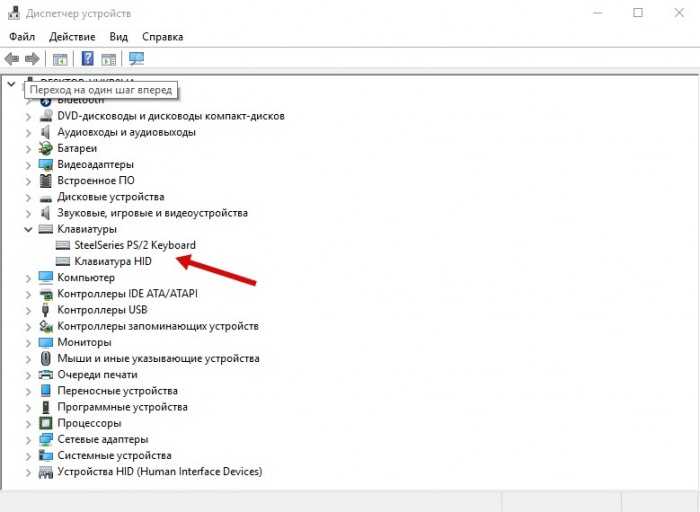 Он может лежать за принтером, выскочив из порта. Флешка, которая не открылась, может оказаться неисправной. Если же все делается правильно, а USB по-прежнему не работает, переходите к следующему этапу.
Он может лежать за принтером, выскочив из порта. Флешка, которая не открылась, может оказаться неисправной. Если же все делается правильно, а USB по-прежнему не работает, переходите к следующему этапу.
Программные методы
Прежде всего, не забывайте, что вы работаете с Windows. Внезапно, без внешних причин возникшие неполадки можно устранить простой перезагрузкой. Кстати говоря, это официальная рекомендация Microsoft, размещенная на странице технической поддержки. На ноутбуке эту операцию можно выполнить с помощью клавиатурной комбинации «Alt»+«Ctrl»+«Del». На десктопе когда не работают клавиатура и мышь, нажмите кнопку «Reset», расположенную на корпусе.
BIOS
BIOS (или его современная версия UEFI) обеспечивает взаимодействие компонентов компьютера на начальном уровне, еще до загрузки ОС. Поэтому, если исправный контроллер в нем отключен, система считает, что его не существует. Проверить статус портов можно, войдя в BIOS в момент перезагрузки.
Дальнейшие действия пользователя направлены на поиск раздела, отвечающего за поддержку USB. В нем собраны параметры, регулирующие работу контроллеров. Задача пользователя — убедиться, что все они включены.
В нем собраны параметры, регулирующие работу контроллеров. Задача пользователя — убедиться, что все они включены.
Как видно на скриншоте, переключатель одного из пунктов находится в выключенном положении. В нашем случае он отвечает за поддержку USB клавиатур на старых ОС. Напомним, что BIOS не поддерживает работу с мышкой. Перемещаться по меню приходится с помощью стрелок на клавиатуре и функциональных клавиш.
Включаем контроллер и не забываем записать внесенные изменения. В правой части окна подчеркнута функциональная клавиша, отвечающая за это действие.
UEFI, как современная версия BIOS поддерживает использование мышки в графическом интерфейсе. В нем проще работать пользователям, а выполняемые действия аналогичны уже описанным. Обратите внимание, что нужный пункт, отвечающий за работу последовательной шины, находится в том же разделе Advanced.
Проверяете состояние, записываете действия и выходите. После перезагрузки ранее отключенные USB порты начнут работать.
Маловероятно, что исправно работавший порт за ночь самостоятельно изменил аппаратную конфигурацию. По этой причине метод стоит использовать на компьютере, который вы видите первый раз или находящемся в «общественном» пользовании. Кто и что «регулировал» там до вас — неизвестно. Поэтому, если на нем не работают порты USB, стоит посмотреть конфигурацию оборудования.
Пригодиться включение расширенной поддержки USB в BIOS может в том случае, когда вы решите перезагрузиться в безопасный режим. В противном случае вы рискуете оказаться без средств ввода. Компьютер запустится, а клавиатура с мышкой откажутся работать.
Windows 7
Включить USB порты на Windows или проверить работу контроллеров можно в самой операционной системе. Для этого потребуется открыть диспетчер устройств. Добраться до него можно несколькими способами. Например, открыть панель управления.
Воспользоваться контекстным меню на иконке «Мой компьютер». Выбрать отмеченный пункт и перейти к описанию свойств вашего компьютера.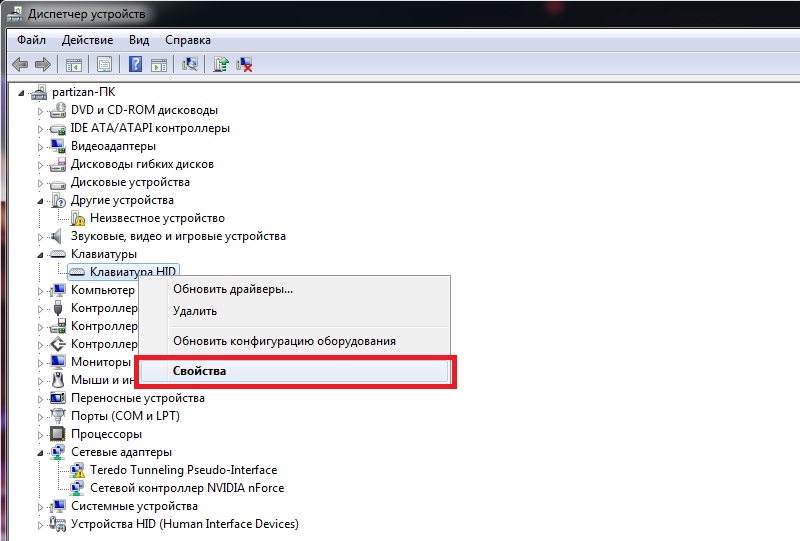
В открывшемся окне выбрать отмеченный пункт.
Наконец, можно воспользоваться меню «Выполнить».
Набрав приведенную на скриншоте команду, вы откроете диспетчер устройств напрямую.
В верхней части окна обозначена кнопка, отвечающая за быстрое обновление всей аппаратной конфигурации ПК. В результате компьютер заново проведет опрос оборудования и сможет обнаружить устройство, переставшее работать. К примеру, таким образом можно заставить компьютер искать драйвер для флешки, которая не определилась самостоятельно.
Второй вариант использования диспетчера устройств предполагает, что опрос оборудования результата не дал. Методика эта более жесткая и требует провести программное удаление контроллеров.
Последовательно выбирая каждый, вызываете контекстное меню и удаляете драйвера. При этом надо быть готовым к тому, что клавиатура и мышь тоже USB устройства и могут перестать работать. Столкнувшись с такой ситуацией, выполните перезагрузку. Удалите контроллеры, которые не успели и снова перезапустите ПК. Драйвер для юсб портов «Виндовс» восстановится автоматически в момент запуска компьютера. Если причина была именно в нем, после переустановки все заработает.
Удалите контроллеры, которые не успели и снова перезапустите ПК. Драйвер для юсб портов «Виндовс» восстановится автоматически в момент запуска компьютера. Если причина была именно в нем, после переустановки все заработает.
Microsoft регулярно выпускает обновления, но многие пользователи по разным причинам отключают эту функцию. В основном срабатывает эффект «памяти поколений». В эпоху поголовного использования пиратских копий таким способом добивались стабильности системы. Как результат — не получая обновления, USB драйвер для Windows может просто устареть.
На скриншоте показано меню управления, которое доступно для каждого контроллера, если выбрать пункт «Свойства». Используя выделенные кнопки, можно просмотреть сведения, обновить драйвера USB, откатиться на прошлую версию или удалить их.
Неправильно работающее или неопознанное Windows устройство в диспетчере будет обозначаться желтым треугольником с восклицательным знаком. Обнаружив такой значок на USB контроллере, стоит воспользоваться приведенным меню управления драйверами.
Еще с одной проблемой сталкиваются преимущественно владельцы ноутбуков. Заключается она в том, что у исправного компьютера в момент выхода из режима сна или гибернации «отваливаются» USB порты. Иными словами, вы спокойно работаете, потом, закрыв крышку ноутбука, отходите по другим делам. Вернувшись, обнаруживаете, что подключенная периферия отказывается работать. Такое поведение связано не с неисправностями, а с особенностями управления питанием.
На скриншоте показана причина, по которой отключаются USB порты в Windows. Когда ноутбук работает от батареи, система может отключить концентратор для экономии энергии. Обратная операция должна быть выполнена автоматически после подключения адаптера питания. На практике срабатывает такая схема не всегда. Поэтому, если указанный пункт отмечен у вас галочкой — снимите ее, запретив отключение портов в режиме экономии.
Windows 10
Проблемы с USB портами Windows 10 во многом искусственно раздутая проблема. В момент выхода Microsoft активно рекламировал ее как систему, которая работает практически на любом «железе». Действительно, системные требования у нее достаточно демократичные. В результате пользователи, пропустившие по эстетическим соображениям Windows 8, начали устанавливать ее на давно не обновлявшихся аппаратах и посыпались проблемы.
Действительно, системные требования у нее достаточно демократичные. В результате пользователи, пропустившие по эстетическим соображениям Windows 8, начали устанавливать ее на давно не обновлявшихся аппаратах и посыпались проблемы.
Фактически Windows 10 основана на том же ядре NT, что и ее предшественницы. Следовательно, «болезни» у нее только наследственные. Все методы, описанные применительно к Windows 7, гарантировано срабатывают и в ней. Проблемой может стать поиск диспетчера устройств в «дебрях» нового меню.
На скриншоте показана последовательность такого перехода. Сначала в левом углу выбираете «О системе». Потом в правом — «Сведения о системе». Получаете окно старого вида со ссылкой, ведущей к диспетчеру устройств.
Аппаратные неисправности
Если программные методы не помогли, значит, неисправность кроется в «железе». Рассмотрим наиболее вероятные проблемы, с которыми можно столкнуться и пути их решения.
Внешние концентраторы
Многие пользователи используют внешние USB хабы.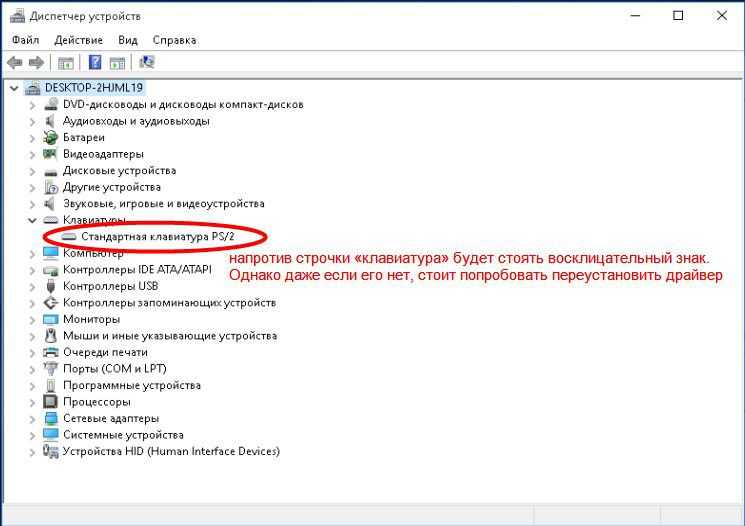 Кто-то, чтобы не забираться каждый раз под стол для подключения нового устройства, а кто-то — по причине нехватки портов на ноутбуке.
Кто-то, чтобы не забираться каждый раз под стол для подключения нового устройства, а кто-то — по причине нехватки портов на ноутбуке.
Если при этом вы сталкиваетесь с периодическими отказами внешнего оборудования, обратите внимание на скриншот. Несколько устройств, подключенных к хабу одновременно, могут превысить допустимую мощность. Система, будучи не в состоянии подать на порт питания больше 500 мА, отключит его, чтобы не вызвать перегрузку или перегорание. Выход из ситуации простой. Отключите лишнее или используйте запоминающие устройства с автономным внешним питанием.
Энергоснабжение
В ряде случаев проблема может появиться после апгрейда аппаратной конфигурации. Заменив видеокарту и установив дополнительный мощный кулер, некоторые пользователи забывают про блок питания. В результате он перестает справляться с нагрузкой в пиковые моменты. Иными словами, как только кулеры выйдут на максимальные обороты, у вас пропадет питание на клавиатуру и мышь. Система определит их как менее приоритетные при угрозе перегрева процессора.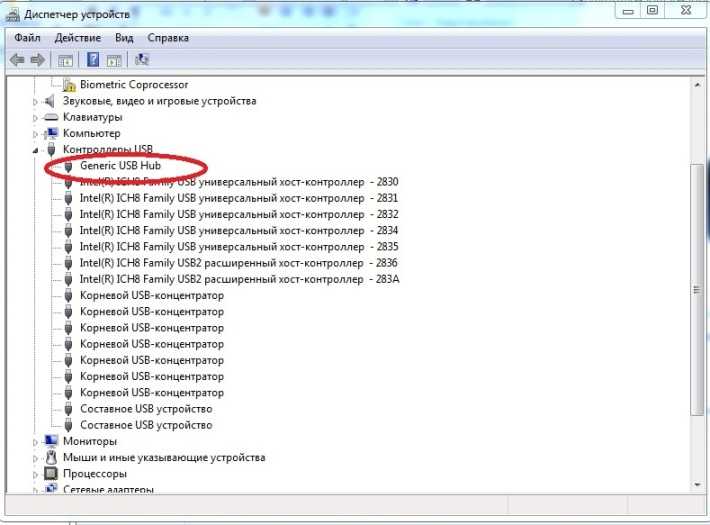 Выход простой — меняйте блок питания на другой с запасом по мощности приблизительно на 20-25%.
Выход простой — меняйте блок питания на другой с запасом по мощности приблизительно на 20-25%.
Физические повреждения
Этот вид неисправностей в большинстве случаев требует вмешательства специалистов. В эту категорию можно отнести:
- физическое повреждение USB порта;
- обрыв или замыкание питающей проводки внутри системного блока.
Самое худшее, что может произойти, это неисправность «южного моста» на материнской плате. Этот концентратор отвечает за подключение всей периферии компьютера и в домашних условиях без специальных навыков и инструментов починить его невозможно.
В заключение
Мы рассмотрели возможные проблемы, в результате которых не работают USB порты на компьютере. С большей частью вы можете справиться самостоятельно. Вмешательство специалистов потребуется только при физических неисправностях, которые вы не допустите, правильно обращаясь с техникой.
Как исправить клавиатуру, которая не работает при загрузке
Иногда клавиатура просто не отвечает после запуска, и ее необходимо починить или заменить. Клавиатура подключается к компьютеру одним из двух способов. Порт PS2 — это разъем на материнской плате, из которого торчат несколько контактов. Порт PS2 круглой формы уже несколько десятилетий является стандартным разъемом для периферийных устройств. С появлением порта USB подключение периферийных устройств к компьютеру стало проще, но также стало менее надежным, поскольку порты USB могут быть привередливыми.
Клавиатура подключается к компьютеру одним из двух способов. Порт PS2 — это разъем на материнской плате, из которого торчат несколько контактов. Порт PS2 круглой формы уже несколько десятилетий является стандартным разъемом для периферийных устройств. С появлением порта USB подключение периферийных устройств к компьютеру стало проще, но также стало менее надежным, поскольку порты USB могут быть привередливыми.
Следующие инструкции помогут вам решить проблемы с клавиатурой. Они будут работать в Windows XP, Vista и 7.
Устранение неполадок клавиатуры, подключенной к порту PS2
Первым шагом в устранении неполадок с клавиатурой, которая не работает при запуске, является определение того, что является причиной: сама клавиатура или порт PS2 клавиатуры. проблема. Большинство современных клавиатур имеют три светодиодных индикатора, которые указывают на то, что Num Lock, Caps Lock или Scroll Lock включены.
Если индикаторы не загораются , проверьте соединение между клавиатурой и компьютером, чтобы убедиться, что соединение плотное (т.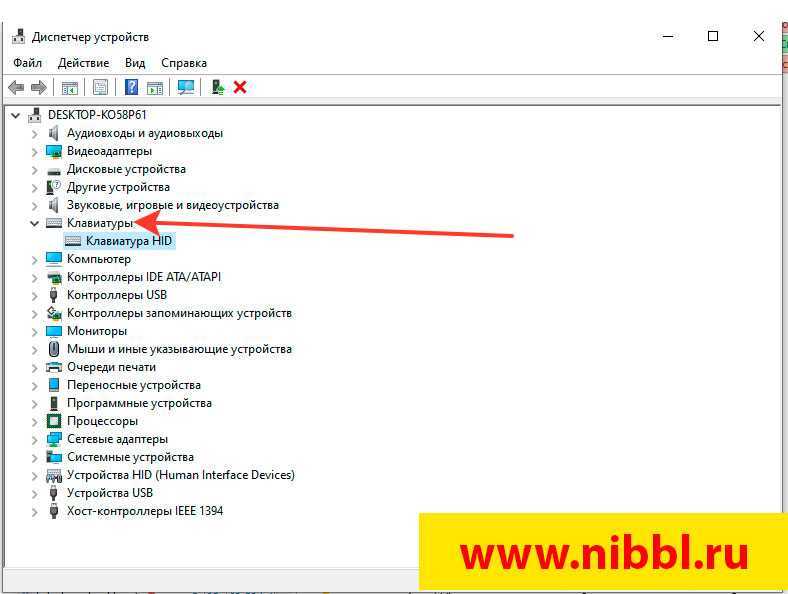 е. полностью подключено к порту PS2 на материнской плате). Если соединение тугое, то у вас может просто не работать или сгореть клавиатура после многочасового использования. Единственный вариант, который у вас, вероятно, есть, это заменить клавиатуру.
е. полностью подключено к порту PS2 на материнской плате). Если соединение тугое, то у вас может просто не работать или сгореть клавиатура после многочасового использования. Единственный вариант, который у вас, вероятно, есть, это заменить клавиатуру.
Если они на мгновение включатся , теперь вы знаете, что компьютер может обмениваться данными с клавиатурой.
Если индикаторы на клавиатуре на мгновение загораются во время запуска, но не работают после завершения загрузки операционной системы, снова перезагрузите компьютер и войдите в BIOS компьютера.
Обычно доступ к BIOS можно получить, нажав клавишу DEL во время POST. Просто перезагрузите компьютер и найдите приглашение нажать клавишу DEL, чтобы войти в BIOS. Пока у вас есть доступ к BIOS вашего компьютера, найдите параметр, который позволит вам остановить загрузку из-за ошибки клавиатуры. Не во всех BIOS есть эта опция, поэтому вам, возможно, придется пропустить этот шаг. Перезагрузите компьютер и посмотрите, останавливает ли BIOS загрузку из-за ошибки клавиатуры.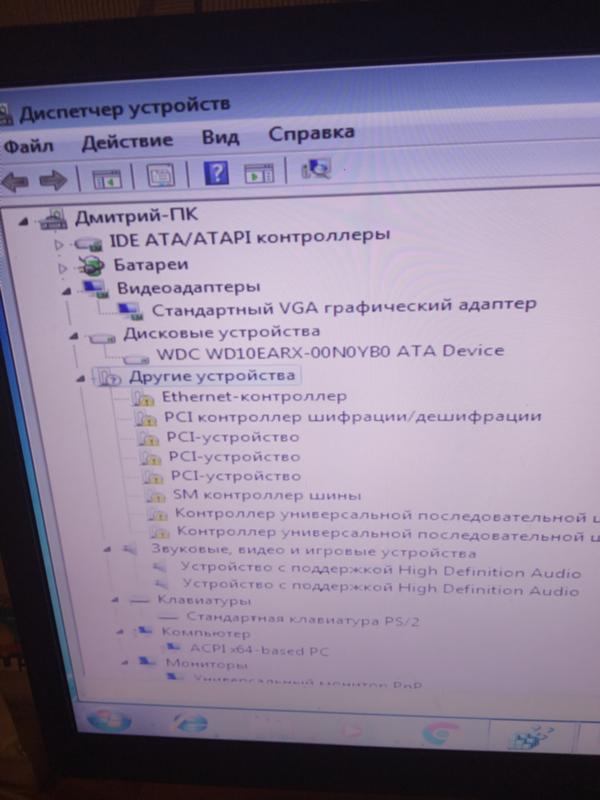 Если это так, вам, вероятно, придется заменить клавиатуру на новую.
Если это так, вам, вероятно, придется заменить клавиатуру на новую.
Устранение неполадок с клавиатурой, подключенной к порту USB
Хотя порты USB предлагают ряд преимуществ по сравнению с другими портами подключения на компьютере, на самом деле они гораздо менее надежны, чем стандартная PS2 1980-х годов. Они, скорее всего, перестанут работать или будут работать с перебоями, поэтому разумно убедиться, что на материнской плате вашего компьютера есть порты PS2 для подключения клавиатуры и мыши на случай, если порты USB перестанут работать.
Вы можете использовать методы устранения неполадок, описанные выше, для устранения неполадок неработающей клавиатуры, подключенной к компьютеру через порт USB. Итак, запустите компьютер и посмотрите, не загорятся ли светодиодные индикаторы, и проверьте, настроен ли BIOS вашего компьютера на остановку при ошибках клавиатуры. Если ваша USB-клавиатура проходит эти тесты, вы можете перейти к устранению неполадок, характерных для USB-клавиатур.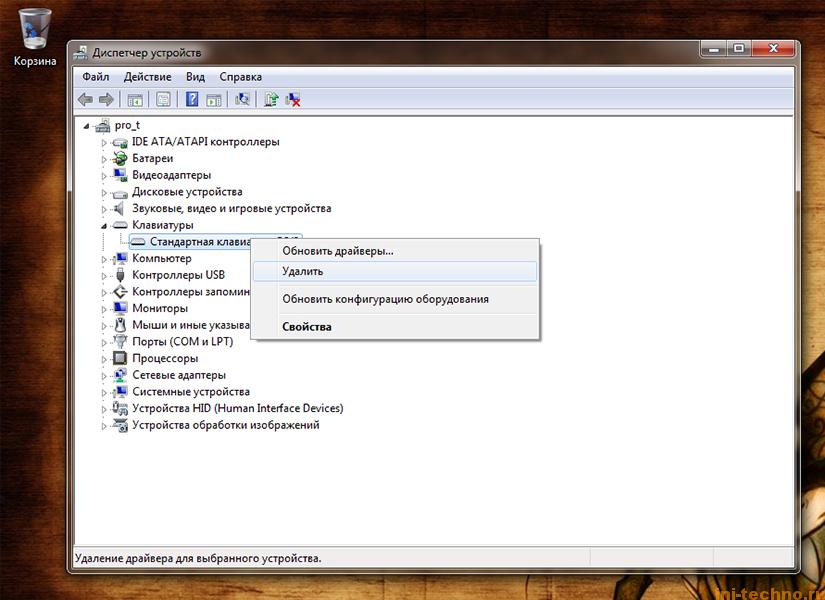
Если на вашем компьютере есть клавиатура USB, вполне вероятно, что ваша мышь также подключается к компьютеру с помощью соединения USB. Запустите компьютер и убедитесь, что клавиатура не работает после завершения загрузки операционной системы. Теперь проверьте, работает ли мышь.
Во-первых, если вы используете оптическую или лазерную мышь, переверните ее и убедитесь, что из отверстия в нижней части мыши выходит ярко-красный (или синий или зеленый) свет. Если нет, это указывает на то, что на мышь не подается питание и что USB-порт неисправен. Отключите мышь и клавиатуру от их текущего USB-подключения и снова подключите их к двум разным USB-портам на вашем компьютере. Доступные порты могут быть расположены на задней панели компьютера на материнской плате или на передней панели компьютера.
Если мышь и клавиатура по-прежнему не работают, есть две возможности. Во-первых, порты USB на вашем компьютере вообще перестали работать. В этом случае вы можете попробовать подключить мышь и клавиатуру к портам PS2, если они есть на материнской плате вашего компьютера. Чтобы подключить USB-клавиатуру и мышь к портам PS2, вам понадобятся два недорогих адаптера USB-to-PS2, как показано на рисунке.
Чтобы подключить USB-клавиатуру и мышь к портам PS2, вам понадобятся два недорогих адаптера USB-to-PS2, как показано на рисунке.
Во-вторых, возможно, что и клавиатура, и мышь сломаны, но если они обе перестанут работать одновременно, это будет удивительным совпадением. На этом этапе вы должны проверить, находится ли ваш компьютер на гарантии, и обратиться к специалисту для проверки вашего компьютера.
Как исправить неработающую клавиатуру и мышь в Windows 7? [Ответ 2022] — Droidrant
Если вы не можете получить доступ к оборудованию вашего компьютера, вы должны попытаться решить эту проблему. Если это клавиатура, отключите ее и попробуйте снова подключить. Если клавиатура и мышь по-прежнему не работают, попробуйте удалить все приложения, которые мешают работе оборудования. Переустановка оборудования поможет восстановить функциональность периферийных устройств. Если проблема не устранена, перезагрузите компьютер. Постарайтесь найти причину проблемы и немедленно ее устранить.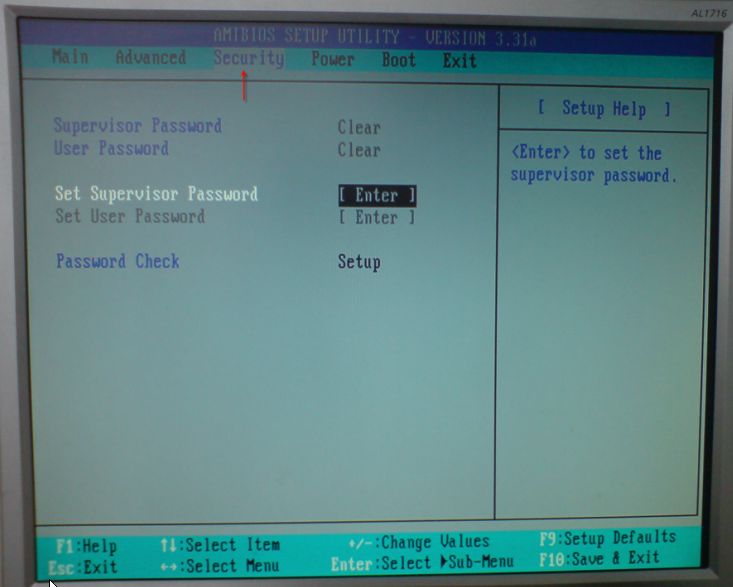
Если вы обнаружите, что проблема не устранена после перезагрузки компьютера, это поврежденный драйвер. Чтобы найти драйвер, введите «запуск администратора» и нажмите Enter. Когда Windows распознает сломанное устройство, она предложит вам восстановить его работоспособность. Если драйвер не поврежден, вы можете отключить поддержку USB2 в настройках BIOS. После включения этого параметра перезагрузите компьютер, чтобы убедиться, что все работает правильно.
Сначала удалите антивирусное программное обеспечение. Это может конфликтовать с вашими драйверами клавиатуры. Вы можете временно отключить антивирусное программное обеспечение. Если это не работает, попробуйте отключить его. Если это не решит проблему, вы можете попробовать обновить драйверы компонентов и посмотреть, решит ли это проблему. Если эти меры не помогают, можно попробовать более обширный метод. Если ни одна из этих мер не сработала, попробуйте загрузить и установить бесплатную USB-клавиатуру.
Вопросы по теме / Содержание
- Как разблокировать клавиатуру Windows 7?
- Почему моя клавиатура ничего не печатает?
- Как повторно включить клавиатуру?
- Почему клавиатура моего ноутбука не печатает?
- Как разблокировать замороженную клавиатуру?
- Почему моя клавиатура заблокирована?
- Почему моя клавиатура перестала работать?
Как разблокировать клавиатуру Windows 7?
Иногда вы можете столкнуться с проблемой, которая не позволяет вам использовать клавиатуру и мышь.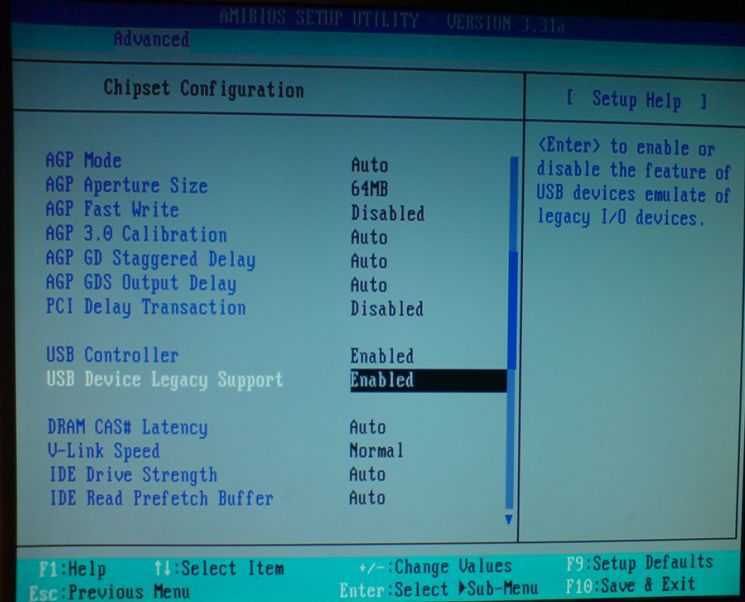 Хотя эти проблемы могут быть неприятными, многие из них легко исправить. Вот контрольный список распространенных причин. В некоторых случаях клавиши быстрого доступа могут препятствовать правильной работе клавиатуры и мыши. Чтобы устранить эти проблемы, убедитесь, что у вас есть правильный драйвер клавиатуры для вашего компьютера. Чтобы разблокировать клавиатуру и мышь, перейдите в Панель управления > Оборудование и звук.
Хотя эти проблемы могут быть неприятными, многие из них легко исправить. Вот контрольный список распространенных причин. В некоторых случаях клавиши быстрого доступа могут препятствовать правильной работе клавиатуры и мыши. Чтобы устранить эти проблемы, убедитесь, что у вас есть правильный драйвер клавиатуры для вашего компьютера. Чтобы разблокировать клавиатуру и мышь, перейдите в Панель управления > Оборудование и звук.
Откройте окно «Системные настройки». На вкладке «Общие» выберите «Безопасность и конфиденциальность». Найдите замок в левом нижнем углу экрана. Чтобы разблокировать клавиатуру и мышь, нажмите на этот замок и следуйте инструкциям на экране. Затем удерживайте правую клавишу SHIFT в течение восьми секунд. Должен прозвучать звуковой сигнал, и вы увидите значок «Ключи фильтра» на панели задач.
Почему моя клавиатура ничего не печатает?
Иногда проблему можно решить, перезагрузив компьютер. Для этого удерживайте кнопку питания на вашем ПК в течение десяти или пятнадцати секунд.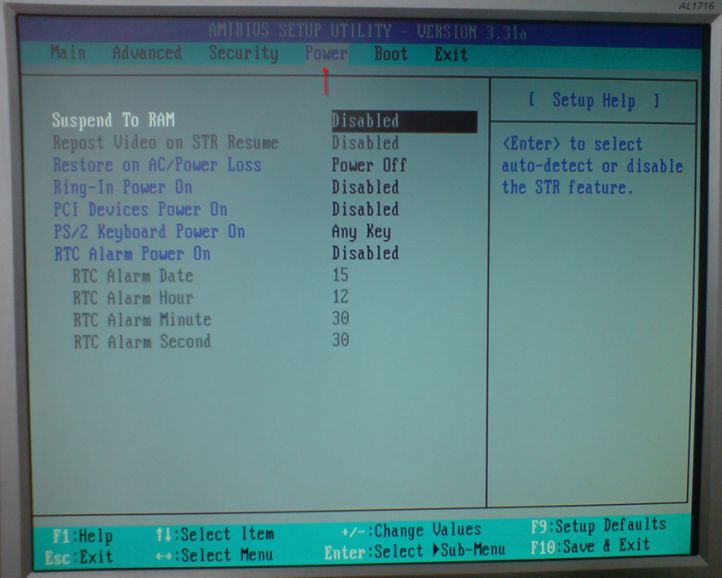 При перезагрузке снова нажмите кнопку питания и снова включите ПК. Если ваша клавиатура по-прежнему не работает, попробуйте запустить компьютер в безопасном режиме. В этом режиме ваш компьютер загружает минимум драйверов устройств и программного обеспечения. Если ваша клавиатура по-прежнему не работает после запуска безопасного режима, проверьте, не вызывает ли проблема какое-либо недавно добавленное программное обеспечение.
При перезагрузке снова нажмите кнопку питания и снова включите ПК. Если ваша клавиатура по-прежнему не работает, попробуйте запустить компьютер в безопасном режиме. В этом режиме ваш компьютер загружает минимум драйверов устройств и программного обеспечения. Если ваша клавиатура по-прежнему не работает после запуска безопасного режима, проверьте, не вызывает ли проблема какое-либо недавно добавленное программное обеспечение.
Чтобы решить проблему с клавиатурой, вам может потребоваться удалить драйвер. Переустановка драйверов позволит Windows снова распознать клавиатуру. Нажмите кнопку «Пуск», а затем выберите «Диспетчер устройств». Вы увидите драйвер клавиатуры в категории «Оборудование». Вы также можете изменить макет в приложении «Настройки». Если проблема не устранена, возможно, вам придется отнести компьютер в сервисный центр. Этот процесс не так сложен, как может показаться.
Как повторно включить клавиатуру?
Чтобы решить проблему отсутствия клавиатуры и мыши в Windows 7, вы можете попробовать перезагрузить компьютер и снова включить свои устройства.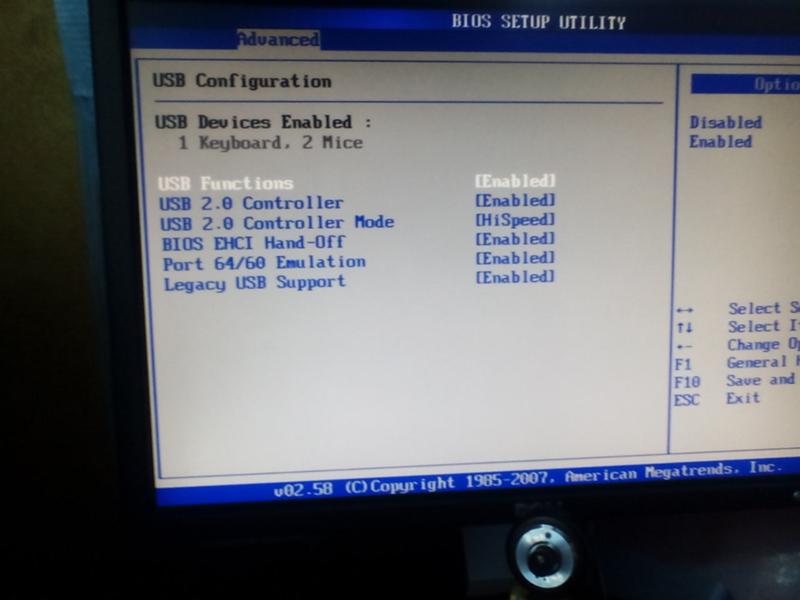 Во-первых, вы должны проверить, не повреждена ли ваша клавиатура физически, и обновить ее драйвер. Если нет, пришло время перезагрузить компьютер. Чтобы снова включить клавиатуру и мышь, выполните следующие действия:
Во-первых, вы должны проверить, не повреждена ли ваша клавиатура физически, и обновить ее драйвер. Если нет, пришло время перезагрузить компьютер. Чтобы снова включить клавиатуру и мышь, выполните следующие действия:
Чтобы отключить залипание клавиш в Windows 7, щелкните Панель управления. Затем нажмите Центр специальных возможностей. Центр специальных возможностей включает параметры клавиатуры и мыши. Чтобы отключить залипание клавиш, установите флажок и включите предупреждающее сообщение. После этого перезагрузите компьютер. Вы можете использовать внешнюю клавиатуру или мышь для доступа к функциям Windows. Если вы не хотите устанавливать внешнюю клавиатуру и мышь, вы можете вместо этого попробовать использовать тачпад.
Если вы по-прежнему не можете включить клавиатуру и мышь, возможно, вам необходимо обновить драйвер USB. Вы можете сделать это вручную или с помощью инструмента обновления драйверов, такого как Driver Easy. Если у вас возникнут какие-либо трудности, обратитесь за помощью к производителю ПК.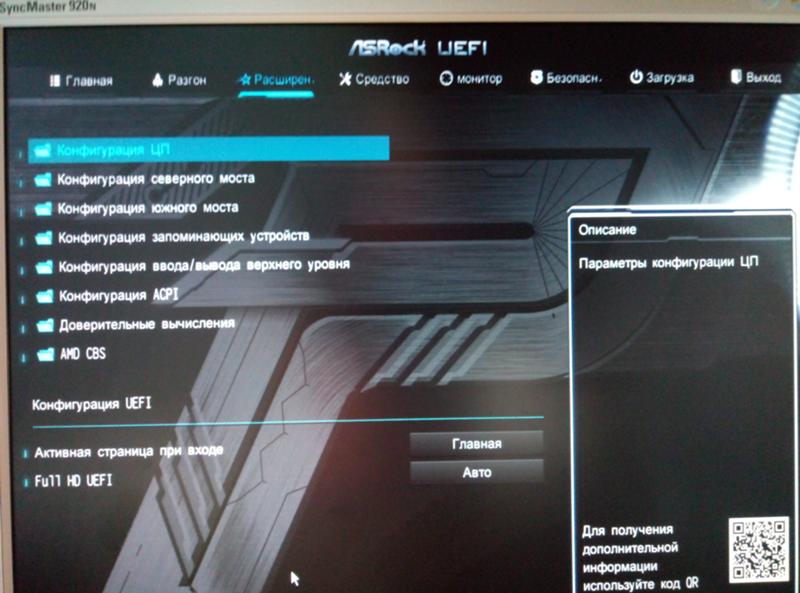 В качестве альтернативы попробуйте использовать мышь, подключенную к другому USB-порту. Затем нажмите клавишу меню, которая находится в правом нижнем углу клавиатуры, между окнами и клавишами Ctrl.
В качестве альтернативы попробуйте использовать мышь, подключенную к другому USB-порту. Затем нажмите клавишу меню, которая находится в правом нижнем углу клавиатуры, между окнами и клавишами Ctrl.
Почему клавиатура моего ноутбука не печатает?
Существует несколько возможных причин, по которым клавиатура вашего ноутбука не работает. Это может быть связано с тем, что драйвер клавиатуры конфликтует с другим оборудованием в системе. Если ваша клавиатура не реагирует на нажатия клавиш, вы можете удалить драйверы устройств. Откройте диспетчер устройств и выберите скрытые устройства. Нажмите «Удалить» рядом с драйверами клавиатуры. Удаление устройства также приведет к удалению всех мышей, которые могут быть подключены к компьютеру. Затем снова подключите устройство и повторите попытку ввода.
Если проблема не устранена, проверьте наличие устаревших драйверов или проблем с оборудованием. Клавиатура может быть отключена из-за пыли или предметов между приемником клавиши и физической клавишей.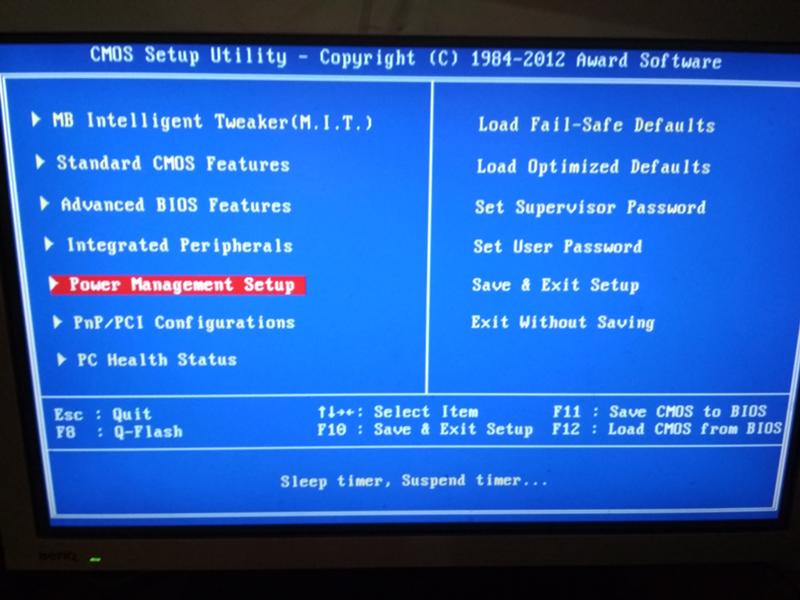 Удалите драйвер или попробуйте откатить ОС. Иногда проблема возникает из-за драйверов клавиатуры. Чтобы устранить проблему с клавиатурой, попробуйте установить последние версии драйверов. Однако, если это не решит вашу проблему, возможно, вам придется заменить оборудование.
Удалите драйвер или попробуйте откатить ОС. Иногда проблема возникает из-за драйверов клавиатуры. Чтобы устранить проблему с клавиатурой, попробуйте установить последние версии драйверов. Однако, если это не решит вашу проблему, возможно, вам придется заменить оборудование.
Как разблокировать замороженную клавиатуру?
Когда клавиатура вашего компьютера с Windows 7 зависает, вам может потребоваться выполнить несколько шагов для решения проблемы. Во-первых, попробуйте отключить клавиатуру. Нажатие клавиши «Escape» перезагрузит компьютер и отобразит меню запуска. Если это не решит проблему, вам придется заменить клавиатуру. Если вы можете попасть в меню «Автозагрузка», попробуйте нажать F10, чтобы войти в настройки BIOS. Нажмите F5, чтобы перезагрузить BIOS, затем нажмите F10, чтобы принять любые изменения.
Затем вы можете нажать Ctrl+Alt+Del, чтобы запустить диспетчер задач, или попробовать нажать кнопку питания, чтобы заблокировать ноутбук. Если это не сработает, у вас может быть вредоносное ПО или поврежденный системный файл.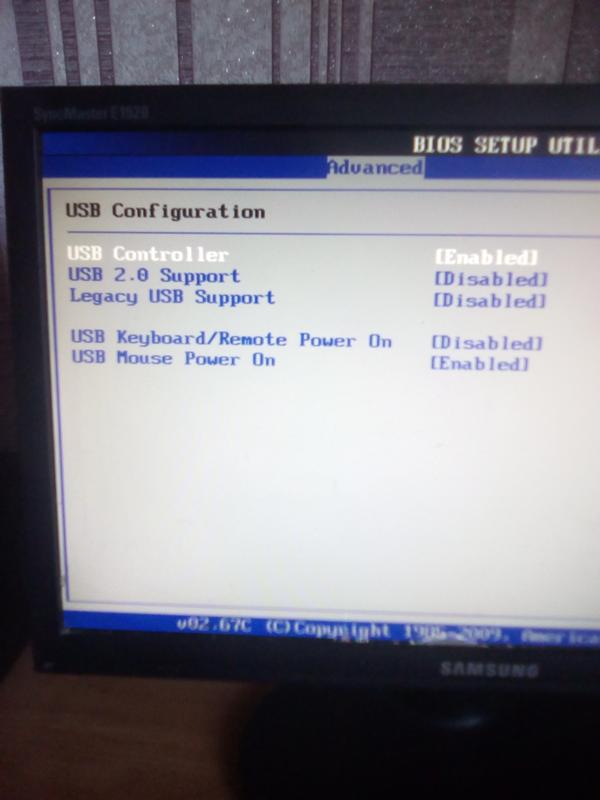 В любом случае лучше всего запустить антивирус и удалить все вирусы или вредоносные программы. Если ни один из этих шагов не работает, вы можете попробовать удерживать кнопку питания в течение нескольких секунд, чтобы принудительно выключить компьютер. Это также приведет к перезапуску видеодрайверов.
В любом случае лучше всего запустить антивирус и удалить все вирусы или вредоносные программы. Если ни один из этих шагов не работает, вы можете попробовать удерживать кнопку питания в течение нескольких секунд, чтобы принудительно выключить компьютер. Это также приведет к перезапуску видеодрайверов.
Почему моя клавиатура заблокирована?
Если вы не можете печатать на клавиатуре компьютера, попробуйте сбросить конфигурацию клавиш в «Центре специальных возможностей», чтобы посмотреть, поможет ли это. Если это не так, вы также можете подключить внешнюю клавиатуру и проверить настройки оттуда. Если проблема не устранена, попробуйте удалить подозрительную клавишу с клавиатуры. Если все эти меры не помогли, можно попробовать перезагрузить компьютер. Если проблема не устранена, проблема, вероятно, связана с самим драйвером.
В Windows 7 проблема может быть вызвана драйвером клавиатуры. Это редкая причина блокировки клавиатуры, но может произойти, если драйвер клавиатуры устарел. Старые драйверы USB несовместимы с более новыми операционными системами, поэтому их необходимо обновить. Вы можете загрузить эти драйверы с веб-сайта производителя клавиатуры или использовать диспетчер устройств Windows для обновления драйвера. После обновления драйвера вы можете перезагрузить компьютер.
Старые драйверы USB несовместимы с более новыми операционными системами, поэтому их необходимо обновить. Вы можете загрузить эти драйверы с веб-сайта производителя клавиатуры или использовать диспетчер устройств Windows для обновления драйвера. После обновления драйвера вы можете перезагрузить компьютер.
Почему моя клавиатура перестала работать?
Если вам интересно, почему ваша клавиатура не работает в Windows 7, у вас есть несколько вариантов. Во-первых, попробуйте переустановить драйверы для клавиатуры. Некоторые драйверы клавиатуры устарели и могут вызывать проблемы. Проверьте, правильно ли работает ваша клавиатура. Если это не так, пришло время отдать ваш ноутбук в ремонт. Чтобы убедиться, что ваша клавиатура работает правильно, выполните следующие действия:
Затем откройте Диспетчер устройств, нажав клавиши Windows + X. В окне диспетчера устройств разверните узел Контроллеры универсальной последовательной шины. Дважды щелкните клавиатуру, а затем выберите вкладку «Управление питанием».

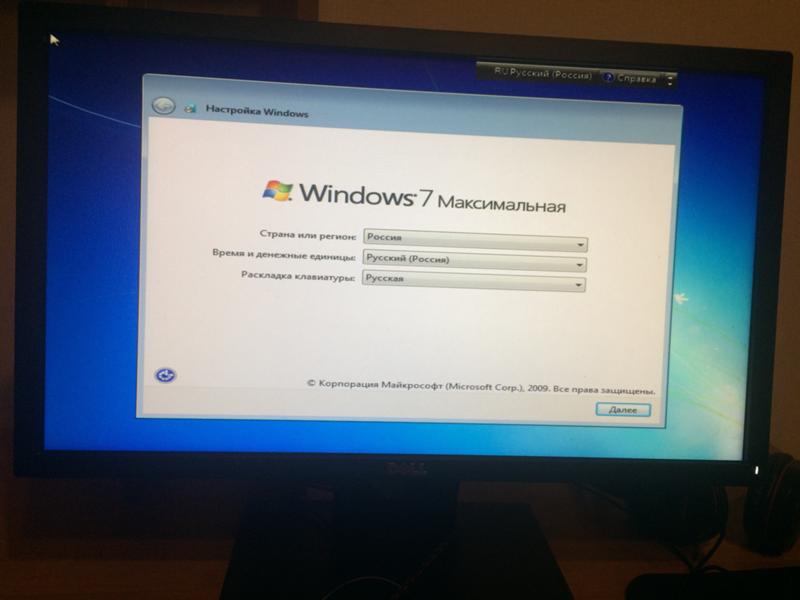
 Сбрасываем флажок Разрешить отключение этого устройства для экономии энергии и нажать ОК, проделать это нужно для каждого Корневого USB-концентратора.
Сбрасываем флажок Разрешить отключение этого устройства для экономии энергии и нажать ОК, проделать это нужно для каждого Корневого USB-концентратора.
