Windows 7 как сделать откат обновлений: Удаление обновления Windows — Служба поддержки Майкрософт
Обычно обновления в Windows 7 или 8 приносят нам новые функции и закрывают всевозможные уязвимые места для вредоносных программ. Но так уж сложилось, что иногда вместе с обновлениями приходят новые ошибки, проблемы и глюки. Это конечно редкость, но если это случается, то пользователь задаётся вопросом, как удалить обновления в Windows. Сейчас покажу как это сделать и запретить установку данного обновления в дальнейшем! Зайдите в Пуск и откройте Панель управления. В Windows 8 это делается нажатием по пуску правой кнопкой мыши. В Панели управления находим ссылку Удаление программы. Перейдя туда обратите внимание на левую часть окна, там есть ссылка Просмотр установленных обновлений. Сейчас мы видим все данные установленные за последнее время. Нужно найти проблемное обновление, нажать по нему правой кнопкой мыши и выбрать пункт Удалить. Подтверждаем удаление обновления с Windows и перезагружаем компьютер. Отключаем установку «плохого» обновления Хорошо. Как удалить обновления в Windows 8 или 7 разобрались. Пол дела выполнено! Теперь нужно сделать так, чтобы «плохое» обновление больше не установилось в нашу Windows. Снова зайдите в Панель управления и откройте раздел Система и безопасность. Далее откройте Центр обновления Windows. И слева перейдите по ссылке Настройка параметров. Здесь в разделе Важные обновления, нужно выбрать пункт Загружать обновления, но решение об установке принимается мной. Останется нажать ОК для применения изменений и теперь ни одно обновление без вашего разрешения установлено не будет! Конечно, спустя какое-то время Windows скачает новые обновления, но ничего с ними делать не будет. Спустя пару часов снова зайдите в Центр обновления Windows и посмотрите, что успело скачаться. Жмём по ссылке Важные обновление и в новом окне скрываем скачанное обновление нажав по нему правой кнопкой мыши. Если вдруг вам вздумается вернуть это обновление, то вернитесь в Центр обновления Windows и перейдите по ссылке Восстановление скрытых обновлений. Ставим галку напротив нужного обновления и жмём Восстановить. Теперь вы знаете, как удалить обновления в Windows 7 или 8, запретить повторную установку этих обновлений, а также скрыть их или восстановить. Желаю удачи! Интересные статьи по теме: Как скачать любое видео с Интернета? 3 способа
|
Как отключить или удалить обновление Window 7?
Содержание:
- Меню обновлений
- Как удалить обновления Windows 7
Меню обновлений
Любые операции с обновлениями осуществляются в меню «Центр обновления Windows». Для входа в него откройте меню «Пуск», где следует выбрать вкладку «Компьютер» и вызвать правой кнопкой мыши контекстное выпадающее меню, в котором кликаете на пункт «Свойства». Далее останется переместиться в нижний левый угол экрана, где можно легко обнаружить «Центр обновления Windows».
Для входа в него откройте меню «Пуск», где следует выбрать вкладку «Компьютер» и вызвать правой кнопкой мыши контекстное выпадающее меню, в котором кликаете на пункт «Свойства». Далее останется переместиться в нижний левый угол экрана, где можно легко обнаружить «Центр обновления Windows».
Если таким образом не получается попасть в центр обновления, то можно задействовать другой вариант: открыть меню «Пуск», где перейти в «Панель управления». Здесь может понадобиться изменить режим отображения значков в «Крупные значки», одним из которых будет «Система», по нему необходимо кликнуть.
Возможен и еще один, наиболее легкий вариант. Нажав на кнопку «Пуск», вводим в строку поиска словосочетание «Центр обновления» и нажимаем клавишу «Enter». Поиск сразу же предложит перейти в «Центр обновления», в котором легко будет изменить все необходимые настройки. Если вы хотите отменить установку обновлений Windows 7, то проще всего будет зайти в подпункт «Настройка параметров», расположенный в самом центре обновления, где выбрать значение «Не проверять наличие обновлений (не рекомендуется)», после чего нажать кнопку «ОК», подтвердив свой выбор.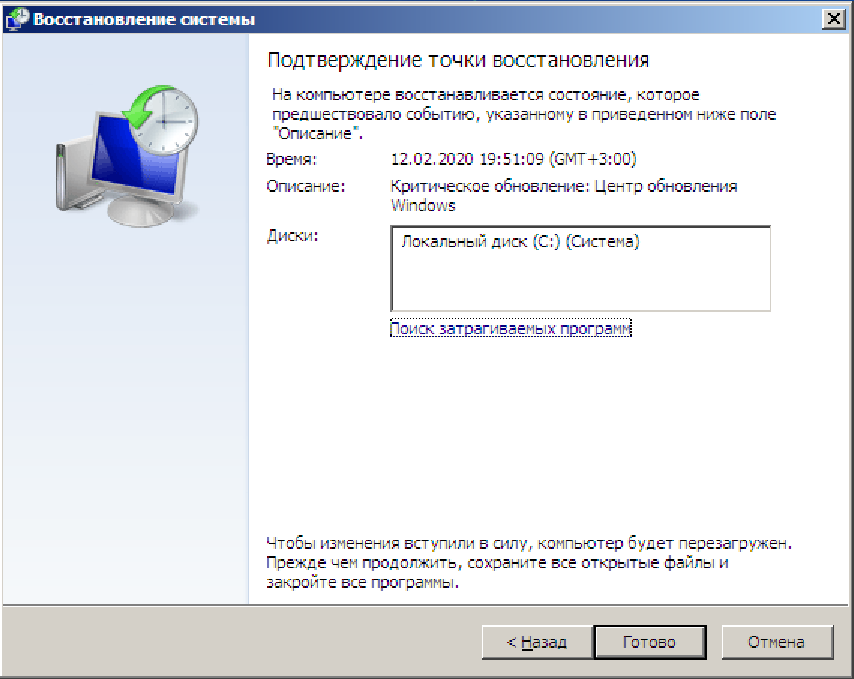
Таким образом, мы можем отменить установку обновлений в автоматическом режиме. Для системы Windows 7 это выглядит негативным событием. Центр поддержки сразу проинформирует пользователя о том, что в настройку обновления Windows 7 были внесены изменения. Вы увидите красный крестик на флажке, расположенном на информационной панели справа. Чтобы этот флажок не напрягал лишний раз внимание, легко отменить это информирование. Проще всего кликнуть по флажку правой клавишей мыши и выбрать опцию «Открыть центр поддержки». В открывшемся окне требуется выбрать пункт “Настройка центра поддержки”. В последнюю очередь нужно будет снять галочку возле строки «Центр обновления Windows».
Как удалить обновления Windows 7
Некоторые юзеры неудачно обновляют Windows 7, что, как они считают, приводит к неисправностям в работе системы, после чего стремятся эти обновления удалить. В том случае, если причина нестабильности работы или зависаний действительно связана с обновлениями, то верным шагом будет его удаление. Для простого удаления обновлений следует воспользоваться приведенным ниже универсальным алгоритмом.
Для простого удаления обновлений следует воспользоваться приведенным ниже универсальным алгоритмом.
Прежде чем удалить обновления Windows 7, щелкните на меню «Пуск», где нужно найти и выбрать вкладку «Компьютер». Должно возникнуть всплывающее меню, в котором выбирается пункт «Свойства». «Центр обновления Windows» будет расположен в нижней левой части открывшегося окна.
Также стоит обратить внимание вкладку панели центра обновления с левой стороны, под названием «Просмотр журнала обновлений». Кликнув по этой вкладке, мы сможем увидеть все когда-либо установленные на компьютер обновления, их состояние, степень важности, дату инсталляции.
Исходя из отображаемых данных, можно выяснить, какое именно из обновлений привело к нестабильности в системе и способно повлечь за собой восстановление Windows 7, из-за чего его требуется удалить. Перейдя к вкладке «Установленные обновления», можно непосредственно удалить все имеющиеся обновления Windows 7. Обновлениями можно управлять и напрямую в панели управления, для чего следует проделать следующее:
- вызвать меню «Пуск»;
- кликнуть на «Панель управления»;
- изменить режим просмотра «Категории»;
- зайти в пункт «Программы»;
- найти расположенный слева пункт «Система и безопасность»;
- выбрать подпункт «Просмотр установленных обновлений»;
- выбрать нужное обновление и нажать «Удалить».

Как остановить обновление или вернуться к Windows 7 » EFTM
Windows 10 имела огромный успех для Microsoft: более 200 миллионов установок по всему миру. пользователи более старых версий Windows выросли, поскольку кажется, что их ПК начинают процесс обновления без их желания.
Успех цикла обновления во многом зависит от продуманного планирования со стороны Microsoft. Где-то по пути они установили хорошее программное обеспечение в Windows 7 и 8, чтобы давать пользователям подсказки, как только Windows 10 станет доступна. Было почти невозможно игнорировать тот факт, что Windows 10 была доступна.
По большей части обновление имело огромный успех и с точки зрения отзывов пользователей. В первые несколько недель или месяцев я получил много звонков от людей с простыми аппаратными проблемами, такими как неработающие трекпады на ноутбуке, несовместимость принтера и т. д.
д.
Эти проблемы должны были быть решены производителями оборудования. И снова по большей части они были.
Однако есть большое количество людей, которые по тем или иным причинам решили не обновляться. В последние недели многие из них были застигнуты врасплох тем, что их копия Windows «планирует» обновление — появляется всплывающее сообщение, вы нажимаете «ОК», чтобы избавиться от него, но на самом деле вы запланировали обновление. Сложный!
Что делать, если ваша версия Windows 10 не работает на вашем ПК так, как вам хотелось бы, или вы просто хотите вернуться к Windows 7 или Windows 8? А если не хотите обновляться, но надоели всплывающие сообщения — что поделаешь.
У нас есть ответы.
Что делать, если я обновился и хочу вернуться к своей старой операционной системе?
Во-первых, если вы обновились и хотите вернуться — это на самом деле довольно просто. Нажмите клавишу Windows и введите «Восстановление» — найдите вариант «Вернуться к Windows 7» — щелкните его, согласитесь с процессом, и, честно говоря, это простой и надежный процесс.
За исключением одного — и я должен признать — это заставило меня сильно рассмеяться.
Это фотография экрана Windows на ноутбуке, который только что откатился от Windows 10
Когда вы вернетесь, возможно, первое, что вы увидите при запуске, — это приглашение начать обновление до Windows 10. за 60 минут 🙂
Ага, Откатившись с Windows 10, первое, что начинает делать компьютер, это процесс обновления до Windows 10.
В таком случае, следующие инструкции для вас!
А что, если вам просто не нужна Windows 10?
Ну, это ваша потеря — это отличная операционная система. О, и это бесплатно — пока. Через несколько месяцев этого не будет, так что сейчас самое время обновиться, если вы хотите это бесплатно.
Но, если на вашем ПК есть проблемы с ним или вы просто сентиментальный парень, который любит Windows 7, вот как Windows перестанет придираться к вам по поводу обновлений до Windows 10.
Загрузите простую программу под названием GWX Control Panel. Это удивительно и просто.
Это удивительно и просто.
После загрузки все, что вам нужно сделать, это нажать кнопку «Отключить приложение Get Windows 10» и «Запретить обновление до Windows 10».
Никогда не бывает проще.
После этого ваша жизнь станет бесплатной для Windows 10.
Хотя, как я уже сказал, рано или поздно вам придется его получить — почему бы не сейчас, когда он бесплатный?
Как удалить и переустановить обновления Windows
Совет: не удаляйте папку SoftwareDistribution
Несмотря на то, что установка обновлений в Windows является простым процессом, фоновый механизм, управляющий всем этим, довольно сложен. В Интернете также много дезинформации о том, как решать проблемы, связанные с Центром обновления Windows.
Одно из самых больших заблуждений состоит в том, что все обновления Windows можно установить сразу, просто удалив папку SoftwareDistribution , хранящуюся в C:\Windows . Это совершенно неправильно. Да, вы можете сэкономить место (от 500 МБ до нескольких ГБ), но удаление папки не приведет к удалению установленных обновлений.
Да, вы можете сэкономить место (от 500 МБ до нескольких ГБ), но удаление папки не приведет к удалению установленных обновлений.
Содержание
Кроме того, не рекомендуется удалять папку SoftwareDistribution, если в этом нет крайней необходимости. Существует подпапка DataStore, в которой находится большая база данных всех доступных обновлений Windows. Эта база данных, вероятно, будет иметь размер в несколько сотен МБ. Удаление этой базы данных просто удаляет историю Центра обновления Windows для компьютера.
Чтобы убедиться в этом, я провел тест. Я открыл Панель управления , щелкнул Центр обновления Windows , а затем Просмотреть историю обновлений в меню слева.
На этом экране отображается полный список установленных обновлений с Статус , Важность и Дата установки . Когда мы удалим папку SoftwareDistribution, это диалоговое окно будет полностью пустым, как будто вы никогда не устанавливали никаких обновлений.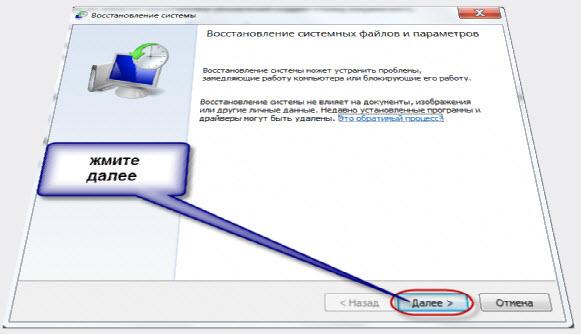 Прежде чем я покажу вам это, нажмите на Установленные обновления Ссылка вверху, где рассказывается, как удалить обновление.
Прежде чем я покажу вам это, нажмите на Установленные обновления Ссылка вверху, где рассказывается, как удалить обновление.
Как видите, в настоящее время у меня установлено несколько сотен обновлений для Office, Windows, Silverlight и т. д. Теперь, если вы будете следовать приведенным ниже инструкциям по удалению папки, вы можете вернуться к диалогу Просмотр истории обновлений и вы увидите, что теперь он пуст.
Однако, если вы снова нажмете Установленные обновления , вы увидите, что все обновления, которые были перечислены ранее и все еще перечислены там. Это потому, что мы просто удалили журнал обновлений, а не сами обновления.
В этом диалоговом окне вы можете удалить обновление, но только по одному. Просто нажмите на обновление, а затем нажмите Удалить . К сожалению, невозможно удалить все обновления сразу, если вы не используете восстановление системы.
Если вы используете восстановление системы и восстанавливаете компьютер до предыдущей точки восстановления, все обновления, которые были установлены после этой точки восстановления, исчезнут. Однако для удаления всех обновлений вам потребуется точка восстановления, созданная сразу после установки ОС. Даже если в этот момент была создана точка восстановления, старые обычно со временем удаляются, чтобы освободить место для новых точек восстановления.
Однако для удаления всех обновлений вам потребуется точка восстановления, созданная сразу после установки ОС. Даже если в этот момент была создана точка восстановления, старые обычно со временем удаляются, чтобы освободить место для новых точек восстановления.
Тем не менее, если у вас много места, выделенного для восстановления системы, вы можете сразу откатить обновления за пару месяцев.
После удаления содержимого папки вам потребуется снова посетить Центр обновления Windows через панель управления и проверить наличие обновлений. Вся база данных будет создана с нуля, и вы можете заметить, что Windows очень долго показывает Проверка обновлений . Это связано с тем, что список всех обновлений, применимых к ОС, необходимо загрузить снова, а затем сравнить с обновлениями, установленными в настоящее время в системе.
Удалить папку SoftwareDistribution
Чтобы удалить эту папку, сначала необходимо остановить службы Windows Update и BITS в Windows. Для этого нажмите Пуск и введите services.msc в поле поиска.
Для этого нажмите Пуск и введите services.msc в поле поиска.
Затем щелкните правой кнопкой мыши службу Центра обновления Windows и выберите Остановить . Сделайте то же самое для службы фоновой интеллектуальной службы передачи (BITS) .
Теперь перейдите к следующей папке, показанной ниже, и вы увидите там несколько папок. Основные из них, о которых мы будем говорить, это Downloads и DataStore .
C:\Windows\SoftwareDistribution
Если вы пытаетесь освободить только место на жестком диске, вам следует удалить только содержимое папки Download , хотя теоретически в этом нет необходимости. Папка Download фактически содержит все обновления, которые были загружены, но еще не установлены. После установки обновления удаляются в течение 10 дней. Так что теоретически эта папка должна уменьшиться в размере вскоре после того, как вы установили все обновления Windows.
После установки обновления удаляются в течение 10 дней. Так что теоретически эта папка должна уменьшиться в размере вскоре после того, как вы установили все обновления Windows.
Папка DataStore содержит базу данных с полной историей обновлений Windows для компьютера. Как только он будет удален, диалоговое окно истории обновлений будет пустым, как показано выше, но все ваши обновления останутся. Вы действительно никогда не должны удалять папку DataStore, если вам не сказали сделать это или если Центр обновления Windows полностью поврежден и неправильно настроен.
Обратите внимание, что вы не сможете удалить определенные папки и файл ReportingEvents. В случае, когда вы не можете удалить папку, просто откройте папку и удалите все содержимое внутри. Что касается меня, я получил ошибку при попытке удалить папку DataStore, поэтому я просто зашел в папку и удалил файл базы данных и все остальные файлы в папке.
Проверить наличие обновлений Windows
Если вы удалили папку SoftwareDistribution, вам нужно снова перейти в Центр обновления Windows, чтобы проверить наличие обновлений.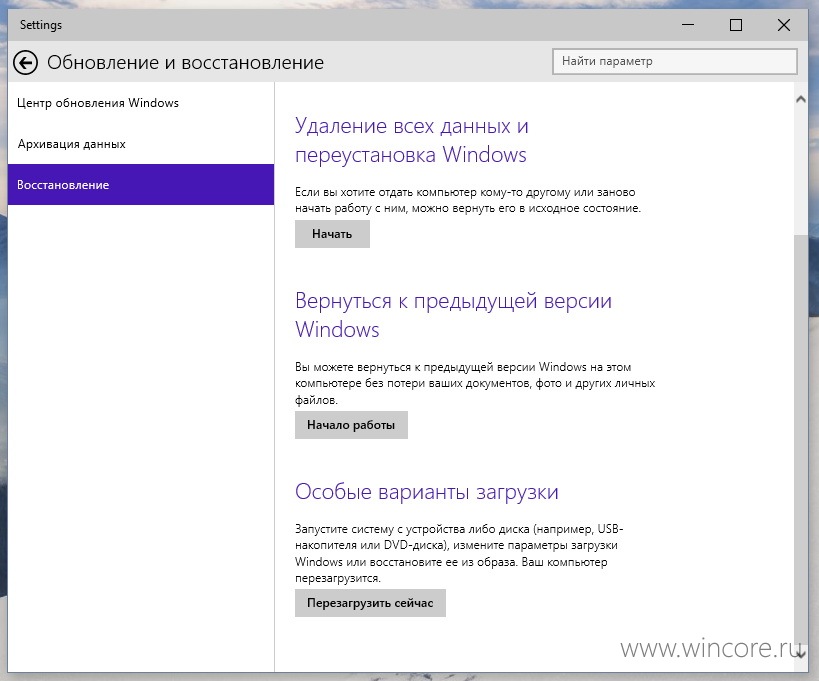 Это покажет, что вы никогда не выполняли проверку обновлений, так как история обновлений больше не существует.
Это покажет, что вы никогда не выполняли проверку обновлений, так как история обновлений больше не существует.
Нажмите кнопку Проверить наличие обновлений и будьте готовы немного подождать, пока база данных будет воссоздана.
Заключение
Итак, главное здесь то, что вы не можете избавиться от всех обновлений Windows сразу, если только у вас нет действительно старой точки восстановления, сохраненной в системе. Во-вторых, вы должны удалить только Загружает папку в папку SoftwareDistribution , если вы хотите сэкономить место или просто установить все последние обновления и подождать 10 дней, чтобы увидеть, будут ли они удалены автоматически.
В-третьих, вам следует удалять папку DataStore только в том случае, если что-то действительно не так с Центром обновления Windows, например, отсутствие новых обновлений в течение нескольких месяцев и т. д. Надеюсь, это поможет вам лучше понять, как работает Центр обновления Windows и как файлы хранятся.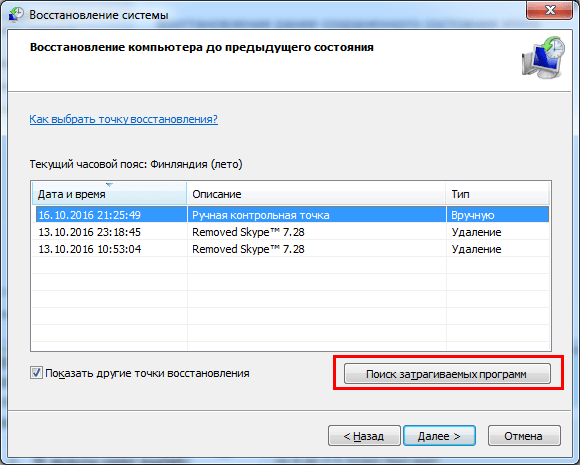


 Там будут важные и необязательные обновления. Как видите, в моём случае загрузилось то самое обновление, которое ранее я удалил.
Там будут важные и необязательные обновления. Как видите, в моём случае загрузилось то самое обновление, которое ранее я удалил.
