Windows 7 биос: Как в Виндовс (Windows) 7, 8, 10 зайти в Биос
Содержание
Установка Windows 7 через БИОС
Для того чтобы установить ОС через BIOS нужно сначала выбрать устройство первичной загрузки. Таким устройством чаще является винчестер. Но для установки системы с нуля обычно выбирают CD-привод или флеш-накопитель, на которых находится установочный дистрибутив, к примеру, Windows 7. Эта задачу довольно просто может выполнить даже не опытный пользователь.
Рассмотрим инсталляцию через BIOS на примере Windows 7.
С помощью БИОС вы можете произвести загрузку установочной программы операционной системы с иного источника, чем винчестер. Если имеете диск с системой, то первым делом поставьте его в CD-ROM. Затем перезагрузите компьютер и зайдите непосредственно в BIOS, нажав определенную клавишу входа. На разных материнских платах ее значение может отличаться. Чаще всего БИОС запускается кнопками «F2» или «Del» (Delete). Но возможны и другие варианты. Обычно соответствующая надпись с описанием способа входа находится внизу или в центре загрузочного экрана материнской платы, который появляется после проверки устройств, но до старта операционной системы. Если такой надписи нет, то обратитесь к руководству пользователя вашего устройства.
Если такой надписи нет, то обратитесь к руководству пользователя вашего устройства.
После удачного запуска BIOS необходимо перейти на вкладку «BIOS FEATURES SETUP» или же «ADVANCED». Это также зависит от версии программы и производителя материнской платы. Здесь должен находиться подпункт меню, значение которого относится к устройству, загружаемому вначале.
Часто он зовется как «FIRST BOOT DEVICE». Выставляете в качестве его значения ваш CD-привод, в который уже вставлен системный диск для установки. Теперь нужно покинуть БИОС-программу, не забыв при этом сохранить внесенные изменения. Для сохранения настроек существует специальный пункт «SAVE & EXIT SETUP», выбрав который подтвердите свои действия клавиши «Y» и дождитесь, пока ПК перезагрузится.
Если вы все сделали верно, и установочный диск не поврежден, то должна стартовать установка Windows 7 через БИОС с CD-ROM.
Существует иной способ запуска установочного CD без внесения изменений в настройки БИОСА. После перезагрузки или включения ПК жмите на кнопку «F9» пока привод не откликнется. Такой вариант запуска системы с диска называется принудительным стартом. В некоторых версиях BIOS-программы, вас, возможно, попросят подтвердить свои действия нажатием «ENTER».
После перезагрузки или включения ПК жмите на кнопку «F9» пока привод не откликнется. Такой вариант запуска системы с диска называется принудительным стартом. В некоторых версиях BIOS-программы, вас, возможно, попросят подтвердить свои действия нажатием «ENTER».
После всех вышеописанных действий на мониторе должно возникнуть инсталляционное окошко Windows 7. Тем, кто не имеет достаточно опыта в установке ОС, мы рекомендуем запустить инсталляцию в автоматическом режиме. Это поможет не сделать многие возможные ошибки в дальнейшем.
Затем вас попросят выбрать раздел для установки. Желательно, чтобы этот раздел не содержал важной информации, и вы смогли его со спокойной душой его отформатировать, удалив всю лишнее данные. Хотя процесс форматирования можно пропустить. Главное убедитесь в том, чтобы на выбранном диске хватало свободного места. Лучше если такого места будет в избытке под установку различных программ. Оптимальный вариант для системного диска на домашнем ПК – сорок гигабайт, но можете выбрать и больше, в зависимости от ваших нужд.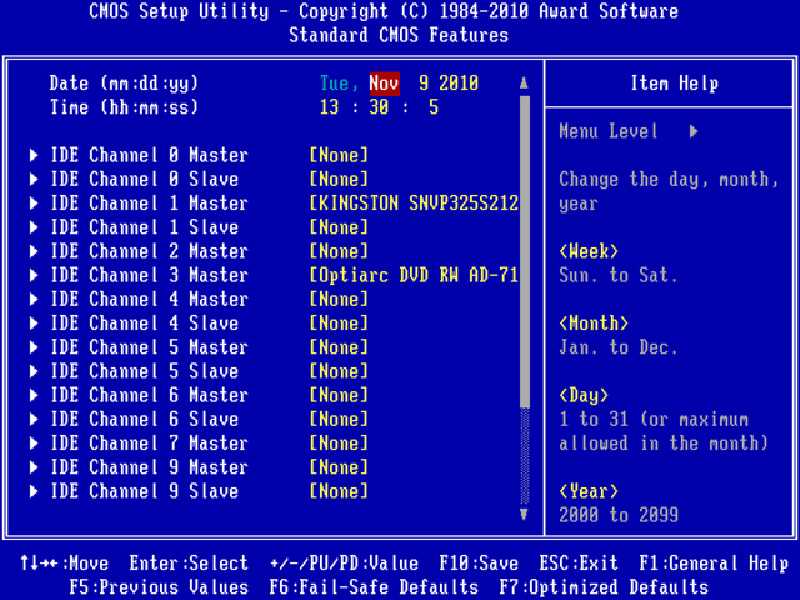
После создания нужного раздела программа-установщик начнет давать вам пошаговые инструкции, руководствуясь которыми даже «чайник» сможет без труда успешно закончить процесс. Сама установка пройдет автоматически. Пользователю нужно будет на стадии завершения только установить часовой пояс, а также назвать свою учетную запись и, если необходимо, поставить на нее пароль.
Не могу войти в BIOS: что делать?
Привет, друзья. Иногда в комментариях ко мне обращаются читатели с проблемой, мол, не могу войти в BIOS, что делать. При этом они сообщают, что перепробовали все возможные клавиши, которые могут отвечать за вход в BIOS. Как решить эту проблему? Ниже мы рассмотрим её причину и решение на конкретном примере с отдельными моделями ноутбуков Acer. А также поговорим об альтернативном универсальном способе доступа к BIOS UEFI — из работающей EFI-системы Windows или из системной среды восстановления на съёмном носителе.
Как попасть в BIOS, если не работают предназначенные для этого клавиши
Итак, друзья, за вход в BIOS на этапе запуска компьютера отвечают определённые клавиши.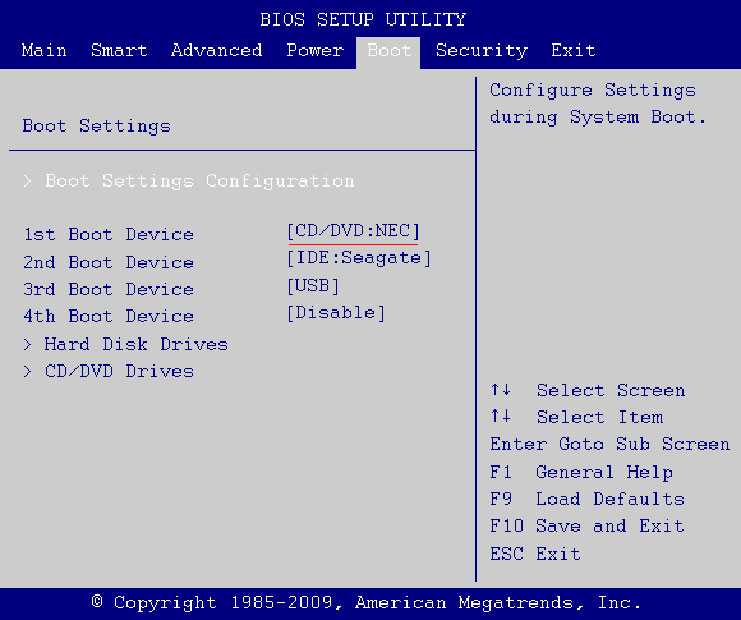 Это могут быть F2, Delete, Esc, Ctrl+Alt+Esc, Ctrl+Alt+Del, Ctrl+Alt+B, Ctrl+Alt+S. Если вы работаете с новым, доселе незнакомым устройством, вы можете наугад перепробовать их. Но точную клавишу или комбинацию всегда нужно смотреть в инструкции к материнской плате или ноутбуку. Если инструкции нет, ну тогда нужно юзать информацию в сети.
Это могут быть F2, Delete, Esc, Ctrl+Alt+Esc, Ctrl+Alt+Del, Ctrl+Alt+B, Ctrl+Alt+S. Если вы работаете с новым, доселе незнакомым устройством, вы можете наугад перепробовать их. Но точную клавишу или комбинацию всегда нужно смотреть в инструкции к материнской плате или ноутбуку. Если инструкции нет, ну тогда нужно юзать информацию в сети.
Но как быть, если вы не можете войти в BIOS, при этом перепробовали различные сочетания клавиш, включая те, что указаны в инструкции к материнской плате или ноутбуку?
Недавно в комментариях обратилась читательница с такой проблемой:
Цитата: Юлия
Помогите, пожалуйста. Не могу войти в BIOS ноутбука Acer V5 571. Ни F2, никакая другая клавиша или их сочетания не помогают. Этому предшествовала замена жёсткого диска, на которую нужно было установить Win 7. Это первое. Второе, на этот новый жёсткий диск на другом ноутбуке была установлена желаемая Win 7, но ноутбук Acer не видит этот жёсткий диск. И выдаёт сообщение «Operaion sistem not found».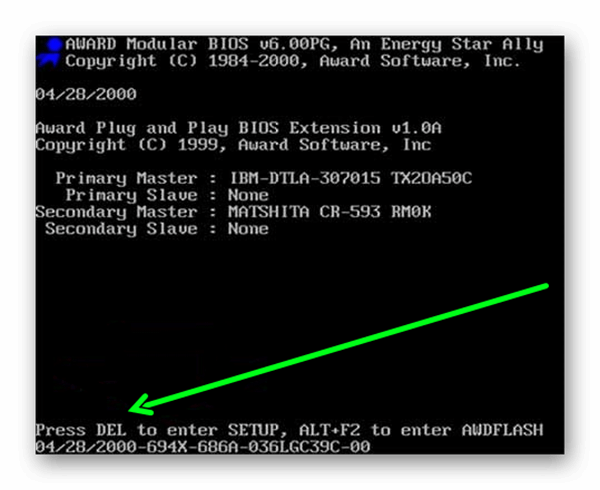 При этом прекрасно грузит тот жёсткий диск, на котором установлена Win 10.
При этом прекрасно грузит тот жёсткий диск, на котором установлена Win 10.
Опытные пользователи наверняка догадались, что проблема Юлии с большой долей вероятности в том, что запуску Windows 7 на её ноутбуке препятствует активный режим UEFI в BIOS. Либо она с помощью другого ноутбука установила «Семёрку» на диск со стилем разметки MBR. Либо на диск со стилем GPT, но загрузке Windows 7 на причинном ноутбуке Acer препятствует включённый в BIOS Secure Boot. Что нужно сделать Юлии? Ей нужно войти в BIOS и отключить режим UEFI, переключить его на Legacy.
Или же если можно отключить отдельно Secure Boot, то отключить только его, а потом либо переустановить Windows 7 на пустое неразмеченное место, очистив диск от структуры разделов, либо из среды Windows 10 или LiveDisk конвертировать диск MBR в GPT программами типа AOMEI Partition Assistant, Paragon Hard Disk Manager, MiniTool Partition Wizard и т.п. Таковые не только изменяют стиль разметки жёсткого диска со сбережением структуры разделов и хранящихся на них данных, но также сохраняют работоспособность Windows путём преобразования системного загрузочного раздела «Зарезервировано системой» в загрузочный EFI-раздел.
Но как Юлии проделать эти операции, если она не имеет доступа к функционалу UEFI? Есть два варианта, как можно поступить в этой ситуации:
- Первый – войти в UEFI из среды работающей Windows 10, а если бы таковой не было, то, соответственно, это можно было бы сделать с загрузочного носителя со средой восстановления EFI-систем Windows;
- Второй – обновить BIOS своего устройства.
Обновление BIOS ноутбуков Acer серии V5
Второй вариант – обновление BIOS – сложный для обывателя путь, и к нему, соответственно, стоит прибегать в крайнем случае. Да и рецепт этот работает далеко не с каждым устройством. Но он точно может помочь ноутбукам Acer серии V5, обладательницей одной из моделей коей является наша читательница. Суть его – в создании флешки с утилитой обновления BIOS и загрузке ноутбука с этой флешки. Детально этот процесс продемонстрирован в нашей статье.
Как зайти в UEFI, если не работают клавиши входа в BIOS
Ну а теперь поговорим об упомянутом универсальном, более простом способе входа в UEFI на случай, если не будут работать клавиши входа в BIOS. Если имеем рабочую EFI-систему Windows 8.1 или 10, вход в UEFI можно выполнить с помощью особых вариантов загрузки. Открываем приложение «Параметры». В Windows 8.1 идём в раздел «Обновление и восстановление». Заходим в подраздел «Восстановление». Справа смотрим «Особые варианты загрузки». Жмём «Перезагрузить сейчас».
Если имеем рабочую EFI-систему Windows 8.1 или 10, вход в UEFI можно выполнить с помощью особых вариантов загрузки. Открываем приложение «Параметры». В Windows 8.1 идём в раздел «Обновление и восстановление». Заходим в подраздел «Восстановление». Справа смотрим «Особые варианты загрузки». Жмём «Перезагрузить сейчас».
В Windows 10 эта же возможность находится в разделе «Обновление и безопасность», в подразделе «Восстановление».
Попадём в меню выбора действия среды восстановления. Здесь можем не входить непосредственно в среду BIOS, а просто выбрать отличное от текущего жёсткого диска устройство загрузки, например, флешку или DVD-диск. Для этого выбираем вариант «Использовать устройство».
И далее указываем, собственно, само устройство — флешку или DVD-диск.
Если же необходимо выполнить именно вход в BIOS, то в меню выбора действия кликаем «Поиск и устранение неисправностей».
Затем – «Дополнительные параметры».
Далее – «Параметры встроенного ПО UEFI.
Жмём «Перезагрузить».
И попадём в интерфейс BIOS UEFI.
А как зайти в BIOS UEFI, если Windows не загружается или в вообще не установлена? Нам в принципе нужна не сама Windows, а среда её восстановления. Таковая реализована в установочном процессе Windows 8.1 и 10. Но здесь нужно, чтобы сошлись два обстоятельства:
- Загрузочная флешка должна быть UEFI, таковая создаётся, например, утилитой Rufus при таких параметрах записи ISO, как на скриншоте ниже;
- И компьютер по умолчанию должен запуститься с такой с загрузочной флешки, как с устройства, стоящего в приоритете загрузки следом за жёстким диском, на котором слетела или отсутствует Windows. Либо же BIOS UEFI должна сохранять возможность вызова при запуске компьютера Boot-меню по специальной клавише, и в это меню мы, соответственно, сможем выбрать загрузочную флешку.
Итак, на первом этапе установочного процесса кликаем «Далее».
Жмём «Восстановление системы».
И вот оно – меню выбора действия. Далее всё то же, что описано выше – либо получаем доступ ко всем устройствам загрузки компьютера, либо заходим в UEFI.
Друзья, многие из вас, из числа опытных пользователей знают об одном из годных реанимационных Live-дисков на базе WinPE – диске Сергея Стрельца, возможности которого мы время от времени рассматриваем на страницах сайта. Если таковой у вас хранится в надёжном месте на случай системного сбоя, вам не нужно заботиться о создании загрузочного носителя с процессом установки Windows. Вы можете запустить системную среду восстановления на Live-диске Стрельца. Доступ к ней реализован в меню Live-диска.
Запускаем, выбираем раскладку клавиатуры.
Ну и дальше уже попадём в меню выбора действия.
Программа Bootice
Друзья, более простой способ входа в BIOS UEFI, нежели предлагаемый системным функционалом, есть у утилиты Bootice. Но он описан в отдельной статье нашего сайта.
Но он описан в отдельной статье нашего сайта.
Сброс, обновление и перепрошивка BIOS
Если BIOS подвергся программному сбою, может помочь сброс его настроек или обновление через Windows. В последнем случае, соответственно, на компьютере должна стартовать операционная система. Инструкции и ПО для обновления BIOS необходимо искать в спецификации материнской платы или ноутбука на официальном сайте производителя. Самый крайний случай — восстановление повреждённой прошивки BIOS программатором. Как это делается в принципе, можете посмотреть в серии статей Ro8. Однако, друзья, без должной подготовки и опыта к такого рода действиям я не советую вам прибегать. Если вы не уверены в своих силах, лучше обратитесь к компьютерному мастеру.
Как войти в BIOS в Windows 10 и Windows 7?
ОС Windows
1 неделю назад
Рафия Зафар
BIOS — это одна из основных программ запуска любой компьютерной системы, которая хранится на микросхеме EPROM. Это самая первая программа, которая загружается в операционную систему всякий раз, когда кнопка питания устройства включена. Он в основном используется для запуска или загрузки всей системы. Программа BIOS также отвечает за управление и контроль потока данных между ОС и другими устройствами, такими как клавиатуры, жесткие диски или принтеры.
Это самая первая программа, которая загружается в операционную систему всякий раз, когда кнопка питания устройства включена. Он в основном используется для запуска или загрузки всей системы. Программа BIOS также отвечает за управление и контроль потока данных между ОС и другими устройствами, такими как клавиатуры, жесткие диски или принтеры.
В этом посте будут показаны способы входа в BIOS в Windows.
Как войти в BIOS через горячую клавишу в Windows?
Иногда пользователям Windows требуется войти или получить доступ к BIOS системы для обновления настроек BIOS, отладки и устранения проблемы, настройки CMOS, включения виртуализации и т. д.
Различные компьютерные устройства принимают разные горячие клавиши при загрузке системы для входа в системный BIOS. Чтобы войти в системный BIOS, включите или загрузите систему. Во время загрузки используйте указанную ниже горячую клавишу в зависимости от сборки системы:
- Асер: F2
- ASUS: F2
- Делл: F2, F12
- л.
 с.: ESC, F10
с.: ESC, F10 - Леново: F2, Fn + F2
- Lenovo-настольный компьютер: F1
- ThinkPad: Enter+F1
- MSI: удалить ключ
- Самсунг: F2
- Sony: F1, F2, F3
- Тошиба: F2
Например, мы вошли в BIOS ноутбука « Dell », используя клавишу « F2 » при загрузке системы:
Для приведенного выше вывода можно заметить, что мы успешно вошли в систему BIOS.
Как войти в BIOS через расширенный запуск в Windows?
Некоторые системы имеют более быстрое время запуска или загрузки и быстро полностью включаются. В такой ситуации войти в БИОС через хоткей довольно сложно. В таких случаях пользователи могут использовать опцию восстановления « Advanced startup », чтобы войти в BIOS системы. Для демонстрации выполните данные инструкции.
Шаг 1: Откройте параметры восстановления
Сначала откройте « Параметры восстановления » в меню Windows « Startup »:
Шаг 2: Запустите Advanced Startup 2, 9003 9001 Запустите, нажав на выделенную ниже кнопку « Перезагрузить сейчас »:
Шаг 3: Войдите в BIOS
Затем нажмите на опцию « Устранение неполадок »:
0002 Войдите в Дополнительные параметры, щелкнув выделенный ниже « Дополнительные параметры »:
В настройках « Дополнительные параметры » перейдите к « Настройки прошивки UEFI », чтобы войти в системный BIOS:
Затем нажмите кнопку « Restart »:
Здесь вы можете видеть, что мы успешно получили доступ к BIOS через опцию восстановления « Advanced startup »:
Примечание: Чтобы войти в настройки BIOS через опцию восстановления « Advanced startup », пользователь должен иметь режим BIOS « UEFI ».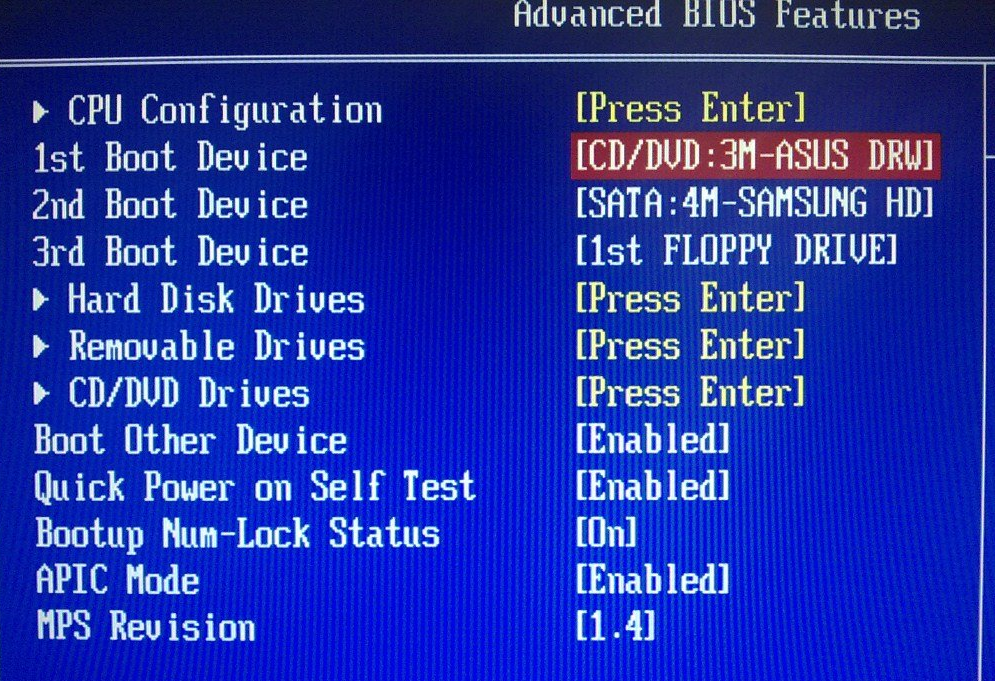
Чтобы проверить режим BIOS системы, откройте окно « System Information » из меню «Пуск» и проверьте режим BIOS, как показано ниже:
Вот и все, как войти в BIOS в Windows 10 и 7.
Заключение
Для входа в настройки БИОС Windows можно либо использовать горячие клавиши типа « F2 », « ESC », « Удалить » или « F12 » в зависимости от сборки системы или через вариант восстановления Windows « Advanced Startup ». Чтобы войти в BIOS через опцию « Advanced Startup », следуйте по пути « Troubleshoot> Advanced options> UEFI Firmware Settings ». В этом посте показано, как войти в настройки BIOS в Windows.
Об авторе
Рафия Зафар
У меня высшее образование в области компьютерных наук. Я здесь младший технический автор и увлечен программированием и изучением новых технологий. Я работал с JAVA, HTML 5, CSS3, Bootstrap и PHP.
Посмотреть все сообщения
Как отключить параметры памяти BIOS в Windows 7?
31 марта 2018 г.
|
более 3 минут
«Секрет успеха в том, чтобы делать обычное дело необыкновенно хорошо».
— Джон Д. Рокфеллер мл.
Базовая система ввода-вывода, также известная как System BIOS, ROM BIOS или PC BIOS, представляет собой энергонезависимую прошивку, используемую для выполнения аппаратной инициализации во время процесса загрузки (включение питания). при запуске) и для предоставления служб времени выполнения для операционных систем и программ.
Отключение параметров памяти BIOS отличается для каждого компьютера. Таким образом, конфигурация вашего компьютера может отличаться от конфигурации других компьютеров, и вы не сможете отключить параметры памяти BIOS на своем ПК. Обратите внимание, что отключение этих параметров не повлияет на стабильность вашего компьютера. Эти параметры установлены, чтобы убедиться, что ваш компьютер работает нормально. На самом деле было зафиксировано, что ваша машина будет загружаться быстрее, когда эта опция отключена.
На самом деле было зафиксировано, что ваша машина будет загружаться быстрее, когда эта опция отключена.
Перезагрузите компьютер:
- Нажмите кнопку Пуск на главном экране.
- Щелкните стрелку рядом с кнопкой «Завершение работы», чтобы развернуть ее.
- Выберите «Перезагрузить» из доступных вариантов.
- Если ваш компьютер заблокирован, нажмите кнопку питания и выберите «Перезагрузить».
- Включите компьютер, если он выключен, нажав кнопку включения.
- Нажмите клавишу настройки вашего компьютера, когда вы увидите его первый экран запуска. На разных компьютерах может быть по-разному. Чаще всего это клавиша Del или F2. Вы увидите это сообщение: «Нажмите [клавишу], чтобы войти в настройки».
- Если вы не нажмете кнопку, вам потребуется перезагрузить компьютер и повторить попытку. Если вы не уверены, какую клавишу нажать, вы можете проверить руководство по модели вашего компьютера или в Интернете, чтобы подтвердить это.

- Когда вы находитесь в настройках BIOS, вам нужно найти элемент памяти, который вы хотите отключить.
- Перейдите на вкладку «Дополнительно», нажав клавишу со стрелкой вправо, затем нажмите Enter. Откроется страница дополнительных параметров BIOS.
- На этой странице мы покажем вам, как отключить параметры памяти BIOS, такие как кэширование:
- Обналичивание или теневое копирование — это помогает, если вы сталкиваетесь с такими проблемами, как синий экран смерти (BSOD) или проблемы с памятью.
ОЗУ. отключите его здесь, не удаляя его физически с вашего компьютера.
Обратите внимание, что на некоторых компьютерах могут быть дополнительные параметры, которых нет на других. Это зависит от производителя вашего ПК.
Если вы не можете найти эти параметры на вкладке «Дополнительно», попробуйте найти их на других вкладках.
10. Выберите элемент памяти, который вы хотите отключить, с помощью клавиш со стрелками. Вы сможете отключить его, используя выделенную клавишу на клавиатуре. Этот ключ также зависит от BIOS вашего компьютера. А вот инструкции по изменению опций в настройках БИОС обычно присутствуют на экране. Таким образом, вы столкнетесь с небольшими трудностями при навигации.
Этот ключ также зависит от BIOS вашего компьютера. А вот инструкции по изменению опций в настройках БИОС обычно присутствуют на экране. Таким образом, вы столкнетесь с небольшими трудностями при навигации.
11. После отключения BIOS нажмите Esc на клавиатуре, чтобы выйти из настроек BIOS. Вам будет предложено сохранить внесенные изменения. Нажмите Y на клавиатуре, чтобы принять.
12. Ваш компьютер перезагрузится.
Ваш компьютер работает медленно или имеет системные сбои? Если да, то может потребоваться техническое обслуживание. Попробуйте запустить специальный инструмент оптимизации ПК, чтобы проверить его работоспособность и применить необходимые исправления.
Если вы не можете отключить настройки BIOS и у вас возникает синий экран смерти или проблемы с памятью, мы рекомендуем вам попробовать следующие методы:
- Загрузите и установите Auslogics Registry Cleaner. Этот инструмент очень прост и удобен в использовании. Это исправит все ошибки в вашем реестре, которые могут вызывать сбои в работе вашего ПК.


 с.: ESC, F10
с.: ESC, F10

