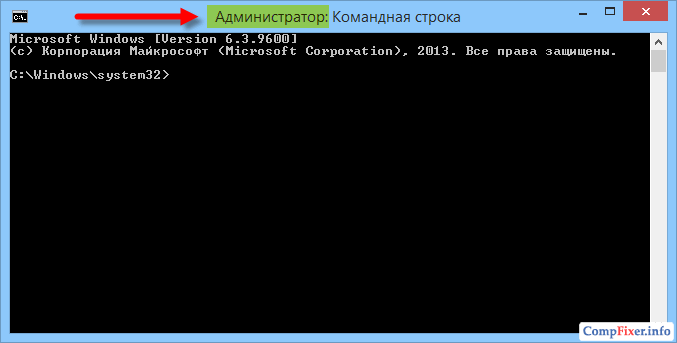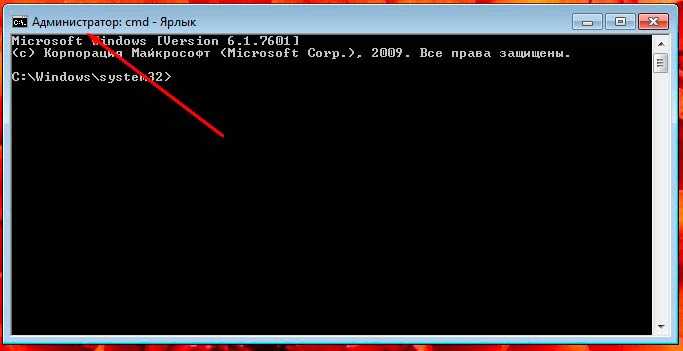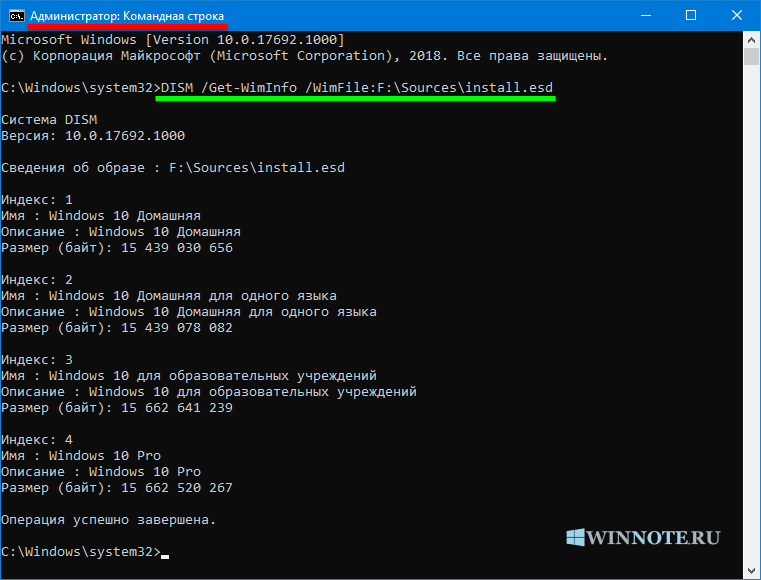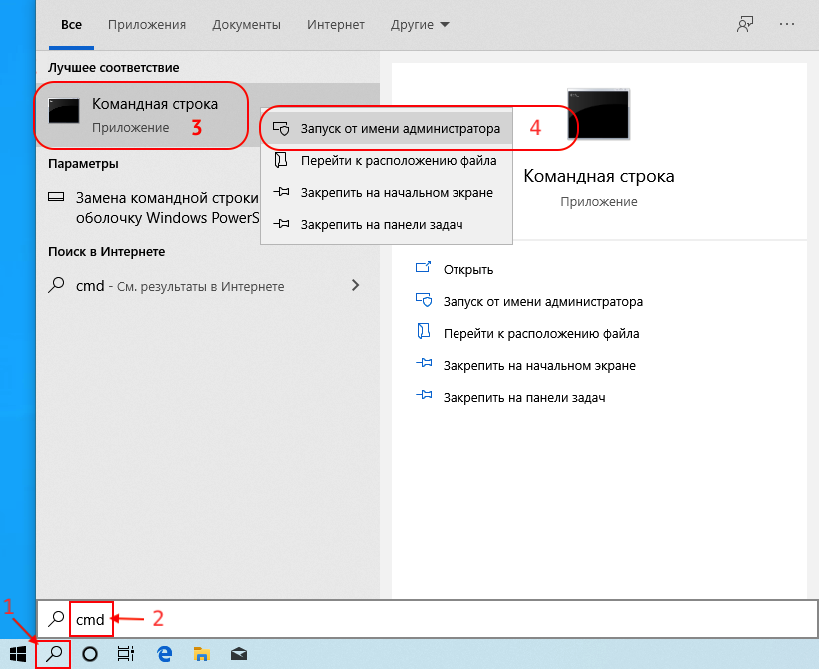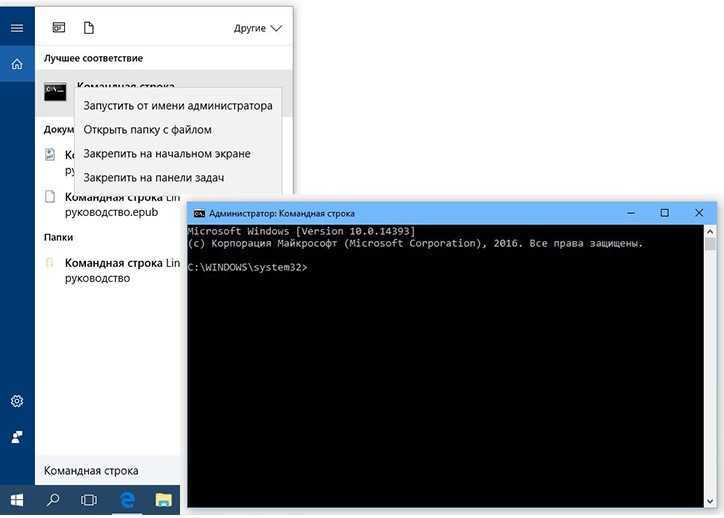Windows 10 запуск командной строки с правами администратора: Как запустить командную строку в Windows
Содержание
Как запустить командную строку с правами администратора
Windows, Windows 10, Windows 7, Windows 8, Windows Server, Windows Vista, Windows XP
- Recluse
- 15.06.2019
- 32 330
- 4
- 17.02.2020
- 21
- 20
- 1
- Содержание статьи
- Запуск командной строки с правами администратора в Windows XP
- Запуск командной строки с правами администратора в Windows Vista
- Запуск командной строки с правами администратора в Windows 7
- Запуск командной строки с правами администратора в Windows 8 и Windows 8.1
- Запуск командной строки с правами администратора в Windows 10
- Версии Windows 10 до 1809
- Версии Windows 10 от 1903 и новее
- Комментарии к статье ( 4 шт )
- Добавить комментарий
Довольно часто, в инструкциях можно встретить фразу, вроде «данные действия стоит выполнять в командной строке запущенной от имени администратора», или «данные команды нужно выполнять в командной строке с правами администратора«. Если по какой-то причине вам не очень понятно, чем обычный запуск командной строки отличается от запуска командной строки с правами администратора, а самое главное, что для этого нужно — тогда внимательно читайте этот материал.
Если по какой-то причине вам не очень понятно, чем обычный запуск командной строки отличается от запуска командной строки с правами администратора, а самое главное, что для этого нужно — тогда внимательно читайте этот материал.
Запуск командной строки с правами администратора в Windows XP
Так как в операционной системе Windows XP еще не существовал механизм защиты UAC, то при условии, что пользователь уже обладает правами администратора, он всегда будет запускать командную строку с максимальными правами — и никаких дополнительных действий, в отличии от последующих операционных систем семейства Windows, для этого не требуется.
Но, что делать, если нужно запустить из под пользователя без прав администратора, командную строку с правами администратора? Делается это просто:
- Открываете меню «Пуск», и ищите там программу «Командная строка», которая находится по адресу «Все программы — Стандартные — Командная строка».
- Нажимаете правой кнопкой мыши по программе «Командная строка», и выбираете пункт «Запуск от имени.
 ..».
..». - Откроется окно с вопросом «Чью учетную запись следует использовать для запуска этой программы?». В качестве ответа, нужно выбрать нижний пункт «Учетную запись указанного пользователя», и ввести учетные данные пользователя, у которого есть права администратора — в таком случае, командная строка запуститься с ними, не смотря на то, что у текущего пользователя этих прав может и не быть.
Запуск командной строки с правами администратора в Windows Vista
Начиная с Vista, в Windows появился механизм UAC, который ограничивает пользователя в правах на компьютере — даже имея права администратора, простой запуск командной строки не даст возможность вносить изменения в систему на компьютере. Для того же, чтобы запустить командную строку с правами администратора, нужно проделать следующее:
- Открываем меню «Пуск», и набираем «Командная строка». В итоге должны отобразиться результаты поиска, с нужной нам программой «Командная строка».

- Нажимаем на программе «Командная строка» правой кнопкой мыши, и выбираем «Запуск от имени администратора».
- Появится окно, с запросом на разрешение продолжения потенциально опасных действий. Нажимаем «Продолжить».
- Запустится Командная строка. Если в её заголовке присутствует слово «Администратор», то значит все прошло успешно, и командная строка запущена с правами администратора.
Запуск командной строки с правами администратора в Windows 7
- Открываем меню «Пуск», и прямо в нем начинаем набирать текст «Командная строка». В отобразившихся результатах поиска, нужно найти программу «Командная строка», и нажать на ней правой кнопкой мыши.
- В появившемся контекстном меню выбираем пункт «Запуск от имени администратора».
- Должно появится окно запроса на предоставление прав программе «Командная строка» вносить изменения на этом компьютере. Нажимаем «Да».
В прочем, если у Вас на компьютере не работает UAC, то данное окошко появляться не будет.

- Запустится Командная строка. Если в её заголовке присутствует слово «Администратор», то значит все прошло успешно, и командная строка запущена с правами администратора.
Запуск командной строки с правами администратора в Windows 8 и Windows 8.1
По факту, запуск командной строки с правами администратора в восьмой версии Windows ничем не отличается от более ранних версий в виде Vista и 7, но из-за прихода Metro интерфейса визуально стал отличаться.
- Открываем меню «Пуск», и в нем набираем «Командная строка». В результатах поиска (справа), должен появится результат с одноименной программой.
- Нажимаем на программе «Командная строка» правой кнопкой мыши, и выбираем пункт «Запуск от имени администратора».
- На запрос, о разрешении программе внести изменения, отвечаем «Да».
- После этого должна запуститься командная строка с правами администратора. Проверить это легко — если в заголовке присутствует слово «Администратор», то значит, данные права были успешно предоставлены системой.

Запуск командной строки с правами администратора в Windows 10
Подход к запуску командной строки в Windows 10 в ранних версиях данной операционной системы ничем не отличается от предыдущих версий данной ОС. Начиная с версии 1903, осуществить запуск командной строки с правами администратора стало еще проще.
Версии Windows 10 до 1809
- Открываем меню Пуск или меню поиска, и набираем там «Командная строка», в результатах поиска появится программа «Командная строка».
- На программе «Командная строка» нажимаем правой кнопкой мыши, и выбираем пункт «Запустить от имени администратора».
- Появится окно, с вопросом, стоит ли разрешить приложению внести изменения «в ваш компьютер». Нажимаем «Да».
- Запустится командная строка, в заголовке которой должно присутствовать слово «Администратор», что обозначает, что приложение запущено с правами администратора.
Версии Windows 10 от 1903 и новее
- Открываем меню Пуск или меню поиска, и набираем там «Командная строка».

- В результатах поиска появится программа «Командная строка», а справа будут различные дополнительные действия, в том числе и «Запуск от имени администратора». Нажимаем на эту кнопку, для осуществления запуска командной строки с правами администратора.
- Появится окно, с вопросом, стоит ли предоставить приложению «Обработчик команд Windows» на внесение изменений «на устройстве». Нажимаем «Да».
- Запустится командная строка, в заголовке которой должно присутствовать слово «Администратор», что обозначает, что приложение запущено с правами администратора.
Командная строка от имени администратора в Windows 10
Большинству пользователей Windows никогда не потребуется открывать командную строку как администратор или командную строку с повышенными правами, так как многие из команд могут выполняться без командной строки с повышенными правами.
Тем не менее, есть некоторые задачи, которые могут быть выполнены только из командной строки, запущенной с правами администратора, и вы получаете сообщение об ошибке «Возможно, у вас нет разрешения на выполнение этой операции» или «Доступ запрещен» при попытке выполнить определенные команды без администратора прав.
В Windows 10 существует несколько способов открыть командную строку от имени администратора или запустить командную строку с повышенными правами. Вы можете использовать один из нижеперечисленных способов для запуска командной строки от имени администратора в Windows 10 .
ПРИМЕЧАНИЕ. Если вам интересно, как узнать, что командная строка была запущена от имени администратора, это легко. Когда командная строка запускается с правами администратора, на строке заголовка (см. Рисунок выше) окна командной строки появится текст «Администратор».
В любом случае, ниже приведены способы открытия командной строки от имени администратора в Windows 10.
Метод 1 из 6
Используйте сочетания клавиш для быстрого открытия командной строки с повышенными правами
Вероятно, это самый простой и быстрый способ открыть командную строку от имени администратора.
Шаг 1: Нажмите клавишу с логотипом Windows на клавиатуре или просто нажмите / коснитесь кнопки с логотипом Windows в левом нижнем углу экрана, чтобы открыть Пуск.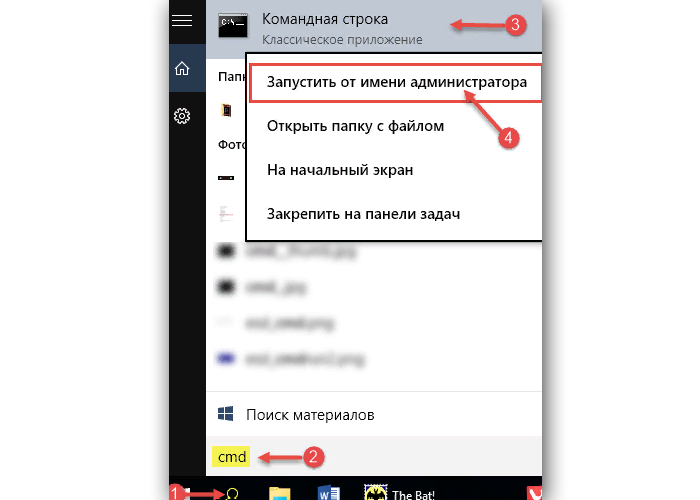
Шаг 2: Введите CMD в поле поиска «Пуск / панель задач» (окно поиска выбирается автоматически при открытии «Пуск») или в поле «Выполнить», а затем одновременно нажмите клавиши Ctrl + Shift + Enter .
Шаг 3. Нажмите кнопку « Да», когда появится диалоговое окно «Контроль учетных записей». Это оно!
Примечание. Если вы используете учетную запись без прав администратора, вам будет предложено ввести пароль учетной записи администратора, чтобы открыть командную строку от имени администратора.
Метод 2 из 6
Используйте поиск, чтобы открыть повышенную подсказку с начала
Шаг 1. Откройте «Пуск», нажав кнопку с логотипом Windows в левом нижнем углу экрана или нажав клавишу с логотипом Windows на клавиатуре.
Шаг 2: Введите Командную строку или CMD в поле поиска, чтобы увидеть в командной строке запись в результате, щелкните правой кнопкой мыши Командную строку и выберите Запуск от имени администратора .
Метод 3 из 6
Командная строка администратора из меню Пуск
Шаг 1. Откройте «Пуск», нажав кнопку с логотипом Windows в крайнем левом углу на панели задач (левый нижний угол экрана) или нажав клавишу с логотипом Windows на клавиатуре.
Шаг 2. В меню «Пуск» щелкните или нажмите «Все приложения», нажмите или нажмите «Системная папка Windows», щелкните правой кнопкой мыши командную строку, а затем нажмите или нажмите «Запуск от имени администратора».
Нажмите или коснитесь кнопки «Да», когда появится окно «Контроль учетной записи пользователя», или введите пароль учетной записи администратора, если вы используете учетную запись администратора.
Метод 4 из 6
CMD как администратор из проводника
Шаг 1: Откройте диалоговое окно «Выполнить команду», одновременно нажав логотип Windows и клавишу «R».
Шаг 2.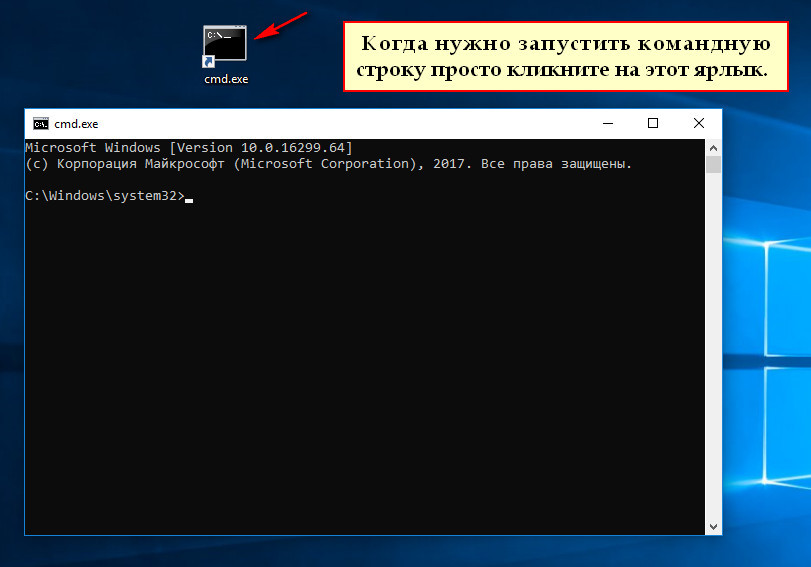 В окне «Выполнить» введите % windir% \ System32 \ и нажмите клавишу Enter, чтобы открыть папку System32.
В окне «Выполнить» введите % windir% \ System32 \ и нажмите клавишу Enter, чтобы открыть папку System32.
Шаг 3. Найдите файл с именем cmd.exe, щелкните его правой кнопкой мыши и выберите «Запуск от имени администратора».
Нажмите кнопку Да или введите пароль учетной записи администратора, когда вас попросят сделать это.
Метод 5 из 6
Откройте командную строку из диспетчера задач
Этот метод полезен и работает, только если вы вошли в учетную запись администратора.
Шаг 1: Откройте диспетчер задач. Для этого щелкните правой кнопкой мыши кнопку «Пуск» или панель задач, а затем выберите «Диспетчер задач». Диспетчер задач также можно запустить с помощью сочетания клавиш Ctrl + Shift + Esc .
Если диспетчер задач запущен с меньшим количеством деталей, нажмите « Подробнее», чтобы открыть полную версию.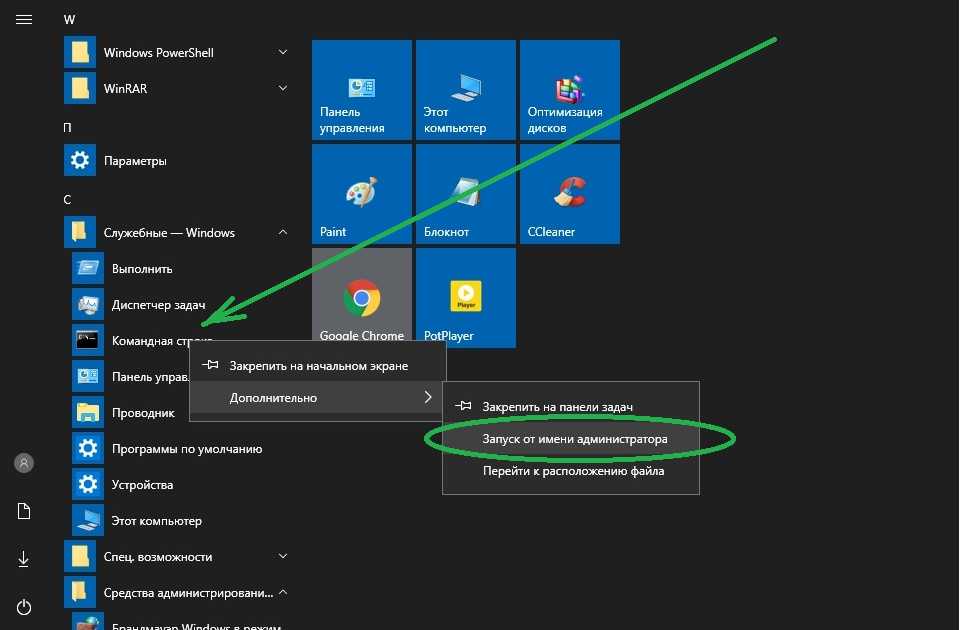
Шаг 2: После запуска диспетчера задач выберите меню «Файл».
Шаг 3: Теперь, удерживая нажатой клавишу Ctrl, нажмите «Запустить новое задание», откройте командную строку от имени администратора. В этом методе вы не увидите диалоговое окно «Контроль учетных записей».
Это оно!
Метод 6 из 6
Откройте окно командной строки здесь как администратор
Как вы, вероятно, знаете, когда мы удерживаем клавишу Shift и щелкаем правой кнопкой мыши по папке, в контекстном меню появляется опция «Открыть окно командной строки». Если вы хотите открыть командную строку как администратор из папки, вы можете использовать этот метод.
Шаг 1: Выберите меню «Файл», наведите курсор мыши на «Открыть командную строку», чтобы открыть опцию «Открыть командную строку от имени администратора». Нажмите на ту же опцию, чтобы запустить командную строку от имени администратора.
Это все, что мы знаем. Если есть более простой способ открыть командную строку от имени администратора, сообщите нам об этом, оставив комментарии. Вы также можете сообщить нам, если какой-либо из вышеперечисленных методов не работает для вас.
Совет: Вы можете настроить Windows так, чтобы она всегда открывала командную строку от имени администратора. Пожалуйста, ознакомьтесь с нашими инструкциями по запуску командной строки в качестве руководства администратора для получения подробных инструкций.
12 способов открыть командную строку от имени администратора в Windows 10
Как открыть командную строку от имени администратора в Windows 10 с помощью 12 способов, таких как «Пуск», «Выполнить», Win+X, Taskmgr, System32.
Используя приведенные здесь инструкции, вы сможете открывать командную строку от имени администратора в Windows 10 из меню «Пуск», «Поиск», «Выполнить», «Taskmgr», «PowerShell» и т. д. Это приложение позволяет запускать команды, которые помогают устранять многочисленные проблемы, изменять настройки и получать доступ к различным файлам.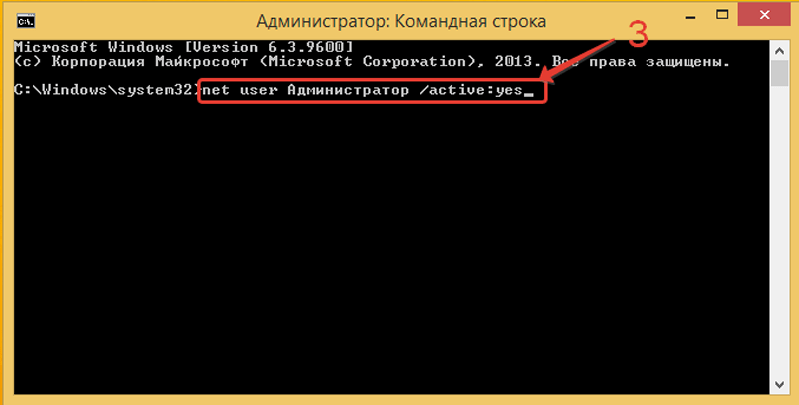 Когда вы застреваете в чем-либо в Windows 10, первым инструментом, который вы помните, является CMD. Административные права дают вам возможность запускать задачу в повышенном режиме.
Когда вы застреваете в чем-либо в Windows 10, первым инструментом, который вы помните, является CMD. Административные права дают вам возможность запускать задачу в повышенном режиме.
Мы уже обсуждали, как запустить командную строку с повышенными правами в Windows 10, но теперь для этого доступны некоторые дополнительные способы. Итак, у нас есть набор всех методов для открытия cmd с правами администратора.
Вот 12 способов открыть командную строку от имени администратора в Windows 10 —
1] Самый быстрый и простой способ запустить cmd от имени администратора
Шаг 1: Нажмите значок «Пуск ».
Шаг 2: Введите cmd .
Шаг 3: Нажмите ctrl+shift+ввод на клавиатуре.
Шаг 4. Когда появится диалоговое окно контроля учетных записей (UAC), выберите Да .
2] Откройте командную строку от имени администратора из диалогового окна «Выполнить»
- Нажмите Win + R и дождитесь появления диалогового окна «Выполнить».

- Запишите либо cmd , либо cmd.exe в пустом текстовом поле и далее до Open .
- Нажмите ctrl , shift и введите одновременно.
- Нажмите Да , когда диалоговое окно UAC предложит запросить разрешение.
3] Воспользуйтесь помощью панели поиска Windows
- Нажмите клавиши Windows и S .
- Введите «cmd»
- Нажмите – Запуск от имени администратора .
- UAC запросит аутентификацию; выберите Да .
4] Откройте командную строку от имени администратора в Windows 10 через меню Win + X
В последних версиях Windows 10 вы скорее заметите Windows PowerShell (Admin) в меню опытного пользователя (Win + X). Но для легкого запуска вы можете заменить его командной строкой (администратор) с помощью небольшой настройки в настройках.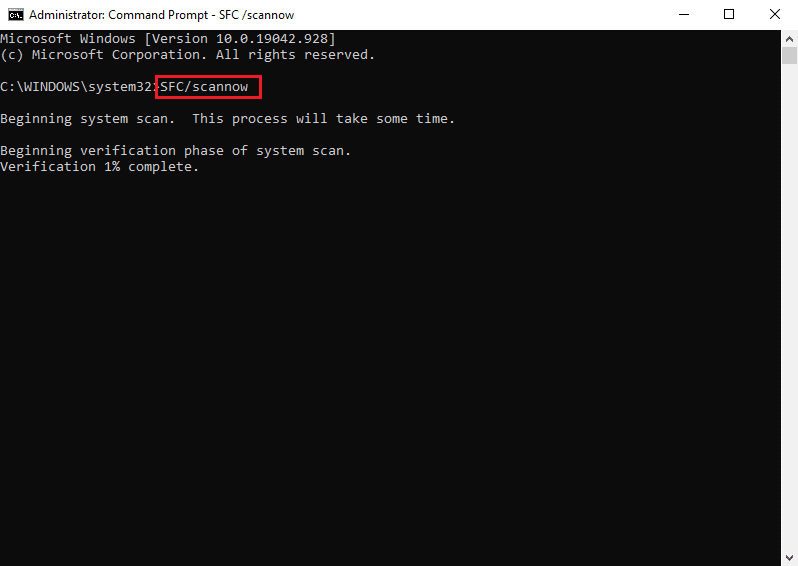 Это поможет вам открыть cmd с правами администратора всего в 2 клика. Вот как —
Это поможет вам открыть cmd с правами администратора всего в 2 клика. Вот как —
- Откройте настройки Windows (нажав Win и I).
- Выберите Персонализация .
- Выберите Панель задач на левой панели, а затем сдвиньте вправо.
- Включите параметр — «Заменить командную строку на Windows PowerShell в меню, когда я щелкаю правой кнопкой мыши кнопку «Пуск» или нажимаю клавишу Windows + X» .
- С этого момента каждый раз, когда вы будете открывать меню опытного пользователя, вы увидите в списке командную строку (администратор).
- Просто нажмите Win+X и выберите то же самое.
5] Откройте командную строку от имени администратора с помощью диспетчера задач
Важно. Прежде чем продолжить, убедитесь, что вы вошли в систему как администратор.
- Щелкните правой кнопкой мыши на панели задач и выберите Диспетчер задач или сразу нажмите «Ctrl+Alt+Esc».

- В строке меню выберите Файл .
- Нажмите и удерживайте клавишу Ctrl и одновременно нажмите Запустить новую задачу .
- Сразу откроется cmd от имени администратора.
6] Снова с помощью диспетчера задач
- Откройте диспетчер задач, используя метод, указанный в предыдущем способе.
- Щелкните File в самой верхней строке меню и выберите Run new task .
- Введите cmd.exe или cmd в отведенном месте и установите флажок «Создать эту задачу с правами администратора» .
- Щелчок – ОК .
7] Через меню «Пуск»
- Нажмите клавишу Windows , чтобы вызвать меню «Пуск».
- Нажмите # сверху.
- Выберите W алфавит из списка.
- Нажмите Windows System отсюда и для расширения его параметров.

- Щелкните правой кнопкой мыши командную строку, наведите курсор на «Дополнительно»
- Затем выберите — «Запуск от имени администратора» .
- Когда вы увидите всплывающее окно контроля учетных записей, нажмите Да , чтобы дать согласие.
8] Переключите PowerShell в командную строку
- Нажмите горячую клавишу «Win + X» и выберите «Windows PowerShell (Admin)» в меню опытного пользователя.
- Когда на дисплее появится контроль учетных записей пользователей, нажмите кнопку Да , чтобы разрешить его.
- В «Администраторе: Windows PowerShell» введите cmd через PS C:\WINDOWS\system32> и нажмите клавишу Enter .
- Это немедленно переключит утилиту PowerShell на командную строку.
9] Откройте командную строку от имени администратора в Windows 10 из каталога System32
- Нажмите – Win+E .

- Выберите This PC в Быстром доступе, а затем выполните двойной щелчок на «(C:)» (мы предполагаем, что это ваш системный диск).
- Двойной щелчок – Папка Windows .
- В следующем окне найдите System32 и дважды щелкните его, чтобы ввести его.
- Когда этот каталог появится, найдите cmd.exe.
- Щелкните правой кнопкой мыши и выберите Запуск от имени администратора из списка.
- Наконец, нажмите кнопку Да после прибытия UAC.
- В качестве альтернативы, чтобы получить доступ к местоположению, вы можете скопировать и вставить «C:\Windows\System32» в диалоговое окно «Выполнить» и нажать Enter.
10] Через команду «Выполнить»
- Нажмите Win+R .
- Вставьте
C:\Windows\System32\cmd.exeв диалоговое окно «Выполнить» - Нажмите — ‘ctrl+shift+enter’.

- Выберите «Да», когда появится запрос на управление учетными записями пользователей.
11] Создать ярлык на рабочем столе
- Щелкните правой кнопкой мыши на рабочем столе.
- и переместите курсор на Новый и выберите Ярлык .
- Волшебник под названием Появится ярлык создания .
- Скопируйте C:\Windows\System32\cmd.exe и вставьте в указанную область
- Щелкните Далее .
- Укажите имя для этого ярлыка.
- Нажмите Готово .
- Вы заметите новый ярлык для «CMD» на рабочем столе. Щелкните его правой кнопкой мыши и выберите Properties .
- На вкладке «Ярлык» перейдите вниз и щелкните значок Дополнительно 9кнопка 0004.
- Отметить – Запустить от имени администратора
- Нажать – ОК .

- Наконец, нажмите кнопку Apply , а затем кнопку OK , чтобы сохранить изменения.
- В будущем всякий раз, когда вам нужно будет открыть командную строку от имени администратора, просто дважды щелкните ярлык.
12] Назначьте горячую клавишу для открытия cmd от имени администратора
- Следуйте предыдущему методу, чтобы создать горячую клавишу командной строки и предоставить ей административные полномочия.
- Щелкните правой кнопкой мыши ярлык на рабочем столе и выберите – Свойства .
- Перейдите в область Горячая клавиша и щелкните поле, расположенное рядом с ней.
- Теперь нажмите нужную клавишу на клавиатуре. Когда вы наберете C, система автоматически сгенерирует сочетание клавиш Ctrl+Alt+C.
- Наконец, нажмите Применить , а затем OK , чтобы изменения вступили в силу.

- Чтобы открыть cmd от имени администратора, вам просто нужно нажать только что созданную комбинацию клавиш.
Методы:
1] Самый быстрый и простой способ запуска cmd от имени администратора
2] Из диалогового окна «Выполнить»
3] Воспользуйтесь помощью панели поиска Windows
4] Через меню Win+X
5] С помощью Task Диспетчер
6] Снова с помощью диспетчера задач
7] Через меню «Пуск»
8] Переключить PowerShell в командную строку
9] Из каталога System32
10] Через команду «Выполнить»
11] Создать ярлык на рабочем столе
12] Назначить горячую клавишу
Это все!!
Как открыть командную строку Windows 11 от имени администратора
Командная строка Windows 11 — это приложение, которое позволяет запускать программы и изменять настройки, вводя команды в окно.
По сравнению с аналогичными функциями графического интерфейса Windows, приложения командной строки, которые запускаются из командной строки, обычно предоставляют больше параметров и детальных функций при выполнении задачи.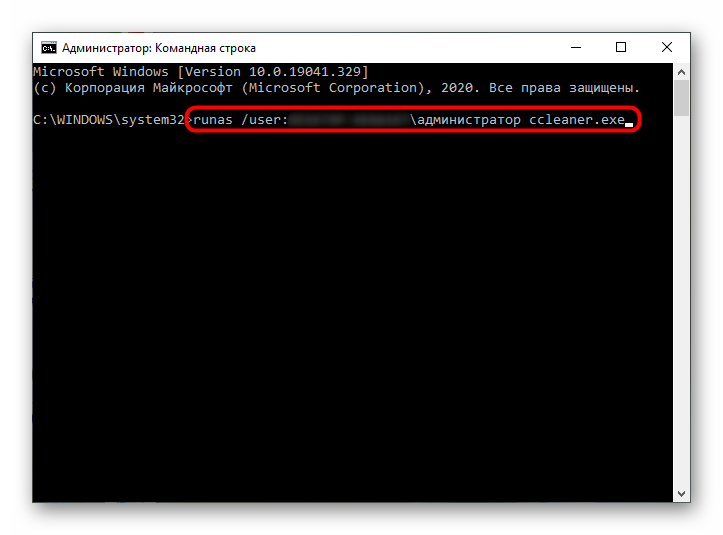
Например, вы можете копировать папки и файлы, выполнять сценарии PowerShell или даже запрашивать информацию о конфигурации конкретной сети и компьютера из командной строки.
Когда вы открываете командную строку, любая выполняемая вами команда будет выполняться с правами безопасности вошедшего в систему пользователя. Поэтому, если вы попытаетесь запустить программу командной строки, для которой требуются права администратора, вы не сможете этого сделать, и вам будет показано сообщение «Отказано в доступе» или другая ошибка, как показано ниже.
Программа, требующая прав администратора
Однако можно открыть командную строку с правами администратора, что позволит вам выполнить любую команду по вашему желанию, что мы можем объяснить ниже.
Чтобы открыть командную строку Windows 11 с правами администратора, вам нужно открыть командную строку определенным образом.
Сначала откройте меню «Пуск» и введите cmd в поле поиска. Затем, когда отобразится результат поиска «Командная строка», щелкните его правой кнопкой мыши и выберите «Запуск от имени администратора», , как показано ниже.
Затем, когда отобразится результат поиска «Командная строка», щелкните его правой кнопкой мыши и выберите «Запуск от имени администратора», , как показано ниже.
Открытие командной строки Windows 11 с правами администратора
При выборе Запуск от имени администратора Windows 11 отобразит запрос контроля учетных записей пользователей с вопросом, хотите ли вы, чтобы «Командный процессор Windows» вносил изменения на вашем устройстве.
При появлении этого запроса нажмите кнопку Да .
Подсказка контроля учетных записей пользователей
После нажатия кнопки «Да» откроется командная строка администратора Windows 11.
Вы можете сказать, что командная строка запущена с правами администратора, поскольку в заголовке окна будет указано «Администратор: Командная строка», и вы окажетесь в каталоге C:\Windows\System32, как показано ниже.
Командная строка Windows 11 с правами администратора
Как мы уже отмечали ранее, командная строка администратора запустится в папке C:\Windows\System32, а не в вашем профиле пользователя (C:\Users\[account_name]).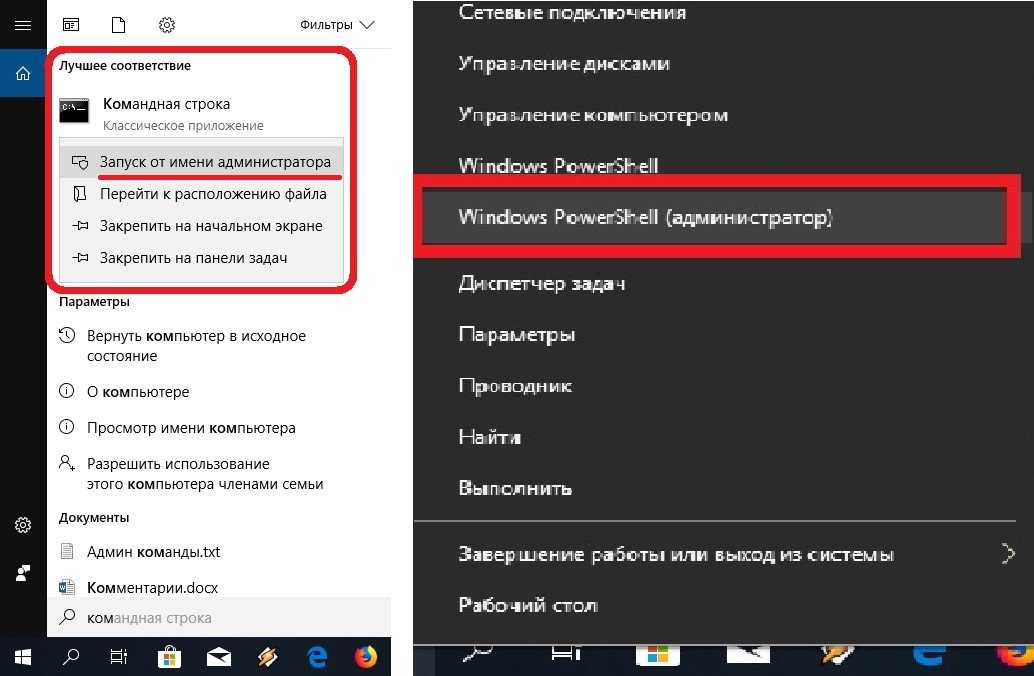
Так как это очень конфиденциальная папка с файлами, необходимыми для правильной работы Windows, рекомендуется вместо этого перейти к своему профилю пользователя.
Для этого введите cd %userprofile% и нажмите клавишу enter на клавиатуре.
В этой командной строке с повышенными правами теперь вы можете запускать программы или получать доступ к файлам, для которых требуются права администратора.
Вы можете прочитать наше руководство «Введение в командную строку Windows», чтобы узнать больше о командной строке и о том, как ее использовать.
Пользователи, которые читают это, также читают:
Как просмотреть скрытые файлы в Windows
По умолчанию Windows скрывает определенные файлы от просмотра в проводнике Windows или в окне «Мой компьютер». Это делается для защиты этих файлов, которые обычно являются системными файлами, от случайного изменения или удаления пользователем. К сожалению, вирусы, программы-шпионы и угонщики часто скрывают файлы таким образом, что их трудно найти, а затем удалить.

Как сделать меню «Пуск» полноэкранным в Windows 10
По умолчанию меню «Пуск» Windows 10 открывается в размере, соответствующем всем закрепленным элементам. Для тех, кто хочет использовать начальный экран большего размера, можно открыть меню «Пуск» в полноэкранном режиме.
Как открыть приглашение администратора PowerShell с повышенными привилегиями в Windows 10
С 2006 года Microsoft объединяет оболочку командной строки PowerShell, которую администраторы могут использовать для управления своими компьютерами и другими компьютерами в сети.
Как удалить троян, вирус, червь или другое вредоносное ПО
Если вы пользуетесь компьютером, читаете газету или смотрите новости, вы будете знать о компьютерных вирусах или других вредоносных программах. Это те вредоносные программы, которые, как только они заразят вашу машину, начнут причинять ущерб вашему компьютеру. Чего многие люди не знают, так это того, что существует множество различных типов инфекций, которые относятся к общей категории вредоносных программ.


 ..».
..».