Windows 10 забыл пароль при входе: ПК HP – Изменение или сброс пароля на компьютере в Windows 10
Содержание
Как узнать пароль от компьютера, если забыл (windows)
Сегодня, пожалуй, в каждом доме есть компьютер, и зачастую даже не один. Как и смартфон, он используется не только для развлечений и коммуникации, но и для работы, часто связанной с финансовыми операциями. Кроме того, на домашнем ПК, как правило, есть конфиденциальная информация, личные кабинеты онлайн-банков, данные банковских карт, электронные кошельки. Поэтому вполне логично, что доступ к таким устройствам не предназначен для посторонних, а потому защищен паролем. Все бы хорошо, но есть 2 связанные с этим проблемы:
- можно забыть пароль от компьютера;
- система может «заглючить» и отказаться пускать своего хозяина, даже если тот вводит правильный пароль.
И если первый вариант маловероятен – все-таки вы пользуетесь своим компьютером ежедневно, так что едва ли внезапно забудете свой пароль, то второй – еще как. Особенно часто с такой проблемой сталкиваются обладатели компьютеров на базе Windows 8, но и на Windows 10 бывали случаи.
К сожалению, я оказался достаточно «удачлив», чтобы столкнуться именно со вторым сценарием – ноутбук с системой 8.1 отказался пускать меня на рабочий стол, уверяя, что пароль, который я ввожу – неправильный. Хотя ввод этого же пароля на другом компьютере для входа в учетную запись Microsoft подтверждал, что склерозом я не страдаю. Проблему в итоге удалось решить, и далее я расскажу – как. Однако сначала хотелось бы провести краткий обзор всех основных способов убедить детище господина Гейтса пустить вас на рабочий стол.
Как узнать пароль от компьютера на ОС Windows
Главная проблема Windows 8 заключается в том, что там могут параллельно существовать два типа учетных записей – локальная и сетевая. Как раз из-за конфликтов между ними система может отказаться вас узнавать. Допустим, вам повезло, и учетная запись оказалась сетевой, а пароль вы действительно не помните.
Способ 1 — сброс пароля через Microsoft Live
После нескольких неудачных попыток ввода, система сама предложит вам сбросить пароль, выглядит это следующим образом (для Windows 8):
Для совершения операции подойдет любое устройство с выходом в интернет – другой компьютер, ноутбук, планшет, смартфон, и займет это всего несколько минут. После этого, вы сможете без проблем войти в свою учетную запись на проблемном компьютере. Если это не помогло, значит проблема кроется глубже, и учетная запись все же оказалась локальной. Тогда идем дальше.
После этого, вы сможете без проблем войти в свою учетную запись на проблемном компьютере. Если это не помогло, значит проблема кроется глубже, и учетная запись все же оказалась локальной. Тогда идем дальше.
Способ №2 — сброс пароля системными средствами
Windows 8 не может помочь вам узнать пароль от компьютера, но можно без всяких ухищрений его просто сбросить. У этого способа есть один, но очень серьезный недостаток – сброс пароля происходит путем отката системы в состояние «из коробки». То есть, учетная запись будет вообще удалена, а все настройки, программы, файлы и личные данные – удалены. Перед применением этого способа, найдите, на всякий случай, установочный диск с операционной системой. Если такой вариант устраивает, то действовать нужно следующим образом:
В правом нижнем углу виден значок «питание», нажмите на него. Во всплывающем меню доступен вариант «перезагрузка», кликните на него, удерживая клавишу Shift. В появившемся меню нужно зайти в раздел «Диагностика» и выбрать пункт «Вернуть в исходное состояние», затем нажмите «Далее». Через какое-то время появится окно:
В появившемся меню нужно зайти в раздел «Диагностика» и выбрать пункт «Вернуть в исходное состояние», затем нажмите «Далее». Через какое-то время появится окно:
Выберите первый вариант. На этом операция завершена, система предложит создать новую учетную запись. В принципе, такой способ стоит применять только в том случае, если под рукой нет больше вообще никакого другого компьютера или ноутбука, а также загрузочного диска с системой или загрузочной флешки.
Способ №3 – сброс пароля с помощью специальных программ и загрузочной флешки
Этот способ тоже не поможет узнать пароль от компьютера, однако он лишен недостатка предыдущего варианта, а именно – сброс пароля происходит без утери данных. По сути, такие программы просто сбрасывают пароль и отключают его запрос при запуске. Естественно, потом все можно сделать как было, но, если вы склонны забывать пароль от компьютера, возможно лучше оставить так, от греха подальше. Сама операция, описанная в этом способе, достаточно простая. Потребуется другой компьютер и флешка. Первым делом, необходимо скачать такую программу. Их достаточно много можно найти в интернете, к примеру – BootPas. Скачиваем программу, распаковываем архив и запускаем исполнительный файл. Вставляем отформатированную флешку, запускаем процедуру запуска загрузочного накопителя (выбираем образ, как показано на рисунке, и жмем старт):
Потребуется другой компьютер и флешка. Первым делом, необходимо скачать такую программу. Их достаточно много можно найти в интернете, к примеру – BootPas. Скачиваем программу, распаковываем архив и запускаем исполнительный файл. Вставляем отформатированную флешку, запускаем процедуру запуска загрузочного накопителя (выбираем образ, как показано на рисунке, и жмем старт):
Когда загрузочная флешка будет создана, вставляем ее в проблемный компьютер, запускаем его, через BIOS или в режиме выбора источника загрузки выбираем USB. Чтобы вызвать меню выбора загрузки или войти в BIOS, необходимо при загрузке нажать: del, F8, F10, F12 (что-то одно, в зависимости от производителя материнской платы). Возможны и другие варианты, лучше почитайте нашу статью «Как зайти в БИОС». В появившемся списке выбираем Password Reset. Далее появится список учетных записей, в котором нужно будет выбрать ту, пароль от которой сбрасывается. Потом подтверждаем действие, компьютер перезагрузится. Вынимаем флешку, запускаемся в обычном режиме, пароль у нас больше не спрашивают, торжествуем.
Вынимаем флешку, запускаемся в обычном режиме, пароль у нас больше не спрашивают, торжествуем.
Можно посмотреть видео про то как сбросить пароль такой флешкой:
Вернемся к моей истории. Первый способ мне ожидаемо не помог, второй же категорически не подходил, поскольку на взбунтовавшемся ноуте были крайне важные базы данных, потеря которых явилась бы невосполнимой утратой. К счастью, под рукой был другой компьютер, интернет и флешка, так что за каких-то полчаса проблему удалось решить с помощью способа номер 3. В какой-то мере было даже приятно осознать, что это не я стал сдавать позиции и внезапно забыл пароль от компьютера, а во всем виноваты огрехи программного кода операционной системы.
Так как же узнать пароль от учетки Windows?
А никак. Если вас угораздило остаться на Windows 8.1, не обновившись по какой-либо причине до «десятки», и вы умудрились забыть пароль от компьютера, то вспомнить его не помогут никакие средства, проблема решается только сбросом пароля.
Если вас угораздило остаться на Windows 8.1, не обновившись по какой-либо причине до «десятки», и вы умудрились забыть пароль от компьютера, то вспомнить его не помогут никакие средства, проблема решается только сбросом пароля.
Справедливости ради стоит отметить, что в Windows 10 процедура сброса пароля возможна без удаления данных, нужно только заранее позаботиться о наличии у вас загрузочного диска или флешки. Это можно легко сделать с помощью пакета Media Creation Tool, доступном на сайте Microsoft. Кроме того, если все же случилось так, что вы забыли пароль от компьютера, в Windows 10 чаще всего пользователи используют сетевую учетную запись, поэтому для восстановления доступа в систему прекрасно работает способ №1.
Забыл пароль Windows. Сбросить пароль Windows
Автор Neutronfan Просмотров 622к. Опубликовано
Ко мне часто обращаются с такими вопросами: “что делать, если забыл пароль Windows”, “как разблокировать пароль”, “как сбросить пароль windows” и т.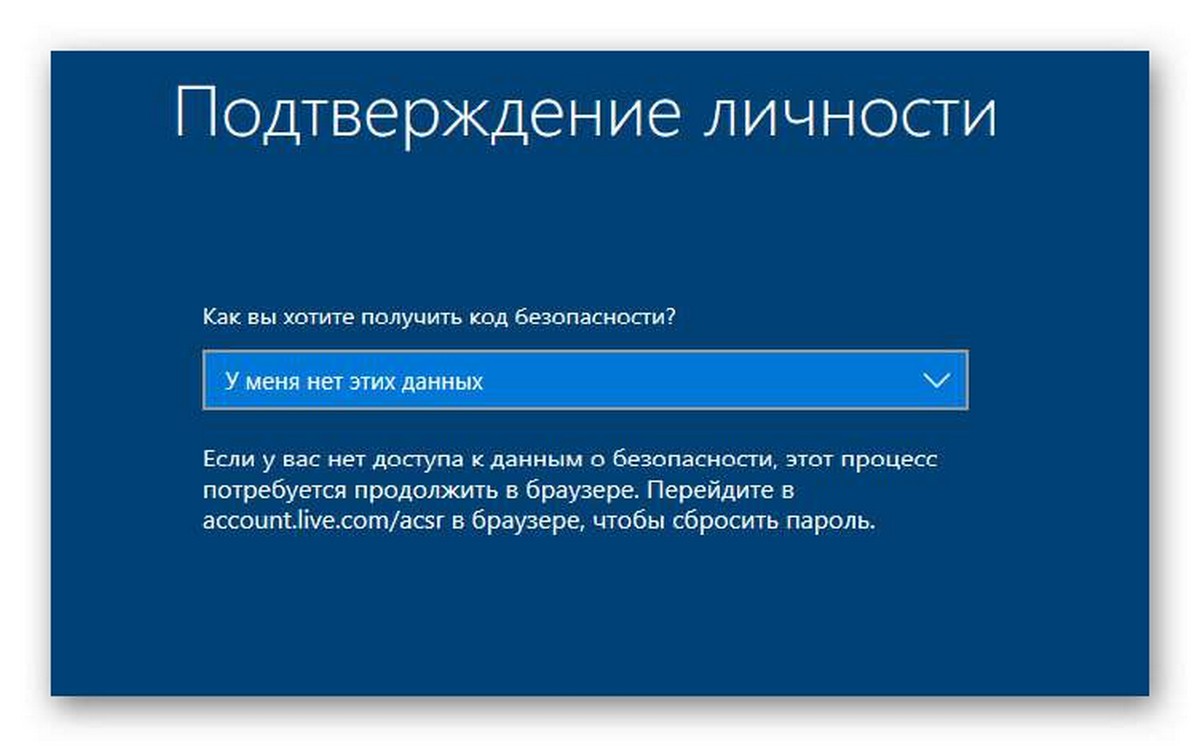 п. Сегодня я расскажу, как выйти из ситуации, если один из пользователей компьютера забыл пароль для входа в систему. А также, как поступить, если пароль забыл администратор компьютера.
п. Сегодня я расскажу, как выйти из ситуации, если один из пользователей компьютера забыл пароль для входа в систему. А также, как поступить, если пароль забыл администратор компьютера.
В том случае, если пароль забыл один из пользователей компьютера, то его без проблем сможет сбросить и создать заново администратор. Но что делать, если пароль забыл сам администратор? Рассмотрим все случаи по порядку.
Ситуация первая: На одном из компьютеров сети заведены минимум две учетки: это учетная запись пользователя и ваша администраторская учетная запись.
Если пользователь забыл пароль, то вы заходите в систему под своей учетной записью. Затем на рабочем столе щелкните правой кнопкой мыши по значку “Мой компьютер” и выберете пункт “Управление”:Далее раскройте раздел “Служебные программы” и выберите пункт “Локальные пользователи и группы”. Щелкните здесь по папке Пользователи и в правом окне отобразятся все существующие на компьютере учетные записи. Щелкните правой кнопкой мыши по имени вашего забывчивого пользователя и выберите пункт “Задать пароль”:
Щелкните правой кнопкой мыши по имени вашего забывчивого пользователя и выберите пункт “Задать пароль”:
Появится окошко с предупреждением – нажмите “Продолжить”:Затем вы сможете задать для пользователя новый пароль. Если же оставить здесь поля пустыми и нажать “ОК” – пароль будет пустым:
[adsense1]
После этого можете перезагрузить компьютер и пользователь войдет в систему под новым паролем.
___________________________________________________________________________________
Ситуация вторая: Вы не помните свой администраторский пароль, либо вы единственный пользователь компьютера (но пароль опять же не помните).
В этом случае нам необходимо войти в систему через встроенную в Windows учетную запись Администратор. Большинство обычных пользователей даже не подозревают о существовании таковой. Данная учетная запись по умолчанию не защищена паролем.
[adsense2]
Зайти под Администратором можно либо через классическое окно входа, либо в Безопасном режиме.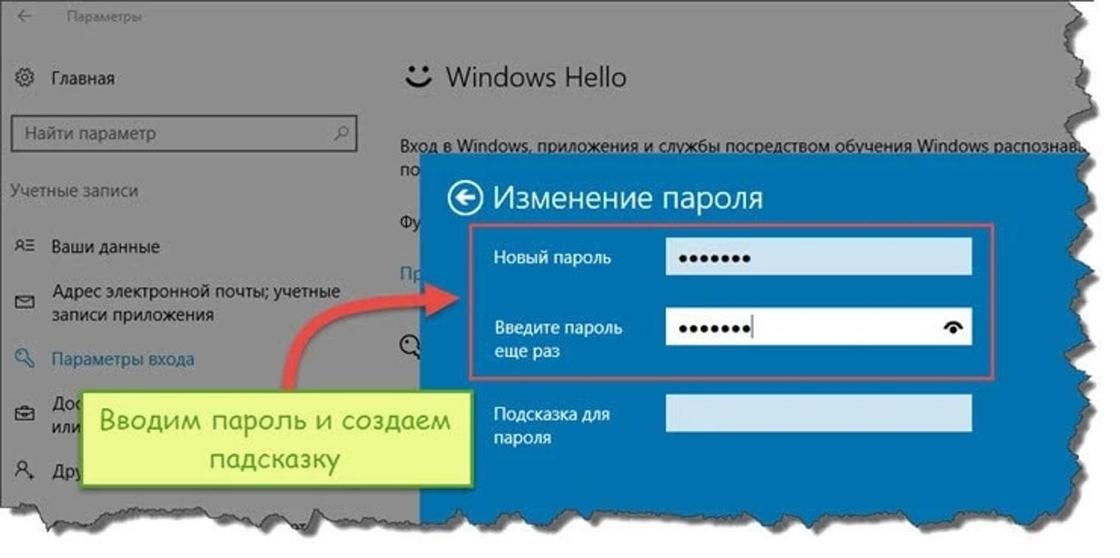
Классическое окно вызывается следующим способом: после включения компьютера, находясь на странице приветствия, нажмите дважды сочетание клавиш Ctrl+Alt+Del. В классическом окне входа вручную введите имя Администратор (в некоторых случаях Administrator) — нажмите “ОК”.
Чтобы войти в Безопасном режиме: после включения компьютера, нажмите и удерживайте клавишу F8 на клавиатуре. Затем выберите пункт “Безопасный режим” и нажмите Enter. В следующем окне помимо вашей учетной записи (или записей) будет отображаться учетная запись Администратор – зайдите под ней в систему.
Лично я предпочитаю входить через классическое окно входа: это удобнее и быстрее. Кроме того, на некоторых компьютерах в Безопасном режиме отказываются работать клавиатура и мышь, так что, даже попав в этот режим – сделать там ничего не удается.
Независимо от того, каким способом вы вошли в аккаунт Администратора, дальше делаем тоже самое, что я уже описывал выше. А именно: найдите на рабочем столе значок “Мой компьютер” и щелкните по нему правой кнопкой мыши – выберете пункт “Управление”.
А именно: найдите на рабочем столе значок “Мой компьютер” и щелкните по нему правой кнопкой мыши – выберете пункт “Управление”.
Далее раскройте раздел “Служебные программы” и выберите пункт “Локальные пользователи и группы”. Щелкните здесь по папке Пользователи и в правом окне отобразятся все существующие на компьютере учетные записи.
[adsense3]
Щелкните правой кнопкой мыши по имени вашей учетной записи и выберите пункт “Задать пароль”. Появится окошко с предупреждением – нажмите “Продолжить”. Затем вы сможете задать для пользователя новый пароль. Если же оставить здесь поля пустыми и нажать “ОК” – пароль будет пустым. После этого можете перезагрузить компьютер и войти в систему под новым паролем.
____________________________________________________________________________________
Ситуация третья: Но что же делать, если встроенная учетная запись Администратора оказалась под паролем и он нам неизвестен? Неужели переустанавливать Windows? Конечно нет! Решить эту проблему мы сможем, если воспользуемся загрузочным диском аварийного восстановления ERD Commander.
Скачать архив с образом данного диска, предназначенного для восстановления Windows XP вы можете здесь. После этого запишите образ на CD или DVD-диск (допустим, через Alcohol 120%). Затем вставьте записанный диск в привод компьютера и настройте в BIOS загрузку с него.
Во время загрузки вы увидите на экране следующее:
[adsense4]
Затем при запуске ERD Commander попытается обнаружить и сконфигурировать сетевые карты – пропустите эту операцию, нажав кнопку “Skip Network Configuration”:Далее необходимо выполнить подключение к вашей операционной системе. Для этого выбираем системную папку Windows и жмем “ОК”:
[adsense5]
Дожидаемся окончания загрузки (с CD-диска она, естественно, идет медленнее, чем с винчестера). Через некоторое время мы увидим на экране рабочий стол, который почти не отличается от привычного рабочего стола Windows XP:Зайдите в “Start” – выберите раздел “System Tools” – “Locksmith”:
[adsense6]
Утилита Locksmith (Мастер изменения паролей) позволяет изменять пароли к учетным записям администратора и пользователей.
В появившемся окне приветствия нажмите “Next”.
В следующем окне в поле “Account” выберете ту учетную запись, от которой забыли пароль. В поле “New Password” (Новый пароль) и “Confirm Password” (Подтверждение пароля) введите новый пароль. Нажмите кнопку “Next”. В последнем окне нажмите кнопку “Finish” и перезагрузите компьютер. Не забудьте в Биосе вернуть загрузку с жесткого диска. Вот и все! Теперь вы сможете войти в систему под своей учеткой с новым паролем.
[adsense7]
ВНИМАНИЕ: Если ни один из предложенных способов вам не помог, то читайте мою новую статью “Как легко сбросить забытый пароль в любой версии Windows”. Там я подробно описал, как можно удалить пароль пользователя в Windows 10, 8.1, 8, 7 и XP.
Как сбросить пароль Windows для администратора и входа в систему
Поиск
Итак, вы потеряли пароль администратора Windows. Возможно, вы недавно сбросили пароль Windows и не можете вспомнить, на что вы его изменили. Возможно, ваш компьютер какое-то время не использовался, и когда вы включаете его, вдруг понимаете, что совершенно забыли пароль.
Возможно, вы недавно сбросили пароль Windows и не можете вспомнить, на что вы его изменили. Возможно, ваш компьютер какое-то время не использовался, и когда вы включаете его, вдруг понимаете, что совершенно забыли пароль.
Довольно распространенная проблема, так что не паникуйте. Вот несколько простых способов, которые помогут вам сбросить пароль администратора и входа в Windows 10 / 8 / 7 без переустановки или потери файлов. Здесь мы видим лучший способ сбросить пароль Windows.
Метод 1: Использование залипания клавиш
Хитрость заключается в том, чтобы взломать функцию залипания клавиш с помощью командной строки, чтобы вы могли сбросить забытый пароль локальной учетной записи Windows на экране входа в систему. Предполагая, что у вас есть готовый установочный DVD-диск Windows, выполните шаги, указанные ниже.
- Загрузите компьютер с установочного DVD-диска Windows.
- На экране установки Windows одновременно нажмите клавиши SHIFT + F10 , чтобы открыть командную строку.
 Выполните эту команду, чтобы сохранить оригинальную копию приложения Sticky Keys ( sethc.exe ) в другом месте.
Выполните эту команду, чтобы сохранить оригинальную копию приложения Sticky Keys ( sethc.exe ) в другом месте.
копия d:\windows\system32\sethc.exe d:\
- Введите следующую команду и нажмите Enter. Теперь приложение Sticky Keys заменено на CMD.
копия /y d:\windows\system32\cmd.exe d:\windows\system32\sethc.exe
- Перезагрузите компьютер и извлеките установочный DVD.
- Когда вы находитесь на экране входа в систему Windows, нажмите клавишу Нажмите клавишу SHIFT пять раз подряд. Это активировало бы приложение Sticky Keys, но теперь оно запускает командную строку.
- На этом этапе вы можете использовать следующую команду для сброса забытого пароля Windows любой локальной учетной записи пользователя на вашем компьютере.
net user ваше_имя_пользователя новый_пароль
- Закройте командную строку, и вы сможете войти в Windows с новым паролем.

Способ 2. Сброс пароля учетной записи Microsoft
Если вы забыли пароль учетной записи Microsoft на компьютере с Windows 10/8, Microsoft упрощает сброс пароля в Интернете. Прежде чем приступить к описанной ниже процедуре, стоит отметить одну вещь: убедитесь, что у вас есть доступ к учетной записи электронной почты или телефону для восстановления, которые были зарегистрированы в вашей учетной записи Microsoft.
- Откройте страницу сброса пароля учетной записи Microsoft с помощью телефона или другого компьютера, к которому у вас есть доступ. Выберите « Я забыл свой пароль » и нажмите Далее .
- Введите адрес электронной почты своей учетной записи Microsoft и введите код CAPTCHA, нажмите Далее .
- Выберите получение кода безопасности с помощью телефона или резервного адреса электронной почты. Нажмите . Отправьте код .

- Когда защитный код получен, введите его в поле и нажмите Далее .
- Теперь создайте новый пароль учетной записи Microsoft. На этом этапе вы можете войти в свою учетную запись Microsoft Windows 10/8 с новым паролем.
Начиная с Windows 10 Fall Creators Update, Microsoft позволяет вам пройти описанную выше процедуру сброса пароля учетной записи Microsoft прямо на экране входа в систему.
Способ 3: использование стороннего программного обеспечения
Существует несколько Live CD, которые могут сбросить забытый пароль Windows, например Offline NT Password & Registry Editor (немного устаревший), Hiren’s BootCD и PCUnlocker . Ни один из этих инструментов нельзя использовать в Windows с прошивкой UEFI, и следует использовать только один из них: PCUnlocker.
Когда вы заблокированы на компьютере с Windows, PCUnlocker не только сбросит ваш утерянный пароль локального администратора, но и обойдет вашу учетную запись Microsoft или логин пользователя домена. Эта изящная утилита может помочь вам восстановить доступ к любой заблокированной учетной записи Windows, выполнив простые действия:
Эта изящная утилита может помочь вам восстановить доступ к любой заблокированной учетной записи Windows, выполнив простые действия:
- Для начала вам необходимо загрузить ISO-образ PCUnlocker , используя другой компьютер, к которому у вас есть доступ.
2. Затем вам нужно записать образ ISO на чистый компакт-диск с помощью программы для записи дисков. Или же создайте загрузочный USB-накопитель PCUnlocker с помощью бесплатного ПО Rufus.
- Когда ваш загрузочный компакт-диск (или USB-накопитель) будет готов, подключите его к заблокированному компьютеру. Войдите в настройки BIOS и измените приоритет загрузки: переместите «CD/DVD-ROM» (или «Removal Devices») вверху списка.
- После успешной загрузки с компакт-диска программа PCUnlocker автоматически загрузит реестр Windows, и на экране отобразятся доступные пользователи. Выберите пользователя, которого хотите изменить, и нажмите кнопку Сбросить пароль .
 Он удалит ваш забытый пароль в кратчайшие сроки.
Он удалит ваш забытый пароль в кратчайшие сроки.
- Теперь, когда пароль сброшен, нажмите кнопку Перезагрузить . Теперь вы готовы войти в учетную запись Windows без пароля!
Заключение. Сброс пароля Windows
Хотя эти методы не могут помочь вам восстановить текстовый пароль Windows, такой как John the Ripper, , они могут легко сбросить любой забытый пароль Windows в кратчайшие сроки, чтобы вы могли получить доступ к вашу систему немедленно.
Вы можете следить за нами в Linkedin, Twitter, Facebook и получать ежедневные обновления кибербезопасности.
Patch Manager Plus
Пройдите бесплатную проверку безопасности веб-сайта
Подпишитесь на новостное письмо о кибербезопасности
Как сбросить пароль Windows 10 без диска, если вы забыли
Это некоторые распространенные вопросы, которые постоянно задают на нашем веб-сайте люди, которые забыли свой пароль Windows 10, не сделав диск сброса заранее. К сожалению, они будут заблокированы из-за неправильного пароля. Даже с последним юбилейным обновлением Windows 10 у пользователей по-прежнему возникает проблема с паролем для входа. Это большая угроза, потому что если вы забудете пароль локальной учетной записи, вы не сможете использовать устройство в обычном режиме, и, таким образом, все важные документы, файлы, изображения, программное обеспечение и данные внутри вашей системы будут недоступны. Однако, если был сброшен только пароль, потери системных и пользовательских файлов не происходит. Это основная тема, на которой мы сосредоточимся в этой статье.
К сожалению, они будут заблокированы из-за неправильного пароля. Даже с последним юбилейным обновлением Windows 10 у пользователей по-прежнему возникает проблема с паролем для входа. Это большая угроза, потому что если вы забудете пароль локальной учетной записи, вы не сможете использовать устройство в обычном режиме, и, таким образом, все важные документы, файлы, изображения, программное обеспечение и данные внутри вашей системы будут недоступны. Однако, если был сброшен только пароль, потери системных и пользовательских файлов не происходит. Это основная тема, на которой мы сосредоточимся в этой статье.
Microsoft на своем официальном сайте предложила переустановить Windows 10, но, честно говоря, это очень плохая идея. Если вы решите отформатировать свою систему, знайте, что все ваши ценные элементы внутри вашего компьютера будут удалены навсегда. Ваш компьютер вернется в то состояние, в котором вы впервые его купили.
К счастью, после долгих исследований мы нашли 4 довольно надежных решения, которые помогут вам сбросить пароль учетной записи Windows 10 без потери данных. Короче говоря, вы должны иметь доступ к своему компьютеру в обычном режиме, как раньше, до блокировки.
Короче говоря, вы должны иметь доступ к своему компьютеру в обычном режиме, как раньше, до блокировки.
- Способ 1. Сброс пароля Windows 10 без диска
- Метод 2: сброс пароля локальной учетной записи Windows 10 с помощью PassMoz (рекомендуется)
- Метод 3: восстановление пароля администратора Windows 10 с помощью командной строки
- Метод 4: изменение учетной записи администратора Windows 10 с помощью средства создания пароля NT
Способ 1. Как сбросить пароль Windows 10 онлайн (без сброса диска)
На компьютере с Windows 10 существует 3 типа учетных записей, а именно: локальная учетная запись, учетная запись администратора и учетная запись Microsoft. Если вы использовали учетную запись MS для входа в систему, вы можете сбросить пароль учетной записи MS и использовать новый пароль для входа. Это очень просто. Однако это применимо только к компьютерам под управлением Windows 10 или Windows 8. Вот что вам нужно сделать:
Вот что вам нужно сделать:
Шаг 1 : Возьмите компьютер у друга и в любом браузере перейдите на https://account.live.com/password/reset. Для этого также можно использовать смартфон.
Шаг 2 : Это официальный веб-сайт, на котором вы можете сбросить пароль своей учетной записи Microsoft. Выберите «Я забыл пароль» и перейдите на следующую страницу.
Шаг 3 : Введите данные своей учетной записи Microsoft и следуйте инструкциям.
Шаг 4 : На последней странице вы сможете установить новый пароль для своей учетной записи. Теперь используйте этот пароль для входа в свой компьютер.
Примечание . Этот метод работает, только если вы уже вошли в систему с учетной записью Microsoft. И это не работает на локальных учетных записях . Поэтому, пожалуйста, перейдите к другим частям этой статьи, если это не применимо.
Способ 2. Как сбросить пароль администратора Windows 10 с помощью инструмента PassMoz
Для большинства из нас, у кого возникают проблемы со входом в компьютер, предпочтительным является простое решение. Хотя существует множество доступных методов сброса пароля, сначала мы выберем простой. Если вам не удалось сбросить пароль вашего компьютера вышеуказанными способами, не беспокойтесь, потому что в этой части мы поделимся самым простым способом сбросить пароль вашего компьютера.
Нет ничего проще, когда дело доходит до сброса пароля вашего компьютера, кроме случаев, когда вы используете PassMoz Windows Password Recovery . Это самый эффективный и безопасный способ сбросить пароль вашего компьютера, не опасаясь потери данных. Безопасность вашего компьютера является задачей № 1 этой программы, и она гарантирует, что при использовании этого инструмента для восстановления пароля Windows не произойдет утечки или удаления данных.
Однако гарантируется, что ваш пароль будет полностью удален с вашего компьютера, и не имеет значения, какой тип учетной записи вы используете. Он работает с локальными, администраторскими и доменными типами пользователей, и с помощью этого инструмента вы можете сбросить пароль любого ноутбука или настольного компьютера с Windows. Вы даже можете создать диск для сброса пароля с USB-накопителем и CD / DVD и использовать его столько раз, сколько захотите в будущем, если вы снова будете заблокированы.
Шаг 1 Установите программу восстановления пароля Windows PassMoz на ПК или Mac
Загрузите программу восстановления пароля Windows PassMoz на другой ПК или Mac, к которому у вас есть доступ с правами администратора. Затем следуйте инструкциям на экране, чтобы установить программу на этот компьютер. Дважды щелкните ярлык на рабочем столе, чтобы открыть программу. Вы можете увидеть основной интерфейс следующим образом:
Шаг 2.
 Создайте диск для сброса пароля Windows 10 с помощью USB-накопителя или CD/DVD
Создайте диск для сброса пароля Windows 10 с помощью USB-накопителя или CD/DVD
На этом этапе мы собираемся создать диски для сброса пароля, которые помогут нам удалить пароль из локальной учетной записи. Вы можете сделать это с помощью USB-накопителя (предпочтительно) или CD / DVD-диска, как вам нравится. Щелкните раскрывающееся меню и выберите имя вашего USB-драйвера, затем нажмите «Записать USB» и подождите, пока программа запишет файл ISO на диск.
Шаг 3 Включите заблокированный ПК с Windows 10 и измените порядок загрузки . Теперь включите компьютер и нажмите специальную клавишу (Esc, Enter, Delete, F2 или что-то еще), чтобы открыть настройки BIOS или меню загрузки. Вы должны увидеть ключ на экране запуска. Если нет, просто найдите правильный ответ в поисковиках. На этом шаге вы должны установить первое загрузочное устройство или USB или CD/DVD, в зависимости от того, какой носитель вы использовали на шаге 2.
Шаг 4 Мгновенный сброс пароля локальной учетной записи Windows 10
Запустите заблокированный компьютер и используйте диск для сброса пароля для загрузки. Инструмент восстановления пароля Windows будет открыт на мониторе запуска, и теперь вам нужно только выбрать заблокированное имя пользователя и версию ОС, которую вы используете. После этого один раз нажмите «Сбросить пароль» и подождите, пока программа полностью удалит пароль с вашего ПК, и просто перезагрузите его снова, чтобы использовать его в обычном режиме.
Инструмент восстановления пароля Windows будет открыт на мониторе запуска, и теперь вам нужно только выбрать заблокированное имя пользователя и версию ОС, которую вы используете. После этого один раз нажмите «Сбросить пароль» и подождите, пока программа полностью удалит пароль с вашего ПК, и просто перезагрузите его снова, чтобы использовать его в обычном режиме.
Способ 3. Сброс пароля локальной учетной записи Windows 10 с помощью командной строки (CMD)
Командная строка 90 010 (CMD) — отличный инструмент для выполнения нескольких задач, связанных с подсистемой Windows 10. системы. Вы даже можете изменить пароль своей учетной записи, учитывая, что у вас есть загрузочный диск Windows 10.
Шаг 1 : Вставьте диск Windows в компьютер и перезагрузите систему.
Шаг 2 : На экране входа нажмите клавишу Shift пять раз, чтобы активировать экран командной строки.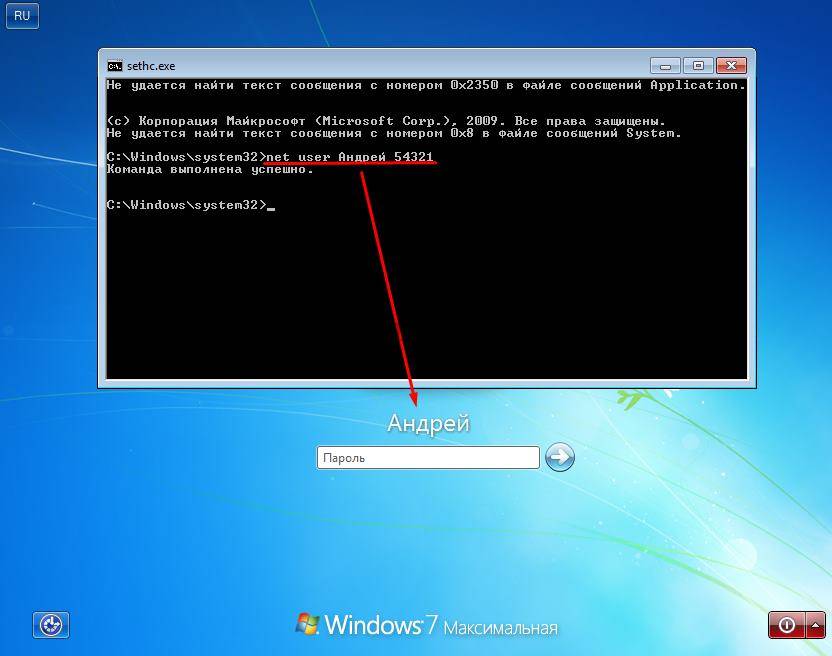
Шаг 3 : Введите следующую командную строку в окне командной строки: net user имя_пользователя новый_пароль . Замените «user_name» на локальную учетную запись и «new-password» на любой пароль по вашему выбору.
Шаг 4 : Нажмите Enter, и команда должна быть успешно обработана. Теперь перезагрузите компьютер и используйте этот пароль для входа.
Примечание . Этот метод немного сложен. И это абсолютно не лучший выбор для пользователей, которые мало знают о текстовой команде. Если, к сожалению, вы сделали это неправильно, то весь компьютер будет испорчен. Так что будьте осторожны с этим вариантом, если вы решили попробовать.
Метод 4: NT Password Toolkit (бесплатное средство восстановления пароля Windows 10)
Автономный редактор паролей и реестра NT (сокращение от NT Password) — это сторонняя программа для восстановления пароля Windows, которая технически не сбрасывает пароль, но полностью обходит пароль с вашего компьютера. Таким образом, вы будете входить в систему вообще без пароля. Это сложный и технический инструмент, для использования которого требуется определенный уровень компьютерных знаний.
Таким образом, вы будете входить в систему вообще без пароля. Это сложный и технический инструмент, для использования которого требуется определенный уровень компьютерных знаний.
Шаг 1 : Загрузите Offline NT Password & Registry Editor на другой компьютер..
Шаг 2 : Извлеките образ ISO из заархивированного файла. Запишите файл ISO-образа на CD/DVD или USB-накопитель и создайте диск для сброса пароля.
Шаг 3 : Вставьте USB-накопитель в заблокированный компьютер и перезапустите его, чтобы загрузить программу Offline NT Password & Registry Editor.
Шаг 4 : Это текстовое программное обеспечение, поэтому продолжайте следовать инструкциям, написанным на экране. Наконец, удалите пароль с вашего компьютера и перезагрузите его.
Примечание . Доказано, что пароль NT хорошо работает для сброса пароля Windows 7, а также Windows 10 и Windows 8.

 Выполните эту команду, чтобы сохранить оригинальную копию приложения Sticky Keys ( sethc.exe ) в другом месте.
Выполните эту команду, чтобы сохранить оригинальную копию приложения Sticky Keys ( sethc.exe ) в другом месте.

 Он удалит ваш забытый пароль в кратчайшие сроки.
Он удалит ваш забытый пароль в кратчайшие сроки.