Windows 10 утилита восстановления: Параметры восстановления в Windows 10 — Служба поддержки Майкрософт
Содержание
Топ10 лучших бесплатных программ для восстановления данных для Windows
Есть ли бесплатная программа для восстановления файлов на Windows 10?
В то время как ваши файлы данных потеряны из-за случайного удаления или потери, форматирования и других сценариев потери данных. Вам нужно получить бесплатное программное обеспечение для восстановления файлов, которое поможет вам восстановить все данные. В следующем руководстве мы представим 5 лучших программ для восстановления файлов на Windows 10 в 2021.
Какое лучшее бесплатное программное обеспечение для восстановления данных?
- 1. Puran File Recovery (Windows)
- 2. Recuva (Windows)
- 3. Disk Drill (Windows, Mac)
- 4. Stellar Data Recovery (Windows, Mac)
- 5. Recoverit Free Data Recovery (Windows, Mac)
- 6. TestDisk Data Recovery (Windows & Mac)
- 7. FreeUndelete (Windows)
- 8. SoftPerfect File Recovery (Windows)
- 9. Restoration (Windows)
- 10.
 Windows File Recovery (Windows)
Windows File Recovery (Windows)
Все эти пять программ восстановления данных доступны бесплатно и могут помочь вам эффективно и легко восстановить любые потерянные данные с носителя. Вы можете бесплатно загрузить полную версию лучшего профессионального программного обеспечения для восстановления данных, мы протестировали следующие пять бесплатных программ для восстановления удаленных файлов на Windows 10. Узнайте о специальных возможностях ниже:
Топ 5 лучших бесплатных программ для восстановления файлов Windows 10
1. Puran File Recovery (Только для Windows)
Puran File Recovery — один из лучших бесплатных инструментов для восстановления файлов на Windows 10, но он работает только для домашнего использования, а не для бизнеса или коммерции, он также не обновлялся с 2016 года. Он может восстанавливать удаленные файлы из файловой системы, такие как NTFS и FAT12 / 16/32. Он поддерживает опции глубокого и полного сканирования для поиска, вы можете предварительно просматривать восстановленные файлы.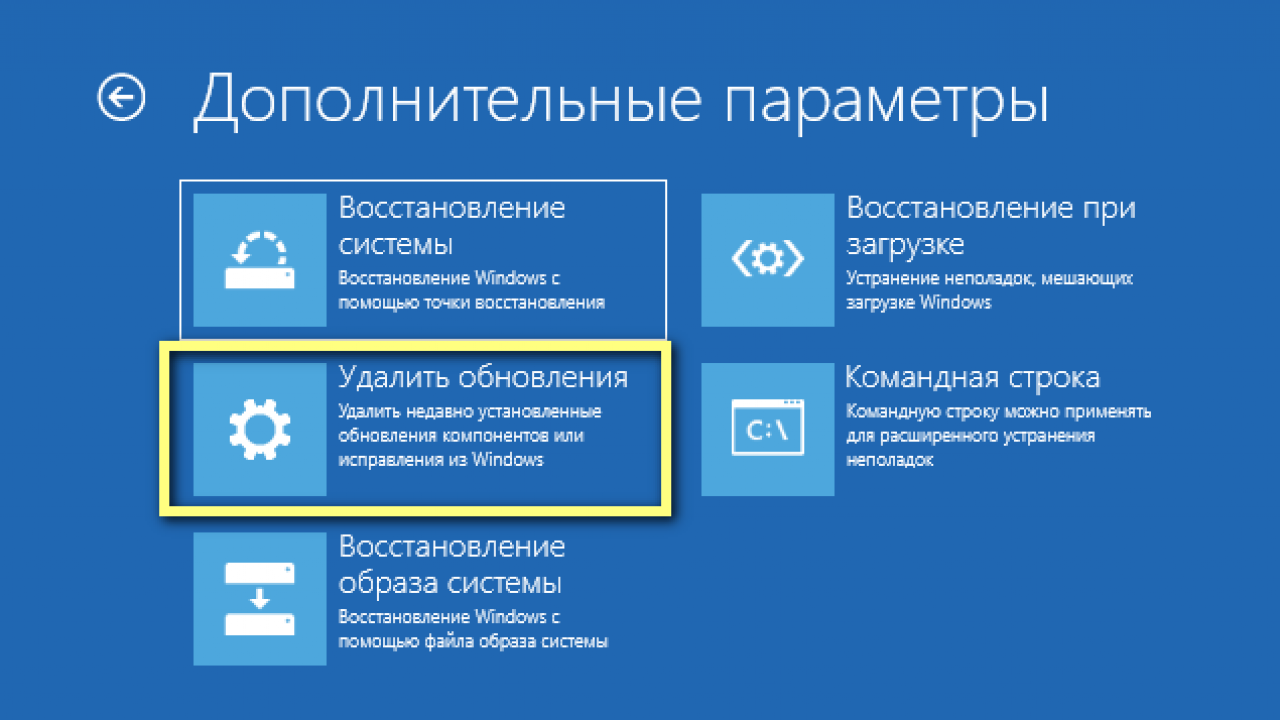
2. Recuva (Только для Windows)
Recuva это 100% бесплатная программа для восстановления данных. Восстановление файлов из жесткого диска в Windows 10, из корзины и USB-накопителя. Бесплатное программное обеспечение для восстановления файлов Recuva хорошо работает в Windows 10, Windows 8/7, Vista и XP.
После того, как вы выбрали режим глубокого сканирования, сканирование жесткого диска или устройств займет много времени. Страница загрузки программы непонятна, а бесплатная версия давно не обновлялась. Программа плохо работает в Windows 10.
3. Disk Drill (Windows, Mac)
Disk Drill — бесплатная программа для восстановления данных для Windows и Mac. Программа может легко восстановить файлы в Windows 10 с любых устройств хранения, таких как жесткий диск компьютера и внешний жесткий диск, SD-карта, USB-накопитель и другие. Программу легко использовать, вы можете включить глубокое сканирование для поиска файлов данных, но это займет много времени.
4. Stellar Data Recovery (Windows, Mac)
Программа Stellar Data Recovery — самая мощная программа для восстановления данных для Windows и Mac. Это бесплатное программное обеспечение для восстановления удаленных файлов для восстановления данных с любых устройств: жесткого диска компьютера / ноутбука, USB-накопителя, карты Micro SD и т. д.
Программа восстанавливает потерянные файлы электронной почты, такие как Microsoft Outlook (PST, DBX), и многие другие типы файлов, фотографии, видео, аудио и документы. Stellar Data Recovery полон расширенных функций, скорость восстановления файлов на диске также высока.
5. Recoverit Free Data Recovery (Windows и Mac)
Recoverit Data Recovery — это профессиональная программа для восстановления файлов для Windows 10. Она поддерживает восстановление удаленных, потерянных или отформатированных данных с ПК/ноутбука, жесткого диска, USB-накопителя, карты памяти SD и других съемных устройств. Программа может обрабатывать все сценарии потери данных, такие как случайное удаление, форматирование, повреждение данных или повреждение устройств, вирусная атака или сбой системы.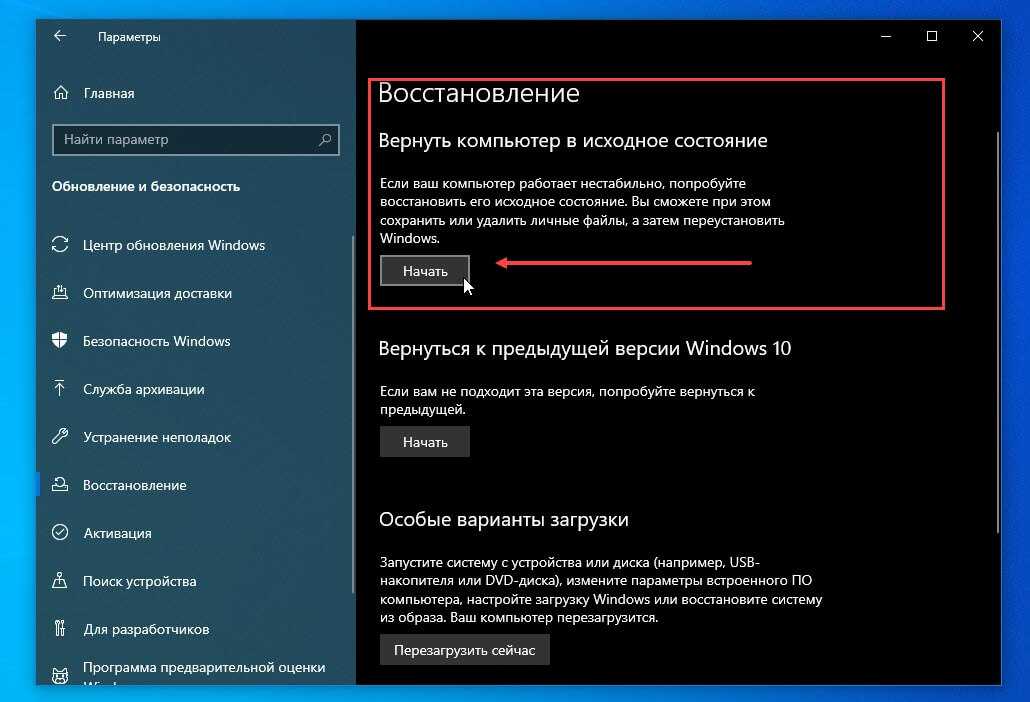
Сравнение функций программного обеспечения для восстановления:
| Программ Для Восстановления Файлов | Бесплатно | Скорость восстановления | Простота использования | Глубокое сканирование | Поддерживаемые системы | Общая оценка | Доступность |
| Disk Drill | Медленный | Умеренный | Mac/Win | 7.5 | — | ||
| Recuva | Медленный | Умеренный | Win/Mac | 6.5 | — | ||
| Puran File Recovery | Средний | Умеренный | Windows | 7 | — | ||
| Stellar Data Recovery | Средний | Легко | Win/Mac | 8 | — | ||
| Recoverit Free Data Recovery | Быстрый | Легко | Win/Mac | 8.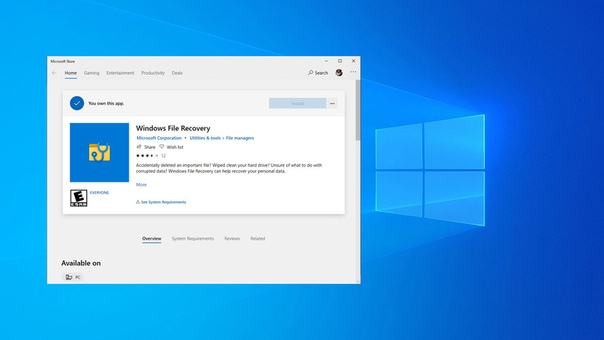 5 5 | Скачать Сейчас > |
Действия для бесплатного восстановления удаленных файлов в Windows 10
В этом разделе мы покажем вам, как бесплатно использовать программу восстановления данных Recoverit на Windows 10. Восстановите удаленные или потерянные файлы на компьютере с Windows 10. Загрузите и установите Recoverit для восстановления файлов на свой ПК с Windows и верните свои данные обратно за 3 шага.
Скачать бесплатно Windows Version Скачать бесплатно Mac Version
100% безопасность | Нет вредоносных программ | Нет рекламы
Шаг 1. Запустите Recoverit Free Data Recovery, выберите диск расположения, чтобы начать работу.
Шаг 2. Программа восстановления начнет сканирование диска в поисках потерянных файлов.
Шаг 3. В конце вы можете проверить все восстановленные файлы. В конце вы можете проверить все восстановленные файлы. Предварительно просмотреть и сохранить восстановленные файлы и выбрать их можно, нажав кнопку «Восстановить«.
Скачать бесплатно Windows Version Скачать бесплатно Mac Version
100% безопасность | Нет вредоносных программ | Нет рекламы
6. TestDisk Data Recovery (Windows & Mac)
Когда мы говорим о лучшем бесплатном программном обеспечении для восстановления файлов для Windows 10, программное обеспечение для восстановления данных Testdisk попало в топ 5. TestDisk — это, по сути, программное обеспечение с открытым исходным кодом, которое было создано с намерением вернуть потерянные или удаленные файлы, а также для восстановления загрузочного устройства. Testdisk считается лучшим программным обеспечением для восстановления данных, оно полностью оснащено уникальными функциями, которые могут легко затмить любое другое программное обеспечение для восстановления данных.
Плюсы:
- Оно поможет вам восстановить файлы из файловых систем exFAT, FAT, ext2 и NTFS.
- Предоставляет вам систему, в которой вы можете исправить/восстановить незагружающееся устройство.

- Оно поможет вам в исправлении и восстановлении удаленных таблиц разделов.
Минусы:
- Поскольку это инструмент командной строки, он может быть недостаточно хорош для некоторых пользователей.
- Пользователям, которые пристрастились к GUI, оно не понравится.
7. FreeUndelete (Windows)
FreeUndelete — еще одна программа для восстановления данных, которая поможет вам восстанавливать офисные файлы Microsoft, а также восстановить поврежденные реестры Windows. Вы можете эффективно использовать это программное обеспечение FreeUndelete самостоятельно, без профессионального руководства. Кроме того, вы также можете восстановить те файлы в вашей системе, которые уже были удалены из корзины Windows.
Плюсы:
- Программа предоставляет вам простой и легкий пользовательский интерфейс.
- Восстановленные файлы можно легко увидеть в читаемом виде.
- Также можно восстановить целые папки, так как вы можете восстановить отдельные файлы.

- Если вы хотите использовать программу в личных целях, это совершенно бесплатно для вас.
- Даже если вы используете бесплатную версию, вам все равно не нужно блокировать рекламу.
Минусы:
- Если вы хотите использовать программу в коммерческих целях, вам необходимо воспользоваться полностью платной лицензией.
8. SoftPerfect File Recovery (Windows)
SoftPerfect можно считать одной из лучших программ для восстановления удаленных, потерянных или поврежденных файлов. После восстановления вы можете легко сохранить свои файлы на любом диске или устройстве, будь то жесткий диск, дискета, жесткие драйверы USB, CF-карты, SD-карты или другие. Она поддерживает все типы файловых систем, включая FAT 12, FAT 16, FAT 32, NTFS и NTFS5. Кроме того, в процессе восстановления ваши данные шифруются и сжимаются. Более того, этот инструмент доступен бесплатно.
Плюсы:
- Во-первых, это программное обеспечение легкое и совершенно бесплатное.

- Программа также нормально работает с NTFS и FAT.
- Вы получаете как зашифрованные, так и сжатые данные, что полностью безопасно.
- Программа совместима с любыми носителями информации.
- Это портативное программное обеспечение, поэтому вам не нужно устанавливать его на свое устройство.
Минусы:
Отсутствуют.
9. Restoration (Windows)
Restoration — это еще одно программное обеспечение для восстановления файлов, которое является полностью портативным и легким, которое вы можете очень легко использовать для восстановления ваших программ на ПК с Windows. Здесь вы можете легко восстановить диски формата FAT и NTFS, которые наиболее популярны в сегодня. Кроме того, вы можете легко отсортировать восстановленные данные по именам файлов, размеру файлов или по дате изменения ваших документов. Вы также можете искать здесь свои пустые файлы.
Альтернативный текст: выбор программы восстановления файлов для Windows
Плюсы:
- Программа предоставляет вам легкий и простой в использовании интерфейс.

- Вы можете использовать программу в своей системе, даже не устанавливая её.
- Программа занимает очень мало места на диске в вашей системе.
- Вы сможете восстановить сразу несколько файлов.
Минусы:
- Первое ограничение использования этого программного обеспечения заключается в том, что оно не показывает возможность восстановления файла.
- Здесь вы не сможете восстановить файлы как целую папку, так как вы можете восстанавливать только отдельные файлы.
- Программа не работает в Windows 8 или 10.
10. Windows File Recovery (Windows)
Microsoft в запустила собственный инструмент восстановления файлов, специально для Windows 10, для восстановления удаленных файлов и документов пользователя. Этот инструмент для восстановления данных доступен для вас в магазине приложений Windows, который вы можете загрузить и запустить на своем устройстве. Кроме того, это приложение командной строки, которое позволяет вам восстанавливать все удаленные файлы с флэш-накопителей, локальных жестких дисков, а также с ваших SD-карт. Здесь вы можете легко указать ключевые слова, имена файлов, расширения или даже пути к файлам для восстановления ваших файлов и документов.
Здесь вы можете легко указать ключевые слова, имена файлов, расширения или даже пути к файлам для восстановления ваших файлов и документов.
Плюсы:
- Программа дает вам возможность восстанавливать PDF, JPEG, MPEG, PNG, MP3 & MP4, файлы Office, Zip-папки и другие форматы.
- Вы можете эффективно восстанавливать файлы и документы с SSD, HDD, карт памяти, USB и других устройств.
- Программное обеспечение для восстановления файлов Microsoft Windows поддерживает различные файловые системы, такие как FAT, NTFS, ReFS, exFAT и т. д.
- Вы можете легко настроить таргетинг на ключевые слова, имена файлов, расширения или пути к файлам при переходе к решению для восстановления.
Минусы:
- Единственное ограничение на использование программного обеспечения для восстановления файлов Microsoft Windows заключается в том, что оно не поддерживает восстановление каких-либо файлов и документов из облачного хранилища и сетевых накопителей.

Итог:
Здесь мы представили вам лучших ТОП-10 бесплатных программ для восстановления Windows 10, которые сейчас наиболее популярны. Все эти программы для восстановления файлов довольно просты для понимания и просты в использовании. Итак, вы можете проанализировать все эти программы для восстановления данных на основе приведенной выше информации и выбрать любое из них для восстановления ваших файлов и документов в соответствии с вашими потребностями.
Восстановление при загрузке Windows — что это такое и как им пользоваться? • TechLila
Как пользователь компьютера, вы можете сталкиваться с проблемами хотя бы время от времени, и на вашем экране отображается ошибка «BOOTMGR отсутствует» при запуске, или, возможно, ваша Windows переходит в синий экран или имеет цикл автоматического перезапуска системы при запуске.
Такого рода проблемы решаются с помощью служебного инструмента Windows, называемого восстановлением при запуске Windows.
Doc Translator: Как пользо…
Please enable JavaScript
StartUp Repair — Что это такое и как им пользоваться?
Содержание
- 1. Что же это за утилита «Восстановление при загрузке Windows»?
- 2. Какие проблемы можно решить с помощью функции «Восстановление при загрузке»?
- 3. С какими проблемами не может помочь программа «Восстановление при загрузке»?
- 4. Как использовать восстановление при загрузке?
- 4.1. Запустите восстановление при загрузке из меню загрузки Windows
- 4.2. Запуск восстановления при загрузке с диска восстановления или диска восстановления системы
- 4.3. Запустите восстановление при загрузке с установочного носителя Windows
Те из вас, кто не знаком с этой областью, могут задаться вопросом:
В конце концов, что это за утилита «Восстановление при загрузке Windows»?
Восстановление при загрузке — это утилита восстановления Windows, название которой зависит от версии Windows:
- Восстановление при запуске: Windows 7, Vista
- Автоматическое восстановление: Windows 8, 8.
 1
1 - Сброс: Windows 10
Восстановление при загрузке пытается автоматически восстановить компьютеры, которые не загружаются по ряду причин. Например, он ремонтирует ваши окна, когда что-то мешает запуску Windows, или, говоря техническим языком, он восстанавливает файлы загрузочного тома, когда ваша операционная система испытывает трудности с загрузкой.
Какие проблемы можно решить с помощью функции «Восстановление при загрузке»?
Хотя Startup Repair — полезный и эффективный инструмент, он может исправить только некоторые сбои. Некоторые из них упомянуты ниже:
- Ваш реестр поврежден.
- Отсутствуют или повреждены файлы системы и драйверов.
- Вы столкнулись с повреждением метаданных диска (MBR, таблица разделов и загрузочный сектор).
- Повреждены метаданные файловой системы.
- Возникли проблемы с установкой или несовместимые драйверы.
- Установка пакетов обновления и исправлений Windows возвращается с несовместимыми ошибками.

- Ваши данные конфигурации загрузки повреждены.
- Восстановление при загрузке может обнаружить плохую память и жесткий диск.
С какими проблемами не может помочь программа «Восстановление при загрузке»?
Восстановление при загрузке Windows может исправить только некоторые проблемы. Для проблем, которые он не может исправить, отображается сообщение — восстановление при запуске не может восстановить этот компьютер автоматически или автоматическое восстановление не может восстановить ваш компьютер.
Он не может исправить аппаратные сбои, такие как отказ жестких дисков или несовместимая память. Восстановление при загрузке не является средством резервного копирования и не может помочь вам восстановить какие-либо личные файлы (например, фотографии или документы).
Восстановление после ошибок Windows не может восстановить незагружаемые системы, вызванные любой из следующих проблем:
- Любая неисправная прошивка и другие аппаратные компоненты.
- Любые проблемы с чистыми установками Windows или обновлениями Windows.

- Ошибки входа в Windows.
- Вирусы и вредоносное ПО.
Как использовать восстановление при запуске?
Вы можете получить доступ к восстановлению при загрузке Windows со встроенного средства восстановления Windows, носителя для восстановления или установочного диска Windows.
Мы обсудим каждый из трех упомянутых выше подходов отдельно.
В Windows 8 или 10 вы увидите меню дополнительных параметров загрузки, если Windows не может загрузиться должным образом. Вы можете перейти к «Восстановление при загрузке», щелкнув Устранение неполадок> Дополнительные параметры> Восстановление при загрузке в этом меню.
Windows запросит у вас пароль и попытается автоматически восстановить вашу систему.
В Windows 7 вы увидите экран восстановления после ошибки Windows, если Windows не может загрузиться должным образом. Выберите «Запустить восстановление при загрузке (рекомендуется)» на этом экране, чтобы запустить восстановление при запуске.
Windows запросит имя пользователя и пароль для вашего ПК. После этого выберите параметр «Запустить восстановление при загрузке (рекомендуется)». Windows попытается найти и исправить проблемы, которые могут помешать загрузке вашего компьютера.
Если Windows 7 не загружается должным образом и не отображает экран восстановления после ошибки, вы можете войти в него вручную. Сначала полностью выключите компьютер. Затем включите его и продолжайте нажимать клавишу F8 во время загрузки. Вы увидите экран Advanced Boot Options, откуда вы должны запустить безопасный режим. Выберите «Восстановить компьютер» и запустите восстановление при запуске.
Если Windows не загружается должным образом и не позволяет использовать параметр восстановления при загрузке, вы можете запустить восстановление при запуске с диска восстановления или диска восстановления системы.
Если вы еще не создали диск восстановления, вы можете сделать это с другого компьютера с той же версией Windows и использовать его для решения проблемы.
Windows 7 позволяет создавать диск восстановления только путем записи CD или DVD. Windows 8 и 10 позволяют создать USB-накопитель восстановления или записать диск восстановления в соответствии с вашими предпочтениями.
После создания диска восстановления вставьте его в компьютер, который не загружается должным образом, и загрузка с диска или USB-накопителя. Вам будет предложено выбрать установленную версию Windows. Выберите «Восстановление при загрузке», чтобы запустить операцию восстановления при запуске.
Восстановление при загрузке также можно запустить с установочного диска Windows или USB-накопителя.
Если у вас нет установочного носителя Windows, вы можете загрузить Windows 7, 8 или 10 от Microsoft и либо записать ее на диск, либо скопировать на USB-накопитель.
Убедитесь, что вы используете носитель, соответствующий версии Windows, которую вы пытаетесь восстановить, например, вы будете использовать установочный носитель Windows 10 для ПК с Windows 10 или установочный носитель Windows 7 для ПК с Windows 7.
Вставьте диск или USB-накопитель в систему, в которой возникают проблемы с загрузкой, и загрузитесь с устройства.
В Windows 8 или 10 выберите вариант «Восстановить компьютер» вместо «Установить сейчас» на экране установщика. Затем выберите «Устранение неполадок»> «Восстановление при загрузке», чтобы запустить восстановление при запуске.
Последние мысли: восстановление при запуске Windows
Восстановление при запуске — очень эффективная утилита, предоставляемая Windows. Однако этот инструмент не может решить все проблемы, о которых говорилось ранее.
Мы надеемся, что эти советы были вам полезны. Поделитесь своим опытом в комментариях ниже.
Связанные руководства и списки:
- Как оптимизировать ноутбук для повышения производительности
- Обзор Microsoft Windows 10
- Выпуски Windows 10: все, что вам нужно знать
10 лучших бесплатных инструментов резервного копирования и восстановления Windows 10 (Руководство пользователя)
В этом посте собраны 10 лучших бесплатных инструментов резервного копирования и восстановления Windows 10, а также приведены подробные руководства пользователя по каждому инструменту.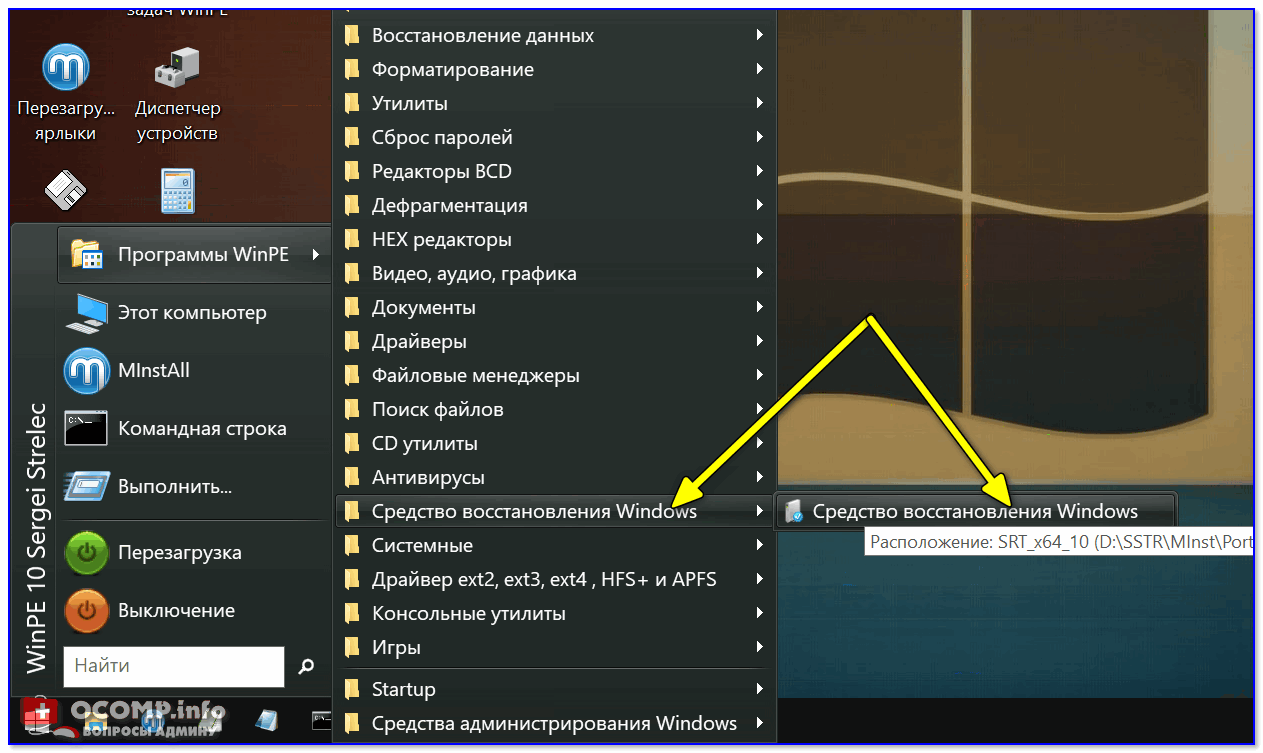 Также предлагаются инструменты для восстановления данных MiniTool и программное обеспечение для резервного копирования, которые помогут вам легко создавать резервные копии и восстанавливать Windows 10, а также восстанавливать потерянные/удаленные файлы с ПК с Windows 10.
Также предлагаются инструменты для восстановления данных MiniTool и программное обеспечение для резервного копирования, которые помогут вам легко создавать резервные копии и восстанавливать Windows 10, а также восстанавливать потерянные/удаленные файлы с ПК с Windows 10.
Компьютер необходим в нашей повседневной жизни. Мы хотим, чтобы все работало гладко, и нам нужно, чтобы наши данные в компьютере были в безопасности. Тем не менее, компьютер может время от времени сталкиваться с проблемой. Было бы очень хлопотно, если бы компьютер не работал должным образом или компьютер не включался.
К счастью, Windows предоставляет ряд встроенных бесплатных инструментов восстановления Windows и инструментов резервного копирования Windows, которые вы можете использовать для резервного копирования системы и файлов, а также восстановления системы Windows 10, а также данных в ней, когда вам это нужно.
Ознакомьтесь с 10 лучшими бесплатными инструментами для резервного копирования и восстановления Windows 10 ниже, вкл. популярные инструменты резервного копирования и восстановления Windows 10 и некоторые профессиональные бесплатные инструменты восстановления данных для Windows 10.
популярные инструменты резервного копирования и восстановления Windows 10 и некоторые профессиональные бесплатные инструменты восстановления данных для Windows 10.
Совет: MiniTool Power Data Recovery — профессиональное программное обеспечение для восстановления данных, совместимое с Windows. Вы можете использовать его, чтобы легко восстановить любые удаленные или потерянные файлы с ПК, ноутбука, карты памяти, SD-карты, USB, внешнего жесткого диска, SSD и т. Д. 100% чистая программа.
Скачать бесплатно
Лучшие 10 бесплатных инструментов для резервного копирования и восстановления Windows 10
Чтобы обеспечить безопасность данных ПК с Windows 10, настоятельно рекомендуется создавать резервные копии файлов на компьютере с Windows в другом месте. Хорошей новостью является то, что сама Windows предоставляет несколько классных бесплатных инструментов для резервного копирования файлов.
#1 История файлов Windows 10
История файлов, бесплатный инструмент для резервного копирования и восстановления файлов Windows, впервые представленный в Windows 8, а также популярный встроенный инструмент резервного копирования в Windows 10.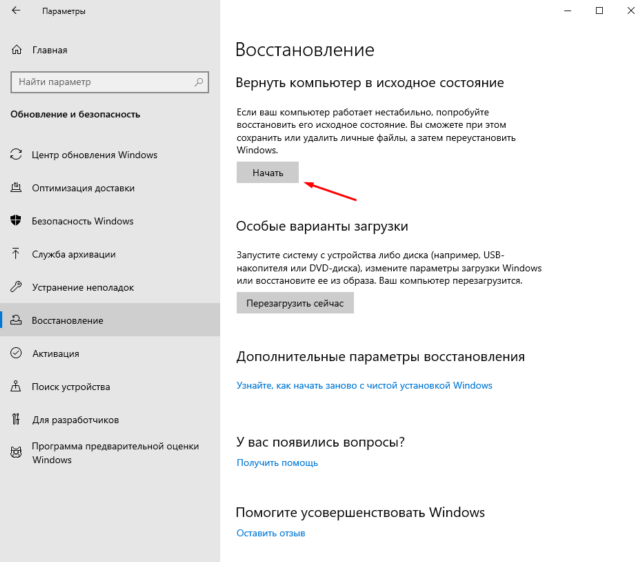
Средство резервного копирования истории файлов может создавать резервные копии ваших личных файлов на внешнем жестком диске. Он может не только регулярно создавать резервные копии ваших файлов, но и хранить предыдущие версии файлов, которые вы можете легко восстановить. Он не может создать полную резервную копию вашего ПК с Windows 10. Узнайте, как использовать историю файлов Windows 10 для резервного копирования файлов на ПК с Windows 10.
Шаг 1. Вы можете нажать Пуск -> Настройки -> Обновление и безопасность -> Резервное копирование , чтобы получить доступ к инструменту резервного копирования истории файлов в Windows 10
Шаг 2. Затем подключите внешний жесткий диск или USB-накопитель к компьютеру с Windows 10 и нажмите Добавить диск , чтобы выбрать его в качестве места назначения.
Шаг 3. Затем вы можете выбрать Добавить папку , чтобы выбрать любую папку на вашем компьютере с Windows 10 для резервного копирования.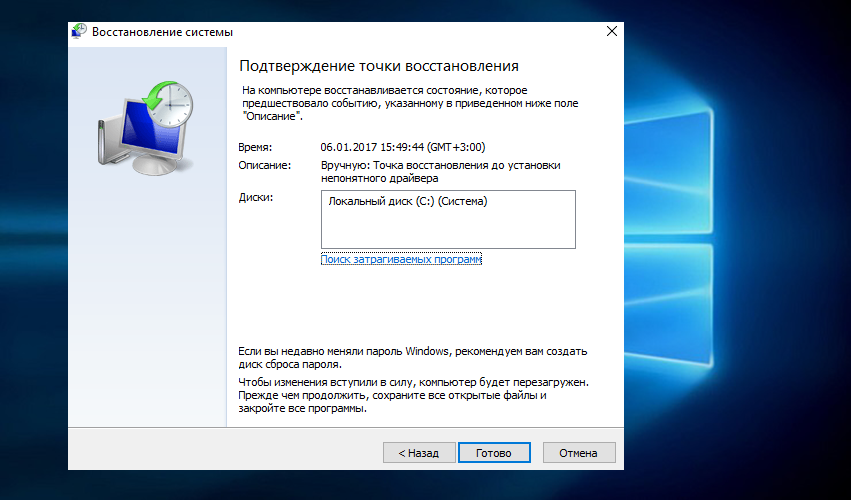
Совет. По умолчанию история файлов Windows 10 создает резервные копии важных папок в папке «Пользователи», в т.ч. Папки «Рабочий стол», «Документы», «Загрузки», «Музыка», «Изображения», «Видео». Вы также можете исключить определенные папки из резервного копирования.
Если вам нужно восстановить файлы (восстановить мои файлы), вы можете нажать Пуск -> Настройки -> Обновление и безопасность -> Резервное копирование -> Дополнительные параметры -> Восстановить файлы из текущей резервной копии . Затем вы можете просмотреть резервные копии, выбрать определенные файлы и нажать зеленую кнопку, чтобы восстановить их на свой компьютер. Таким образом, вы можете восстановить файлы, если оригинал был утерян, поврежден или удален.
#2 Резервное копирование и восстановление (Windows 7)
Еще одним встроенным инструментом резервного копирования и восстановления Windows 10 является Резервное копирование и восстановление (Windows 7). Он также доступен в Windows 10 и Windows 8. Вы можете использовать его для резервного копирования ПК с Windows 10 так же, как резервное копирование ПК с Windows 7.
Вы можете использовать его для резервного копирования ПК с Windows 10 так же, как резервное копирование ПК с Windows 7.
В отличие от инструмента резервного копирования истории файлов, вы можете использовать резервное копирование и восстановление, чтобы легко создать резервную копию всего на жестком диске вашего компьютера. Однако он не поддерживает более старые версии ваших файлов.
Ниже показано, как использовать средство резервного копирования и восстановления (Windows 7) для резервного копирования и восстановления компьютера с Windows 10.
Шаг 1. Вы можете нажать Пуск , ввести панель управления и выбрать приложение Панель управления, чтобы открыть его. Затем нажмите Система и безопасность -> Резервное копирование и восстановление (Windows 7).
Шаг 2. Щелкните ссылку Настройка резервного копирования , выберите место для сохранения резервной копии и щелкните Далее.
Вы можете сохранить резервную копию на внешнем жестком диске или в сетевом расположении, нажав Сохранить в сети .
Шаг 3. Выберите, что вы хотите создать резервную копию. У вас есть два варианта: Позвольте Windows выбрать (рекомендуется), Позвольте мне выбрать .
Если вы хотите восстановить один файл из резервной копии, вы можете снова открыть панель управления и выбрать Система и безопасность -> Восстановить мои файлы , затем нажмите кнопку Поиск файлов для поиска резервных файлов и папок для восстановления.
#3 Резервное копирование образа системы Windows 10
В средстве резервного копирования и восстановления (Windows 7) вы можете найти параметр на левой панели: Создать образ системы . Этот бесплатный инструмент резервного копирования и восстановления Windows 10 позволяет создавать полную резервную копию образа системы вместо резервного копирования выбранных папок.
Использование System Image Backup для резервного копирования вашего ПК с Windows 10 создаст резервную копию всей вашей системы, включая. системные файлы, установленные приложения, личные файлы и все остальное.
Если жесткий диск вашего компьютера однажды выйдет из строя, вы можете использовать резервную копию образа системы для восстановления без переустановки Windows, чтобы вернуть все свои приложения и файлы.
Однако процесс резервного копирования образа системы может быть очень медленным, даже на целую ночь. И вам лучше подготовить диск большого размера для хранения резервных копий. Когда вам нужно что-то восстановить из резервной копии, вы не можете выбрать отдельные папки или файлы из резервной копии для восстановления.
Можно нажать Создать образ системы , чтобы создать полную резервную копию системы вашего ПК с Windows 10 после входа в резервное копирование и восстановление (Windows 7), выполнив действия, описанные в пункте 2.
После завершения создания образа системы вам будет предложено создать диск восстановления системы, который можно использовать для загрузки компьютера с Windows 10 и выполнения восстановления образа системы.
Microsoft Office Online (Word, Excel, PowerPoint Web Version)
В этом сообщении представлена информация о Microsoft Office Online. Вы можете использовать бесплатную веб-версию Microsoft Office для бесплатного создания, редактирования, сохранения и обмена файлами Word, Excel, PowerPoint.
Подробнее
#4 Диск восстановления Windows 10
Windows также предоставляет другой инструмент резервного копирования и восстановления Windows под названием Recovery Drive. Вы можете использовать встроенное в Windows приложение Recovery Drive для создания USB-накопителя восстановления для компьютера с Windows 10.
Если на вашем ПК с Windows 10 возникли проблемы или он даже не запускается, вы можете использовать диск восстановления для перезагрузки компьютера или устранения проблем с Windows 10 бесплатно. Если вы также выполняете резервное копирование системных файлов на этот диск восстановления, вы также можете использовать его для переустановки Windows 10.
Вы можете нажать Пуск , ввести диск восстановления , чтобы открыть это приложение и создать резервную копию Windows 10 на USB-накопителе.
Что касается того, как создать диск восстановления Windows 10, погружение для восстановления или образ резервной копии системы с помощью встроенных инструментов резервного копирования и восстановления Windows 10, вы также можете ознакомиться с подробными пошаговыми инструкциями в посте ниже. .
#5 MiniTool ShadowMaker
Самым рекомендуемым бесплатным инструментом резервного копирования и восстановления Windows 10 является MiniTool ShadowMaker. Он защищает ваши данные со всех сторон и восстанавливает систему в случае компьютерной аварии.
- Может выполнять резервное копирование ОС, отдельных файлов и папок, жестких дисков и разделов на жесткий диск, внешний жесткий диск, USB-накопитель, сетевой диск и т. д.
- Он предлагает два метода защиты данных: резервное копирование и синхронизация.
 Эти два метода поддерживают автоматическое резервное копирование и резервное копирование по расписанию.
Эти два метода поддерживают автоматическое резервное копирование и резервное копирование по расписанию. - Вы можете использовать этот бесплатный инструмент восстановления Windows, чтобы восстановить систему Windows 10 до предыдущего состояния с внешнего диска, используя при необходимости резервную копию.
- Его версия Pro предлагает функцию загрузочного носителя, позволяющую создать загрузочный диск или USB-накопитель для загрузки компьютера и восстановления ОС до предыдущего состояния.
- Предлагается множество других функций питания. 100% чистый софт. (> Руководство пользователя)
Скачать бесплатно
#6 MiniTool Power Data Recovery
Если вы считаете, что встроенный в Windows инструмент резервного копирования и восстановления неудобен, у вас есть другой способ легко восстановить потерянные данные и удаленные файлы с компьютера с Windows 10.
MiniTool Power Data Recovery, лучший бесплатный инструмент для восстановления данных для Windows 10/8/7, позволяет восстанавливать потерянные/удаленные файлы с локального жесткого диска компьютера, внешнего жесткого диска, SSD-накопителя, USB-накопителя (восстановление данных с флеш-накопителя). ), SD-карту и многое другое за 3 простых шага. Чрезвычайно простой в использовании и интуитивно понятный интерфейс. 100% чистый.
), SD-карту и многое другое за 3 простых шага. Чрезвычайно простой в использовании и интуитивно понятный интерфейс. 100% чистый.
Простое руководство пользователя: Выберите целевой диск и раздел -> Автоматическое сканирование потерянных/удаленных данных -> Проверить, найти и сохранить восстановленные файлы.
Получите этот лучший чистый и бесплатный инструмент восстановления Windows 10, загруженный на ваш компьютер с Windows 10/8/7, и используйте его для восстановления файлов, независимо от того, столкнетесь ли вы с системным сбоем, отказом жесткого диска, заражением вредоносным ПО/вирусом, ошибочным удалением файла, и т. д. (> Руководство пользователя)
Скачать бесплатно
#7 Восстановление системы Windows
Среди лучших инструментов восстановления Windows наиболее часто используется функция «Восстановление системы». Он работает путем создания точек восстановления, которые представляют собой снимки ваших системных файлов Windows, программных файлов, параметров реестра и драйверов оборудования. Windows автоматически создает точку восстановления раз в неделю.
Windows автоматически создает точку восстановления раз в неделю.
Если ваш компьютер не работает должным образом, вы можете попробовать запустить восстановление системы, чтобы вернуть вашу систему Windows 10 в более раннее состояние.
#8 Расширенные параметры запуска Windows
Windows предлагает функцию среды восстановления, которая поможет вам устранить проблемы с Windows, особенно когда ваш компьютер с Windows 10 не запускается. Вы можете легко получить доступ к дополнительным параметрам запуска Windows 10 в 9способы.
После того, как вы войдете в окно дополнительных параметров, вы можете использовать этот лучший бесплатный инструмент восстановления Windows для Windows 10, чтобы выполнить автоматическое восстановление, восстановление системы, восстановление образа системы; загрузитесь в командную строку Windows 10, вернитесь к предыдущей сборке, если эта сборка Windows 10 не работает должным образом, или войдите в параметры запуска, чтобы запустить Windows 10 в безопасном режиме.
#9 Сбросьте этот компьютер
Еще один полезный встроенный бесплатный инструмент восстановления Windows 10 — «Сбросить этот компьютер». Вы можете использовать эту функцию в Windows 10, чтобы восстановить компьютер до заводского состояния операционной системы по умолчанию. И вы можете использовать его для замены установочного DVD-диска Windows или USB-накопителя для переустановки ПК с Windows 10. Если вам нужно, вы можете оставить все свои личные файлы в сбросе.
Если вы собираетесь выбросить ПК с Windows 10, вы также можете выбрать сброс и очистку жесткого диска компьютера, чтобы удалить все при сбросе этого ПК.
Простое руководство пользователя: Нажмите Пуск -> Настройки -> Обновление и безопасность -> Восстановление , нажмите Начать кнопку под Сбросить этот компьютер , чтобы начать сброс ПК с Windows 10.
#10 OneDrive
В настоящее время резервное копирование вашего компьютера очень просто благодаря множеству надежных бесплатных инструментов резервного копирования Windows. Помимо бесплатных инструментов резервного копирования Windows 10, представленных выше, вы также можете выбрать резервное копирование файлов Windows 10 в Microsoft OneDrive.
Помимо бесплатных инструментов резервного копирования Windows 10, представленных выше, вы также можете выбрать резервное копирование файлов Windows 10 в Microsoft OneDrive.
Вы можете хранить файлы в OneDrive, и это позволяет вам получать доступ к вашим файлам с любых других устройств, которые вы синхронизировали с вашей учетной записью OneDrive. Поэтому, если ваш ПК с Windows 10 имеет серьезные проблемы и не может запуститься, вы можете просто войти в свою учетную запись OneDrive с другого устройства и восстановить любые файлы, которые вы когда-либо хранили там.
Подводя итог
Это 10 лучших бесплатных инструментов для резервного копирования и восстановления Windows 10, вы можете использовать их для резервного копирования и восстановления вашего ПК с Windows 10, когда это необходимо, чтобы сохранить ваши данные в безопасности.
- Твиттер
- Линкедин
- Реддит
Windows 10 Recovery Disk Tool
Восстановление Windows 10 или диск восстановления для любой другой ОС имеет большое значение, поскольку содержит все данные, которые могут спасти ваш ПК или сервер от многих аварий, от программ-вымогателей до уничтожения жестких дисков. Давайте покажем, как легко сделать диск восстановления Windows с помощью Handy Backup! Скачать бесплатно Версия 8.4.6, собрана 25 апреля 2023 г. Это два основных метода создания диска восстановления Windows в Handy Backup.
Оба подключаемых модуля создают полностью работоспособный и надежный образ восстановления Windows 10, который пользователь может восстановить из Handy Backup (только для дисков, которые в настоящее время не используются в качестве основного системного диска!) образы на системный диск или на рабочий диск. Disaster Recovery — это бесплатный инструмент для восстановления Windows, доступный для пользователей в большинстве выпусков Handy Backup (кроме решений Standard и Free for Cloud). При использовании утилиты аварийного восстановления нет необходимости хранить файл восстановления Windows на том же USB-накопителе, что и сама программа аварийного восстановления. На самом деле вы можете сохранить свой образ для восстановления на любой диск, физически подключенный к ПК или серверу, на котором вы восстанавливаете ОС. Любое хранилище, физически подключенное к ПК, на котором вы планируете восстанавливать Windows, является подходящим методом хранения для образа восстановления Windows. Единственная проблема — возможность чтения содержимого хранилища для переноса ОС посекторно на системный диск с помощью программного обеспечения для восстановления Windows. Вы можете эффективно использовать USB-накопитель для восстановления Windows, другой USB-накопитель или локальный диск в качестве хранилища для восстановления Windows на «голое железо». Примечание: Прежде чем применять восстановление Windows на USB-накопителе или локальном диске, убедитесь, что в выбранном хранилище достаточно свободного места (обычно несколько гигабайт), чтобы принять файл образа восстановления Windows! Рекомендуемое решение Версия 8.4.6, сборка от 25 апреля 2023 г. . 116 МБ Решение для резервного копирования для ИТ-специалистов и пользователей мощных рабочих станций. Professional edition позволяет создать диск восстановления Windows 10 из коробки, а также хранить его во многих локальных и сетевых хранилищах. Здесь мы покажем, как использовать Handy Backup в качестве инструмента восстановления Windows 10.
Поздравляем! Вы только что создали образ диска восстановления Windows 10. Чтобы восстановить его в качестве основного системного диска, используйте утилиту аварийного восстановления. Читайте также: |

 Windows File Recovery (Windows)
Windows File Recovery (Windows)


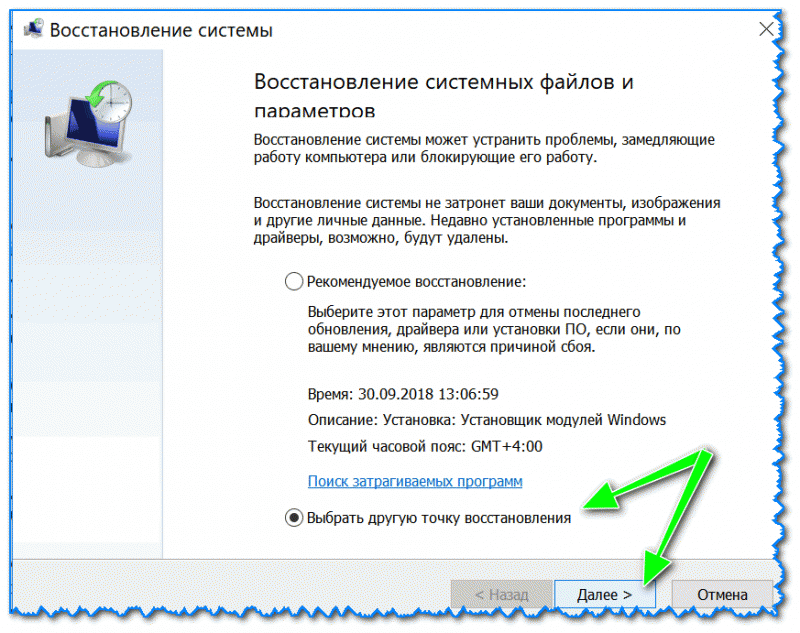

 1
1

 Эти два метода поддерживают автоматическое резервное копирование и резервное копирование по расписанию.
Эти два метода поддерживают автоматическое резервное копирование и резервное копирование по расписанию.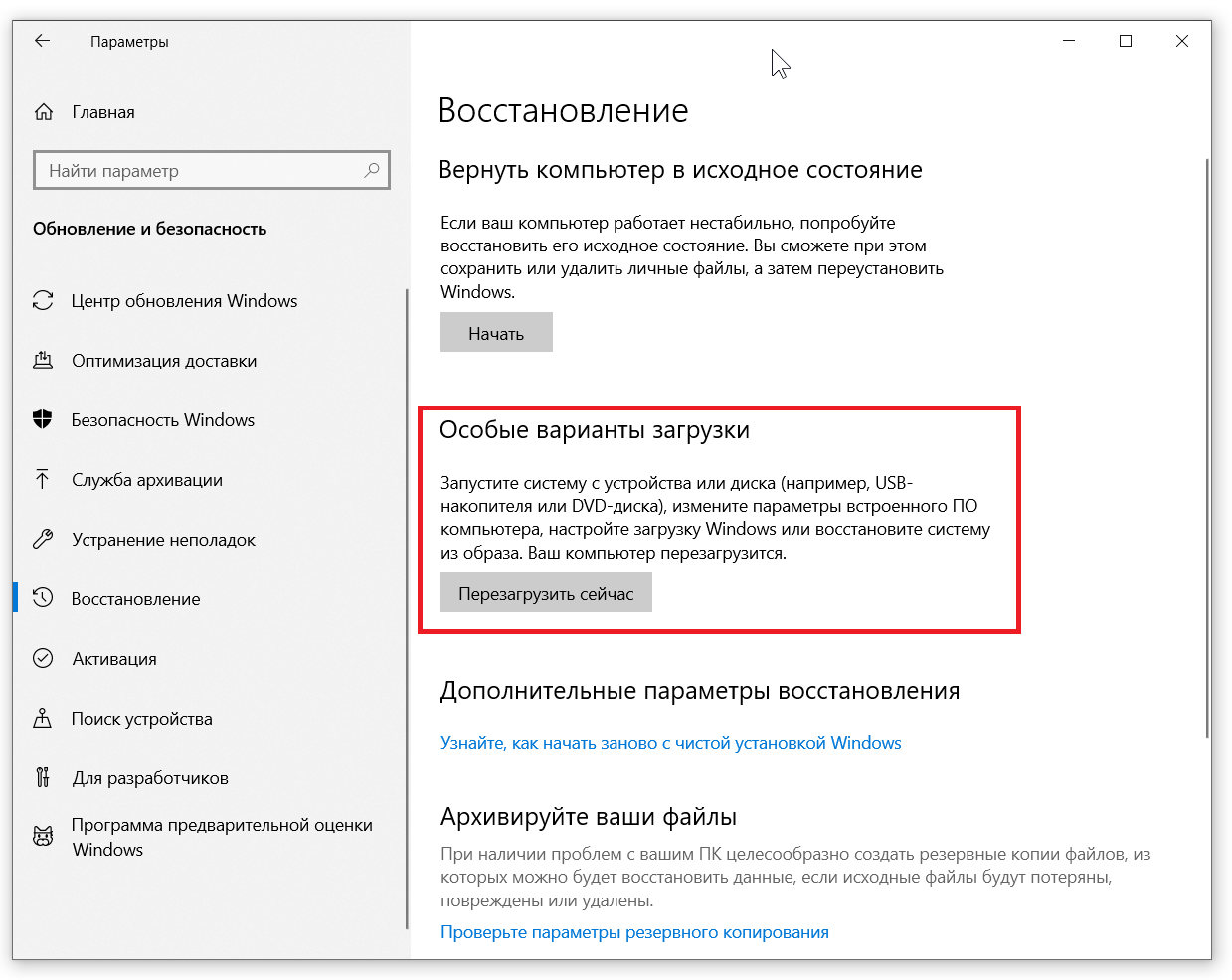
 Это позволяет создать загрузочный USB-накопитель, чтобы использовать его в качестве диска восстановления Windows 10 или восстановить любой другой существующий образ ОС.
Это позволяет создать загрузочный USB-накопитель, чтобы использовать его в качестве диска восстановления Windows 10 или восстановить любой другой существующий образ ОС. Как вариант, вы также можете использовать Handy Backup как инструмент восстановления Windows для несистемных дисков, подключенных к ПК, и онлайн-хранилище для него!
Как вариант, вы также можете использовать Handy Backup как инструмент восстановления Windows для несистемных дисков, подключенных к ПК, и онлайн-хранилище для него!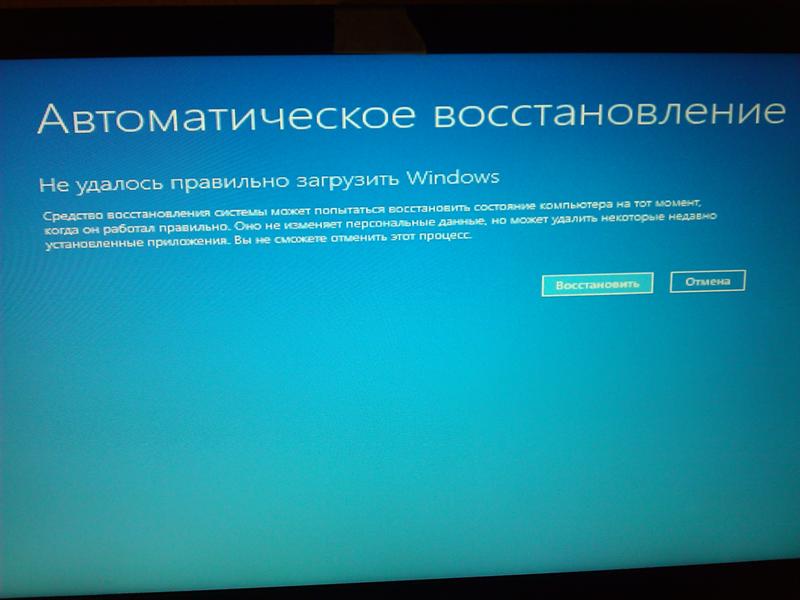 Создайте новую задачу, нажав кнопку на панели или нажав клавиши Ctrl+N.
Создайте новую задачу, нажав кнопку на панели или нажав клавиши Ctrl+N.
