Windows 10 safe mode загрузка: Загрузка безопасного режима в windows 10 при загрузке на ноутбуках asus, lenovo
Содержание
Windows 10 — загрузка в safe mode
- 21 ноября 2020
Если Windows работает, то через Пуск перезагружаем компьютер, удерживая Shift.
Но обычно в режим safe mode приходится загружаться когда что-то не работает. И скорее всего не работает сама операционная система. Мне непонятно почему возможность выбора варианта загрузки Windows 10 по нажатию F8 убрали, это печально. Можно несколько раз принудительно выключить компьютер кнопкой питания, тогда система должна сама войти в диагностический режим. Но у меня не вошла. После восьмой перезагрузки я устал и пошёл делать загрузочную флешку Windows 10 на соседний компьютер.
Делаем загрузочную флешку с Windows 10
А дальше всё просто, загружаемся с установочной флешки.
Выбираем язык, Далее.
Нажимаем Восстановление системы.
Теперь нам нужно открыть командную строку. Диагностика > Дополнительные параметры > Командная строка. Или Shift + F10.
Или Shift + F10.
В командной строке вводим:
bcedit /set {globalsettings} advancedoptions trueЗакрываем консоль:
exit
Перезагружаем компьютер, при следующей загрузке нам предложат выбрать вариант.
Для загрузки в безопасном режиме нужно нажать одну из клавиш 4, 5, 6 или F4. F5, F6.
Теги
- Windows
💰 Поддержать проект
Похожие материалы
Олег
- 31 января 2018
- Подробнее о Настройка зеркалирования в Microsoft SQL Server 2014
Зеркалирование или mirroring в MS SQL Server 2014 всё ещё есть. Это очень полезное решение для повышения доступности базы данных. Если ваш сервер упал, посыпались винты, сгорел ЦОД, то возможность быстро переключиться на резервный сервер, не занимаясь восстановлением сервера или БД из бэкапа, экономит кучу времени, денег и нервов.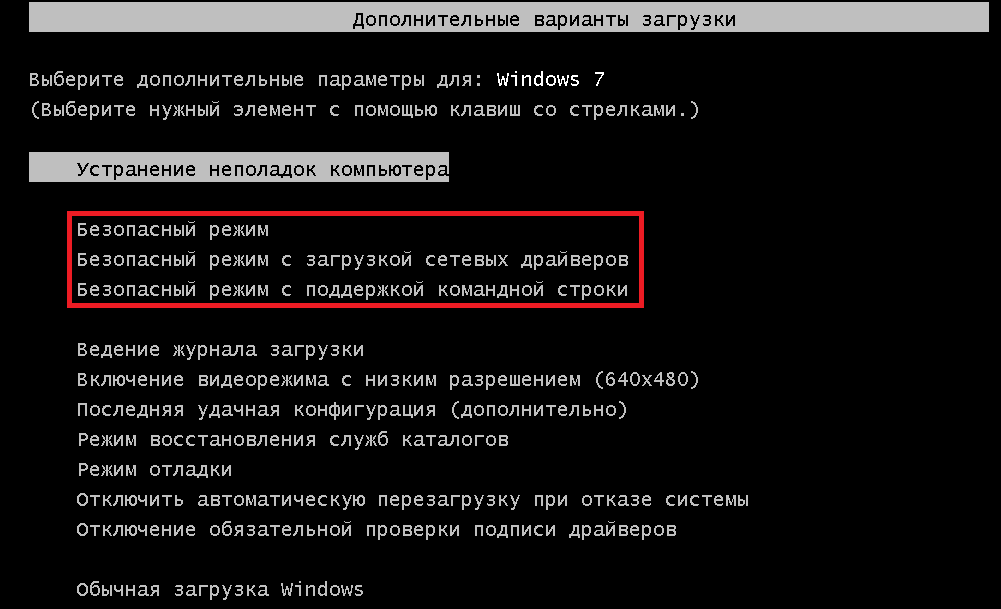 Однако, не следует рассматривать зеркалирование как замену резервному копированию, так как оно не спасает от случайного удаления данных.
Однако, не следует рассматривать зеркалирование как замену резервному копированию, так как оно не спасает от случайного удаления данных.
Теги
- sql
- Windows
Олег
- 7 февраля 2018
- Подробнее о Port-forwarding перенаправление портов в Windows
Начиная с Windows XP в операционной системе Windows имеется встроенная возможность перенаправления сетевых портов — port-forwarding. Более того, любое входящее TCP соединение можно перенаправить не только на другой порт, но и на другой IP адрес.
Теги
- Windows
- cmd
- network
Олег
- 8 февраля 2018
- Подробнее о Maintenance Plans — резервное копирование и обслуживание баз данных в Microsoft SQL Server 2014
Microsoft SQL Server 2014 позволяет воспользоваться встроенными средствами резервного копирования и обслуживания баз данных. В данном случае план предназначен для обслуживания баз данных исключительно с моделью восстановления FULL. Если вы используете другую модель восстановления, то нужно воспользоваться другим планом, потому что резервное копирование лога транзакций вам может не потребоваться.
В данном случае план предназначен для обслуживания баз данных исключительно с моделью восстановления FULL. Если вы используете другую модель восстановления, то нужно воспользоваться другим планом, потому что резервное копирование лога транзакций вам может не потребоваться.
Теги
- Windows
- sql
- 1C
- special
Чтиво на ночь
Что такое вход в безопасный режим Windows и как его произвести
Вход в безопасный режим Windows (Safe Mode) полезен для устранения проблем с компьютером, включая проблемы с программным и аппаратным обеспечением. Чтобы получить доступ к safemode Windows, выберите ссылку ниже для версии Windows, установленной на вашем компьютере.
Доступ к safe режиму для Windows требует для работы использования работающей клавиатуры. Если клавиатура на вашем компьютере не работает, вы не сможете получить доступ к Safe/mode.
Содержание
- Рекомендации пользователи операционной системы Microsoft Windows 10
- Альтернативный метод включения
- Советы пользователям ОС Microsoft Win8
- Альтернативный метод 1
- Альтернативный метод 2
- Подсказки пользователям Microsoft Win7 и Vista
- Альтернативный метод
- Шаги действий пользователям WinXP и Win 2000
- Инструкция пользователям Win 98 и Win ME
- Последовательность действий пользователей Win 95
- Как выйти из safemode
- Какой вариант мне выбрать?
- Safe-Mode
- Safe-Mode с поддержкой сети
- Safe-Mode с командной строкой
Рекомендации пользователи операционной системы Microsoft Windows 10
Чтобы получить доступ в Win10, выполните следующие действия.
- Нажмите клавишу Win, введите Изменить дополнительные параметры запуска и нажмите клавишу ВВОД .

- На вкладке «Восстановление» выберите «Перезагрузить сейчас» в разделе «Расширенный запуск» .
- Через мгновение вы увидите меню с тремя вариантами. Выберите вариант устранения неполадок .
- Выберите «Дополнительные параметры», «Параметры запуска» и нажмите кнопку «Перезагрузить» .
- Вы должны увидеть экран с информацией, подобный изображенному выше. Выберите подходящую опцию safe режима, нажав соответствующий номер на клавиатуре.
Альтернативный метод включения
- Нажмите клавишу Win и клавишу R вместе, чтобы получить доступ к опции Run.
- Введите msconfig в поле Open: .
- В окне «Конфигурация системы» перейдите на вкладку « Загрузка ».
- В левом нижнем углу в разделе Параметры загрузки установите флажок SafeBoot.
- Выберите параметр «Минимальный» , затем «Применить» , а затем нажмите «ОК» .

- Перезагрузите компьютер, и он должен загрузиться в нужном rezhime.
Если вы используете вышеупомянутую опцию для доступа, вам нужно выполнить те же шаги и снять флажок с SafeBoot, когда вы закончите. В противном случае ваш компьютер продолжит автоматическую загрузку в safe режиме при каждой перезагрузке.
Советы пользователям ОС Microsoft Win8
Чтобы получить доступ в Win8, выполните следующие действия.
- Нажмите клавишу Win, введите Изменить дополнительные параметры запуска и нажмите клавишу ВВОД .
- На вкладке «Восстановление» выберите «Перезагрузить сейчас» в разделе «Расширенный запуск» .
- Через некоторое время вы увидите меню с тремя опциями, выберите Устранение неполадок.
- Выберите «Дополнительные параметры» , «Параметры запуска» и нажмите кнопку «Перезагрузить» .
- Вы должны увидеть экран, подобный изображенному вверху.
 Выберите подходящую опцию безопасный rezhim, нажав соответствующий номер на клавиатуре.
Выберите подходящую опцию безопасный rezhim, нажав соответствующий номер на клавиатуре.
Альтернативный метод 1
Следующий метод не будет работать, если у вас SSD (твердотельный накопитель). Если у вас есть SSD, попробуйте следующий способ.
- Когда компьютер загружается, нажмите и удерживайте клавишу Shift и нажимайте клавишу F8, пока не появится экран восстановления.
- Нажмите «Просмотреть дополнительные параметры восстановления» на экране «Восстановление».
- На Выберите вариант экрана, выберите Troubleshoot вариант.
- Выберите «Дополнительные параметры» , а затем «Параметры запуска Win» .
- На экране «Пуск» в Win выберите «Перезагрузить» .
Если у вас возникли проблемы при переходе к экрану восстановления на шаге 1, описанном выше, вам, возможно, придется попробовать его несколько раз с несколькими перезагрузками компьютера.
Когда компьютер перезагрузится, вы должны увидеть стандартный экран выбора дополнительных параметров, аналогичный приведенному ниже примеру. Используйте клавиши со стрелками, чтобы перейти в безопасный mode и нажмите Enter .
Выберите Дополнительные параметры для: Microsoft Win8 (Используйте клавиши со стрелками, чтобы выделить ваш выбор). Восстановить свой компьютер. SafeMode. SafeMode с поддержкой сети. SafeMode с командной строкой. Включить протоколирование загрузки. Включить видео низкого разрешения. Режим отладки. Отключить автоматическую перезагрузку при отказе системы. Отключить принудительное исполнение подписи драйверов. Отключить ранний запуск драйвера для защиты от вредоносных программ. Запустите Виндовс как обычно. Описание: Запустите Win только с основными драйверами и службами. Использование - когда вы не можете загрузиться после установки нового устройства или драйвера.
Альтернативный метод 2
- Нажмите клавишу Win и клавишу R вместе, чтобы получить доступ к опции Run.
- Введите msconfig в поле Open : .
- В окне «Конфигурация системы» перейдите на вкладку « Загрузка ».
- В левом нижнем углу в разделе Параметры загрузки установите флажок SafeBoot.
- Выберите параметр «Минимальный», затем «Применить» , а затем нажмите «ОК» .
- Перезагрузите компьютер, и он должен загрузиться в Safe\rezhim.
Если вы используете вышеупомянутую опцию для доступа к безопасный rezhim, вам нужно выполнить те же шаги и снять флажок с SafeBoot, когда вы закончите. В противном случае ваш компьютер продолжит автоматическую загрузку в Safe\rezhim при каждой перезагрузке.
Подсказки пользователям Microsoft Win7 и Vista
Если вы работаете в Safe-mode, потому что не можете войти в Виндоус, вы можете сначала попробовать загрузить последнюю известную исправную конфигурацию.
Чтобы войти в safeMode на Vista и Win 7 во время загрузки компьютера, нажмите и удерживайте клавишу F8, после чего должен появиться экран выбора расширенных параметров, как показано ниже. С помощью клавиш со стрелками выделите SafeMode и нажмите клавишу Enter .
На некоторых компьютерах, если вы нажимаете и удерживаете клавишу во время загрузки компьютера, вы получите сообщение о залипшей клавише. Если это происходит, постоянно нажимайте F8 при запуске, а не удерживайте ее.
Проблемы при входе в безопасный Mode. Если после нескольких попыток вы не можете открыть экран меню расширенных параметров Виндовс, нажав клавишу F8, выключите компьютер во время загрузки в Уиндоус. Когда компьютер включится в следующий раз, Уиндовс заметит, что компьютер не загрузился успешно, и отобразит экран безоп-го rezhima, показанный ниже.
Выберите Дополнительные параметры для: Microsoft WinVista Пожалуйста, выберите вариант: SafeMode.SafeMode с поддержкой сети. SafeMode с командной строкой. Включить протоколирование загрузки. Включить видео низкого разрешения (640x480). Последняя удачная конфигурация (дополнительно). Режим восстановления служб каталогов. Режим отладки. Отключить автоматическую перезагрузку при отказе системы. Отключить принудительное исполнение подписи драйверов. Запустите Win как обычно. Описание: Запустите Windows только с основными драйверами и службами. Использование, когда вы не можете загрузиться после установки нового устройства или драйвера.
Как только вы закончите в safe-rezhim, если вы хотите вернуться в нормальный rezhim Windows, перезагрузите компьютер. Ниже описано, как выйти из safemode, если у вас есть дополнительные вопросы.
Альтернативный метод
- Нажмите клавишу Win и клавишу R вместе, чтобы получить доступ к опции Run.
- Введите msconfig в поле Open: .

- В окне «Конфигурация системы» перейдите на вкладку «Загрузка ».
- В левом нижнем углу в разделе Параметры загрузки установите флажок Безопасная загрузка .
- Выберите параметр «Минимальный», затем «Применить» , а затем нажмите «ОК» .
- Перезагрузите компьютер, и он должен загрузиться в Safe/rezhim.
Если вы используете вышеупомянутую опцию для доступа к safe\rezhim, вам нужно выполнить те же шаги и снять флажок с SafeBoot, когда вы закончите. В противном случае ваш компьютер продолжит автоматическую загрузку в safe rezhim при каждой перезагрузке.
Шаги действий пользователям WinXP и Win 2000
Если вы работаете в safe/mode, потому что не можете войти в Win, вы можете сначала попробовать загрузить последнюю известную исправную конфигурацию.
Чтобы войти в safeMode на Win 2000 и XP во время загрузки компьютера, нажмите и удерживайте клавишу F8, после чего откроется экран меню расширенных параметров Win, как показано ниже.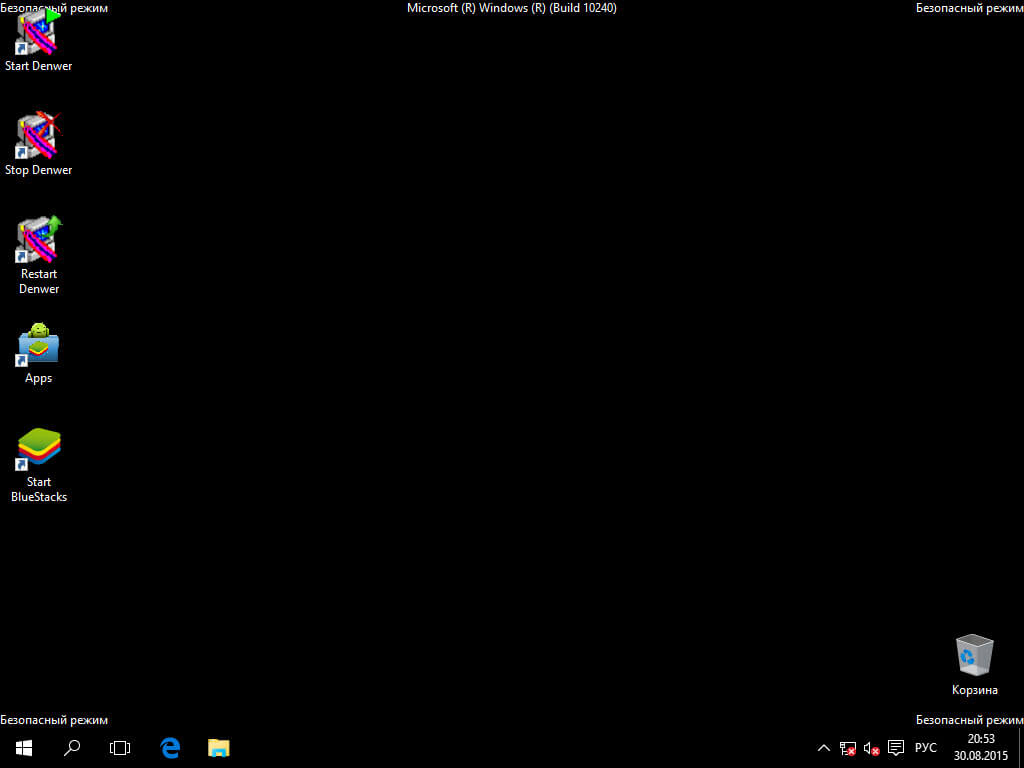 Используйте клавиши со стрелками для перемещения, чтобы выделить в SafeMode вариант и нажмите ваш Введите ключ.
Используйте клавиши со стрелками для перемещения, чтобы выделить в SafeMode вариант и нажмите ваш Введите ключ.
На некоторых компьютерах, если вы нажимаете и удерживаете клавишу во время загрузки компьютера, вы получите сообщение о залипшей клавише. Если это происходит, постоянно нажимайте F8 при запуске, а не удерживайте его.
Проблемы при входе в SafeMode Win 2000 или Win XP. Если после нескольких попыток вы не можете открыть экран меню расширенных параметров Win, нажав клавишу F8, выключите компьютер во время загрузки в Виндоус. Когда компьютер включится в следующий раз, Win должна заметить, что компьютер не загрузился успешно, и отобразить экран safemode.
Меню расширенных параметров Windows Пожалуйста, выберите вариант: SafeMode. SafeMode с поддержкой сети. SafeMode с командной строкой. Включить протоколирование загрузки. Включить rezhim VGA. Последняя удачная конфигурация (ваши последние настройки, которые сработали).Режим восстановления служб каталогов (только для контроллеров домена Windows). Режим отладки. Запустите Винду как обычно. Перезагрузите. Вернуться в меню выбора ОС. Используйте стрелки вверх и вниз, чтобы переместить выделение по вашему выбору.
Как только вы закончите в safemode, если вы хотите вернуться в нормальный rezhim, перезагрузите компьютер. Ниже описано, как выйти из safemode, если у вас есть дополнительные вопросы.
Инструкция пользователям Win 98 и Win ME
Чтобы попасть в SafeMode на Win98 и ME, нажмите и удерживайте нажатой клавишу либо F8 или Ctrl, пока компьютер загружается. Если все сделано правильно, вы должны увидеть экран «Меню запуска Win98» или «Меню запуска WinME», как в примере ниже. В этом меню выберите вариант 3, нажав клавишу 3 и затем нажав Enter .
На некоторых компьютерах, если вы нажимаете и удерживаете клавишу во время загрузки компьютера, вы получите сообщение о залипшей клавише. Если это происходит, постоянно нажимайте F8 при запуске, а не удерживайте ее.
Если это происходит, постоянно нажимайте F8 при запуске, а не удерживайте ее.
Меню загрузки Microsoft Win98 ============================= 1. Нормальный. 2. Записано (\ BOOTLOG.TXT). 3. SafeMode. 4. Пошаговое подтверждение. 5. Только командная строка. 6. Только командная строка в safemode. Введите выбор: 1. F5 = безопасный rezhim Shift + F5 = командная строка Shift + F8 = пошаговое подтверждение [N].
Как только вы закончите, если вы хотите вернуться в нормальный rezhim, перезагрузите компьютер. Ниже описано, как выйти из безопасного mode, если у вас есть дополнительные вопросы.
Последовательность действий пользователей Win 95
Чтобы войти в safeMode на Win 95 во время загрузки компьютера, когда вы слышите звуковой сигнал или появляется сообщение «Запуск Win95». Нажмите клавишу F8 на верхней части клавиатуры. Если все сделано правильно, вы должны увидеть экран «Win95 Startup Menu», похожий на пример ниже. В этом меню выберите опцию 3, нажав клавишу 3, а затем нажмите Enter .
В этом меню выберите опцию 3, нажав клавишу 3, а затем нажмите Enter .
Microsoft Win95, меню запуска: ============================= 1. Нормальный. 2. Записано (\ BOOTLOG.TXT). 3. SafeMode. 4. Пошаговое подтверждение. 5. Только командная строка. 6. Только командная строка в safemode. Введите выбор: 1. F5 = безопасный rezhim Shift + F5 = командная строка Shift + F8 = пошаговое подтверждение [N].
Как только вы закончите, если вы хотите вернуться в нормальный mode, перезагрузите компьютер. Ниже описано, как выйти из safemode, если у вас есть дополнительные вопросы.
Как выйти из safemode
Нажмите «Пуск», «Выключение» и перезагрузите компьютер, чтобы вернуться в обычный mode.
Многие пользователи считают, что они все еще находятся в безопасном mode, потому что цвета или видео могут выглядеть неправильно. Если в углах экрана не написано «SafeMode», вы вышли.
Если ваши цвета искажены или у вас проблемы с видео.
В случае, если вы перезагружаете компьютер и он перезагружается обратно в том же mode, вероятно, существует другая проблема с Виндос, не позволяющая загрузить его в обычную Win.
Какой вариант мне выбрать?
Пользователи, использующие более поздние версии Windows, получат разные параметры для разных версий safe rezhim. Например, у вас могут быть параметры «Safe-Mode», «Safe-Mode с сетевым подключением» и «Safe-Mode с командной строкой». Ниже приводится краткое описание каждого из этих различных режимов.
Safe-Mode
Основной вариант safemode обычно выбирается большинством пользователей при поиске и устранении неисправностей компьютера. Единственным недостатком является то, что эта опция не имеет дополнительной поддержки.
Safe-Mode с поддержкой сети
Пользователи, которым требуется доступ к Интернету или сети, к которой подключен компьютер в safemode, должны выбрать эту опцию. Этот режим полезен для случаев, когда вам необходимо находиться в безоп-м rezhime для устранения неполадок, но также необходим доступ к Интернету, чтобы вы могли получать обновления, драйверы или другие файлы для устранения неполадок.
Этот режим полезен для случаев, когда вам необходимо находиться в безоп-м rezhime для устранения неполадок, но также необходим доступ к Интернету, чтобы вы могли получать обновления, драйверы или другие файлы для устранения неполадок.
Safe-Mode с командной строкой
Эта версия безопасного mode предоставляет вам доступ к командной строке.
Safe Mode Launcher v1.1
Безопасный режим — это вариант загрузки, при котором операционная система запускается в диагностическом режиме, а не в обычном рабочем режиме. Его можно использовать при наличии системно-критической проблемы, мешающей нормальной работе Windows. Например, удаление неподатливого и сложно удаляемого программного обеспечения или неисправных драйверов, а также удаление вредоносных программ — это лишь некоторые из вещей, которые часто требуют использования безопасного режима. В безопасном режиме Windows использует универсальный драйвер дисплея VGA вместо драйвера конкретного поставщика, что означает, что вы, скорее всего, будете работать только с 16 цветами в низком разрешении.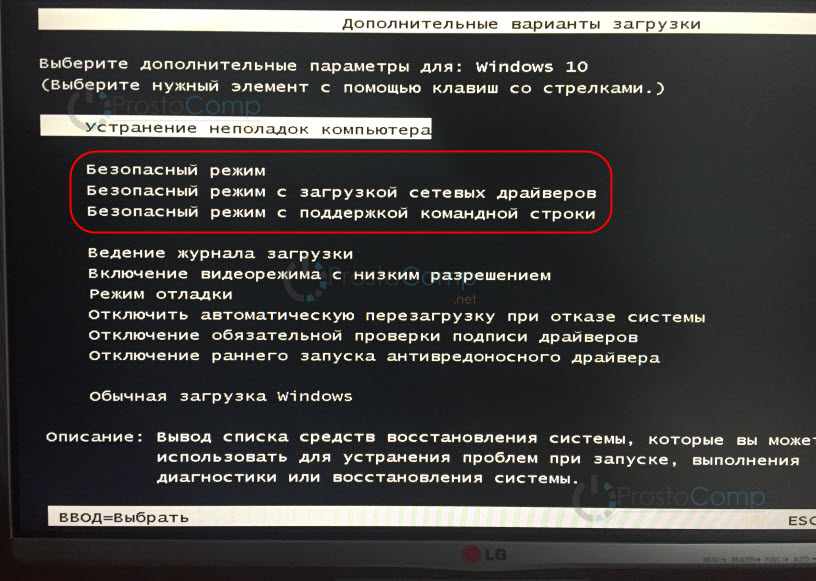
Существует несколько способов запуска Windows в безопасном режиме, в зависимости от используемой версии Windows. Обычный способ загрузиться в безопасном режиме Windows — это многократно нажимать клавишу «F8» во время загрузки операционной системы сразу после BIOS или заставки производителя, но загрузка в безопасном режиме с помощью клавиши F8 не работает в Windows 10. потому что меню загрузки F8 было удалено, чтобы улучшить время загрузки системы. Вы можете снова активировать клавишу запуска F8 с помощью «Safe Mode Launcher». Обратите внимание, что: разные марки компьютеров не используют f8 одинаково, например, у ноутбука hp есть «подсказки», которые делают безопасный режим почти невозможным найти; Toshiba использует f12…
Что нового (воскресенье, 2 января 2022 г.)
1. [ ДОБАВЛЕНО ] — показывает/скрывает меню загрузки при запуске системы (параметр Cmd)
2. [ ДОБАВЛЯЕТ ] — включает / отключает сочетание клавиш F8 при запуск системы (параметр Cmd)
3. [ ДОБАВЛЕНО ] — Настройки восстановления (в меню Открывает параметры восстановления в Win10 и Win11)
[ ДОБАВЛЕНО ] — Настройки восстановления (в меню Открывает параметры восстановления в Win10 и Win11)
4. [ ДОБАВЛЕНО ] — Запуск в безопасном режиме (в безопасном режиме запускает отмеченную программу или файлы)
5. [ ДОБАВЛЕНО ] — Загрузиться один раз в безопасном режиме (он переключится в обычный режим при следующей загрузке)
6. [ ДОБАВЛЕНО ] — Некоторые улучшения кода
7. [ ИСПРАВЛЕНО ] — В мультизагрузочных системах это не работает должным образом вне основной системы.
Простой способ загрузиться в безопасном режиме
Средство запуска безопасного режима — это портативное бесплатное приложение, предоставляющее графический интерфейс Windows для параметров безопасного режима. Загрузите и разархивируйте его и щелкните соответствующий исполняемый файл (x64 или x86)
.
Чтобы запустить компьютер в безопасном режиме, выберите один из параметров в интерфейсе и нажмите кнопку «Применить параметры». Если он не запрашивает запуск в безопасном режиме, используйте опцию «Перезагрузить Windows» под кнопкой «Меню». Программа запуска в безопасном режиме имеет несколько полезных функций; Если вы входите в безопасный режим с помощью программного обеспечения и перезагружаете систему, Windows автоматически переключается в обычный режим. Эта опция убережет вас от зависания в безопасном режиме. Кроме того, вы можете активировать скрытую учетную запись администратора одним щелчком мыши (в меню). Вы можете переключаться между графическим меню загрузки и параметрами классического меню загрузки, выбрав опцию «Включить клавишу запуска F8 (классическое меню загрузки)».
Программа запуска в безопасном режиме имеет несколько полезных функций; Если вы входите в безопасный режим с помощью программного обеспечения и перезагружаете систему, Windows автоматически переключается в обычный режим. Эта опция убережет вас от зависания в безопасном режиме. Кроме того, вы можете активировать скрытую учетную запись администратора одним щелчком мыши (в меню). Вы можете переключаться между графическим меню загрузки и параметрами классического меню загрузки, выбрав опцию «Включить клавишу запуска F8 (классическое меню загрузки)».
Служба установщика Windows (MSI) по умолчанию не работает в безопасном режиме Windows. Это может быть очень раздражающим, потому что вы могли установить приложение в обычном режиме, которое впоследствии препятствует запуску ОС и не может быть удалено в безопасном режиме. Если вы попытаетесь удалить приложение, которое было установлено из пакета MSI в безопасном режиме, вы получите следующую ошибку:
Не удалось получить доступ к службе установщика Windows. Это может произойти, если установщик Windows установлен неправильно. Обратитесь за помощью к обслуживающему персоналу.
Это может произойти, если установщик Windows установлен неправильно. Обратитесь за помощью к обслуживающему персоналу.
Средство запуска безопасного режима , решите эту проблему и включите установщик Windows в безопасном режиме. Вы можете добавить другие службы, которые вы хотите автоматически запускать в безопасном режиме, в файл «SafeMode.ini»
Средство запуска безопасного режима имеет поддержку параметров Cmd. Если вы хотите увидеть все доступные параметры, нажмите «Информация о командной строке» в разделе « Кнопка «Меню»
Для учетных записей Microsoft в Windows 11 и Windows 10 требуется пароль, который без пароля НЕ позволяет войти в безопасный режим! . Чтобы запустить Windows в безопасном режиме без какой-либо программы, перезапустите Windows 8 или 10, удерживая нажатой клавишу Shift и нажимая кнопку «Перезагрузить».
Поддерживаемые языки: английский, турецкий, немецкий, иврит, корейский, французский, греческий, японский, русский, персидский, португальский (Бразилия), польский, голландский (Нидерланды), венгерский, итальянский, болгарский, испанский, румынский, тайский , китайский (упрощенный), китайский (традиционный), чешский, словенский, шведский, арабский, словацкий
Поддерживаемые операционные системы: Windows 11, Windows 10, Windows 8. 1, Windows 8, Windows 7, Windows Vista (32- и 64-разрядная версии).
1, Windows 8, Windows 7, Windows Vista (32- и 64-разрядная версии).
File: SafeMode_x64.exe │ Virustotal
MD5: 246be8d41a3e79666f4d2091f09336c7
SHA1: d5e4b22d96551c7a681206e0286b8819ebf51d40
File: SafeMode.exe │ Virustotal
MD5: 6937237dbe7fcceda39e03b10ea413c4
SHA1: 735cf28c6ff9cf353dce865f28fbd00b99dcf3cd
How to Run a Program in Safe Mode? Windows 7, 8 и 10
Содержание
Безопасный режим Windows — это надежный метод устранения неполадок, позволяющий устранить множество сложных технических проблем. Если что-то пойдет не так с вашей операционной системой Windows, вы можете запустить Windows в безопасном режиме, чтобы изолировать неисправные компоненты. Если вы недостаточно сообразительны, чтобы запускать программу в безопасном режиме, то эта статья специально для вас. В этой статье вы найдете ответы на большинство своих вопросов о том, как запустить программу в безопасном режиме в Windows.
Безопасный режим — это функция, позволяющая запускать Windows в режиме обслуживания и устранения неполадок с включенными только необходимыми драйверами и службами. Активация безопасного режима отключает следующие возможности и функции, оставляя включенными только основные программы и службы, такие как основные драйверы дисплея, клавиатура, мышь, системное хранилище и важные системные службы.
Активация безопасного режима отключает следующие возможности и функции, оставляя включенными только основные программы и службы, такие как основные драйверы дисплея, клавиатура, мышь, системное хранилище и важные системные службы.
- Все сторонние приложения/драйверы/расширения
- Программы запуска
- Шрифты, установленные пользователем
- Темы Windows и настройки фона
- Надстройки и подключаемые модули COM
- Некоторые функции программы
- Все второстепенные процессы
Для чего используется безопасный режим Windows?
Безопасный режим Windows используется для переключения Windows в безопасную среду, в которой разрешены только критически важные службы для устранения неполадок и устранения сбоев в работе определенной программы или функции. Вы можете использовать безопасный режим, чтобы исправить некоторые из самых неприятных кодов ошибок и проблем в Windows. Вот список наиболее распространенных ошибок и проблем, которые можно решить, запустив Windows в безопасном режиме:
Вот список наиболее распространенных ошибок и проблем, которые можно решить, запустив Windows в безопасном режиме:
- Ошибки синего экрана
- СВЯЗИ
- СИСТЕМЫ Совет эксперта : Перед устранением любой из упомянутых выше ошибок попробуйте установить последние обновления Windows . Установка обновлений избавит вас от конфликтующих приложений, драйверов и инфекций и может сэкономить вам много времени и нервов при запуске определенной программы в безопасном режиме.
Типы параметров безопасного режима Windows
Во всех операционных системах Windows доступны три различных типа параметров безопасного режима. Когда вы попадете на экран безопасного режима Windows или на экран дополнительных параметров загрузки, вы можете использовать клавиши навигации на клавиатуре, чтобы выбрать один из следующих вариантов запуска программы в безопасном режиме:
Безопасный режим
и параметр по умолчанию — безопасный режим, который позволяет вам запускать вашу систему с ограниченными функциями, службами и функциями, предлагаемыми Windows.
 Если вы сталкиваетесь с такими проблемами, как BSOD, вредоносное ПО или продолжительная работа, не требующая подключения к Интернету для диагностики, вы можете выбрать этот параметр для устранения неполадок.
Если вы сталкиваетесь с такими проблемами, как BSOD, вредоносное ПО или продолжительная работа, не требующая подключения к Интернету для диагностики, вы можете выбрать этот параметр для устранения неполадок.Безопасный режим с поддержкой сети
По сути, это безопасный режим с включенными сетевыми драйверами, поэтому вы можете получить доступ к Интернету, чтобы загрузить программное обеспечение для устранения неполадок, обновить драйверы или установить последние обновления Windows. Однако доступ к Интернету в безопасном режиме не совсем безопасен, как это звучит. Это связано с тем, что в безопасном режиме не запускается приложение безопасности для защиты вашей Windows от внешних угроз, которые могут загрузиться в вашу систему.
Безопасный режим с командной строкой
Безопасный режим с командной строкой — это расширенный режим устранения неполадок, специально разработанный для экспертов Windows.
 Этот режим загружает Windows с минимальными функциями, и даже графический интерфейс пользователя Windows недоступен. Вы получаете открытое окно приглашения MS-DOS для ввода командных строк для выполнения определенных задач.
Этот режим загружает Windows с минимальными функциями, и даже графический интерфейс пользователя Windows недоступен. Вы получаете открытое окно приглашения MS-DOS для ввода командных строк для выполнения определенных задач.Совет эксперта : Как правило, при возникновении проблем с компьютерами Windows основные действия по устранению неполадок включают восстановление Windows до предыдущей даты . Это может решить широкий спектр проблем Windows без необходимости запуска безопасного режима, который является гораздо более сложным методом устранения ошибок.
Как запустить программу в безопасном режиме в Windows 10?
Есть несколько способов войти в безопасный режим в Windows 10, некоторые из которых недоступны в других операционных системах Windows. Если вы застряли с логотипом Windows на экране загрузки, вы можете использовать следующий метод для загрузки компьютера с Windows 10 в безопасном режиме:
Способ 1.
 Прерывание процесса обычной загрузки Windows
Прерывание процесса обычной загрузки Windows - Сначала выключите компьютер и снова включите его с помощью клавиши питания .
- Теперь несколько раз нажмите клавишу Power , когда появится экран загрузки Windows с вращающимся кругом.
- Это действие прервет нормальный режим загрузки и заставит Windows войти в режим восстановления Windows .
- Выберите Дополнительные параметры из окна Восстановление при загрузке .
- Выберите Устранение неполадок на следующем экране.
- В окне «Устранение неполадок» выберите Дополнительные параметры .
- Теперь, выбрав Параметры запуска , вы попадете на экран, где вы можете выбрать предпочтительный вариант безопасного режима для запуска программы в безопасном режиме.
Способ 2.
 Перезапустите Windows из параметров восстановления
Перезапустите Windows из параметров восстановления Если вы можете войти в Windows, то это, безусловно, самый удобный способ перезагрузить компьютер с Windows 10 в безопасном режиме.
- Откройте настройки Windows как обычно или нажмите Windows + I в качестве ярлыка.
- Выберите Обновление и безопасность в настройках .
- Щелкните вкладку Recovery на левой боковой панели.
- Нажмите Начать сейчас , и вы попадете на экран Выберите вариант .
- Далее выберите Устранение неполадок > Дополнительные параметры > Параметры запуска .
- Теперь выберите понравившийся вариант безопасного режима.
Способ 3. Изменение параметров загрузки Windows с помощью средства настройки системы Windows
- Нажмите Windows + R, чтобы открыть диалоговое окно «Выполнить».

- Введите msconfig и нажмите Введите , чтобы открыть средство настройки системы Windows .
- Перейдите на вкладку Boot и установите флажок Безопасная загрузка .
- Убедитесь, что выбран параметр Minimal .
- Нажмите Применить > OK и выберите Перезапустить при появлении запроса.
- Теперь ваша Windows 10 будет напрямую загружаться в безопасном режиме.
ВАЖНО
Наиболее широко известный способ переключения Windows в безопасный режим с помощью 9Клавиша 0008 F8 или Shift + F8 может не работать на компьютерах с Windows 10. Причиной этой проблемы являются современные компьютеры с быстрыми SSD и быстрый запуск Windows 10. Вам нужно нажать клавишу действия как раз в нужное время между процессом прошивки и процессом загрузки Windows.
 Может потребоваться несколько попыток, прежде чем вы попадете в нужное место.
Может потребоваться несколько попыток, прежде чем вы попадете в нужное место.Как запускать приложения в безопасном режиме в Windows 7?
Запустить программу в безопасном режиме в Windows 7 проще простого. Самый удобный способ — использовать горячую клавишу безопасного режима Windows. Следуйте приведенным ниже инструкциям, чтобы быстро переключиться на дополнительные параметры запуска в Windows 7.
Способ 1. Использование горячей клавиши безопасного режима Windows
- Нажмите и удерживайте клавишу F8 сразу после перезагрузки компьютера.
- Если это не привело к появлению экрана безопасного режима Windows , перезапустите его еще раз и несколько раз нажмите клавишу F8 .
- Это действие приведет вас к экрану Windows 7 Advanced Boot Options .
- Теперь из-под Ремонт вашего компьютера 9В разделе 0009 выберите вариант Безопасный режим , который вы предпочитаете.

Этот метод запуска безопасного режима в Windows 7 с помощью функциональной клавиши безопасного режима Windows также работает в операционных системах Windows 8 и 8.1.
Способ 2. Использование утилиты настройки системы
Способ запуска Windows 7 в безопасном режиме с помощью утилиты настройки системы такой же, как и в Windows 10.
Следуйте инструкциям из метода 3 в разделе Windows 10. .
Способ 3. Использование командной строки для запуска безопасного режима в Windows 7
- Нажмите кнопку Windows Пуск и введите cmd в поле поиска Поиск программ и файлов .
- Щелкните правой кнопкой мыши cmd и выберите запуск от имени администратора .
- Выберите Да в ответ на запрос подтверждения Запуск от имени администратора .
- Используйте следующие команды для переключения различных типов параметров безопасного режима.

- Безопасный режим с поддержкой сети : » bcdedit /set {по умолчанию} сеть безопасной загрузки »
- Для безопасного режима : » bcdedit /set {по умолчанию} безопасный режим загрузки минимальный »
0
0 Безопасный режим с подсказкой : « bcdedit /set {по умолчанию} safebootalternateshell yes »
- Введите командную строку и нажмите Введите .
- После появления сообщения « минимальная безопасная загрузка операция завершена успешно » перезагрузите Windows.
- Это откроет расширенное меню загрузки в Windows 7.
ВАЖНО : Если вы завершили устранение неполадок, обязательно выполните команду « bcdedit /set {default} safebootalternateshell9 yes
08». чтобы переключить Windows 7 обратно в обычный режим загрузки.
Как открыть программу в безопасном режиме в Windows 8?
Способ запуска программы в безопасном режиме в Windows 8 такой же, как и в Windows 10. Единственный способ, отличный от Windows 10, указан ниже:
Единственный способ, отличный от Windows 10, указан ниже:
- Перезагрузите компьютер и подождите, пока не появится экран входа в систему.
- Нажмите и удерживайте клавишу Shift и щелкните Перезапустить в правом нижнем углу экрана.
- Это действие приведет вас к параметрам Recovery .
- Выберите См. дополнительные параметры ремонта .
- Теперь выберите Устранение неполадок > Дополнительные параметры > Параметры запуска > Перезагрузка .
- Теперь с помощью навигационной клавиши выберите нужный вариант безопасного режима и нажмите Введите .
Так вы можете запустить программу в безопасном режиме в Windows 10.
Как выйти из безопасного режима в Windows 7, 8 и 10?
Интересно, как выйти из безопасного режима windows !
Независимо от того, какой метод вы выберете для активации безопасного режима на своем компьютере с Windows, вы всегда можете использовать средство настройки системы Windows, чтобы деактивировать его и переключить Windows обратно в обычный режим загрузки. Этот метод работает во всех операционных системах Windows, включая Windows Vista и XP.
Этот метод работает во всех операционных системах Windows, включая Windows Vista и XP.
- Нажмите Windows + R и введите msconfig в диалоговом окне Выполнить .
- Нажмите Enter, , и на экране появится утилита System Configuration .
- Перейдите на вкладку Boot и снимите флажок Безопасная загрузка .
- Перезагрузите ваш компьютер, и на этот раз он загрузится в обычном режиме вместо безопасного режима.
Таким образом вы можете переключить безопасный режим Windows в обычный режим независимо от используемой операционной системы.
Часто задаваемые вопросы
Как запустить игру в безопасном режиме Windows 10?
Процесс запуска игры в безопасном режиме ничем не отличается от запуска программы в безопасном режиме. Все, что вам нужно сделать, это запустить Windows в безопасном режиме и запустить нужную игру. Однако игры, требующие подключения к Интернету, необходимо запускать в « Безопасный режим с поддержкой сети », и помните, что в безопасном режиме вы получаете только основные графические драйверы, поэтому при запуске игры вы можете не получить ожидаемую графику, в в худшем случае игра может даже не запуститься в безопасном режиме.
Все, что вам нужно сделать, это запустить Windows в безопасном режиме и запустить нужную игру. Однако игры, требующие подключения к Интернету, необходимо запускать в « Безопасный режим с поддержкой сети », и помните, что в безопасном режиме вы получаете только основные графические драйверы, поэтому при запуске игры вы можете не получить ожидаемую графику, в в худшем случае игра может даже не запуститься в безопасном режиме.
Как открыть Microsoft Word в безопасном режиме?
- Загрузите Windows в безопасном режиме.
- Нажмите и удерживайте клавишу Control и дважды щелкните значок Word .
- Нажмите Да в приложении Запустить в подсказке Безопасный режим .
Как исправить ошибку «Не удается запустить эту службу в безопасном режиме»?
Если при установке или удалении приложения в безопасном режиме появляется сообщение об ошибке « Не удалось запустить службу установщика Windows на локальном компьютере.



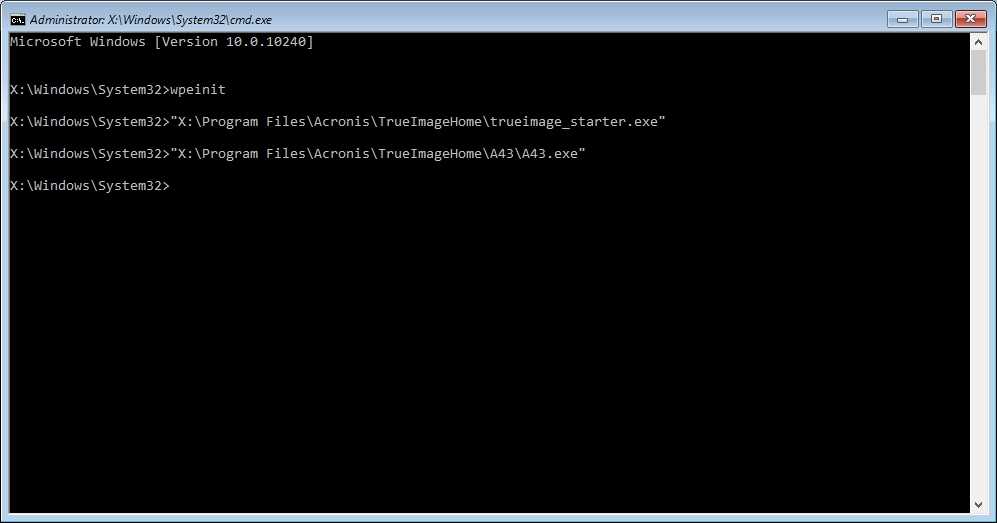
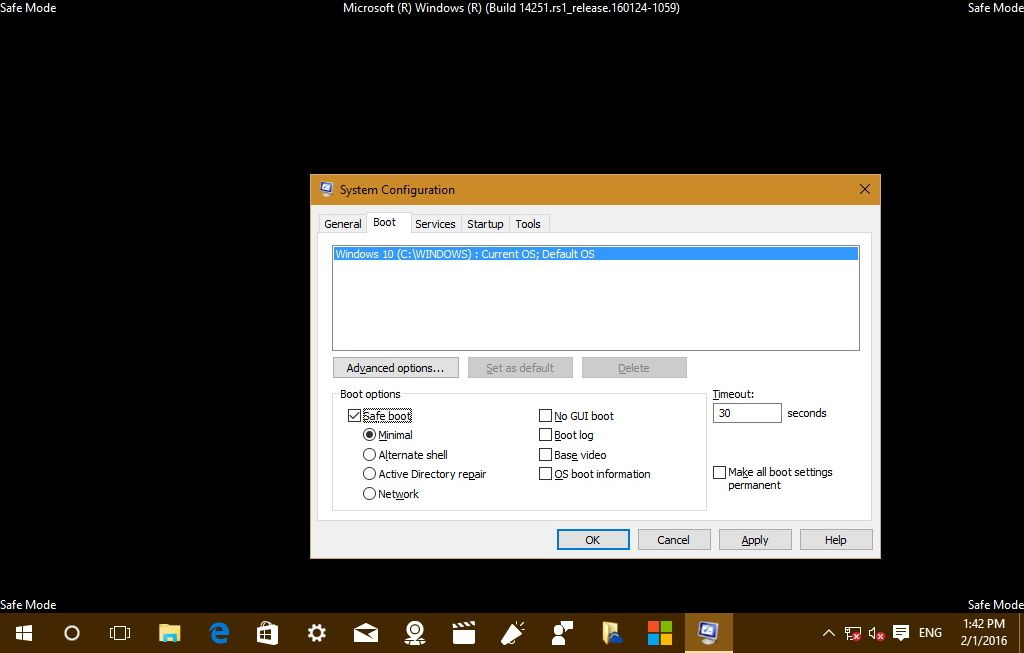 Выберите подходящую опцию безопасный rezhim, нажав соответствующий номер на клавиатуре.
Выберите подходящую опцию безопасный rezhim, нажав соответствующий номер на клавиатуре.

 SafeMode с поддержкой сети.
SafeMode с командной строкой.
Включить протоколирование загрузки.
Включить видео низкого разрешения (640x480).
Последняя удачная конфигурация (дополнительно).
Режим восстановления служб каталогов.
Режим отладки.
Отключить автоматическую перезагрузку при отказе системы.
Отключить принудительное исполнение подписи драйверов.
Запустите Win как обычно.
Описание: Запустите Windows только с основными драйверами и службами.
Использование, когда вы не можете загрузиться после установки нового устройства или драйвера.
SafeMode с поддержкой сети.
SafeMode с командной строкой.
Включить протоколирование загрузки.
Включить видео низкого разрешения (640x480).
Последняя удачная конфигурация (дополнительно).
Режим восстановления служб каталогов.
Режим отладки.
Отключить автоматическую перезагрузку при отказе системы.
Отключить принудительное исполнение подписи драйверов.
Запустите Win как обычно.
Описание: Запустите Windows только с основными драйверами и службами.
Использование, когда вы не можете загрузиться после установки нового устройства или драйвера.
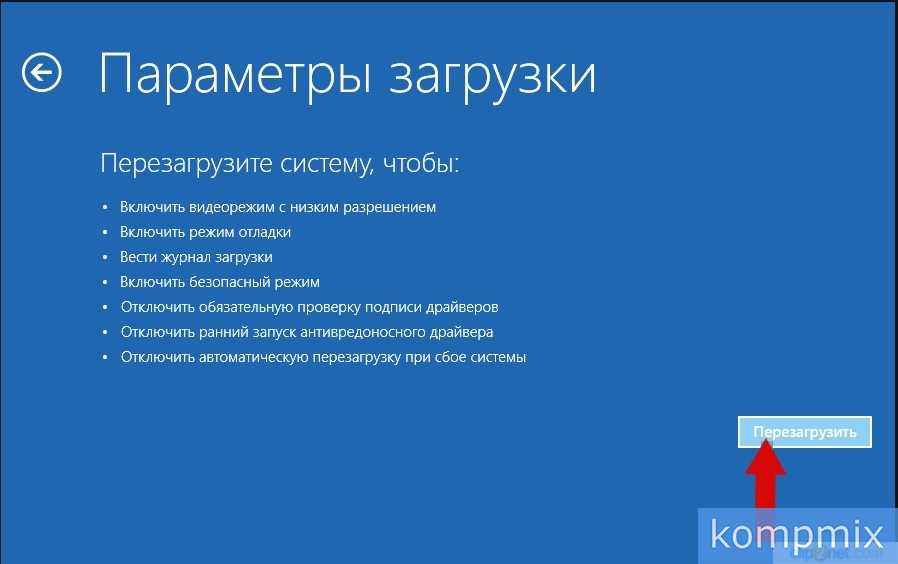
 Режим восстановления служб каталогов (только для контроллеров домена Windows).
Режим отладки.
Запустите Винду как обычно.
Перезагрузите.
Вернуться в меню выбора ОС.
Используйте стрелки вверх и вниз, чтобы переместить выделение по вашему выбору.
Режим восстановления служб каталогов (только для контроллеров домена Windows).
Режим отладки.
Запустите Винду как обычно.
Перезагрузите.
Вернуться в меню выбора ОС.
Используйте стрелки вверх и вниз, чтобы переместить выделение по вашему выбору.
 Если ваши цвета искажены или у вас проблемы с видео.
Если ваши цвета искажены или у вас проблемы с видео.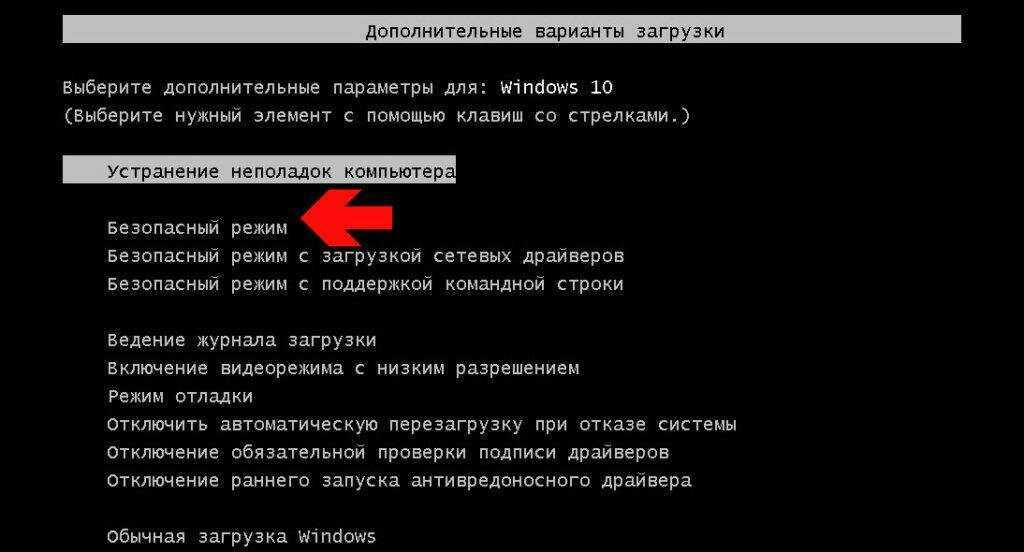 Если вы сталкиваетесь с такими проблемами, как BSOD, вредоносное ПО или продолжительная работа, не требующая подключения к Интернету для диагностики, вы можете выбрать этот параметр для устранения неполадок.
Если вы сталкиваетесь с такими проблемами, как BSOD, вредоносное ПО или продолжительная работа, не требующая подключения к Интернету для диагностики, вы можете выбрать этот параметр для устранения неполадок. Этот режим загружает Windows с минимальными функциями, и даже графический интерфейс пользователя Windows недоступен. Вы получаете открытое окно приглашения MS-DOS для ввода командных строк для выполнения определенных задач.
Этот режим загружает Windows с минимальными функциями, и даже графический интерфейс пользователя Windows недоступен. Вы получаете открытое окно приглашения MS-DOS для ввода командных строк для выполнения определенных задач.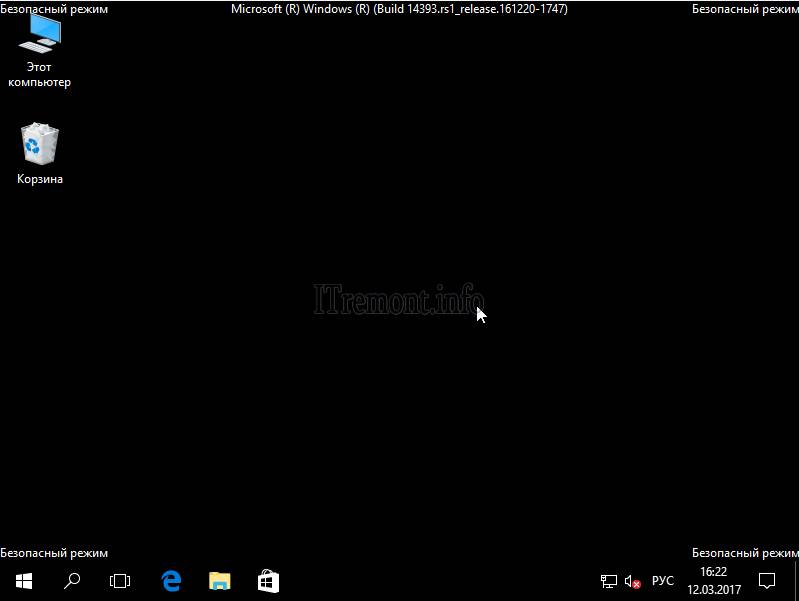 Прерывание процесса обычной загрузки Windows
Прерывание процесса обычной загрузки Windows  Перезапустите Windows из параметров восстановления
Перезапустите Windows из параметров восстановления 
