Windows 10 при включении не работает клавиатура и мышь: клавиатура и мышь не работают после обновления Windows 10
Содержание
Что делать, если клавиатура или мышь в Windows 10 не работают
Сбои в работе клавиатуры и мыши — не редкость, особенно при регулярном использовании. Если ваша клавиатура или мышь перестали работать на вашем ПК с Windows 10, вот несколько шагов, которые вы можете выполнить, чтобы решить проблему.
Проверьте свое оборудование
Само собой разумеется, что вы должны тщательно проверить свое оборудование, прежде чем делать что-либо еще.
Начните с тщательной проверки всех подключений вашего устройства. Если ваша клавиатура или мышь подключены правильно, попробуйте переключить их на другой порт USB. Если вы используете ноутбук, убедитесь, что вы случайно не отключили клавиатуру или мышь с помощью функциональных клавиш вверху.
Если у вас есть беспроводная клавиатура или мышь, убедитесь, что батареи достаточно заряжены для правильной работы. Переключитесь на проводную альтернативу, чтобы еще раз убедиться, что проблема не в самом оборудовании.
Наконец, попробуйте свою клавиатуру или мышь на другом ПК или попробуйте альтернативную клавиатуру или мышь. В любом случае, если ваша клавиатура или мышь работают (или вместо них работают альтернативы), вы можете предположить, что проблема связана с вашим компьютером.
Проверьте Windows на наличие вредоносных программ
Вредоносное ПО может иногда мешать вам использовать клавиатуру или мышь в Windows 10. Заражение вредоносным ПО, которое отключает эти устройства, ограничивает вашу способность использовать ваш компьютер.
В этом случае вам нужно будет заставить Windows сканировать на наличие вредоносных программ. Для этого вы можете использовать собственное антивирусное программное обеспечение, используя
загрузочный диск антивируса
или сканирование загрузки для проведения проверки.
Вы можете запланировать сканирование загрузки с помощью Защитника Windows. Это просканирует ваши диски и удалит все обнаруженные вредоносные программы. Вам может понадобиться
Вам может понадобиться
загрузитесь в безопасном режиме Windows
сделать это в первую очередь, если инфекция мешает вам контролировать свой компьютер.
СВЯЗАННЫЕ С:
Как загрузиться в безопасном режиме в Windows 10 или 8 (простой способ)
Для начала войдите в меню настроек Windows, щелкнув правой кнопкой мыши кнопку меню «Пуск» Windows и нажав кнопку «Настройки».
Отсюда щелкните Обновление и безопасность> Безопасность Windows> Защита от вирусов и угроз.
Нажмите «Параметры сканирования» под центральной кнопкой «Быстрое сканирование».
В меню «Параметры сканирования» выберите параметр «Автономное сканирование Защитника Windows».
Нажмите «Сканировать сейчас», чтобы начать процесс.
Windows перезагрузится и начнет глубокое сканирование вашего ПК.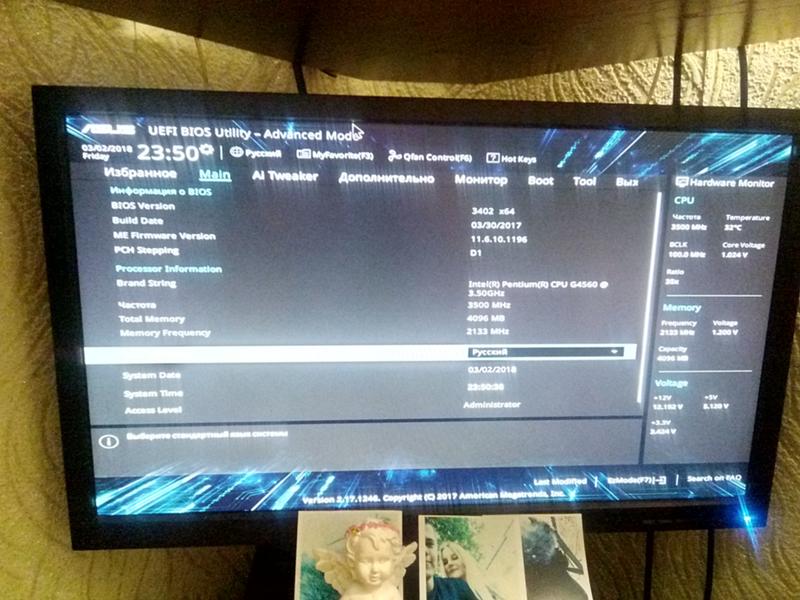 Этот процесс может занять некоторое время. После этого все вредоносные программы, обнаруженные на вашем компьютере, должны быть автоматически удалены.
Этот процесс может занять некоторое время. После этого все вредоносные программы, обнаруженные на вашем компьютере, должны быть автоматически удалены.
Позже вы можете проверить историю сканирования, щелкнув «История защиты» в меню «Защита от вирусов и угроз».
Принудительно переустановите драйверы клавиатуры и мыши
Windows автоматически обрабатывает драйверы для вашей клавиатуры и мыши, но принуждение Windows к переустановке этих драйверов иногда может решить любые проблемы, мешающие их правильной работе.
Чтобы переустановить драйверы клавиатуры и мыши, щелкните правой кнопкой мыши кнопку меню «Пуск» Windows и выберите «Диспетчер устройств».
В диспетчере устройств Windows перечислены все устройства, подключенные к вашему компьютеру, как внутренние, так и внешние. Ваша клавиатура будет указана в категории «Клавиатуры», а ваша мышь будет указана в категории «Мыши и другие указывающие устройства».
Чтобы заставить Windows переустановить драйверы для этих устройств, щелкните стрелку рядом с каждой из этих категорий, чтобы развернуть их. Щелкните свое устройство правой кнопкой мыши и выберите параметр «Удалить устройство».
Щелкните свое устройство правой кнопкой мыши и выберите параметр «Удалить устройство».
Вероятно, лучше всего сделать это сначала с помощью клавиатуры, а затем с помощью мыши, так как вы потеряете доступ к устройству до перезагрузки.
Подтвердите, что вы хотите удалить устройство, нажав кнопку «Удалить» во всплывающем диалоговом окне подтверждения.
Как мы уже упоминали, после начала процесса установки эти устройства, скорее всего, перестанут работать, пока вы не перезагрузитесь.
Нажмите кнопку питания, чтобы начать процесс выключения или перезагрузки. После перезагрузки драйверы клавиатуры и мыши должны переустановиться автоматически.
В экстренной ситуации используйте специальные возможности Windows
Если вы не можете сразу решить проблему с клавиатурой или мышью, вы можете переключиться на использование встроенных параметров специальных возможностей Windows. Они будут работать только в том случае, если у вас есть рабочая мышь или рабочая клавиатура.
Включение MouseKeys
Если клавиатура работает, но мышь сломана, можно переключиться на использование клавиш MouseKeys. Эта функция специальных возможностей позволяет перемещать курсор мыши с помощью цифровых клавиш на клавиатуре.
Чтобы включить его, войдите в настройки Windows, щелкнув правой кнопкой мыши меню «Пуск» и выбрав «Настройки». Отсюда нажмите «Легкость доступа»> «Мышь», а затем переместите ползунок в положение «Вкл.», Чтобы включить клавиши мыши.
Теперь вы сможете перемещать курсор с помощью цифровых клавиш. Например, цифра «8» переместит курсор мыши вверх, цифра «2» — вниз и т. Д.
Включение экранной клавиатуры
Еще одна полезная функция специальных возможностей в Windows 10 — это
на экранной клавиатуре
. Если ваша клавиатура работает, но у вас есть доступ к мыши (или ваш экран сенсорный), вы можете использовать эту функцию в качестве краткосрочного решения.
СВЯЗАННЫЕ С:
Как использовать экранную клавиатуру в Windows 7, 8 и 10
Для быстрого доступа к экранной клавиатуре щелкните правой кнопкой мыши панель задач Windows и выберите «Показать кнопку сенсорной клавиатуры».
Это отобразит значок в области уведомлений панели задач, который вы можете нажать, чтобы легко показать или скрыть экранную клавиатуру.
Если этот параметр включен, нажатие на него вызовет экранную клавиатуру, занимающую нижнюю половину экрана.
Будет проще использовать на устройствах с сенсорным экраном, но если у вас есть работающая мышь, просто нажимайте на каждую клавишу, чтобы она реагировала, как на обычной клавиатуре.
Чтобы закрыть клавиатуру, нажмите кнопку «X» в правом верхнем углу.
2 решения, когда мышь и клавиатура не работают в Windows 10
Компьютер с неработающей мышью и клавиатурой эквивалентен автомобилю без колес.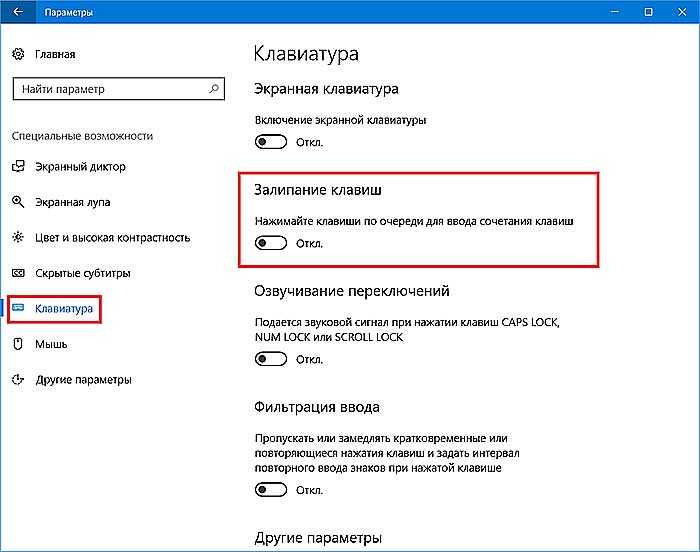 Совершенно бесполезно, правда? Ну, может, не совсем, но вы поняли. Эта аналогия описывает тяжелое положение некоторых пользователей Windows 10, которые не могут использовать свои компьютеры из-за того, что мышь и клавиатура не работают. По неизвестным причинам, если мышь и клавиатура вашего компьютера с Windows внезапно перестали работать, в этом посте мы изложили некоторые решения для устранения проблемы.
Совершенно бесполезно, правда? Ну, может, не совсем, но вы поняли. Эта аналогия описывает тяжелое положение некоторых пользователей Windows 10, которые не могут использовать свои компьютеры из-за того, что мышь и клавиатура не работают. По неизвестным причинам, если мышь и клавиатура вашего компьютера с Windows внезапно перестали работать, в этом посте мы изложили некоторые решения для устранения проблемы.
Эта неисправность мыши и клавиатуры часто возникает после недавнего обновления ОС. Некоторые встроенные настройки и конфигурации Windows также могут вызывать случайный отказ указанного оборудования. Приведенные ниже решения должны помочь вам снова заставить вашу мышь и клавиатуру работать.
1. Быстрое решение: перезагрузите компьютер.
Когда компьютерная мышь и клавиатура внезапно перестают работать на экране входа в систему, это может быть связано с тем, что Windows не смогла должным образом распознать, установить связь или загрузить драйверы, отвечающие за работу мыши и клавиатуры.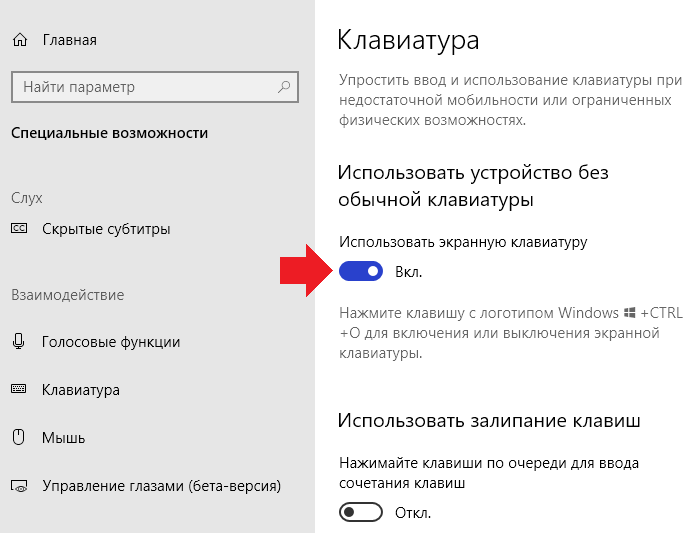 Таким образом, простая перезагрузка компьютера может помочь возобновить обмен данными между драйверами устройств и снова заставить мышь и клавиатуру работать.
Таким образом, простая перезагрузка компьютера может помочь возобновить обмен данными между драйверами устройств и снова заставить мышь и клавиатуру работать.
Однако, поскольку клавиатура и мышь не работают, необходимо выполнить «принудительную перезагрузку». Если на вашем компьютере есть съемный аккумулятор, просто выньте его, подключите снова и снова включите компьютер. Если аккумулятор несъемный, нажмите и удерживайте кнопку питания, чтобы выключить его вручную. Подождите от пары секунд до минуты и нажмите кнопку питания, чтобы снова включить его.
Программы для Windows, мобильные приложения, игры — ВСЁ БЕСПЛАТНО, в нашем закрытом телеграмм канале — Подписывайтесь:)
Это должно помочь решить проблемы, связанные с неактивностью мыши и клавиатуры. Если проблема не устранена, а ваша мышь и клавиатура не работают на экране приветствия / запуска, перейдите к следующему способу ниже.
2. Устранение неполадок с использованием безопасного режима.
Согласно с некоторые пользователи Windows те, кто сталкивался с такими же проблемами в прошлом, могли использовать как мышь, так и клавиатуру в безопасном режиме. Попробуй запустите свой компьютер в безопасном режиме и попробуйте варианты устранения неполадок, перечисленные ниже (с 1 по 4).
Попробуй запустите свой компьютер в безопасном режиме и попробуйте варианты устранения неполадок, перечисленные ниже (с 1 по 4).
Вот как запустить компьютер в безопасном режиме, если ваша мышь и клавиатура не работают.
- Выключите компьютер, нажав и удерживая кнопку питания.
- Нажмите кнопку питания, чтобы снова включить его. Теперь, когда Windows загружается с вращающейся точкой на дисплее, нажмите и удерживайте кнопку питания, пока компьютер не выключится.
- Повторите этот процесс два или три раза. При четвертой загрузке Windows обнаружит, что вы пытаетесь исправить некоторые проблемы, и автоматически загрузится в среду восстановления. Здесь вы сможете загрузиться в безопасном режиме.
- В среде восстановления коснитесь Устранение неполадок.
- Затем выберите «Дополнительные параметры» на экране «Устранение неполадок».
- Выберите Параметры запуска.
- Нажмите кнопку «Перезагрузить» в правом нижнем углу страницы «Параметры запуска». Это покажет несколько вариантов загрузки на выбор.

- Коснитесь цифры 4 на клавиатуре, чтобы запустить «Безопасный режим с загрузкой сетевых драйверов».
Теперь, когда ваш компьютер запущен в безопасном режиме, ваша мышь и клавиатура должны работать. Попробуйте указанные ниже варианты устранения неполадок, чтобы исправить аномалии, мешающие работе мыши и клавиатуры в обычном режиме загрузки.
1. Обновите / замените драйверы мыши и клавиатуры.
Если мышь и клавиатура вашего компьютера не работают при запуске, это может быть связано с тем, что их драйверы устарели и несовместимы с новой операционной системой, до которой вы обновились. Следуйте инструкциям для обновить или изменить драйверы мыши и клавиатуры.
- Нажмите клавишу Windows + кнопку X на клавиатуре, чтобы открыть меню быстрого доступа. В меню выберите Диспетчер устройств.
- Коснитесь стрелки раскрывающегося списка рядом с «Клавиатуры», щелкните правой кнопкой мыши драйвер клавиатуры и выберите «Обновить драйвер».
- На следующей странице выберите «Искать на моем компьютере драйверы».

- Теперь нажмите «Разрешить мне выбрать из списка драйверов, доступных на моем компьютере».
- Снимите флажок «Показать совместимое оборудование».
- Выберите драйвер, отличный от активного, и нажмите «Далее».
После завершения установки драйвера перезагрузите компьютер. Сделайте то же самое для драйвера мыши (в категории «Мыши и другие указывающие устройства») и проверьте, работают ли они оба при перезагрузке. Если нет, попробуйте следующий метод ниже.
2. Отключите быстрый запуск.
Быстрый запуск — это функция, встроенная в операционную систему Windows 10, которая помогает пользователям быстрее запускать свои компьютеры. Однако эта функция имеет историю возникновения проблем с процессом завершения работы Windows и предотвращения работы мыши и клавиатуры во время запуска. Отключение этой функции (при загрузке в безопасном режиме) может помочь решить проблему с неработающими мышью и клавиатурой.
Вот как отключить быстрый запуск.
- Digita панель управления в поле поиска Windows и нажмите Enter, чтобы открыть.

- Коснитесь «Оборудование и звук».
- Выберите Параметры питания.
- На левой панели нажмите «Выбрать, что делает кнопка питания».
- Затем нажмите на опцию «Изменить настройки, которые в настоящее время недоступны».
- Снимите флажок «Включить быстрый запуск (рекомендуется)» и нажмите кнопку «Сохранить изменения».
3. Удалите последнее обновление.
Если вы заметили, что ваша мышь и клавиатура перестали работать после установки обновления, возможно, обновление было ошибочным. Вы должны удалить обновление, чтобы оборудование работало, пока не будет выпущено стабильное обновление, которое не приведет к сбою мыши и клавиатуры.
Запустите компьютер в безопасном режиме и выполните следующие действия.
- Коснитесь клавиши Windows + кнопки I на клавиатуре, чтобы открыть меню настроек Windows.
- Выберите «Обновление и безопасность».
- В разделе «Центр обновления Windows» выберите «Просмотреть историю обновлений».
- Щелкните Удалить обновления.
 Откроется новое окно со списком всех обновлений, установленных на вашем компьютере. Эти обновления отсортированы по дате установки, поэтому вы можете легко определить последнее обновление, которое нарушило работу мыши и клавиатуры вашего компьютера.
Откроется новое окно со списком всех обновлений, установленных на вашем компьютере. Эти обновления отсортированы по дате установки, поэтому вы можете легко определить последнее обновление, которое нарушило работу мыши и клавиатуры вашего компьютера. - Щелкните правой кнопкой мыши обновления, которые хотите удалить, нажмите «Удалить» и следуйте инструкциям.
После удаления перезагрузите компьютер, и теперь ваша мышь и клавиатура должны работать.
4. Восстановление системы
Если вы ранее делали резервную копию своего компьютера с помощью резервное копирование Windows была встроена до того, как мышь и клавиатура перестали работать, вы можете восстановить резервную копию, чтобы они снова заработали. Просто загрузите свой компьютер в расширенную среду восстановления и выполните следующие действия.
- Выберите Устранение неполадок.
- Коснитесь Advanced Options.
- Выберите Восстановление системы.
- Затем выберите учетную запись или профиль пользователя, для которого вы хотите восстановить резервную копию.

- Введите пароль своей учетной записи и нажмите «Продолжить». Если учетная запись не является паролем, оставьте поле пароля пустым и нажмите «Продолжить».
- Выберите данные резервной копии и следуйте инструкциям по их восстановлению.
Вывод
В идеале обновления Windows включают новые функции, которые должны улучшить функциональность вашего компьютера. Однако эти обновления иногда вызывают перебои в работе ПК; проблема с мышью и клавиатурой, например. Если вы находитесь на этой лодке, любое из вышеперечисленных решений должно вернуть аппаратную часть вашего ПК в нормальное состояние.
Программы для Windows, мобильные приложения, игры — ВСЁ БЕСПЛАТНО, в нашем закрытом телеграмм канале — Подписывайтесь:)
Как исправить неработающую USB-мышь и клавиатуру в Windows 10?
В современном поколении, где почти все управляется или связано с компьютерами и другими электронными устройствами, неудивительно, что вся наша жизнь зависит от этих универсальных машин. Это означает, что без компьютеров вся наша жизнь стала бы еще более сложной и трудоемкой. Когда дело доходит до карьеры людей, роль компьютеров незаменима. Это потому, что независимо от того, какую работу вы выполняете, компьютеры будут идеальным личным помощником. И именно по этой причине у большинства людей персональные компьютеры похожи на мобильные телефоны.
Это означает, что без компьютеров вся наша жизнь стала бы еще более сложной и трудоемкой. Когда дело доходит до карьеры людей, роль компьютеров незаменима. Это потому, что независимо от того, какую работу вы выполняете, компьютеры будут идеальным личным помощником. И именно по этой причине у большинства людей персональные компьютеры похожи на мобильные телефоны.
Так что можно с уверенностью сказать, что человек должен быть знаком с основами работы на компьютере. И если возникает проблема, пользователь должен иметь возможность исправить проблему без каких-либо проблем. По крайней мере, человек должен быть в состоянии завершить процесс решения, снабженный шагами. В этой статье будут обсуждаться проблемы, связанные с мышью и клавиатурой. Решения помогут решить проблему с мышью и клавиатурой, не работающими в Windows 10.
Обзор:
эта проблема может привести к тому, что клавиатура или мышь перестанут работать. В некоторых случаях вы могли видеть подсветку клавиатуры в течение некоторого времени, а затем она гасла. В качестве первого шага попробуйте клавиатуру и мышь на любом другом компьютере. Кроме того, попробуйте другие клавиатуры и мышь с этим компьютером. Этот тест позволит нам понять, связана ли проблема с мышью и клавиатурой или с компьютером. Убедитесь, что вы следуете решениям, приведенным ниже, шаг за шагом в обязательном порядке. Этот сбой подключения часто встречается в Windows 10. Кроме того, USB-устройства демонстрируют больше таких проблем. Подключите беспроводную мышь или мышь PS2, а также используйте виртуальную клавиатуру на компьютере для выполнения решений.
В качестве первого шага попробуйте клавиатуру и мышь на любом другом компьютере. Кроме того, попробуйте другие клавиатуры и мышь с этим компьютером. Этот тест позволит нам понять, связана ли проблема с мышью и клавиатурой или с компьютером. Убедитесь, что вы следуете решениям, приведенным ниже, шаг за шагом в обязательном порядке. Этот сбой подключения часто встречается в Windows 10. Кроме того, USB-устройства демонстрируют больше таких проблем. Подключите беспроводную мышь или мышь PS2, а также используйте виртуальную клавиатуру на компьютере для выполнения решений.
Решения:
1. Попробуйте разъемы PS2
Разъемы PS2 — относительно старая технология по сравнению с USB. Так что попробуйте вставить клавиатуру или мышь с портами ps2. В основном компьютер быстро идентифицировал устройство. Теперь замените ее на USB-мышь. Если компьютер не обнаруживает устройство, попробуйте перезагрузить компьютер с подключенной USB-мышью. Кроме того, убедитесь, что вы проверили разъемы USB с некоторыми другими USB-устройствами. Это делается для того, чтобы убедиться, что с USB-портами все в порядке.
Это делается для того, чтобы убедиться, что с USB-портами все в порядке.
Другой способ — загрузить операционную систему без подключения каких-либо периферийных устройств. После загрузки ОС вставьте устройства и проверьте, работают они или нет.
2. Включение быстрого запуска
Эта функция ускоряет загрузку Windows. Это может привести к тому, что периферийные устройства не будут обнаружены, поскольку необходимые драйверы могут быть загружены неправильно. Так что надо отключать быстрый запуск.
а. Нажмите клавишу Windows и букву R вместе. Введите панель управления в диалоговом окне «Выполнить» и нажмите клавишу ввода.
б. Нажмите на параметры питания.
C. нажмите «выберите, что делают кнопки питания»
d. Нажмите «Изменить настройки, которые в данный момент недоступны»
e. Теперь снимите флажок рядом с быстрым запуском
f. Перезагрузите компьютер и попробуйте мышь и клавиатуру.
3. Удалите драйверы
а. Нажмите на строку поиска и введите диспетчер устройств
b. Разверните Мыши и другие точечные устройства/клавиатуры. Щелкните правой кнопкой мыши на устройстве и нажмите «Удалить».
C. Подтвердите действия и нажмите удалить
d. Перезагрузите компьютер и попробуйте свое устройство с компьютером.
эл. Если он все еще не работает, ищите восклицательный знак перед ним.
ф. Поэтому щелкните правой кнопкой мыши устройство и выберите «Обновить драйверы». Выберите «Автоматический поиск драйверов». У вас должно быть подключение к Интернету.
г. Если проблема не устранена, перейдите на веб-сайт производителя вашего компьютера и загрузите соответствующий драйвер.
4. Измените настройки управления питанием
а. Нажмите на строку поиска и введите диспетчер устройств
b. Разверните Мыши и другие указывающие устройства.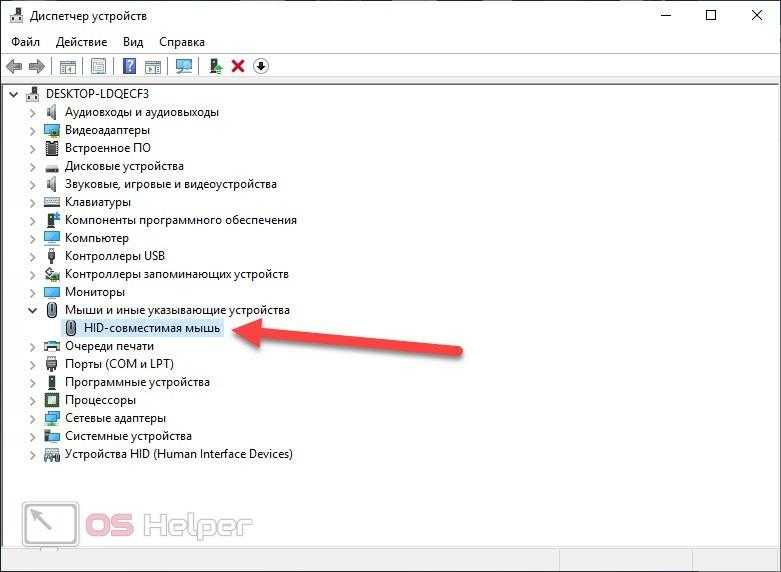 Щелкните правой кнопкой мыши устройство и выберите свойства
Щелкните правой кнопкой мыши устройство и выберите свойства
c. Снимите флажок «разрешить этому устройству разбудить компьютер»
d. Прокрутите вниз и разверните «контроллеры универсальной последовательной шины». Щелкните правой кнопкой мыши «Корневой концентратор USB» и выберите свойства
e. Снимите флажок «разрешить компьютеру отключать это устройство для экономии энергии» и примените настройки
ф. Перезагрузите компьютер и попробуйте устройства
5. Измените настройки легкости доступа
a. Нажмите на строку поиска и введите «удобство доступа»
б. Выберите категорию «упростить использование мыши»
c. Снимите флажок «включить клавиши мыши» и примените настройки
Если у вас возникла проблема с мышью, перезагрузите компьютер заново, но если проблема заключается в вашей клавиатуре, изменение настроек удобства доступа может быть решением.
A. В настройках специальных возможностей выберите «упростить использование клавиатуры» и снимите следующие флажки:
«Включить клавиши мыши» «Включить залипание клавиш» «Включить клавиши-переключатели» «Включить ключи фильтра»
б. Примените изменения. Отключение клавиш фильтра можно сделать, нажав правый шифт на 10 секунд.
Примените изменения. Отключение клавиш фильтра можно сделать, нажав правый шифт на 10 секунд.
Перезагрузите компьютер и попробуйте устройства
6. Запустите chkdsk
а. Введите командную строку в строке поиска. И выберите запуск от имени администратора
b. В командной строке введите «CHKDSK E:/f»
c. После завершения сканирования выполните эту команду
Sfc/scannow
d. Если есть несоответствия, он уведомит. Затем выполните
DISM /Online /Cleanup-Image /RestoreHealth
5. Теперь перезагрузите компьютер и попробуйте устройства
7. Измените настройки BIOS
Откройте BIOS и отключите устаревшую поддержку USB2. Для компьютеров каждого производителя потребуется отдельная процедура. Если это не работает, сбросьте настройки BIOS по умолчанию
8. Восстановите окна.
а. Введите восстановление в строке поиска.
б. Нажмите восстановление системы в начале окна.
Нажмите восстановление системы в начале окна.
в. Теперь откроется мастер. Нажмите «Далее» и продолжайте
d. Выберите точку восстановления
эл. Подтвердите свои действия, и процесс займет некоторое время.
Кстати, вы можете узнать больше способов исправить неработающую клавиатуру.
Заключение
Когда дело доходит до проблем с компьютерами, вам могут помочь многочисленные сайты. Но убедитесь, что вы посещаете только известные сайты в одиночку.
Исправление проблемы «Мышь и клавиатура не работают» в Windows 10 2021 [2022]
Блоги Исправление проблемы «Мышь и клавиатура не работают» в Windows 10
Эта статья посвящена устранению проблемы «Мышь и клавиатура не работают» в Windows 10. Итак, прочитайте это бесплатное руководство, Шаг за шагом устраните проблему «Мышь и клавиатура не работают» в Windows 10. Если у вас есть вопросы, связанные с той же статьей, вы можете связаться с нами. Итак, давайте начнем это руководство:
Итак, прочитайте это бесплатное руководство, Шаг за шагом устраните проблему «Мышь и клавиатура не работают» в Windows 10. Если у вас есть вопросы, связанные с той же статьей, вы можете связаться с нами. Итак, давайте начнем это руководство:
Содержание
Руководство
. Устранение проблемы «Мышь и клавиатура не работают» в Windows 10
Компьютер без работающей мыши и клавиатуры эквивалентен машине без колес. Совершенно бесполезно, да? Ну, может быть, не совсем, но суть вы поняли. Эта аналогия описывает тяжелое положение некоторых пользователей Windows 10, которые не могут использовать свои компьютеры из-за того, что не работают мышь и клавиатура. По неизвестным причинам, если мышь и клавиатура вашего компьютера с Windows внезапно перестают работать, в этом посте мы описали некоторые решения для устранения этой проблемы.
Эта неисправность мыши и клавиатуры часто возникает после недавнего обновления ОС. Некоторые встроенные настройки и конфигурации Windows также могут вызывать случайные сбои в работе указанного оборудования. Приведенные ниже решения должны помочь вам восстановить работу мыши и клавиатуры.
Приведенные ниже решения должны помочь вам восстановить работу мыши и клавиатуры.
1. Быстрое решение: перезагрузите компьютер
Когда мышь и клавиатура вашего компьютера внезапно перестают работать на экране входа в систему, возможно, Windows не распознает, не обменивается данными или не загружает должным образом драйверы, отвечающие за работу мыши и клавиатуры. Таким образом, просто перезагрузив компьютер, связь между драйверами устройств может быть возобновлена, а мышь и клавиатура снова заработают.
Однако, поскольку клавиатура и мышь не будут работать, вам потребуется выполнить «жесткую перезагрузку». Если в вашем компьютере есть съемный аккумулятор, просто вытащите его, снова подключите и снова включите компьютер. Если батарею не удается извлечь, нажмите и удерживайте кнопку, чтобы выключить ее вручную. Подождите от нескольких секунд до минуты и нажмите кнопку питания, чтобы снова включить его.
Это должно помочь устранить проблемы с бездействующей мышью и клавиатурой. Если проблема не устранена, а мышь и клавиатура не работают на экране приветствия/начальной страницы, перейдите к следующему способу, описанному ниже.
Если проблема не устранена, а мышь и клавиатура не работают на экране приветствия/начальной страницы, перейдите к следующему способу, описанному ниже.
2. Устранение неполадок в безопасном режиме
По словам некоторых пользователей Windows, сталкивавшихся с ее проблемами в прошлом, они могли использовать и мышь, и клавиатуру в безопасном режиме. Попробуйте загрузить компьютер в безопасном режиме и попробуйте варианты устранения неполадок, указанные ниже (от 1 до 4).
Вот как загрузить компьютер в безопасном режиме, если мышь и клавиатура не работают.
Шаг 1: Выключите компьютер, удерживая кнопку питания
Шаг 2: Нажмите кнопку питания, чтобы снова включить его. Теперь, когда Windows загружается с вращающейся точкой на экране, нажмите и удерживайте кнопку питания, пока компьютер не выключится.
Шаг 3: Повторите этот процесс два или три раза. При четвертой загрузке Windows обнаружит, что вы пытаетесь исправить некоторые проблемы, и автоматически загрузится в среду восстановления. Здесь вы можете загрузиться в безопасном режиме.
Здесь вы можете загрузиться в безопасном режиме.
Шаг 4: В среде восстановления нажмите Устранение неполадок.
Шаг 5: Затем выберите Дополнительные параметры на экране устранения неполадок.
Шаг 6: Выберите Параметры запуска.
Шаг 7: Нажмите кнопку «Перезагрузить» в правом нижнем углу страницы «Параметры запуска».
Вам будет предложено несколько вариантов загрузки на выбор.
Шаг 8: Нажмите цифру 4 на клавиатуре, чтобы загрузиться в безопасном режиме с поддержкой сети.
Теперь, когда ваш компьютер загрузился в безопасном режиме, ваша мышь и клавиатура должны работать. Перейдите к приведенным ниже параметрам устранения неполадок, чтобы исправить аномалии, которые мешают работе мыши и клавиатуры в обычном режиме загрузки.
1. Обновление/изменение драйверов мыши и клавиатуры
Если мышь и клавиатура вашего компьютера не работают при запуске, их драйверы могут быть устаревшими и несовместимыми с новой операционной системой, до которой вы обновились. Следуйте инструкциям, чтобы обновить или изменить драйверы мыши и клавиатуры.
Следуйте инструкциям, чтобы обновить или изменить драйверы мыши и клавиатуры.
Шаг 1: Нажмите клавишу Windows + кнопку X на клавиатуре, чтобы открыть меню быстрого доступа. Выберите Диспетчер устройств в меню.
Шаг 2: Нажмите стрелку раскрывающегося списка рядом с Клавиатуры, щелкните правой кнопкой мыши драйвер клавиатуры и выберите Обновить драйвер.
Шаг 3: На следующей странице выберите «Выполнить поиск драйверов на моем компьютере».
Шаг 4: Теперь нажмите «Я хочу выбрать из списка драйверов, доступных на моем компьютере».
Шаг 5: Снимите флажок «Показать совместимое оборудование».
Шаг 6: Выберите драйвер, отличный от активного, и нажмите «Далее».
Перезагрузите компьютер после завершения установки драйвера. Сделайте то же самое для драйвера мыши (в категории «Мыши и другие указывающие устройства») и проверьте, работают ли они оба при перезагрузке. Если нет, попробуйте следующий метод ниже.
Если нет, попробуйте следующий метод ниже.
2. Отключить быстрый запуск
Быстрая загрузка — это функция, встроенная в операционную систему Windows 10, которая помогает пользователям быстрее загружать свои компьютеры. Тем не менее, эта функция ранее вызывала проблемы с процессом завершения работы Windows и препятствовала работе мыши и клавиатуры во время запуска. Отключение этой функции (при загрузке в безопасном режиме) может помочь решить проблему с неработающими мышью и клавиатурой.
Вот как отключить быстрый запуск.
Шаг 1: Введите панель управления в поле поиска Windows и нажмите Enter, чтобы открыть.
Шаг 2: Коснитесь «Оборудование и звук».
Шаг 3: Выберите Управление питанием.
Шаг 4: На левой панели нажмите «Выберите, что делает кнопка питания».
Шаг 5: Затем нажмите «Изменить настройки, которые в данный момент недоступны».
Шаг 6: Снимите флажок «Включить быстрый запуск (рекомендуется)» и нажмите кнопку «Сохранить изменения»
3. Удалить последнее обновление
Если вы заметили, что ваша мышь и клавиатура перестают работать после установки обновления, обновление может содержать ошибки. Вам нужно будет удалить обновление, чтобы ваше оборудование работало, пока не будет выпущено стабильное обновление, которое не приведет к сбою вашей мыши и клавиатуры.
Загрузите компьютер в безопасном режиме и выполните следующие действия.
Шаг 1: Нажмите клавишу Windows + кнопку I на клавиатуре, чтобы открыть меню настроек Windows.
Шаг 2: Выберите «Обновление и безопасность».
Шаг 3: В разделе «Центр обновления Windows» выберите «Просмотреть историю обновлений».
Шаг 4: Щелкните Удалить обновления.
Откроется новое окно со списком всех обновлений, установленных на вашем компьютере. Эти обновления отсортированы по дате установки, поэтому вы можете легко определить последнее обновление, которое испортило мышь и клавиатуру вашего компьютера.
Эти обновления отсортированы по дате установки, поэтому вы можете легко определить последнее обновление, которое испортило мышь и клавиатуру вашего компьютера.
Шаг 5: Щелкните правой кнопкой мыши обновление (обновления), которое вы хотите удалить, нажмите «Удалить» и следуйте инструкциям.
Перезагрузите компьютер после удаления, и теперь ваша мышь и клавиатура должны работать.
4. Восстановление системы
Если вы ранее создали свой компьютер с помощью встроенного инструмента резервного копирования Windows до того, как ваша мышь и клавиатура перестали работать, вы можете восстановить резервную копию, чтобы вернуть их к работе. Просто загрузите свой компьютер в расширенную среду восстановления и выполните следующие действия.
Шаг 1: Выберите «Устранение неполадок».
Шаг 2: Коснитесь Дополнительные параметры.
Шаг 3: Выберите «Восстановление системы».
Шаг 4: Затем выберите учетную запись или профиль пользователя, который вы хотите восстановить.
Шаг 5: Введите пароль учетной записи и нажмите «Продолжить». Если учетная запись не является паролем, оставьте поле пароля пустым и нажмите «Продолжить».
Шаг 6: Выберите данные резервной копии и следуйте инструкциям, чтобы восстановить их.
Примечание: Любые изменения, сделанные на вашем ПК с момента последней резервной копии/точки восстановления, будут потеряны. Убедитесь, что вы создали резервную копию важных данных на внешнем диске, прежде чем приступать к восстановлению системы.
Заставить все снова работать
В идеале обновления Windows содержат новые функции, которые должны сделать ваш компьютер лучше. Однако эти обновления иногда вызывают некоторые сбои в работе вашего ПК; например, проблема с мышью и клавиатурой. Если вы находитесь в этой загрузке, одно из приведенных выше решений должно снова заставить аппаратное обеспечение вашего ПК работать идеально.
Следующее: Вы когда-нибудь слышали об ускорении мыши? Узнайте, что это значит, как это влияет на производительность вашего устройства и многое другое, как это сделать на ПК с Windows 10.
Устранение проблемы «Мышь и клавиатура не работают» в Windows 10: преимущества
- Руководство по устранению проблемы «Мышь и клавиатура не работают» в Windows 10 бесплатно .
- Это руководство уже помогает очень многим пользователям своевременно следить за новостями.
- Стоимость исправления проблемы «Мышь и клавиатура не работает» в руководстве по Windows 10 — бесплатно.
Часто задаваемые вопросы
Краткое руководство по устранению проблемы «Мышь и клавиатура не работают» в Windows 10
В этом руководстве мы рассказали вам об устранении проблемы «Мышь и клавиатура не работают» в Windows 10; пожалуйста, прочитайте все шаги, чтобы понять, как устранить проблему «Мышь и клавиатура не работают» в Windows 10. В случае, если вам понадобится какая-либо помощь от нас, свяжитесь с нами.
В случае, если вам понадобится какая-либо помощь от нас, свяжитесь с нами.
Как это руководство поможет вам?
Итак, в этом руководстве мы обсуждаем исправление проблемы «Мышь и клавиатура не работают» в Windows 10, что, несомненно, поможет вам.
Каково фактическое время выполнения этого метода?
Время выполнения руководства по устранению проблемы «Мышь и клавиатура не работает» в Windows 10 составляет более 10 минут.
Какие устройства поддерживаются?
ПК Ноутбук или настольный компьютер
Последнее примечание
Надеюсь, вам понравилось руководство по устранению проблемы «Мышь и клавиатура не работают» в Windows 10. Если у вас есть какие-либо вопросы относительно этой статьи, вы можете задать их нам. Кроме того, пожалуйста, поделитесь своей любовью, поделившись этой статьей с друзьями.
Для наших посетителей : Если у вас есть какие-либо вопросы относительно устранения проблемы «Мышь и клавиатура не работают» в Windows 10, задайте их нам в разделе комментариев ниже или свяжитесь с нами напрямую.
Образование: Это руководство или учебник предназначено только для образовательных целей.
Дезинформация: Если вы хотите исправить какую-либо дезинформацию о руководстве «Устранение проблемы «Мышь и клавиатура не работают» в Windows 10», пожалуйста, свяжитесь с нами.
Хотите добавить альтернативный метод : Если кто-то хочет добавить в руководство дополнительные методы устранения проблемы «Мышь и клавиатура не работают» в Windows 10, пожалуйста, свяжитесь с нами.
Наш контакт : Пожалуйста, используйте нашу контактную страницу для любой помощи. Вы также можете использовать наши социальные сети и учетные записи, подписавшись на нас в Whatsapp, Facebook и Twitter, чтобы задать свои вопросы. Мы всегда рады помочь вам. Мы отвечаем на ваши вопросы в течение 24-48 часов (выходные).
Канал: Если вы хотите, чтобы последние обновления программного обеспечения и обсуждение любого программного обеспечения были у вас в кармане, то вот наш Telegram-канал.


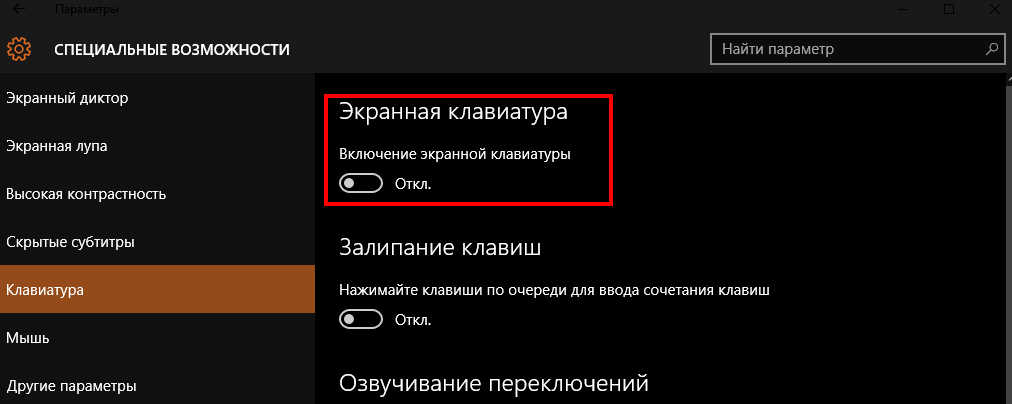

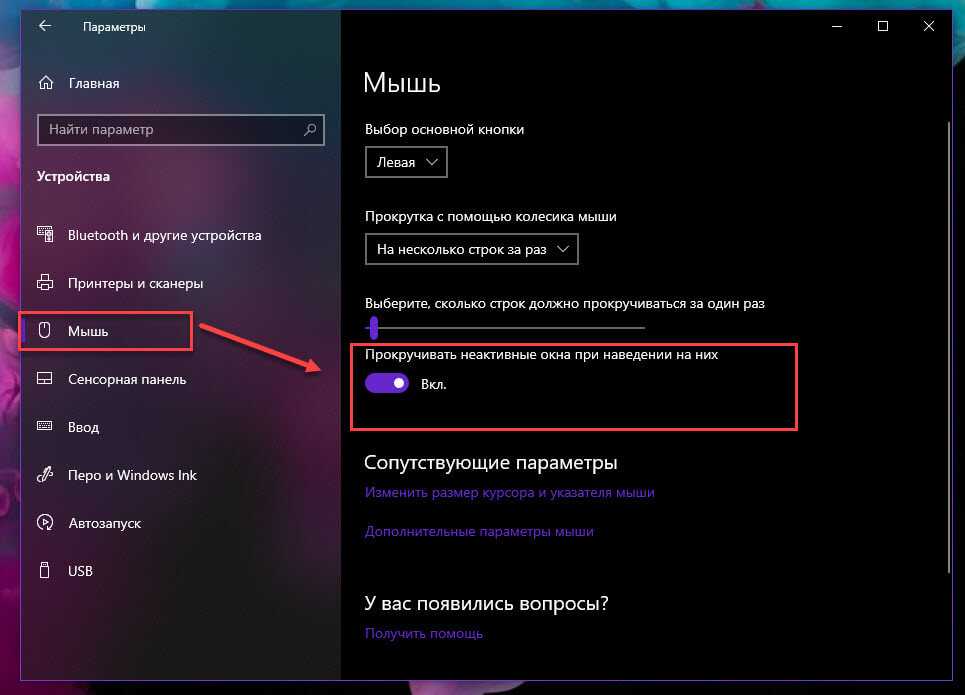 Откроется новое окно со списком всех обновлений, установленных на вашем компьютере. Эти обновления отсортированы по дате установки, поэтому вы можете легко определить последнее обновление, которое нарушило работу мыши и клавиатуры вашего компьютера.
Откроется новое окно со списком всех обновлений, установленных на вашем компьютере. Эти обновления отсортированы по дате установки, поэтому вы можете легко определить последнее обновление, которое нарушило работу мыши и клавиатуры вашего компьютера.
