Windows 10 остановить службу защитника windows: Отключение антивирусной защиты в Защитнике Windows на панели «Безопасность Windows»
Содержание
Как отключить защитник Windows 10 полностью и навсегда
Появление десятой версии операционной системы от Майкрософт породило целый набор домыслов и слухов. В частности, некоторые пользователи хотят навсегда отключить защитник Windows 10, так как считают, что этот инструмент, кроме всего прочего, занимается шпионажем за юзерами, собирая всю актуальную информацию об их действиях.
Даже если это не так, существует достаточно причин, аргументирующих полное отключение службы защитника Windows 10. К примеру, функционирование этого инструмента может привести к непредвиденным сбоям в работе Windows 10, замедлению работы ОС и так далее. Поэтому предлагаем ознакомиться с материалом, который представлен для этой цели в данной статье.
Первый способ выключения Windows Defender в Windows 10
Чтобы осуществить деактивацию службы Windows Defender, входящий в ассортимент возможностей современной Виндовс 10, необходимо повторить действия, описанные следующей инструкции:
- Одновременно нажать две кнопочки: «R» и «ВИН».

- В строку вбить слово «gpedit.msc».
- Совершить небольшое путешествие: Конфигурация операционки/ шаблоны администратора/Компоненты ОС/Endpoint Protection.
- В итоге, в правой части экрана можно будет наблюдать надпись «Выключить Endpoint Protection», по которому следует дважды кликнуть мышкой.
- Установить настройку на «Выключено» и подтвердить собственные намерения.
Аналогичным образом следует повторить настройки в пунктах «Разрешить постоянную функциональность защитной службы от вредоносного ПО» и «Активизировать защитную функцию в реальном времени» (второй расположен в разделе защиты).
Если все сделано правильно, то ОС осуществит полное отключение защитника Windows 10 навсегда, о чем просигнализирует владельцу оборудования с помощью специального информационного сообщения на экране ПК.
Второй вариант при помощи реестра
Вторая методика, которая позволяет полностью отключить службу защитника Windows 10, подразумевает деактивацию этой службы через реестр операционной системы:
- Перейти в поисковую строку и использовать в ней слово «regedit».
 Это позволит осуществить переход непосредственно в редактор системного реестра.
Это позволит осуществить переход непосредственно в редактор системного реестра. - Дальше необходимо зайти в HKEY_LOCAL_MACHINE\ SOFTWARE\ Policies\ Microsoft\ Windows Defender. Делается это банальными переходами по папкам в правой части экрана.
- После попадания в нужный раздел нужно создать параметр, носящий название DWORD и присвоить ему имя «DisableAntiSpyware». В поле значений выставить единичку.
Сохраняем новые настройки, что позволит осуществить задуманную операцию. Если потребуется вернуть работоспособность данной службы, то необходимо просто откатить все сделанные изменения в первоначальное состояние.
Как вас статья?
Рейтинг
( 1 оценка, среднее 5 из 5 )
Как отключить Защитник Windows 10 навсегда или на время
Операционная система Windows 10 поставляется со встроенным антивирусным продуктом, именуемым Защитник Windows. Предназначается он для базовой защиты компьютера от разных типов вирусных угроз, но в некоторых случаях он может стать для пользователя источником проблем. В частности, Windows Defender может неадекватно реагировать на работу модифицированного программного обеспечения, он же не позволяет редактировать файл HOSTS, который нередко используется для блокировки доступа в интернет.
Предназначается он для базовой защиты компьютера от разных типов вирусных угроз, но в некоторых случаях он может стать для пользователя источником проблем. В частности, Windows Defender может неадекватно реагировать на работу модифицированного программного обеспечения, он же не позволяет редактировать файл HOSTS, который нередко используется для блокировки доступа в интернет.
- 1 Как отключить Защитник Windows 10 на время
- 2 Как отключить Защитник Windows 10 навсегда
- 2.1 Отключение Защитника через редакторы реестра и групповых политик
- 2.2 Отключение Windows Defender с помощью Win 10 Tweaker
- 3 Замена штатного Защитника сторонним антивирусом
- 4 Стоит ли отключать Защитник Windows 10?
Решить эту проблему можно путем добавления программы или файла в список исключений, но иногда может понадобиться полное отключение Защитника. Деактивировать встроенную защиту можно в настройках безопасности, но Windows 10 будет всячески препятствовать полному отключению антивируса и, скорее всего, через некоторое время отключенный Защитник будет запущен системой автоматически. Если вы хотите отключить Защитник полностью, следуйте изложенным ниже инструкциям.
Если вы хотите отключить Защитник полностью, следуйте изложенным ниже инструкциям.
Как отключить Защитник Windows 10 на время
Если Защитник препятствует выполнению какого-либо разового действия, его можно временно отключить.
- Нажмите правой кнопкой мыши по иконке Защитника в системном трее и выберите в меню «Просмотр панели мониторинга безопасности»;
- В открывшемся окне нажмите иконку «Защита от вирусов и угроз», а в следующем окне нажмите ссылку «Управление настройками» в блоке параметров защиты;
- Отключите защиту в режиме реального времени, передвинув ползунок влево.
Через некоторое время Защитник включится автоматически.
Как отключить Защитник Windows 10 навсегда
Полному отключению средств встроенной защиты система препятствует, тем не менее, она может быть отключена. Это можно сделать собственными средствами Windows 10, но лучше всё же использовать для этих целей сторонние инструменты.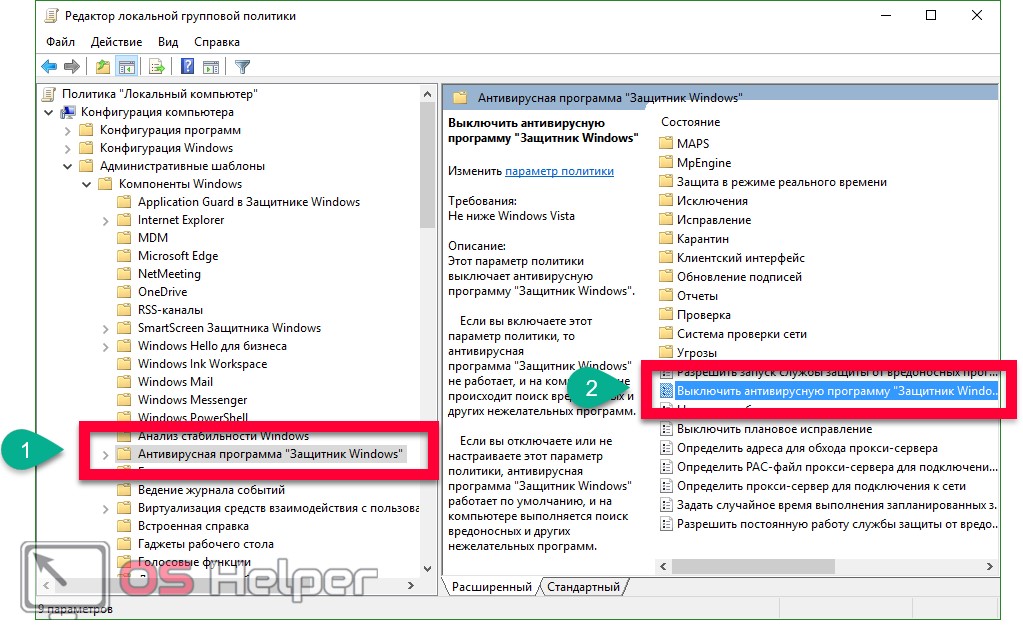
Отключение Защитника через редакторы реестра и групповых политик
Этот способ доступен только в Windows 10 Pro и выше, так как в Домашней версии редактор политик отсутствует. Перед тем как приступать к работе с редактором политик, нужно отключить функцию «Защита от подделки», которая блокирует несанкционированное изменение настроек безопасности, а также внести изменения в системный реестр.
- Зайдите в раздел настроек Защитника, указанный во втором пункте предыдущей инструкции;
- Прокрутив окно немного вниз, вы найдете опцию «Защита от подделки». Отключите ее, передвинув ползунок влево;
- Нажмите Win + R, введите в открывшееся окошко быстрого запуска команду
regeditи нажмите ввод. В редакторе реестра разверните ключHLM\SOFTWARE\Policies\Microsoft\Windows Defender
создайте в правой колонке новый параметр типа DWORD, назовите его
DisableAntiSpywareи установите в качестве его значения 1. Закройте редактор реестра;
Закройте редактор реестра; - Командой
gpedit.mscв окошке быстрого запуска Win + R откройте редактор локальных групповых политик и перейдите по указанной на скриншоте цепочке; - Измените настройки выделенных политик как показано на скриншоте;
- Запустите от имени администратора PowerShell и выполните команду
gpupdate.exe /forceили перезагрузите компьютер.
Если вы теперь откроете панель настроек безопасности, то увидите, что защита в режиме реального времени отключена. При этом переключатель защиты окажется недоступным.
Отключение Windows Defender с помощью Win 10 Tweaker
Если твердо намерены отключить Защитник Windows 10 2004 или 20h3 раз и навсегда, есть смысл воспользоваться таким инструментом как Win 10 Tweaker. Эта утилита представляет собой твикер, позволяющий отключать встроенные системные компоненты. Использовать ее можно и для отключения Защитника в Windows 10 Home, в которой редактор локальных политик отсутствует.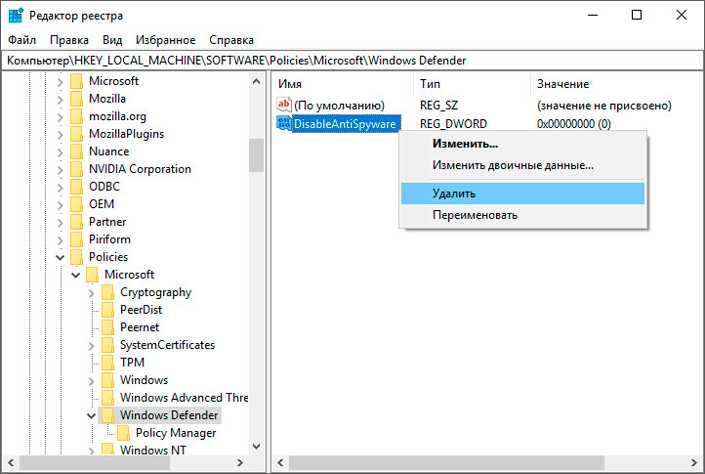
- Скачайте Win 10 Tweaker с сайта разработчика и добавьте исполняемый файл утилиты в исключения Защитника, поскольку последний идентифицирует программу как потенциально опасную. Можно также временно отключить Защитник;
- Запустите Win 10 Tweaker, примите лицензионное соглашение, выберите в меню утилиты Система → Остановить и отключить Защитник и SmartScreen;
- Нажмите кнопку «Применить» и перезагрузите компьютер.
В результате будут отключены главный процесс и службы Защитника, отправка им уведомлений, удалены его элементы автозагрузки и пункты из контекстных меню. Дополнительно в Windows 10 будет отключен SmartScreen. При попытке открыть настройки защиты вы увидите вот такое окно.
Замена штатного Защитника сторонним антивирусом
Наконец, отключить штатный Защитник Windows 10 можно, установив любой сторонний антивирус, например, Dr.Web или Avast. Штатные службы защиты в режиме реального времени будут автоматически отключены, никаких действий с вашей стороны не потребуется.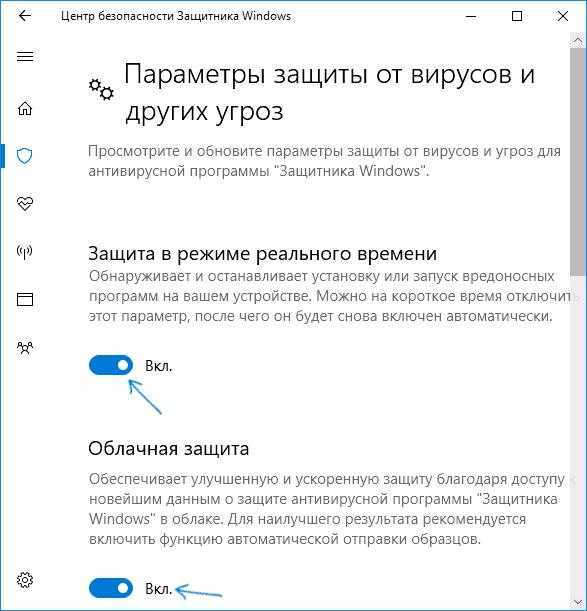 С другой стороны, вы можете продолжать пользоваться Windows Defender, но исключительно для периодического ручного сканирования.
С другой стороны, вы можете продолжать пользоваться Windows Defender, но исключительно для периодического ручного сканирования.
Стоит ли отключать Защитник Windows 10?
Особых требований к системным ресурсам Windows Defender не предъявляет, если он и загружает процессор, то только на время активного сканирования файлов. Что касается недостатков Защитника Windows, к таковым можно отнести ложные срабатывания, но вряд ли это можно считать серьезной проблемой. Следовательно, особых причин для отключения встроенной защиты в Windows 10 нет. Однако, если вы не используете компьютер для интернет-серфинга, если Windows 10 установлена на виртуальную машину, если Защитник препятствует тестированию программного обеспечения, его с некоторой долей риска можно отключить.
12 служб Windows 10, которые безопасно отключать
В этой статье вы узнаете о 12 службах Windows, которые при желании можно отключить совершенно безопасно.
Как правило, Windows 10 работает довольно хорошо. Это гораздо более эффективная операционная система, чем предыдущие версии Windows. Тем не менее, всегда есть способы настроить вещи так, чтобы вы могли получить наилучшую возможную производительность.
Это гораздо более эффективная операционная система, чем предыдущие версии Windows. Тем не менее, всегда есть способы настроить вещи так, чтобы вы могли получить наилучшую возможную производительность.
Один из способов сделать это — отключить все ненужные службы Windows 10. Это может освободить системную память и кэш-память, чтобы было больше ресурсов для других приложений, которые вы используете. Однако не все услуги одинаковы. Некоторые из них критичны для нормальной работы.
В этой статье вы узнаете о 12 службах Windows, которые при желании можно отключить совершенно безопасно.
1. Отключите Защитник Windows
Скорее всего, на вашем ПК с Windows 10 уже установлено антивирусное программное обеспечение. Разрешение службам Защитника Windows работать в фоновом режиме на вашем компьютере является излишним и ненужным.
Чтобы быстро отключить Защитник Windows, выберите меню «Пуск», введите Защитник Windows и выберите Брандмауэр Защитника Windows . Когда приложение откроется, выберите Включить или отключить брандмауэр Защитника Windows в меню слева.
Когда приложение откроется, выберите Включить или отключить брандмауэр Защитника Windows в меню слева.
Откроется окно «Настройка параметров». Здесь выберите переключатель . Отключите Защитник Windows в разделе «Настройки частной сети» и «Настройки общедоступной сети».
Теперь службы Защитника Windows перестанут работать.
2. Служба точки доступа Windows Mobile
Ваш компьютер может стать точкой доступа, чтобы другие устройства поблизости могли использовать интернет-соединение вашего ноутбука. Это нечастое действие, которое большинство пользователей никогда не использует. Если вы не знаете об этой функции или никогда не используете ее, отключите ее.
Выберите меню «Пуск» и введите Services , затем откройте приложение Services . Найдите и щелкните правой кнопкой мыши Служба точки доступа Windows Mobile . Либо выберите Остановить , если он включен, либо выберите Свойства .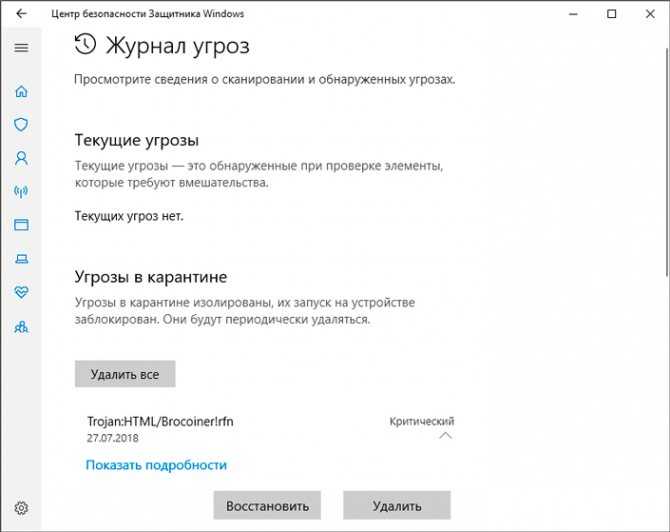
Если служба еще не запущена (поэтому вы не можете выбрать «Стоп»), она, вероятно, включена как служба, запускаемая вручную (запускается при запуске точки доступа). Чтобы запретить это делать кому-либо, выберите значок Тип запуска раскрывающийся список и выберите Disabled .
Это навсегда отключит службу точки доступа Windows Mobile, пока вы не вернетесь сюда и не включите ее снова, если она вам действительно понадобится.
3. Диспетчер очереди печати
Диспетчер очереди печати — это служба, которая ставит в очередь задания на печать всякий раз, когда вы что-либо печатаете с компьютера. Однако, если вы никогда ничего не печатаете со своего компьютера, вам не нужно запускать службу диспетчера очереди печати.
Чтобы отключить это, найдите службу Диспетчер очереди печати в окне «Службы», щелкните правой кнопкой мыши и выберите Свойства . В окне свойств нажмите кнопку Stop , чтобы остановить службу.
Это одна служба, которая работает всегда, поэтому вы обязательно должны увидеть в этом окне опцию Остановить ее. Поскольку для него установлено значение Автоматический тип запуска , вам также необходимо отключить его. Выберите раскрывающийся список Тип запуска и выберите Отключено .
4. Служба факсов
Когда вы в последний раз отправляли кому-либо факс? Это устаревшая служба, но в Windows 10 по-прежнему есть служба факса, которая позволяет подключаться к телефонной линии и факс-модему. С правильным программным обеспечением для факса вы можете отправлять и получать факсы.
Если вы не можете придумать ни одной земной причины, по которой вам может понадобиться эта функция (кто захочет?), то глупо не отключить ее. Просто повторите описанный выше процесс, чтобы отключить эту службу. Вы можете найти его, просто выполнив поиск Факс в окне Службы.
Отключите это так же, как сервисы выше.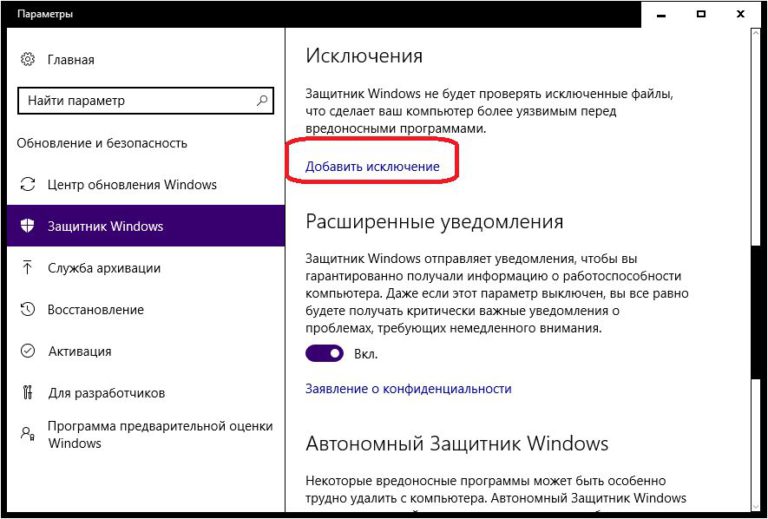 Щелкните правой кнопкой мыши, выберите Properties и установите тип запуска Disabled .
Щелкните правой кнопкой мыши, выберите Properties и установите тип запуска Disabled .
5. Диспетчер загруженных карт
В Windows 10 есть еще одна скрытая функция, которая позволяет приложению Windows 10 Maps получать доступ к загруженным картам. Не знали, что в Windows 10 есть собственное приложение «Карты»? Большинство людей этого не делают. Вот почему вы можете отключить эту услугу и никогда не заметите разницы. Ищите Загрузил Maps Manager в окне Services для этого.
Как и в случае с другими службами, для которых задан автоматический тип запуска, щелкните правой кнопкой мыши и выберите Свойства . Выберите «Стоп», чтобы остановить службу, если она запущена, а затем установите тип запуска Disabled .
6. Центр безопасности Windows 10
Хотя эта служба кажется важной (кто хочет отключить что-либо, связанное с безопасностью?), на самом деле это не так.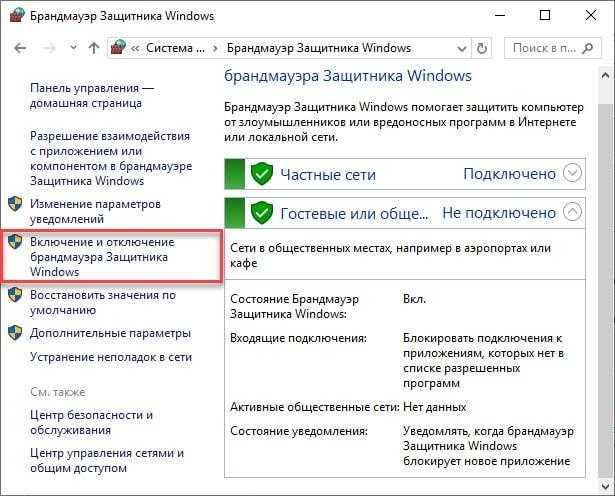 Все, что он делает, это работает в фоновом режиме и сканирует вашу систему на наличие таких проблем, как наличие ожидающих обновлений Windows или отсутствие установленного антивируса.
Все, что он делает, это работает в фоновом режиме и сканирует вашу систему на наличие таких проблем, как наличие ожидающих обновлений Windows или отсутствие установленного антивируса.
Скорее всего, у вас есть безопасность Windows 10, и вам действительно не нужно, чтобы Windows 10 поглощала ваши системные ресурсы, сканируя ваш компьютер на наличие проблем, которых никогда не будет.
Снова щелкните правой кнопкой мыши, выберите Свойства , Остановить службу и изменить тип запуска на Отключено . Это не только освободит системные ресурсы, но и сделает вашу работу с Windows менее раздражающей.
7. Служба распространения сертификатов
Служба распространения сертификатов используется всякий раз, когда вы вставляете смарт-карту в слот устройства чтения смарт-карт на своем ноутбуке. Это также может быть внешний считыватель смарт-карт. Служба прочитает смарт-карту и добавит сертификат на ваш компьютер.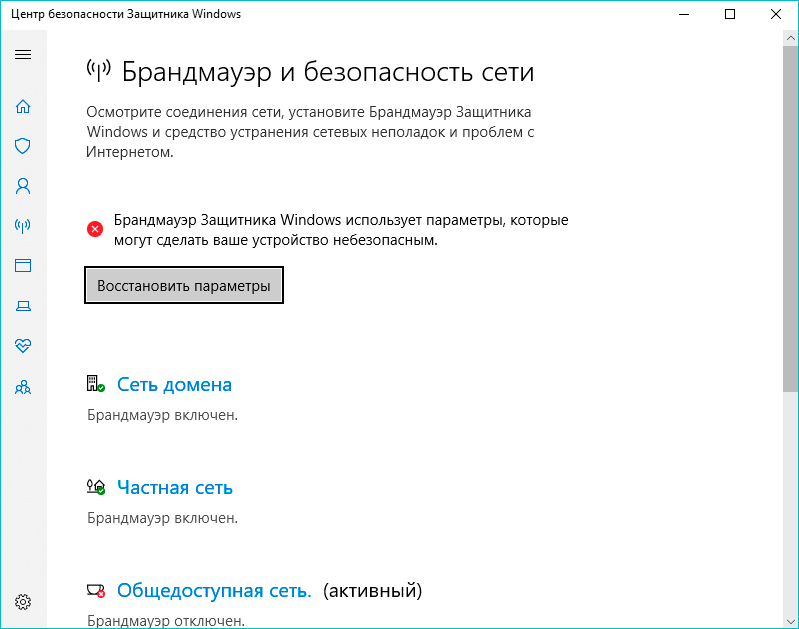 Эта служба обычно используется в корпоративной или корпоративной среде и контролируется с помощью групповой политики через ИТ-отдел.
Эта служба обычно используется в корпоративной или корпоративной среде и контролируется с помощью групповой политики через ИТ-отдел.
Если вы не пользуетесь смарт-картой или у вас нет считывателя смарт-карт, эта услуга вам совершенно бесполезна. Щелкните правой кнопкой мыши и выберите Properties , убедитесь, что служба остановлена, а затем измените тип запуска на Disabled .
8. Универсальный клиент телеметрии (UTC)
При первой установке Windows вас спросят, может ли Microsoft собирать информацию о вашей системе в фоновом режиме. Если бы вы ответили утвердительно на этот вопрос, вы бы, возможно, и не подумали об этом. Однако это позволяет использовать программное обеспечение универсального клиента телеметрии (UTC), которое запускает ненужные диагностические службы в фоновом режиме.
Отключение только освободит системные ресурсы и никак не повлияет на работу с Windows. Чтобы найти его, откройте окно «Службы» и найдите Connected User Experiences and Telemetry .
Щелкните правой кнопкой мыши, выберите Свойства , Остановить службу и измените Тип запуска на Отключено . Это может не помочь Microsoft собирать информацию, но поможет вашему компьютеру работать быстрее и освободит ваше интернет-соединение от ненужного трафика.
9. Биометрическая служба Windows
Биометрическая служба Windows полезна только в том случае, если вы действительно используете системные функции или приложения, требующие сканирования отпечатков пальцев или лица. Если вашему компьютеру не хватает оборудования даже для использования этих функций, нет необходимости, чтобы эта служба работала в фоновом режиме.
Вы можете найти это как Биометрическая служба Windows в окне «Службы».
Отключите эту службу, и если вам не нужна биометрия в вашей системе, вы даже не заметите.
10. Сервер Broadcast DVR
Процесс сервера Broadcast DVR является частью функции Game DVR в Windows. Эта функция позволяет использовать родное приложение Windows 10 Game DVR для записи вашего игрового процесса или потоковой передачи активного игрового процесса через Интернет.
Эта функция позволяет использовать родное приложение Windows 10 Game DVR для записи вашего игрового процесса или потоковой передачи активного игрового процесса через Интернет.
Если вы выполните одно из этих действий, нет необходимости оставлять службу работающей в вашей системе. Как правило, он должен включаться только тогда, когда вы начинаете запись игрового процесса или вы настроили функцию для автоматической записи игрового процесса в фоновом режиме.
Эта служба будет отображаться в окне «Службы» либо как сервер Broadcast DVR, либо как нечто не столь прямое, начинающееся с «BcastDVR».
–
Если вы не планируете записывать или транслировать свои игры, отключите эту службу навсегда, чтобы она никогда не запускалась.
11. Windows 10 OneSyncSvc
OneSyncSvc в Windows синхронизирует все используемые вами приложения Microsoft. Сюда входят ваша учетная запись Microsoft, Почта Windows, Контакты, Календарь, Почта и другие приложения Microsoft. Если вы не используете эти службы Microsoft, как многие люди, вам действительно не нужна эта служба синхронизации.
Если вы не используете эти службы Microsoft, как многие люди, вам действительно не нужна эта служба синхронизации.
Вы можете найти эту службу в окне настроек как службу, которая начинается с OneSyncSvc .
Просто щелкните правой кнопкой мыши и выберите «Свойства», «Остановить службы» и установите для параметра «Тип запуска» значение «Отключено».
Поскольку я лично не пользуюсь этими услугами или связанными с ними приложениями, я решил их отключить. К моему счастью, по сравнению с этим просмотр моей сети Workgroup с помощью проводника Windows происходит почти мгновенно. Одним словом, задержек при открытии сетевых папок больше нет.
12. Служба обновления Windows
Это спорное предложение, поскольку многие считают, что Windows должна устанавливать обновления, как только они становятся доступными. К сожалению, сканирование и установка обновлений могут значительно снизить производительность вашего компьютера. Вот почему многие люди предпочитают оставить службу Windows Update отключенной до тех пор, пока они не будут готовы запускать обновления по собственному расписанию вручную.
Сделать это очень просто. Просто найдите Windows Update в окне настроек.
Остановите эту службу, а затем установите для параметра Тип запуска значение Отключено . Есть и другие способы отключить обновления Windows 10. Это просто самое быстрое.
Если вы действительно хотите запускать обновления, просто установите его обратно на Автоматически и перезагрузите компьютер. При следующей загрузке обновления Windows начнутся автоматически.
Связанные элементы:Microsoft, Windows 10
Как навсегда отключить антивирус Microsoft Defender в Windows 10 | автор: soji256
Windows 10 оснащена механизмом автоматического включения антивирусной программы Microsoft Defender после перезагрузки, даже если она отключена.
Этот механизм обычно помогает защитить устройство, но исследователи безопасности иногда хотят отключить его, например, при анализе вредоносных программ, проверке уязвимостей или игре в CTF.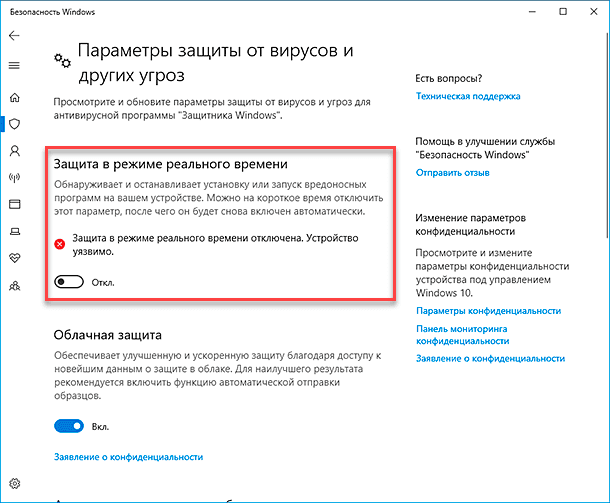
В этой статье я покажу вам, как отключить антивирус Microsoft Defender в Windows 10 даже после перезагрузки.
Непоколебимая решимость отключить антивирусную программу Microsoft Defender
Мне удалось отключить антивирусную программу Microsoft Defender с помощью Autoruns для остановки всех связанных с ней запусков.
Для этой операции необходимо было предварительно вручную отключить Постоянную защиту .
Я пытался найти способ отключить его с помощью команды, но антивирус Microsoft Defender отключить сложнее, чем я думал, и я не смог найти способ сделать это в Windows 10, которая близка к последней версии .
Окружающая среда
- Microsoft Windows 10 Pro 1909 [Версия 10.0.18363.1316]
- Автозапуск для Windows — Windows Sysinternals | Microsoft Docs
https://docs.microsoft.com/en-us/sysinternals/downloads/autoruns
Autoruns
Введите Защита от подделки в меню Пуск и отключите параметр Защита в реальном времени .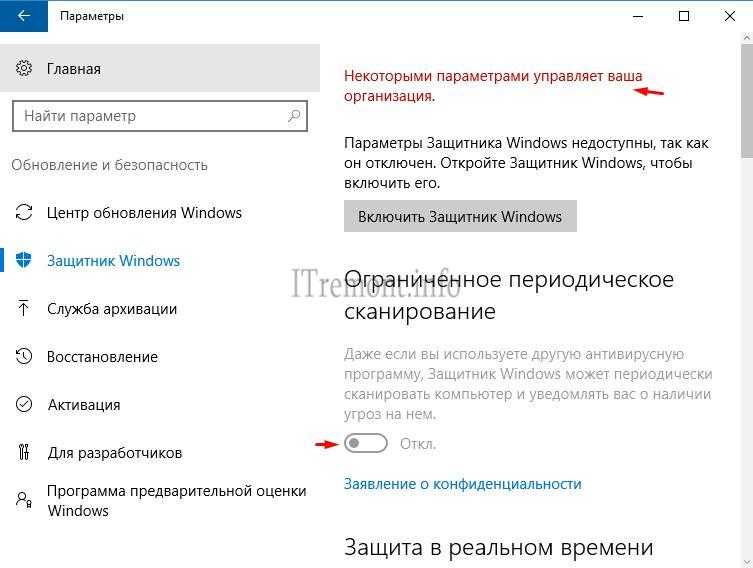
Отключите Постоянную защиту.
Запустите Autoruns (Autoruns64.exe) с правами администратора.
Откройте параметры и снимите все флажки, кроме Скрыть пустые места .
Отметьте только параметр «Скрыть пустые места».
Затем введите Защитник Windows в поле фильтра.
Введите Защитник Windows в поле фильтра.
Снимите отметку со всех элементов , кроме PolicyAgent , в следующих двух категориях. Обратите внимание, что отображаемое содержимое может немного отличаться в зависимости от вашей среды.
- Планировщик заданий
- HKLM\System\CurrentControlSet\Services
Снимите флажки со всех элементов , кроме PolicyAgent.
Затем перезагрузите компьютер, и антивирусная программа Microsoft Defender будет отключена навсегда.
- Get-Service WinDefend
PS C:\> Get-Service WinDefendИмя состояния DisplayName
------ ---- -----------
Остановлено WinDefend Microsoft Defender Антивирусная служба
Антивирусная программа Microsoft Defender отключена. (1/2)
(1/2)
- Get-MpPreference
PS C:\> Get-MpPreference
(фрагмент)
DisableRealtimeMonitoring : True
Антивирус Microsoft Defender отключен. (2/2)
В некоторых статьях написано, что его можно отключить, установив стороннее антивирусное ПО, но я не пробовал, так как в этот раз для моей цели это не подошло.
Успешные методы
- Не удается отключить Защитник Windows с помощью групповых политик — Microsoft Q&A
https://docs.microsoft.com/en-us/answers/questions/234111/can39t-disable-windows-defender-by-using-group-pol.html - Невозможно отключить Защитник Windows в 1909 Решено — Форумы Windows 10
https://www.tenforums.com/antivirus-firewalls-system-security/ 167105-unable-disable-windows-defender-1909-a.html - Отключить антивирусную защиту в Windows Security
https://support.microsoft.com/en-us/windows/turn-off-antivirus-protection-in -windows-security-99e6004f-c54c-8509-773c-a4d776b77960
Другие методы
- Управление и отключение Защитника Windows с помощью PowerShell — TheITBros
https://theitbros. com/managing-windows-defender-using-powershell/
com/managing-windows-defender-using-powershell/ - DisableAntiSpyware | Microsoft Docs
https://docs.microsoft.com/en-us/windows-hardware/customize/desktop/unattend/security-malware-windows-defender-disableantispyware - Как полностью отключить Защитник Windows из PowerShell? — Ошибка сервера
https://serverfault.com/questions/873522/how-do-i-completely-turn-off-windows-defender-from-powershell - Flare-vm/install.ps1 на главном сервере · fireeye/flare-vm · GitHub
https://github.com/fireeye/flare-vm/blob/master/install.ps1
О антивирусной программе Microsoft Defender
- Microsoft Defender — Википедия
https://en.wikipedia.org/wiki/Microsoft_Defender - Как управлять антивирусной программой Microsoft Defender с помощью PowerShell в Windows 10 | Windows Central
https://www.windowscentral.com/how-manage-microsoft-defender-antivirus-powershell-windows-10
Set-MpPreference -DisableAutoExclusions $true
Если вы ищете Отключение Защитника Windows в Windows 10, вы найдете много статей, в которых говорится, что вы можете отключить его, набрав Set-MpPreference -DisableAutoExclusions $true в Powershell, но я не смог его воспроизвести.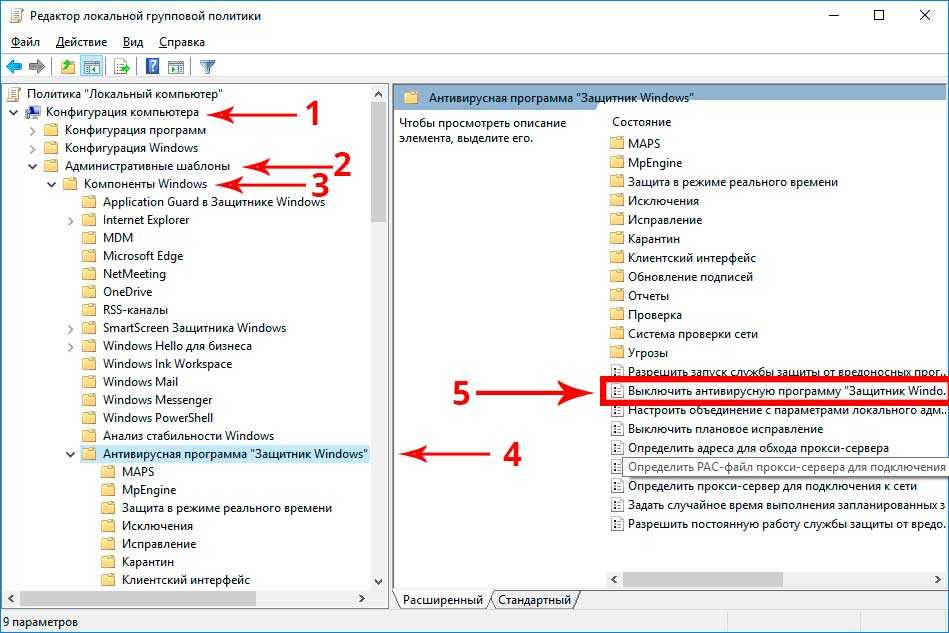
Get-Service WinDefend | Stop-Service -Force
FLARE-VM пытается отключить его, выполнив такие команды, как Get-Service WinDefend | Stop-Service -Force в Powershell, но, насколько я понял, воспроизвести и это не удалось.
PS C:\> Get-Service WinDefend | Stop-Service -Force
Stop-Service: Служба «Антивирусная служба Microsoft Defender (WinDefend)» не может быть остановлена из-за следующей ошибки:
Не удается открыть службу WinDefend на компьютере «.».
В строке:1 символ:25
+ Get-Service WinDefend | Stop-Service -Force
+ ~~~~~~~~~~~~~~~~~~~
+ CategoryInfo: CloseError: (System.ServiceProcess.ServiceController:ServiceController) [Stop-Service],
ServiceCommandException
+ FullyQualifiedErrorId : CanNotStopService,Microsoft.PowerShell.Commands.StopServiceCommand
Включить Отключение антивирусной программы Microsoft Defender в групповой политике
В некоторых статьях говорится, что вы можете отключить ее, включив Отключить антивирусную программу Microsoft Defender в групповой политике, но насколько я проверял, он принудительно был изменен на ненастроенный путем перезагрузки, поэтому я не мог отключить его так, как хотел.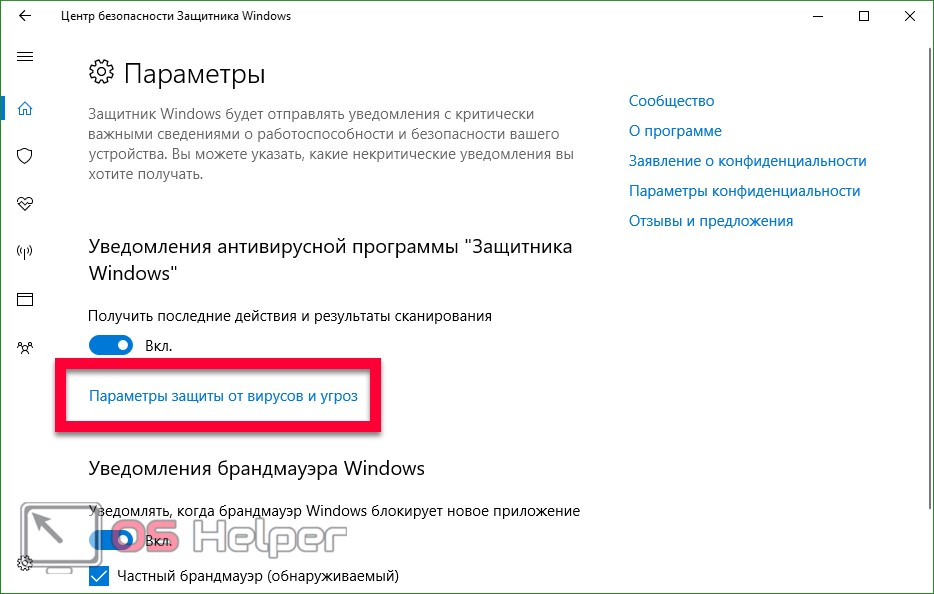


 Это позволит осуществить переход непосредственно в редактор системного реестра.
Это позволит осуществить переход непосредственно в редактор системного реестра. Закройте редактор реестра;
Закройте редактор реестра; com/managing-windows-defender-using-powershell/
com/managing-windows-defender-using-powershell/