Windows 10 нет пункта uefi: Настройки прошивки UEFI отсутствуют в Windows 10
Содержание
Настройки прошивки UEFI отсутствуют в Windows 10
UEFI является одним из наиболее важных компонентов программного обеспечения, когда дело доходит до загрузки операционной системы на компьютере. BIOS, являющийся альтернативой UEFI, уже менее предпочтителен по сравнению с ним. Поддерживается ли UEFI или BIOS, зависит от материнской платы. Теперь некоторые пользователи, использующие UEFI, сообщают, что у них возникла проблема, при которой параметры прошивки UEFI отсутствуют на экране «Дополнительные параметры». Это может произойти по нескольким причинам. Возможно, включен сверхбыстрый запуск, доступ к меню UEFI заблокирован, операционная система установлена в устаревшем режиме и т. Д. .
Если параметры встроенного ПО UEFI отсутствуют в расширенных параметрах, в этом посте будет показано, как устранить неполадки, включить и получить доступ к параметрам встроенного ПО UEFI в Windows 10, используя следующие методы:
- Проверьте, поддерживает ли ваш компьютер UEFI.

- Отключить быстрый запуск.
- Обход функции сверхбыстрого запуска.
- Используйте ярлык загрузки в UEFI.
- Проверьте батарею CMOS.
1] Проверьте, поддерживает ли ваш компьютер UEFI
Если материнская плата вашего компьютера не поддерживает UEFI, нет смысла искать параметр «em> Настройки прошивки UEFI внутри дополнительных параметров. Вы можете попробовать проверить, поддерживает ли ваш компьютер UEFI.
2] Отключить быстрый запуск
Чтобы отключить быстрый запуск, загрузите компьютер в безопасном режиме.
Нажмите комбинацию WINKEY + R , чтобы запустить утилиту Выполнить . Введите control , чтобы запустить Панель управления , а затем нажмите Оборудование и звук > Параметры электропитания.
Теперь в левой части меню выберите Выберите, что делают кнопки питания , а затем нажмите Изменить настройки, которые в данный момент недоступны.
Затем, Снимите флажок с надписи Включить быстрый запуск (рекомендуется) , а затем нажмите Сохранить изменения.
Перезагрузите компьютер, чтобы проверить, устранена ли проблема.
3] Обход функции сверхбыстрого запуска
Вы можете нажать и удерживать клавишу Shift , когда нажимаете кнопку Завершение работы на кнопке «Пуск».
Он загрузит ваш компьютер с загрузкой UEFI с самого начала, а затем вы можете использовать горячую клавишу для вашей материнской платы для загрузки в UEFI Setup.
4] Используйте загрузку для ярлыка UEFI
Нажмите правой кнопкой мыши в любом месте на рабочем столе и выберите Создать> Ярлык.
Введите следующее в текстовом поле мини-окна, которое открывается:
shutdown/r/fw
Нажмите Далее.
Назовите ярлык на рабочем столе и нажмите Готово.
Теперь, на только что созданном ярлыке, щелкните правой кнопкой мыши и выберите Свойства. C нажмите на кнопку Дополнительно и выберите параметр Запуск от имени администратора. Нажмите ОК , чтобы сохранить изменения.
Теперь, когда вы выполняете этот ярлык, вы автоматически загружаете настройки прошивки UEFI.
5] Проверьте батарею CMOS
Вы можете физически проверить батарею CMOS на материнской плате и убедиться, что ее замена решит ваши проблемы.
6] Переключить с Legacy на UEFI
Вы также можете попробовать перейти с Legacy на UEFI, если это применимо, чтобы проверить, устраняет ли это ваши проблемы.
Надеюсь, что-нибудь поможет!
установка или обновление до Windows 11 без TPM 2.0 и Secure Boot » Community
5 октября 2021 года состоялся официальный релиз Windows 11, а значит система начала распространяться в качестве бесплатного обновления для Windows 10.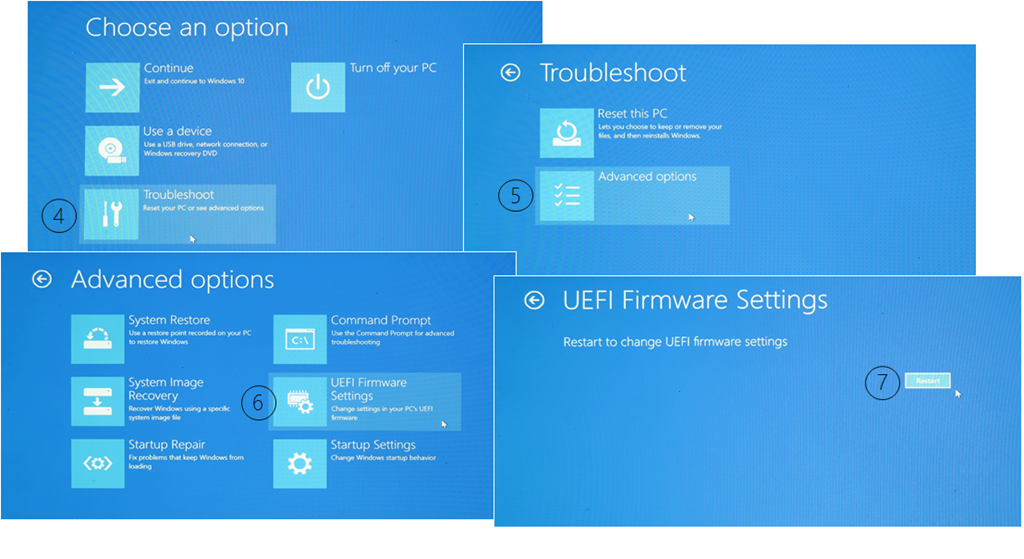 Но если вы хотите опробовать новую систему на своём компьютере, то с этим могут возникнуть сложности из-за новых минимальных системных требований.
Но если вы хотите опробовать новую систему на своём компьютере, то с этим могут возникнуть сложности из-за новых минимальных системных требований.
Ключевая проблема заключается в том, что поддержка Secure Boot и наличие включённого TPM 2.0 проверяется как при попытке обновления системы, так и при чистой установке Windows 11. За время тестирования Microsoft несколько раз подтверждала приверженность новым системным требованиям, так что с момента начала тестирования они почти не изменились.
К счастью, энтузиасты нашли целый ряд способов, позволяющих обойти проверку на соответствие требованиям при установке или обновлении до Windows 11. Кстати, отсутствие Secure Boot и TPM 2.0 сейчас никак не влияет на работоспособность системы, так что можете смело использовать все описанные методы.
P. S. Статья была обновлена 5 октября 2021 года в связи с релизом Windows 11. Первая версия публикации датируется 28 июня.
Метод 1: Universal MediaCreationTool
Энтузиасты подготовили неофициальный инструмент под названием Universal MediaCreationTool, который создаёт ISO-образ любой версии Windows 10 или 11.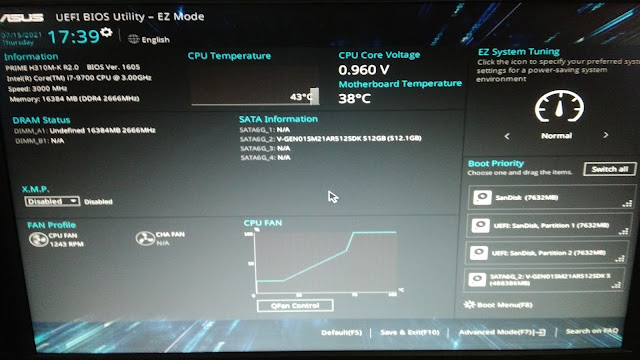 Сами файлы загружаются с сервера Microsoft, так что беспокоиться по этому поводу не стоит.
Сами файлы загружаются с сервера Microsoft, так что беспокоиться по этому поводу не стоит.
- Скачайте Universal MediaCreationTool, перейдя по по этой ссылке и нажав на кнопку «Code» -> «Donwload ZIP».
- Распакуйте скачанный архив в любую папку на вашем компьютере.
- [Только для обновления] Перейдите в папку MCT, нажмите правой кнопкой мыши по файлу
Skip_TPM_Check_on_Dynamic_Update_v1.cmdи выберите «Запустить от имени администратора».
Этот скрипт внесёт изменения в вашу текущую систему, чтобы при обновлении до Windows 11 не производилась проверка наличия TPM 2.0, UEFI, Secure Boot и так далее.- Если в дальнейшем программа обновления сообщит о несовместимости, то запустите от имени администратора файл
Skip_TPM_Check_on_Dynamic_Update_v2.cmd, после чего повторите попытку.
- Если в дальнейшем программа обновления сообщит о несовместимости, то запустите от имени администратора файл
- Запустите файл
MediaCreationTool.bat. - В появившемся окне выберите Windows 11.

- В следующем окне выберите один из следующих пунктов:
- Auto Setup — предназначен для обновления системы без каких-либо запросов.
- Create ISO — создаёт ISO-образ с интегрированным DIR2ISO, включающим в себя кастомные OEM-настройки.
- Create USB — создаёт загрузочный USB-накопитель через MCT, включающий в себя кастомные OEM-настройки.
- Select in MCT — запускает инструмент Media Creation Tool. Образ будет создан без каких-либо модификаций. Если выбрать этот пункт, то работа скрипта автоматически завершится.
Метод 2: Удаление файла appraiserres.dll для обновления
- Скачайте ISO-образ Windows 11.
- Создайте загрузочную флешку (например, с помощью UltraISO или Rufus) или просто распакуйте ISO-образ как обычный архив (например, с помощью 7-Zip) в любую папку на жёстком диске.
- Перейдите к файлам установщика Windows 11 либо на флешке, либо в папке на жёстком диске.

- Откройте папку Sources.
- Найдите и удалите файлы с названиями appraiserres.dll и appraiser.sdb.
- Вернитесь в корневую папку установщика Windows 11 (там, где находятся файлы setup.exe, autorun.inf и пр.).
- Запустите Setup.exe, чтобы начать обновление до Windows 11.
- Если всё сделано правильно, то при обновлении проверки TPM 2.0 и Secure Boot не будет, так что процесс должен завершиться корректно.
Метод 3: Изменение реестра при чистой установке Windows 11
Прежде всего хотелось бы сказать отдельное спасибо St1ckys, который нашёл этот способ обхода проверки TPM 2.0 и Secure Boot при чистой установке ОС. До этого наилучшим вариантом было использование утилиты DISM.
- Скачайте ISO-образ и создайте загрузочную флешку (например, с помощью UltraISO или Rufus).
- Перейдите к файлам на вашем флеш-накопителе.
- Скачайте архив windows_11_bypass.zip [303 b] (cкачиваний: 5015)
(либо с Cloud. Mail.ru), откройте его и поместите файл Windows_11_Bypass.reg в корень флеш-накопителя (рядом с файлами setup.exe, autorun.inf и пр.). Можно поместить и в любое другое место, но в корне его будет проще найти.
Mail.ru), откройте его и поместите файл Windows_11_Bypass.reg в корень флеш-накопителя (рядом с файлами setup.exe, autorun.inf и пр.). Можно поместить и в любое другое место, но в корне его будет проще найти.Показать / Скрыть текст
- Перезагрузите ПК, выставите в BIOS загрузку с флешки и начните стандартную установку системы.
- Для начала выбираем язык и регион.
- После этого нажимаем «Установить сейчас».
- Нажимаем на кнопку «У меня нет ключа продукта».
- Выбираем нужную редакцию операционной системы.
- Если на этом этапе появляется сообщение «Windows 11 не может быть запущена на этом ПК», то переходим к следующему шагу. Если ошибки нет, то просто продолжайте установку.
- Если вы увидели ошибку, то в окне установщика нажмите «Далее». Вы вернётесь на этап выбора редакции системы.
- После этого нажмите комбинацию Shift + F10 для запуска «Командной строки».

- В открывшемся окне введите notepad.
- В окне блокнота нажмите «Файл» -> «Открыть…».
- В нижней части диалогового окна установите «Все файлы», как показано на скриншоте ниже.
- В левой части нажмите на «Этот компьютер», найдите и откройте свой флеш-накопитель.
- Щелкните правой кнопкой мыши по файлу Windows_11_Bypass.reg (из шага 3) и выберите «Слияние».
- В диалоговом окне подтвердите внесение изменений в реестр (это коснётся только этапа установки и никак не повлияет на установленную систему).
- Закройте «Блокнот» и «Командную строку».
- Вновь сделайте выбор редакции Windows 11 и нажмите «Далее».
- Если всё прошло успешно, то вы должны увидеть лицензионное соглашение. Далее проверка на TPM 2.0 и Secure Boot проводиться не будет. Продолжайте установку системы.
Метод 4: Программа Windows Insider
Также обновиться до Windows 11 можно по программе Windows Insider, выбрав в ней канал Beta.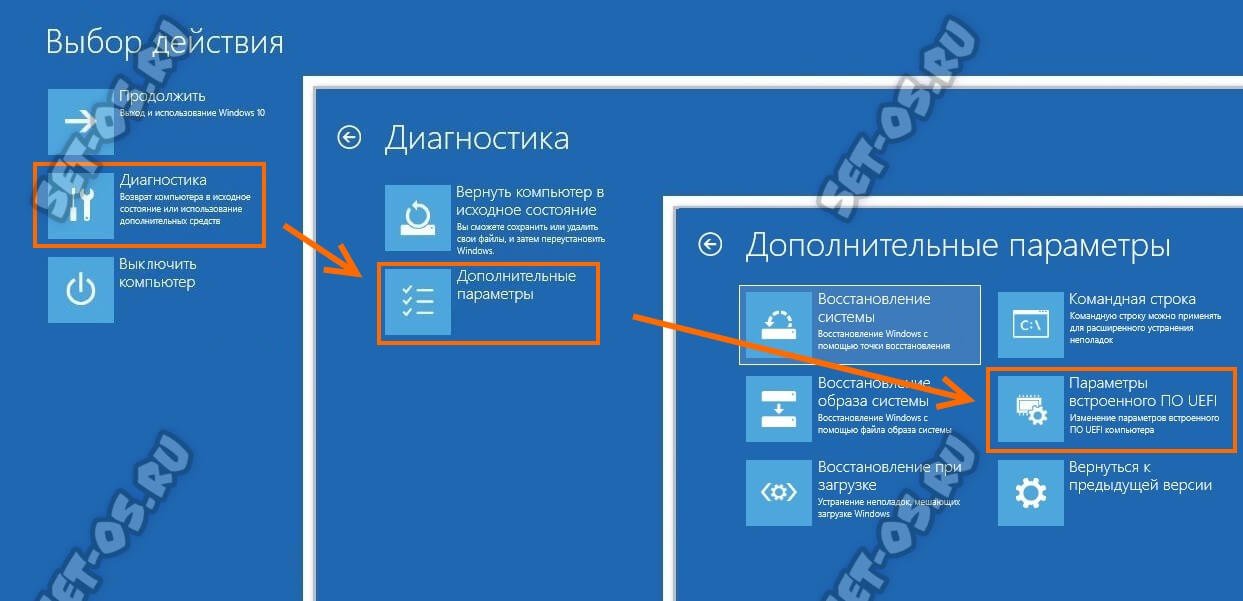 Однако на неподдерживаемых устройствах в «Параметрах» такой опции не будет, поэтому нам потребуется утилита OfflineInsiderEnroll от abbodi1406 и aleks242007, которая задействует недокументированные параметры программы Windows Insider. Кстати, этот способ будет работать даже с локальными учётными записями.
Однако на неподдерживаемых устройствах в «Параметрах» такой опции не будет, поэтому нам потребуется утилита OfflineInsiderEnroll от abbodi1406 и aleks242007, которая задействует недокументированные параметры программы Windows Insider. Кстати, этот способ будет работать даже с локальными учётными записями.
- Скачайте ORM-Insider 2.8.7 от aleks242007 по этой ссылке.
- Распакуйте скачанный архив.
- Запустите скрипт OfflineInsiderEnroll.cmd от имени администратора.
- В окне командной строки выберите нужный канал:
- Для канала Dev введите цифру 1.
- Для канала Beta введите цифру 2.
- Для канала Release Preview введите цифру 3.
- Нажмите Enter.
- Для полного отключения проверки совместимости введите цифру 1.
- Нажмите Enter.
- Перезагрузите компьютер.
Не исключено, что Microsoft в будущем изменит систему проверки и сделает её более жёсткой, но даже в этом случае энтузиасты скорее всего найдут способ обойти ограничения.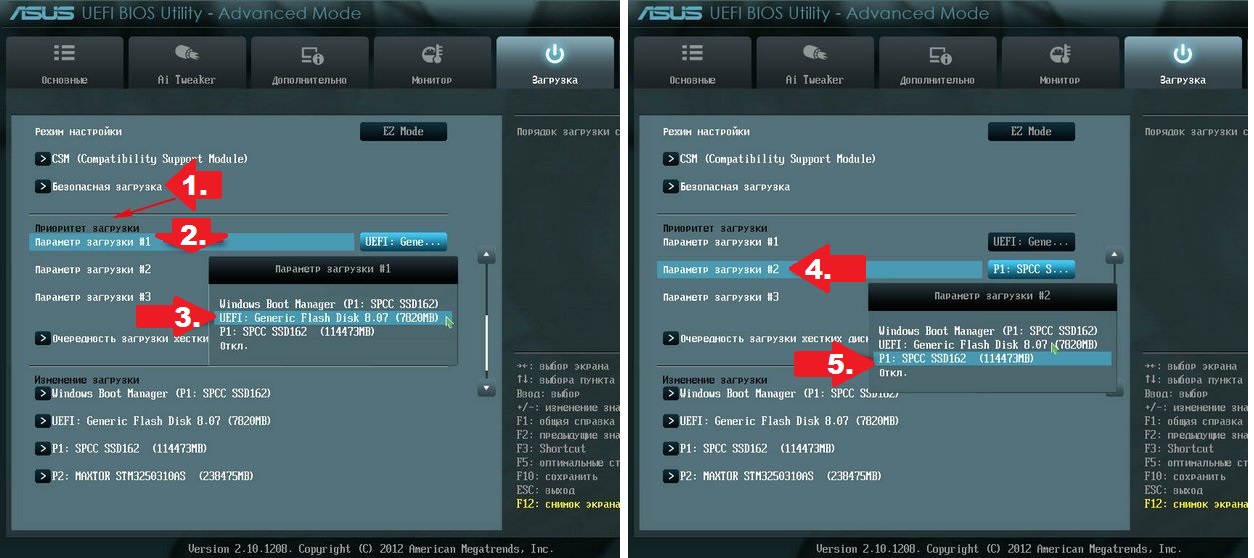 Пока что все указанные способы работают, что не может не радовать.
Пока что все указанные способы работают, что не может не радовать.
windows 10 — UEFI/BIOS отсутствует
спросил
Изменено
4 года, 9 месяцев назад
Просмотрено
20 тысяч раз
Недавно я пытался выполнить двойную загрузку Windows 10 и Ubuntu. Это был большой провал с различными проблемами. Короче говоря, я стер свой диск и установил Windows 10 заново. Первое, что я хотел сделать, это загрузиться в настройках прошивки UEFI (используя расширенный перезапуск Windows) и отключить безопасную загрузку и быструю загрузку. Однако варианта загрузки настроек прошивки UEFI не существует! Насколько я могу судить, у меня не получается загрузиться в UEFI/BIOS (спам F12, F2, del и т.д. тоже не работает). Итак, как я могу загрузиться с настройками прошивки или восстановить их, если они нарушены? Конечно, их не может не быть.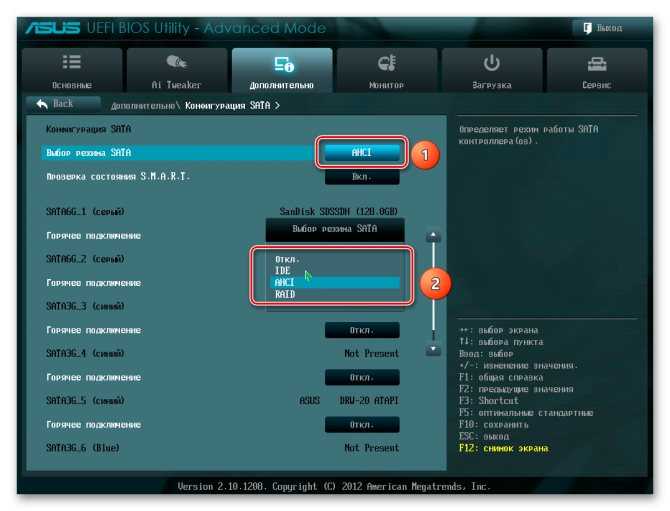
Изображение системной информации:
- windows-10
- биос
- мультизагрузка
- uefi
- прошивка
2
Если у вас запущена Windows 10, вы сможете удерживать Shift, нажимая «Перезагрузить», и вы должны получить меню устранения неполадок.
В этом меню в разделе «Устранение неполадок» -> «Дополнительные параметры» должна быть запись для перезагрузки в настройках прошивки UEFI.
Источник изображения/дополнительная информация
4
Как я уже говорил в своих комментариях, я думаю, что что-то не так с вашей установкой Windows и/или прошивкой на вашей материнской плате. Вы можете заставить систему загрузиться в утилиту настройки, отключив все дисковые устройства — жесткие диски, USB-накопители, оптические приводы (или, по крайней мере, диски) и т. д. Когда компьютер не может найти другие загрузочные устройства , он обычно загружается в утилиту настройки прошивки.
Если это работает, я рекомендую вам попробовать одно или оба из:
- Сбросить настройки по умолчанию — Иногда настройки прошивки повреждаются таким образом, что это может привести к странному поведению. Сброс всех настроек до значений по умолчанию обычно может решить такую проблему. Обычно это можно сделать где-то в меню настройки, обычно на экране с параметрами сохранения настроек и перезагрузки компьютера.
- Включить параметры загрузки — Различные параметры загрузки могут иногда отключать те типы нажатий клавиш, которые вы пытались использовать. Вы упомянули один из них («быстрая загрузка»), но есть и другие, и названия могут различаться. (Иногда эти параметры описывают уровни инициализации USB, и установка минимальной инициализации USB может привести к тому, что клавиатура перестанет отвечать на запросы.) Если у вас есть другой компьютер (даже смартфон), попробуйте поискать в Google имена параметров, просматривая меню, чтобы выяснить, что они означают.
 делать.
делать.
Я не уверен в этом на 100%, но подозреваю, что на некоторых очень ранних материнских платах x86-64 на базе EFI могут отсутствовать функции, которые Windows использует для создания параметра «Настройки встроенного ПО UEFI», описанного в Ƭᴇcʜιᴇ007. Однако, если у вас более поздняя версия (все, что сделано с 2012 или 2013 года, по предположению), у должна быть эта опция при загрузке в режиме EFI. Если это не так, это может указывать на ошибку в Windows или на некоторые особенности ее установки. Повторная установка может решить проблему , но если вы не сможете отследить причину, это может быть просто бессмысленным оптимизмом.
2
Зарегистрируйтесь или войдите в систему
Зарегистрируйтесь с помощью Google
Зарегистрироваться через Facebook
Зарегистрируйтесь, используя электронную почту и пароль
Опубликовать как гость
Электронная почта
Требуется, но никогда не отображается
Опубликовать как гость
Электронная почта
Требуется, но не отображается
Нажимая «Опубликовать свой ответ», вы соглашаетесь с нашими условиями обслуживания, политикой конфиденциальности и политикой использования файлов cookie
.
UEFI Отсутствуют настройки прошивки в Windows 11/10
компьютер. BIOS, являющийся альтернативой UEFI, уже менее предпочтителен по сравнению с ним. Поддержка UEFI или BIOS зависит от материнской платы. Теперь некоторые пользователи, использующие UEFI, сообщают, что у них возникает проблема, из-за которой параметры встроенного ПО UEFI отсутствуют на экране «Дополнительные параметры». Это может произойти по нескольким причинам. Возможно, включен сверхбыстрый запуск, доступ к меню UEFI заблокирован, операционная система установлена в устаревшем режиме и т. д. .
Если параметры прошивки UEFI отсутствуют в дополнительных параметрах, в этом посте показано, как устранить неполадки, включить и получить доступ к настройкам прошивки UEFI в Windows 10, используя следующие методы:
- Проверьте, поддерживает ли ваш компьютер UEFI .

- Отключить быстрый запуск.
- Обход функции сверхбыстрого запуска.
- Используйте ярлык загрузки для UEFI.
- Проверьте батарею CMOS.
1] Проверьте, поддерживает ли ваш компьютер UEFI 9.0061
Если материнская плата вашего компьютера не поддерживает UEFI, нет смысла искать параметр Настройки прошивки UEFI в дополнительных параметрах. Вы можете попробовать проверить, поддерживает ли ваш компьютер UEFI.
2] Отключить быстрый запуск
Чтобы отключить быстрый запуск, загрузите компьютер в безопасном режиме.
Нажмите комбинацию клавиш WINKEY + R , чтобы запустить утилиту Run . Введите control , чтобы запустить Панель управления , а затем нажмите Оборудование и звук > Электропитание.
Теперь в левой панели меню выберите Выберите, что делают кнопки питания , а затем нажмите Изменить настройки, которые в данный момент недоступны.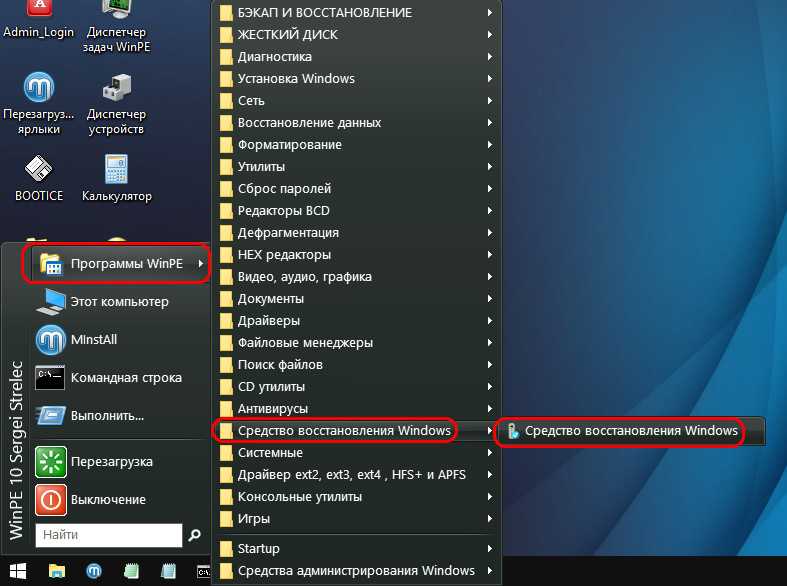
Далее, w Снимите флажок с записью Включить быстрый запуск (рекомендуется) и затем нажмите Сохранить изменения.
Перезагрузите компьютер, чтобы проверить, устранена ли проблема.
3] Обход функции сверхбыстрого запуска
Вы можете нажать и удерживать клавишу Shift при нажатии кнопки Завершение работы на кнопке Пуск.
Он загрузит ваш компьютер с загрузкой UEFI с самого начала, а затем вы сможете использовать горячую клавишу для вашей материнской платы для загрузки в программу установки UEFI.
4] Используйте загрузку для ярлыка UEFI
Щелкните правой кнопкой мыши в любом месте рабочего стола и выберите Создать > Ярлык.
Введите в текстовое поле открывшегося мини-окна следующее:
выключение /r /fw
Нажмите Далее.
Назовите ярлык на рабочем столе и нажмите Готово.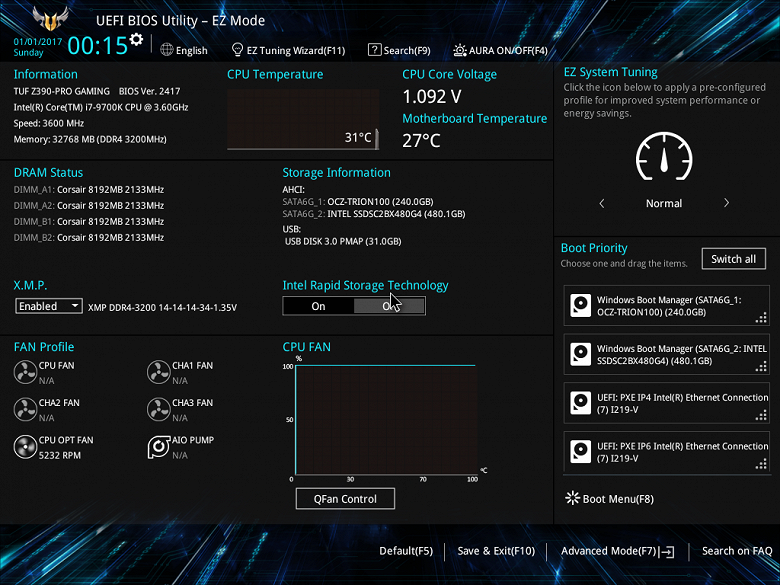


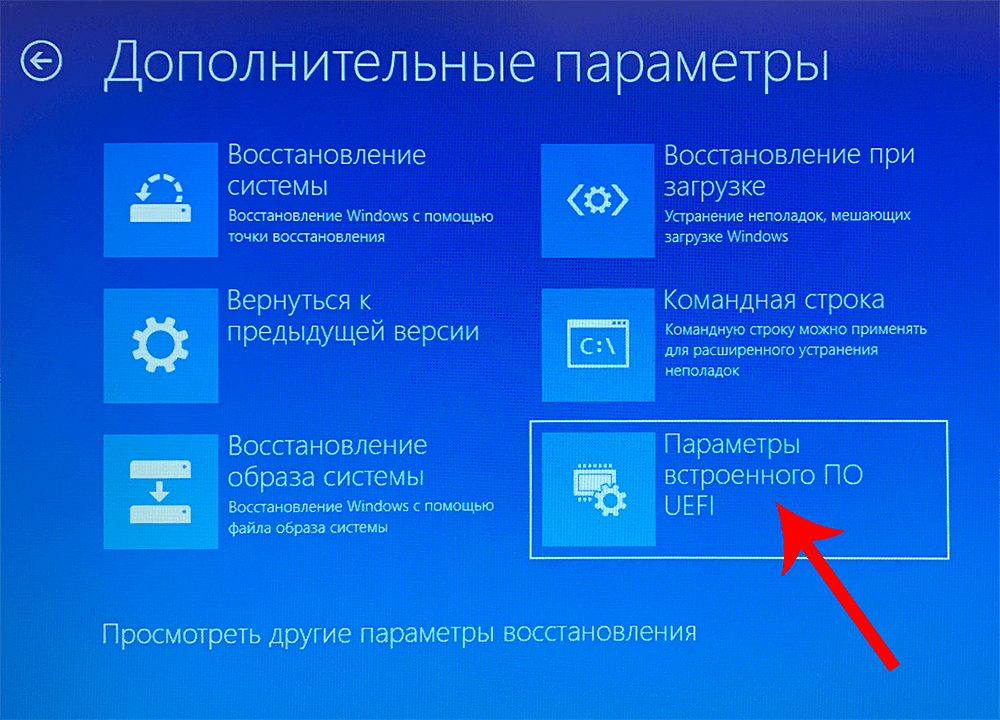
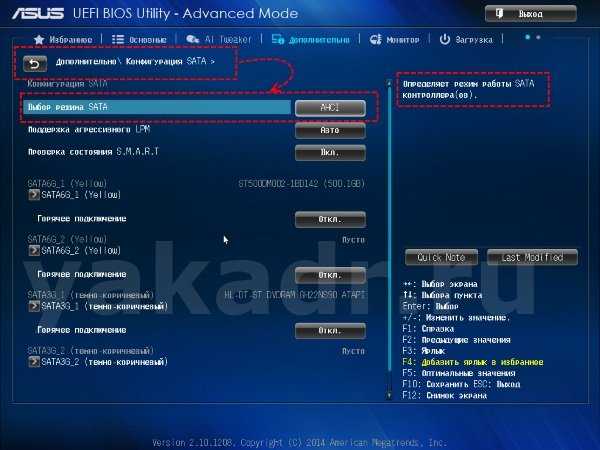
 Mail.ru), откройте его и поместите файл Windows_11_Bypass.reg в корень флеш-накопителя (рядом с файлами setup.exe, autorun.inf и пр.). Можно поместить и в любое другое место, но в корне его будет проще найти.
Mail.ru), откройте его и поместите файл Windows_11_Bypass.reg в корень флеш-накопителя (рядом с файлами setup.exe, autorun.inf и пр.). Можно поместить и в любое другое место, но в корне его будет проще найти.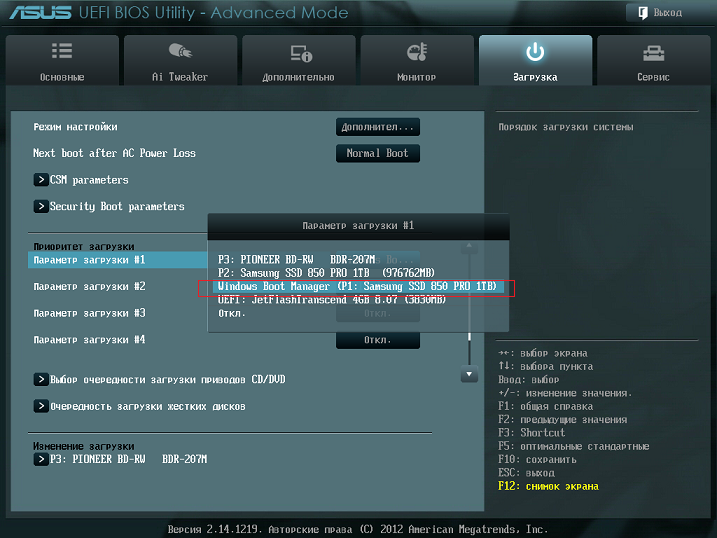
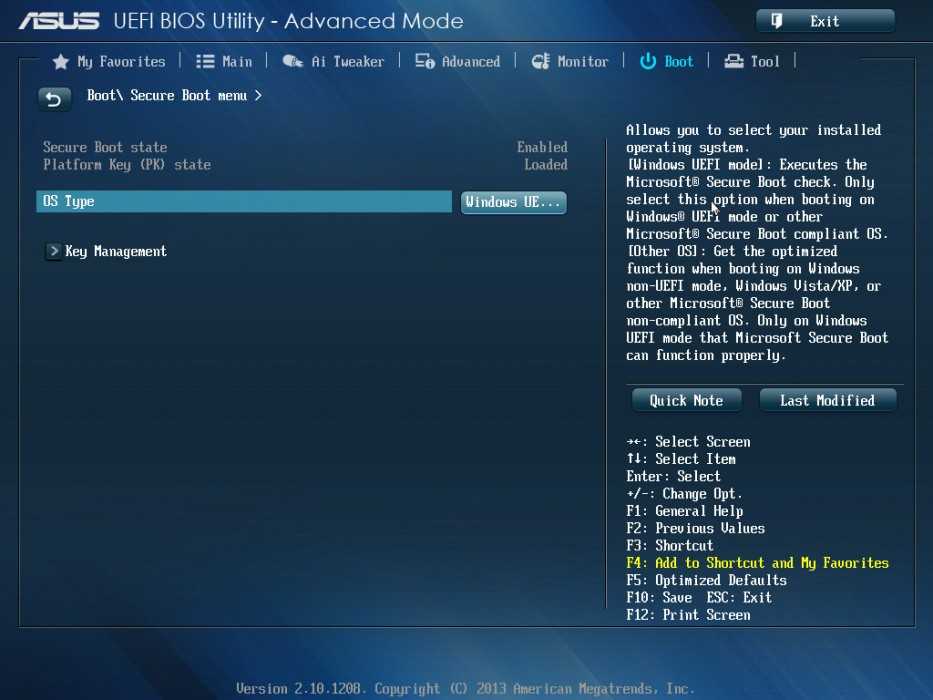 делать.
делать.
