Windows 10 на биос: Как загрузиться с USB -диска в BIOS (Меню загрузки) — Windows 8, Windows 10 — ideapad / Lenovo
Содержание
Как зайти в БИОС на Windows 10
Сегодня рассмотрим, как зайти в БИОС на Windows 10 или его обновленный аналог — UEFI, воспользовавшись как известными с предыдущих операционных систем методами, так и новыми, которые появились в Windows 8/10. Отметим, что разницы между входом между устаревшим (BIOS) и новым (UEFI) интерфейсом нет.
Содержание
- Зачем нужен БИОС?
- Заходим в БИОС из-под графического интерфейса операционной системы
- Вызываем BIOS во время запуска системы
Зачем нужен БИОС?
BIOS представляет собой набор микропрограмм, вшитых в несколько микросхем. Они предназначены для конфигурирования и самотестирования аппаратных компонентов компьютера, а также взаимодействуют с загрузчиком операционной системы, передавая ему данные о загрузочной записи.
Микросхемы, представляющие собой БИОС, располагаются на незначительной площадке материнской платы, ведь именно она координирует работу всех аппаратных компонентов компьютера и портативных устройств.
[shortcod1]
Знакомиться с вариантами входа в BIOS будем на примере микропрограмм с обновленным интерфейсом и расширенным функционалом, которые именуются UEFI.
Заходим в БИОС из-под графического интерфейса операционной системы
Ввиду того, что в «десятке» появился алгоритм быстрого запуска системы, который представляет собой модификацию гибернации, во время запуска компьютера окно с предложением войти в настройки BIOS не отображается. Потому классический метод, кликнуть по F2, Del или иной клавиши, здесь не работает. Несмотря на это, получить возможность изменить нужные настройки просто.
Метод работает только в случаях, когда пользователь может попасть на рабочий стол или же загрузочный экран (Windows 10 исправно загружается), где отображается форма для ввода пароля.
При наличии возможности увидеть рабочий стол, заходим в меню «Параметры». Для этого можно использовать сочетание клавиш Win+I, контекстное меню Пуска или кликнуть по иконке уведомлений и выбрать вариант «Все параметры».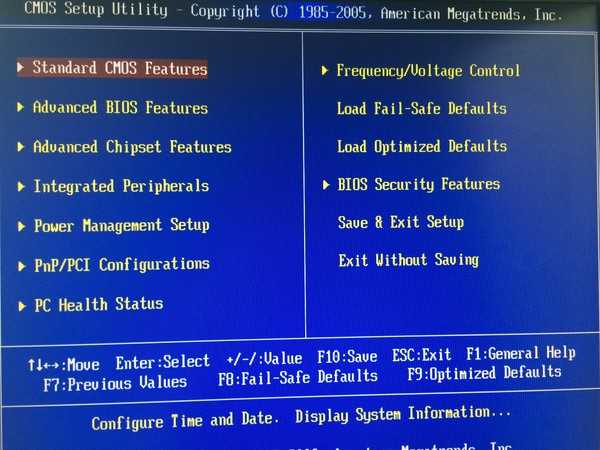 Заходим в раздел «Обновление и безопасность» и активируем вкладку «Восстановление».
Заходим в раздел «Обновление и безопасность» и активируем вкладку «Восстановление».
Здесь, сохранив все данные, нажимаем по кнопочке «Перезагрузить сейчас», размещенной в способах запуска Windows 10. После перезагрузки ПК появится аналогичный (как на скриншоте ниже) или очень схожий экран с синим фоном.
Выбираем пункт «Диагностика», переходим в «Дополнительные параметры» и вызываем меню, позволяющее изменять настройки интегрированного в материнскую плату программного обеспечения.
[shortcod2]
Далее перезагружаемся для входа в обновленный BIOS, если используете материнскую плату с красивым графическим интерфейсом базовой системы ввода/вывода.
Перезагрузившись, компьютер отобразит окно с настройками БИОСа или UEFI в зависимости от даты выпуска материнской платы.
Для пользователей, не имеющих возможности загрузиться до экрана входа, существует иной метод попасть в BIOS: на экране авторизации жмём по кнопке питания, зажимаем Shift и нажимаем «Перезагрузка». После запустится окно особых вариантов запуска системы, о чем речь шла выше.
После запустится окно особых вариантов запуска системы, о чем речь шла выше.
Вызываем BIOS во время запуска системы
Классическим вариантом посетить настройки БИОСА является клик по клавише Del (Delete) для большинства ПК, реже встречаются F9 и F11, или же F2 для портативных устройств на экране после самотестирования аппаратной оболочки компьютера.
Как правило, после подачи питания и самотестирования оборудования отображается надпись «Press X key», здесь Х — та самая кнопка вызова БИОСА. Вдруг такое окно не появляется, попробуйте воспользоваться вышеперечисленными клавишами или изучите инструкцию по эксплуатации материнской платы. Еще одной причиной проблемы является активная опия быстрого запуска Windows 10. Для ее отключения следуйте итерациям следующего алгоритма.
1. Заходим в «Панель управления» и вызываем «Электропитание».
2. Жмём по кнопке задания действия клавишам питания.
3. Жмем по ссылке «Изменение параметров, что сейчас недоступны».
4. Снимаем флажок, стоящий возле опции «Включить быстрый запуск».
5. Сохраняем внесенные изменения и перезагружаемся.
6. После вызываем БИОС при помощи, указанной на экране или в руководстве к ноутбуку/материнской плате клавиши.
При использовании дискретного видеоадаптера экран с настройками BIOS может и не отображаться, как и данные о вызывающей его клавише. Здесь выручит подключение монитора к интегрированной в материнскую плату или центральный процессор видеокарте.
Как установить пароль BIOS или UEFI в Windows 10
Операционная система Windows 10 предлагает функцию входа в систему или пароль учетной записи, но пароль для входа или пароль учетной записи можно легко обойти с помощью сторонних инструментов или без них. Короче говоря, логин или пароль учетной записи на самом деле не могут защитить ваши конфиденциальные данные, сохраненные на ПК с Windows 10.
Существует несколько способов защиты ваших данных (например, шифрование) на ПК с Windows 10, но установка пароля BIOS или UEFI — один из лучших способов защитить ваши данные.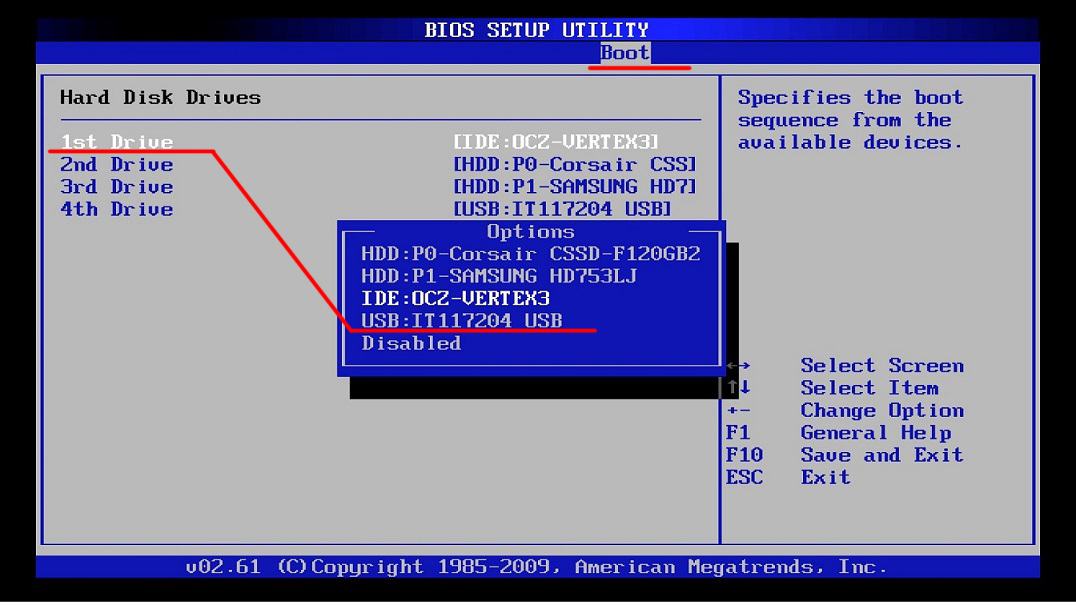
Какой пароль BIOS или UEFI?
Пароль BIOS или UEFI не позволяет компьютеру загружаться без правильного пароля. То есть можно использовать загрузочный USB или CD или любой другой метод для загрузки на ваш компьютер без ввода пароля BIOS или UEFI. Запрос пароля BIOS или UEFI появляется сразу после включения компьютера. Без ввода правильного пароля BIOS или UEFI пользователь даже не сможет получить доступ к настройкам BIOS или UEFI.
Например, если вы установили пароль BIOS или UEFI, вы не сможете использовать сторонние инструменты для разблокировки пароля на экране входа в систему для доступа к вашему ПК. Фактически, когда установлен пароль BIOS или UEFI, пользователи также не могут установить другую операционную систему.
Конечно, если у кого-то есть доступ к вашему компьютеру, защищенный паролем BIOS / UEFI, он может получить доступ к вашим данным, вынув жесткий диск или твердотельный накопитель, а затем подключив его к другому компьютеру. Кроме того, пароль BIOS или UEFI также может быть сброшен, если кто-то имеет физический доступ к вашему ПК, но этот процесс непросто, особенно на ноутбуках и планшетах. Это означает, что пароль BIOS / UEFI добавляет дополнительный уровень безопасности вашим данным и не является окончательным решением для защиты ваших данных.
Это означает, что пароль BIOS / UEFI добавляет дополнительный уровень безопасности вашим данным и не является окончательным решением для защиты ваших данных.
Пароль UEFI или BIOS?
Если вы приобрели компьютер с предустановленной Windows 8, Windows 8.1 или Windows 10, то ваш компьютер, скорее всего, поддерживает UEFI, и вам необходимо установить пароль UEFI. И если ваш компьютер не поддерживает UEFI, то это точно будет BIOS. Вы можете пройти нашу проверку, если ваш компьютер поддерживает UEFI для подробных инструкций.
Процесс установки пароля BIOS или UEFI не одинаков для всех компьютеров. Процесс варьируется от производителя к производителю, но процесс более или менее одинаков для большинства ПК.
Метод 1 из 2
Установка пароля BIOS на ПК с Windows 10
Чтобы установить пароль UEFI, обратитесь к инструкциям в способе 2 (прокрутите вниз).
Шаг 1: Включите компьютер и нажмите Del, F2, Esc, F10 или F12, чтобы войти в BIOS.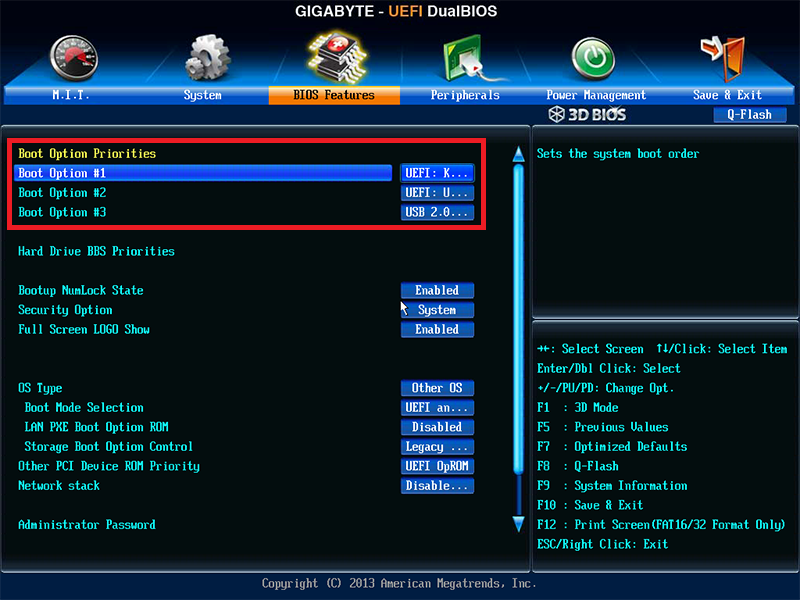 Ключ для входа в BIOS варьируется от ПК к ПК, но вышеупомянутые обычно используются. Так что попробуйте один за другим, и если один из них работает, пожалуйста, проверьте руководство пользователя вашего ПК или свяжитесь с производителем, чтобы узнать правильный ключ.
Ключ для входа в BIOS варьируется от ПК к ПК, но вышеупомянутые обычно используются. Так что попробуйте один за другим, и если один из них работает, пожалуйста, проверьте руководство пользователя вашего ПК или свяжитесь с производителем, чтобы узнать правильный ключ.
Шаг 2. После входа в BIOS перейдите в раздел «Безопасность» или «Пароль». Вы можете использовать клавиши со стрелками для перемещения между этими разделами.
Шаг 3. В разделе «Безопасность» или «Пароль» найдите любую запись с именем «Установить пароль администратора», «Пароль пользователя», «Системный пароль» или аналогичные параметры. Выберите правильный вариант и установите надежный пароль.
Важное замечание: Если в вашем BIOS есть как пароль администратора, так и опция пароля пользователя, как показано на рисунке ниже, рекомендуется установить как пароль администратора, так и пароль пользователя.
На большинстве ПК пароль администратора защищает пользователей от доступа к BIOS, в то время как пароль пользователя запрещает пользователям загружаться с вашего компьютера.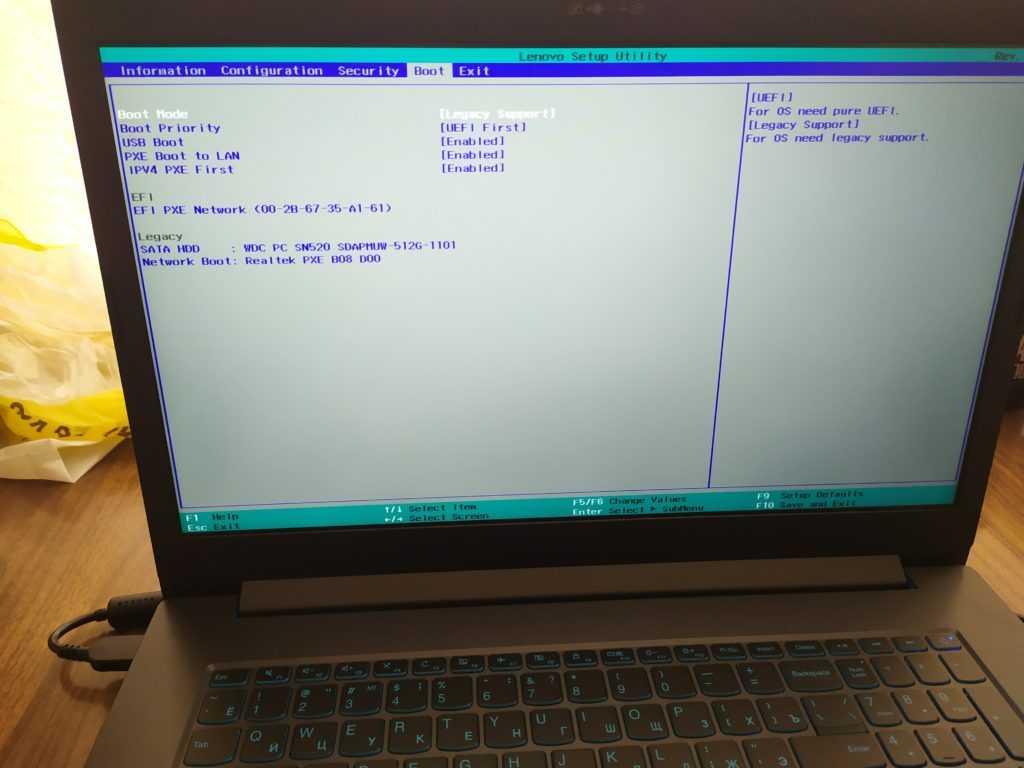 Тем не менее, на некоторых ПК пароль пользователя действует как супервизор и пароль пользователя. Поэтому мы рекомендуем вам установить оба пароля и убедиться, что вы видите запрос пароля, прежде чем получить доступ к BIOS, а также перед загрузкой операционной системы.
Тем не менее, на некоторых ПК пароль пользователя действует как супервизор и пароль пользователя. Поэтому мы рекомендуем вам установить оба пароля и убедиться, что вы видите запрос пароля, прежде чем получить доступ к BIOS, а также перед загрузкой операционной системы.
ПРИМЕЧАНИЕ. Некоторые производители включают дополнительные параметры безопасности, как показано на рисунке ниже. Если доступны дополнительные параметры, убедитесь, что они настроены правильно для обеспечения максимальной безопасности. Например, на моем Lenovo ThinkPad T450s система не запрашивает пароль BIOS при перезагрузке с настройками по умолчанию. Если есть аналогичная опция, мы советуем вам включить ее для повышения безопасности.
Наконец, не забудьте сохранить изменения, внесенные в настройки BIOS. На большинстве ПК нажатие клавиши F10 сохраняет настройки. Проверьте на экране BIOS указания или ключ для сохранения настроек.
Перезагрузите компьютер, чтобы увидеть запрос пароля BIOS. Удачи!
Установите пароль UEFI на ПК с Windows 10
Шаг 1: Откройте настройки прошивки UEFI. Процесс доступа к настройкам прошивки UEFI полностью отличается от доступа к BIOS. Просмотрите пошаговые инструкции, как получить доступ к настройкам прошивки UEFI в Windows 10.
Шаг 2: Когда вы находитесь на экране настроек прошивки UEFI, ищите раздел безопасности или пароля. На некоторых компьютерах вам нужно перейти в раздел настроек, чтобы увидеть параметры безопасности.
Шаг 3: Ищите опцию для установки пароля. Установите пароль и сохраните изменения перед выходом из настроек UEFI.
Как восстановить ключ продукта Windows 10 из руководства BIOS также может быть интересным для вас.
Как исправить зависание Windows 10 на экране BIOS
Как исправить зависание Windows 10 на экране BIOS
Windows 10 зависание на экране BIOS – это одна из самых серьезных проблем, с которыми часто сталкиваются пользователи Windows. Это может произойти в любое время с любым компьютером. Неважно, что вы делаете со своим компьютером; вы обязательно должны решить такие проблемы. Это создает слишком много проблем, когда вы работаете на компьютере или делаете какую-либо презентацию или выполняете какую-либо работу на нем. Поэтому я решил найти решение и избавиться от него.
Это может произойти в любое время с любым компьютером. Неважно, что вы делаете со своим компьютером; вы обязательно должны решить такие проблемы. Это создает слишком много проблем, когда вы работаете на компьютере или делаете какую-либо презентацию или выполняете какую-либо работу на нем. Поэтому я решил найти решение и избавиться от него.
Иногда отображается сообщение об ошибке, например « файл c:/insboot отсутствует» в параметрах загрузки. Ваш жесткий диск не может обнаружить себя во время загрузки.
На рынке открытых исходных кодов в Интернете существует множество дискуссий по поводу этой проблемы. Сегодня мы предлагаем вам лучшее решение, которое вы никогда не видели в прошлом? Три лучших способа решения этой проблемы подробно описаны ниже.
- Восстановить настройки BIOS по умолчанию.
- Восстановил поврежденную Windows 10 с помощью флешки (USB или DVD)
- Отформатируйте материнский диск с помощью флэш-накопителя Windows 10.

С помощью параметра «Восстановить настройки по умолчанию» в BIOS
Это основной способ мышления. Именно тогда мы сталкиваемся с какой-либо проблемой в нашем смартфоне или любой электронике; быстрое решение приходит нам на ум, чтобы восстановить заводские настройки или сброс. Вот почему мы включаем эту опцию.
- Быстро перезагрузите компьютер. Сначала он застрял на том же экране BIOS. Прежде чем он перестал работать, вы должны использовать функциональную клавишу F12/F9/Del/Esc для доступа к настройкам BIOS.
- Затем найдите другой вариант, называемый восстановлением конфигурации по умолчанию.
- Затем нажмите F10, чтобы сохранить и выйти.
Вот и все. Делать больше нечего. Но сделать это легко решить.
Но если проблема не устранена, попробуйте решение второго этапа.
Восстановление компьютера с помощью загрузочного носителя Windows 10
Один из лучших способов решить проблему — создать загрузочный носитель Windows 10 с драйвером USB или DVD.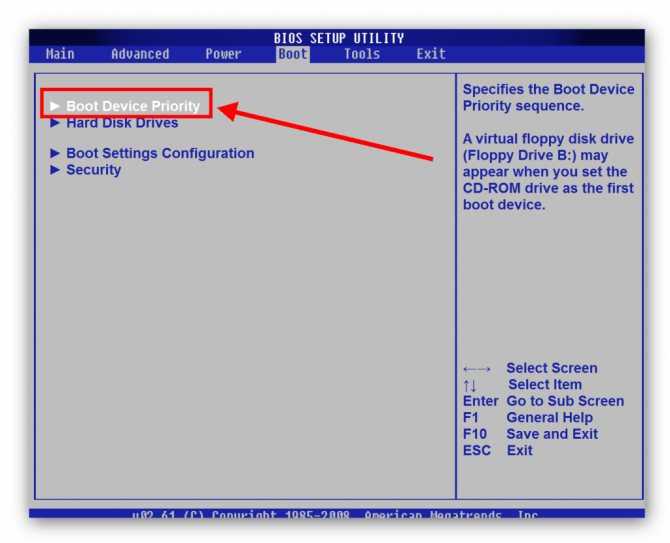
Требования:
- Работающий компьютер или ноутбук
- ISO-файл Windows 10.
- Пустой USB с форматом fat32 или DVD. Убедитесь, что размер превышает 4 ГБ.
- Стороннее загрузочное программное обеспечение (Media Creation Tools).
Сначала вам нужно создать загрузочный ISO-образ Windows 10 с USB-накопителя или DVD-диска с помощью стороннего загрузочного программного обеспечения, такого как инструмент для создания носителей. После создания загрузочного носителя выполните шаги, описанные ниже.
- Сначала перезагрузите компьютер. Он, как обычно, остановлен на экране BIOS. Теперь вам нужно открыть дисковод и вставить в него диск. Если вы используете USB в качестве загрузочного диска, добавьте пустой USB-порт вашего ПК.
- Для выбора приоритетного загрузочного устройства с помощью функциональной клавиши F12/Del/Esc/F9, как указано в настройках BIOS.
- После выбора загрузочного устройства автоматически началась установка.

- В процессе установки вы получаете несколько стандартных опций, таких как выбор языка, времени, валюты. После выбора этих параметров вы получаете возможность, например, восстановить компьютер при его установке.
- Если вы восстановите ОС компьютера, все данные будут в безопасности.
- После того, как вы выбрали вариант восстановления, вы должны нажать другой следующий вариант.
- Теперь выберите параметр, отображаемый на экране, выберите устранение неполадок, выберите дополнительные параметры, затем командную строку.
- Выберите тип, который вы хотите восстановить RebuildBcd или Bootrec.
- Наконец, просто нажмите кнопку Enter.
Если у вас нет Media Creation Tool, нажмите «Загрузить».
В то же время вы получаете опцию на экране «Система восстановить настройку восстановления» в разделе « расширенный параметр ».
Затем просто следуйте инструкциям, которые появляются на экране вашего компьютера.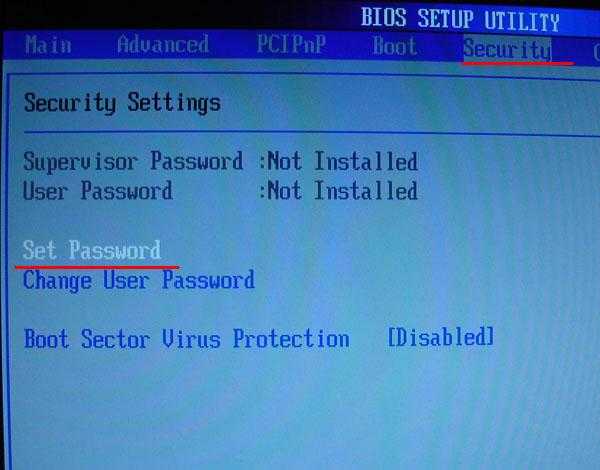
С помощью флешки Windows 10 ISO придать общий формат
Теперь это последний и лучший способ избавиться от него. Если вам надоели два способа, то есть последний вариант под названием Прошить из испорченной операционной системы новую. Вы должны заполнить загрузочный диск или USB-накопитель новой ISO-версией Windows 10.
- После перезагрузки компьютера вы получите доступ к настройкам BIOS, нажав функциональную клавишу F9/F12/Del/Esc.
- Выберите загрузочный диск.
- После сохранения и продолжения установка выполняется в соответствии с инструкциями.
- После предпочтительного языка, времени и валюты у вас есть возможность установить или восстановить. Здесь вы должны выбрать вариант установки.
- После его выбора вы получите все разделы диска. Теперь найдите диск C. для другого предустановлен драйвер предыдущей версии Windows 10.
- Теперь отформатируйте диск и установите новую версию Windows 10. Во время установки просит дать лицензионный ключ этой версии.
 Если вы его тогда записали или если у вас его нет, то обойдите его, предпочтительный вариант пропуска.
Если вы его тогда записали или если у вас его нет, то обойдите его, предпочтительный вариант пропуска.
Во время установки требуется два или более перезапуска, но не паникуйте. Разработчик Windows 10 инструктирует его. При этом вы не можете делать резервные копии ваших данных, расположенных на материнском диске. Но уверяю вас, что таким образом вы получите полную прошивку и скорость на компьютере.
Хотя это проблема, связанная с BIOS, вы все равно можете выбрать эти решения, если вышеупомянутое устранение неполадок не работает должным образом.
1] Замена оперативной памяти
Оперативная память является важной частью вашего компьютера. Если это не работает должным образом, вы можете столкнуться с бесчисленными проблемами при загрузке вашего компьютера. В список входит и эта проблема. Поэтому лучше проверить, нет ли проблем с вашей оперативной памятью. Для этого вам нужно вставить оперативную память в другой компьютер и проверить, работает ли она без проблем или нет. В большинстве случаев у вас может не быть второго компьютера. Вот почему вам следует посетить сервисный центр, где профессионал проверит проблему.
В большинстве случаев у вас может не быть второго компьютера. Вот почему вам следует посетить сервисный центр, где профессионал проверит проблему.
2] Сброс BIOS
Сброс BIOS может решить вашу проблему мгновенно. Однако этот процесс не является легкой задачей для обычного пользователя, который не имеет никаких знаний о компьютерном оборудовании. Если у вас есть немного знаний и вы хотите попробовать это решение на свой страх и риск, вам необходимо очистить батарею CMOS, встроенную в материнскую плату. Это сотрет все настройки BIOS и установит заводские значения по умолчанию.
Подведение итогов
До сих пор, если вы не можете избавиться от этой проблемы, это должно быть связано с вашей аппаратной проблемой, которая повредила ваш загрузочный сектор. Убедитесь, что ваш кабель SATA идет от SMPS и правильно подключен. С кольцом в фурнитуре много мороки. Основная проблема связана с вашей оперативной памятью или процессором. Мы не можем предоставить какое-либо аппаратное решение проблемы. Чтобы получить помощь в решении проблемы с аппаратным обеспечением вашего компьютера, служба поддержки Asus поможет вам круглосуточно и без выходных.
Чтобы получить помощь в решении проблемы с аппаратным обеспечением вашего компьютера, служба поддержки Asus поможет вам круглосуточно и без выходных.
Вы просили точно следовать инструкции производителя. Я надеюсь, что эта учебная статья поможет вам решить проблему зависания экрана BIOS в Windows 10. Для получения дополнительной помощи сохраните сообщение в нашей статье. Мы будем рады помочь Вам.
#Как сделать#Windows 10
Как исправить не удается войти в биос в Windows 10
BIOS, также известная как Basic Input Output System, настроена на инструкцию, которая управляет операциями ввода и вывода. Это позволяет пользователю получить доступ к компьютерной системе на самом базовом уровне. Вход в BIOS — непростая задача, когда вы работаете в Windows 10. Иногда бывают случаи, когда по какой-то причине вам необходимо получить доступ к настройкам BIOS компьютера. Приступая к работе с Windows 10, большинство людей сталкиваются с проблемой при входе в BIOS. Здесь, в этой статье, мы рассмотрим проблему, когда вы не может войти в BIOS (базовая система ввода-вывода). Все предлагаемые нами решения просты в реализации и не требуют специальных навыков работы с компьютером.
Все предлагаемые нами решения просты в реализации и не требуют специальных навыков работы с компьютером.
- Часть 1. Устранение проблемы «Не удается войти в BIOS в Windows 10/8/7»
- Часть 2. Как войти в BIOS в Windows 10
- Часть 3. [Советы] Что такое BIOS и каковы функции BIOS
Часть 1. Как исправить проблему «Не удается войти в BIOS в Windows 10/8/7»
Загрузите драйверы BIOS, чтобы исправить ошибку «Не могу войти в BIOS»
Такие проблемы, как не удается войти в ошибку BIOS, в основном возникают, когда драйверы BIOS вашей системы отсутствуют или повреждены из-за какой-либо проблемы. Это отличный вариант, чтобы загрузить и установить их обратно. Вы можете скачать драйвер BIOS с официального сайта производителя вашей материнской платы. Вам просто нужно знать номер модели вашего устройства, чтобы получить точные драйверы. Вы можете загрузить его автоматически с помощью стороннего приложения, такого как Driver Talent или любого другого, доступного в Интернете.
Пошаговое руководство по устранению проблемы с входом в BIOS в Windows 10
Шаг 1: Прежде всего, вам нужно нажать кнопку «Пуск» и выбрать «Настройки» в меню «Пуск».
Шаг 2: Появится окно настроек, вам нужно нажать на опцию «Обновление и безопасность».
Шаг 3: В разделе «Обновление и безопасность» нажмите «Восстановление» в левой части окна.
Шаг 4: Затем вам нужно нажать кнопку «Перезагрузить сейчас» в разделе «Расширенный запуск». Вы будете перенаправлены в специальное меню Windows 10.
Шаг 5: Здесь вы увидите три варианта, включая «Продолжить», «Устранение неполадок» и «Выключить компьютер», один из которых должен нажать «Устранение неполадок». Теперь появится меню устранения неполадок, нажмите «Дополнительные параметры».
Шаг 6: После завершения вышеуказанного процесса вам нужно нажать «Настройки прошивки UEFI», а затем нажать «Перезагрузить».
Этот описанный выше процесс поможет вам решить проблему, из-за которой вы не можете войти в BIOS.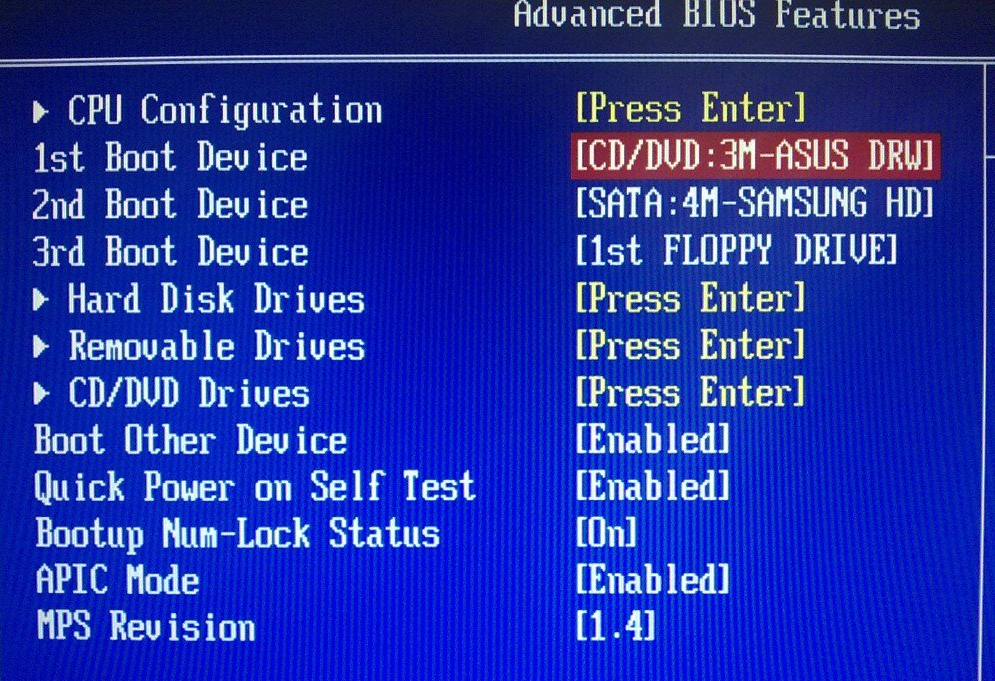 Все вышеперечисленные шаги очень просты в использовании; вам просто нужно внимательно следовать им.
Все вышеперечисленные шаги очень просты в использовании; вам просто нужно внимательно следовать им.
Часть 2. Как войти в BIOS в Windows 10
В Windows 8 и Windows 10 принята новая функция, называемая быстрым запуском. Эта функция позволяет запускать компьютер после перезагрузки с более высокой скоростью по сравнению с другими версиями Windows. Ниже приведены некоторые из них, которые помогут вам войти в BIOS в Windows 10.
Пошаговое руководство по входу в BIOS в Windows 10
Шаг 1: Первоначально вам нужно нажать кнопку «Пуск» и удерживать кнопку Shift, а затем нажать «Выключение» под выключателем питания. Это выключит ваш компьютер.
Шаг 2: После того, как компьютер выключился, вы должны включить его. Через 2-3 секунды вы должны нажать и удерживать функциональные клавиши, чтобы войти в настройки BIOS. Комбинация функциональных клавиш различается и зависит от производителя материнской платы. Некоторые общие функциональные клавиши: F1, F2, F3, F7, Esc и Delete.
Шаг 3: После нажатия входа в BIOS вы найдете конфигурацию BIOS. Отсюда вы можете изменять или просматривать параметры вашего оборудования и системы, такие как время, раздел и многие другие.
Часть 3. [Советы] Что такое BIOS и каковы функции BIOS
Что такое БИОС?
BIOS также известен как базовая система ввода-вывода. По сути, это программное обеспечение, которое отвечает за работоспособность компьютера. BIOS играет важную роль в правильном включении и выключении компьютера. Это программное обеспечение выполняет самопроверку при включении, чтобы убедиться, что все устройства подключены или работают правильно во время процесса запуска. Приступая к работе с базовой системой ввода-вывода, можно изменять или просматривать системные настройки от пароля до управления оборудованием, таким как разделы жесткого диска и многое другое. В случае, если в процессе запуска не было обнаружено никаких проблем, система перейдет к операционной системе.
Каковы функции BIOS?
БИОС — первая программа, которая работает на любом компьютере. Это программное обеспечение выполняет различные функции для правильного запуска вашего компьютера.
Самотестирование при включении питания
На первом этапе BIOS вашей системы выполняет самотестирование при включении питания. На этом этапе он правильно проанализирует, правильно ли подключено каждое устройство ввода или вывода. Если проблем не обнаружено, управление системой передается операционной системе.
Начальный загрузчик
Базовая система ввода-вывода играет важную роль при включении компьютера. Без BIOS загрузить операционную систему невозможно. BIOS отвечает за правильное включение компьютера.
Драйверы БИОС
Драйверы Basic Input Output System — это драйверы очень низкого уровня, которые отвечают за связь между устройствами ввода и вывода. Эти драйверы позволяют компьютеру работать правильно без каких-либо проблем.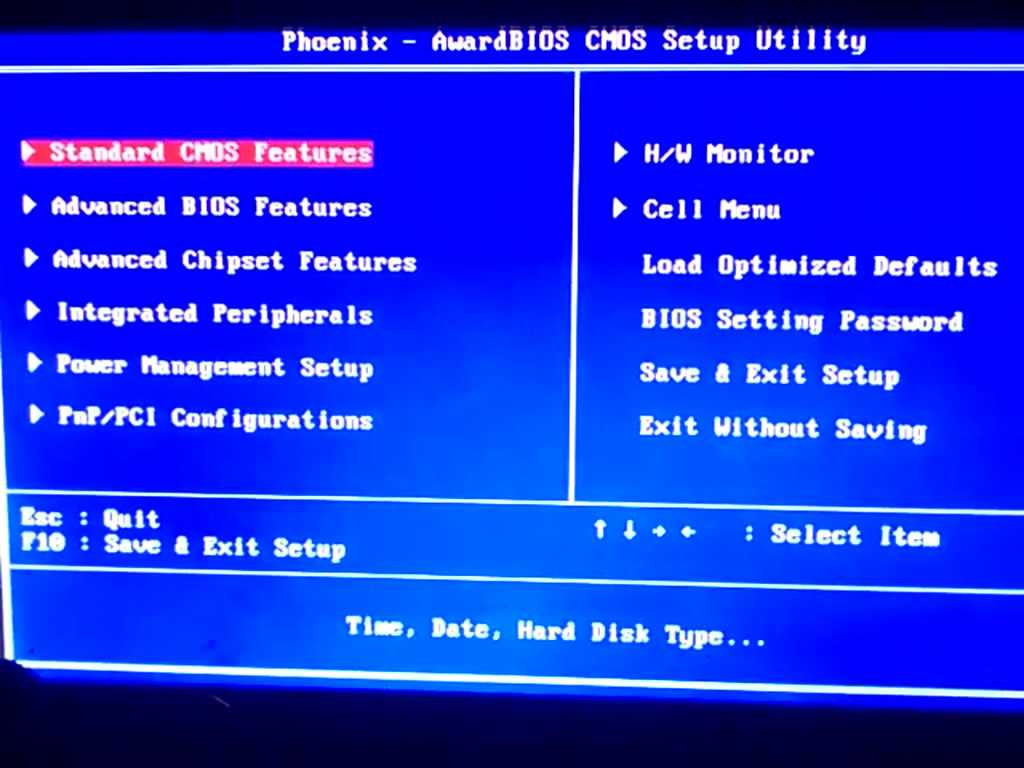



 Если вы его тогда записали или если у вас его нет, то обойдите его, предпочтительный вариант пропуска.
Если вы его тогда записали или если у вас его нет, то обойдите его, предпочтительный вариант пропуска.