Windows 10 f8 безопасный режим: Как вернуть вход в безопасный режим по клавише F8 в Windows 10
Содержание
Как вернуть вход в безопасный режим по клавише F8 в Windows 10
Инструкции
Windows 10
Безопасный режим
Как вернуть вход в безопасный режим по клавише F8 в Windows 10
Егор Морозов
—
В последнее время система от Microsoft стала достаточно стабильной, чтобы большинство пользователей забыли про безопасный режим. Однако все же временами он пригождается: ведь зачастую удалить зловреда-вымогателя или откатить криво вставший драйвер без потери данных можно только через него.
На данный момент в Windows 10 попадание в безопасный режим реализовано не очень хорошо: если система не может загрузиться три раза, то она перейдет в режим восстановления, в котором уже можно будет выбрать через параметры загрузки включение безопасного режима. При этом в Windows 7 это можно сделать куда проще — достаточно при загрузке системы постоянно жать кнопку F8 (или, возможно, Fn+F8 в случае ноутбука), и у вас появлялось меню выбора режима загрузки:
При этом в Windows 7 это можно сделать куда проще — достаточно при загрузке системы постоянно жать кнопку F8 (или, возможно, Fn+F8 в случае ноутбука), и у вас появлялось меню выбора режима загрузки:
В Windows 10 это убрали, и теперь при загрузке системы кнопка F8 не делает ровным счетом ничего — однако ее функционал можно достаточно просто вернуть. Для этого запустите Командную строку от имени администратора (проще всего это сделать через поиск):
В ней введите команду bcdedit /set {default} bootmenupolicy legacy и нажмите Enter:
Если все прошло хорошо, то перезагрузите ПК и нажмите клавишу F8 или Fn+F8 при загрузке — вы должна попасть в меню на первой картинке.
Также важно понимать, что по умолчанию в Windows 10 работает режим быстрой загрузки (Fast Boot), в котором устройство не отключается полностью при выключении. Поэтому при загрузке системы клавиша F8 все равно может не работать, так что если вы хотите попасть с ее помощью в безопасный режим — или используйте перезагрузку, или предварительно выключите устройство «по-плохому» долгим нажатием на кнопку включения.
Купить рекламу
Рекомендации
Как ускорить компьютер на 25%, изменив всего одну настройку
RuTracker не работает несколько дней. Как находить и качать торренты через Telegram
Общаться с ChatGPT теперь можно прямо в Telegram
Стоит ли покупать iPhone в России в 2023 году? Всё что нужно знать о санкциях, ремонте, App Store и Apple Pay (ОБНОВЛЕНО)
Рекомендации
Как ускорить компьютер на 25%, изменив всего одну настройку
RuTracker не работает несколько дней. Как находить и качать торренты через Telegram
Как находить и качать торренты через Telegram
Общаться с ChatGPT теперь можно прямо в Telegram
Стоит ли покупать iPhone в России в 2023 году? Всё что нужно знать о санкциях, ремонте, App Store и Apple Pay (ОБНОВЛЕНО)
Купить рекламу
Читайте также
iPhone
Игры
Эмулятор
Обои на телефон: близняшки из Atomic Heart
Обои
Atomic Heart
Дизайнер переосмыслил Porsche 1978 года — отлично подойдет к вашему iPhone в цвете Deep Purple
Дизайн
Безопасный режим Windows 10 – как в него попасть? – WindowsTips.Ru. Новости и советы
Что такое безопасный режим в Windows 10 и как в него попасть, если операционная система не загружается? При возникновении проблем с загрузкой Windows 10 (или 8.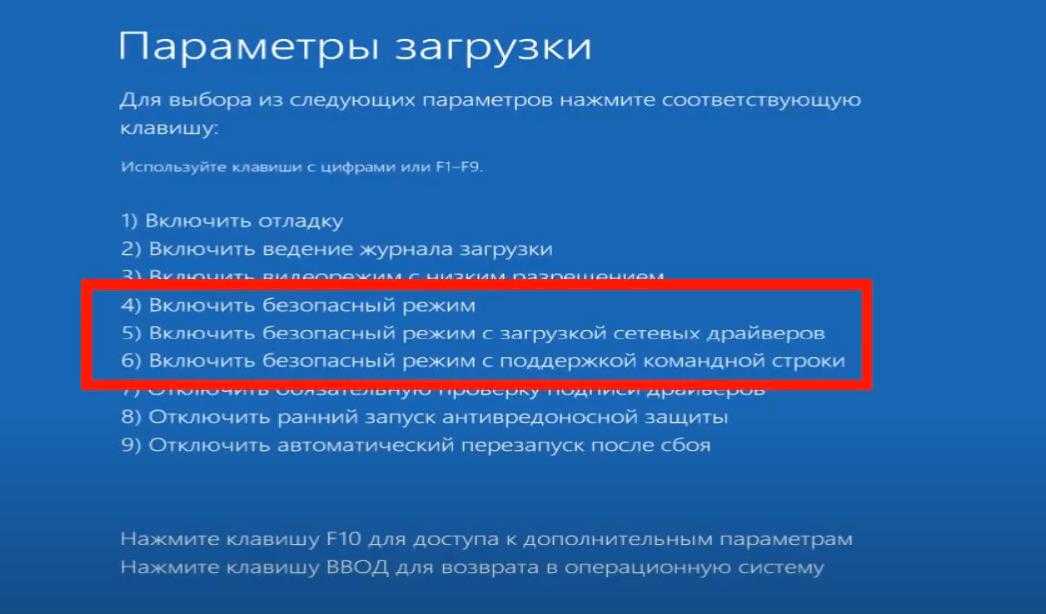 x) нельзя воспользоваться привычным «спасительным кругом», как это предусмотрено в Windows 7 – использованием клавиши F8 во время запуска компьютера для доступа к дополнительным вариантам загрузки. В частности, таким путем в седьмой версии можно попасть в безопасный режим (safe mode) и попытаться решить возникшую проблему штатными средствами. Например, если решением проблемы может стать удаление драйвера или изменение системных настроек. Клавиши Shift+F8, которыми по идее можно воспользоваться при загрузке Windows 10, чтобы попасть в среду восстановления системы (а это аналог вариантов загрузки «Семерки»), не так-то уж и просто применить на деле. Нужно будет несколько раз потренироваться, чтобы уловить тот самый момент сокращенной загрузки системы, когда клавиши Shift+F8 могут сработать.
x) нельзя воспользоваться привычным «спасительным кругом», как это предусмотрено в Windows 7 – использованием клавиши F8 во время запуска компьютера для доступа к дополнительным вариантам загрузки. В частности, таким путем в седьмой версии можно попасть в безопасный режим (safe mode) и попытаться решить возникшую проблему штатными средствами. Например, если решением проблемы может стать удаление драйвера или изменение системных настроек. Клавиши Shift+F8, которыми по идее можно воспользоваться при загрузке Windows 10, чтобы попасть в среду восстановления системы (а это аналог вариантов загрузки «Семерки»), не так-то уж и просто применить на деле. Нужно будет несколько раз потренироваться, чтобы уловить тот самый момент сокращенной загрузки системы, когда клавиши Shift+F8 могут сработать.
Зачем нужен?
Безопасный режим работы компьютера являет собой специфическое состояние Windows, предназначенное для устранения различных проблем.
При этом задействованы только самые необходимые для поддержания работоспособности ОС устройства и компоненты. Safe mode – это по условию работа с правами администратора, также он позволяет удалить файлы, которые система или стороннее программное обеспечение не позволят удалить в обычных условиях.
Safe mode – это по условию работа с правами администратора, также он позволяет удалить файлы, которые система или стороннее программное обеспечение не позволят удалить в обычных условиях.
Безопасный режим ОС – среда, используемая для удаления некорректно установленных драйверов и отмены неудачно примененных системных настроек. Например, при установке разрешения экрана, которое не поддерживается монитором, изменить его на поддерживаемое последним в рамках полноценно работающей системы удастся не всегда. Так, изображения на экране может попросту не быть и если под рукой нет другого монитора, способного отобразить картинку с примененным разрешением, не иначе, как с помощью безопасного режима, проблему не решить. Вместо видеодрайвера при этом для монитора задействуется стандарт VGA, который поддерживается всеми видеокартами, предназначенными для Windows-устройств.
Safe mode – одно из решений проблемы проникновения в ОС вирусов, блокирующих работу антивирусных программ. Если вредоносным ПО не повреждена часть системного реестра, отвечающая за загрузку safe mode, можно попытаться запустить антивирусный сканер, удалить файл запуска и/или процесс вируса в диспетчере задач, а также применить прочие действия для реанимации системы.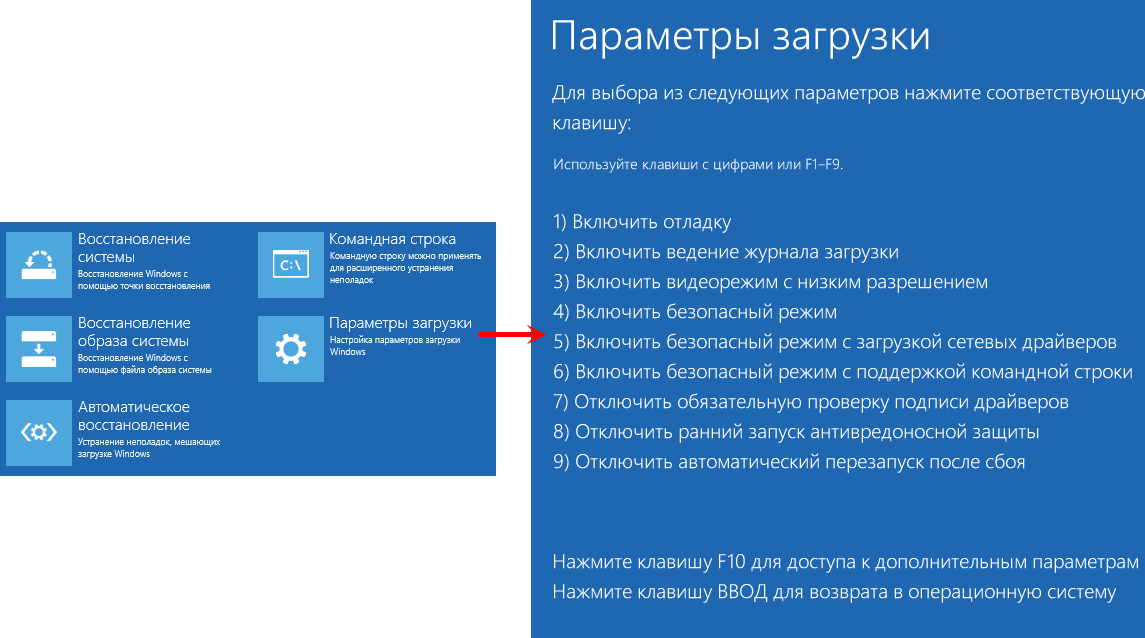
Раздел конфигурации работающей системы
С помощью раздела конфигурации работающей системы попасть в безопасный режим Windows 10 можно, проведя кое-какие настройки и перезагрузившись. Делаем клик правой клавишей мыши на кнопке «Пуск» и выбираем функцию «Выполнить».
В поле для ввода команд прописываем:
Msconfig
После нажатия Enter увидим окно конфигурации системы. Нас интересует вкладка «Загрузка», здесь галочкой отмечаем пункт «Безопасный режим».
По умолчанию конфигурация системы предусматривает минимальный тип безопасного режима, когда не запускаются программы автозагрузки, нет звука, отключена сеть, работают только базовые драйвера видеоустройства, жесткого диска, мыши клавиатуры и прочих устройств, необходимых для поддержания минимума работоспособности операционной системы.
Для безопасного режима Windows 10 можно установить и другие его типы. Выбрав пункт «Другая оболочка», безопасный режим будет без привычного графического интерфейса, а только с командной строкой. Это может быть актуально в случае сбоя работы explorer.exe – системная служба, обеспечивающая работу проводника ОС.
Это может быть актуально в случае сбоя работы explorer.exe – системная служба, обеспечивающая работу проводника ОС.
Пункт «Восстановление Active Directory» предусматривает загрузку безопасного режима с графическим интерфейсом и минимальным числом активных служб, включая службу каталогов Active Directory. Если у вас возникнет необходимость обратиться к сетевым ресурсам, то в этом случае нужно выбрать пункт «Сеть». Он предусматривает, соответственно, работу драйвера сетевой карты.
Определившись с выбором, внизу окна жмем «Применить», а затем «Ок».
После перезагрузки Windows будет запущен в безопасном режиме.
Процесс настройки загрузки Windows 10 в обычном режиме – обратный. В разделе конфигурации системы галочку с пункта «Безопасный режим» нужно снять.
Клавиша Shift и кнопка перезагрузки работающей системы
Другой способ попасть в safe mode, если Windows находится в работоспособном состоянии – это воспользоваться одномоментным нажатием клавиши Shift и кнопки перезагрузки.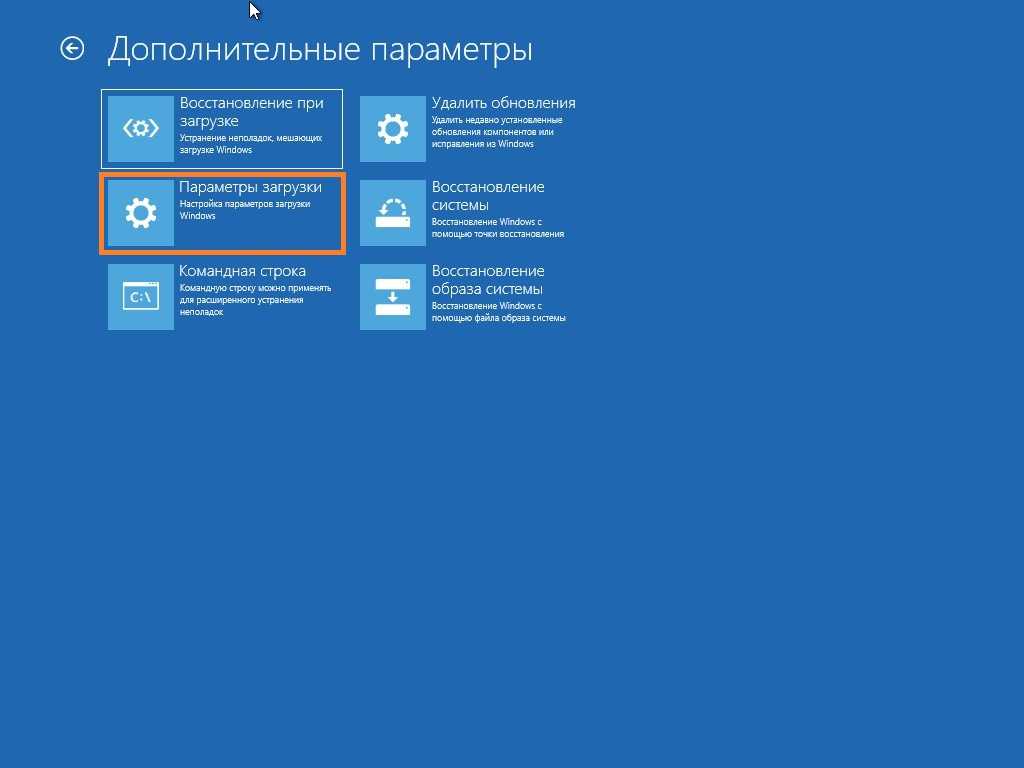 Открываем меню «Пуск», нажимаем на кнопку выключения («Завершение работы») и, удерживая при этом зажатой клавишу Shift на клавиатуре, выбираем вариант перезагрузки компьютера.
Открываем меню «Пуск», нажимаем на кнопку выключения («Завершение работы») и, удерживая при этом зажатой клавишу Shift на клавиатуре, выбираем вариант перезагрузки компьютера.
Так мы попадем в среду восстановления Windows 10. Здесь нам нужен сначала раздел диагностики, затем – раздел дополнительных параметров.
Далее выбираем параметры загрузки.
Перед нами появятся всевозможные варианты загрузки – нажав клавиши F4, F5 или F6 можно попасть в безопасный режим соответствующего типа.
Безопасный режим незагружающейся системы
Если Windows не запускается вообще или, например, ошибочно применено разрешение, которое монитор не поддерживает, выдавая сообщение об этом на унылом черном фоне экрана, загрузиться в безопасном режиме и попытаться отыскать решение проблемы можно, как и в предыдущем случае, с помощью среды восстановления системы.
Как упоминалось выше, нажатие клавиш Shift+F8 во время загрузки Windows не всегда может сработать, потому более надежным способом попасть в среду восстановления будет загрузка с установочного диска или с диска восстановления, созданного ранее штатными средствами системы.
При загрузке с последнего в среду восстановления попадаем сразу после выбора языка. Если же загрузка компьютера осуществляется с установочного диска, в приветственном окошке жмем «Далее».
Затем нажимаем ссылку восстановления системы внизу.
Дальнейшие шаги – «Диагностика» и «Дополнительные параметры».
Далее выбираем командную строку.
В окне командной строки прописываем:
bcdedit /set {globalsettings} advancedoptions true
и жмем Enter.
Операция проведена успешно, командную строку закрываем и в меню выбора действия кликаем продолжение использования Windows 10.
После чего увидим перечень вариантов загрузки.
Если в безопасном режиме удастся устранить причину, препятствующую загрузке, и переустановки системы получится избежать, в дальнейшем компьютер будет все время загружаться с меню вариантов загрузки. Исправить это очень легко с помощью той же командной строки, которую теперь уже открываем, выбрав из числа содержимого контекстного меню на кнопке «Пуск».
Исправить это очень легко с помощью той же командной строки, которую теперь уже открываем, выбрав из числа содержимого контекстного меню на кнопке «Пуск».
Вводим команду:
bcdedit /deletevalue {globalsettings} advancedoptions
и жмем Enter.
Все – теперь компьютер будет загружаться как обычно, без каких-либо предзагрузочных состояний и меню.
Загрузка Windows 10 в безопасном режиме с отключенной клавишей F8
Различные способы решения проблем загрузки в безопасном режиме
Безопасный режим — это неотъемлемая функция операционной системы Windows. Это позволяет пользователям запускать свои системы в безопасной среде с запуском только минимально необходимых драйверов и служб. Это предотвращает работу любого вредоносного ПО, пока вы находитесь в нем. Например, вам может потребоваться загрузить его, чтобы исправить ошибку «Сбой состояния питания драйвера».
Автоматически исправлять ошибки Windows
Рекомендуется: Чтобы легко установить драйверы автоматически, используйте указанный ниже инструмент.
Ваша ОС:
Windows 11Windows 10Windows 8Windows 7Windows VistaWindows XP
С появлением Windows 10 любимый способ F8 для активации безопасного режима был заменен другими методами. В этой статье будут рассмотрены новые возможности.
Почему F8 не включена в Windows 10?
Метод F8 был отключен по умолчанию в новой версии операционной системы, потому что компьютер с Windows 10 обычно загружается невероятно быстро. Таким образом, метод F8 оказался бесполезным. Это стало бременем для системы больше всего на свете.
К счастью, есть множество способов добиться одного и того же результата. Эти методы более эффективны.
Как загрузиться в безопасном режиме с помощью средства настройки системы (msconfig.exe) в обычном режиме режим загрузки. При использовании метода конфигурации системы любые другие проблемы, которые могут возникнуть в вашей системе, не возникнут.
Короче говоря, это самый безопасный способ войти в безопасный режим, не мешая вашему рабочему процессу.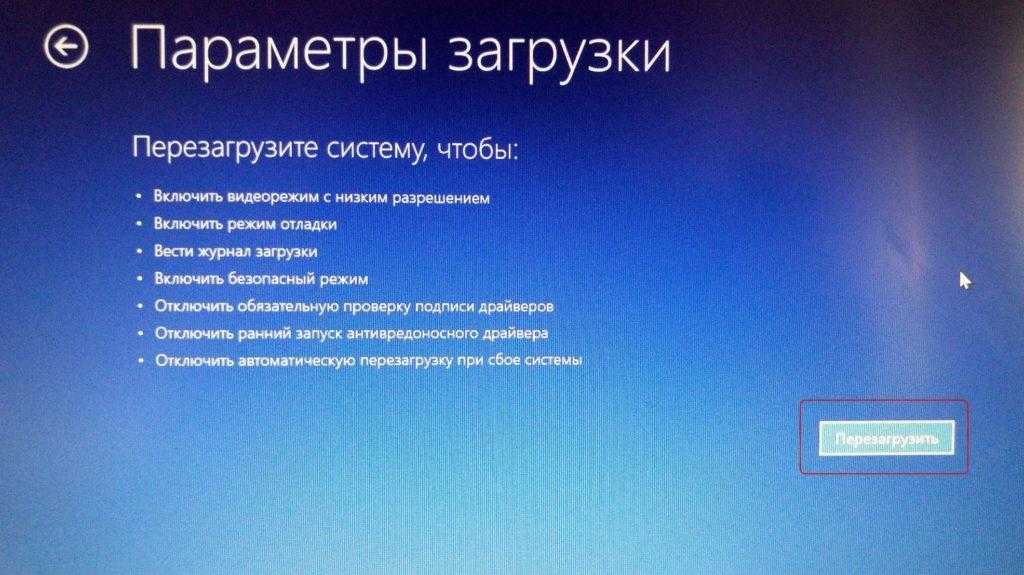 Выполните указанные шаги, чтобы открыть компьютер в безопасном режиме с помощью MSConfig:
Выполните указанные шаги, чтобы открыть компьютер в безопасном режиме с помощью MSConfig:
Шаг 1:
Включите компьютер в обычном режиме, если он еще не запущен. После входа в свою учетную запись щелкните правой кнопкой мыши кнопку «Пуск» на рабочем столе и выберите. Вы также можете одновременно нажать клавиши [Windows] и [R].
Шаг 2:
На экране появится всплывающее окно «Выполнить». Введите «msconfig» в поле и нажмите «Ввод». Будьте предельно осторожны, чтобы не изменить какие-либо другие настройки в инструменте (если вы не знаете, что делаете).
Шаг 3:
Новое окно предоставит вам различные доступные опции. По умолчанию выбрана вкладка «Общие», на которой отображаются доступные варианты запуска системы. Но нас интересует вторая вкладка — вкладка «Boot». Выберите эту вкладку.
Шаг 4:
На вкладке «Загрузка» вы увидите неотмеченную опцию «Безопасная загрузка» со следующими вариантами:
- Минимум: Минимальные службы и драйверы.

- Альтернативная оболочка: Загружает командную строку в качестве пользовательского интерфейса.
- Восстановление Active Directory: Загружает каталог для конкретного компьютера, который может помочь восстановить стабильность компьютера в особых обстоятельствах.
- Сеть: Драйверы и службы такие же, как и при выборе «Минимального», но включают сетевые службы.
Сделайте осознанный выбор в соответствии с вашей проблемой и нажмите «ОК».
Шаг 5:
Затем вас спросят, хотите ли вы «Выйти без перезагрузки» (вам придется перезагрузить компьютер вручную) или вы можете немедленно перезагрузить компьютер, чтобы изменения вступили в силу. После перезагрузки системы загрузка в безопасном режиме становится настройкой по умолчанию. Чтобы изменить его, вы загружаетесь в обычном режиме по умолчанию и повторяете шаги один и два, но на этот раз обязательно снимите флажок «Безопасная загрузка».
Как загрузиться в безопасном режиме с помощью комбинации Shift + Restart на экране входа в систему
Этот метод займет немного больше времени, но вы сможете сделать это с экрана входа. Выполните следующие действия:
Шаг 1:
Включите компьютер, но не входите в него. Если ваша система уже включена, заблокируйте устройство, нажав [Alt] + [F4] и выбрав «Выход». . Он покажет три варианта:
- Выключить
- Сон
- Перезапуск
Удерживая нажатой клавишу [Shift], одновременно выберите параметр «Перезагрузить».
Шаг 3:
Компьютер перезагрузится и предложит несколько опций. Выберите «Устранение неполадок». Это даст вам варианты решения проблемы.
Шаг 4:
Появляются варианты «Сбросить этот компьютер», «Диспетчер восстановления» или «Дополнительные параметры». Выберите последний.
Выберите последний.
Шаг 5:
Шесть вариантов отображаются в меню дополнительных параметров. Нажмите «Параметры запуска».
Шаг 6:
Это приведет вас к экрану, который объясняет, что вы можете делать с дополнительными параметрами. Вы можете прочитать это, если хотите, или просто нажмите кнопку «Перезагрузить» под текстом справа. На этом этапе появляются девять вариантов перезагрузки компьютера. Выберите «Включить безопасный режим», который обычно является четвертым вариантом.
Шаг 7:
Теперь ваш компьютер находится в безопасном режиме. Когда вы завершите задачу, вы вернетесь в обычный режим, перезапустив систему в обычном режиме.
Как загрузиться в безопасном режиме с помощью окна настроек Параметры восстановления
Шаг 1:
Включите компьютер в обычном режиме. Откройте окно настроек либо из меню «Пуск», либо из Центра уведомлений.
Шаг 2:
В окне настроек выберите «Обновление и безопасность».
Шаг 3:
По умолчанию отображаются параметры «Центр обновления Windows». В левом столбце выберите «Восстановление». сейчас.»
Шаг 5:
После перезагрузки компьютера появится тот же экран «Выберите вариант», что и в предыдущем методе.
Шаг 6:
Нажмите «Устранение неполадок», затем «Дополнительные параметры».
Шаг 7:
В меню «Дополнительные параметры» выберите «Параметры запуска», а затем «Перезагрузить». компьютер должен перезагрузиться в безопасном режиме. Когда вы закончите работу в безопасном режиме, вам необходимо перезагрузить компьютер, чтобы вернуться в обычный режим.
Как загрузиться в безопасном режиме с диска восстановления
В Windows 10 вы можете использовать диск восстановления для создания USB-накопителя с восстановлением системы на нем.
Шаг 1:
Для этого сначала вставьте USB-накопитель в компьютер и введите «создать диск восстановления» в меню поиска.
Шаг 2:
Нажмите «да», чтобы предоставить разрешение, а затем следуйте инструкциям на экране.
Шаг 3:
После создания диска восстановления используйте параметр «Расширенный запуск» в разделе «Восстановление» в окне «Настройки». Затем нажмите «Перезагрузить сейчас».
Шаг 4:
Подождите, пока не появится экран с предложением выбрать раскладку клавиатуры. Выберите тот, который вы предпочитаете, и перейдите к экрану «Выберите вариант». Это тот же экран, который упоминался в предыдущих двух методах. Выберите «Устранение неполадок» => «Дополнительные параметры» => «Параметры запуска» => «Перезагрузить».
Шаг 5:
Наконец, выберите опцию «Включить безопасный режим». Когда вы закончите, перезагрузите компьютер в обычном режиме, чтобы вернуться в обычный режим.
Как загрузиться в безопасном режиме с помощью установочного диска и командной строки
Другой способ загрузки в безопасном режиме — через установочный диск (через DVD или USB-накопитель). Если у вас нет установочного диска, вы можете создать его с помощью инструмента Microsoft Media Creation. Получив диск, следуйте приведенным ниже инструкциям:
Если у вас нет установочного диска, вы можете создать его с помощью инструмента Microsoft Media Creation. Получив диск, следуйте приведенным ниже инструкциям:
Шаг 1:
После того, как вы вставите диск, вам будет предложено установить Windows 10 на ПК, где находится инструмент, или на USB-накопитель. диск, подключенный к устройству.
Шаг 2:
Игнорируйте параметры и перезагрузите устройство со вставленным диском. Дождитесь начала процесса установки.
Шаг 4:
Появятся настройки языка, страны и ввода. Выберите подходящий ответ и нажмите «Далее».
Шаг 5:
На следующем экране есть кнопка «Установить сейчас», но вместо этого вы должны нажать «Восстановить компьютер» в левом нижнем углу экрана.
Шаг 6:
Теперь вы увидите экран «Выберите вариант», как описано в предыдущих методах. Выберите «Устранение неполадок» => «Дополнительные параметры» => «Параметры запуска» => «Перезагрузить».
Шаг 7:
Выберите параметр «Включить безопасный режим» на экране «Перезагрузка». Когда вы закончите работу в безопасном режиме, перезагрузите компьютер в обычном режиме, чтобы вернуться в обычный режим.
Как загрузиться в безопасном режиме с помощью клавиш F8 / Shift + F8
Идея отключения клавиши F8 заключалась в том, чтобы экспоненциально увеличить скорость загрузки машины, что является преимуществом для потребителя. Однако, если вы готовы пожертвовать машиной, которая загружается быстро, в пользу более старого метода, который вам наиболее удобен, то следующие шаги покажут вам, как это сделать:0005
Шаг 1:
Откройте командную строку в учетной записи с правами администратора. Для этого откройте меню «Пуск» и введите «cmd». Командная строка должна появиться в качестве верхнего предложения.
Теперь щелкните правой кнопкой мыши параметр командной строки и выберите «Запуск от имени администратора». кавычки и нажмите Enter.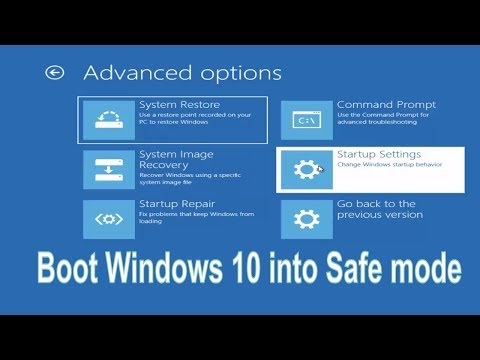
Шаг 4:
Перед следующим приглашением появится сообщение об успешном выполнении операции. Возможно, вам потребуется перезапустить изменения, чтобы применить их.
Шаг 5:
Если вы обнаружите, что ваш компьютер теперь загружается намного медленнее, вы можете обратить процесс вспять, как только вам станет удобнее использовать другой метод переключения в безопасный режим.
Вернитесь в командную строку с правами администратора и просто введите bcdedit /set {default} bootmenupolicy standard точно так же, как и без кавычек. После нажатия Enter вы увидите аналогичное подтверждающее сообщение. Перезагрузите компьютер, и ваша скорость загрузки должна вернуться к нормальной.
Как загрузиться в безопасном режиме, прервав процесс обычной загрузки
Если ваша система Windows 10 не загружается нормально три раза подряд, она автоматически перейдет в режим «Автоматическое восстановление» при следующей попытке загрузки. С помощью этой опции вы также можете войти в безопасный режим.
С помощью этой опции вы также можете войти в безопасный режим.
Лучше всего использовать этот метод только в том случае, если у вашей системы уже были проблемы с загрузкой, и вы уже находитесь на экране автоматического восстановления. Вы можете вручную вызвать отображение этого экрана; вы должны прервать нормальный процесс загрузки системы.
Прерывание нормального процесса загрузки не рекомендуется и должно выполняться только в том случае, если не осталось других вариантов входа в безопасный режим. Вы можете прервать загрузку системы, нажав кнопку питания до того, как ОС загрузится на ваш ПК.
Вы увидите экран с надписью «Подготовка автоматического восстановления». Первоначально Windows 10 попытается диагностировать проблему с вашей системой. В случае сбоя вам будет предложено два варианта: перезагрузить компьютер или дополнительные параметры. Нажмите «Дополнительные параметры» и следуйте методу, описанному выше.
Включить загрузочное меню безопасного режима F8 в Windows 10
В отличие от более ранней версии Windows (7, XP), Windows 10 не позволяет войти в безопасный режим нажатием клавиши F8.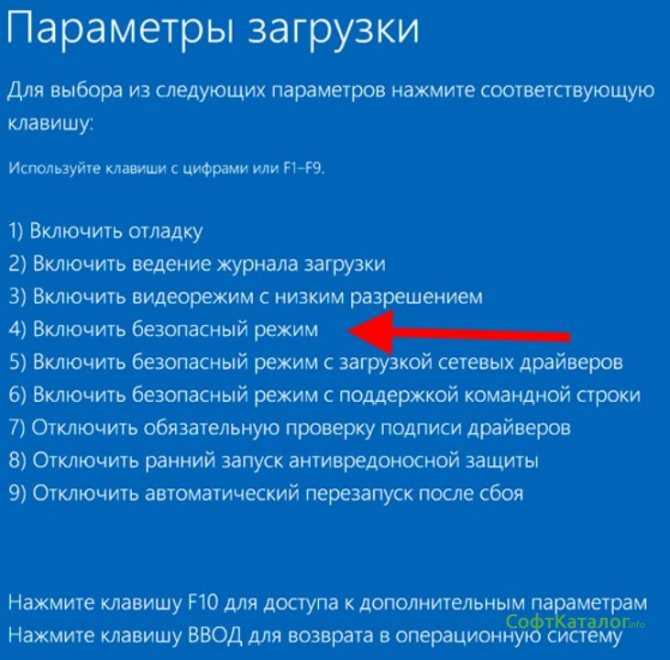 Существуют и другие способы доступа к безопасному режиму и другим параметрам запуска в Windows 10.
Существуют и другие способы доступа к безопасному режиму и другим параметрам запуска в Windows 10.
Способ 1: Из меню восстановления
- Нажмите кнопку Пуск и выберите Настройки .
- Выберите Обновление и безопасность → Восстановление .
- В разделе Расширенный запуск нажмите Перезагрузить сейчас .
- Затем выберите Устранение неполадок → Дополнительные параметры → Параметры запуска → Перезагрузить .
- Теперь ваш компьютер перезагрузится и отобразит меню «Параметры запуска».
Способ 2: Использование Shift + Restart
- Нажмите кнопку Пуск → Питание.
- Нажмите и удерживайте клавишу Shift и нажмите Перезагрузить .
- Затем выберите Устранение неполадок → Дополнительные параметры → Параметры запуска → Перезагрузить .
Способ 3: включение клавиши F8 для доступа к безопасной загрузке
Методы 1 и 2, описанные выше, вернут параметры запуска только один раз при перезапуске системы. Если вы хотите иметь возможность переходить в безопасный режим каждый раз при перезагрузке системы, вы можете включить меню загрузки, выполнив следующие действия.
Если вы хотите иметь возможность переходить в безопасный режим каждый раз при перезагрузке системы, вы можете включить меню загрузки, выполнив следующие действия.
- На рабочем столе Windows 10 нажмите Win + X (клавиша Windows и X вместе) и выберите Командная строка (администратор)
- Запустите утилиту командной строки bcdedit , чтобы включить меню загрузки.
C:\WINDOWS\system32> bcdedit /set {bootmgr} displaybootmenu да Операция завершилась успешно. - С этого момента каждый раз, когда вы перезагружаете компьютер, вы будете видеть меню загрузки, в котором перечислены установленные операционные системы. Чтобы получить доступ к экрану дополнительных параметров загрузки, нажмите клавишу F8. Появится экран параметров запуска Windows 10 со следующими параметрами:
1) Включить отладку
2) Включить ведение журнала загрузки
3) Включить видео с низким разрешением
4) Включить безопасный режим
5) Включить безопасный режим с поддержкой сети
6) Включить безопасный режим с помощью командной строки
7) Отключить проверку подписи драйверов
8) Отключите ранний запуск защиты от вредоносных программ.




