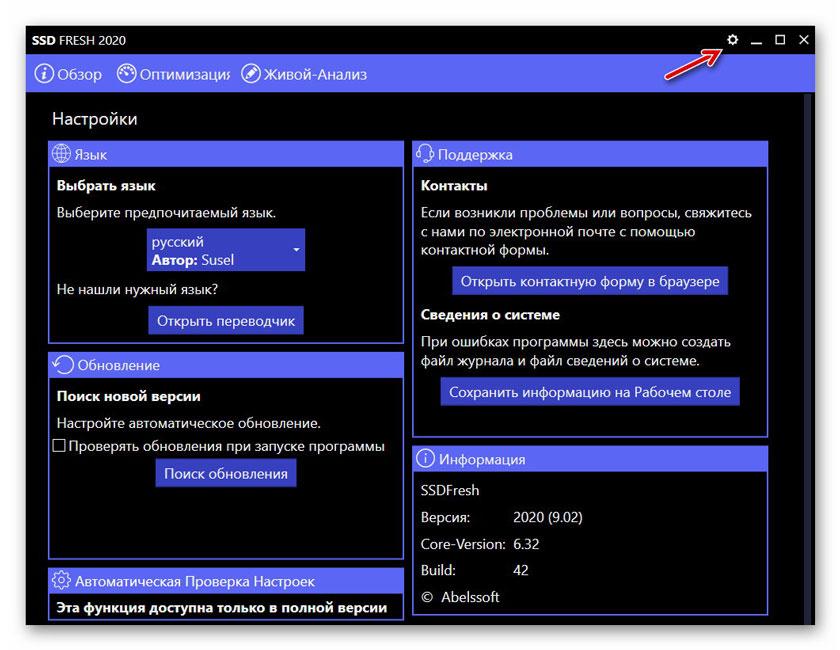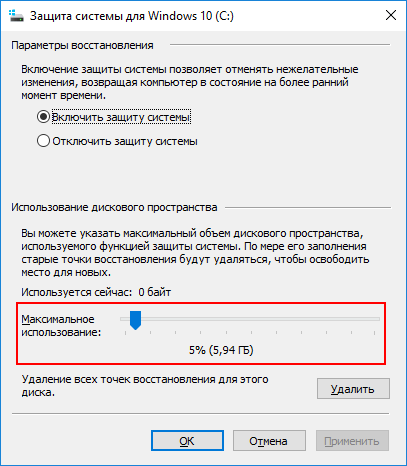Win 10 ssd настройка: 7 простых настроек, которые сохранят ресурс вашего SSD и продлят срок его службы
Содержание
Настройка SSD на Windows 10 » DelPC.ru
Если вам нужна настройка SSD на Windows 10, то первый совет для всех пользователей SSD – отключите или перенесите на другой диск файл подкачки. Если вы перенесете файл подкачки на другой диск – возможно заметите небольшое падение производительности, не критическое, а вот количество записей на твердотельный диск значительно сократится.
Для пользователей с 8 Гб и более оперативной памяти файл подкачки можно вовсе отключить, иногда в результате можно получить даже больше производительности в системе, однако некоторые приложения могут начать изрядно глючить, а возможны и вовсе вылеты системы.
Настройка Windows 10 под SSD диск (отключить или переместить файл подкачки):
- Нажмите правой кнопкой мыши на “Этот компьютер” и откройте “Свойства”
- Дополнительные параметры системы
- В строке “Быстродействие” на вкладке “Дополнительно” нажмите “Параметры”
- Снова выберите вкладку “Дополнительно”
- В строке “Виртуальная память” нажмите “Изменить”
- Уберите галочку с “Автоматически выбирать объем файла подкачки” и установите необходимые параметры
Готово! Файл подкачки перемещен или удален, а значит оптимизация SSD немного улучшилась и количество записей уменьшилось. У вас получилось настроить Windows под SSD диск? Расскажите в комментариях.
У вас получилось настроить Windows под SSD диск? Расскажите в комментариях.
Перед тем, как установить Windows 10 на SSD диск, ознакомьтесь с некоторыми советами использованию Windows на SSD:
- Поддерживайте неполную загруженность диска, то есть около 15% SSD должно оставаться свободным, так вы получите большую производительность и долговечность. Кстати, многие фирменные утилиты предоставляют возможность выделения скрытого раздела, который гарантирует постоянное наличие свободного места
- Убедитесь, что SSD диск установлен и работает в режиме AHCI. Так как при включении IDE режима многие функции, предназначенные специально для SSD, не будут работать должным образом
- Установите фирменную утилиту для вашего SSD диска, она будет следить за настройками системы и обновлениями микропрограммы для вашего диска.
 Обновления следует устанавливать, так как они могут поднять уровень производительности и безопасности SSD диска
Обновления следует устанавливать, так как они могут поднять уровень производительности и безопасности SSD диска
Если у вас есть ещё какие-нибудь советы, которые будут полезны к прочтению, перед тем, как установить Windows 10 на SSD диск – пишите в комментарии!
Дефрагментация SSD диска встроенным дефрагментатором Windows – это дополнительные перезаписи, которые не сильно улучшат производительность диска, поэтому нужно отключить дефрагментацию SSD.
Если у вас небольшой SSD и много ОЗУ – вам пригодится отключение режима гибернации, так вы сможете сократить количество записей и бонусом к этому освободите место на твердотельном накопителе.
- Как отключить дефрагментацию ССД диска описано в статье Дефрагментация диска на Windows 10
- Как отключить режим гибернации описано в статье Как выключить гибернацию
В последних версиях ОС от Microsoft всё больше внимания уделяется твердотельным накопителям.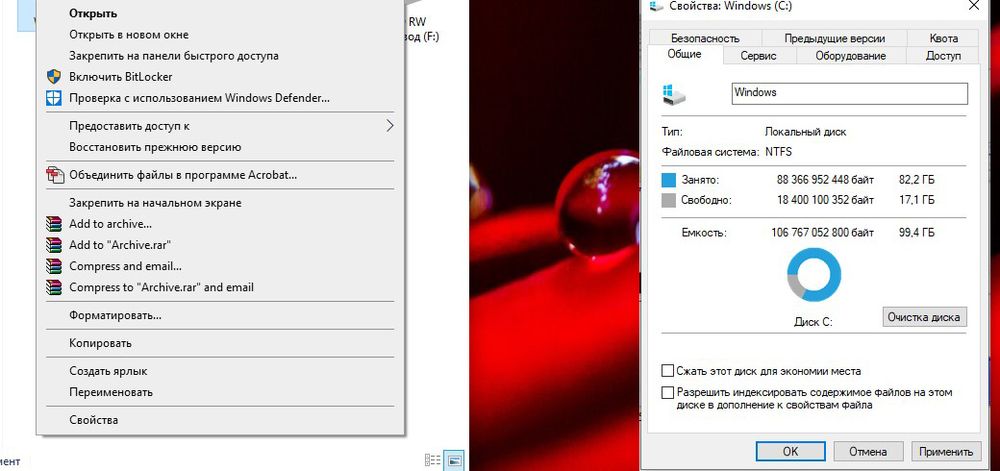 Все функции системы доработаны, и при подключении SSD автоматически изменяются некоторые настройки, которые направлены на более длительное использование SSD. Если вы хотите, чтобы ваш SSD прожил очень долгую жизнь – оптимизация SSD диска под Windows 10 это то, что вам нужно. Как оптимизацию SSD можно расценивать:
Все функции системы доработаны, и при подключении SSD автоматически изменяются некоторые настройки, которые направлены на более длительное использование SSD. Если вы хотите, чтобы ваш SSD прожил очень долгую жизнь – оптимизация SSD диска под Windows 10 это то, что вам нужно. Как оптимизацию SSD можно расценивать:
- Отключение дефрагментации
- Отключение гибернации
Настройка SSD под Windows 8: инструкция
Покупка SSD (твердотельного накопителя) и установка на него Windows 10 воспринимается многими пользователями как переход на новый уровень. Отчасти это правда, ведь традиционные жесткие диски, в некоторой степени — устаревшая технология. При этом они остаются великолепным способом хранения больших объемов данных, к которым не требуется постоянный доступ. Таким образом, SSD — это накопитель, прежде всего, для установки на него операционной системы, программ и игр.
С этой целью чаще всего он и используется. Поэтому не спешите округлять глаза, глядя на цены и думать, что привычный ж/д выгоднее.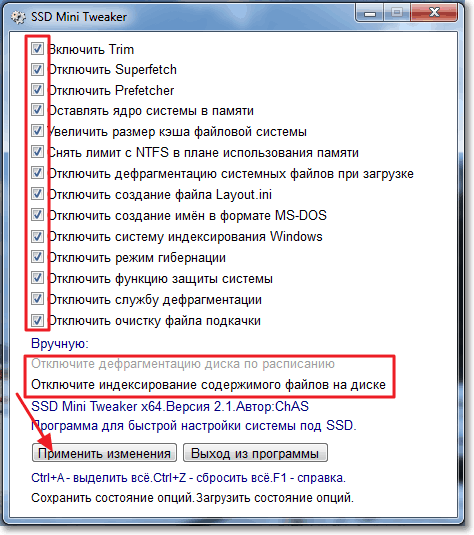 Большие объемы от SSD и не требуются. 64 ГБ вполне достаточно для Windows 10 и повседневного ПО. Чтобы играть еще и в современные игры, пригодится 120 ГБ свободного пространства. Для всего остального (видео, фото, файлы установок и прочего) идеально подойдет жесткий диск на 1ТБ и более.
Большие объемы от SSD и не требуются. 64 ГБ вполне достаточно для Windows 10 и повседневного ПО. Чтобы играть еще и в современные игры, пригодится 120 ГБ свободного пространства. Для всего остального (видео, фото, файлы установок и прочего) идеально подойдет жесткий диск на 1ТБ и более.
В результате вы получите высокую скорость загрузки и легкость работы операционной системы и программ. Да и по надежности SSD лучше традиционных носителей информации. Но повсеместное использование твердотельных носителей породило довольно много правил относительно их использования. Установка и настройка их якобы отличается от старых добрых «хардов». Стоит ли говорить, что немалое число таких правил — обыкновенные мифы?
Фактически, самая новая Windows 10 отлично «дружит» с SSD, а многие байки про то, как они изнашиваются и тратят свой рабочий ресурс в процессе перезаписи на них файлов, вышли из времен, когда основной ОС на домашних ПК была XP. 10-ка — совсем другое дело. Она оптимизирована для работы с самым современным оборудованием и ССД — как раз такие устройства. Но немного оптимизации все же не помешает, неправда ли?
Но немного оптимизации все же не помешает, неправда ли?
Эта небольшая статья посвящена развенчиванию мифов и открытию правды на основные моменты по работе SSD в современных Windows 8 и 10.
Первые шаги
Итак, вы приобрели долгожданный диск. Подключили его к необходимому разъему в вашем ПК или ноутбуке, включили машину, увидели новый значок в списке подключенных устройств. Прежде чем начать пользоваться SSD-диском, стоит сменить ему прошивку. Этот этап необязателен, но если вы увидите на официальном сайте вашего приобретения более новую прошивку по сравнению с заводской, лучше ее установить. Часто бывает, что стандартные микропрограммы сделаны на скорую руку и могут приводить к «глюкам».
Очень важно: новая прошивка любого устройства — дело ответственное, поэтому необходимо пользоваться программным обеспечением, скачанным только с официального сайта и пользоваться инструкцией оттуда же. За любые проблемы, которые могут возникнуть в процессе прошивки, ответственны только вы.
Стоит отметить: некоторые производители отключают возможность обновления прошивки, когда SSD становится системным диском (после того, как вы на него установите Windows 10 или 8). Поэтому позаботиться о таком вопросе стоит заранее.
Частая перезапись файлов: опасность выдумана?
Как много в Интернете информации о том, что SSD быстро изнашивается и выходит из строя, когда установленная на нем ОС (Windows 8, 10 или другой версии) перезаписывает свои временные файлы (а делает это она почти постоянно в процессе работы). Чтобы этого избежать приводится важная настройка системы, которая снижает нагрузку на накопитель. Собственно, именно тут и кроется все то, о чем написано в названии этой статьи. Вся настройка направлена как раз на увеличение срока работы твердотельного накопителя.
Вкратце это:
- отключение индексации;
- выключение гибернации;
- отключение дефрагментации;
- перенос папки с временными файлами на классический жесткий диск;
- выключение подкачки.

Прежде чем приступить к более подробному описанию, давайте разберемся, а стоит ли вообще волноваться? Многие из этих моментов справедливы для более старых версий ОС, но Windows 8 и 10 хорошо отличают, где SDD, а где HDD, и как относиться с каждым из дисков. Ресурс перезаписей у ССД велик, к тому же современные технологии выравнивания износа продлевают и без того долгую жизнь твердотельных накопителей (если вы достали где-то старую модель, то возможно, такой способности нет).
Поэтому копаться в настройках «винды» или нет, каждый решает сам. Если у вас 7 или, тем более, XP, то стоит повозиться. С Windows 8 или 10 — это актуально разве что только для особо бережливых пользователей. Хотя, с нынешними ценами на компьютерные комплектующие стоит сделать все, чтобы диск «прожил» как можно дольше. Поэтому читайте дальше.
Продление срока работы стандартными средствами ОС
Установка Windows 7, 8, 10 на твердотельный накопитель ничем не отличается от аналогичной процедуры с HDD. Настройка SSD куда оригинальней. Стоит начать с отключения индексации файлов, чтобы система то и дело не перезаписывала новые данные. Для этого:
Настройка SSD куда оригинальней. Стоит начать с отключения индексации файлов, чтобы система то и дело не перезаписывала новые данные. Для этого:
- Откройте «Пуск».
- Найдите строку «выполнить».
- Введите services.msc.
- Нажмите Enter.
Откроется окно управления службами, в котором нужно отыскать Windows Search и отключить службу, выбрав в свойствах тип запуска «Отключено».
Также стоит заглянуть в свойства самого SSD и снять эту галочку:
Если вы не пользуетесь гибернацией, то отключите ее, чтобы ОС не создавала на диске файл hiberfil.sys. Откройте Командную строку с правами администратора и используйте команду:
powercfg.exe -h off
Перезагрузите компьютер. Настройка завершена. Обратная установка гибернации в активное состояние проделывается командой (логично):
powercfg.exe -h on
О том, что такое дефрагментация и почему она не нужна твердотельным дискам, сейчас рассуждать некогда, но если вы хотите, чтобы ваш ССД работал в более «тепличных» условиях, отключите ее (а точнее проверьте, отключена ли она по умолчанию). Делается эта настройка так: Выполнить — dfrgui. Нужно отключить оптимизацию для твердотельного накопителя.
Делается эта настройка так: Выполнить — dfrgui. Нужно отключить оптимизацию для твердотельного накопителя.
Как видите, установка этого параметра элементарна. Перетащить папку временных файлов на HDD-диск также легко.
- Откройте Пуск и перейдите в Панель управления.
- Откройте «Система».
- Перейдите в «Дополнительные параметры системы».
- Откройте «Дополнительно» и «Переменные среды».
Тут можно поменять пути к папкам. Просто выделите нужную папку, нажмите кнопку «Изменить» и укажите новый путь.
Чтобы установка новых параметров вступила в силу необходимо совершить перезагрузку.
Что еще стоит сделать, так это выключить файл подкачки. Для этого проделайте такой путь: папка Мой компьютер — Свойства системы — Дополнительно — Быстродействие — Параметры. Откроется окошко Параметры быстродействия. Тут перейдите в Дополнительно — Виртуальная память и нажмите кнопку Изменить. Откроется очередное окно Виртуальная память. Тут уберите галочку напротив Автоматически определять объем и, наоборот, поставьте галку рядом с Без файла подкачки. Когда мужчина хочет не просто физической разрядки, а полноценного релакса, он ищет настоящую жрицу любви, а не дилетантку, которая нахваталась вершков, но ждет ухаживаний, подарков и намеков. Ведь не секрет, что многие девушки предпочитают, чтобы мужчина трудился не только на работе, но и в отношениях, и в постели. Но проститутки Самары всегда готовы помочь уставшему от бешеного ритма жизни клиенту. Они исполняют самые смелые желания, всегда милы и приветливы, всегда послушны и ласковы. Доступные прелести красавиц сделают вас счастливыми на несколько часов
Откроется очередное окно Виртуальная память. Тут уберите галочку напротив Автоматически определять объем и, наоборот, поставьте галку рядом с Без файла подкачки. Когда мужчина хочет не просто физической разрядки, а полноценного релакса, он ищет настоящую жрицу любви, а не дилетантку, которая нахваталась вершков, но ждет ухаживаний, подарков и намеков. Ведь не секрет, что многие девушки предпочитают, чтобы мужчина трудился не только на работе, но и в отношениях, и в постели. Но проститутки Самары всегда готовы помочь уставшему от бешеного ритма жизни клиенту. Они исполняют самые смелые желания, всегда милы и приветливы, всегда послушны и ласковы. Доступные прелести красавиц сделают вас счастливыми на несколько часов
Кроме всего прочего иногда рекомендуется устанавливать все ПО и игры на HDD, а сам ССД держать только для Windows (7, 8, 10). Кстати, загляните в: Выполнить — regedit. exe. В открывшемся редакторе реестра перейдите по адресу:
exe. В открывшемся редакторе реестра перейдите по адресу:
HKEY_LOCAL_MACHINE\SYSTEM\CurrentControlSet\Control\Session Manager\Memory Management\PrefetchParameters
и найдите два пункта — EnablePrefetcher и EnableSuperfetch. Их значения должны быть равны 0. Данные компоненты ускоряют запуск приложений, что твердотельному накопителю совсем не требуется. Вдобавок можно отключить Восстановление системы (но функция полезная в случае сбоев).
Как перенести Windows 10 на твердотельный накопитель
Если вы все еще используете жесткий диск в качестве основного загрузочного диска, вам может быть очень полезно перенести Windows на другой диск — предпочтительно на твердотельный накопитель. Чтобы сохранить существующие данные как есть, но пользоваться скоростью SSD, вам необходимо перенести операционную систему (и все данные, которые она содержит) на новый диск. Однако это не так сложно, как кажется, и это означает, что вы снова начнете работать гораздо быстрее, чем если бы вы просто начали с нуля.
Windows 10 не делает это простым, но приведенные ниже инструкции максимально упрощают клонирование и перенос установки Windows 10 на новый жесткий диск.
Содержание
- Скачать Macrium Reflect Free
- Настройка Macrium Reflect 8 для клонирования диска
- Замена нового SSD на загрузочный диск
- Часто задаваемые вопросы
Сложность
Средняя
Продолжительность
1 час 30 минут
Что вам нужно
Мы покажем вам, как перенести Windows 10 на SSD всего за несколько шагов. Однако обратите внимание, что это руководство предназначено для людей, которые только переключают диски, хотя этот метод может работать, если вы собираете новую установку или меняете компьютеры, в зависимости от вашей настройки. Скорее всего, он не будет работать ни с одним проектом виртуализации, хотя вы можете найти эти услуги, если готовы за них платить.
Прежде чем пытаться переместить Windows 10 на новый диск, важно установить новый диск, чтобы он был готов к процессу.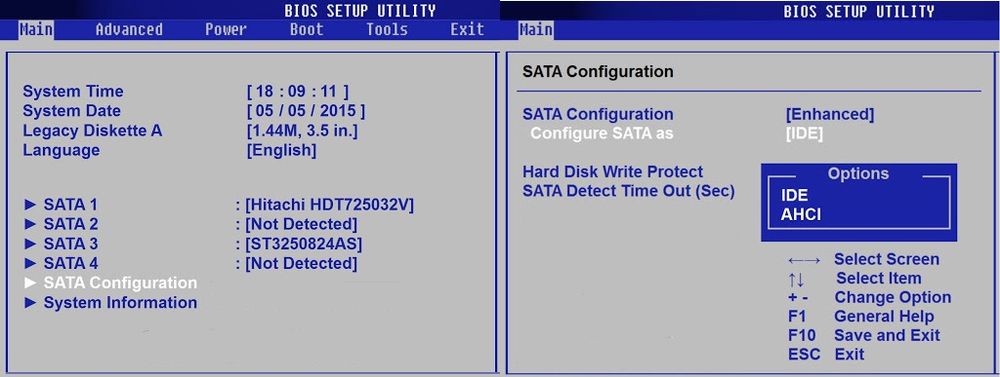 Чтобы получить советы по этому поводу, ознакомьтесь с нашим подробным руководством по сборке ПК.
Чтобы получить советы по этому поводу, ознакомьтесь с нашим подробным руководством по сборке ПК.
Скачать Macrium Reflect Free
В рамках нашего руководства мы будем использовать Macrium Reflect Free. Это программное обеспечение позволит вам бесплатно клонировать ваш основной диск с установленной на нем Windows 10 на новый SSD. Обратите внимание, что для клонирования вам также понадобится целевой SSD, который больше или равен вашему основному диску. В противном случае это не сработает.
Шаг 1: Перейдите на веб-сайт и выберите опцию Reflect 8 Free Commercial. Нажмите кнопку Скачать бесплатно и введите свой адрес электронной почты. Выберите Мне нужна персональная бесплатная лицензия .
Шаг 2: Выбрав этот вариант, нажмите кнопку Продолжить и проверьте свою электронную почту, чтобы получить инструкции по загрузке.
Шаг 3: Перейдите по ссылке в письме, загрузите приложение и установите его. Во время установки выберите опцию Free и внизу выберите Download . Убедитесь, что установщик «Запустить сразу после загрузки » также нажат, чтобы приложение установилось автоматически.
Во время установки выберите опцию Free и внизу выберите Download . Убедитесь, что установщик «Запустить сразу после загрузки » также нажат, чтобы приложение установилось автоматически.
Шаг 4: Следуйте инструкциям на экране. Продолжайте нажимать Далее в подсказках и снимите все флажки для установки дополнительного программного обеспечения. Нажмите кнопку Finish и дождитесь установки приложения. Когда закончите, нажмите Запустить сейчас .
Настройка Macrium Reflect 8 для клонирования дисков
После установки Macrium Reflect 8 вы можете открыть программу и начать процесс клонирования. Вот как.
Шаг 1: Нажмите на Локальные диски вкладку вверху и выбираем свой основной диск с вашими данными. Выберите опцию Клонировать этот диск в середине приложения. Вы узнаете, что это ваш основной диск, так как на нем будет несколько разделов.
Шаг 2: Затем нажмите все галочки на главном диске.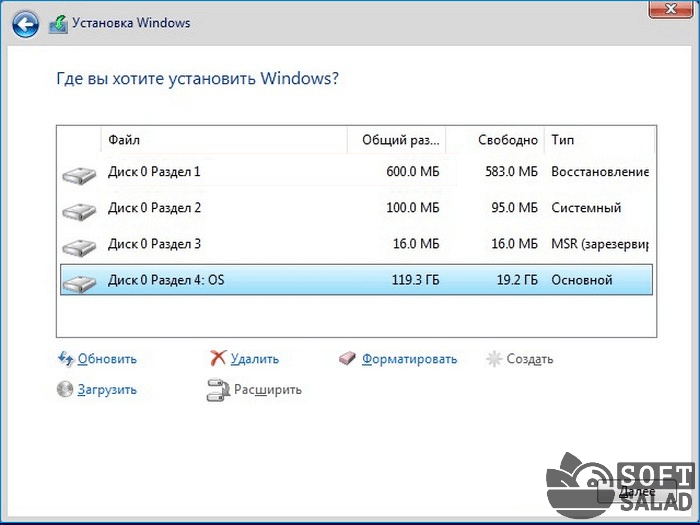 Убедитесь, что все и все разделы проверены.
Убедитесь, что все и все разделы проверены.
Шаг 3: Перейдите к Выберите диск для клонирования в область , затем выберите новый SSD из списка в приложении. Если вы его не видите, перезагрузите приложение. Вы хотите выбрать Опция Erase disk и сотрите SSD, чтобы он был пустым, как на скриншоте ниже.
Шаг 4: Чтобы продолжить, выберите параметр Копировать выбранные разделы, когда я нажму следующий параметр , и убедитесь, что он отмечен. Нажмите кнопку Next , чтобы продолжить.
Шаг 5: Вы попадете на необязательную страницу расписания. Пропустите это и нажмите Далее. Вы увидите сводку всего, что собираетесь выполнить, как показано ниже. Нажмите Кнопка Готово .
Шаг 6: Во всплывающем меню выберите поле Запустить это резервное копирование сейчас . Согласитесь со всеми предупреждениями и нажмите Продолжить > OK .
Шаг 7: Устройтесь поудобнее и подождите, пока ваш диск будет клонирован. Это может занять некоторое время, в зависимости от скорости вашего ПК и типа используемого SSD. Нашему клону потребовалось семь минут.
Шаг 8: Когда вы закончите, вы должны увидеть, что ваш диск теперь полностью клонирован и оба выглядят одинаково в утилите Macrium Reflect 8, как показано на рисунке выше.
Екатерина Красникова/Getty Images
Замените новый SSD на загрузочный
Чтобы завершить этот процесс, вам нужно установить новый диск в качестве основного загрузочного диска. Вы можете оставить старый диск на своем ПК, если планируете использовать его для чего-то другого. В противном случае вы также можете физически удалить его.
Шаг 1: Загрузитесь с настройками BIOS или UEFI вашего ПК. Обычно для этого работает ESC, либо можно использовать клавишу Delete . Если вы не уверены, обратитесь к онлайн-руководствам или на страницу поддержки вашего производителя ПК.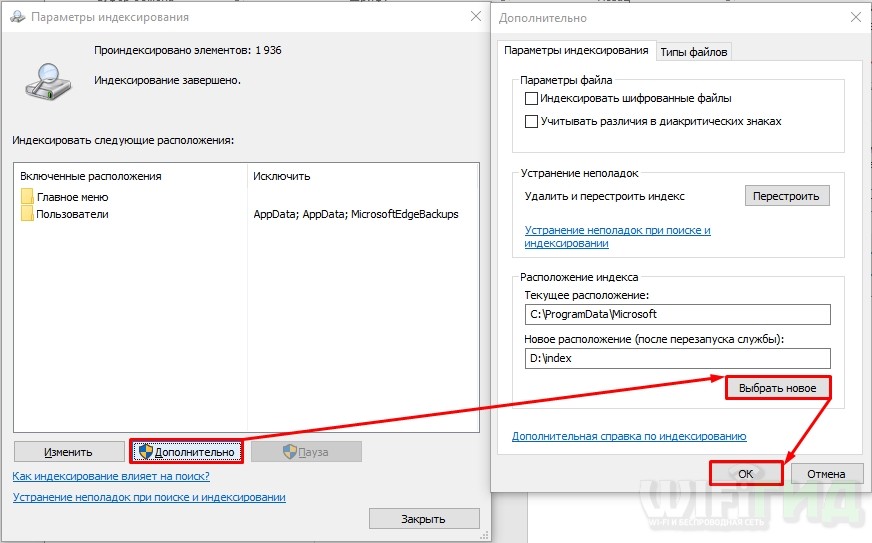
Шаг 2: Перейдите на вкладку Параметры загрузки и удалите или отключите старый диск в качестве одного из параметров загрузки, а затем вместо него добавьте или включите новый диск. Некоторые BIOS или UEFI позволяют перетаскивать диск или выбирать его из контрольного списка.
Шаг 3: После того, как ваш новый диск станет основным вариантом загрузки, нажмите кнопку Сохранить и выйти , обычно отмеченную в BIOS. Теперь ваша система должна загрузиться на новый SSD!
Часто задаваемые вопросы
Стоит ли переносить Windows 10 на новый SSD?
Перемещение данных с традиционного вращающегося жесткого диска на твердотельный накопитель дает огромный выигрыш в производительности. Твердотельные накопители намного быстрее, чем жесткие диски, а это означает, что если вы сможете перенести Windows 10 на новый диск, ваш компьютер будет загружаться намного быстрее. Ваши игры также будут загружаться быстрее, а приложения будут работать лучше. У нас есть специальное руководство, в котором объясняются различия, но, в конечном счете, вся ваша система будет чувствовать себя более отзывчивой, если вы установите Windows на SSD.
У нас есть специальное руководство, в котором объясняются различия, но, в конечном счете, вся ваша система будет чувствовать себя более отзывчивой, если вы установите Windows на SSD.
Нужно ли переустанавливать Windows при переходе на SSD?
На самом деле вам не нужно будет переустанавливать Windows при переходе на новый диск. Это до тех пор, пока вы используете программное обеспечение, которое мы упоминаем в этой статье.
Используя специализированное программное обеспечение, вы можете «клонировать» свой диск и копировать поверх Windows точно так, как вы его оставили. В худшем случае вам, возможно, придется повторно активировать Windows после перехода на SSD, что не должно быть проблемой. В нашем отдельном руководстве рассматриваются проблемы с активацией Windows.
Если ничего не помогает, вы можете создать резервную копию существующей установки Windows 10 и восстановить ее позже после установки Windows 11 на новый твердотельный накопитель на вашем ПК. Наше руководство также охватывает резервное копирование и переустановку.
Наше руководство также охватывает резервное копирование и переустановку.
В нашем руководстве мы используем Macrium Reflect 8 в качестве программного обеспечения для клонирования, но есть и много других, таких как EaseUS Todo Backup Free или AOMEI Backupper Standard. Кроме того, если по какой-то причине у вас возникнут проблемы, мы предлагаем вам снова вставить старый диск в компьютер и создать его резервную копию на отдельном внешнем SSD. Затем выполните чистую установку Windows и восстановите файлы и приложения вручную.
Рекомендации редакции
Новое приложение для резервного копирования Windows 11 берет еще один пример с Mac
Windows Copilot помещает Bing Chat на каждый компьютер с Windows 11
Как использовать iMessage в Windows
Как открыть общий доступ к принтеру в Windows
Как установить принтер по умолчанию в Windows или Mac
boot — установите второй SSD, на котором уже установлена Windows 10
спросил
Изменено
8 месяцев назад
Просмотрено
10 тысяч раз
Я просто хочу убедиться, что ничего не сломаю.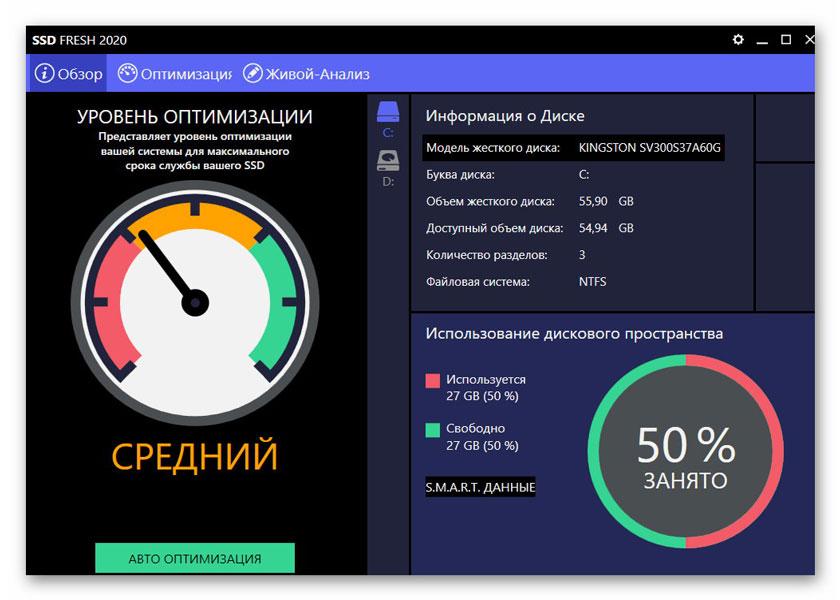 Итак, мой старый ноутбук решил умереть пару недель назад, поэтому я быстро заменил его на новый.
Итак, мой старый ноутбук решил умереть пару недель назад, поэтому я быстро заменил его на новый.
Проблема в том, что у меня все еще есть некоторые ценные данные для университета, и я не смог отправить последние изменения в свой репозиторий github до того, как все умерло.
Итак, теперь я хочу вытащить SSD (Samsung EVO 960) из старого ноутбука и временно вставить его в свободный слот m.2 в моем новом ноутбуке.
Не вызовет ли наличие Windows 10 на втором SSD какие-либо проблемы или конфликты? Я не совсем уверен, как на это отреагирует UEFI.
- окна-10
- загрузка
- UEFI
4
Если предположить, что используется другая лицензия Windows (старая лицензия Windows, новая машина с новой лицензией Windows), проблем нет.
Тем не менее, для большей ясности и в долгосрочной перспективе установите, получите данные в разумные сроки, а затем извлеките диск или отформатируйте его.
Причина в том, что (а) старая лицензия может не работать должным образом на новой машине и (б) если это была OEM-лицензия, ее все равно нельзя будет перенести.
У вас не должно быть проблем.
2
У вас не будет проблем. UEFI настроен на загрузку с первого твердотельного накопителя m.2. Компьютер не будет пытаться загрузиться с нового диска. Windows загрузится с исходного диска, увидит новый диск и назначит ему следующую свободную букву диска. После этого вы сможете скопировать из него любые данные, которые вам нужны.
Конечно, все это предполагает, что вы не использовали какое-либо шифрование на диске или его файлах.
Кроме того, вы можете поместить накопитель m.2 в USB-корпус, подобный этому.
6
UEFI, как и BIOS, позволяет пользователю выбирать, какой диск является основным загрузочным устройством. Загрузочный раздел на втором устройстве будет проигнорирован. Вы можете легко перенести данные со второго устройства на новый загрузочный диск.
Имейте в виду, что Windows на 2-м устройстве будет зависать, когда вы открываете папки, содержащие пользовательские данные.

 Обновления следует устанавливать, так как они могут поднять уровень производительности и безопасности SSD диска
Обновления следует устанавливать, так как они могут поднять уровень производительности и безопасности SSD диска