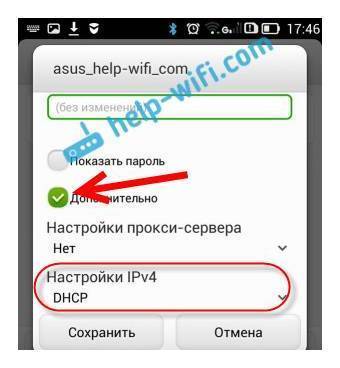Wifi работает медленно: Почему медленно работает Wi-Fi? —
Содержание
Как определить, что ваш Wi-Fi работает медленно из-за дросселирования интернета
Низкая скорость интернета может быть вызвана рядом причин. Например, ваш маршрутизатор может быть устаревшим или он слишком далеко расположен от вашего телевизора или компьютера. Эти исправления могут быть такими же простыми, как перезапуск модема и маршрутизатора или переход на ячеистую сеть.
Но еще одной причиной медленного Wi-Fi может быть ограничение полосы пропускания. Интернет-провайдеры могут «душить» ваш интернет, ограничивая ваш широкополосный доступ, если вы смотрите больше стримингового ТВ, чем они хотят, и обслуживая более медленные соединения с веб-сайтами, принадлежащими их конкурентам.
Одним из решений замедления Wi-Fi — если это действительно вызвано ограничением скорости интернета — является виртуальная частная сеть. По сути, интернет-провайдерам нужно видеть ваш IP-адрес, чтобы замедлить ваш интернет, и хороший VPN в помощь, хотя у него есть некоторые ограничения и недостатки. В этой статье мы расскажем вам, как определить, виноват ли в низкой скорости дроссель, и, если нет, то что делать, чтобы настроить ваш «убогий» Wi-Fi.
В этой статье мы расскажем вам, как определить, виноват ли в низкой скорости дроссель, и, если нет, то что делать, чтобы настроить ваш «убогий» Wi-Fi.
Шаг 1
Сначала устраните неполадки с медленным интернет-соединением.
Итак, ваш Wi-Fi работает медленно, первое, что приходит на ум: ваш провайдер ограничивает ваше соединение. Но сначала, предлагаем пройтись по обычному списку устранения неполадок: убедитесь, что ваш маршрутизатор расположен в центре вашего дома, дважды проверьте безопасность вашей сети и так далее по списку.
Шаг 2
Проверьте скорость своего интернета
После того, как вы убедитесь, что нет простых объяснений вашим проблемам с Wi-Fi, вы можете получить более глубокое измерение состояния вашего интернета несколькими способами. Я бы посоветовал начать с простого теста через M-Lab. Это проверит скорость вашего соединения, по существу оценив, обеспечивает ли ваш интернет-провайдер постоянную производительность независимо от контента, к которому вы обращаетесь. Это измерение не идеально, но это хорошая отправная точка.
Это измерение не идеально, но это хорошая отправная точка.
Шаг 3
Найдите надежный VPN
Если вы сделали базовый первый тест и все еще думаете, что что-то не так с вашим интернет-провайдером, начните работать с VPN. Есть десятки причин, чтобы подключить VPN, и столько же факторов, которые следует учитывать при поиске лучшей виртуальной частной сети, таких как безопасность, цена и расположение серверов.
Шаг 4
Сравните свою скорость с VPN
Затем проверьте скорость своего интернета например, на Fast.com или Speedtest.net. Сравните результаты с тем же тестом, когда ваш VPN активен. Использование любого VPN должно значительно снизить вашу скорость, поэтому тесты скорости должны показать несоответствие: скорость с активным VPN заметно ниже, чем скорость без него. Но VPN также скрывает IP-адрес, который провайдеры используют для вашей идентификации, поэтому, если ваш тест скорости с VPN оказался быстрее, чем без VPN, это может означать, что ваш интернет-провайдер фиксит вашу скорость.
Шаг 5
Почини свой интернет
Даже если вы обнаружите, что ваш провайдер ограничивает ваш интернет, вы, возможно, мало что сможете сделать. Многие люди живут в регионах с монополиями или дуополиями интернет-провайдеров, поэтому лучшего провайдера вам вряд ли удастся найти. Но вот несколько полезных советов:
Используйте VPN, чтобы поддерживать более постоянную скорость. VPN не может решить проблемы с плохим соединением или другие причины медленного обслуживания, но может смягчить ограничения со стороны недобросовестных интернет-провайдеров. И, наконец, позвоните своему провайдеру и пригрозите сменить его, если они не перестанут ограничивать ваш интернет. Это может показаться старомодным, но чаще всего провайдеры положительно реагируют на такую тактику.
проверьте три важных пункта — УНИАН
Перед тем, как прибегать к покупке более дорогого тарифа у провайдера или нового, более навороченного WiFi-роутера, можно предпринять ряд шагов по улучшению работы уже имеющейся беспроводной сети.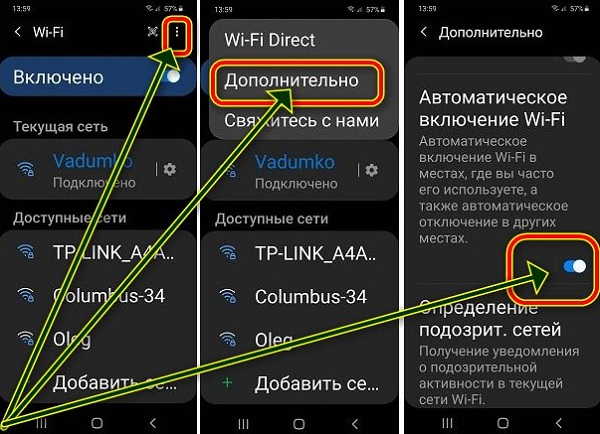
Как ускорить домашний Wi-Fi: 3 простых совета / фото ua.depositphotos.com
Порой нет ничего более раздражающего, чем постоянно пропадающий и «отваливающийся» Wi-Fi. При этом, в большинстве случаев, причиной плохой работы роутера является человеческий фактор, в частности, неправильное его размещение в квартире.
Перед тем, как прибегать к покупке более дорогого тарифа у провайдера или нового, более навороченного WiFi-роутера, рекомендуется предпринять ряд шагов по улучшению работы уже имеющейся беспроводной сети. Вполне возможно, что вы останетесь довольны результатом и отложите апгрейд техники до лучших времен.
Как ускорить домашний Wi-Fi – 3 простых совета
Расположение роутера
Первое, на что следует обратить внимание – это расположение роутера. Он должен находиться в геометрическом центре квартиры (или дома) и по возможности немного ближе к потолку, чем к полу; хорошим вариантом будет открытая книжная полка – так сигнал будет лучше распространяться по помещению.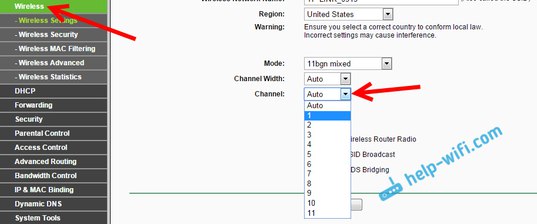
Видео дня
Особенно важно, чтобы рядом с роутером не было посторонних предметов, а пол, потолок и стены находились в его прямой видимости, чтобы сигнал мог свободно распространяться.
Скриншот
Если нет возможности установить роутер в оптимальном месте, то как минимум нужно убедиться, что рядом с ним нет бытовой техники или другой электроники, будь-то холодильник, микроволновая печь, телевизор, игровая приставка, аудиосистема и т.д.
Правильный диапазон
Второй совет – проверяйте, к какому диапазону подключены ваши устройства. Большая часть роутеров на сегодняшний день способна работать в диапазоне 2,4 ГГц и 5 ГГц. Второй традиционно меньше «замусорен» другими беспроводными сетями, и обеспечивает более высокую пропускную способность, поэтому рекомендуется подключать смартфоны, ПК и ноутбуки именно к диапазону 5 ГГц
В то же время всякие датчики, умные лампы и прочие девайсы, для которых не нужна высокая скорость, лучше оставлять на диапазоне 2. 4 ГГц.
4 ГГц.
Устранение мертвых зон
Мертвые зоны в сети Wi-Fi – это места в доме, где сигнал от роутера не достигает или очень слабый, что приводит к проблемам с подключением к интернету. Впрочем, если сигнал от роутера не достает до дальней комнаты в квартире, это еще не значит, что устройство надо заменить.
В частности, если есть такая возможность, используйте свой старый маршрутизатор для расширения зоны покрытия уже имеющейся сети. Для него найдется множество применений, и расширение покрытия имеющейся сети – это одно из них.
Альтернативный вариант – купить недорогой WiFi-репитер, стоимость которых начинается от 350 грн. Этот способ может быть более удобным и быстрым решением проблемы с плохим приемом сигнала в дальних комнатах.
фото ua.depositphotos.com
Ранее УНИАН делился лайфхаком, как прочитать удаленное сообщение в Telegram. Среди всех актуальных на сегодня мессенджеров только в Телеграмме можно удалить сообщение безвозвратно, не оставив ни единого следа.
Также рассказывали, как правильно заряжать новый смартфон. Многие не подозревают, но секрет долгой и безупречной работы аккумулятора кроется в том, как происходит его первая зарядка при первом использовании смартфона.
Вас также могут заинтересовать новости:
- Как откалибровать сенсор на Android: после этой процедуры смартфон станет более отзывчивым
- Как включить вспышку на смартфоне при звонке или уведомлениях: суперполезная «фича»
- Какие настройки в смартфоне нужно скорее отключить: через них за вами могут следить
Медленный Wi-Fi? Ваш интернет-провайдер может ограничивать вашу скорость. Вот как сказать
Если ваш интернет-провайдер ограничивает ваш интернет, VPN может быть решением.
Tyler Lizenby/CNET
Когда ваш Интернет не работает на должном уровне, вы, вероятно, не будете обвинять своего интернет-провайдера. В конце концов, есть много причин, по которым ваш интернет может работать медленно.
Это может быть связано с устаревшим маршрутизатором или не совсем идеальным расположением маршрутизатора. Вы можете решить проблему низкой скорости с помощью простого решения, например перехода на ячеистую сеть (которая также должна быть настроена в нужном месте) или просто перезапуска модема и маршрутизатора.
Вы можете решить проблему низкой скорости с помощью простого решения, например перехода на ячеистую сеть (которая также должна быть настроена в нужном месте) или просто перезапуска модема и маршрутизатора.
Но если вы уже пробовали многие из этих проверенных методов, а скорость вашего интернета по-прежнему не соответствует норме, проблема может заключаться в том, что ваш интернет-провайдер преднамеренно делает: ограничение полосы пропускания.
Поиск местных интернет-провайдеров
Да, вы не ошиблись. Ваш интернет-провайдер может намеренно замедлять скорость вашего Wi-Fi. Из-за решения Верховного суда от 2019 года, в котором суд отказался рассматривать апелляцию о сетевом нейтралитете, интернет-провайдеры по-прежнему могут на законных основаниях ограничивать ваш интернет, ограничивая ваш широкополосный доступ, если вы транслируете больше ТВ, чем им нужно, и обслуживая более медленные соединения с веб-сайтами, принадлежащими их конкуренты. В 2021 году президент Джо Байден подписал указ, призывающий Федеральную комиссию по связи восстановить правила сетевого нейтралитета, запрещающие дросселирование, но эта практика по-прежнему остается законной.
Одно из решений для снижения скорости Wi-Fi (если это вызвано ограничением скорости Интернета) – это виртуальная частная сеть. По сути, интернет-провайдерам нужно видеть ваш IP-адрес, чтобы замедлить ваш интернет, и хороший VPN защитит эту личность, хотя это имеет некоторые ограничения и недостатки, о которых я расскажу ниже. Мы расскажем вам, как определить, виноват ли в этом дроссель, и, если нет, что делать, чтобы починить ваш убогий Wi-Fi. (Вы также можете узнать больше о том, как подключиться к бесплатному Wi-Fi в любой точке мира.)
Поиск местных интернет-провайдеров
Узнайте больше о лучших VPN для работы из дома, самых быстрых VPN и VPN, которые вы можете бесплатно попробовать перед покупкой. А вот лучшие высокоскоростные интернет-провайдеры и лучший удлинитель Wi-Fi почти для всех.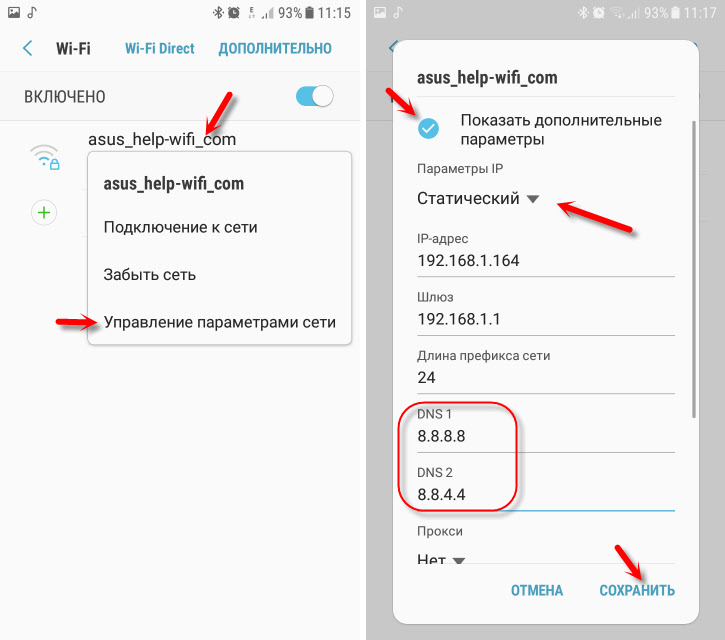
Исправление, 10 февраля 2020 г. : ранее в этой статье решение о сетевом нейтралитете от 2019 года ошибочно приписывалось Верховному суду, а не Окружному суду округа Колумбия, который вынес решение по делу. Верховный суд отказался рассматривать апелляцию.
Больше домашнего интернета и широкополосных ресурсов
- Ух ты, американцы просто терпеть не могут своих интернет-провайдеров
- На самом деле есть гораздо лучшее место для вашего маршрутизатора
- Ваша домашняя сеть Wi-Fi может быть взломана. Вот как это обезопасить
- Лучшие тесты скорости Интернета 2022 года: проверьте свое соединение как можно скорее
- Все еще работаете из дома? Вот 4 совета для более быстрого Wi-Fi
- Как избежать платы за оборудование вашего интернет-провайдера
Почему у меня такой медленный Wi-Fi: поиск виновных — вилка
Страницы, которые долго загружаются, могут испытать ваше терпение.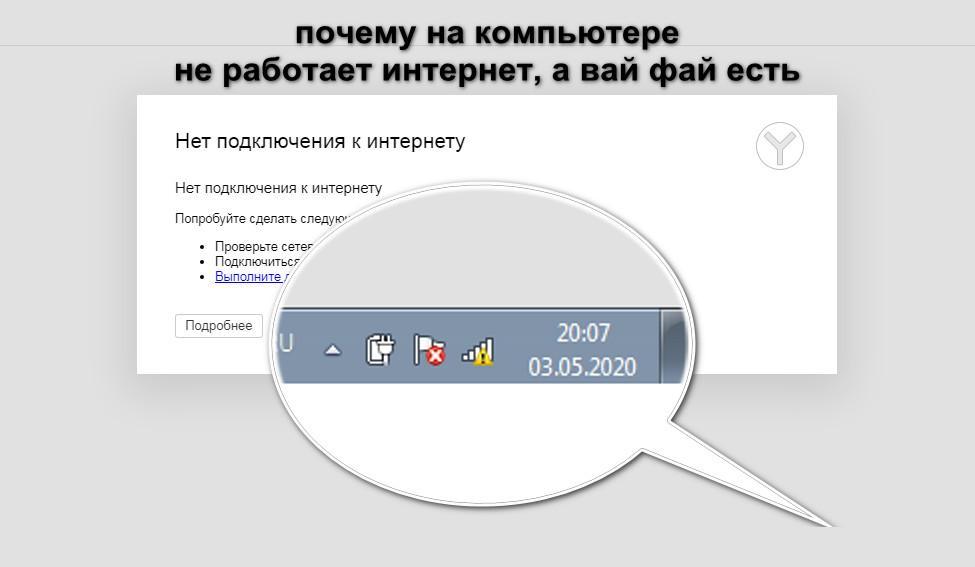 Медленная скорость Wi-Fi может стать еще более неприятной, когда вы пытаетесь выполнить срочную работу. Может возникнуть соблазн позвонить вашему интернет-провайдеру и рассказать о проблеме представителю. Но прежде чем вы это сделаете, вот некоторые из наиболее распространенных причин, почему ваш Wi-Fi такой медленный, и как вы можете их исправить.
Медленная скорость Wi-Fi может стать еще более неприятной, когда вы пытаетесь выполнить срочную работу. Может возникнуть соблазн позвонить вашему интернет-провайдеру и рассказать о проблеме представителю. Но прежде чем вы это сделаете, вот некоторые из наиболее распространенных причин, почему ваш Wi-Fi такой медленный, и как вы можете их исправить.
Вы используете неправильный диапазон частот
Беспроводные сети используют два основных диапазона частот: 2,4 ГГц (гигагерц) и 5 ГГц. Эти полосы частот влияют на то, как далеко и как быстро данные могут передаваться по Wi-Fi. Диапазон 2,4 ГГц обеспечивает более низкую скорость на большем расстоянии, а диапазон 5 ГГц обеспечивает более высокую скорость на более коротком расстоянии.
Итак, если вам нужна самая высокая скорость WiFi, вам всегда следует использовать диапазон 5 ГГц. Однако чем больше у вас устройств на одном диапазоне, тем медленнее будет ваш WiFi. Таким образом, вы должны зарезервировать полосу 5 ГГц для своих самых важных устройств, таких как ноутбук.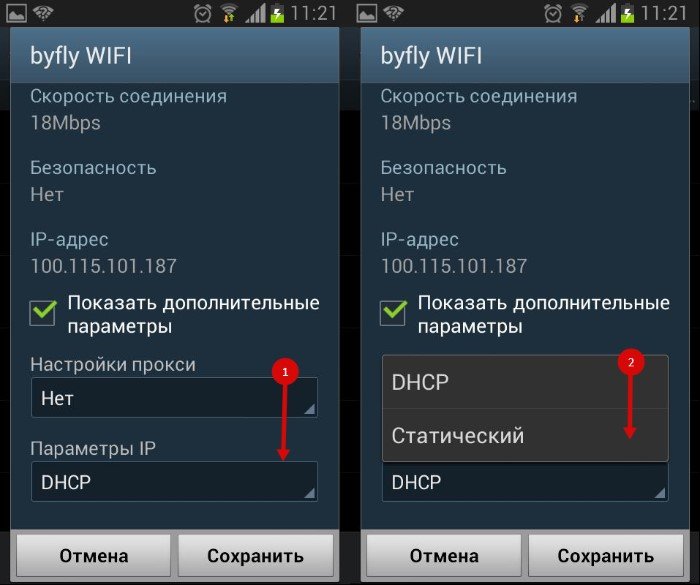
Чтобы узнать больше о разнице между 2,4 ГГц и 5 ГГц, ознакомьтесь с нашей статьей здесь.
Вы можете использовать оба частотных диапазона, только если у вас есть двухдиапазонный маршрутизатор. Этот тип маршрутизатора позволит вам иметь две разные сети WiFi — по одной для каждого диапазона. Вы можете настроить эти разные сети так, чтобы каждая из них имела собственное имя и пароль.
Чтобы узнать, поддерживает ли ваш маршрутизатор оба диапазона Wi-Fi, вам необходимо войти на страницу настроек вашего маршрутизатора. Затем убедитесь, что обе ваши группы включены. Отсюда вы также можете найти имя и пароль для своих сетей 2,4 ГГц и 5 ГГц.
Если вы хотите узнать, как войти на страницу настроек вашего маршрутизатора, ознакомьтесь с нашим пошаговым руководством здесь.
Вы используете неправильный канал WiFi
Каждая полоса частот WiFi разбита на несколько «каналов», которые используются для отправки и получения данных беспроводной сети. В диапазоне 2,4 ГГц можно выбирать из трех непересекающихся каналов, а в диапазоне 5 ГГц — до 24 непересекающихся каналов.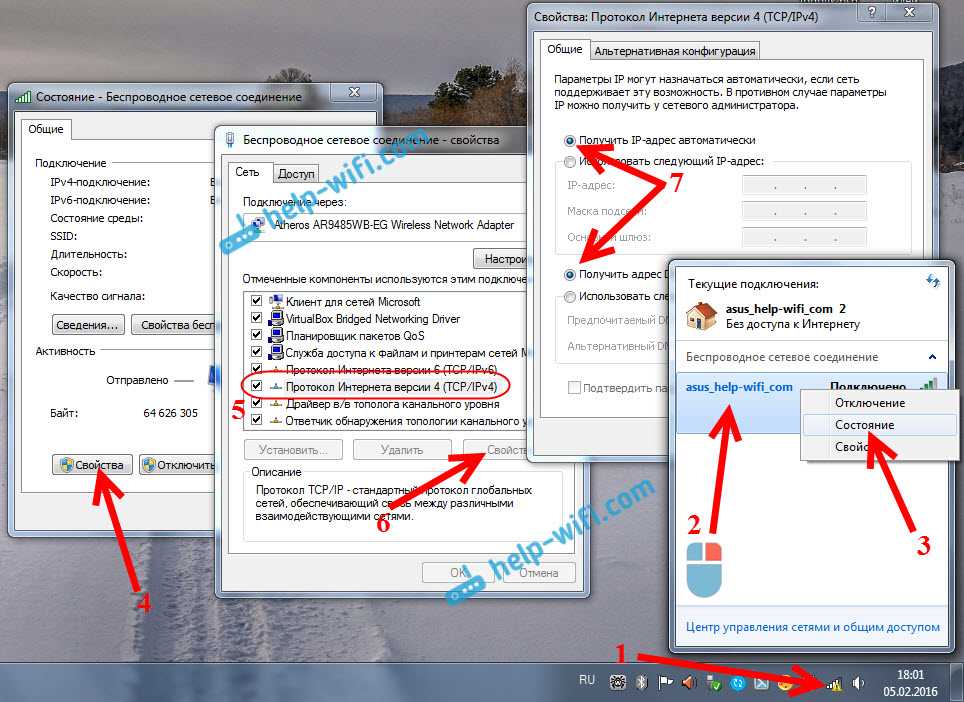
Вы можете думать о каналах как о полосах на шоссе, и каждое подключенное к Wi-Fi устройство в вашем районе похоже на автомобиль на этих полосах. Если вы и ваши соседи используете один и тот же канал Wi-Fi для всех ваших устройств, это может вызвать пробку. Таким образом, чтобы ускорить ваш Wi-Fi, вы должны использовать наименее загруженный канал.
Если вы используете диапазон 2,4 ГГц, у вас есть выбор из 11 каналов. Однако вам следует выбирать только каналы 1, 6 или 11, потому что это единственные каналы, которые не перекрываются друг с другом. И, поскольку большинство маршрутизаторов по умолчанию используют канал 6, вы можете захотеть использовать каналы 1 или 11.
Если вы используете диапазон 5 ГГц, существует множество различных каналов на выбор. Однако наиболее популярными каналами обычно являются 36, 40, 44 и 48. Если вы хотите найти лучший канал для использования, вы можете использовать приложение для анализа беспроводных сетей, такое как NetSpot, которое бесплатно для пользователей Windows и Mac.
Вы можете изменить свой канал WiFi, зайдя на страницу настроек вашего маршрутизатора. Затем перейдите в полосу частот и измените канал с авто на другой канал. Это может отличаться, в зависимости от вашего маршрутизатора.
Если вы хотите узнать больше о том, как изменить канал WiFi на вашем маршрутизаторе, ознакомьтесь с нашим пошаговым руководством здесь.
Слишком много действий, требующих высокой пропускной способности
Под пропускной способностью понимается максимальный объем данных, который может быть отправлен по сети в любой момент времени. Это означает, что каждый раз, когда кто-то в вашей сети совершает видеовызов, транслирует фильм или загружает большой файл, это может замедлить работу вашего Wi-Fi.
Чтобы узнать, какие действия занимают много трафика на вашем компьютере с Windows, откройте диспетчер задач. Вы можете сделать это, щелкнув правой кнопкой мыши на панели задач в нижней части экрана. Затем выберите «Диспетчер задач» из всплывающего списка.
Когда откроется Диспетчер задач, вы сможете отсортировать свои действия по используемой пропускной способности, щелкнув заголовок столбца Сеть . Если вы обнаружите какие-либо действия, которые занимают слишком много трафика, вы можете выбрать их и нажать 9.0081 Завершить задание .
Если вы используете Mac, вы можете использовать Монитор активности, чтобы найти действия, требующие высокой пропускной способности. Вы можете сделать это, перейдя в папку «Приложения» и открыв папку «Утилиты». Затем откройте Монитор активности и выберите вкладку Сеть в верхней части окна.
Вы можете сортировать по байтам (данным) или пакетам, отправленным или полученным, чтобы найти приложения с наибольшим объемом трафика. Затем вы можете остановить любые процессы, нажав «X» в верхней части окна.
Ваш маршрутизатор устарел
Один из самых простых способов исправить медленное соединение WiFi — заменить старый маршрутизатор. Как правило, новые маршрутизаторы обеспечивают лучшую скорость Wi-Fi, чем старые. Это связано с тем, что старые маршрутизаторы обычно не могут работать с новыми стандартами WiFi.
Это связано с тем, что старые маршрутизаторы обычно не могут работать с новыми стандартами WiFi.
Если вы приобрели новый маршрутизатор, попробуйте найти тот, который поддерживает технологию 802.11ac (также известную как Wireless AC или WiFi 5). Обычно вы можете найти эту наклейку на коробке при покупке маршрутизатора. Это позволит вам иметь скорость WiFi более 1 Гбит/с (гигабит в секунду), по крайней мере, теоретически.
Умный WiFi-маршрутизатор TP-Link AC1750 (Archer A7) — двухдиапазонный гигабитный беспроводной интернет-маршрутизатор для…
Умный WiFi-маршрутизатор TP-Link AC1750 (Archer A7) — двухдиапазонный гигабитный беспроводной интернет-маршрутизатор для… 9
15 б/у от $33,69
as от 17 мая 2023 г. 7:02 «/>
КУПИТЬ
Amazon.com
Последнее обновление: 17 мая 2023 г., 7:02
Если вы не можете найти беспроводной маршрутизатор переменного тока, вам следует найти хотя бы тот, который поддерживает технологию 802.11n (также известную как WiFi 4). Эти маршрутизаторы поддерживают теоретическую скорость WiFi до 600 Мбит/с.
И, если вы готовы подождать, вы можете приобрести маршрутизатор, поддерживающий технологию 802.11ax (также известную как WiFi 6). Эти маршрутизаторы смогут поддерживать скорость более 10 Гбит/с. Однако этот стандарт еще не полностью разработан, а текущие маршрутизаторы, поддерживающие WiFi 6, все еще очень дороги.
Если вы ищете новый маршрутизатор, ознакомьтесь с нашим списком лучших WiFi-маршрутизаторов 2020 года здесь.
Ваш маршрутизатор находится не в том месте
Если у вас новый маршрутизатор, но вы все еще испытываете «мертвые зоны» Wi-Fi, вы можете переместить свой маршрутизатор. Поскольку сигналы от вашего маршрутизатора распространяются по внешнему радиусу, у вас будет лучшее покрытие, если вы разместите маршрутизатор в центре, а не в углу.
Сопоставление уровня сигнала WiFi на основе местоположения маршрутизатора. (Источник изображения: Джейсон Коул)
Сигналы Wi-Fi распространяются вертикально и горизонтально. Это означает, что рекомендуется установить маршрутизатор на возвышении, например, на книжной полке или на стене. Однако вода и металлические предметы блокируют сигнал Wi-Fi, поэтому убедитесь, что маршрутизатор находится вдали от холодильников и аквариумов. Поиск идеального местоположения маршрутизатора требует проб и ошибок, поэтому проверьте уровень сигнала WiFi в разных областях, прежде чем выбрать окончательное местоположение вашего маршрутизатора.
Если вы хотите узнать больше о том, где лучше всего разместить маршрутизатор, ознакомьтесь с нашей статьей здесь.
Ваши сетевые драйверы устарели
Для подключения к Интернету ваш компьютер использует сетевой адаптер, который поддерживается сетевыми драйверами. Эти сетевые драйверы позволяют аппаратному и программному обеспечению вашего компьютера взаимодействовать друг с другом.
Центр обновления Windows автоматически устанавливает последнюю версию сетевых драйверов в вашу систему. Однако могут быть случаи, когда эти драйверы сетевого адаптера пропадают, устаревают или становятся несовместимыми с вашей текущей системой. Это может привести к замедлению вашего Wi-Fi.
Если вы являетесь пользователем Windows 10, вы можете вручную обновить сетевой драйвер, открыв окно поиска Windows (значок увеличительного стекла в левом нижнем углу экрана). Затем введите Диспетчер устройств в строку поиска и нажмите Открыть . В меню «Диспетчер устройств» щелкните правой кнопкой мыши сетевой адаптер, который вы хотите обновить, и выберите «Обновить драйвер ».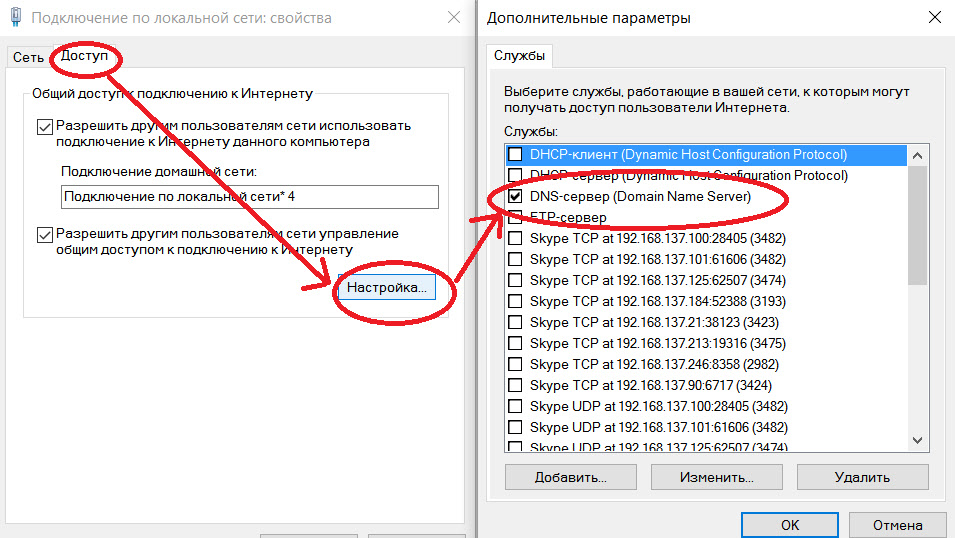
Если у вас Mac, Apple выполнит для вас все обновления системы и драйверов. Чтобы убедиться, что ваши драйверы обновлены, щелкните значок Apple в верхнем левом углу экрана и выберите «Системные настройки». Затем выберите «Обновление ПО» и нажмите 9.0081 Обновить сейчас . Если вы не видите эту опцию, это означает, что ваш Mac обновлен.
Если вы хотите узнать, насколько медленный ваш WiFi, вы можете легко выполнить тест скорости WiFi со своего компьютера или смартфона. Вот как:
Как проверить скорость WiFi
- Откройте веб-браузер . Для достижения наилучших результатов у вас должна быть открыта только одна вкладка браузера. Также важно закрыть все другие приложения на устройстве и отключить все другие устройства, использующие Wi-Fi. Сюда входят любые умные телевизоры, смартфоны, планшеты, игровые приставки и устройства для умного дома.
- Затем посетите hellotech.com/speed . Это сайт, на котором вы можете бесплатно запустить тест скорости на своем компьютере, iPhone или Android-устройстве.

- Затем нажмите Перейти и дождитесь окончания теста скорости WiFi. Этот тест покажет вам скорость загрузки и выгрузки вашего интернет-соединения, а также пинг и джиттер. (Вы можете узнать больше о том, что означают результаты теста скорости Wi-Fi, нажав на инфографику ниже.
- Наконец, повторите тест. Чтобы убедиться, что ваш тест скорости точный, вы хотите повторить тест в разных частях вашего дома в разное время дня. Скорость вашего Wi-Fi может увеличиваться или уменьшаться в зависимости от помех от других близлежащих сетей, перегрузки сети вашего интернет-провайдера и других факторов.
Как только вы узнаете, почему ваш WiFi такой медленный, ознакомьтесь с нашей предыдущей статьей, чтобы узнать, как усилить сигнал WiFi .
В эту статью добавлена более точная информация.
Редакторы HelloTech выбирают продукты и услуги, о которых мы пишем. Когда вы покупаете по нашим ссылкам, мы можем заработать комиссию .