Выучить эксель самостоятельно: Обучающее видео по Excel — Служба поддержки Майкрософт
Содержание
Как быстро выучить Microsoft Excel: лучшие советы
Microsoft Excel — это приложение, с которым многие пользователи часто боятся работать — оно немного сложное, с множеством функций, скрытых под поверхностью. Легко понять, почему новички откладывают начало работы с таким количеством негативных отзывов о нем, но это мощное приложение определенно стоит того, чтобы его изучить. Вот как быстро выучить Excel. Проверять Сравнение XLOOKUP и VLOOKUP: какая функция Excel лучше?
Сложно ли выучить Excel?
Ключом к быстрому изучению Excel является разделение процесса обучения на управляемые компоненты. Невозможно научиться в совершенстве пользоваться Excel за день или неделю, но если вы решите разобраться в отдельных процессах один за другим, вы вскоре обнаружите, что у вас есть практические знания о приложении.
Вы можете начать осваивать эти методы, и вскоре вы освоитесь с основами Excel. Оттуда вы на пути к завершению обучения Microsoft Excel и станете настоящим экспертом по электронным таблицам. Проверять Лучшие веб-сайты и блоги для изучения советов и приемов Excel.
Проверять Лучшие веб-сайты и блоги для изучения советов и приемов Excel.
Основы
Вот некоторые из первых методов, которые вам необходимо освоить, если вы хотите хорошо работать с Excel. Это довольно просто, но важно знать об этом, прежде чем приступать к более сложным задачам.
1. Простая математическая практика
Чтобы приступить к работе, начните с самых простых математических задач, с которыми вам придется иметь дело в любое время, чтобы перенести их в Excel. Первое, что нужно помнить о подобных методах, это то, что Excel ожидает сначала увидеть знак равенства (=) при попытке ввести сведения о проблеме для работы.
Тип = 10 + 10 в ячейку электронной таблицы и нажмите Enter ; В ячейке должно отображаться число 20.
Сложение и вычитание довольно просты, но вам нужно будет использовать звездочку (*) вместо знака умножения (X) и косую черту (/) вместо знака деления (÷).
2. Используйте автосумму
Если вы только начинаете работать с Excel, это отличный способ не отставать от базового использования встроенных функций. Во-первых, введите любые два числа в соседние ячейки — либо из стороны в сторону, либо сверху и снизу, и все должно работать нормально. Затем выберите ячейку справа или под этими ячейками и перейдите к Главная -> Автосумма.
Во-первых, введите любые два числа в соседние ячейки — либо из стороны в сторону, либо сверху и снизу, и все должно работать нормально. Затем выберите ячейку справа или под этими ячейками и перейдите к Главная -> Автосумма.
Это автоматически заполнит выбранную ячейку функцией СУММ, поэтому нажмите Enter реализовать это. Excel сложит два числа вместе и представит результат в выбранной ячейке — с помощью раскрывающегося меню «Автосумма» вы также можете выбрать различные математические функции. Проверять Навыки Word и Excel, необходимые для успешной работы в офисе.
3. Примените числовые форматы
Как только электронные таблицы становятся немного более сложными, они склонны содержать различные типы чисел; Валюты, даты, проценты и многое другое. Чтобы убедиться, что вы можете работать с этими данными, полезно отформатировать их для записи.
Выберите числа, которые вы хотите отформатировать — вам придется делать каждый тип отдельно.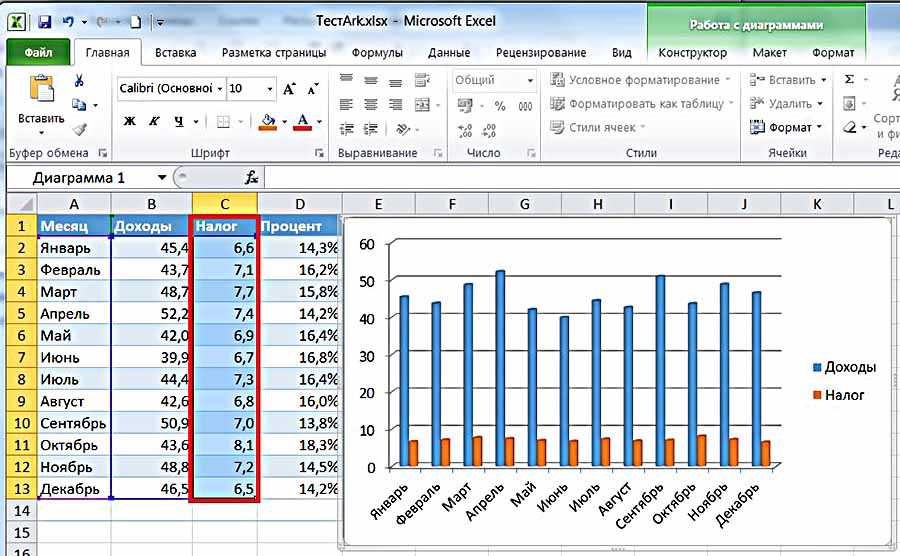 Поиск отдела число В верхней части экрана найдите раскрывающееся меню, в котором по умолчанию установлено значение «Общедоступный».
Поиск отдела число В верхней части экрана найдите раскрывающееся меню, в котором по умолчанию установлено значение «Общедоступный».
Оттуда вы можете выбрать из полезного меню в различных числовых форматах. Если вам нужен больший контроль, выберите «Другие числовые форматы» в нижней части списка, и вы сможете указать такие детали, как количество десятичных цифр, которые вы хотите использовать, или предпочтительную валюту.
4. Создайте таблицу
Представление ваших данных в виде таблицы позволяет вам делать больше с предоставленной информацией и легко настраивается. Для начала выберите полный набор данных, которые вы хотите преобразовать в таблицу, включая заголовки, и щелкните ярлык «Быстрый анализ», который появится в левом нижнем углу выбранных вами данных.
Перейдите на вкладку Таблицы и выберите Таблица. Вы сразу же заметите некоторые отличия в том, как выглядят данные, а также некоторые изменения в том, как с ними можно манипулировать.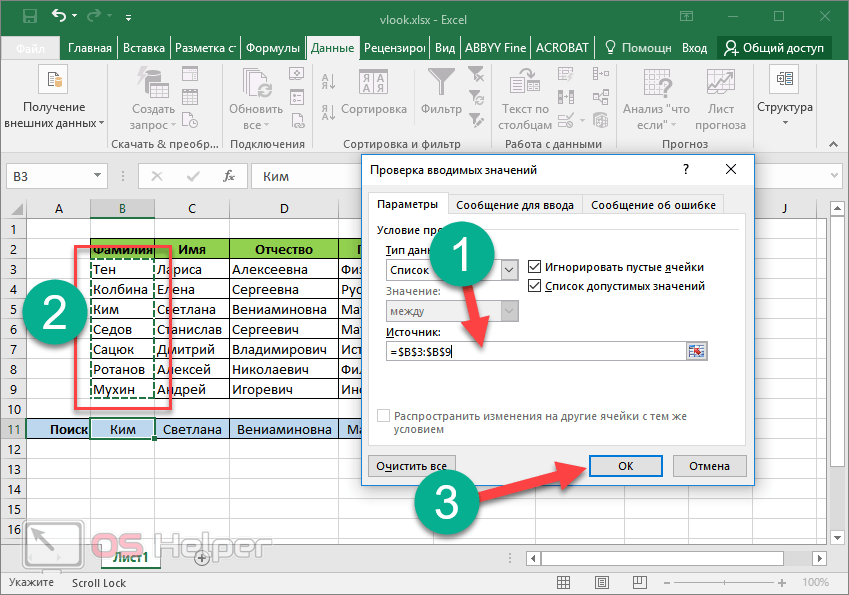
Если ярлык «Быстрый анализ» не появляется, просто выберите свои данные и перейдите к «Вставить», а затем выберите «Таблица».
Используйте кнопки со стрелками в ячейках заголовка таблицы, чтобы каким-либо образом фильтровать или сортировать определенные точки данных.
5. Создайте диаграмму
Вы можете создать диаграмму или график так же, как и таблицу, но вам нужно заранее подумать о том, как вы хотите представить эти данные.
Excel может дать вам некоторые подсказки, но важно знать, чего вы хотите добиться от диаграммы. Имея это в виду, разложите свои данные и набросайте все, как вы это делали при создании таблицы.
Наведите указатель мыши на параметр, чтобы просмотреть, как он будет выглядеть, или выберите «Еще», чтобы лучше контролировать конечный продукт.
Если окно «Быстрый анализ» не отображается, выделите свои данные и выберите Вставлять. Тогда переходите в раздел Диаграммы и графики. Здесь вы сможете выбрать рекомендуемые графики или выбрать свои собственные.
Вам также может быть интересно узнать Как создавать самообновляющиеся диаграммы Excel.
Передовые технологии
Рано или поздно вам может понадобиться перейти на новый уровень использования Excel. Хорошей новостью является то, что многие аспекты функциональности приложения каким-то образом связаны, а это означает, что изучение одного метода с большей вероятностью позже принесет пользу в другом месте.
6. Использование функций вручную
После того, как вы освоите базовую математику в Excel, будет разумно начать экспериментировать с функциями. Вы обнаружите большое разнообразие различных функций для выполнения различных действий, и все они немного отличаются друг от друга, однако работа с более простыми примерами поможет вам понять основные приемы, которые можно использовать позже.
Начнем с одной из самых основных встроенных функций Excel, SUM. Мы можем использовать эту функцию, чтобы добавить ряд фигур, не выполняя тяжелую работу самостоятельно.
Как вы можете видеть выше, у меня есть пять чисел, которые я хотел бы сложить, поэтому я ввел функцию в ячейку чуть ниже списка — обратите внимание, что вы можете выполнить эту операцию в любом месте электронной таблицы, как это сделал я, указав на app точно в те ячейки, которые оно ищет.
Вы можете создать рабочий пример, написав = СУММ (Е1: Е5) , но есть и другие способы переноса.
Вы можете ввести слово СУММ и открыть скобки, а затем вручную выбрать ячейки. Вы можете сделать это, удерживая клавишу CTRL Щелчок по отдельным ячейкам — перетаскивание по нескольким ячейкам также работает. Кроме того, вы можете ввести отдельные ссылки на ячейки, разделенные запятой, если они не объединены.
Преимущество использования ссылок на ячейки в функциях вместо целых чисел заключается в том, что результаты будут обновляться на основе содержимого этих ячеек. Как только проекты с электронными таблицами начнут усложняться, это определенно пригодится.
Функции предлагают множество полезных возможностей, например объединение двух столбцов в Excel.
7. Комбинируйте условное форматирование
За последние годы Excel превратился в мощное приложение для создания информационных панелей, а также традиционных электронных таблиц. Создание информационной панели в Excel может принести огромные преимущества и сэкономить много усилий, в зависимости от ваших потребностей.
Создание информационной панели в Excel может принести огромные преимущества и сэкономить много усилий, в зависимости от ваших потребностей.
Тем не менее, условное форматирование может добавить элемент панели мониторинга к стандартной электронной таблице, и его легко внедрить.
Для этих целей мы будем использовать условное форматирование, чтобы обеспечить визуальный ярлык для некоторых данных, поэтому выберите то, что стоит иметь возможность оценить с первого взгляда, если вы собираетесь попробовать. Выберите эти данные и перейдите к Главная -> Условное форматирование.
Вы найдете множество различных вариантов форматирования. Мы смотрим на проценты, поэтому панель данных имеет смысл, однако цветовые шкалы и наборы значков также можно эффективно использовать в правильных обстоятельствах.
Помните, что вы можете контролировать аспекты процесса, щелкнув Дополнительные правила в раскрывающемся меню. Если ваш макет не обеспечивает достаточной дифференциации, чтобы быть сразу очевидным, подумайте о том, чтобы немного изменить правила.
8. Добавьте линию тренда на график
Ключом к тому, чтобы стать экспертом в Excel, является знакомство со всеми многочисленными инструментами, предлагаемыми приложением, чтобы создать идеальную диаграмму для ваших нужд. Линия тренда — это один из многих компонентов, которые вам могут понадобиться для выполнения этой задачи.
Это надстройка, которую вы добавите в схему после ее создания, чтобы вы могли создать тестовую схему или использовать уже созданную схему. Как только он будет на месте, вам нужно будет щелкнуть диаграмму, а затем щелкнуть ярлык элементов диаграммы, показанный значком плюса.
Вы можете быстро добавить линию тренда, установив рядом с ней флажок, или щелкнуть стрелку справа, чтобы получить доступ к более подробным параметрам.
Важным элементом здесь является знание того, что вы пытаетесь объяснить. Линия тренда не всегда добавляет ценности, поэтому тщательно продумайте данные, которые вы предоставляете. Также подумайте, не вносит ли линия тренда слишком большой вклад в ваш график или добавляет больше хаоса.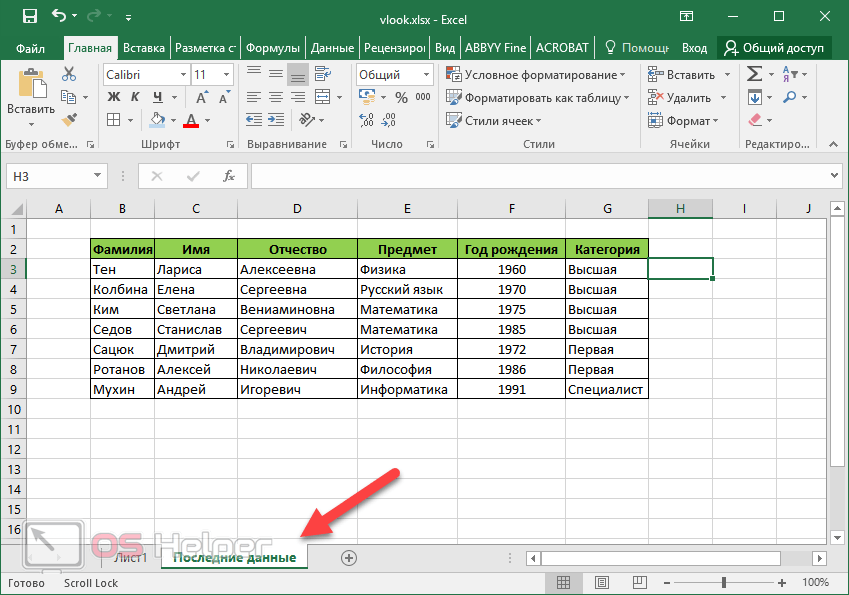 Проверять Лучшие приложения для создания инфографики и отображения данных.
Проверять Лучшие приложения для создания инфографики и отображения данных.
Развивайте свои навыки в Excel
Всегда есть что узнать об Excel, но вот несколько хороших мест для начала. Сайт Поддержка Microsoft Office Он содержит набор четко представленных руководств по Excel по всему, от использования на высоком уровне до самых простых задач, которые вы, возможно, захотите выполнить.
Вместо этого он обеспечивает Функции Excel Отличный ориентир, будь вы полным новичком или опытным. Конечно, Excel поможет вам с помощью всплывающих подсказок, когда вы попытаетесь ввести любую функцию, но приятно иметь такой всеобъемлющий ресурс, если вы окажетесь в затруднительном положении.
Наконец, в Dz Techs есть множество отличных руководств по Microsoft Excel. Начните с изучения того, как работают основные функции Excel, затем посмотрите, как перемещать данные по горизонтали в Excel, и некоторые из лучших способов организации документов Excel. Просмотр учебных пособий и материалов для чтения, связанных с Excel, — это самый простой способ быстро изучить Excel. Теперь вы можете просмотреть Лучшие способы организации таблиц в Microsoft Excel.
Теперь вы можете просмотреть Лучшие способы организации таблиц в Microsoft Excel.
Источник
Как выучить Excel бесплатно: полное руководство
Хочешь ли ты выучить эксель для работы Что касается личного пользования, то есть несколько способов сделать это. В этом руководстве мы покажем вам, как бесплатно изучить Excel, используя различные онлайн- и офлайн-ресурсы.
Мы рассмотрим несколько примеров и дадим бесплатные онлайн-уроки для этого, но вы можете продолжить расследование, используя те же ресурсы для получения дополнительной информации.
Один из лучших способов изучить Excel — воспользоваться бесплатной интерактивной справкой Microsoft. Этот ресурс охватывает основы Эксель, в том числе о том, как создавать и форматировать электронные таблицы, использовать формулы и функции и визуализировать данные. Лучший способ научиться чему-либо — сделать это самому. А в случае с Excel это означает использование его для решения реальных проблем.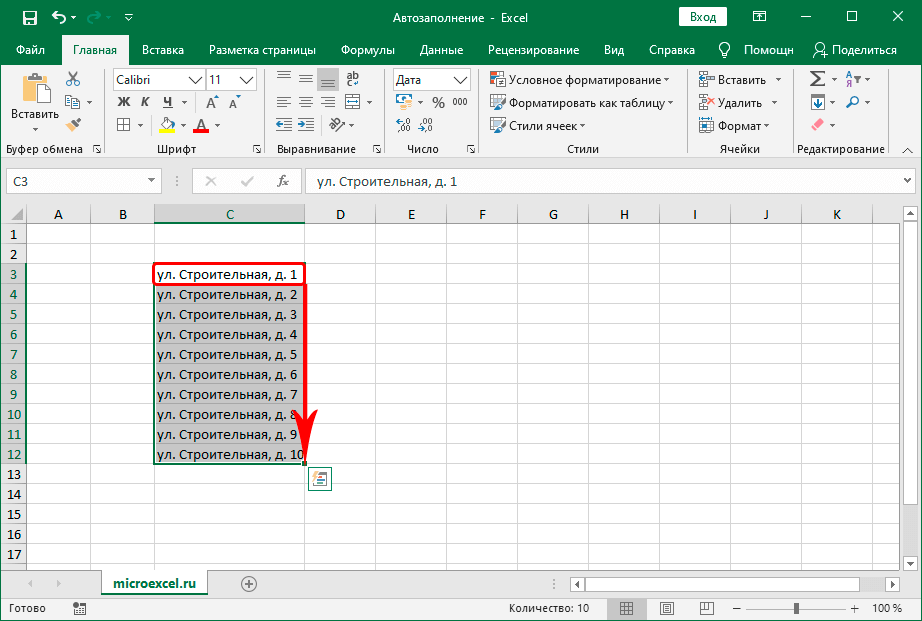
Есть несколько способов найти практические задачи для работы. Один из вариантов — искать задачи в Интернете, подобные тем, которые предлагает Задача Microsoft Excel. Другой вариант — найти набор данных и попытаться ответить на вопросы о том, как использовать Excel.
что такое эксель
Excel — это приложение таблица который позволяет пользователям вводить и систематизировать данные. Его можно использовать для различных целей, таких как создание бюджетов, отслеживание расходов и анализ данных. Excel также имеет ряд встроенных функций и формул, которые делают его мощным инструментом для анализа данных.
Excel — это мощный инструмент, который может облегчить вашу жизнь и повысить эффективность работы. Если вы научитесь пользоваться Excel, вы сможете экономить время и силы на задачах иначе это было бы очень утомительно.
Microsoft Excel: изучите основы
Есть несколько основных вещей, которые вам нужно знать об Excel, чтобы начать работу. В этом разделе будут рассмотрены такие темы, как различные функции Excel, создание рабочего листа и как вводить данные в ячейки.
В этом разделе будут рассмотрены такие темы, как различные функции Excel, создание рабочего листа и как вводить данные в ячейки.
Основные формулы
Когда дело доходит до работы с данными, в Excel есть несколько основных формул, которые вам нужно знать, чтобы начать работу. К ним относятся формулы нахождения суммы диапазона ячеек, нахождения среднее значение диапазона ячеек и подсчитайте количество ячеек в диапазоне, содержащих определенное значение.
В этом руководстве мы рассмотрим каждую из этих формул и покажем, как их использовать.
SUMA
Для начала рассмотрим формулу нахождения суммы диапазона ячеек. Для этого вам нужно будет выбрать ячейки, которые вы хотите добавить, а затем ввести следующую формулу в ячейку, в которой вы хотите отобразить результат:
=СУММ(А1:А5)
Эта формула добавит все значения в ячейках с A1 по A5. Вы можете изменить диапазон ячеек, которые суммирует эта формула, изменив ссылки на ячейки в формуле.
СРЕДНИЙ
Далее мы увидим формулу для нахождения среднего значения диапазона ячеек. Для этого вам нужно будет выбрать ячейки, которые вы хотите усреднить, а затем ввести следующую формулу в ячейку, где вы хотите отобразить результат:
=СРЕДНЕЕ(A1:A5)
Эта формула найдет среднее значение всех значений в ячейках с A1 по A5. Как и в случае с формулой суммы, вы можете изменить диапазон ячеек, которые использует эта формула, изменив ссылки на ячейки в формуле.
COUNTIF
Наконец, давайте посмотрим на формулу для посчитать количество клеток из диапазона, содержащего определенное значение. Для этого вам нужно будет выбрать ячейки, которые вы хотите проверить, а затем ввести следующую формулу в ячейку, где вы хотите, чтобы результат отображался:
=СЧЁТЕСЛИ(A1:A5, «значение»)
Эта формула будет подсчитывать количество ячеек в диапазоне от A1 до A5, которые содержат значение «значение». Опять же, вы можете изменить диапазон ячеек, которые проверяет эта формула, изменив ссылки на ячейки в формуле.
Это лишь некоторые из основных формул, которые вам необходимо знать, чтобы начать работу с Excel. В следующем руководстве мы рассмотрим некоторые более сложные формулы, которые вы можете использовать для управления данными в Excel.
Расширенные возможности Excel
В Excel много расширенные функции которые могут помочь вам ускорить вашу работу. В этом разделе мы рассмотрим такие темы, как использование формул, создание диаграмм и графиков и использование сводных таблиц.
Некоторые из расширенных функций Excel включают в себя:
- Динамические таблицы
- Срезы
- Спарклайны
- условный формат
- проверка достоверности данных
- Инструменты анализа «что, если» (например, Goal Seek, Solver)
Динамические таблицы
Сводные таблицы — это мощный инструмент, позволяющий гибко обобщать и анализировать данные. Слайсеры — это графический способ фильтрации данных в сводной таблице или сводной диаграмме.
Спарклайны
Спарклайны — это миниатюрные диаграммы, которые помещаются в одну ячейку и дают вам краткий обзор ваших данных.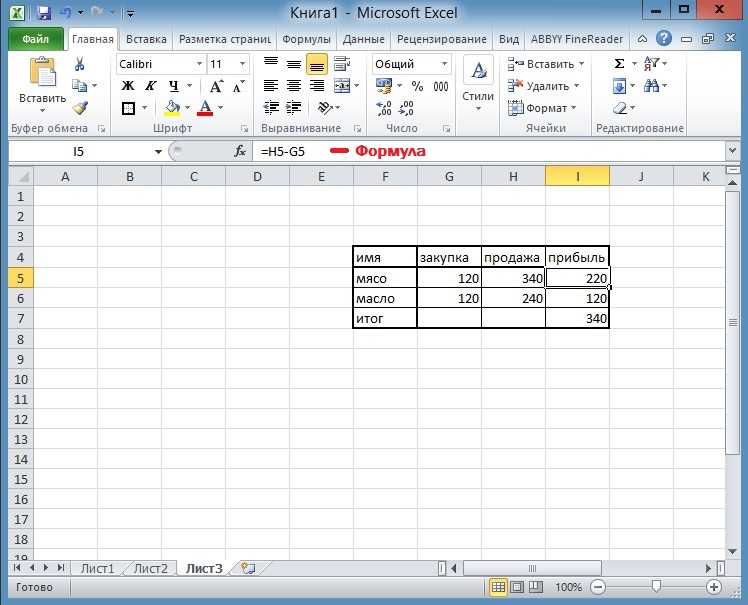
условный формат
Условное форматирование позволяет выделить ячейки, соответствующие определенным критериям.
проверка достоверности данных
Проверка данных позволяет контролировать данные, которые можно вводить в ячейку.
Анализ «что, если»
Инструменты анализа «что, если» позволяют тестировать различные сценарии, чтобы увидеть, какими будут результаты.
Это лишь некоторые из многих расширенных функций, которые предлагает Excel. Неудивительно, что с таким количеством мощных функций Excel является самым популярным приложением для работы с электронными таблицами в мире.
Советы и рекомендации в Excel
Есть много советов и приемов, которые вы можете использовать, чтобы сделать вашу работу в Excel более эффективной. В этом разделе мы рассмотрим такие темы, как сочетания клавиш, работа с большими наборами данных и устранение неполадок.
Как быстро вставить картинку в excel
Если вам нужно вставить изображение в электронную таблицу, нет необходимости переходить на вкладку «Вставка».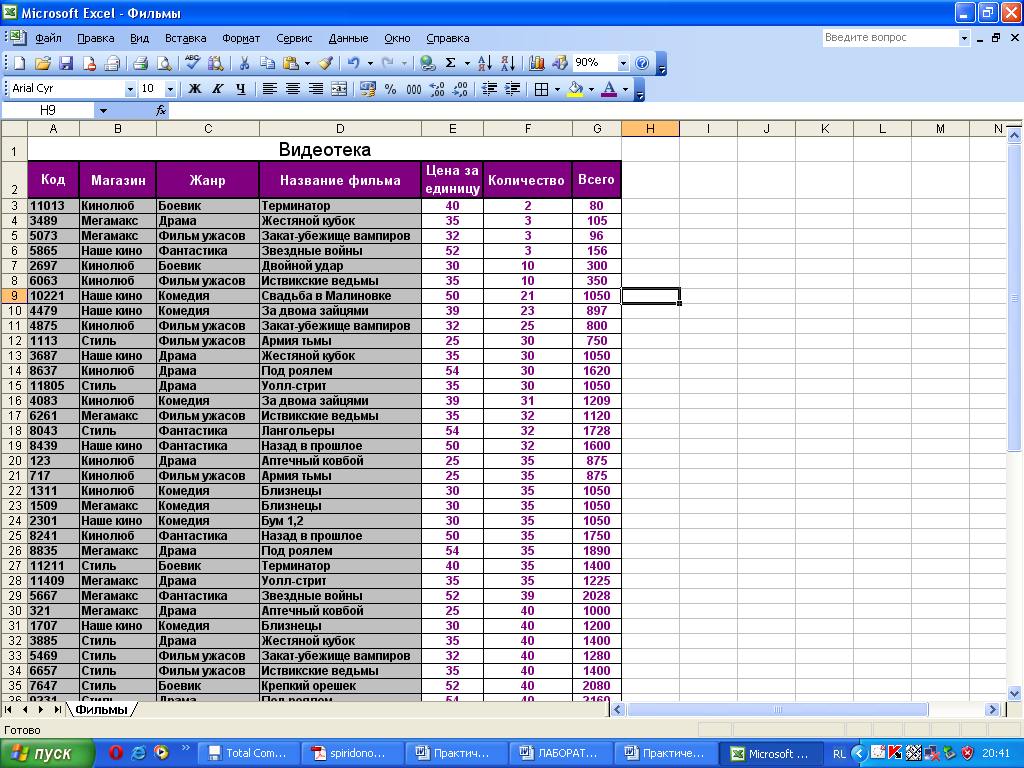 Вместо этого вы можете использовать простое сочетание клавиш.
Вместо этого вы можете использовать простое сочетание клавиш.
Сначала щелкните ячейку, в которой вы хотите разместить изображение. Далее нажмите клавишу Alt и выберите F10. Откроется диалоговое окно «Вставить изображение».
Отсюда вы можете выбрать изображение, которое хотите вставить. После того, как вы сделали свой выбор, нажмите «Вставить», и изображение будет вставлено в ячейку.
Как быстро заполнить пробелы в excel
Если в вашей электронной таблице много данных, есть вероятность, что некоторые из них пустые ячейки. Вместо того, чтобы прокручивать всю страницу, чтобы найти их, вы можете использовать простой трюк, чтобы быстро заполнить пробелы.
Сначала выделите все ячейки, содержащие данные. Затем перейдите на вкладку «Главная» и нажмите кнопку «Найти и выбрать». В раскрывающемся меню выберите Перейти к специальному.
В диалоговом окне «Перейти к специальному» выберите «Пробелы» и нажмите «ОК». Это выделит все пустые ячейки на вашем листе.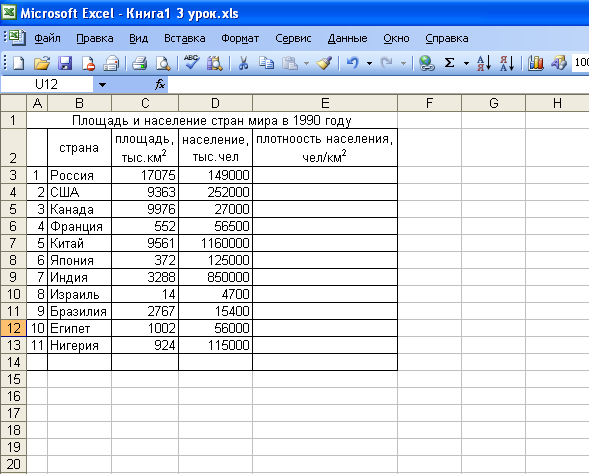
Теперь вы можете просто ввести данные, которые вы хотите отобразить в этих ячейках. Когда вы закончите, нажмите клавишу Enter, и все пустые ячейки будут заполнены.
Как быстро вставить несколько строк или столбцов
Если вам нужно вставить сразу несколько строк или столбцов, вам не нужно делать это вручную. Просто выберите количество строк или столбцов, которые вы хотите вставить, затем щелкните правой кнопкой мыши и выберите «Вставить» в меню.
Как быстро удалить несколько строк или столбцов
Точно так же, как вы можете быстро вставить несколько строк или столбцов, вы также можете быстро удалить их. Просто выберите количество строк или столбцов, которые вы хотите удалить, затем щелкните правой кнопкой мыши и выберите «Удалить» в меню.
Как быстро перенести данные из строк в столбцы (или наоборот)
Если в вашей электронной таблице есть данные, расположенные в строках, но вам нужно, чтобы они были в столбцах (или наоборот), вы можете использовать функцию транспонирования.
Сначала выберите данные, которые вы хотите транспонировать. Далее перейдите на вкладку «Главная» и нажмите кнопку «Копировать».
Затем перейдите в ячейку, куда вы хотите вставить транспонированные данные. Щелкните правой кнопкой мыши и выберите в меню Специальная вставка.
В диалоговом окне «Специальная вставка» выберите «Транспонировать» и нажмите «ОК». Данные будут вставлены в противоположной ориентации.
Как быстро вставить метку времени
Если вам нужно отслеживать, когда что-то произошло, вы можете вставить метку времени. Для этого просто введите текущую дату и время в ячейку. Следующий, выберите ячейку и перейдите на вкладку Главная. В группе «Число» щелкните стрелку рядом с кнопкой «Общие» и выберите «Другие числовые форматы».
В диалоговом окне «Формат ячеек» выберите категорию «Пользовательский». В поле Тип введите следующее:
гггг-мм-дд чч:мм:сс
Это вставит метку времени, которая включает год, месяц, день, час, минуту и секунду.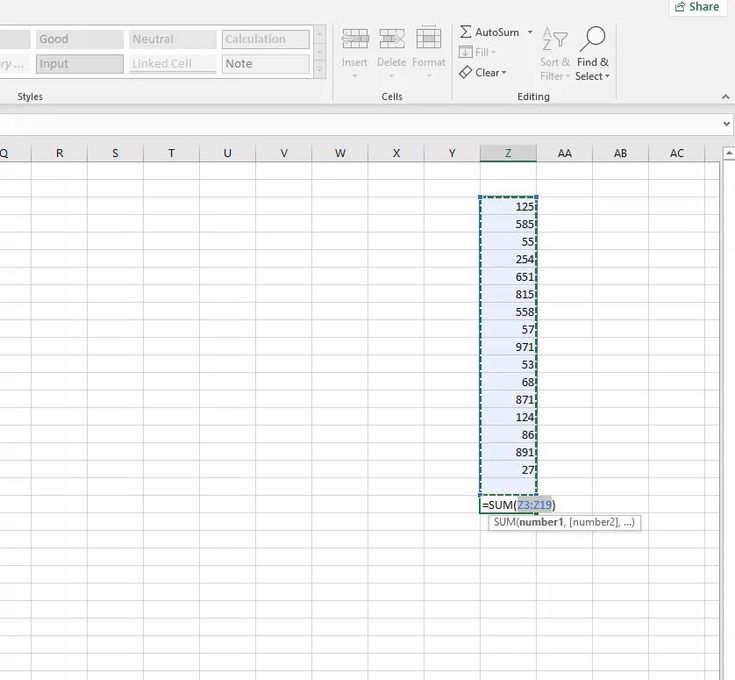 Нажмите OK, чтобы закрыть диалоговое окно.
Нажмите OK, чтобы закрыть диалоговое окно.
Теперь всякий раз, когда вы входите в эту ячейку, текущая метка времени будет вставлена автоматически.
Как быстро вставить формулу
Если вам нужно вставить формулу в электронную таблицу, вам не нужно вводить ее вручную. Просто выберите ячейку, в которую вы хотите поместить формулу, и нажмите кнопку «Формула» в группе «Библиотека функций» на вкладке «Главная».
Откроется диалоговое окно «Вставить функцию». Здесь вы можете выбрать функцию, которую хотите вставить, и нажать OK. Функция будет вставлена в ячейку вместе со значениями-заполнителями для аргументов.
Затем вы можете ввести значения аргументов и нажать клавишу Enter. Формула будет рассчитана автоматически.
Как быстро вставить гиперссылку
Если вам нужно вставить гиперссылку в таблицу, нет необходимости делать это вручную. Просто выберите ячейку, в которую вы хотите поместить гиперссылку, и нажмите кнопку «Гиперссылка» в группе «Ссылки» на вкладке «Вставка».
Откроется диалоговое окно «Вставить гиперссылку». Отсюда вы можете ввести URL гиперссылки и нажать OK. Гиперссылка будет вставлена в ячейку.
Заключение
Изучив, как использовать Excel, вы сможете сэкономить время и силы на задачах, которые в противном случае были бы очень утомительными. Немного попрактиковавшись, вы сможете работать в Excel быстрее и эффективнее.
Excel для начинающих | edX
Доступна одна сессия:
63 013 уже зарегистрированы!
Я хочу получать электронные письма от DavidsonX и узнавать о других предложениях, связанных с Excel для начинающих.
Об этом курсе
Чему вы научитесь
Преподаватели
Часто задаваемые вопросы
Как пройти этот курс
edX For Business
5 часов в неделю
4 недели
0005
Самостоятельный темп
Развивайтесь со своей скоростью
Бесплатно
Доступно дополнительное обновление
Доступен один сеанс:
Я хочу получать электронные письма от DavidsonX и узнавать о других предложениях, связанных с Excel для начинающих.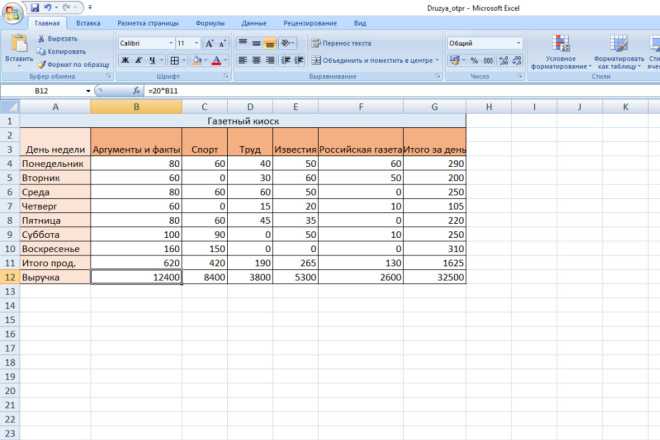
Excel для начинающих
Если вы хотите расширить свои знания в области электронных таблиц с нуля до базового комфорта и навыков работы с Excel, то этот курс идеально подходит для вас.
Цель этого курса — предоставить вам основу, на которой вы сможете развивать более продвинутые навыки в будущем. В этом онлайн-курсе вы изучите базовые знания Microsoft Excel (также применимые к Google Sheets), включая анатомию электронных таблиц и рабочих книг, ввод данных, сводку и манипулирование, построение графиков и визуализацию, а также мощные инструменты, такие как функции, условное форматирование, vlookup, математические формулы , графики, макросы, сочетания клавиш, ссылки на ячейки, фильтры, сортировки и сводные таблицы.
Это учебное пособие по Excel не только предоставит вам пошаговое обучение основам работы с Excel, но вы также найдете несколько способов продолжить обучение навыкам, которые вам понадобятся после прохождения курса. Базовые навыки работы с Excel требуются для многих работ, но более продвинутые навыки часто приобретаются в процессе работы.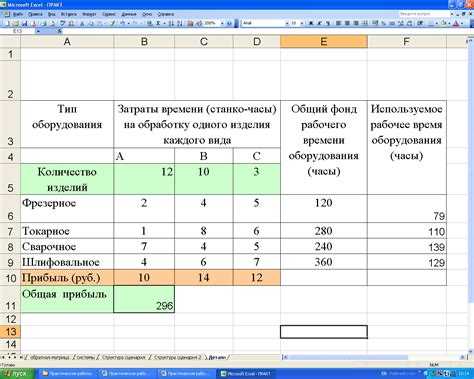 Этот курс может помочь вам быстро освоить более продвинутые навыки самостоятельно или на работе.
Этот курс может помочь вам быстро освоить более продвинутые навыки самостоятельно или на работе.
Подход этого курса будет отличаться от обычного курса программного обеспечения. Вместо того, чтобы сосредоточиться на том, чтобы как можно быстрее освоить как можно больше инструментов и навыков, этот курс будет делать акцент на обретении комфорта и знакомстве с некоторыми из наиболее полезных и основополагающих навыков, навыков, которые будут иметь ключевое значение для вашего успеха в использовании Excel сейчас и в будущем. будущее. У вас будет возможность попрактиковаться в этих навыках и определить общие принципы успешной работы с электронными таблицами, чтобы быть более эффективным, надежным и действенным в своей работе.
at a Glance
- .
- Надлежащая практика ввода, хранения и обработки данных в электронных таблицах
- Распространенные методы обработки и обобщения данных, такие как сортировка, фильтрация, написание простых уравнений и использование сводных таблиц
- Общие методы визуализации данных с помощью диаграмм
Неделя 1. Знакомство с Excel и ввод данных
Знакомство с Excel и ввод данных
- Ориентация в Excel и основы работы с электронными таблицами
- Типы данных Excel
- Ввод данных
- Настройка электронной таблицы
Неделя 2: Создание диаграмм
- Гистограммы, простые и кластеризованные
- Диаграммы рассеяния
- Круговые диаграммы и гистограммы с накоплением
- Объединение типов графиков
Неделя 3. Обработка и суммирование данных с помощью функций
- Формулы и функции в Excel
- Абсолютные и относительные ссылки на ячейки
- Сортировка и фильтрация данных в Excel
- Условные функции
Неделя 4. Собираем все вместе
- Преобразование диапазонов данных в таблицы
- Раскрытие возможностей сводных таблиц: простые таблицы и диаграммы
- Раскрытие возможностей сводных таблиц: ответы на сложные вопросы
- Знакомство с курсовым проектом
Я никогда не работал с Excel.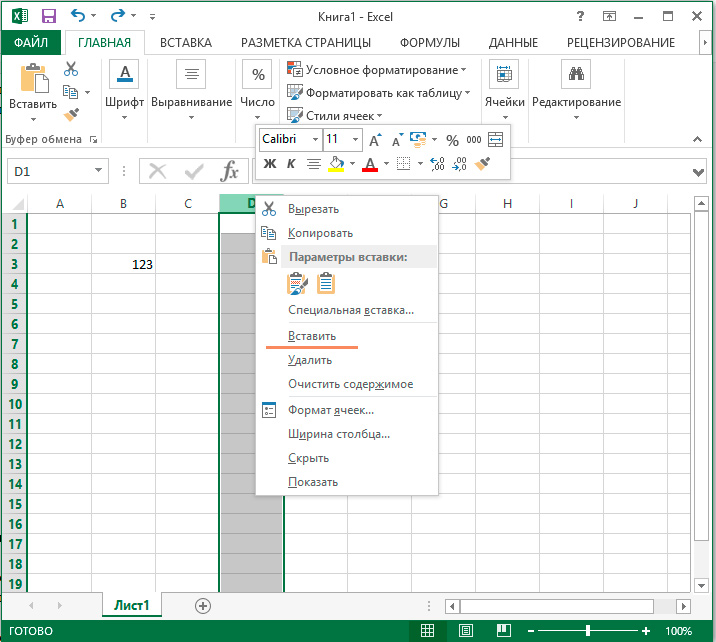 Должен ли я пройти обязательный курс перед тем, как приступить к работе с Excel для начинающих?
Должен ли я пройти обязательный курс перед тем, как приступить к работе с Excel для начинающих?
Вы обратились по адресу. Этот курс создан для начинающих без опыта работы и служит в качестве переподготовки для тех, кто использовал Excel в прошлом.
Сколько стоит проверенный трек?
Помимо сертификата, который вы можете опубликовать в LinkedIn и других социальных сетях, чтобы продемонстрировать свои достижения другим, вы также получите ценные дополнительные материалы, чтобы погрузиться глубже и сделать следующий шаг за пределами содержимого отслеживания аудита, чтобы глубже изучить Excel. .
Выберите путь при регистрации.
$199 USD | Free | |
Unlimited | Limited Expires on Jan 19, 2023 | |
Читайте наши часто задаваемые вопросы в новой вкладке
о часто задаваемых вопросах по этим трекам.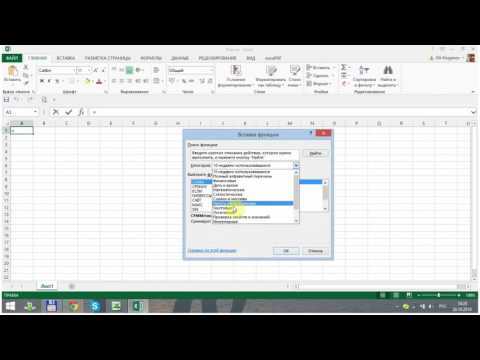
Анализ данных с помощью Excel | edX
Доступна одна сессия:
147 137 уже зарегистрированы!
Я хочу получать электронные письма от IBM и узнавать о других предложениях, связанных с анализом данных с помощью Excel.
Об этом курсе
Чему вы научитесь
Преподаватели
Как пройти этот курс
edX For Business
5 недель
2–3 часа в неделю
Самостоятельный темп
Развивайтесь со своей скоростью
Бесплатно
Доступно дополнительное обновление предложения, связанные с анализом данных с помощью Excel.
Анализ данных с помощью Excel
Обратите внимание: учащиеся, успешно завершившие этот курс IBM, могут получить значок навыка — подробный, поддающийся проверке цифровой сертификат, отражающий знания и навыки, приобретенные вами в ходе этого курса. Зарегистрируйтесь, чтобы узнать больше, пройдите курс и получите значок!
Зарегистрируйтесь, чтобы узнать больше, пройдите курс и получите значок!
Этот курс дает учащимся базовые знания, необходимые для использования электронных таблиц Excel для выполнения базового анализа данных. Курс состоит из нескольких видеороликов, демонстраций, примеров и практических занятий, которые помогут вам учиться, и заканчивается окончательным проектом задания. которые помогут вам применить полученные знания на практике.
Excel — важный инструмент при работе с данными, будь то бизнес, маркетинг, исследования или анализ данных. Этот курс предназначен для тех людей, у которых есть амбиции в роли Data Analytics или Data Scientist, а также для тех, кому просто нужно использовать Excel для анализа данных в своей компании или среде.
Учащиеся получат полезный опыт очистки и обработки данных с помощью функций, а также анализа данных с использованием таких методов, как сортировка, фильтрация и сводные таблицы. Этот курс начинается со знакомства с приложениями для работы с электронными таблицами, такими как Microsoft Excel и Google Sheets, и обсуждает импорт данных из различных форматов. Во время этого введения вы научитесь выполнять некоторые базовые задачи обработки и очистки данных, а затем расширите свои знания об анализе данных с помощью сортировки, фильтрации и сводных таблиц в электронной таблице.
Во время этого введения вы научитесь выполнять некоторые базовые задачи обработки и очистки данных, а затем расширите свои знания об анализе данных с помощью сортировки, фильтрации и сводных таблиц в электронной таблице.
Акцент в этом курсе делается на прикладном обучении и практической практике, и с каждым практическим занятием вы приобретете дополнительный опыт в манипулировании и обработке данных и начнете понимать важную роль, которую электронные таблицы могут выполнять в среда анализа данных. Окончательный проект задания позволит вам применить эти недавно приобретенные навыки для анализа данных в бизнес-сценарии. К концу этого курса вы будете работать с несколькими наборами данных и электронными таблицами и продемонстрируете основы очистки и анализа данных без необходимости изучения какого-либо кода.
Этот курс упрощает начало работы с Excel для анализа данных, так как не требует опыта работы с электронными таблицами или написания кода. Курс также не требует загрузки или установки программного обеспечения. Все, что требуется, — это устройство с современным веб-браузером и возможность использовать (или создать) учетную запись Microsoft для бесплатного доступа к Excel в Интернете. Хотя этапы практических занятий конкретно связаны с использованием «Excel для Интернета», если у вас уже есть полная версия Excel для настольных компьютеров, вы сможете использовать ее, чтобы довольно легко выполнять лабораторные работы.
Все, что требуется, — это устройство с современным веб-браузером и возможность использовать (или создать) учетную запись Microsoft для бесплатного доступа к Excel в Интернете. Хотя этапы практических занятий конкретно связаны с использованием «Excel для Интернета», если у вас уже есть полная версия Excel для настольных компьютеров, вы сможете использовать ее, чтобы довольно легко выполнять лабораторные работы.
Награды
AT A Glance
- Учреждение: IBM
- Тема: Анализ данных и статистика
- Уровень: Вводной
- Пререквизиты:
9005
- . программы:
- Профессиональный сертификат по основам анализа и визуализации данных
- Профессиональный сертификат по анализу данных
- Профессиональный сертификат по анализу и визуализации данных с помощью Excel и R
- Основы работы с электронными таблицами
- Как выполнять основные задачи электронных таблиц
- О важности качества данных
- Как импортировать данные файла в Excel
- Основы анализа данных с помощью электронных таблиц
- Как фильтровать и сортировать данные
- Как очистить и подготовить данные
- Как анализировать данные с помощью электронной таблицы Excel
Выберите путь при регистрации.

