Выберите правильный вариант написания формулы в ms excel: Тест по теме табличный процессор MS Excel | Тест по информатике и икт (9 класс) по теме:
Содержание
Тест по теме табличный процессор MS Excel | Тест по информатике и икт (9 класс) по теме:
Тест по теме табличный процессор MS Excel
I вариант
1. Укажите правильный адрес ячейки:
А) А12С | Б) В1256 | В) 123С | Г) В1А |
2. В электронных таблицах выделена группа ячеек А1:В3. Сколько ячеек входит в этот диапазон?
А) 6 | Б) 5 | В) 4 | Г) 3 |
3.Результатом вычислений в ячейке С1 будет:
А | В | С | |
1 | 5 | =А1*2 | =А1+В1 |
А) 5 | Б) 10 | В) 15 | Г) 20 |
4.В ЭТ нельзя удалить:
А) столбец | Б) строку | В) имя ячейки | Г) содержимое ячейки |
5. Какие типы данных можно ввести в ячейки электронной таблицы
Какие типы данных можно ввести в ячейки электронной таблицы
- Числа и формулы.
- Формулы и текст.
- Числа, текст и формулы.
- Числа и текст
6.Укажите неправильную формулу:
А) А2+В4 | Б) =А1/С453 | В) =С245*М67 | Г) =О89-К89 |
7.При перемещении или копировании в ЭТ абсолютные ссылки:
А) не изменяются;
Б) преобразуются вне зависимости от нового положения формулы;
В) преобразуются в зависимости от нового положения формулы;
Г) преобразуются в зависимости от длины формулы.
8. Диапазон – это:
А) все ячейки одной строки;
Б) совокупность клеток, образующих в таблице область прямоугольной формы;
В) все ячейки одного столбца;
Г) множество допустимых значений.
9. Электронная таблица – это:
А) прикладная программа для обработки кодовых таблиц;
Б) устройство персонального компьютера, управляющее его ресурсами;
В) прикладная программа, предназначенная для обработки структурированных в виде таблицы данных;
Г) системная программа, управляющая ресурсами персонального компьютера при обработке таблиц.
10. Какая формула будет получена при копировании в ячейку D3, формулы из ячейки D2:
А) =А2*$С$2;
Б) =$A$2*C2;
В) =A3*$C$2;
Г) = A2*C3.
11. Дан фрагмент электронной таблицы.
Чему будут равны значения клеток В2 и В3,
если в них было скопировано содержимое
клетки В1?
А) 30 и 30
Б) 50 и 70
В) 30 и 50
Г) 50 и 30
Д) будет выдано сообщение об ошибке
12. Дан фрагмент электронной таблицы:
A | B | C | D | |
1 | 3 | 4 | ||
2 | =C1-B1 | =B1-A2*2 | =C1/2 | =B1+B2 |
После выполнения вычислений была построена диаграмма по значениям диапазона ячеек A2:D2. Укажите получившуюся диаграмму.
13. Какой элемент является минимальным объектом электронной таблицы?
А) лист
Б) ячейка
В) столбец
Г) строка
Д)диапазон ячеек
14.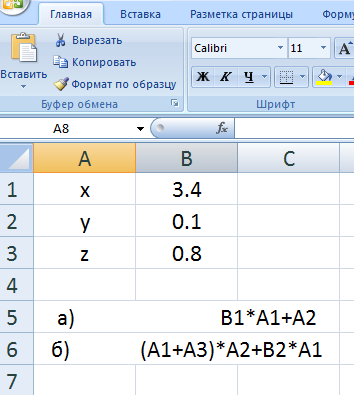 2+ b*x + c
2+ b*x + c
Г) x * x + 7 * x — 4
Д) sin(x)/cos(x)
16. Среди указанных адресов ячеек выберите абсолютный:
- B12
- $B$12
- +B12
- $B12
17. Строки электронной таблицы:
- Именуются пользователем произвольным образом;
- Обозначаются буквами русского алфавита;
- Обозначаются буквами латинского алфавита;
- Нумеруются.
18. В ячейку D1 введено число 1,5. Как это объяснить?
- Такого не может быть
- Это ошибка в работе программы.
- В ячейке установлен числовой формат, предусматривающий один знак после запятой.
- В ячейке установлен числовой формат, предусматривающий только 3 символа.
19. Формула начинается с записи символа:
- $
- =
- !
- @
20. Для переименования рабочего листа можно (укажите все правильные варианты):
- Щелкнуть на имени листа правой кнопкой мыши и из контекстного меню выбрать пункт Переименовать.

- Щелкнуть на нем левой кнопкой мыши и из контекстного меню выбрать пункт Переименовать.
- Дважды щелкнуть на имени листа левой кнопкой мыши и ввести новое имя.
- Изменить имя листа в строке формул.
Тест по теме табличный процессор MS Excel
II вариант
1.Укажите правильный адрес ячейки:
А) 12А | Б) В89К | В) В12С | Г) О456 |
2. В электронных таблицах выделена группа ячеек А1:С2. Сколько ячеек входит в этот диапазон?
А) 6 | Б) 5 | В) 4 | Г) 3 |
3.Результатом вычислений в ячейке С1 будет:
А | В | С | |
1 | 5 | =А1*3 | =А1+В1 |
А) 5 | Б) 10 | В) 15 | Г) 20 |
4. В ЭТ формула не может включать в себя:
В ЭТ формула не может включать в себя:
А) числа | Б) имена ячеек | В) текст | Г) знаки арифметических операций |
5.В ЭТ имя ячейки образуется:
А) из имени столбца | Б) из имени строки | В) из имени столбца и строки | Г) произвольно |
6.Укажите неправильную формулу:
А) =О45*В2 | Б) =К15*В1 | В) =12А-В4 | Г) А123+О1 |
7.При перемещении или копировании в ЭТ относительные ссылки:
А) не изменяются;
Б) преобразуются вне зависимости от нового положения формулы;
В) преобразуются в зависимости от нового положения формулы;
Г) преобразуются в зависимости от длины формулы.
8. Активная ячейка – это ячейка:
А) для записи команд;
Б) содержащая формулу, включающую в себя имя ячейки, в которой выполняется ввод данных;
В) формула в которой содержит ссылки на содержимое зависимой ячейки;
Г) в которой выполняется ввод данных.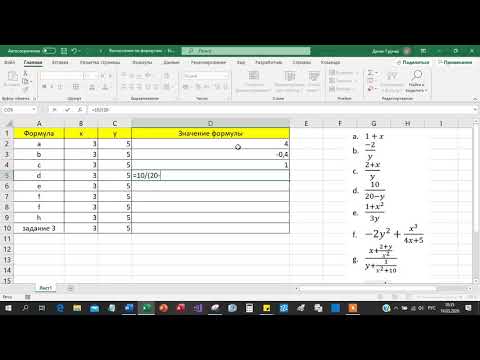
9. Электронная таблица предназначена для:
А) обработки преимущественно числовых данных, структурированных с помощью таблиц;
Б) упорядоченного хранения и обработки значительных массивов данных;
В) визуализации структурных связей между данными, представленными в таблицах;
Г) редактирования графических представлений больших объемов информации.
10. Какая формула будет получена при копировании в ячейку D3, формулы из ячейки D2:
А) =А2*С2;
Б) =$A$2*C3;
В) =$A$2*$C$3;
Г) = A2*C3.
11. Дан фрагмент электронной таблицы.
Чему будет равно значение клетки С3, если в неё было скопировано содержимое клетки С1?
А) 35
Б) 60
В) 55
Г) 45
Д) 65
12. Какое значение будет присвоено ячейке Е1 после выполнения расчётов по заданным формулам?
А) 12,5
Б) 15
В) 5,3333
Г) 6,5
Д) 14
13. В каком из арифметических выражений, представленном в виде, удобном для обработки компьютера, допущена ошибка?
- a*c +d
- 13*d/(13+d)
- ax2 + bx + c
- a * x * x + b * x — 4
- cos(x)/sin(x)
14. Столбцы электронной таблицы:
Столбцы электронной таблицы:
- Обозначаются буквами латинского алфавита;
- Нумеруются;
- Обозначаются буквами русского алфавита;
- Именуются пользователем произвольным образом.
15. Выберите верную запись формулы для электронной таблицы:
- C3+4*D4;
- C3=C1+2*C2;
- A5B5+23;
- =A2*A3-A4.
16. В каком адресе не может меняться номер столбца:
- 13S;
- Z$9;
- h52;
- $S35.
17. Какие типы данных можно ввести в ячейки электронной таблицы
- Числа и формулы.
- Формулы и текст.
- Числа, текст и формулы.
- Числа и текст.
18. Выделен некоторый диапазон ячеек и нажата клавиша Delete. Что произойдет?
- Выделенные ячейки будут удалены с рабочего листа, а ячейки под ними перемещены наверх
- Будет удалено только содержимое этих ячеек.
- Будет удалено только оформление этих ячеек.
- Будет удалено только содержимое и оформление этих ячеек.

19. По данным электронной таблицы построена диаграмма. Возникла необходимость внести в нее изменения. Какие параметры диаграммы можно изменить?
- Никакие параметры уже построенной диаграммы изменить нельзя.
- Можно поменять все параметры, кроме вида выбранной диаграммы.
- Можно поменять все параметры.
- Можно поменять только размер диаграммы.
20. Дан фрагмент электронной таблицы:
А | В | |
1 | =B1+1 | 1 |
2 | =A1+2 | 2 |
3 | =B2-1 | |
4 | =A3 |
После выполнения вычислений, была построена диаграмма по значениям диапазона ячеек A1:A4. Укажите получившуюся диаграмму.
Доступные числовые форматы в Excel
Форматирование
Форматирование
Форматирование
Доступные числовые форматы в Excel
-
Доступные числовые форматы в Excel
Статья
-
Условное форматирование
Статья
-
Выравнивание или поворот текста в ячейке
Статья
-
Изменение формата ячейки
Статья
-
Копирование форматирования ячеек
Статья
-
Добавление подложки в Excel
Статья
-
Отображение и скрытие нулевых значений
Статья
-
Создание пользовательского числового формата
Статья
Далее:
Формулы и функции
Excel для Microsoft 365 Excel для Интернета Excel 2021 Excel 2019 Excel 2016 Excel 2013 Excel 2010 Excel 2007 Excel Starter 2010 Еще. ..Меньше
..Меньше
В Excel числа, содержащиеся в ячейках, можно преобразовать, например, в денежные единицы, проценты, десятичные числа, даты, номера телефонов или номера социального страхования США.
-
Выделите ячейку или диапазон ячеек.
-
На вкладке Главная выберите в раскрывающемся списке формат Числовой.
Можно также выбрать один из следующих вариантов:-
Нажмите клавиши CTRL+1 и выберите формат Числовой.
org/ListItem»>Щелкните ячейку или диапазон ячеек правой кнопкой мыши, выберите команду Формат ячеек… и формат Числовой.
-
-
Нажмите небольшую стрелку (кнопку вызова диалогового окна) и выберите Числовой.
-
Выберите нужный формат.
Числовые форматы
Чтобы просмотреть все доступные числовые форматы, на вкладке Главная в группе Число нажмите кнопку вызова диалогового окна рядом с надписью Число.
|
|
|
|---|---|
|
|
При вводе чисел в Excel этот формат используется по умолчанию.
|
|
|
Используется как основной для вывода чисел. Можно задать количество отображаемых знаков после запятой, применение разделителя групп разрядов и способ отображения отрицательных чисел.
|
|
|
Используется для денежных значений и выводит рядом с числом обозначение денежной единицы по умолчанию.
|
|
|
Используется для отображения денежных значений с выравниванием обозначений денежных единиц и десятичных разделителей в столбце.
|
|
|
Отображает числовые представления даты и времени как значения даты в соответствии с заданным типом и языковым стандартом (местоположением).
|
|
|
Отображает числовые представления даты и времени как значения времени в соответствии с заданным типом и языковым стандартом (местоположением). Форматы времени, начинающиеся со звездочки (*), соответствуют формату отображения даты и времени, заданному на панели управления. На форматы без звездочки параметры, заданные на панели управления, не влияют.
|
|
|
В этом формате значение ячейки умножается на 100, а результат отображается со знаком процента (%).
|
|
|
Отображает число в виде дроби выбранного типа.
|
|
|
Отображает число в экспоненциальном представлении, заменяя часть числа на E+n, где E обозначает экспоненциальное представление, то есть умножение предшествующего числа на 10 в степени n. Например, экспоненциальный формат с двумя знаками в дробной части отображает 12345678901 как 1,23E+10, то есть 1,23, умноженное на 10 в 10-й степени.
|
|
|
Содержимое ячейки (включая числа) обрабатывается как текст и отображается именно так, как было введено.
|
|
|
Число отображается в виде почтового индекса, телефонного номера или страхового номера (SSN).
|
|
|
Позволяет изменять копию существующего кода числового формата.
|
Вы можете применять к числам различные форматы, чтобы изменить способ их отображения. Форматы изменяют только способ отображения чисел и не влияют на значения. Например, если вы хотите, чтобы число отображалось в виде валюты, щелкните ячейку с числом > Денежный.
Форматы влияют только на отображение чисел, но не значения в ячейках, используемые в вычислениях. Фактическое значение можно увидеть в строка формул.
Ниже представлены доступные числовые форматы и описано, как их можно использовать в Excel в Интернете:
|
Числовой формат
|
Описание
|
|---|---|
|
Общие
|
Числовой формат по умолчанию.
Кроме того, если число состоит из 12 или более цифр, при использовании формата Общий значение отображается в экспоненциальном виде.
|
|
Числовой
|
Этот формат похож на Общий, но в отличие от него отображает числа с десятичным разделителем, а также отрицательные числа. Ниже представлено несколько примеров отображения чисел в обоих форматах:
|
|
Денежный
|
Отображает рядом с числами денежный символ.
|
|
Финансовый
|
Используется для отображения денежных значений с выравниванием символов валюты и десятичных разделителей в столбце.
|
|
Краткий формат даты
|
В этом формате дата отображается в следующем виде:
|
|
Длинный формат даты
|
В этом формате месяц, день и год отображаются в следующем виде:
|
|
Системное время
|
В этом формате числовые представления даты и времени отображаются как значения времени.
|
|
Процентный
|
В этом формате значение ячейки умножается на 100, а результат отображается со знаком процента (%).
Чтобы задать необходимое количество знаков после запятой, нажмите кнопку Увеличить разрядность или Уменьшить разрядность.
|
|
Дробный
|
Отображает число в виде дроби. Например, при вводе 0,5 отображается ½.
|
|
Экспоненциальный
|
Отображает числа в экспоненциальной нотации, заменяя часть числа на E+n, где E (степень) умножает предыдущее число на 10 в степени n.
|
|
Текстовый
|
Содержимое ячейки (включая числа) обрабатывается как текст и отображается именно так, как было введено. Дополнительные сведения о форматировании чисел в виде текста.
|
Дополнительные сведения
Вы всегда можете задать вопрос специалисту Excel Tech Community или попросить помощи в сообществе Answers community.
См.
 также
также
Форматирование чисел в виде денежных единиц в Excel
Форматирование чисел
Проверка орфографии на листе
Excel для Microsoft 365 Excel для Microsoft 365 для Mac Excel для Интернета Excel 2021 Excel 2021 для Mac Excel 2019 Excel 2019 для Mac Excel 2016 Excel 2016 для Mac Excel 2013 Дополнительно…Меньше
Чтобы проверить правописание любого текста на листе, нажмите Проверить > Правописание .
Совет: Вы также можете нажать F7.
Вот что происходит при использовании средства проверки орфографии:
Если для проверки орфографии выбрать одну ячейку, Excel проверяет весь рабочий лист, включая комментарии, верхние и нижние колонтитулы и графику.
org/ListItem»>Чтобы проверить правописание слов в строке формул, выберите слова.
При выборе нескольких ячеек Excel проверяет орфографию только для этих ячеек.
Примечание. Excel не проверяет орфографию в ячейках, содержащих формулы.
Правильное написание при вводе
И автозаполнение, и автозамена могут помочь исправить опечатки на ходу.
Автозаполнение, включенное по умолчанию, помогает поддерживать точность ввода путем сопоставления записей в других ячейках и не проверяет отдельные слова в ячейке. Автозаполнение может быть удобно при создании формул.
Автозамена исправляет ошибки в тексте формулы, элементе управления листа, текстовом поле и метках диаграммы. Вот как это использовать:
Вот как это использовать:
Щелкните Файл > Параметры .
В категории Правописание щелкните Параметры автозамены и проверьте наиболее вероятные опечатки.
Примечание. Вы не можете использовать автозамену текста в диалоговом окне.
Дополнительные ресурсы
Вы также можете ознакомиться с Research , Thesaurus и Translate для получения дополнительной помощи по правописанию и языку.
На вкладке Review нажмите Правописание или нажмите F7 на клавиатуре.
Примечание: Диалоговое окно Орфография не откроется, если орфографические ошибки не обнаружены или слово, которое вы пытаетесь добавить, уже существует в словаре.
Выполните любое из следующих действий.
от до | Сделай это |
|---|---|
Изменить слово | В разделе Предложения щелкните слово, которое вы хотите использовать, а затем щелкните Изменить . |
Изменить каждое вхождение этого слова в этом документе | В разделе Предложения щелкните слово, которое вы хотите использовать, а затем щелкните Заменить все . |
Пропустить это слово и перейти к следующему слову с ошибкой | Нажмите Игнорируйте . |
Игнорировать каждое появление этого слова в этом документе и перейти к следующему слову с ошибкой | Щелкните Игнорировать все . |
Правильное написание при вводе
Вы можете использовать функцию AutoCorrect для исправления опечаток и слов с ошибками. Дополнительные сведения см. в разделе Добавление, изменение или отключение автоматических исправлений.
Чтобы проверить правописание любого текста на листе, нажмите Проверка > Проверка > Правописание .
Вот что происходит при использовании средства проверки орфографии:
Если для проверки орфографии выбрать одну ячейку, Excel проверяет весь рабочий лист, включая комментарии, верхние и нижние колонтитулы и графику.
org/ListItem»>
При выборе нескольких ячеек Excel проверяет орфографию только для этих ячеек.
Примечание. Excel не проверяет орфографию в ячейках, содержащих формулы, но вы можете проверять правописание слов в формуле — просто выберите слова в строке формул.
Вы всегда можете обратиться к эксперту в техническом сообществе Excel или получить поддержку в сообществе ответов.
Проверка орфографии в Excel
В учебнике показано как выполнить проверку орфографии в Excel вручную, с помощью кода VBA и с помощью специального инструмента. Вы узнаете, как проверять орфографию в отдельных ячейках и диапазонах, на активном листе и во всей книге.
Хотя Microsoft Excel не является программой для обработки текстов, в ней есть несколько функций для работы с текстом, в том числе функция проверки орфографии. Однако проверка орфографии в Excel не совсем такая же, как в Word. Он не предлагает расширенных возможностей, таких как проверка грамматики, и не подчеркивает слова с ошибками при вводе. Но, тем не менее, Excel предоставляет базовые функции проверки орфографии, и этот учебник научит вас, как использовать большинство из них.
Он не предлагает расширенных возможностей, таких как проверка грамматики, и не подчеркивает слова с ошибками при вводе. Но, тем не менее, Excel предоставляет базовые функции проверки орфографии, и этот учебник научит вас, как использовать большинство из них.
- Как проверить орфографию в Excel
- Проверка отдельных ячеек и диапазонов
- Проверка орфографии в выбранных листах
- Проверка орфографии во всей книге
- Макросы проверки орфографии
- Настройка параметров проверки орфографии
- Проверка орфографии Excel не работает
- Найдите опечатки и опечатки с помощью Fuzzy Duplicate Finder
Проверка орфографии в Excel
Независимо от того, какую версию вы используете (Excel 2016, Excel 2013, Excel 2010 или более раннюю версию), существует 2 способа проверки орфографии в Excel: кнопка на ленте и сочетание клавиш.
Просто выберите первую ячейку или ячейку, с которой вы хотите начать проверку, и выполните одно из следующих действий:
- Нажмите клавишу F7 на клавиатуре.

- Нажмите кнопку Орфография на вкладке Проверка в группе Проверка .
Это выполнит проверку орфографии на активном рабочем листе :
При обнаружении ошибки появится диалоговое окно Правописание :
Чтобы исправить ошибку , выберите соответствующий вариант в разделе Предложения и нажмите кнопку Изменить . Слово с ошибкой будет заменено выбранным, а следующая ошибка будет доведена до вашего сведения.
Если «ошибка» на самом деле не является ошибкой, выберите один из следующих вариантов:
- Чтобы игнорировать текущую ошибку , нажмите Игнорировать один раз .
- На игнорировать все ошибки такой же, как текущий, нажмите Игнорировать все .
- Чтобы добавить текущее слово в словарь , нажмите Добавить в словарь . Это гарантирует, что то же самое слово не будет считаться ошибкой при следующей проверке орфографии.

- Чтобы заменить все ошибки такими же, как текущая, с выбранным предложением, нажмите Заменить все .
- Чтобы позволить Excel исправить ошибку по своему усмотрению, щелкните Автозамена .
- Чтобы установить другой язык проверки , выберите его в раскрывающемся списке Язык словаря .
- Чтобы просмотреть или изменить параметры проверки орфографии , нажмите кнопку Параметры… .
- Чтобы остановить процесс коррекции и закрыть диалоговое окно, нажмите кнопку Отмена .
Когда проверка орфографии будет завершена, Excel покажет вам соответствующее сообщение:
Проверка орфографии отдельных ячеек и диапазонов
В зависимости от вашего выбора проверка орфографии Excel обрабатывает различные области рабочего листа:
Выбрав одну ячейку , вы указываете Excel выполнить проверку орфографии на активном листе , включая текст в верхнем колонтитуле страницы, нижнем колонтитуле, комментарии и графика.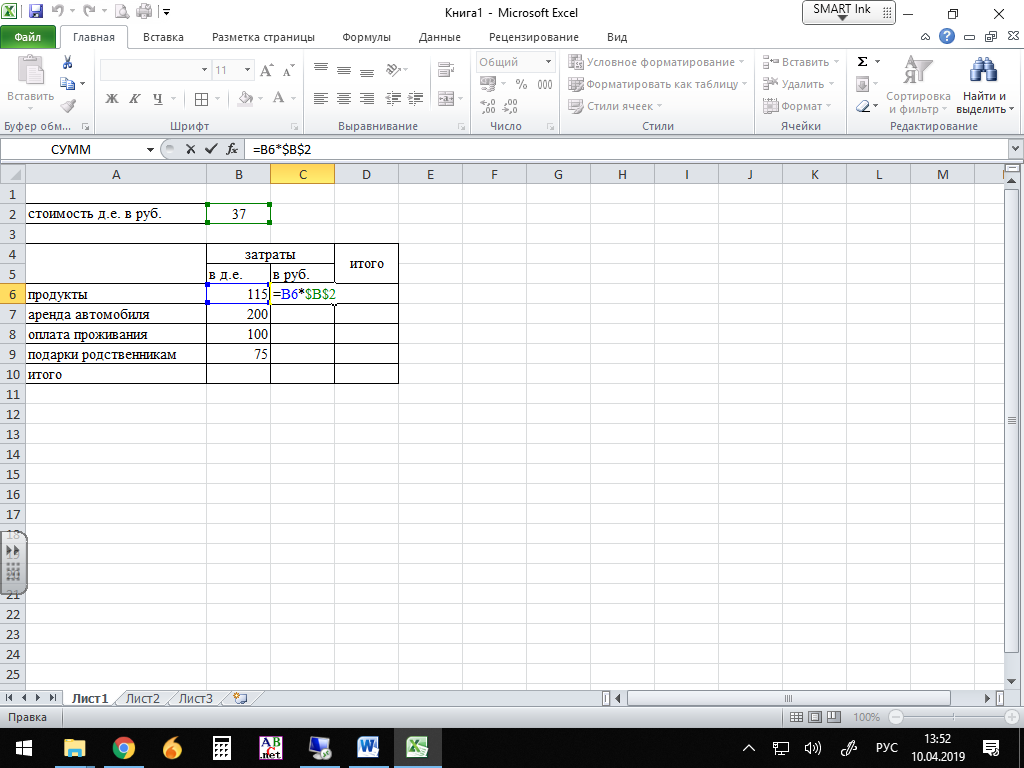 Выбранная ячейка является отправной точкой:
Выбранная ячейка является отправной точкой:
- Если выбрать первую ячейку (A1), проверяется весь лист.
- Если вы выберете какую-либо другую ячейку, Excel начнет проверку орфографии с этой ячейки и далее до конца рабочего листа. Когда последняя ячейка будет проверена, вам будет предложено продолжить проверку в начале листа.
Чтобы проверить правописание одной конкретной ячейки , дважды щелкните эту ячейку, чтобы войти в режим редактирования, а затем запустите проверку правописания.
Чтобы проверить орфографию в диапазоне ячеек , выберите этот диапазон и запустите проверку орфографии.
Чтобы проверить только часть содержимого ячейки , щелкните ячейку и выберите текст для проверки в строке формул или дважды щелкните ячейку и выберите текст в ячейке.
Как проверить орфографию на нескольких листах
Чтобы одновременно проверить несколько рабочих листов на наличие орфографических ошибок, сделайте следующее:
- Выберите вкладки листов, которые вы хотите проверить.
 Для этого нажмите и удерживайте клавишу Ctrl, щелкая вкладки.
Для этого нажмите и удерживайте клавишу Ctrl, щелкая вкладки. - Нажмите клавишу проверки орфографии (F7) или нажмите кнопку Орфография на вкладке Проверка .
Excel проверит орфографические ошибки на всех выбранных листах:
Когда проверка орфографии будет завершена, щелкните правой кнопкой мыши выбранные вкладки и выберите Разгруппировать листы .
Как проверить правописание всей книги
Чтобы проверить правописание на всех листах текущей книги, щелкните правой кнопкой мыши вкладку любого листа и выберите Выбрать все листы в контекстном меню. Выбрав все листы, нажмите клавишу F7 или кнопку Правописание на ленте. Да, это так просто!
Проверка правописания текста в формулах
Обычно Excel не проверяет текст, управляемый формулой, поскольку ячейка фактически содержит формулу, а не текстовое значение:
Однако, если вы войдете в режим редактирования, а затем запустите проверку орфографии, она будет работать:
Конечно, вам нужно будет проверять каждую ячейку в отдельности, что не очень хорошо, но все же такой подход может вам помочь устранить орфографические ошибки в больших формулах, например, в многоуровневых вложенных операторах ЕСЛИ.
Проверка орфографии в Excel с помощью макроса
Если вам нравится автоматизация, вы можете легко автоматизировать процесс поиска неправильно написанных слов в своих рабочих листах.
Макрос для проверки правописания на активном листе
Что может быть проще нажатия кнопки? Возможно, эта строка кода 🙂
Sub SpellCheckActiveSheet()
ActiveSheet.CheckSpelling
Конец сабвуфера
Макрос для проверки орфографии на всех листах активной книги
Вы уже знаете, что для поиска орфографических ошибок на нескольких листах вы выбираете вкладки соответствующих листов. Но как проверить скрытые листы?
В зависимости от вашей цели используйте один из следующих макросов.
Чтобы проверить все видимых листов:
Sub SpellCheckAllVisibleSheets()
Для каждой недели в ActiveWorkbook.Worksheets
Если wks.Visible = True Тогда
wks.Активировать
wks.CheckSpelling
Конец, если
Следующие недели
Конец сабвуфера
Чтобы проверить все листы в активной книге, видимые и скрытые :
Sub SpellCheckAllSheets()
Для каждой недели в ActiveWorkbook. Worksheets
Worksheets
wks.CheckSpelling
Следующие недели
Конец сабвуфера
Выделение слов с ошибками в Excel
Этот макрос позволяет найти слова с ошибками, просто просматривая лист. Он выделяет ячейки, содержащие одну или несколько орфографических ошибок, красным цветом. Чтобы использовать другой цвет фона, измените код RGB в этой строке: cell.Interior.Color = RGB(255, 0, 0).
Sub HighlightMispelledCells()
Dim count как целое число
количество = 0
Для каждой ячейки в ActiveSheet.UsedRange
Если Не Application.CheckSpelling(Word:=cell.Text), то
ячейка.Интерьер.Цвет = RGB(255, 0, 0)
количество = количество + 1
Конец, если
Следующая ячейка
Если количество > 0 Тогда
Количество сообщений MsgBox & «Ячейки, содержащие слова с ошибками, были найдены и выделены.»
Еще
MsgBox «Слов с ошибками не найдено.»
Конец, если
Конец сабвуфера
Как использовать макросы проверки орфографии
Загрузите нашу рабочую книгу с макросами проверки орфографии и выполните следующие действия:
- Откройте загруженную книгу и включите макросы, если будет предложено.

- Откройте свою книгу и переключитесь на рабочий лист, который хотите проверить.
- Нажмите Alt + F8, выберите макрос и нажмите Выполнить .
Образец книги содержит следующие макросы:
- SpellCheckActiveSheet — выполняет проверку орфографии на активном листе.
- SpellCheckAllVisibleSheets — проверяет все видимые листы в активной книге.
- SpellCheckAllSheets — проверяет видимые и невидимые листы в активной книге.
- HighlightMispelledCells — изменяет цвет фона ячеек, содержащих неправильно написанные слова.
Вы также можете добавить макросы на свой лист, следуя этим инструкциям: Как вставить и запустить код VBA в Excel.
Например, чтобы выделить все ячейки с орфографическими ошибками в текущей электронной таблице, запустите этот макрос:
И получите следующий результат:
Измените настройки проверки правописания Excel
Если вы хотите настроить поведение проверки орфографии в Excel, нажмите Файл > Параметры > Проверка правописания , а затем установите или снимите флажки для следующих параметров:
- Игнорировать слова в верхнем регистре
- Игнорировать слова, содержащие цифры
- Игнорировать интернет-файлы и адреса
- Отметить повторяющиеся слова
Все параметры говорят сами за себя, кроме, может быть, языковых (могу пояснить про принудительное использование строгого ё в русском языке, если кому интересно 🙂 не работает
Если проверка орфографии не работает должным образом на вашем листе, попробуйте эти простые советы по устранению неполадок:
Кнопка проверки орфографии неактивна
Скорее всего, ваш рабочий лист защищен.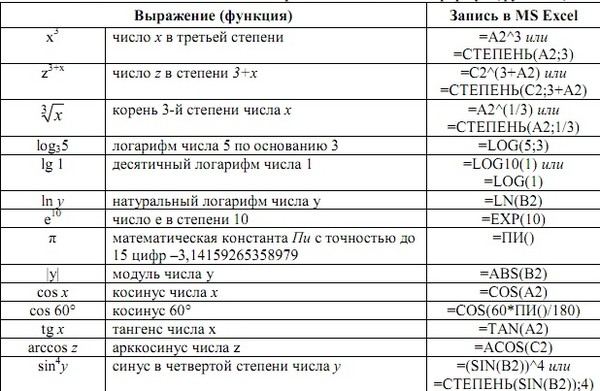 Проверка орфографии Excel не работает на защищенных листах, поэтому сначала вам придется снять защиту с листа.
Проверка орфографии Excel не работает на защищенных листах, поэтому сначала вам придется снять защиту с листа.
Вы находитесь в режиме редактирования
В режиме редактирования проверяется на наличие орфографических ошибок только редактируемая в данный момент ячейка. Чтобы проверить весь лист, выйдите из режима редактирования и запустите проверку орфографии.
Текст в формулах не проверяется
Ячейки, содержащие формулы, не проверяются. Чтобы проверить орфографию текста в формуле, войдите в режим редактирования.
Поиск опечаток и опечаток с помощью Fuzzy Duplicate Finder
Помимо встроенной функции проверки орфографии Excel, пользователи Ultimate Suite могут быстро находить и исправлять опечатки с помощью специального инструмента, входящего в состав Ablebits Tools Вкладка в разделе Найти и заменить :
При нажатии кнопки Поиск опечаток открывается панель Нечеткий поиск дубликатов в левой части окна Excel.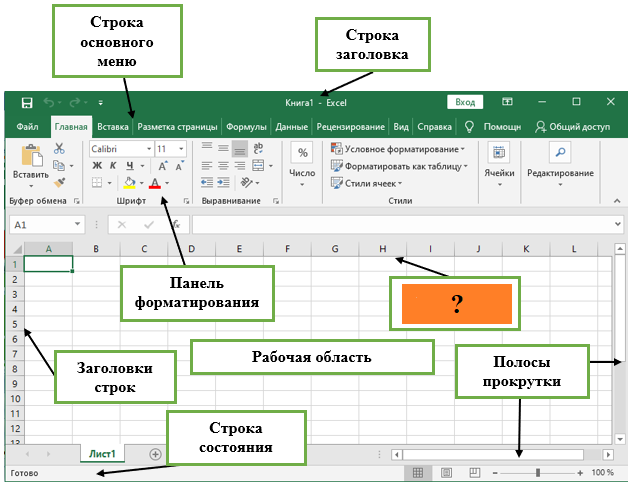 Вам необходимо выбрать диапазон для проверки на наличие опечаток и настроить параметры поиска:
Вам необходимо выбрать диапазон для проверки на наличие опечаток и настроить параметры поиска:
- Максимальное количество различных символов — ограничить количество искомых различий.
- Минимальное количество символов в слове/ячейке — исключить из поиска очень короткие значения.
- Ячейки содержат отдельные слова, разделенные цифрой . Установите этот флажок, если ваши ячейки могут содержать более одного слова.
После правильной настройки параметров нажмите кнопку Искать опечатки .
Надстройка начинает поиск значений, отличающихся 1 или более символами, указанными вами. После завершения поиска вам будет представлен список найденных нечетких совпадений, сгруппированных в узлы, как показано на снимке экрана ниже.
Теперь вы должны установить правильное значение для каждого узла. Для этого разверните группу и щелкните значок галочки в столбце Действие рядом с правильным значением:
Если узел не содержит нужного слова, щелкните в поле Правильное значение рядом с корнем элемент, введите слово и нажмите Enter.

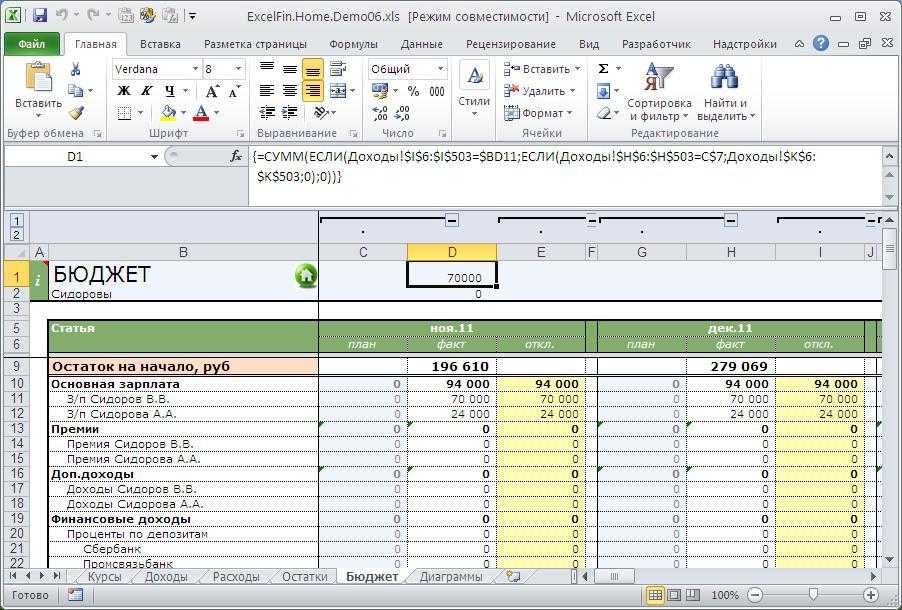
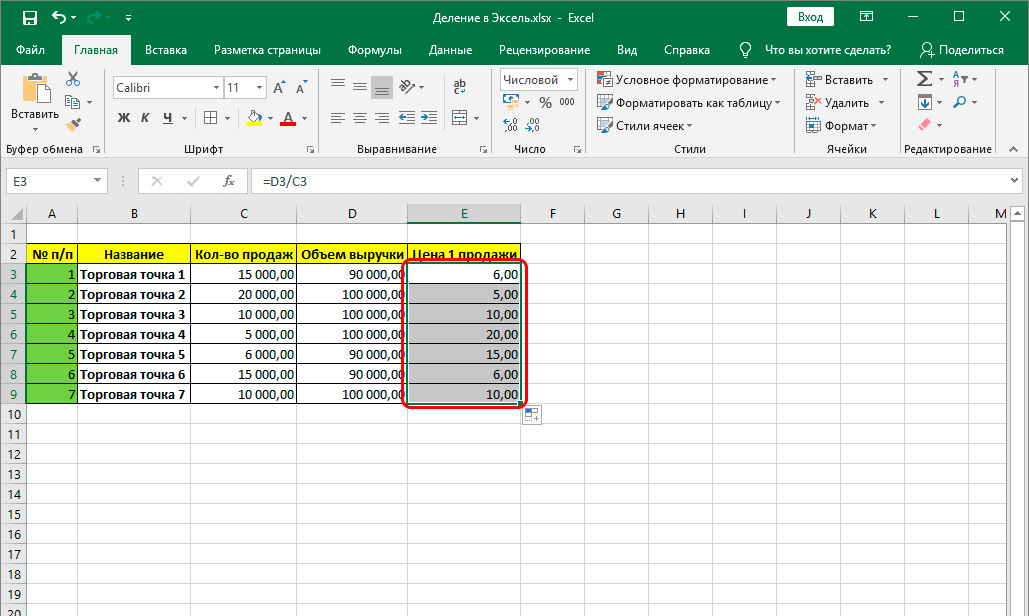
 В большинстве случаев числа, имеющие формат Общий, отображаются так, как вводятся. Однако если ширины ячейки недостаточно для отображения всего числа, числа в формате Общий округляются. Для чисел, содержащих более 12 знаков, в формате Общий используется научное (экспоненциальное) представление.
В большинстве случаев числа, имеющие формат Общий, отображаются так, как вводятся. Однако если ширины ячейки недостаточно для отображения всего числа, числа в формате Общий округляются. Для чисел, содержащих более 12 знаков, в формате Общий используется научное (экспоненциальное) представление. Можно задать количество отображаемых знаков после запятой, применение разделителя групп разрядов и способ отображения отрицательных чисел.
Можно задать количество отображаемых знаков после запятой, применение разделителя групп разрядов и способ отображения отрицательных чисел. Форматы даты, начинающиеся со звездочки (*), соответствуют формату отображения даты и времени, заданному на панели управления. На форматы без звездочки параметры, заданные на панели управления, не влияют.
Форматы даты, начинающиеся со звездочки (*), соответствуют формату отображения даты и времени, заданному на панели управления. На форматы без звездочки параметры, заданные на панели управления, не влияют. Можно задать количество знаков в дробной части.
Можно задать количество знаков в дробной части.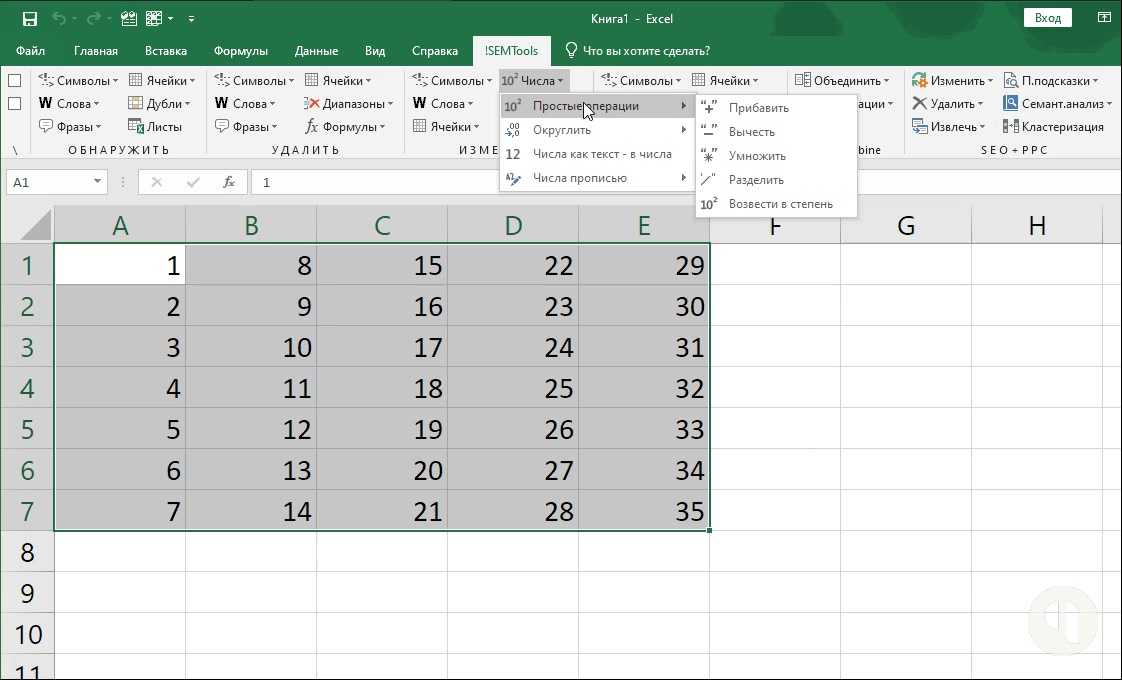 Можно задать количество знаков в дробной части.
Можно задать количество знаков в дробной части. При этом создается пользовательский числовой формат, добавляемый в список кодов числовых форматов. В зависимости от языковой версии Microsoft Excel можно ввести от 200 до 250 пользовательских числовых форматов. Дополнительные сведения см. в статье Создание и удаление пользовательских числовых форматов.
При этом создается пользовательский числовой формат, добавляемый в список кодов числовых форматов. В зависимости от языковой версии Microsoft Excel можно ввести от 200 до 250 пользовательских числовых форматов. Дополнительные сведения см. в статье Создание и удаление пользовательских числовых форматов. Если ширины ячейки недостаточно, чтобы отобразить число целиком, оно округляется. Например, 25,76 отображается как 26.
Если ширины ячейки недостаточно, чтобы отобразить число целиком, оно округляется. Например, 25,76 отображается как 26. Чтобы задать необходимое количество знаков после запятой, нажмите кнопку Увеличить разрядность или Уменьшить разрядность.
Чтобы задать необходимое количество знаков после запятой, нажмите кнопку Увеличить разрядность или Уменьшить разрядность.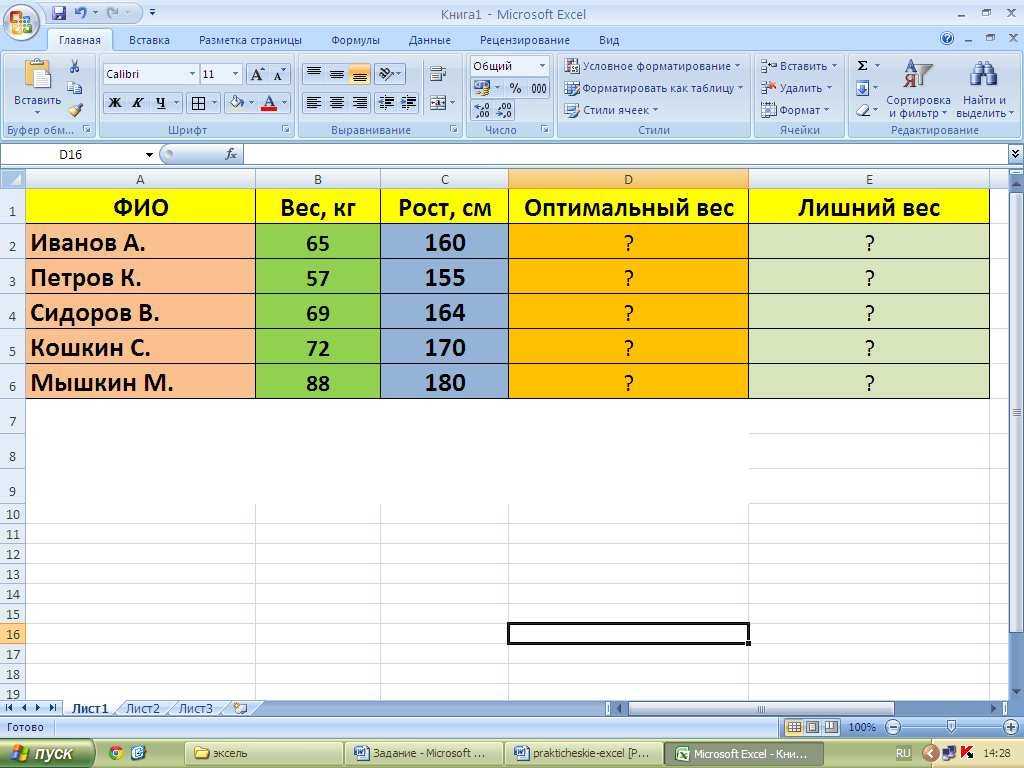
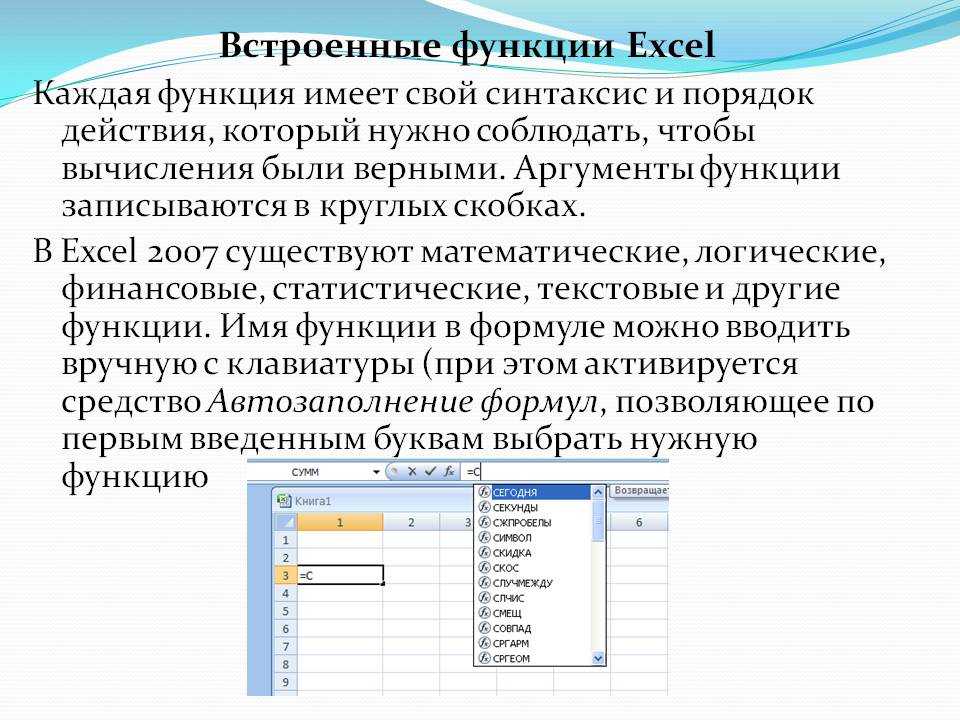 Например, экспоненциальный формат с двумя знаками в дробной части отображает 12345678901 как 1,23E+10, то есть 1,23, умноженное на 10 в 10-й степени. Чтобы задать необходимое количество знаков после запятой, нажмите кнопку Увеличить разрядность или Уменьшить разрядность.
Например, экспоненциальный формат с двумя знаками в дробной части отображает 12345678901 как 1,23E+10, то есть 1,23, умноженное на 10 в 10-й степени. Чтобы задать необходимое количество знаков после запятой, нажмите кнопку Увеличить разрядность или Уменьшить разрядность.



 Для этого нажмите и удерживайте клавишу Ctrl, щелкая вкладки.
Для этого нажмите и удерживайте клавишу Ctrl, щелкая вкладки.
