Впр формулы excel: инструкция на примере / Skillbox Media
25 продвинутых формул Excel — необходимо знать всем профессионалам
Если вы часто разминаете руки и тратите часы на то, чтобы делать что-то вручную в Excel, вы упускаете из виду, насколько мощным может быть Excel, если вы знаете, как его использовать правильный путь. Microsoft Excel известен своими формулами, которые могут эффективно работать с большими объемами данных в ячейке без особого ручного вмешательства, необходимого в процессе.
Мы собрали 25 передовых формул Excel, обладающих сверхъестественной способностью превращать длительные рутинные задачи в несколько секунд работы. Это формулы, которые каждый профессионал должен иметь под рукой, чтобы сэкономить свое драгоценное время или произвести впечатление на своего босса в критический момент.
Те, кому интересно, сколько формул в Excel, могут просмотреть список и рассказать нам о своей любимой!
Учащиеся получают повышение заработной платы в среднем на 58%, а максимальное повышение составляет до 400%.
1. ПОИСКПОЗ ИНДЕКС
Формула = ИНДЕКС(C3:E9,ПОИСКПОЗ(B13, C3:C9,0),ПОИСКПОЗ(B14,C3:E3,0))
Отличная альтернатива ВПР или формула HLOOKUP в Excel, которая имеет некоторые недостатки для выполнения задач поиска. ПОИСКПОЗ ИНДЕКС представляет собой комбинацию двух отдельных функций:
ИНДЕКС: Эта формула возвращает значение ячейки в таблице на основе номера столбца и строки.
ПОИСКПОЗ: Эта формула возвращает положение ячейки в строке или столбце.
Пример сочетания формул ИНДЕКС и ПОИСКПОЗ: Когда вы ищете и возвращаете рост человека на основе его имени, вы можете использовать эту формулу для изменения обеих переменных (в данном случае имени и роста) с помощью ИНДЕКС Формула ПОИСКПОЗ.
Источник
Разберем пошагово:
Как объединить ИНДЕКС и ПОИСКПОЗ
- Тип ИНДЕКС
- Выберите область, которую вы хотите проиндексировать
- Заблокируйте область клавишей F4
- Найдите строку, в которой вы хотите искать данные из
- Введите MATCH с рядом данных и заблокируйте область с помощью F4
- Введите 0 для точного совпадения, закройте скобки
- Нажмите Enter
Интересные идеи проекта Data Science
Теперь у вас есть полностью динамический и функциональный набор столбцов и строк на листе, где все прочесывание ячеек и строк для нужных данных выполняется автоматически.
2. СРЕДНЕЕ
Чтобы выполнить формулу среднего значения для любого диапазона чисел, выполните следующие действия:
Введите значения, ячейки или шкалу ячеек, которые вы вычисляете в Формат.
Формула должна начинаться с =СРЗНАЧ(число1, число 2 и т.д.)
Если вы хотите выполнить среднее значение диапазона ячеек на листе, выполните следующие действия:
- Введите значения, ячейки или шкалу ячеек, которые вы вычисляете в формате, просто как вы делали выше
- Формула должна иметь вид =СРЗНАЧ(Начальное значение: Конечное значение).
Если вам интересно, как ввести значения для области ячеек, вы можете выбрать область на листе с помощью мыши и зафиксировать ее с помощью F4. Это заставит Excel сделать остальную работу за вас, не выполняя суммирование и деление числа с количеством элементов в группе.
Наши учащиеся также читают: Изучайте Excel бесплатно!
3. СУММЕСЛИ
Эта формула в Excel обозначается как СУММЕСЛИ(диапазон, критерии, [диапазон суммы]).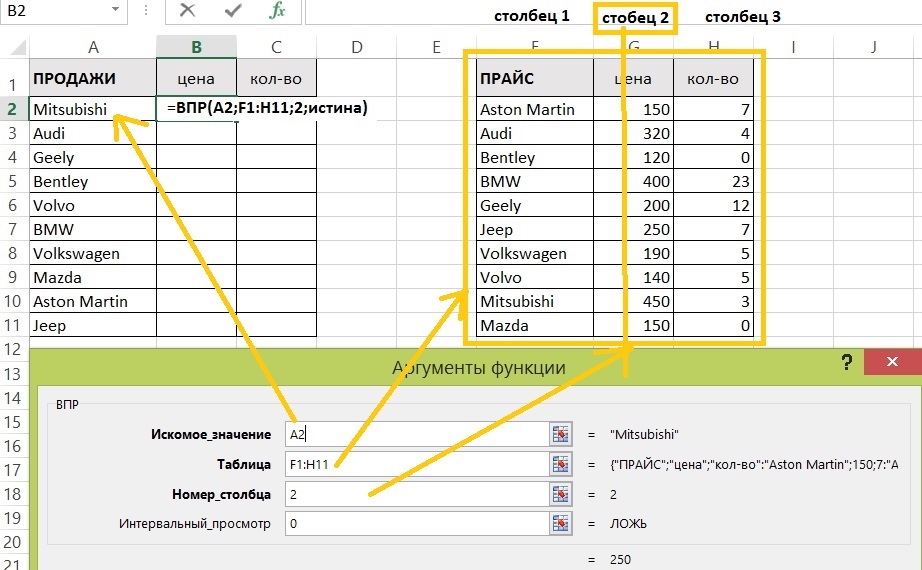 Это приведет к сумме значений в пределах желаемого диапазона ячеек, которые будут соответствовать установленным вами требованиям. Например, функция =СУММЕСЛИ(C3: C12, «>70 000) вернет сумму значений между ячейками C3 и C12 только из тех ячеек, значение которых превышает 70 000.
Это приведет к сумме значений в пределах желаемого диапазона ячеек, которые будут соответствовать установленным вами требованиям. Например, функция =СУММЕСЛИ(C3: C12, «>70 000) вернет сумму значений между ячейками C3 и C12 только из тех ячеек, значение которых превышает 70 000.
В случае с финансами, зарплатой или даже расчетом себестоимости вам нужна стоимость лидов, которые связаны с конкретными сотрудниками, определяемыми заданным вами условием. Выполнение этого вручную занимает очень много времени и замедляет работу.
Формула для приведенного выше условия может быть =СУММЕСЛИ(диапазон, критерии, [сумма_диапазон]), где диапазон можно определить как диапазон листа, из которого нужно выбрать значения.
[sum_range] определяется как дополнительный или необязательный диапазон, который вы собираетесь добавить в дополнение к первому введенному диапазону.
Вот пример:
Источник
4. СМЕЩЕНИЕ В СОЧЕТАНИИ С СУММОЙ другие услуги, вы можете получить сложную формулу с более быстрым Если вы хотите создать динамическую роль, которая может суммировать любое переменное количество ячеек, обычная формула СУММ, которая является статической, должна быть объединена с функцией СМЕЩ.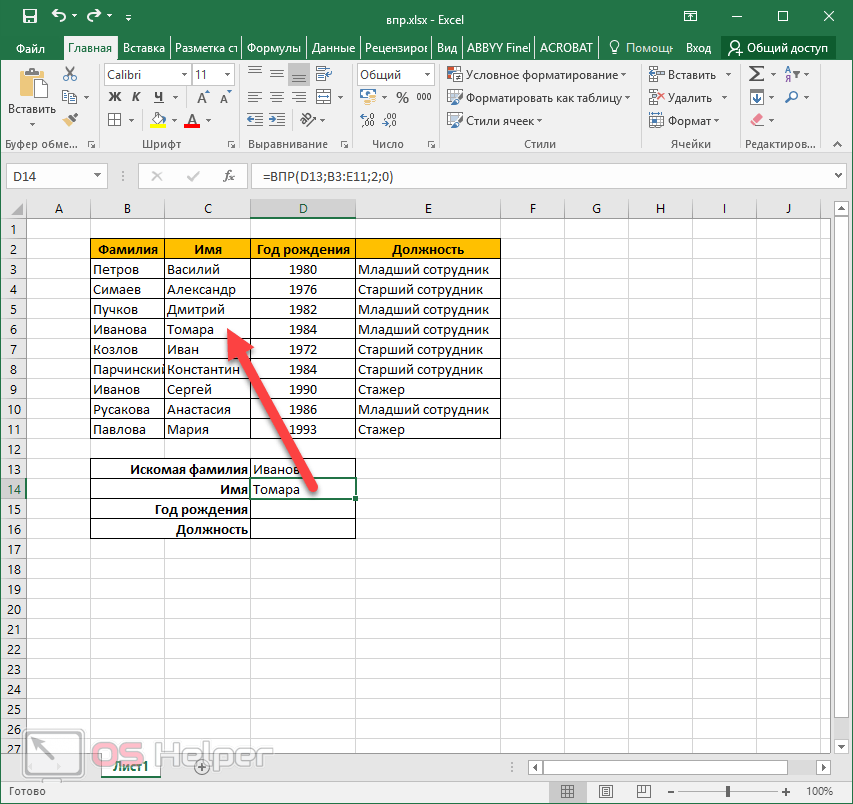
Итак, для нахождения суммы значений в переменных ячейках формула должна быть:
=СУММ(B4:СМЕЩ(B4,0,E2-1))
Источник
Здесь конечная ссылка функции SUM заменяется функцией OFFSET. Формула SUM, начинающаяся с B4, заканчивается переменной и представляет собой формулу OFFSET, начинающуюся с B4 и продолжающуюся значением в E2 («3») минус один. Это помогает методу перемещаться по двум ячейкам и суммировать данные за три года. В приведенной выше ссылке вы можете видеть, что ячейка F7 содержит сумму ячеек B4: D4 = 15.
5. ЕСЛИ И
Эта формула удобна в ситуациях, когда вам нужно создать определенные условия, чтобы прочесать кучу данных. Оператор IF помогает использовать расширенную функцию Excel IF для создания нового поля на основе этих условий на уже существующей дорожке.
Любой, кто посвятил много времени созданию различных типов финансовых моделей, понимает, насколько сложными могут быть вложенные формулы ЕСЛИ. Сочетание ЕСЛИ с функцией И или ИЛИ может упростить просмотр и понимание формул. Таким образом, эта функция является одной из самых простых в использовании расширенных формул Excel.
Сочетание ЕСЛИ с функцией И или ИЛИ может упростить просмотр и понимание формул. Таким образом, эта функция является одной из самых простых в использовании расширенных формул Excel.
Например, если вы хотите отметить сотрудников с зарплатой выше 50 тыс. и ID сотрудника больше 3, то формула будет такой:
ЕСЛИ(И(E4>3,F4>50000)1,0 )
Источник
Поскольку в приведенных выше данных нет реальных случаев, формула вернет значение 0.
6. СЦЕПИТЬ
это всего лишь творческий способ объединения информации из различных ячеек, что делает рабочие листы более динамичными. Это эффективный инструмент для финансовых аналитиков, выполняющих финансовое моделирование. Так, финансовые аналитики считают функцию Concatenate одной из самых полезных 9 функций.0135 расширенные формулы Excel .
Если у вас в таблице много текстовых строк и вы хотите, чтобы данные отображались в одной строке, вам подойдет эта формула. Например, если вы хотите представить идентификатор сотрудника и имя сотрудника в одном столбце, метод должен быть следующим:
Например, если вы хотите представить идентификатор сотрудника и имя сотрудника в одном столбце, метод должен быть следующим:
= СЦЕПИТЬ (B3, C3)
Источник
7. PMT
Причина Название функции PMT заключается в том, что она вычисляет сумму платежа.
Эта функция поможет вам рассчитать будущие платежи по кредиту, учитывая конкретную процентную ставку, основную сумму и срок кредита. Вот что вам нужно для начала:
- Срок кредита
- Начальная основная сумма (деньги) кредита
- Будущая стоимость
- Вид кредита
- Обязательные параметры в формуле PMT:RateNperPvНеобязательные параметры в формуле PMT:
[Фв]
[Тип]
Теперь, если вы хотите найти ежемесячный платеж по основной сумме, формула для этого же будет:
= PMT (ставка, за, PV, [fv], [type])
Давайте разберемся в этом с примером:
Источник
=PMT(C2/12.B2. A2)
A2)
Самое приятное то, что вы можете перетаскивать правый нижний угол ячеек PMT по полям, чтобы автоматически рассчитать сумму ежемесячного платежа для всех поля!
Популярные типы вакансий в науке о данных
8. TRIM
Это одна из наиболее часто используемых формул в Excel, которая очищает все ненужные поля в полях. Например: Если вам нужно удалить пробелы в начале имени, вы можете сделать это с помощью функции TRIM:
=TRIM(C6)
Источник
Это вернет вам значение Chandan Kale без каких-либо дополнительных пробелов в начале или в конце.
9. LEN
Это функция, которая сообщает вам количество символов в текстовой строке. Один из самых захватывающих способов использовать это, например, если вы хотите выделить жертвователей, которые пожертвовали более 1000 долларов, подсчитав количество цифр в столбце пожертвований, формула будет выглядеть так:
=LEN(B2)
Источник
А если вы хотите выделить все ячейки в колонке Пожертвование, то вам нужно:
- Выбрать вкладку Главная в меню
- Нажмите «Условное форматирование» (на панели инструментов)
- Выберите «Использовать формулу», чтобы определить ячейки для форматирования
Источник
Здесь, если вы сделаете условие «> 3», то все, что превышает 1000 долларов США, получит уникальное форматирование, которое вы можете выбрать, щелкнув параметр «Формат».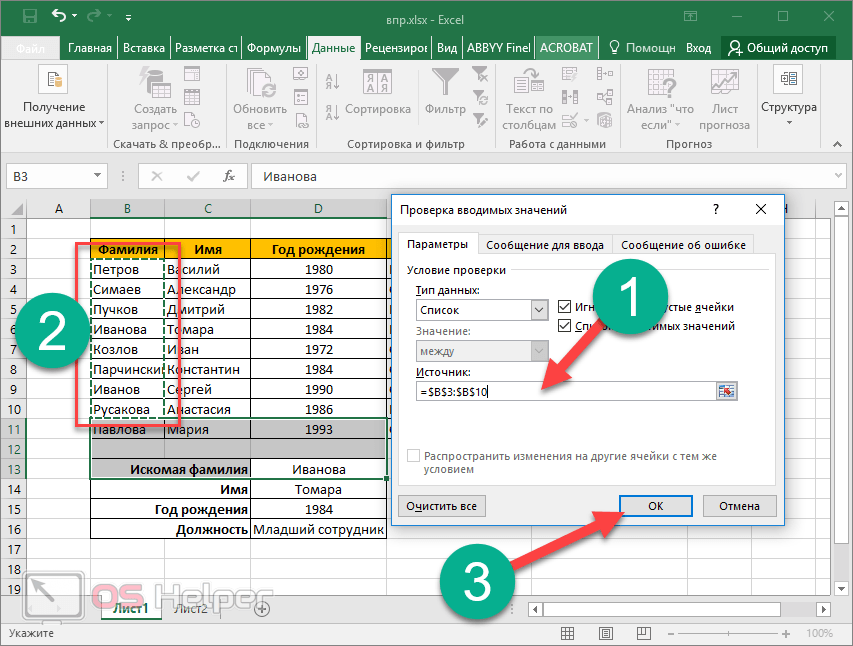
10. ВЫБЕРИТЕ
Это отличная функция для анализа сценариев в финансовом моделировании. Это позволяет вам выбирать между определенным количеством вариантов и возвращать «выбор», который вы выбрали. Например, если у вас есть три разных значения роста доходов в следующем году на основе предположений, используя функцию ВЫБОР, вы можете вернуть сумму в соответствии с вашими требованиями.
Формула:
=ВЫБОР(C7,D3,D4,D5)
Чем полезна функция «ВЫБРАТЬ» в Excel?
При поиске значения, эквивалентного номеру индекса, или реализации функции ВПР вы поймете, что вам нужно выбирать данные с левой стороны, поскольку функция ВПР работает с правой стороной значения поиска. Такие проблемы можно решить с помощью функции ВЫБОР в excel. Таким образом, это одна из важных функций в списке расширенных формул Excel .
Источник
11. ЯЧЕЙКА, ЛЕВАЯ, СРЕДНЯЯ и ПРАВАЯ
Все вышеперечисленные функции можно комбинировать различными способами для получения расширенных формул.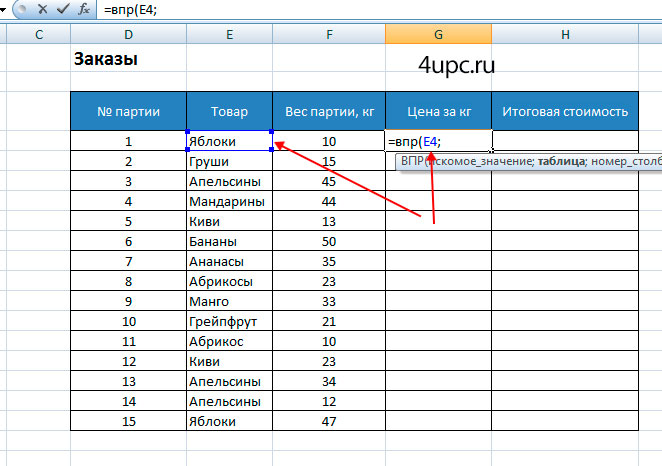
- Функция CELL используется для возврата различных типов информации о содержимом ячейки
- Служба LEFT используется для замены текста с начала ячейки.
- Функция MID может возвращать текст из любой начальной точки ячейки.
- Функция ПРАВИЛЬНО возвращает текст только с конца ячейки.
Источник
12. XNPV и XIRR
Для всех аналитиков, которые сталкиваются с инвестиционно-банковскими операциями, исследованиями акций или любой другой областью корпоративных финансов, требующей дисконтирования денежных потоков, эти формулы обязательно спасут вас. много времени и ворчания!
XNPV и XIRR помогают указать конкретные даты для каждого дисконтируемого денежного потока. Основные формулы Excel NPV и IRR предполагают, что периоды между денежными потоками одинаковы. Аналитики могут столкнуться с ситуациями, когда денежные потоки распределяются неравномерно. В этом случае проблему могут решить формулы XNPV и XIRR; поэтому они рассматриваются в Расширенный список формул Excel.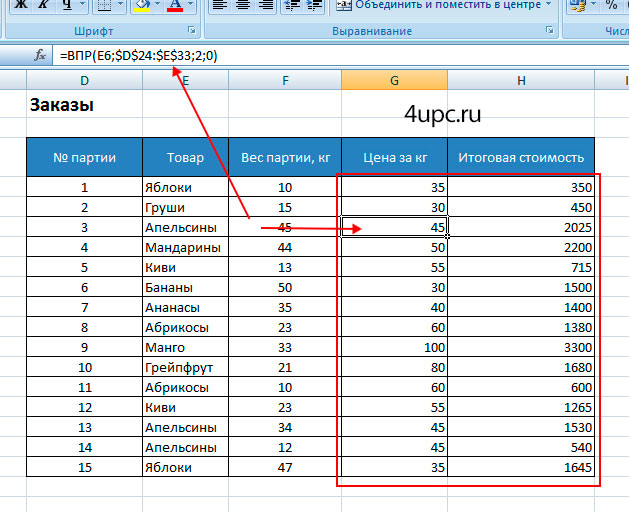
Data Science Интервью Вопросы и ответы
Например, если вы хотите рассчитать текущую чистую стоимость (NPV) для любой инвестиции, используя указанную ставку дисконтирования и денежные потоки, возникающие через нерегулярные интервалы, используйте следующую функцию.
=XNPV(ставка дисконтирования, потоки денежных средств, даты)
Источник
С другой стороны, функция ЧССНП сообщает внутреннюю норму доходности (где отток = приток) для ряда денежных потоков, происходящих неравномерно. интервалы, такие как:
13. COUNTA ( )
Эта функция Microsoft Excel подсчитывает количество ячеек (значения которых не пусты) и количество заданных аргументов значения. Обратите внимание, что аргумент значения — это параметр, а не ячейка или диапазон ячеек.
Это встроенная функция Excel, охарактеризованная как статистическая функция. Кроме того, его можно использовать как функцию рабочего листа (WS). При работе в качестве функции WS ее можно применять как часть формулы в ячейке рабочего листа.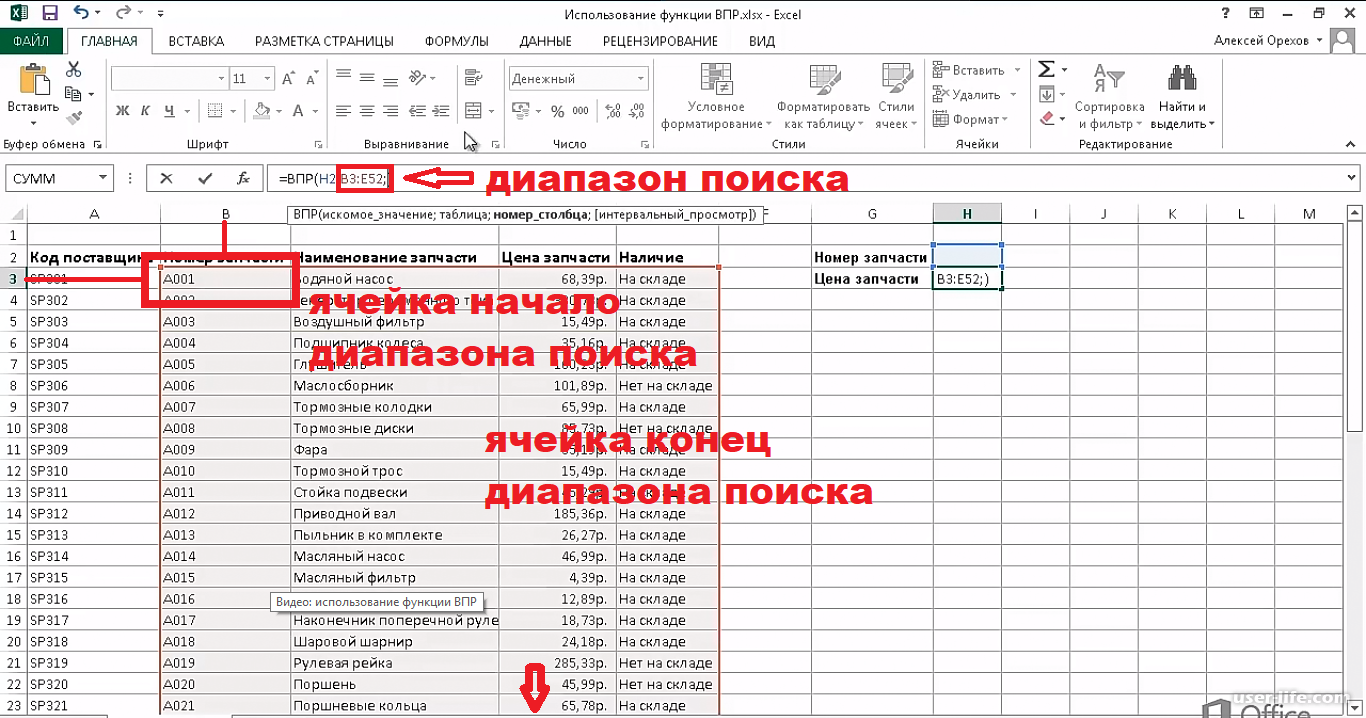
Примечание:
- Если аргумент представляет собой ячейку и она не пуста, ее значение считается «1».
- Если аргумент является значением, а не ячейкой или диапазоном, его значение считается «1».
- Если аргумент представляет собой диапазон, значение каждой ячейки в диапазоне, которая не является пустой, считается «1».
Аналитики часто находятся в напряжении, пытаясь найти количество ячеек со значениями (числа, ошибки, текст, логические значения) и тех, которые пусты. Функция COUNTA() может помочь вам найти имена непустых ячеек в выбранном диапазоне. Например, формула для подсчета значений для листа данных, имеющего столбцы A1-A10:
=СЧЕТЧАС(A1:A10)
Источник
14. FV
Эта формула пригодится, если вы хотите вложить деньги во что-то и узнать, чего они стоят. Требования формулы FV:
- Процентная ставка кредита
- Количество платежей
- Плата за каждый период
- Текущий начальный баланс
- Тип займа
Например, если вы хотите сравнить несколько чистых компакт-дисков и у вас есть наследство в размере 20 000 долларов США, которое вы можете инвестировать в компакт-диск.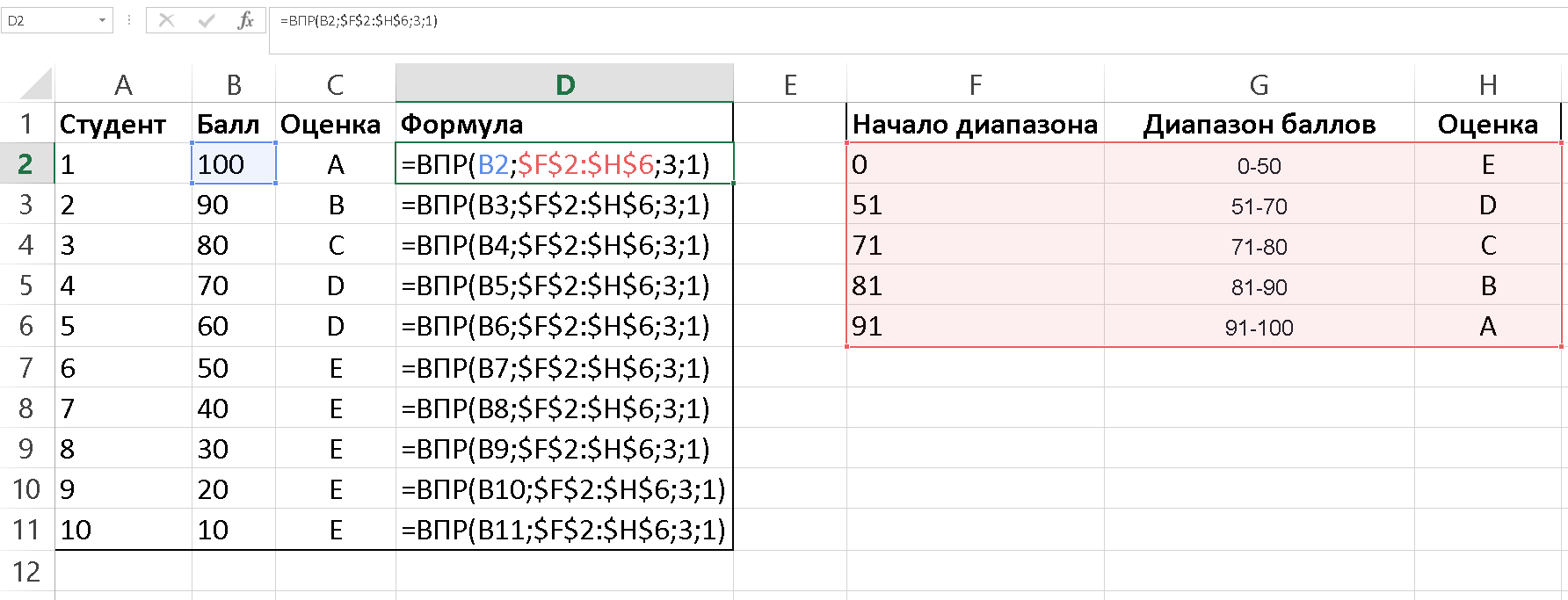 Процентные ставки представлены в десятичном формате; платежи нулевые. Формула сценария будет:
Процентные ставки представлены в десятичном формате; платежи нулевые. Формула сценария будет:
=FV(A2/12,B2,C2,D2)
Источник
Результатами будут:
Источник
15. RANDB ETWEEN
RANDBETWEEN — это изменчивая функция, которая изменяет значения создаются каждый раз, когда вы заново определяете формулу в том же диапазоне. Он генерирует одно случайное число за одну итерацию между указанным диапазоном чисел.
Например, для случайных чисел от 1 до 6 эта функция по умолчанию генерирует только целые случайные числа.
Эта функция помогает случайным образом выбрать номер из предопределенного диапазона номеров. Как только вы поместите в формулу наименьшее и наибольшее число, Excel сможет выбрать правильные данные из полей, к которым прикреплены имена в диапазоне, и случайным образом выбрать из них. Метод для сценария:
=СЛУЧМЕЖДУ(начальная точка, конечная точка)
В этом синтаксисе
Начальная точка: Обязательный аргумент, определяющий наименьшее значение, которое функция может вернуть
Конечная точка. Обязательный аргумент, определяющий максимальное значение, которое может вернуть функция. который ранжируется по важности. Эта функция помогает получить «n-е наименьшее значение» из массива или диапазона ячеек, например наименьшее значение, 2-е наименьшее значение, 3-е наименьшее значение и т. д.
Обязательный аргумент, определяющий максимальное значение, которое может вернуть функция. который ранжируется по важности. Эта функция помогает получить «n-е наименьшее значение» из массива или диапазона ячеек, например наименьшее значение, 2-е наименьшее значение, 3-е наименьшее значение и т. д.
Синтаксис формулы:
=МАЛЕНЬКИЙ (количество,диапазон)
Например,
Источник
Поскольку функция МАЛЕНЬКИЙ является автоматической, вам необходимо указать диапазон и целое число для «n», чтобы указать ранжированное значение. Официальные названия этих аргументов — «массив» и «k».
Важные моменты, которые необходимо помнить о функции SMALL:
- Она игнорирует текстовые значения и учитывает только числовые значения.
- Возвращает ошибку, если в списке отсутствуют числовые значения.
- В случае дубликатов первое значение считается меньшим.
- K должен быть числовым; в противном случае возвращается ошибка #ЗНАЧ!
- Указанный диапазон не должен быть пустым.

- При нахождении только наименьшего значения можно использовать функцию MIN. Он находит только первое наименьшее значение.
- Хотя функция SMALL игнорирует текстовые значения, при наличии ошибок она возвращает результат в виде #DIV/0!
- Функцию МАЛЕНЬКИЙ можно использовать с несколькими другими функциями для поиска N-го значения
- При использовании с другими функциями работает как формула массива
17. КВАРТИЛЬ
Эта функция возвращает квартиль (каждую из четырех равных групп) в данном наборе данных и может возвращать минимальное значение, первое квартиль, максимальное значение второго квартиля. Эта функция возвращает квартиль количества полей в массиве. Функция возвращает числовое значение в соответствии с запрошенным процентилем.
Синтаксис: =КВАРТИЛЬ (массив, кварта)
Источник
Использование функции КВАРТИЛЬ:
Эта встроенная в Excel функция относится к категории статистических функций.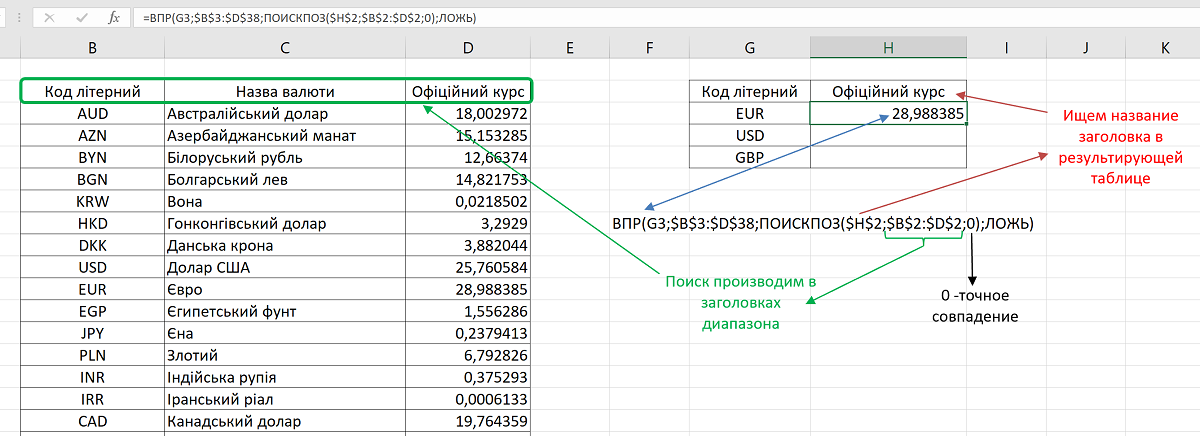 Это также известно как функция рабочего листа в Excel. Функцию рабочего листа можно использовать как часть формулы в ячейке рабочего листа.
Это также известно как функция рабочего листа в Excel. Функцию рабочего листа можно использовать как часть формулы в ячейке рабочего листа.
18. XLOOKUP
Это одна из функций печати. Эта функция доступна в Excel 2021 и Excel для Microsoft 365. Это одна из расширенных формул Excel, усовершенствованная версия ВПР. Эту формулу можно использовать для сканирования списка, поиска значения позиции и возврата значения из соответствующего столбца в той же строке.
19. ВПР
Еще одна усовершенствованная формула Excel — ВПР, которая всегда была важной функцией. Его также можно использовать для сканирования списка в столбце и возврата совпадающего значения из любого столбца в той же строке. Эта предварительная формула Excel может иметь большое значение, если вы знаете функцию ВПР.
20. ФИЛЬТР
Это одна из наиболее востребованных функций, которая используется для фильтрации набора данных в Excel и извлечения полезной информации.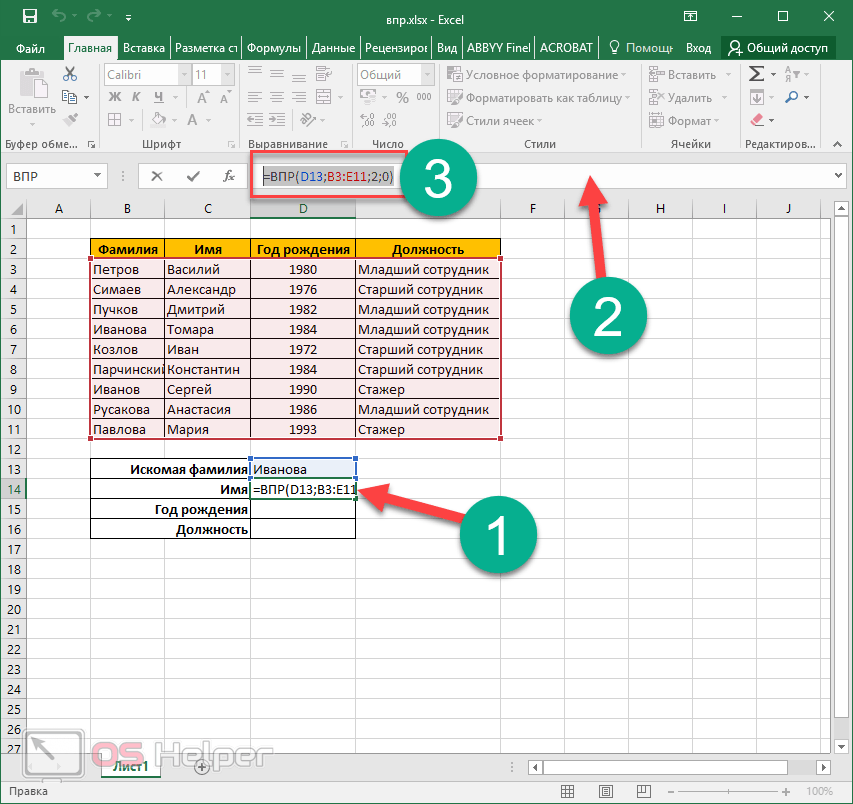 Это одна из расширенных формул Excel, которая используется для быстрой фильтрации записей для поиска какой-либо конкретной информации.
Это одна из расширенных формул Excel, которая используется для быстрой фильтрации записей для поиска какой-либо конкретной информации.
21. СОРТИРОВАТЬ и СОРТИРОВАТЬ ПО
С помощью формул Excel СОРТИРОВАТЬ и СОРТИРОВАТЬ ПО пользователи могут легко сортировать данные по нужному столбцу и строке. Это дает хорошую гибкость для выбора любого заказа на основе предпочтений. Более того, формулы SORTBY позволяют пользователям сортировать данные по нескольким столбцам.
22. УНИКАЛЬНЫЙ
В списке формул Excel должна быть упомянута функция УНИКАЛЬНОГО. Функция UNIQUE помогает получить список уникальных имен. До появления этой функции требовалось много труда, чтобы удалить повторяющиеся функции и использовать расширенные функции фильтрации.
23. TEXTJOIN
Усовершенствованная функция TEXTJOIN — одна из относительно новых функций, которая недавно появилась в Excel 2019. Как следует из названия, формулу можно использовать для быстрого объединения содержимого выбранного диапазона. ячеек без необходимости создания формулы конкатенации.
ячеек без необходимости создания формулы конкатенации.
24. НАЙТИ/ПОИСК
Это одна из расширенных формул Excel, которая используется для поиска заданного текста в ячейке и помогает вернуться к исходной позиции строки, которую искали пользователи. С помощью LEFT/RIGHT/MID можно выполнять некоторые серьезные манипуляции и максимально использовать эту функцию.
25. ЗАМЕНИТЬ/ПОДСТАВИТЬ
Как следует из названия, эти функции явно помогают найти текст в свободном от текста пространстве и заменить или заменить нужными данными. В расширенном списке формул Excel эта функция должна была быть. Функция REPLACE может помочь определить начальную позицию и общее количество символов, которые нужно заменить указанной текстовой строкой.
Microsoft Excel совершенно неизбежен, когда дело доходит до рабочего места 21-го века, но хитрость в том, что он не должен быть таким пугающим. Сделайте его своим другом и наблюдайте, как растет ваша продуктивность!
Формулы Excel — Etsy Турция
Etsy больше не поддерживает старые версии вашего веб-браузера, чтобы обеспечить безопасность пользовательских данных.


![На клавиатуре не работает одна кнопка: Не работает клавиша(и) на клавиатуре ноутбука, ПК [Варианты решений]](https://dilios.ru/wp-content/themes/dilios.ru/assets/front/img/thumb-medium-empty.png)