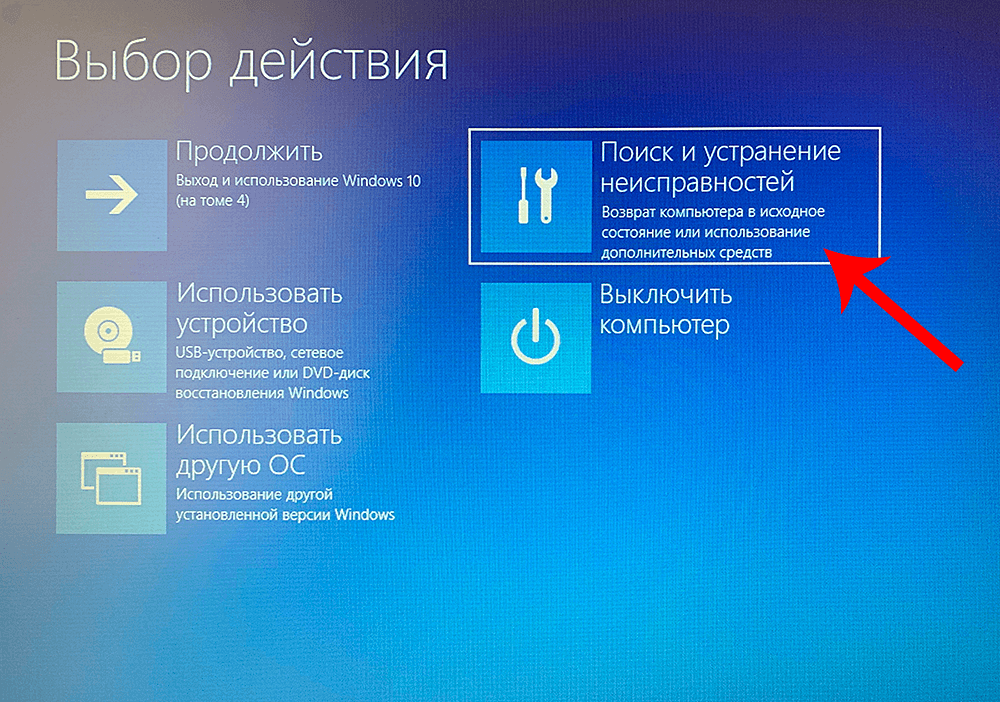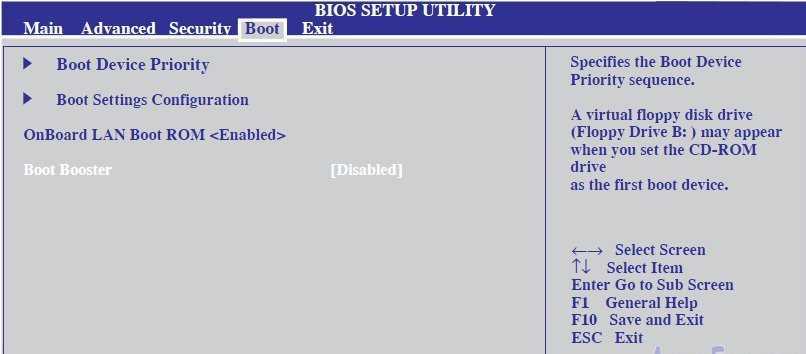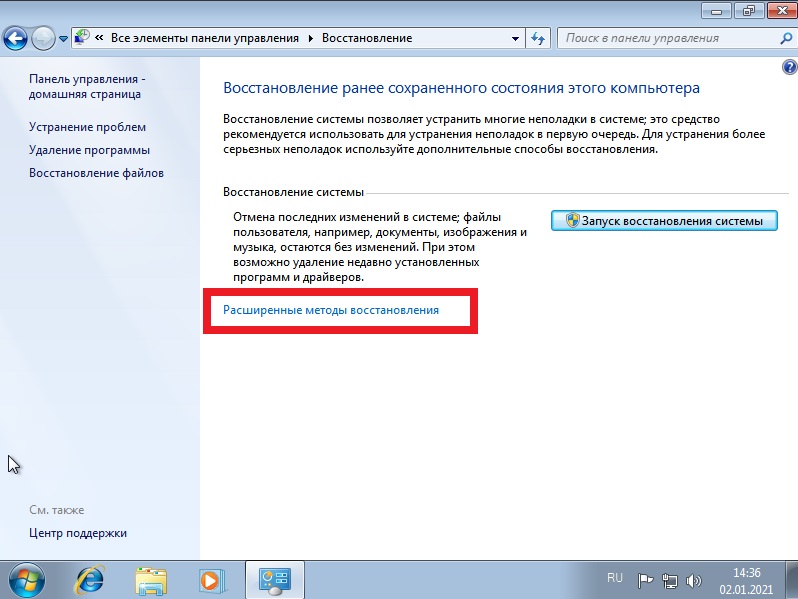Восстановление заводских настроек на ноутбуке asus: [Игровой ноутбук/десктоп] MyASUS Введение в заводские настройки восстановления (ASUS Recovery) | Официальная служба поддержки
Содержание
Как сделать диски восстановления ноутбука asus
Главная » Разное » Как сделать диски восстановления ноутбука asus
Как запустить восстановление системы на ноутбуке Asus в БИОС
Как восстановить систему на ноутбуке Asus
Восстановление системы ноутбука проходит процессом возврата к его заводским настройкам. Как показывает практика, заводские настройки ноутбука являются самыми подходящими именно вашей модели ноутбука фирмы Asus. Они создаются, учитывая все параметры и мощность ноутбука, так что возврат к ним, является хорошей идеей.
Если раньше вы уже занимались подобными операциями, то справитесь и с этой, но если же вы не уверены, то лучше обратитесь, в лучший сервисный центр Asus, к компьютерным специалистам.
Восстановить систему не выйдет в том случае, если:
— Вы уже хоть раз переустанавливали Windows. Во время процесса установки удаляются нужные файлы для восстановления системы.
Во время процесса установки удаляются нужные файлы для восстановления системы.
Не ссылайтесь на то, что вашe ОС Windows переустанавливал мастер, ведь скорее всего, он, так же мог удалить этот нужный нам файл.
В этой ситуации, вам не остаётся ничего, кроме как найти или купить диск с восстановлением родных настроек. Так же его можно скачать на проверенных источниках, используя просторы интрернета.
Мы расскажем вам, как восстановить систему ноутбука Asus, если вы не переустанавливали вашу версию Windows. Для того, чтобы выполнить восстановление системы через БИОС на ноутбуке Asus, нужно выполнить подготовительные работы.
Подготовка к восстановлению системы
- Если на компьютере есть важная информации, то её нужно скинуть на флешку. Особенно это касается файлов на диске С.
С Диска D можно ничего не удалять, но чтобы обезопасить себя, скиньте важные файлы и из этого диска.
- Помните, что версия Windows тоже перезапустится.
- Эта процедура займет некоторое время после первого включения компьютера, чтобы он установил все нужные настройки на ноутбук.

!!!ВНИМАНИЕ!!! Вы не решите всех проблем ноутбука восстановлением системы. Убедитесь, что вам вообще нужна эта операция. Проконсультировавшись с профессионалом до начала восстановления.
Эта операция не сложная. Вы сможете справиться самостоятельно.
Как запустить восстановление системы на ноутбуке Asus
- Включаем ваш ноутбук. До начала загрузки, жмём одну из кнопок: «Delete» или «F2» (в новых моделях нужно нажать «F10»).
- Перед вами должно появиться окно подсистемы БИОС. Выбираем вкладку с названием «Boot».
- В открывшемся окне нужно выбрать «Boot Booster» и нажать «Enter».
- Здесь выбираем «Disabled».
- Далее нужно сохранить изменения, нажав на последней вкладке «Save changes and exit»
- Компьютер автоматически перезагрузится, после чего его нужно выключить.
- Повторите Пункт 1, только до включения нажмите «F9».
- Вы увидите окошко с вопросом, где нужно нажать «ОК».

- Процесс восстановления системы начат.
Пока идет перезагрузка, ноутбук может несколько раз самостоятельно перезагрузиться.
Готово! Теперь ваш компьютер, как только что из магазина. Удачного использования.
Источник: https://asusupport.ru/
Не помогла статья?
Вы можете задать вопрос мастерам из нашего сервисного центра, позвонив по телефону или написав свой вопрос на форму обратной связи.
Ваше сообщение отправлено.
Спасибо за обращение.
Как заказать носитель для восстановления Windows? (Только ноутбук)
доля Больше
ASUS авторизованный носитель для восстановления ноутбуков Windows
ASUS авторизовал сторонних производителей для следующих носителей восстановления Windows Ноутбук:
- Окна 8
- Windows 8.1
- Окна 10
Нажав на ссылку ниже, вы будете перенаправлены на авторизованный сторонний сайт ASUS.
Принимаются основные кредитные карты. Только для региона США и исключения.
Магазин носителей для восстановления ПК с Windows
[FAQ] Windows 10 — Как создать диск восстановления
[FAQ] Windows 10 — варианты восстановления
.
Free Asus Data Recovery — Как восстановить файлы с ноутбука Asus
- Ресурсы
- Пожалуйста, введите содержание поиска
- Восстановление и ремонт web / gray / icon24 / down Создано в Sketch.Данные iOS
- Восстановление данных iOS
- Восстановление системы iOS Hot
.
Как использовать диск восстановления системы в Windows 10 (компакт-диск или USB-накопитель)
Прочтите о создании диска восстановления Windows 10/8 или USB-накопителя , загрузке образа Windows и восстановлении системы с помощью установочного диска. 10 диск восстановления — это инструмент, используемый, когда операционная система не загружается или работает с ошибками, и вы хотите восстановить ее работоспособность или восстановить ее до прежнего состояния, используя резервную копию, созданную вами ранее.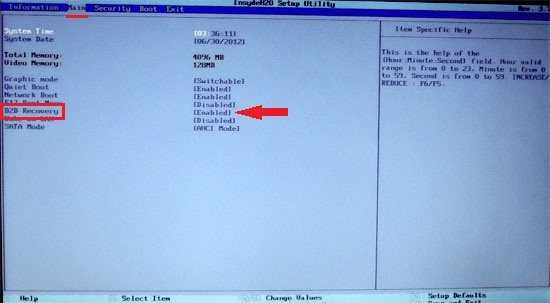
Содержание:
Начиная с Windows 7, скрытые разделы также создаются вместе с базовыми разделами при установке операционной системы.Скрытые разделы не отображаются в проводнике Windows, так как они отображаются только в окне «Управление дисками» как:
- Система зарезервирована.
- Безымянный (раздел восстановления).
Раздел Зарезервировано системой хранит файлы данных конфигурации загрузки (BCD) и системный загрузчик (bootmgr). Таким образом, система защищает загрузочные файлы операционной системы, и этот раздел используется для входа в среду восстановления системы.
Если операционная система становится неработоспособной и не загружается из-за повреждения системных файлов, вы можете восстановить их с помощью среды восстановления Windows.Вы можете запустить его, нажав F8, когда компьютер запустит .
Запустив Windows Recovery Environment , выберите Восстановление системы или Устранение неполадок .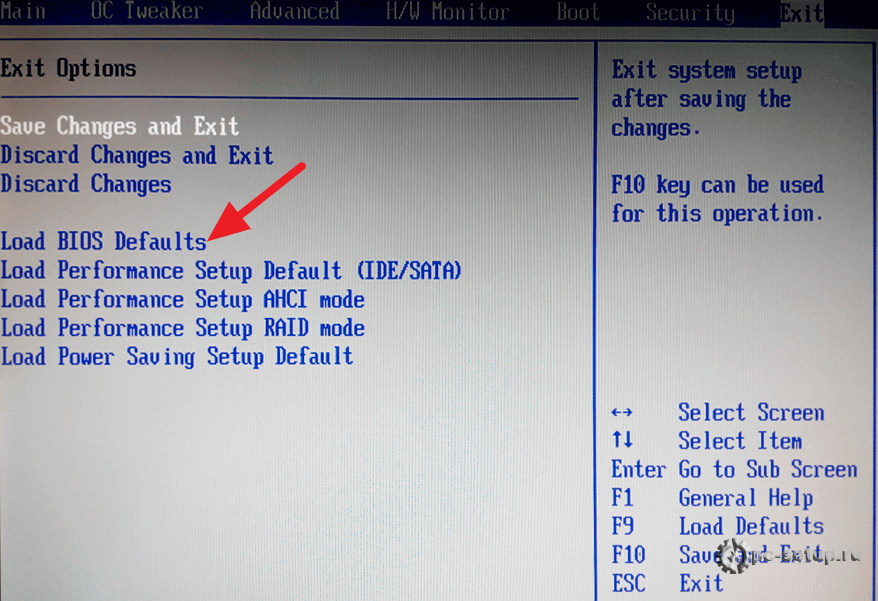 Названия пунктов меню могут различаться в зависимости от версии операционной системы и способа запуска среды восстановления Windows.
Названия пунктов меню могут различаться в зависимости от версии операционной системы и способа запуска среды восстановления Windows.
Диск восстановления можно создать на жестком диске при установке операционной системы (это то, что обычно делают последние версии Windows) или сохранить отдельно на CD, DVD или USB-накопитель.Такой диск содержит данные, необходимые для восстановления системы.
Как восстановить Windows 10 с помощью диска восстановления?
Как создать диск восстановления Windows 10
Вы ищете, как создать диск восстановления Windows 10? Просто сделайте следующее:
- Откройте панель управления / Recovery .
- Выберите Создайте диск восстановления .
- Вставьте диск в привод.
- Выберите его в качестве места для сохранения диска восстановления системы и создайте его в соответствии с указаниями системы.
Для записи диска восстановления вам понадобится CD / DVD.
Как создать USB-накопитель восстановления Windows 10
Вы ищете, как создать USB-накопитель восстановления Windows 10? Просто сделайте следующее:
- Откройте панель управления / Recovery .

- Выберите Создайте диск восстановления .
- Вставьте флешку.
- Выберите его в качестве места для сохранения диска восстановления системы и создайте его в соответствии с указаниями системы.
Для создания диска восстановления вам понадобится запасной USB-накопитель.
Где скачать образ для восстановления системы
Если вы по какой-то причине не создали образ для восстановления системы и ваша Windows больше не работает должным образом, его все равно можно восстановить с помощью образа для восстановления операционной системы.
Такой образ можно создать сразу после установки операционной системы и программного обеспечения или в любой другой момент, когда вы работаете с вашей системой.
Вы можете скачать бесплатную утилиту Microsoft и создать такой образ.Для этого выполните следующие действия:
Скачайте утилиту, установите и запустите ее.
- Программа выполнена в виде пошагового мастера. Следуйте его рекомендациям, чтобы создать образ и записать его на DVD-диск или USB-накопитель.

Примечание . Не запускайте диск восстановления системы из Windows, которая используется в данный момент. Правильный метод — зайти в BIOS, изменить последовательность загрузки так, чтобы сначала был загружен носитель, содержащий образ системы, а затем перезагрузить компьютер.
Важная информация: Создавать образ следует только на исправно работающей системе без вирусов и ошибок. После восстановления вы получаете точную копию системы, какой она была на момент создания образа.
Восстановление Windows 10 с помощью установочного диска
Вы ищете способ восстановить Windows 10 с помощью установочного диска? Просто сделайте следующее:
- Зайдите в BIOS или UEFI, чтобы изменить последовательность загрузки, чтобы операционная система загружалась с CD, DVD или USB-диска (в зависимости от вашего установочного диска).
- Вставьте установочный диск Windows в привод DVD (или подключите его к порту USB).
- Перезагрузите компьютер и подтвердите загрузку с компакт-диска.

- В появившемся меню выберите в меню Troubleshooting / Computer recovery . Следуйте инструкциям мастера. Все остальное программа восстановления сделает автоматически.
- Дождитесь завершения процесса восстановления и перезагрузите компьютер.
Диск восстановления системы от производителя ноутбука
В этом случае для восстановления Windows вы можете использовать те же методы для портативного компьютера, что и для настольного компьютера.В отличие от настольного компьютера, у ноутбука есть дополнительная возможность, когда дело касается восстановления системы: вы можете восстановить его до заводских настроек с помощью скрытого раздела восстановления, предустановленного производителем.
При восстановлении заводских настроек портативного компьютера:
- Все пользовательские данные в системном разделе портативного компьютера будут удалены.
- Системный раздел будет отформатирован.
- Будут установлены все заводские программы и приложения.

Чтобы восстановить заводские настройки портативного компьютера:
- Запустите на портативном компьютере программу восстановления заводских настроек.
Примечание . Это можно сделать разными способами в зависимости от производителя. На некоторых устройствах эта утилита запускается нажатием определенной клавиши или комбинации клавиш при запуске ноутбука, в то время как другие выполняют процедуру восстановления с помощью собственного программного обеспечения (которое обычно устанавливается на заводе). - В меню выберите «Восстановление системы» или «Восстановить заводские настройки» и следуйте инструкциям.
- Дождитесь завершения процесса восстановления системы.
- Перезагрузите компьютер.
В результате вы получите операционную систему вашего портативного компьютера в том же состоянии, в каком она была при покупке в магазине.
Восстановление данных с жесткого диска
Если восстановление вашей системы Windows 10 с использованием образа операционной системы привело к форматированию жесткого диска и потере данных, наиболее эффективным способом будет использование Hetman Partition Recovery .
Для этого выполните следующие действия:
- Скачайте, установите и запустите.Узнайте о функциях программы и пошаговом руководстве.
- По умолчанию пользователям предлагается запустить File Recovery Wizard . Нажмите «Далее» , и программа попросит вас выбрать диск, с которого вы хотите восстановить файлы.
- Дважды щелкните диск и выберите тип анализа. Выберите «Полный анализ» и дождитесь завершения процедуры сканирования диска.
- Когда сканирование закончится, вам будут показаны файлы для восстановления.Выберите нужные и нажмите «Восстановить» .
- Выберите один из предложенных вариантов сохранения файлов. Не сохраняйте восстановленные файлы на диск, с которого они были ранее удалены, поскольку их можно стереть.
Восстановление разделов жесткого диска
Восстановление удаленных, поврежденных или утерянных разделов на жестком диске невозможно с помощью стандартных средств Windows. Windows может только помочь вам обнаружить потерю раздела и создать новый раздел вместо потерянного старого.В этом случае в окне «Управление дисками» будет отображаться неформатированная или невыделенная область на диске.
Windows может только помочь вам обнаружить потерю раздела и создать новый раздел вместо потерянного старого.В этом случае в окне «Управление дисками» будет отображаться неформатированная или невыделенная область на диске.
Восстановление несистемного раздела жесткого диска
Просто сделайте следующее:
Восстановление системного раздела жесткого диска
Если системный раздел потерян, компьютер не загрузится.
Поэтому:
- Отключите и выньте из компьютера жесткий диск, на котором был утерян системный раздел.
- Подключите этот жесткий диск к другому компьютеру.
- Убедитесь, что ваш жесткий диск правильно распознается другим компьютером.
- Теперь выполните шаги, показанные в предыдущем разделе.
Восстановление системного раздела жесткого диска с помощью LiveCD
Если нет возможности подключить жесткий диск с утерянным или поврежденным системным разделом к другому компьютеру, вы можете восстановить такой раздел, запустив компьютер с LiveCD, альтернативной портативной версии операционной системы.
Для этого сделайте следующее:
- Найдите LiveCD, который подходит для ваших нужд, загрузите его и скопируйте на CD \ DVD или флешку.
- Подключите LiveCD к компьютеру и включите его. Компьютер автоматически загрузится с LiveCD.
- Скопируйте файлы из системного раздела на другой носитель (часто это может быть внешний жесткий диск).
Восстановлен ли системный диск Windows 10? Оставляйте отзывы и задавайте вопросы в комментариях.
.
Сброс Windows 10 до заводских настроек.
 В исходное состояние системы
В исходное состояние системы
В этой статье мы подробно рассмотрим несколько способов, которыми можно сделать сброс Windows 10. Это позволит нам восстановить заводские настройки, выполнив автоматическую переустановку Windows 10, и вернуть наш ноутбук, или компьютер в исходное состояние. После этой процедуры система будет как «новая», как будто вы ее только что установили. В процессе восстановления заводских настроек, есть возможность сохранить личные файлы (которые хранятся на системном диске), или удалить их. Настройки операционной системы будут сброшены, а установленные пользователем программы будут удалены. Выполнить сброс Windows 10 можно как из-под системы (причем, несколькими способами), так и с загрузочного диска, или флешки. Когда система не загружается.
Если вы зашли на эту страницу, то скорее всего Windows 10 на вашем компьютере, или ноутбуке отказывается запускаться. В таком случае, я советую вам сначала загрузить Windows 10 в безопасном режиме, и попытаться исправить проблему, которая мешает запуску системы.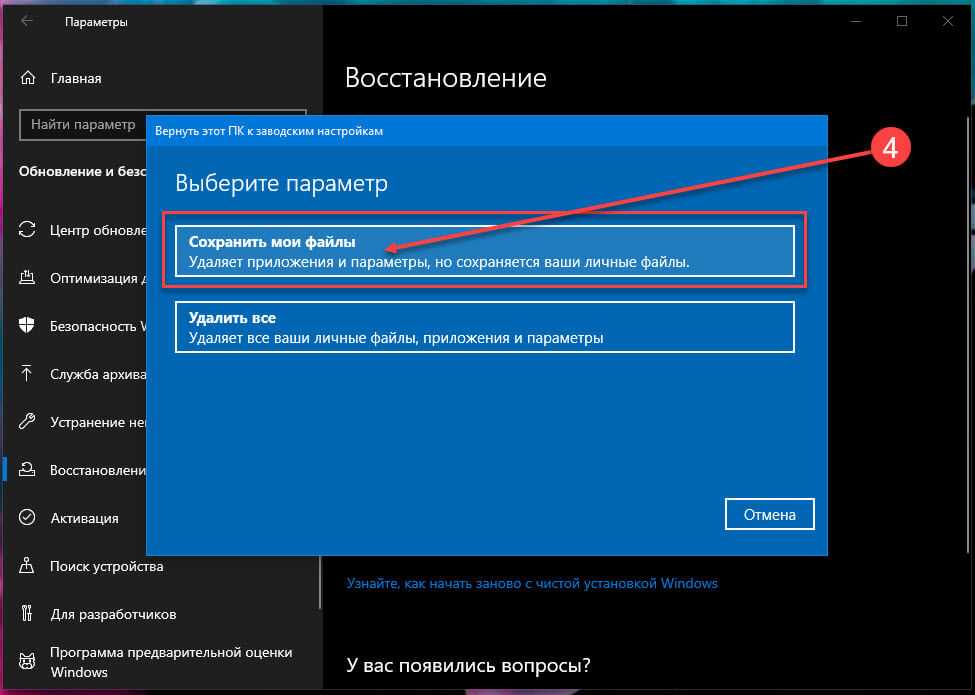 Так же можете попробовать сделать откат системы к точке восстановления. В любом случае, вы всегда можете выполнить чистую установку Windows 10 с флешки, или диска. Если у вас ноутбук, то советую выполнять установку системы по этой инструкции. В ней я подробно показывал процесс установки именно на ноутбуке.
Так же можете попробовать сделать откат системы к точке восстановления. В любом случае, вы всегда можете выполнить чистую установку Windows 10 с флешки, или диска. Если у вас ноутбук, то советую выполнять установку системы по этой инструкции. В ней я подробно показывал процесс установки именно на ноутбуке.
Сама функция, которая позволяет сделать сброс и вернуть компьютер в исходное состояние больше всего подходит не для решения проблем с запуском системы, а именно для быстрой переустановки операционной системы. Когда из-за каких-то настроек, программ, или драйверов компьютер работает нестабильно, начал зависать, тормозить и т. д. Это легкий способ получить чистую систему без сложного процесса переустановки.
Сброс системы через настройки Windows 10
Это самый просто и обычный способ, который я советую использовать в первую очередь. Только при условии, что компьютер включается, и у вас есть возможность зайти в настройки системы. Если система не загружается, то нужно использовать загрузочный диск.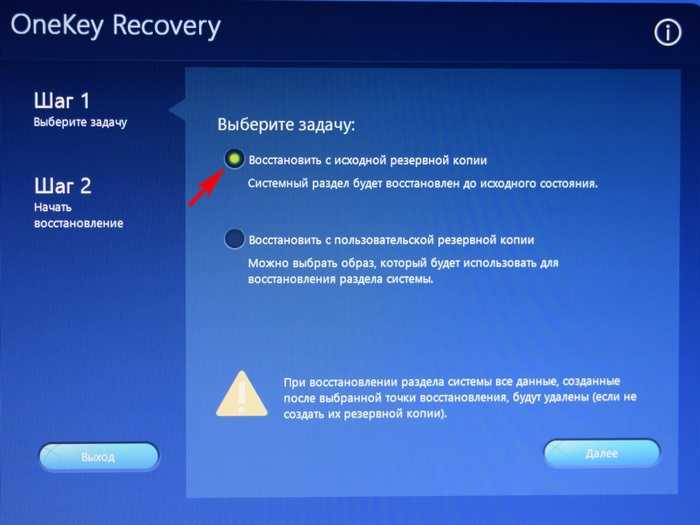 Если у вас такой случай, то прокрутите эту страницу ниже, и смотрите соответствующий раздел.
Если у вас такой случай, то прокрутите эту страницу ниже, и смотрите соответствующий раздел.
Откройте Пуск и перейдите в «Параметры», нажав на значок в виде шестеренки. Откройте раздел «Обновление и безопасность».
Перейдите на вкладку «Восстановление». Там вы увидите раздел «Вернуть компьютер в исходное состояние». Нажмите на кнопку «Начать».
Появится окно, в котором нужно выбрать один из двух вариантов: сохранить мои файлы, или удалить все.
- В первом случае ваши личные файлы затронуты не будут.
- Во втором случае, если вы выберете «удалить все», то все файлы будут удалены. Так же при выборе этого пункта нужно будет выбрать между «Просто удалить файлы», или «Полностью очистить диск». Насколько я понимаю, полная очистка диска делается для того, чтобы не было возможности восстановить файлы. В том случае, если вы, например, продаете компьютер.
Но скорее всего вам нужно выбрать пункт » Сохранить мои файлы».
Останется только подтвердить действие, нажав на кнопку «Сброс».
Дальше остается просто ждать. Компьютер в процессе может перезагружаться, это нормально. Я у себя уже дела сброс настроек Windows 10 с сохранением личных файлов. Получил полностью чистую систему. На рабочем столе остались только мои файлы. Все программы были уделены, а настройки восстановлены к заводским.
Кстати, если вы сделали возврат к исходному состоянию с сохранением личных файлов, то на системном диске (как правило, это диск C) останется папка Windows.old, в которой будет старая система. Если она вам не нужна, то можете удалить ее с помощью функции «Очистка диска». Занимает она не мало места на диске. Подробнее в инструкции: как удалить папку Windows.old.
Функция «Начать заново» в Windows 10
Такая функция появилась в версии 1703 Creators Update. Если у вас Windows 10 обновляется, и установлено это обновление, то вы без проблем сможете выполнить автоматическую, чистую установку Windows 10. Снова же, через параметры самой системы.
Открываем «Параметры», переходим в раздел «Обновление и безопасность» и на вкладку «Восстановление».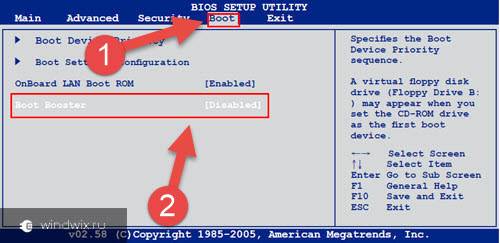 Нажмите на ссылку «Узнайте, как начать заново с чистой установкой Windows».
Нажмите на ссылку «Узнайте, как начать заново с чистой установкой Windows».
Появится окно с вопросом «Вы хотите переключить приложения?». Нажмите «Да». И в новом окне, в разделе «Начать заново» нажмите на кнопку «Начало работы».
Дальше мы увидим небольшое описание функции. Сообщение о том, что все сторонние приложения и программы будут удалены. А так же будут сохранены все личные файлы и некоторые настройки Windows. Ну и в зависимости от самого компьютера, процесс восстановления может занять более 20 минут.
В следующем окне можно посмотреть список всех установленных программ, которые будут удалены в процессе сброса. Для удобства, система этот список сохранит в файл и оставит его на рабочем столе. Чтобы вы потом смогли по этому списку заново установить необходимые программы.
Остается только нажать на кнопку «Начало» и ожидать. Если у вас ноутбук, то обязательно подключите к нему питание.
После восстановления заводских настроек, скорее всего понадобится установить некоторые драйверы и программы. Кстати, не забывайте, что список программ сохранен на рабочем столе в .html файле.
Кстати, не забывайте, что список программ сохранен на рабочем столе в .html файле.
Так же, на системном диске будет папка Windows.old со старой системой. Если все хорошо, и вы не планируете делать откат системы, то удалите папку Windows.old.
Нужно нажать правой кнопкой мыши на диск C и выбрать «Свойства». Дальше нажать на кнопку «Очистка диска». Выделить галочкой пункт «Предыдущие установки Windows», и нажать «Ok».
Можете продолжать пользоваться своим компьютером, или ноутбуком.
Сброс через Refresh Windows Tool (если версия ниже 1703 Creators Update)
Этот способ пригодится в том случае, когда при попытке сделать сброс настроек Windows 10 первым способ из этой статьи появляется ошибка «Проблема при возврате ПК в исходное состояние. Изменение не внесены», или «Не удалось найти среду восстановления».
Как и в способе описанном выше, в параметрах, в разделе «Обновление и безопасность» – «Восстановление» нужно нажать на «Узнайте, как начать заново с чистой установкой Windows».
Только откроется не функция «Начать заново», а страничка в браузере, откуда нужно скачать программу Refresh Windows Tool. Нажав на кнопку «Скачать средство сейчас».
Сохраните программу на компьютер и запустите ее. В первом окне нужно принять лицензионное соглашение.
Дальше нужно выбрать один из двух вариантов: «Сохранить только мои личные файлы», или «Ничего не сохранять». Нажимаем на кнопку «Начать» и ждем, пока закончится процесс возврата Windows 10 к заводскому состоянию.
Обратите внимание, что Refresh Windows Tool будет скачивать с интернета образ Windows 10. Который весит примерно 3 Гб.
Как и в двух описанных выше способах, на системном диске скорее всего будет создана папка Windows.old, которую желательно удалить. Так как она может занимать очень много места. Как удалить ее, я писал выше.
Сброс Windows 10 когда система не загружается (через BIOS)
Выше я написал «через BIOS», но это не совсем так. На самом деле, с помощью меню БИОС настройки системы никак не сбросить. Просто многие пользователи именно так называют способ восстановить систему, если она по какой-то причине перестала запускаться. Этот способ можно использовать в том случае, когда нет возможности зайти в настройки Windows 10 и запустить переустановку.
Просто многие пользователи именно так называют способ восстановить систему, если она по какой-то причине перестала запускаться. Этот способ можно использовать в том случае, когда нет возможности зайти в настройки Windows 10 и запустить переустановку.
Нам понадобится:
- Либо диск восстановления (флешка), который вы можете создать на другом компьютере с Windows 10 по инструкции: как создать диск восстановления Windows 10. Главное, чтобы совпадала разрядность системы (x32, x64).
- Либо загрузочный диск с Windows 10, или загрузочная флешка. Если не получится сделать сброс, то с такого диска (флешки) вы сможете выполнить чистую установку операционной системы.
Дальше нужно загрузить компьютер, или ноутбук с загрузочного диска (флешки) и зайти в режим восстановления системы. Может пригодится статья: как загрузиться с флешки или с диска.
Сразу после загрузки с диска нужно выбрать язык и перейти в «Восстановление системы».
Дальше переходим в «Поиск и устранение неисправностей».
И выбираем «Вернуть компьютер в исходное состояние».
Дальше все по стандартной схеме:
- Выбор способа восстановления к заводским настройкам. Варианта два: удалить личные файлы, или сохранить их. В первом случае ваши файлы останутся, будут сброшены только настройки Windws 10 и удалены программы. Во втором случае, все файлы будут удалены.
- Возможно, понадобится выбрать операционную систему.
- В окне с информацией о процедуре сброса параметров, советую прочитать что там написано, и нажать на кнопку «Вернуть в исходное состояние».
После подтверждения начнется процесс восстановлении вашего компьютера к исходному состоянию. Просто ждем. Компьютер может перезагружаться.
Если вы выставляли загрузку с диска (USB-накопителя) в BIOS, а не через Boot Menu, то когда компьютер будет перезагружаться, и на экране появится надпись «Press any key to boot from DVD» ничего не нажимайте. Чтобы загрузка пошла с жесткого диска, или SSD, а не загрузочного накопителя.
Вроде о всех нюансах написал. Если у вас остались какие-то вопросы, то задавайте их в комментариях. Всего хорошего!
Как восстановить заводские настройки ASUS BIOS?
Índice de contenidos
Как восстановить заводские настройки BIOS ноутбука Asus с Windows 10?
Способ 2:
- На экране входа в систему щелкните значок питания в правом нижнем углу экрана.
- Удерживая нажатой клавишу Shift, нажмите «Перезагрузить».
- Щелкните Устранение неполадок.
- Выберите «Перезагрузить компьютер».
- Щелкните Удалить все.
- После перезагрузки компьютера щелкните Просто удалить мои файлы. Щелкните Сброс.
6 нояб. 2016 г.
Как вручную сбросить настройки BIOS по умолчанию?
Для сброса BIOS путем замены батареи CMOS выполните следующие действия:
- Выключите компьютер.
- Отсоедините кабель питания, чтобы убедиться, что компьютер обесточен.
- Убедитесь, что вы заземлены.
 …
… - Найдите аккумулятор на материнской плате.
- Удалите его. …
- Подождите 5-10 минут.
- Вставьте батарею обратно.
- Включите компьютер.
Как исправить зависание ASUS BIOS?
Отключите питание и извлеките аккумулятор, нажмите и удерживайте кнопку питания в течение 30 секунд, чтобы отключить все питание от схем, снова подключите и включите питание, чтобы увидеть изменения.
Как очистить CMOS на моем Asus?
Отсоедините батарею от основной платы, затем замкните накоротко положительный/отрицательный вывод держателя батареи примерно на 1 минуту, а затем снова установите батарею. е. Снова подключите питание и включите, войдите в BIOS, сбросьте время и дату и загрузите оптимизированные значения по умолчанию.
Как полностью перезагрузить компьютер?
Выберите «Настройки» > «Обновление и безопасность» > «Восстановление». Вы должны увидеть заголовок «Сбросить этот компьютер». Нажмите «Начать». Вы можете выбрать «Сохранить мои файлы» или «Удалить все». Первый сбрасывает ваши параметры по умолчанию и удаляет неустановленные приложения, такие как браузеры, но сохраняет ваши данные нетронутыми.
Как полностью перезагрузить ноутбук Asus?
Шаг 1. Перейдите на экран входа в Windows 10. Нажмите кнопку питания и нажмите «Перезагрузить», удерживая клавишу Shift на клавиатуре. Шаг 2: Когда появится экран «Выберите вариант», нажмите «Устранение неполадок»> «Сбросить этот компьютер»> «Удалить все».
Как исправить поврежденный BIOS?
По словам пользователей, вы можете решить проблему с поврежденным BIOS, просто удалив аккумулятор материнской платы. Извлекая батарею, ваш BIOS будет сброшен до значений по умолчанию, и, надеюсь, вы сможете решить проблему.
youtube.com/embed/RO15M9qCQtw?feature=oembed» frameborder=»0″ allow=»accelerometer; autoplay; clipboard-write; encrypted-media; gyroscope; picture-in-picture» allowfullscreen=»»>
Как сбросить настройки BIOS?
Перезагрузите компьютер. Нажмите и удерживайте клавишу CTRL + клавишу ESC на клавиатуре, пока не появится страница восстановления BIOS. На экране восстановления BIOS выберите Сбросить NVRAM (если доступно) и нажмите клавишу Enter. Выберите Disabled и нажмите клавишу Enter, чтобы сохранить текущие настройки BIOS.
Можно ли перезагрузить компьютер из BIOS?
Используйте клавиши со стрелками для перемещения по меню BIOS, чтобы найти параметр для сброса компьютера к настройкам по умолчанию, возврату или заводским настройкам. На компьютере HP выберите меню «Файл», а затем выберите «Применить значения по умолчанию и выйти».
Как исправить, что BIOS не загружается?
Как исправить сбой загрузки системы после ошибочного обновления BIOS за 6 шагов:
- Сброс CMOS.

- Попробуйте загрузиться в безопасном режиме.
- Подправить настройки BIOS.
- Еще раз прошить BIOS.
- Переустановите систему.
- Замените материнскую плату.
8 апр. 2019 г.
Где находится кнопка сброса на ноутбуке Asus?
Ноутбуки не имеют кнопки сброса. Если ноутбук завис у вас, лучше всего зажать кнопку питания, чтобы принудительно выключить его.
Как получить параметры загрузки Asus?
Для этого перейдите на вкладку «Загрузка» и нажмите «Добавить новый вариант загрузки». В разделе «Добавить параметр загрузки» вы можете указать имя загрузочной записи UEFI. Выбор файловой системы автоматически определяется и регистрируется BIOS.
Что дает очистка CMOS?
Ваш компьютер хранит низкоуровневые настройки, такие как системное время и настройки оборудования, в своей CMOS. … Очистка CMOS сбрасывает настройки BIOS до заводских значений по умолчанию. В большинстве случаев вы можете очистить CMOS из меню BIOS. В некоторых случаях вам, возможно, придется открыть корпус вашего компьютера.
Удаляет ли сброс CMOS BIOS?
Очистка CMOS означает, что он просто сбросит настройки BIOS по умолчанию или вернется к заводским настройкам. потому что если вы удалите cmos, то на плате не будет питания, поэтому пароль и все настройки будут удалены, а не программа биоса.
Как очистить кнопку CMOS?
Сброс CMOS с помощью кнопки на корпусе
- Выключите компьютер.
- Отключите компьютер от сетевой розетки. …
- Найдите кнопку корпуса с надписью «Очистить» или «Сброс». Обычно он находится рядом с кнопкой питания или рядом с ней.
- Удерживайте кнопку «Очистить» или «Сброс» в течение пяти-десяти секунд, затем отпустите ее.

27 сент. 2017 г.
Сброс к заводским настройкам удалил все исходные приложения ASUS. — Асус X550CA
Выпущенный в 2013 году Asus X550C представляет собой линейку бюджетных ультрабуков с Windows 8. Связанные номера моделей: X550CA, X550CC и X550CL.
16 вопросов
Посмотреть все
Пьер
@pierre59262
Рем: 121
Опубликовано:
Опции
- Постоянная ссылка
- История
- Подписаться
Мой ноутбук, которым я пользуюсь чуть больше года, начал самопроизвольно зависать. Я передал его третьей стороне, и этот парень переустановил Windows 8. Проблема в том, что у меня больше нет оригинальных приложений Asus, таких как «Smart Gesture» или «Instan On». Все прошло. Есть ли способ восстановить эти приложения?
Я передал его третьей стороне, и этот парень переустановил Windows 8. Проблема в том, что у меня больше нет оригинальных приложений Asus, таких как «Smart Gesture» или «Instan On». Все прошло. Есть ли способ восстановить эти приложения?
Ответьте на этот вопрос
У меня тоже есть эта проблема
Хороший вопрос?
Да
№
Оценка
10
Отмена
Самый полезный ответ
Эндрю Гилберт
@andrewgilbert
Рем: 85
4
2
Опубликовано:
Опции
- Постоянная ссылка
- История
Взгляните на http://www.asus.com/Notebooks_Ultrabooks…. Похоже, что у них есть большая часть этого программного обеспечения, если вы выберете «Windows 8» из раскрывающегося списка.
Обратите внимание, что хотя в раскрывающемся списке также есть раздел Windows 8.1, я думаю, что он предназначен только для программного обеспечения, которое отличается между Windows 8 и Windows 8.1. Если вы используете Windows 8.1, вы, вероятно, захотите использовать версии программного обеспечения из раздела Windows 8.1 для некоторых вещей.
Был ли этот ответ полезен?
Да
№
Оценка
4
Отменить
Эрнесто
@монтембе
Рем: 37
1
Опубликовано:
Опции
- Постоянная ссылка
- История
Шаг 1
Включите или перезагрузите ноутбук ASUS. Когда появится экран с логотипом ASUS, нажмите «F9», чтобы получить доступ к скрытому разделу.
Шаг 2
Нажмите «Ввод», когда появится диспетчер загрузки Windows. Выберите свой язык из вариантов и нажмите «Далее».
Дополнительная литература: Как переформатировать ноутбук Asus
Шаг 3
Просмотрите сообщения на экране и нажмите «Далее». Выберите один из следующих вариантов: «Восстановить Windows только на первый раздел», «Восстановить Windows на весь жесткий диск» или «Восстановить Windows на весь жесткий диск с двумя разделами».
Шаг 4
Нажмите «Далее» и следуйте инструкциям на экране, чтобы восстановить заводские настройки ноутбука ASUS
Был ли этот ответ полезен?
Да
№
Оценка
3
Отменить
Лео Карр
@l3078
Реп: 292
10
2
12
Опубликовано:
Опции
- Постоянная ссылка
- История
Большая часть этого программного обеспечения бесполезна, единственное важное программное обеспечение: ASUS ATK Package для использования функциональных клавиш клавиатуры и ASUS Smart Gesture для трекпада.
Чтобы установить ASUS Smart Gesture, необходимо установить пакет ATK
Был ли этот ответ полезен?
Да
№
Оценка
1
Отменить
ЛУИС АЛЬБЕРТО МУНГИЯ ГАЛЛАРСА
@luisalbert42907
Рем: 13
1
Опубликовано:
Опции
- Постоянная ссылка
- История
Поскольку сторонний парень установил новую ОС Windows, это не будет OEM INE, что означает, что все предустановленные приложения будут недоступны. Вам понадобится оригинальная ОС, которая, скорее всего, будет на странице Asus. Вам может понадобиться USB для переустановки. Надеюсь, эта информация поможет.
Был ли этот ответ полезен?
Да
№
Оценка
1
Отменить
Taximson LouisianSociety
@taximsonlo20341
Рем: 13
1
Опубликовано:
Опции
- Постоянная ссылка
- История
Windows 10 обновляла мой ноутбук ASUS, затем произошел сбой и была предложена ссылка, по которой я щелкнул, для повторного сброса до заводских настроек. Теперь он говорит, что отсутствует c:\ProgramFiles\HP\HP\HPEnvy5660, и все приложения исчезли, включая мой Microsoft Office 365 с office2016. Хотел бы я, чтобы кто-нибудь помог мне с этим пустым ноутбуком с ореховой головкой….
Был ли этот ответ полезен?
Да
№
Оценка
1
Отменить
коди
@walsh5
Рем.: 1
Опубликовано:
Опции
- Постоянная ссылка
- История
У меня есть vivobook asus x54, и он не проходит мимо экрана загрузки «на мгновение», пожалуйста, кто-нибудь может мне помочь
Был ли этот ответ полезен?
Да
№
Оценка
0
Отменить
Пак Ын Джи
@паркынджи
Рем.: 1
Опубликовано:
Опции
- Постоянная ссылка
- История
kenapa saya tidak mempunyai perkhidmatan langganan ASUS? walaupun saya sudah memasukkan akaun saya semasa saya ingin menetapkan kembali tab ini, malangnya ia tidak menerima akaun saya dan mengatakan bahawa akaun saya tidak boleh masuk dah menerima perkhidmatan langganan ASUS.