Восстановление пароля в виндовс 10: Как сбросить пароль Windows 10: простые способы
Содержание
Как восстановить пароль Windows. Сбросить пароль Windows
Пароль для доступа к компьютеру проще сбросить, чем восстановить. Но, если на компьютере содержаться зашифрованные файлы с помощью EFS, то при сбросе пароля будут потеряны зашифрованные данные — в этом случае следует попробовать восстановить пароль.
Как сбросить пароль Windows
1) Если на компьютере имеется доступная учетная запись с правами администратора, то все просто: зайдите в нее и в Панели управления сбросьте пароли у нужных учетных записей Windows.
Если такой учетной записи нет, то зайдите в Безопасном режиме Windows (для его вызова жмите много раз клавишу F8 или F5 при включении компьютера), возможно появится еще одна учетная запись «Администратор«, которая не защищена паролем.
Для всех остальных вариантов решения задачи нужен LiveCD.
2) В Windows’7 можно зайти в папку c:\windows\system32 и переименовать файл sethc. exe в sethc.bak , затем cmd.exe скопировать под именем sethc.exe . Затем загрузитесь на проблемном компьютере и перед авторизацией нажмите клавишу Shift пять раз — загрузится командная строка, введите в ней:
exe в sethc.bak , затем cmd.exe скопировать под именем sethc.exe . Затем загрузитесь на проблемном компьютере и перед авторизацией нажмите клавишу Shift пять раз — загрузится командная строка, введите в ней:
net user user2 123 /add net localgroup Администраторы user2 /add net localgroup Пользователи user2 /delete |
(в конце каждой строки нажимайте Enter)
После этих команд появится новая учетная запись user2 с паролем 123 — зайдите под этой учетной записью и сбросьте пароль у нужной учетной записи.
Чтобы осуществлять операции с файлами в папке c:\windows\system32 требуется загрузится с любого LiveCD, например AntiSMS, который рассмотрен на этом сайте. Если нет LiveCD, но есть другой компьютер, то можно подключить жесткий диск проблемного компьютера для этих операций.
Если есть установочный диск Windows, то можно использовать его: загрузится с него, выбрать Восстановление системы, затем нажать Далее и выбрать Командная строка.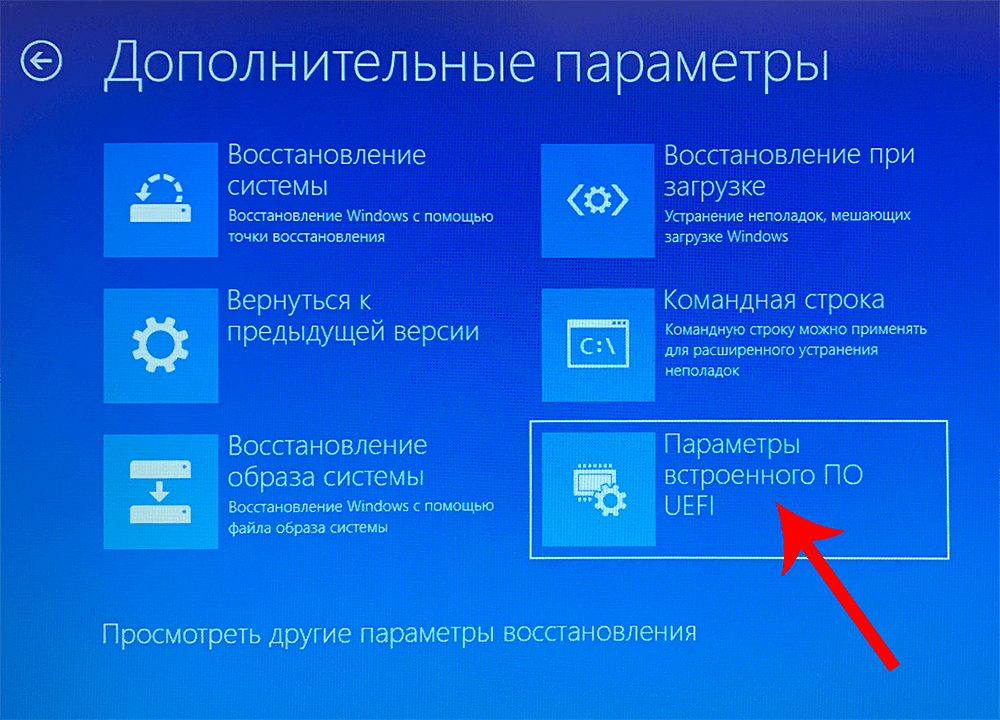
В командной строке введите:
copy /y c:\windows\system32\cmd.exe c:\windows\system32\sethc.exe |
Далее рассмотрены способы обхода пароля на вход в Windows с помощью сторонних программ.
3) Утилита Universal Virus Sniffer — известная бесплатная программа для удаления компьютерных вирусов. В ней есть ряд дополнительных функций, одна из них — это сброс паролей учетных записей Windows. Потребуется загрузиться на проблемном компьютере с LiveCD, запустить эту утилиту, указать ей папку Windows, а затем выберите «Реестр» -> «Учетные записи (сбросить пароль/активировать)…«.
Появится окно «Учетные записи«, в котором будут отображены все доступные учетные записи исследуемой Windows. Выберите нужную учетную запись и нажмите «Сбросить пароль«.
4) Live CD «Reset Windows Password» — готовый диск для работы с паролями учетных записей Windows.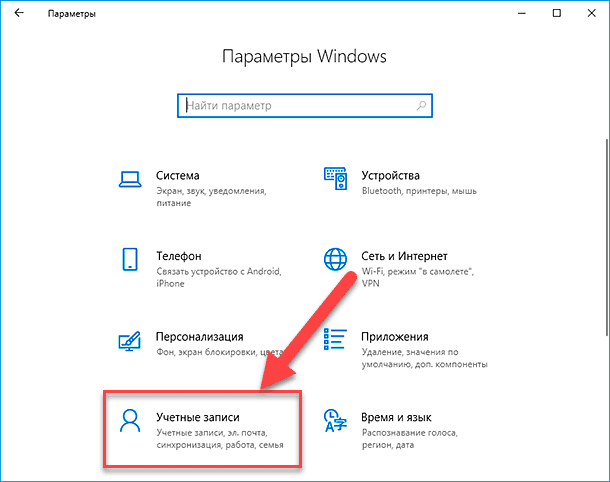 Данный инструмент потребуется смонтировать на CD-диск, затем загрузиться с него и выбрать нужные операции. Позволяет не только сбрасывать пароли, но дает возможность подобрать нужный пароль.
Данный инструмент потребуется смонтировать на CD-диск, затем загрузиться с него и выбрать нужные операции. Позволяет не только сбрасывать пароли, но дает возможность подобрать нужный пароль.
5) Хакерский инструмент Live CD Kon-Boot — данный продукт представляет собой маленький LiveCD, который сбрасывает все пароли всех учетных записей на исследуемом компьютере. Причем после перезагрузки компьютера все пароли вернутся на место!
Как восстановить пароль Windows
6) Одной из самых известных программ для восстановления \ кражи паролей на учетные записи Windows, является SAMInside.
Позволяет подбирать пароли к учетным записям Windows используя разные способы атаки (полный перебор, по словарю и др.). Незарегистрированная версия имеет ряд ограничений.
Программа работает как непосредственно из исследуемой системы, так и с LiveCD.
Для выбора русскоязычного интерфейса: «Service» -> «Options» -> «Interface«, затем перезапустите программу.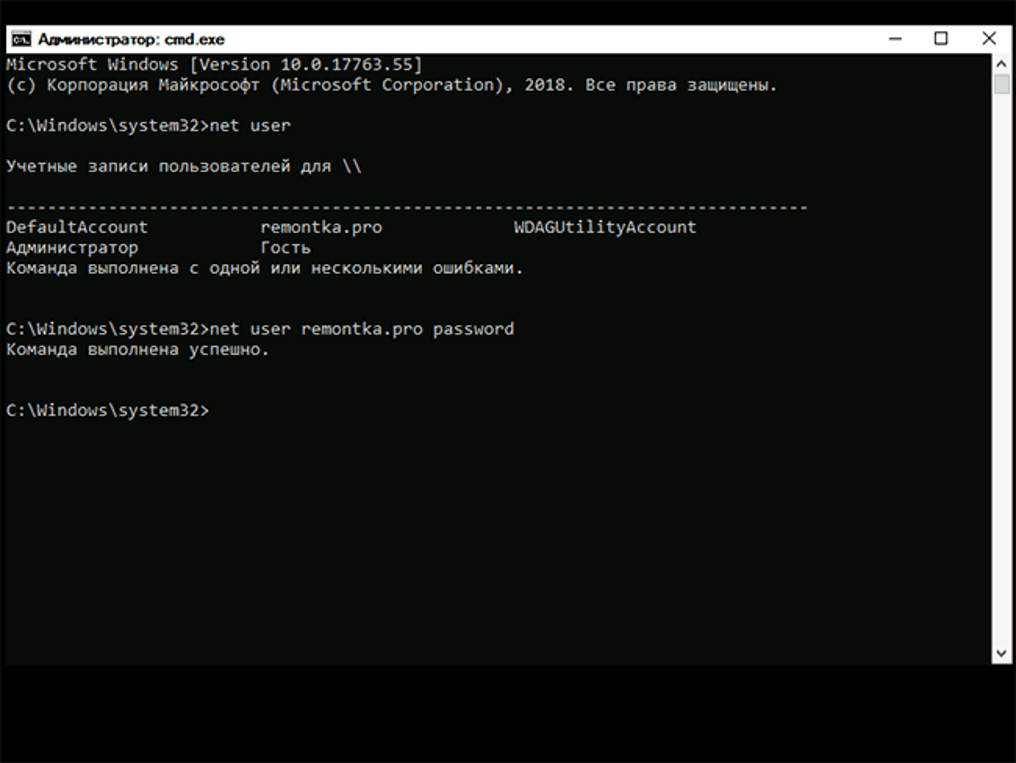
Чтобы восстановить пароли непосредственно из исследуемой системы, должна быть доступна учетная запись с правами администратора. Если нет доступной учетной записи админа, то можно попробовать войти в Безопасный режим Windows — возможно появится еще одна учетная запись администратора. Если доступной админской учетной записи нет, то используйте LiveCD.
Выберите «Файл» -> «Импорт файла реестра SAM и SYSTEM…«, укажите путь расположения файла SAM (c:\windows\system32\config), затем SYSTEM. Если произошла ошибка, то попробуйте другие методы открыть эти файлы: «Файл» -> «Импорт локальных пользователей, используя LSASS» или «Файл» -> «Импорт локальных пользователей, используя Scheduler«.
Затем программа отобразит всех пользователей.
Далее начинается процесс непосредственного подбора паролей. Причем, тривиальные пароли вроде «33» сразу будут отображены на экране.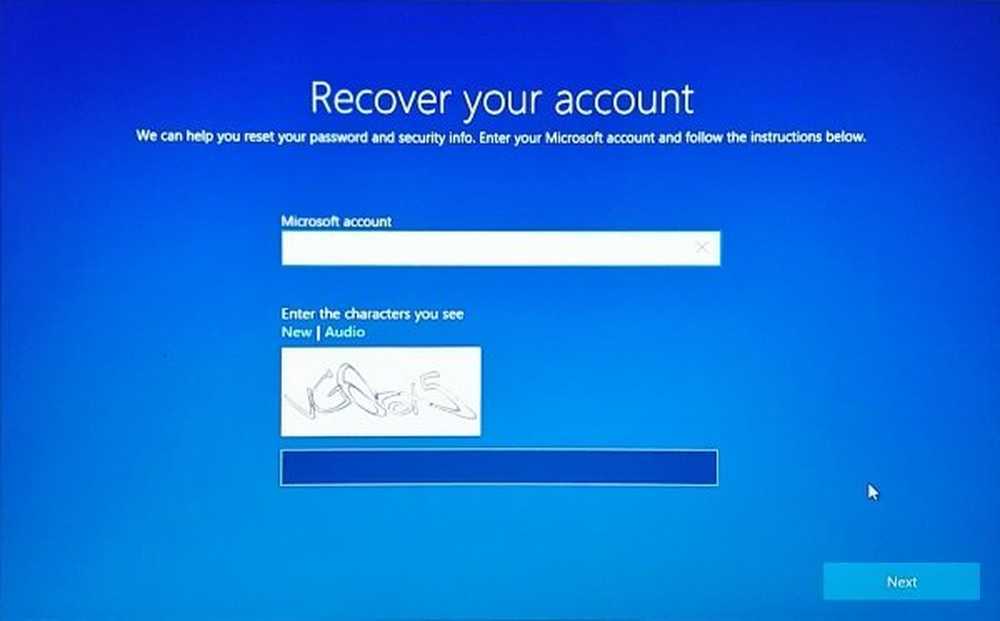 Для управления взломом используйте пункт меню «Аудит«.
Для управления взломом используйте пункт меню «Аудит«.
Если у вас возникли вопросы, почему у учетных записей два пароля (LM, NT), то немного информации: LM пароль состоит только из заглавных букв, например, если пользователь защитил свою учетную запись паролем «Pass1», то он сохранится в двух вариантах: «Pass1» (NT пароль) и «PASS1» (LM пароль). Логично, что взломать пароль LM проще, когда будет получен пароль PASS1, то довольно просто получить из него NT пароль, т.к. вариантов не так уж и много: Pass1, pass1, PASS1 и т.п. LM пароль используется только в Windows XP и более старых версиях.
Подбирать пароли можно полным перебором или по словарю. Для настройки: «Сервис» -> «Настройки«. Настройте разделы «Атака полным перебором» и «Атака по словарю» — настройте как вам нужно. В состав программы входят два словаря, для поиска других словарей используйте гугл или пишите на форум — дам ссылки.
У программы хорошая справка (русскоязычная) — ответы на многие вопросы найдете там. Например, в справке вы узнаете, почему разное количество знаков вопросов у невскрытых учетных записей.
Например, в справке вы узнаете, почему разное количество знаков вопросов у невскрытых учетных записей.
7) Quarks PwDump — инструмент для извлечения данных всех учётных записей из операционной системы. Работает во всех версиях Windows: XP/2003/Vista/7/2008/8.
Данная программа позволяет сохранить хэши учетных записей Windows в файл для последующего анализа (например, программой, которая рассмотрена выше). Требуются права администратора.
Работает через командную строку. Например, чтобы сохранить дамп паролей Windows: QuarksPwDump.exe -dhl -o out.txt (будет сохранен в файл out.txt).
8) Mimikatz — Перехват паролей открытых сессий в Windows. Это хакерский инструмент, который позволяет злоумышленнику узнать пароль учетной записи Windows, когда жертва ненадолго отлучилась.
Злодей вводит следующие команды в Командной строке:
>mimikatz # privilege::debug mimikatz # inject::process lsass. mimikatz # @getLogonPasswords |
Утилита «палится» многими антивирусами. Поэтому злоумышленнику придется сначала отключить антивирус… А у вас установлен пароль на настройки антивируса? То-то. У меня, вот, настройки антивируса защищены паролем.
Сброс пароля Windows
Категория: Windows / Учётные записи и пароли
Добавил: admin
access_timeОпубликовано: 26-04-2015
visibilityПросмотров: 101 004
chat_bubble_outlineКомментариев: 22
Привет всем! Друзья, в этом небольшом разделе Вы узнаете как сбросить забытый пароль администратора. Сделать это можно несколькими способами. Для осуществления задуманного станем немного хакерами.
Что говорить, мы часто забываем пароль на многое, например на социальные сети (Одноклассники, ВКонтакте, Facebook) и конечно на свой электронный почтовый ящик (ну как на него родимого пароль не забыть), но если во всех перечисленных сервисах пароль можно восстановить, направив запрос в поддержку, то с Windows этот номер не пройдёт, пароль необходимо либо вспомнить, либо сбросить, но как это сделать самым простым способом?
Мне кажется все читатели бывали в подобной ситуации и ежели не Вы сами забывали пароль на Windows, то Ваши друзья, родственники, коллеги по работе и если вы хоть немного разбираетесь в компьютерах, решить вопрос просили вас. Согласитесь, всегда это было неожиданно и вы даже представить не могли каким именно инструментом нужно воспользоваться для решения проблемы и конечно отказывались.
Согласитесь, всегда это было неожиданно и вы даже представить не могли каким именно инструментом нужно воспользоваться для решения проблемы и конечно отказывались.
Предлагаю вам два десятка способов сброса пароля Windows.
- Автоматический вход в Windows 10 без ввода пароля
- Сообщение «Ваш PIN-код недоступен», ошибка входа в Windows 10 и 11
- Как сбросить пароль входа в Windows 10
- Как сбросить пароль Windows с помощью установочной флешки или диска
- Как убрать пароль учётной записи Майкрософт в случае, если операционная система не загружается
- Самый лёгкий способ сбросить пароль Windows с помощью Live-диска Сергея Стрельца
- Обзор программ Elcomsoft System Recovery и Reset Windows Password! Или как узнать пароль Windows, не оставляя следов взлома учётной записи
- Сброс пароля учётной записи Microsoft
- Как взломать пароль администратора на Windows 10, установленной на новом ноутбуке с БИОСом UEFI с помощью загрузочной UEFI-флешки с программой NTPWEdit
- Как сбросить забытый пароль от учётной записи Майкрософт или что делать, если я забыл пароль от учётной записи Майкрософт и теперь не могу войти в операционную систему?
- Как сбросить пароль на Windows 7, 8.
 1, 10 с помощью установочного диска операционной системы
1, 10 с помощью установочного диска операционной системы - Как сбросить пароль на Windows 8.1 с помощью диска Microsoft Diagnostic and Recovery Toolset 8.1 (MSDaRT)
- Как сбросить пароль на Windows XP с помощью диска ERD Commander
- Как придумать хороший пароль
- Графический пароль в Windows 8
- Как посмотреть забытый пароль от сайта, сохранённый ранее в браузере, и при необходимости удалить его
- Как взломать пароль администратора в Windows 10 с помощью программы Active Password Changer
- Как сбросить пароль на Windows 8.1 с помощью бесплатной загрузочной флешки Lazesoft Recovery Suite Home
- Учётная запись пользователя заблокирована и не может быть использована для входа в сеть
- Как отключить и включить учётную запись пользователя Windows
- Создание средств сброса пароля локальной учётной записи Windows на случай его забытья
- Passcovery Suite: как восстановить пароль от документа, архива и прочего типа файлов
tagsКлючевые слова
Пароль, Статьи сайта
Как сбросить забытый пароль Windows 10 с помощью загрузочного компакт-диска
Забыть пароль Windows 10 на домашнем или рабочем компьютере — настоящая головная боль.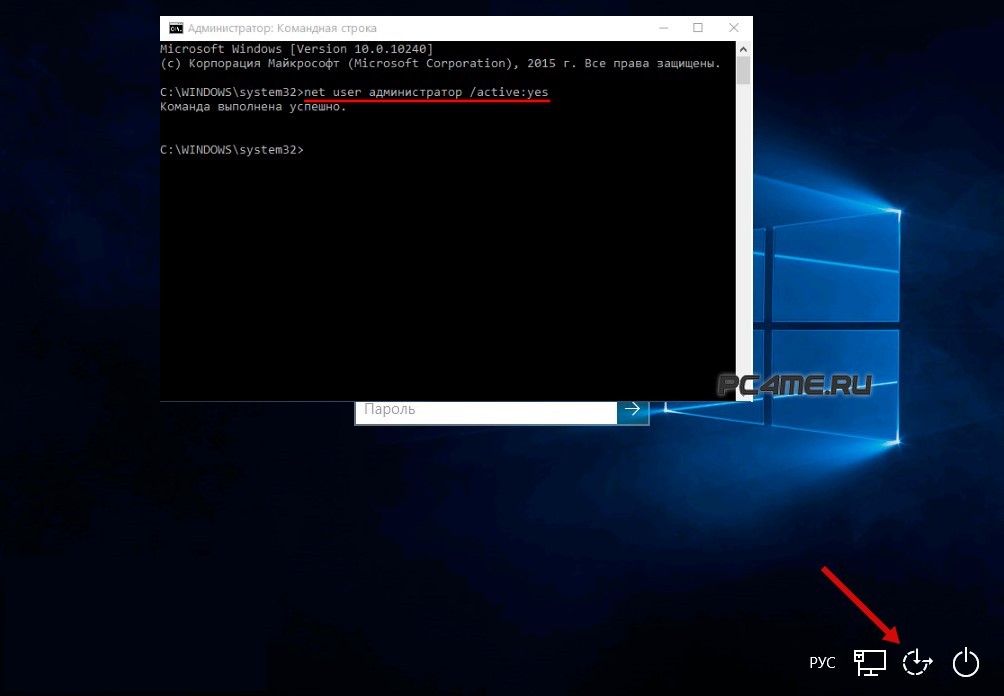 Это может привести к потере ваших фотографий, документов и других важных данных и даже к большим потерям. Многие люди могут подумать, что переустановка системы — единственный способ восстановить доступ к заблокированному компьютеру, но это не так. Переустановка Windows не только занимает много времени, но и стирает ваши личные данные. Вам не нужно этого делать. На самом деле, есть несколько способов сбросить пароль Windows 10 без потери данных. Теперь в этом посте мы покажем вам, как сбросить забытый пароль Windows 10 с помощью загрузочного компакт-диска. Вы можете использовать два типа загрузочных компакт-дисков.
Это может привести к потере ваших фотографий, документов и других важных данных и даже к большим потерям. Многие люди могут подумать, что переустановка системы — единственный способ восстановить доступ к заблокированному компьютеру, но это не так. Переустановка Windows не только занимает много времени, но и стирает ваши личные данные. Вам не нужно этого делать. На самом деле, есть несколько способов сбросить пароль Windows 10 без потери данных. Теперь в этом посте мы покажем вам, как сбросить забытый пароль Windows 10 с помощью загрузочного компакт-диска. Вы можете использовать два типа загрузочных компакт-дисков.
- Вариант 1. Сброс пароля Windows 10 с помощью установочного компакт-диска
- Вариант 2: сброс пароля Windows 10 с помощью загрузочного компакт-диска iSumsoft
Вариант 1. Сброс пароля Windows 10 с помощью установочного компакт-диска
Если у вас есть установочный компакт-диск или DVD-диск Windows 10, вы можете использовать его для сброса пароля Windows 10 без потери данных на компьютере. Обратите внимание, что установочный загрузочный компакт-диск применяется для сброса пароля для локальной учетной записи и учетной записи домена, но не применяется к учетной записи Microsoft. Шаги следующие.
Обратите внимание, что установочный загрузочный компакт-диск применяется для сброса пароля для локальной учетной записи и учетной записи домена, но не применяется к учетной записи Microsoft. Шаги следующие.
Шаг 1: Загрузите компьютер с забытым паролем Windows 10 с компакт-диска.
Вставьте установочный CD/DVD Windows 10 в дисковод для компакт-дисков вашего компьютера. Запустите/перезагрузите компьютер и принудительно зайдите в настройки BIOS. Сделайте компакт-диск первым загрузочным устройством, сохраните изменения и выйдите из программы установки, чтобы компьютер загружался с компакт-диска.
Шаг 2: Замените файлы.
1) После загрузки компьютера с установочного CD/DVD появится экран установки Windows. На экране нажмите Shift + F10 на клавиатуре. Это откроет окно CMD.
2) В окне cmd.exe введите команду: move d:\windows\system32\utilman.exe d:\windows\system32\utilman.exe.bak и нажмите клавишу Enter. Обратите внимание, что замените « d » на букву вашего системного диска.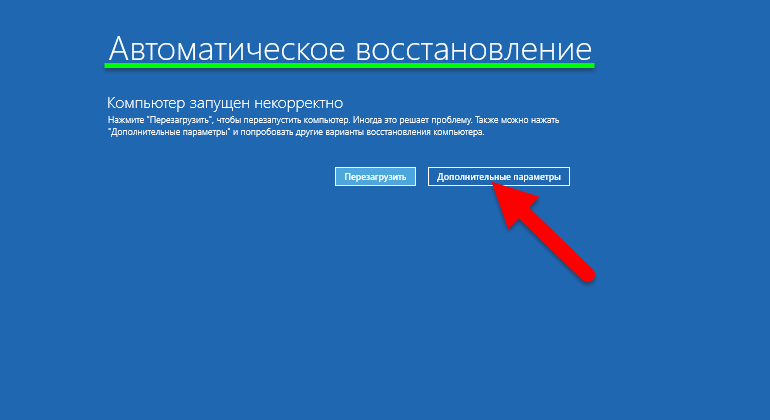
3) Когда появится сообщение «1 файл(ы) перемещены», введите команду: copy d:\windows\system32\cmd.exe d:\windows\system32\utilman.exe и нажмите Ввод. Когда он говорит «1 файл (ы) скопирован», все готово.
4) Теперь введите команду: wpeutil reboot и нажмите Enter, чтобы перезагрузить компьютер. Быстро отключите установочный CD/DVD Windows 10 от этого компьютера, чтобы компьютер перезагрузился с системного диска, а не с CD/DVD.
Шаг 3: Сбросьте пароль Windows 10.
1) После того, как компьютер загрузится и откроется экран входа в Windows 10, щелкните значок специальных возможностей в правом нижнем углу. Это вызовет окно utilman.exe.
2) В окне utilman.exe введите команду: net user Jack ABC123 и нажмите клавишу Enter. Замените Jack своим именем пользователя и замените ABC123 своим новым паролем. Когда он говорит «Команда выполнена успешно», пароль для этого пользователя сбрасывается. В следующий раз вам придется использовать новый пароль для входа в Windows 10.
В следующий раз вам придется использовать новый пароль для входа в Windows 10.
Вариант 2. Сбросьте пароль Windows 10 с помощью загрузочного компакт-диска iSumsoft
Если для вас не так просто использовать установочный компакт-диск для сброса Windows 10, вместо этого вы можете использовать загрузочный компакт-диск iSumsoft. Загрузочный компакт-диск iSumsoft применяется для сброса пароля для локальной учетной записи, учетной записи домена и учетной записи Microsoft. Вот шаги.
Шаг 1: Создайте загрузочный компакт-диск iSumsoft.
Вы забыли свой пароль Windows 10 и теперь ваш компьютер заблокирован, поэтому для этого шага вам нужно использовать другой компьютер. Загрузите и установите программу iSumsoft Windows Password Refixer на другой компьютер. Запустите эту программу, выберите CD/DVD, а затем следуйте инструкциям на экране, чтобы записать ее на компакт-диск или DVD, чтобы создать загрузочный компакт-диск.
Шаг 2: Загрузите компьютер с Windows 10, на котором забыли пароль, с компакт-диска.
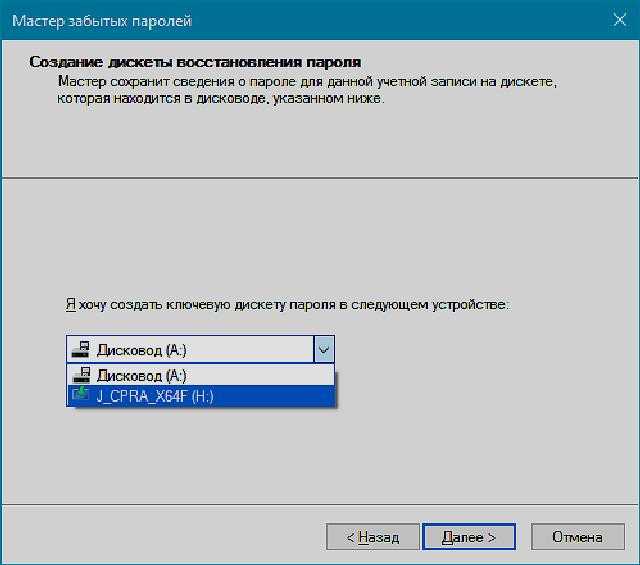
Вставьте загрузочный компакт-диск iSumsoft в дисковод компакт-дисков вашего компьютера и настройте компьютер на загрузку с компакт-диска.
Шаг 3. Сбросьте пароль Windows 10.
1) После загрузки компьютера с компакт-диска iSumsoft появится экран Windows Password Refixer. Выберите установленную на вашем компьютере Windows 10, выберите пользователя, пароль которого вы забыли, а затем нажмите кнопку «Сбросить пароль».
2) Когда появится вопрос, хотите ли вы сбросить пароль, нажмите Да, чтобы подтвердить это.
3) После сброса пароля перезагрузить компьютер кнопкой Reboot. Не забудьте быстро отключить загрузочный компакт-диск от компьютера, после того как вы нажмете кнопку Reboot.
4) После перезагрузки компьютера используйте новый пароль для входа в Windows 10.
Выводы: Загрузочный компакт-диск является хорошим вариантом для сброса пароля Windows 10 после того, как вы забыли пароль Windows 10 и потеряли доступ к своему компьютеру. По крайней мере, это не приведет к потере данных на вашем компьютере. Если у вас нет компакт-диска или DVD-диска, попробуйте вместо этого сбросить пароль Windows 10 с помощью USB-накопителя.
По крайней мере, это не приведет к потере данных на вашем компьютере. Если у вас нет компакт-диска или DVD-диска, попробуйте вместо этого сбросить пароль Windows 10 с помощью USB-накопителя.
6 лучших бесплатных программ для восстановления пароля для Windows 10
Вы в замешательстве и разочаровании после попытки использовать несколько инструментов для восстановления пароля Windows для Windows 10, но безуспешно? Теперь будьте спокойны, потому что вы попали в нужное место, где вы узнаете о 6 лучших законных инструментах восстановления Windows 10.
Мы предприняли этот шаг после того, как поняли, что большое количество пользователей Windows 10 застряли и оказались в затруднительном положении просто из-за того, что забыли пароль администратора. Несмотря на то, что это простой сбой, огромное количество ресурсов, которые утверждают, что помогают завершить, в конечном итоге усложняют дело. Чтобы решить эту проблему, вот лучший инструмент восстановления Windows 10, который делает именно то, что обещает:
1.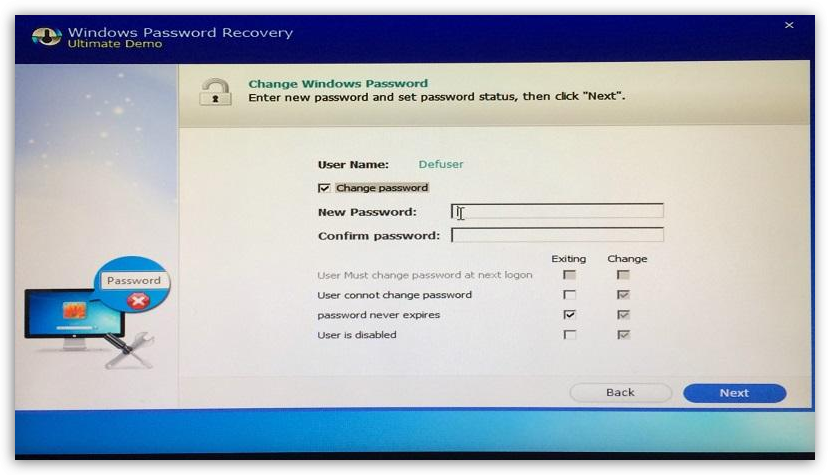 Самый профессиональный инструмент для восстановления пароля — Passper WinSenior
Самый профессиональный инструмент для восстановления пароля — Passper WinSenior
2. Ophcrack
3. Автономный редактор паролей и реестра NT
4. Kon-Boot
5. Triuen Res 6. Cain & Abel
Kit 1. Самый профессиональный инструмент для восстановления пароля — Passper WinSenior
Passper WinSenior — безусловно, самый профессиональный и полнофункциональный инструмент для восстановления пароля Windows со 100-процентной скоростью восстановления пароля. Он позволяет без особых усилий сбросить/восстановить пароль для локальной учетной записи администратора/гостя/пользователя Windows, а также удалить учетную запись/пароль Windows и создать/удалить учетную запись пользователя в Windows 10/8.1/8/7/XP/Vista. С ним вам не нужен доступ к Windows, чтобы восстановить забытые логин и пароль администратора.
Ниже приводится руководство по сбросу/удалению пароля с помощью Passper WinSenior:
Для начала загрузите и установите его на доступный компьютер.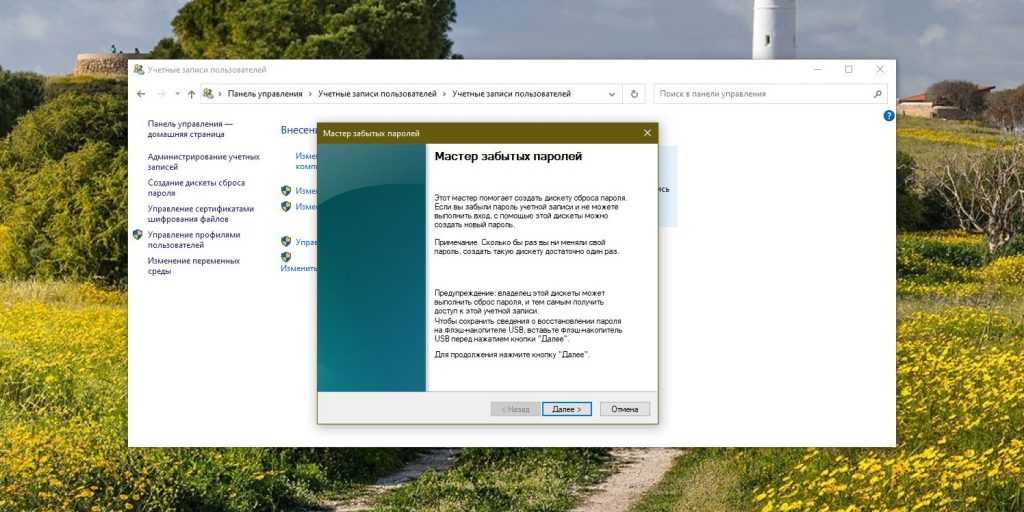
Бесплатная загрузкаДля Win 10/8/7/XP/Vista
Шаг 1 Вставьте CD/DVD или USB-накопитель в ПК и запустите Passper WinSenior. Нажмите кнопку «Создать», чтобы начать создание диска для сброса пароля. После успешного создания удалите загрузочное устройство.
Шаг 2 Вставьте созданный диск в заблокированный компьютер, затем выберите марку и тип вашего ПК. После этого вы получите клавишу, которую нужно нажать, чтобы войти в меню загрузки.
Шаг 3 Нажмите клавиши, которые вы только что получили, чтобы получить доступ к окну меню загрузки. В интерфейсе меню загрузки определите и выберите загрузочное устройство. Процесс вывода вас начнется автоматически. Когда закончите, приступайте к сбросу/удалению пароля Windows.
Если из-за каких-либо проблем вы не можете нормально войти в меню загрузки, ознакомьтесь с решением: Как войти в BIOS и загрузить Windows с CD/DVD/USB-накопителя
Шаг 4 Выделите свою операционную систему Windows и нажмите кнопку «Далее» .
Шаг 5 Выберите «Сбросить пароль Windows» и выберите учетную запись пользователя, для которой вы хотите сбросить пароль, и нажмите кнопку «Далее».
Шаг 6 Введите новый пароль и нажмите кнопку «Сброс» и перезагрузите компьютер. Подождите несколько секунд, когда компьютер перезагрузится, используйте новый пароль для входа в систему.
Под номером один стоит Ophcrack. Это программное обеспечение для восстановления пароля Windows 10 зарекомендовало себя и удерживает первое место уже почти десятилетие благодаря простым и понятным обходным путям, используемым при взломе забытого пароля Windows 10. Это означает, что даже новичок может пройти без особых затруднений. В этом случае, чтобы использовать этот инструмент для восстановления пароля для Windows 10, подключитесь к доступному компьютеру и посетите сайт, подключите USB-накопитель или пустой компакт-диск к этому компьютеру, а затем загрузите и запишите бесплатный образ ISO на любом из этих устройств. . Загрузите целевой ПК с Windows 10 с устройства с помощью средства восстановления пароля Windows 10.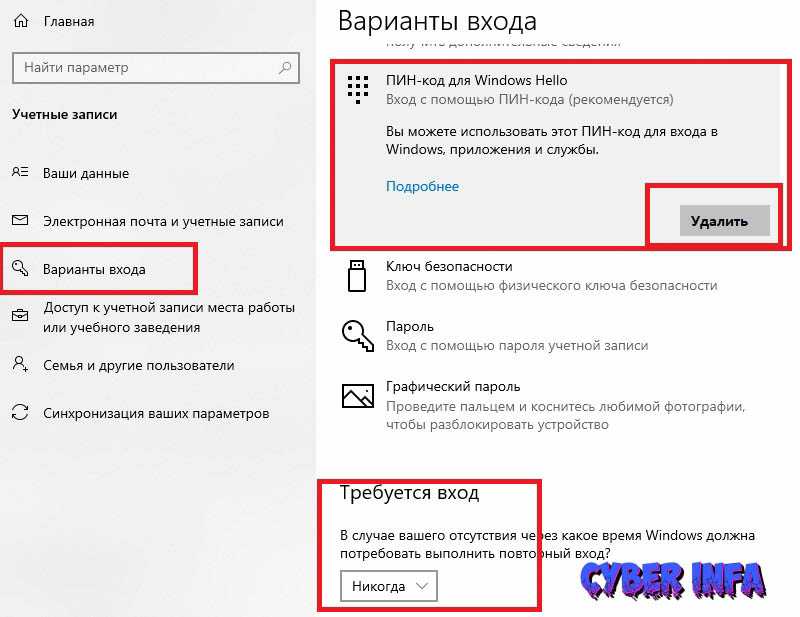 Автоматически Ophcrack сможет обойти пароль для вас.
Автоматически Ophcrack сможет обойти пароль для вас.
Стоит отметить, что этот инструмент восстановления пароля Windows для Windows 10 поддерживает другие версии Windows, такие как Windows 8, Windows 7, Windows XP и Windows Vista.
Плюсы
Минусы
3. Offline NT Password & Registry Editor
Нет полного списка лучших программ для восстановления паролей для Windows 10, за исключением Offline NT Password & Registry Editor. Он получил широкое применение благодаря другому методу работы с утерянным паролем Windows. Он стирает, а не восстанавливает.
Как заставить программное обеспечение выполнить задание, больше похоже на описанное выше для Ophcrack. Однако после запуска этого USB-инструмента для восстановления пароля Windows 10 просто войдите в свою учетную запись Windows, не вводя пароль. Кроме того, на этом этапе вы можете защитить Windows, создав новый пароль.
Поддерживает все версии Windows 10, Windows 7, Windows 8, Windows Vista и Windows XP.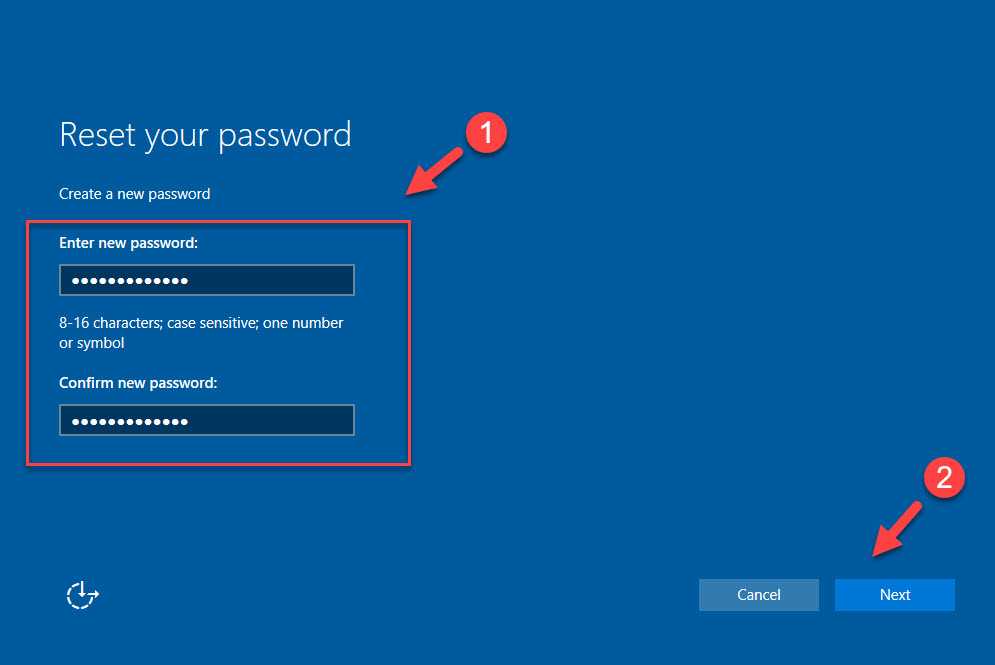
Плюсы
Минусы
Если вы пробовали использовать какое-либо из вышеперечисленных программ для восстановления Windows 10 и обнаружили, что оно немного сложное и сложное для вас, мы уверены, что Kon-Boot — это правильный инструмент, который вы можете получить бесплатно. Он имеет интуитивно понятный интерфейс с четкими инструкциями на экране для записи файла ISO на USB-накопитель или диск. Затем загрузите рассматриваемый компьютер с программой. После его использования вы поймете, что он имеет самую быструю скорость восстановления пароля.
Kon-Boot хорошо работает с версиями Windows 10/8/7/Vista/XP.
Плюсы
Минусы
Каин и Авель — еще один ценный инструмент, известный как инструмент восстановления пароля Windows пароль. Кроме того, в нем есть более сложные инструкции по сравнению со всеми вышеперечисленными программами для восстановления пароля Windows 10, следовательно, это продвинутый инструмент.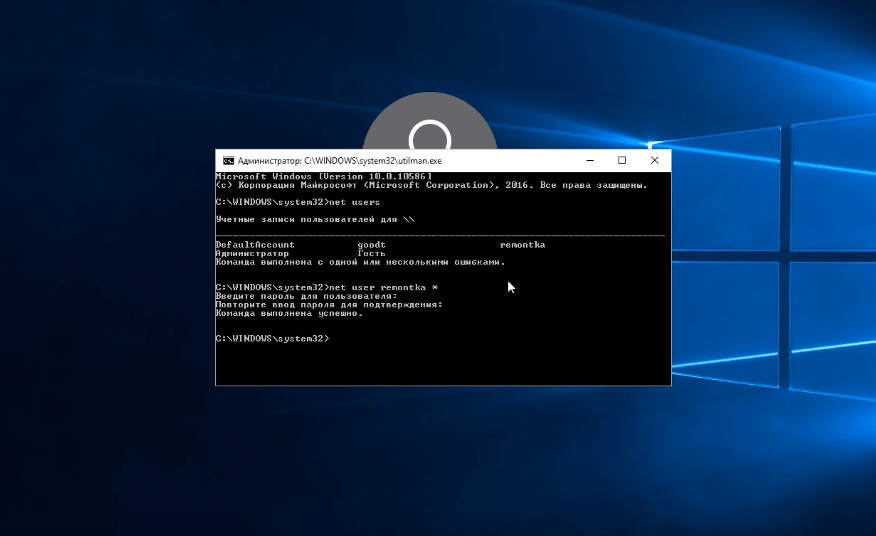 Поэтому, если вы считаете себя гуру Windows, попробуйте использовать Cain & Abel.
Поэтому, если вы считаете себя гуру Windows, попробуйте использовать Cain & Abel.
Плюсы
Минусы
Хотя Trinity Rescue Kit находится в нижней части списка, он дает правдоподобные результаты при использовании в качестве инструмента восстановления пароля Windows для Windows 10. Это полная программа сама по себе, потому что в нем больше инструментов. Более того, он полностью избавляется от пароля, а не восстанавливает его.
Этот инструмент не подойдет вам, если вы не привыкли к интерфейсу командной строки, который в основном присутствует в Trinity Rescue Kit.
Плюсы
Минусы
Заключение
После использования инструмента восстановления пароля Windows 10 мы все пришли к выводу, что весь процесс восстановления/сброса пароля для Windows является простой и понятной задачей. Возможно, все 5 лучших программ хороши и имеют одну и ту же цель, поэтому вам нужно использовать ту, которая соответствует вашим потребностям.

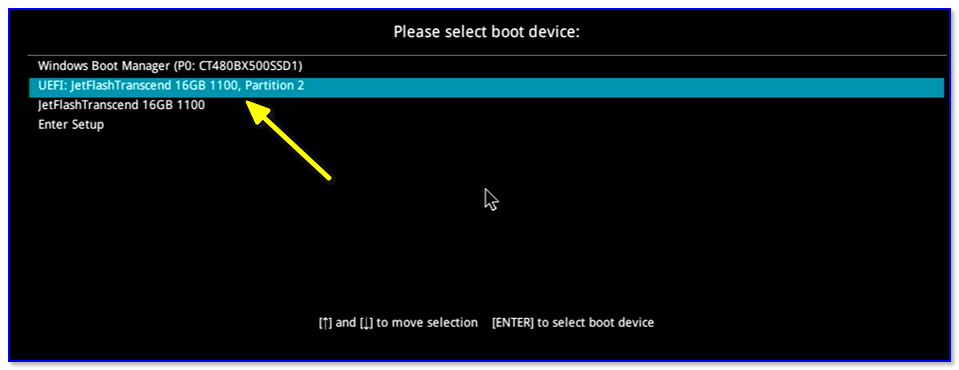 exe sekurlsa.dll
exe sekurlsa.dll 1, 10 с помощью установочного диска операционной системы
1, 10 с помощью установочного диска операционной системы