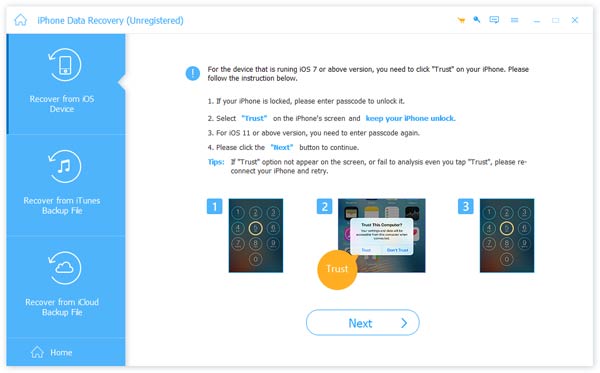Восстановление до заводского состояния hp: Как восстановить заводские настройки ноутбука HP
Содержание
Как восстановить настройки ноутбука HP по умолчанию
В этой статье вы узнаете, как Сброс к заводским настройкам على Ноутбук HP ваш. Если у вашего ноутбука HP много проблем, иногда восстановление заводских настроек может быть быстрым способом исправить ваш компьютер. Единственная проблема с этим решением заключается в том, что вы Все данные будут потеряны находится на компьютере. рекомендовать Сделайте резервную копию для любых файлов, которые вы хотите сохранить, прежде чем начать.
Какой бы ни была причина, мы покажем вам, что делать. Вот как сбросить настройки ноутбука HP.
Во-первых: не забудьте сделать резервную копию!
Перед выполнением сброса настроек к заводским настройкам убедитесь, что у вас установлен Сделайте резервную копию ваших файлов. В большинстве случаев сброс к заводским настройкам удалит все данные с вашего устройства.
Сброс ноутбука HP с помощью Recovery Manager
До 2018 года компьютеры HP поставлялись с инструментом под названием HP Recovery Manager. Вы можете использовать их, чтобы восстановить настройки ноутбука по умолчанию, но это требует некоторых условий. Чтобы проверить, установлен ли у вас инструмент, откройте меню «Пуск» и найдите Recovery Manager.
Вы можете использовать их, чтобы восстановить настройки ноутбука по умолчанию, но это требует некоторых условий. Чтобы проверить, установлен ли у вас инструмент, откройте меню «Пуск» и найдите Recovery Manager.
Если вы этого не видите, возможно, ваш компьютер слишком новый, чтобы на нем было установлено программное обеспечение. Вы также не можете использовать эту опцию, если вы удалили раздел HP Recovery на жестком диске вашей системы. Наконец, средства восстановления HP работают только с той версией Windows, которая установлена на вашем устройстве. Таким образом, если вы купили свой ноутбук с Windows 8.1 и позже обновили до Windows 10, вы не сможете использовать эту утилиту.
Если все эти условия соблюдены, вы можете использовать HP Recovery Manager для восстановления вашего компьютера до состояния по умолчанию. Приложение проведет вас через процесс, включая сначала резервное копирование файлов. По завершении вы можете снова настроить Windows.
Взгляни на Страница HP Recovery Manager И видео от HP ниже для помощи в этом процессе.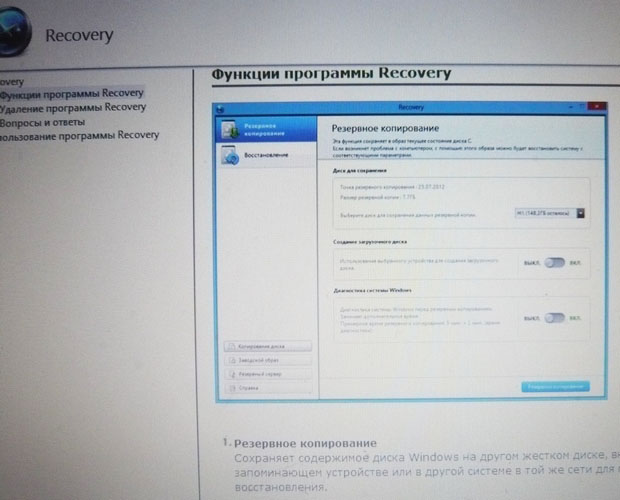 Если на вашем компьютере нет Recovery Manager, HP рекомендует использовать встроенные параметры Windows (описанные ниже).
Если на вашем компьютере нет Recovery Manager, HP рекомендует использовать встроенные параметры Windows (описанные ниже).
Сброс ноутбука HP с помощью параметров предварительной загрузки
Если вы не можете нормально загрузиться в Windows или у вас нет Recovery Manager, вы можете вместо этого прибегнуть к параметрам предварительной загрузки. Когда вы запустите свой ноутбук, вы увидите, что на экране появляется текст, сообщающий вам, какие клавиши вам нужно нажать, чтобы получить доступ к среде запуска. На моем ноутбуке HP это клавиша Esc, но у вас она может быть другой.
Когда ваш компьютер включен, быстро нажимайте кнопку, пока не появится экран параметров. Вы можете увидеть ключ, соответствующий некоторому варианту восстановления..thumb.jpg.98d468f1135b98b99197d2711ad221dc.jpg) На моем ноутбуке мне пришлось сначала нажать F10, чтобы попасть в меню настройки BIOS.
На моем ноутбуке мне пришлось сначала нажать F10, чтобы попасть в меню настройки BIOS.
Затем в разделе «Безопасность» я нашел опцию «Безопасное стирание». Это позволяет вам стереть весь жесткий диск, что полезно, когда вы планируете продать свой компьютер.
Будьте осторожны при выборе здесь. На вашем компьютере может не быть возможности переустановить Windows через это меню. Опция Secure Erase, приведенная выше, стирает жесткий диск, а это значит, что вам придется переустановить Windows самостоятельно.
Параметры восстановления заводских настроек Windows 10
Если вы не хотите использовать какие-либо из вышеперечисленных методов или обнаружите, что они не работают, вы можете прибегнуть к общим параметрам сброса в Windows 10. Независимо от того, какой ноутбук вы используете, вы можете использовать эти методы для верните ваш компьютер в состояние по умолчанию.
Смотрите наше руководство о Перезагрузите компьютер с Windows 10 К заводским настройкам, чтобы узнать все, что вам нужно знать об этом. Вы можете использовать опции Сбросьте этот компьютер в настройках и откройте Дополнительные параметры запуска, чтобы перезагрузиться в среду восстановления или даже переустановить Windows с установочного носителя.
Вы можете использовать опции Сбросьте этот компьютер в настройках и откройте Дополнительные параметры запуска, чтобы перезагрузиться в среду восстановления или даже переустановить Windows с установочного носителя.
Все, что вам нужно для сброса настроек ноутбука HP
Теперь вы знаете варианты восстановления заводских настроек компьютера HP. HP, похоже, признала, что в Windows 10 есть отличные возможности сброса до заводских настроек, что делает старые методы восстановления менее важными. Лучше всего использовать эти функции, но хорошо знать, что включает в себя HP, чтобы у вас были все основания.
если Забыли пароль Windows Сброс до заводских настроек выполнять не потребуется. Ознакомьтесь с нашим руководством по повторной Установите утерянный пароль Windows 10 и как его восстановить.
Источник
Как восстановить заводские настройки ноутбука HP с Windows 10 и восстановить данные
Заключение: Хотите восстановить заводские настройки ноутбука Windows 10/8/7 для решения некоторых проблем, но не знаете как? Беспокоитесь о потере всех личных данных после перезагрузки ноутбука HP? Этот пост подробно покажет, как перезагрузить ноутбук HP. Кроме того, вы узнаете, как восстановить потерянные данные из-за сброса.
Кроме того, вы узнаете, как восстановить потерянные данные из-за сброса.
«Как перезагрузить ноутбук HP и заставить его работать как новый компьютер без потери важных данных на нем?»
«Я использую ноутбук с Windows 10 HP и хочу восстановить заводские настройки, чтобы исправить некоторые проблемы. Я гуглю, как перезагрузить ноутбук HP, и многие результаты приводят к тому, что вынуть аккумулятор и нажать кнопку питания и что-то в этом роде. перезагрузить ноутбук HP?
Хотите исправить некоторые проблемы с производительностью или удалить вредоносные программы? Вы можете подумать о перезагрузке ноутбука HP и попытаться вернуть его в совершенно новое состояние.
Этот пост будет в основном говорить о как перезагрузить ноутбук HP, Эта перезагрузка ноутбука HP означает не просто перезагрузку компьютера, а восстановление заводских настроек.
Процесс перезагрузки ноутбука HP отличается в Windows 10, Windows 8 и Windows 7. Мы расскажем вам конкретное решение для сброса компьютера HP. Возможно, вы знаете, что при восстановлении заводских настроек ноутбук HP удалит все существующие данные. Вы также можете получить простой и эффективный способ восстановить ноутбук HP из этого поста.
Возможно, вы знаете, что при восстановлении заводских настроек ноутбук HP удалит все существующие данные. Вы также можете получить простой и эффективный способ восстановить ноутбук HP из этого поста.
- Часть 1. Как перезагрузить ноутбук HP в Windows 10
- Часть 2. Как перезагрузить компьютер HP в Windows 7/8
- Часть 3. Как перезагрузить ноутбук HP с помощью HP Recovery Manager
- Часть 4. Как восстановить ноутбук HP
Часть 1. Как перезагрузить ноутбук HP в Windows 10
Иногда перезагрузка ноутбука HP — это хороший способ починить компьютер. Первое, что вы должны знать, это то, что при сбросе настроек все личные данные будут удалены. Поэтому вам предлагается сделать резервную копию всех файлов, которые вы хотите сохранить до сброса. Затем вы можете воспользоваться приведенным ниже руководством для перезагрузки ноутбука HP.
Шаг 1 Нажмите Windows key на клавиатуре, а затем выберите Настройки опцию.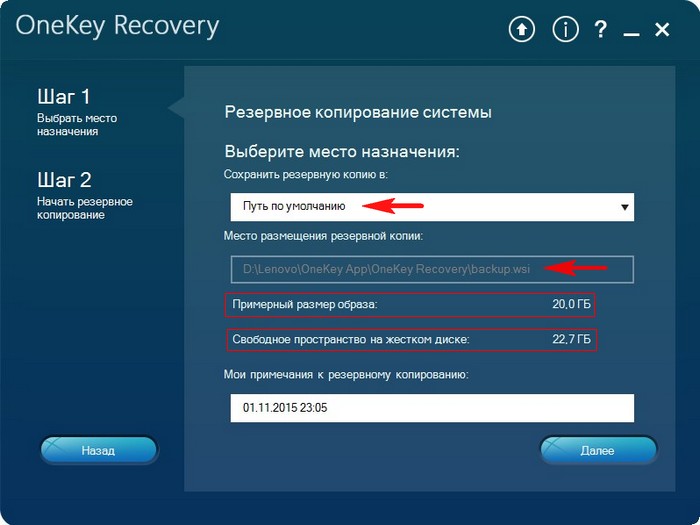
Шаг 2 Когда вы входите в окно настроек, найдите и нажмите на Обновление и безопасность.
Шаг 3 На левой панели щелкните Восстановление вариант. Вы можете получить три варианта здесь, Сбросить этот ПК, Вернуться к предыдущей сборке и Расширенный ввод в эксплуатацию, Если вы хотите перезагрузить ноутбук HP и привести компьютер в совершенно новое состояние, Сбросить этот ПК это ваш лучший выбор.
Шаг 4 Нажмите на Начать кнопка под «Сбросить этот компьютер», чтобы начать процесс перезагрузки. Появится новое окно и предложит вам два варианта, Сохраняйте мои файлы и Удалить все.
В основном, вы предпочтете первый вариант. Вы можете сделать свой собственный выбор в зависимости от ваших потребностей. Оба эти параметра приведут все настройки Windows к значениям по умолчанию и удалят все программное обеспечение.
Шаг 5 Нажмите на Удалить все и вы увидите Просто удалите мои файлы и Удалить файлы и очистить диск опции. Принимайте решение исходя из ваших потребностей.
Принимайте решение исходя из ваших потребностей.
Шаг 6 Во время этого шага вы получите предупреждение о том, что ваш компьютер был обновлен до Windows 10, при перезагрузке компьютера вернется к предыдущей версии. щелчок Далее подтвердить операцию.
Шаг 7 Нажмите на Сброс , а затем Продолжить перезагрузить ноутбук HP и вернуть его в состояние по умолчанию.
Часть 2. Как перезагрузить компьютер HP в Windows 7/8
В общем, вы не будете думать о перезагрузке компьютера, чтобы стереть данные или решить проблемы. В большинстве случаев у вас нет выбора, кроме как перезагрузить ноутбук HP, чтобы привести его в нормальное состояние. Например, ваш ноутбук не будет запускаться или зависать при запуске. Если вы столкнулись с той же ситуацией, вы можете выполнить следующие шаги, чтобы перезагрузить ноутбук HP.
Шаг 1 Выключите ноутбук HP и отключите все внешние устройства, такие как клавиатура, мышь, флэш-накопитель, карта памяти и т.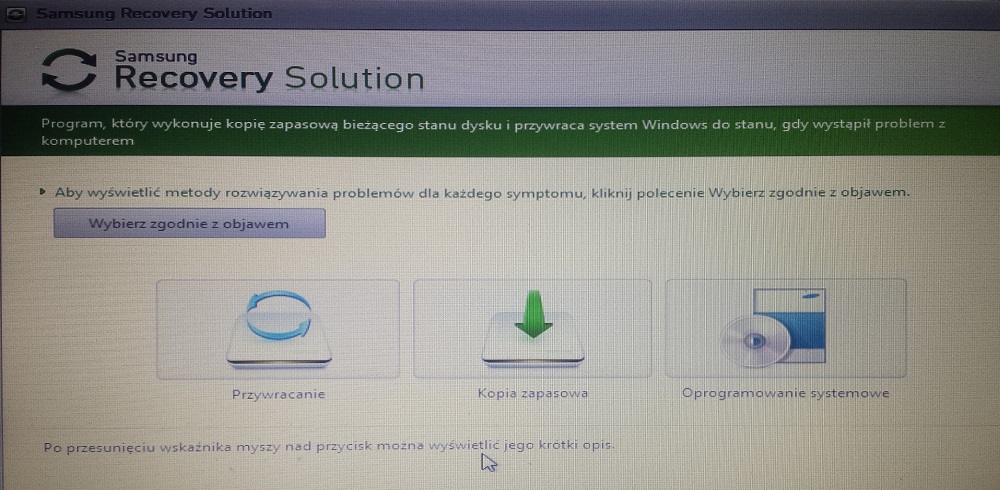 д. Отключить власть и переверните ноутбук вверх дном. На этом этапе вы должны снять аккумулятор компьютера.
д. Отключить власть и переверните ноутбук вверх дном. На этом этапе вы должны снять аккумулятор компьютера.
Шаг 2 Продолжайте нажимать мощностью Нажмите и удерживайте более 15 секунд, а затем отпустите.
Шаг 3 Подключите ноутбук с помощью адаптера питания, а затем нажмите кнопку питания, чтобы включить компьютер. Вы увидите рабочий стол Windows, это означает, что ваш ноутбук HP перезагружается.
Шаг 4 Когда вы входите в окна, нажмите старт и затем выберите Завершение работы снова выключить ноутбук.
Шаг 5 Перезагрузите аккумулятор компьютера, а затем нажмите Питания кнопку, чтобы включить компьютер. После этого процесс перезагрузки ноутбука HP завершится.
Часть 3. Как перезагрузить ноутбук HP с помощью HP Recovery Manager
В настоящее время многие инструменты сброса и восстановления в Интернете могут помочь вам восстановить заводские настройки ноутбука HP. На самом деле, большинство компьютеров HP поставляются с HP Recovery Manager может легко получить работу.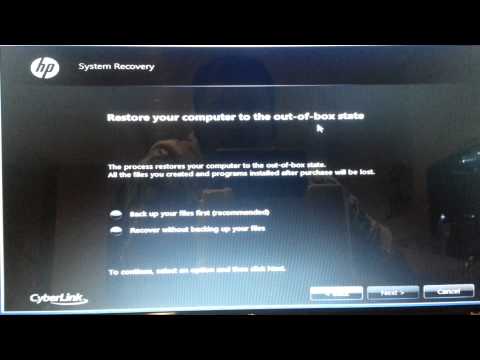 Эта часть покажет вам, как перезагрузить ноутбук HP с помощью HP Recovery Manager.
Эта часть покажет вам, как перезагрузить ноутбук HP с помощью HP Recovery Manager.
Шаг 1 Сначала убедитесь, что вы установили HP Recovery Manager на свой компьютер. Затем перезагрузите ноутбук HP.
Шаг 2 Во время перезагрузки продолжайте нажимать F11 на клавиатуре, а затем выберите HP Recovery Manager когда появится опция.
Шаг 3 Запустите HP Recovery Manager на своем ноутбуке и выберите Восстановление системы когда вы входите в основной интерфейс.
Шаг 4 Вам будет предложено два варианта восстановления вашего компьютера до заводского состояния, Сделайте резервную копию ваших файлов в первую очередь и Восстановление без резервного копирования ваших файлов, Эта операция удалит все данные на вашем ноутбуке и переустановит исходный заводской образ в системном разделе.
Шаг 5 клещ Восстановление без резервного копирования ваших файлов , а затем нажмите кнопку Далее перейти к следующему шагу. Теперь вы в Добро пожаловать в HP Recovery Manager окно.
Теперь вы в Добро пожаловать в HP Recovery Manager окно.
Шаг 6 Отключите все внешние источники, прежде чем перевести ноутбук HP в исходное заводское состояние. щелчок Далее подтвердить операцию перезагрузки ноутбука HP.
Часть 4. Как восстановить ноутбук HP
В случае, если вы потеряете некоторые важные файлы после перезагрузки ноутбука HP, здесь мы искренне рекомендуем профессиональное восстановление данных, чтобы помочь вам восстановить ноутбук HP.
Восстановление данных это профессиональное и простое в использовании программное обеспечение для восстановления данных Windows. Это позволяет вам восстанавливать любые часто используемые типы данных, такие как изображения, документы, электронная почта, видео, аудио и многое другое. Более того, он поддерживает восстановление компьютера от Lenovo, Dell и т. Д. Если нет файла резервной копии, и вам действительно необходимо восстановить удаленные / потерянные данные, это может быть вашим лучшим выбором.
Шаги по восстановлению ноутбука HP
Шаг 1 Загрузите, установите и запустите эту мощную программу для восстановления данных ноутбука HP, дважды щелкнув кнопку загрузки выше.
Шаг 2 Выберите конкретный тип данных, который вы хотите восстановить в интерфейсе. Затем выберите конкретный жесткий диск, который вы хотите восстановить данные.
Шаг 3 Здесь предлагаются два способа сканирования всех отсутствующих файлов на вашем ноутбуке: «Быстрое сканирование» и «Глубокое сканирование». щелчок Scan кнопку, чтобы начать быстрое сканирование.
Шаг 4 После сканирования вы можете положиться на функцию «Фильтр», чтобы быстро найти потерянные файлы. Выберите все потерянные данные, которые вы хотите восстановить, а затем нажмите Recover кнопка, чтобы восстановить ваш ноутбук HP. С помощью этого мощного восстановления данных вы можете легко восстановить удаленные / потерянные файлы из корзины, жесткий диск, флешка, карта памяти, цифровая камера и т. д.
д.
Вы можете легко перезагрузить свой ноутбук HP после прочтения этого поста. Используете ли вы ноутбук HP с Windows 10 или Windows 8/7, даже если вы ноутбук ASUS, Toshiba, Lenovo, Samsung, вы можете использовать первые два метода для его сброса. Более того, вы можете найти эффективный способ восстановить ноутбук HP. Оставьте нам сообщение, если у вас все еще есть загадка.
Что вы думаете об этом посте.
- 1
- 2
- 3
- 4
- 5
Прекрасно
Рейтинг: 4.5 / 5 (на основе голосов 23)
06 сентября 2018 08:24 / Автор: Николь Джонс в Резервное копирование данных
Как восстановить заводские настройки ноутбука HP? — Блог Auslogics
В качестве последнего средства устранения системных проблем на вашем ноутбуке HP вы можете рассмотреть вопрос о возврате его к заводским настройкам. Ну, если это так, то вы были бы рады, что нашли эту статью. Мы научим вас, как восстановить заводские настройки ноутбука HP под управлением Windows 10.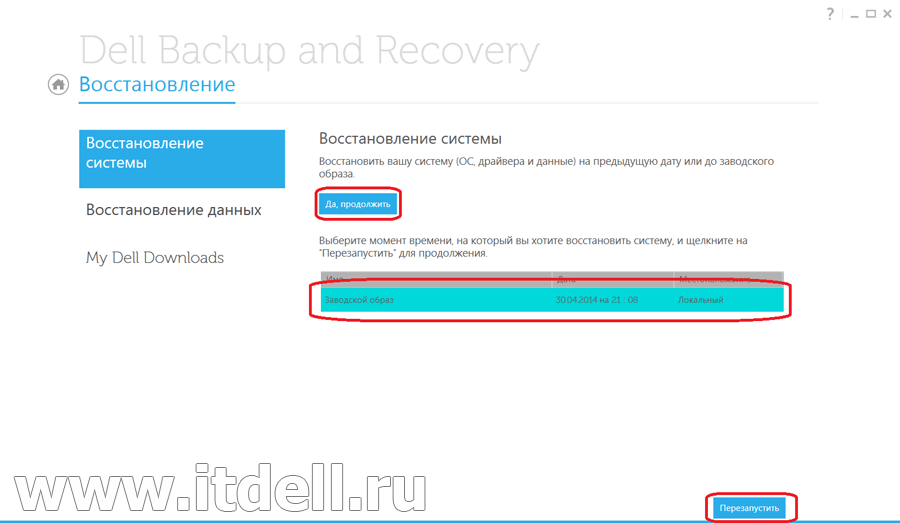 Один из методов проведет вас через шаги, необходимые, когда вы не можете нормально загрузить свою систему. Другой вариант научит вас, как сбросить настройки ноутбука, если вы не можете успешно войти в него.
Один из методов проведет вас через шаги, необходимые, когда вы не можете нормально загрузить свою систему. Другой вариант научит вас, как сбросить настройки ноутбука, если вы не можете успешно войти в него.
Метод 1: Использование параметров Windows для сброса настроек ноутбука HP
Вы можете перейти к параметрам Windows, чтобы восстановить заводские настройки ноутбука. Конечно, вы сможете использовать этот метод только тогда, когда сможете нормально загрузиться в свою систему. Тем не менее, вот шаги, которые вы должны выполнить:
- На клавиатуре нажмите Windows Key+S.
- Введите «reset this PC» (без кавычек), затем нажмите Enter.
- Перейдите на правую панель и выберите «Начать».
- Вы можете оставить свои файлы или удалить все.
- Нажмите «Сохранить мои файлы», если вы хотите сохранить свои личные файлы, приложения и настройки
- Нажмите «Далее», затем выберите «Сброс». Ваша операционная система будет переустановлена, и компьютер перезагрузится.

- Вы можете выбрать «Удалить все», если хотите избавиться от всех своих личных файлов, приложений и настроек.
- Вы можете удалить все файлы со всех дисков или только с диска, на котором установлена Windows.
- У вас есть возможность просто удалить файлы или удалить их во время очистки диска.
- Как только вы нажмете «Сброс», процесс начнется. Это может занять некоторое время.
Метод 2. Использование среды восстановления Windows для восстановления заводских настроек ноутбука HP
Если вы не можете нормально загрузить свой ноутбук HP, вы можете использовать среду восстановления Windows для сброса настроек вашего устройства. Вы можете сделать это, следуя приведенным ниже инструкциям:
- Выключите ноутбук HP.
- Отключите все внешние устройства (принтеры, USB-накопители и т. д.) от компьютера.
- Удалите все недавно добавленное внутреннее оборудование.
- Нажмите кнопку питания, чтобы включить ноутбук HP.

- Как только ваше устройство начнет загружаться, немедленно нажмите клавишу F11. Нажимайте ее несколько раз, пока не появится экран выбора варианта.
- Выберите «Устранение неполадок».
- Выберите «Сбросить этот компьютер».
- Вы можете либо сохранить свои файлы, либо удалить все.
- Выберите «Сохранить мои файлы», если хотите сохранить свои данные. После того, как вы нажмете «Сброс», ваша операционная система будет переустановлена. Процесс может занять некоторое время.
- Выберите «Удалить все», если хотите удалить все свои личные файлы.
- Вы можете удалить все только с диска, на котором установлена ваша операционная система. С другой стороны, вы можете нажать «Все диски», если не хотите сохранять какие-либо данные.
- Вы также можете полностью очистить выбранный диск или просто удалить файлы.
- Щелкните Сброс.
Важный шаг после восстановления заводских настроек вашего ноутбука HP
Теперь, когда вы восстановили заводские настройки вашего ноутбука HP, следующее, что вы должны сделать, это убедиться, что у вас установлены последние версии драйверов для вашей операционной системы.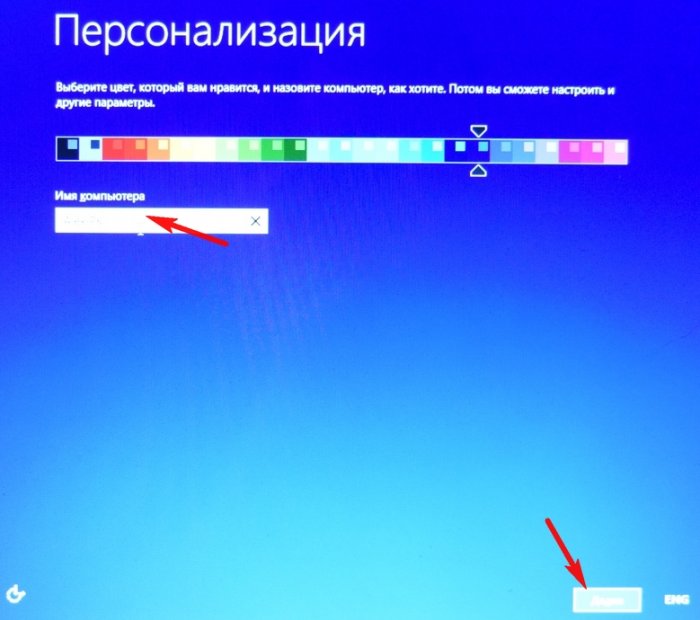 Вы можете обновить драйверы вручную или автоматизировать процесс с помощью надежного инструмента, такого как Auslogics Driver Updater. Если вы не разбираетесь в компьютерах, мы рекомендуем выбрать последнее. В конце концов, обновление драйверов вручную может быть сложным, рискованным и трудоемким. Чтобы дать вам представление, позвольте нам показать вам процесс.
Вы можете обновить драйверы вручную или автоматизировать процесс с помощью надежного инструмента, такого как Auslogics Driver Updater. Если вы не разбираетесь в компьютерах, мы рекомендуем выбрать последнее. В конце концов, обновление драйверов вручную может быть сложным, рискованным и трудоемким. Чтобы дать вам представление, позвольте нам показать вам процесс.
- Нажмите Windows Key+X на клавиатуре. Это должно запустить диспетчер устройств.
- Теперь вы должны просмотреть всех водителей каждой категории. Обязательно расширяйте содержимое каждой категории, чтобы не пропустить ни одного драйвера.
- Щелкните драйвер правой кнопкой мыши и выберите в списке Свойства.
- Перейдите на вкладку «Драйвер», затем нажмите «Обновить драйвер».
- Выберите параметр «Автоматический поиск обновленного программного обеспечения драйвера».
РЕКОМЕНДУЕТСЯ
Устранение проблем с ПК с помощью средства обновления драйверов
Нестабильная работа ПК часто бывает вызвана устаревшими или поврежденными драйверами.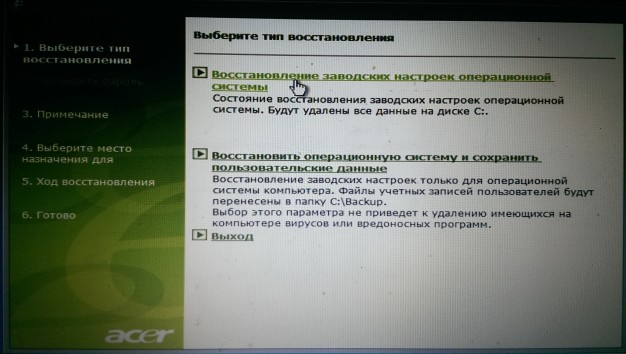 Программа обновления драйверов Auslogics диагностирует проблемы с драйверами и позволяет обновлять старые драйверы все сразу или по одному, чтобы обеспечить более плавную работу ПК. может появиться следующее сообщение:
Программа обновления драйверов Auslogics диагностирует проблемы с драйверами и позволяет обновлять старые драйверы все сразу или по одному, чтобы обеспечить более плавную работу ПК. может появиться следующее сообщение:
«Лучший драйвер для вашего устройства уже установлен».
Если вы видите это уведомление, вам необходимо выполнить дополнительный процесс, чтобы убедиться, что на вашем компьютере установлены все правильные драйверы. Необходимо вручную искать последние версии драйверов на сайте производителя. Крайне важно, чтобы вы загружали те, которые совместимы с вашей системой. Если вам случится загрузить неправильные драйверы, вы можете причинить своему компьютеру больше вреда, чем пользы.
Как мы уже упоминали, процесс может усложниться и потребовать значительных усилий и времени. Итак, зачем рисковать установкой неправильных драйверов, если можно выбрать простой и безопасный вариант? Если вы выберете Auslogics Driver Updater, вам не придется искать необходимые драйверы для вашего компьютера. Вам даже не придется обновлять драйверы шаг за шагом. Более того, этот инструмент эффективно защитит ваш компьютер практически от всех проблем, связанных с драйверами.
Вам даже не придется обновлять драйверы шаг за шагом. Более того, этот инструмент эффективно защитит ваш компьютер практически от всех проблем, связанных с драйверами.
Используя Auslogics Driver Updater после сброса настроек вашего ноутбука HP, вы увидите значительное улучшение скорости и производительности вашего компьютера. Будучи сертифицированным Microsoft Silver Application Developer, Auslogics предоставляет только качественное программное обеспечение, которое может удовлетворить строгие ожидания любых пользователей Windows. Даже если вы ищете что-то конкретное (например, как дефрагментировать диски). Таким образом, вы можете быть уверены, что Driver Updater доказал свою безопасность и эффективность.
Пробовали ли вы методы, которыми мы поделились в этой статье?
Поделитесь своим опытом в комментариях ниже!
Нравится ли вам этот пост? 🙂
Пожалуйста, оцените и поделитесь им и подпишитесь на нашу рассылку!
39 голосов,
средний: 4,44 из
5
Загрузка. ..
..
Как восстановить заводские настройки ноутбука HP
Подарите своим гаджетам новую жизнь.
В Gadget Salvation наша миссия состоит в том, чтобы внести как можно больший вклад в рынок перепродажи электроники, чтобы продлить срок службы наших гаджетов и сократить количество отходов. Наш процесс прост и незаметен.
1
Ответьте на несколько вопросов и получите оценку.
2
Доставьте гаджет бесплатно.
3
Получите оплату в течение двух рабочих дней с момента получения нами ваших гаджетов.
Продавайте свои гаджеты
Ноутбуки HP пользуются большой популярностью среди пользователей ПК. Они хорошо спроектированы, надежны и доступны по цене. И именно поэтому большая четверка консалтинговых фирм часто выбирает бренд для своего офисного оборудования.
Но что, если вы окажетесь в ситуации, когда ваш ноутбук HP начнет барахлить? Или, может быть, вы планируете избавиться от него? Самый простой способ устранить проблемы с производительностью и избавиться от любых сохраненных данных — выполнить сброс настроек ноутбука HP до заводских.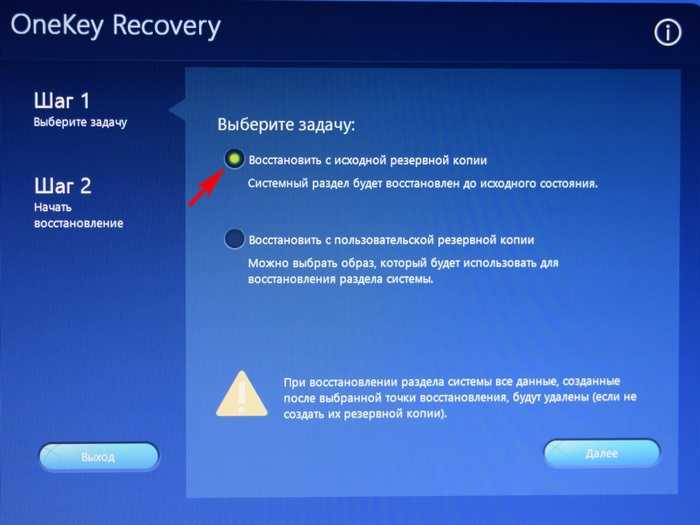
Ноутбуки HP поставляются с предустановленной операционной системой Microsoft Windows по умолчанию. И независимо от вашей версии Windows, процесс сброса довольно прост. Мы проведем вас через ключевые шаги ниже.
Перед восстановлением заводских настроек ноутбука HP
Независимо от используемой операционной системы имеет смысл создать резервную копию перед сбросом ее до заводских настроек по умолчанию. Вы можете подумать, что в этом нет необходимости, если вы собираетесь перепродавать, но в любом случае хорошо сохранять старые файлы и данные. Возможно, вы захотите получить к ним доступ в будущем или, возможно, поместить некоторые из них на свой новый компьютер или другое устройство.
Мы рекомендуем использовать облачное хранилище для создания резервной копии. Таким образом, вы можете получить доступ к своим данным в любом месте, где есть Интернет или LTE. Самыми популярными бесплатными вариантами являются Google Диск, iCloud, Microsoft OneDrive и Dropbox (базовый). Но хороший внешний жесткий диск тоже подойдет.
Но хороший внешний жесткий диск тоже подойдет.
Способы сброса настроек ноутбука HP
Существует два основных способа оперативного сброса системы:0156 . В зависимости от модели ноутбука HP его формулировка может различаться, но вы будете использовать HP Recovery Manager. Обратите внимание: этот метод работает только в том случае, если вы никогда не стирали накопитель вашего ноутбука в прошлом. Это ваш лучший вариант, когда компьютер больше не загружает экран рабочего стола.
HP Recovery Manager
Скрытый раздел восстановления HP позволяет восстановить систему и ее драйверы до исходного состояния. Этот раздел предварительно загружен HP на накопитель вашего ноутбука, и если вы случайно очистите диск или замените его в любой момент, раздел будет потерян. Это означает, что этот метод восстановления не будет работать.
Это означает, что этот метод восстановления не будет работать.
Но давайте предположим, что на ваш жесткий диск не вносились никакие модификации и ваше программное обеспечение HP Recovery Manager не повреждено. Начните с выключения ноутбука. Затем снова включите его и сразу же нажмите клавишу F11. После этого система должна загрузиться в Recovery Manager:
Доступ к заводскому разделу восстановления HP (F11).
Внешний вид может отличаться в зависимости от модели HP и года выпуска. Тем не менее, независимо от интерфейса, у вас будет возможность, обычно в разделе «Восстановление системы», которая позволяет восстановить компьютер до исходного заводского состояния. Выберите этот параметр и следуйте инструкциям на экране. Вам будет предложено сделать резервную копию ваших файлов, но если вы уже сделали это, вы можете пропустить это и выбрать Восстановить без резервного копирования ваших файлов 9Вариант 0156 вместо этого.
После того, как Recovery Manager переформатирует диск и переустановит Windows, вы можете настроить его и продолжить использовать свой ноутбук, как обычно. Просто не забудьте запустить обновления Windows, как только вы встанете и подключитесь к Интернету, чтобы убедиться, что ваш компьютер работает гладко.
Просто не забудьте запустить обновления Windows, как только вы встанете и подключитесь к Интернету, чтобы убедиться, что ваш компьютер работает гладко.
Восстановление заводских настроек ноутбука HP в Windows 10
Мы рассмотрим процесс восстановления в Windows 10, поскольку это самая последняя версия ОС, а выпуск Microsoft Windows 11 запланирован на конец этого года. Шаги восстановления в Windows 8 очень похожи, но если на вашем ноутбуке HP по-прежнему установлена Windows 7, вы можете загрузить обновление до Windows 10 непосредственно с сайта Microsoft. Просто убедитесь, что вы установили ту же версию Windows, с которой изначально был установлен ваш компьютер; в противном случае он не будет активирован.
Чтобы сбросить настройки HP в Windows, выполните следующие действия:
- Нажмите меню «Пуск» в левом нижнем углу экрана и выберите «Настройки» — «Обновление и безопасность» — «Восстановление». Параметр «Сбросить этот компьютер» позволит восстановить заводские настройки ноутбука HP.

- Кроме того, вы можете ввести «сброс» в строке поиска в левом углу экрана рабочего стола. Затем выберите «Сбросить этот компьютер», чтобы продолжить сброс настроек.
Еще один простой способ восстановить любую марку и модель ноутбука в Windows 10 — перезагрузить систему, удерживая клавишу Shift. Эта функция перенесет вас на экран параметров загрузки, где вы можете выбрать «Устранение неполадок» и выполнить сброс:
Доступ к восстановлению с помощью метода клавиши Shift в Windows 10.
Независимо от выбранного вами метода, держите ноутбук HP подключенным к источнику питания. источник при выполнении сброса.
Как сохранить работоспособность ноутбука HP после сброса настроек
После восстановления заводских настроек ноутбука HP важно поддерживать актуальность программного обеспечения и драйверов. Эта простая мера потенциально может спасти вас от будущих головных болей и повторных сбросов. Ваша Windows автоматически обновляется, когда новое программное обеспечение становится доступным, но полезно время от времени запускать ручную проверку. Самый простой способ сделать это — ввести «проверить наличие обновлений» в строке поиска в левом нижнем углу. Даже если написано, что система обновлена, нажмите Проверить наличие обновлений в любом случае. Вы также можете нажать «Просмотр обновлений параметров», вручную отметить каждое доступное обновление драйвера, а затем нажать «Загрузить и установить». Перезагрузите систему при появлении запроса.
Самый простой способ сделать это — ввести «проверить наличие обновлений» в строке поиска в левом нижнем углу. Даже если написано, что система обновлена, нажмите Проверить наличие обновлений в любом случае. Вы также можете нажать «Просмотр обновлений параметров», вручную отметить каждое доступное обновление драйвера, а затем нажать «Загрузить и установить». Перезагрузите систему при появлении запроса.
Стоимость перепродажи бывшего в употреблении ноутбука HP
Если проблема не устранена даже после сброса настроек, не отчаивайтесь. Вы все еще можете сохранить некоторую ценность, перепродав его. И, к счастью, большинство бывших в употреблении моделей ноутбуков HP со временем сохраняют довольно хорошую стоимость при перепродаже, если вы не держите их слишком долго. Например, вы можете продать нам ноутбук HP через Интернет или через платформы повторной торговли с обратным выкупом. А если у вас есть вопрос о стоимости вашего бывшего в употреблении ноутбука HP при перепродаже, мы в Gadget Salvation находимся всего одним щелчком мыши, поэтому не стесняйтесь обращаться к нам с любыми вопросами, которые у вас могут возникнуть.