Восстановить заводские: Как сделать сброс настроек (hard reset, factory reset) на Samsung Galaxy
Содержание
Как легко восстановить заводские настройки телефона Samsung [Эффективное руководство]
Обновлено Лиза Оу / 23 фев, 2021 09:30
Как сделать сброс настроек на телефоне Самсунг? Часто были заморозки. У меня пока нет бюджета на покупку нового, поэтому сброс до заводских настроек может помочь улучшить производительность, верно? Проблема в том, что я не знаю, как это сделать. Кто-нибудь может мне помочь?
Постоянное зависание телефона Samsung является обоснованной причиной, по которой вам следует выполнить сброс до заводских настроек. А иногда это даже не выбор, а необходимость. Если вы заметили, что ваш телефон часто зависает, это уже признак проблемы. Вы можете игнорировать это какое-то время, но учтите, что со временем это может превратиться в одну или несколько более серьезных проблем. И одно из самых больших решений неизвестных проблем — выполнить сброс настроек на телефоне Samsung.
Сброс устройств, очевидно, имеет недостатки, но в целом он может спасти умирающий телефон. Да, вы можете потерять данные, но вы обязательно потеряете их, если ваш телефон все равно полностью сломается. Но если вы сделаете сброс до заводских настроек, у вас есть шанс сохранить хотя бы свой телефон. Или и то, и другое, если вы создаете резервную копию или восстанавливаете свои данные. Дело в том, что выполнение сброса дает вашему телефону Samsung полезные преимущества, такие как повышение производительности.
Да, вы можете потерять данные, но вы обязательно потеряете их, если ваш телефон все равно полностью сломается. Но если вы сделаете сброс до заводских настроек, у вас есть шанс сохранить хотя бы свой телефон. Или и то, и другое, если вы создаете резервную копию или восстанавливаете свои данные. Дело в том, что выполнение сброса дает вашему телефону Samsung полезные преимущества, такие как повышение производительности.
Имея это в виду, мы решили собрать полезную информацию для ремонта вашего телефона, который продолжает зависать. С другой стороны, это также может помочь с заблокированным телефоном, так как сброс может разблокировать телефон без труда. В этой статье будут рассмотрены замечательные методы сброса настроек на телефоне Samsung с помощью самых простых руководств. Пожалуйста, продолжайте читать ниже.
Список руководств
- Часть 1. Как выполнить сброс настроек к заводским настройкам на телефоне Samsung с помощью FoneLab Broken Android Data Extraction
- Часть 2.
 Как выполнить сброс настроек на телефоне Samsung с помощью аппаратных ключей
Как выполнить сброс настроек на телефоне Samsung с помощью аппаратных ключей - Часть 3. Как выполнить сброс настроек на телефоне Samsung через настройки
- Часть 4. Часто задаваемые вопросы о сбросе настроек к заводским настройкам на телефоне Samsung
Часть 1. Как выполнить сброс настроек к заводским настройкам на телефоне Samsung с помощью FoneLab Broken Android Data Extraction
Если говорить о самом безопасном и простом способе сброса настроек, вы можете положиться на FoneLab сломанная Android извлечения данных. Этот инструмент может исправить различные проблемы на вашем телефоне Samsung и других устройствах Android. Узнайте больше о его возможностях, установив программу на свой компьютер.
Резервное копирование и восстановление данных Android
Резервное копирование и восстановление данных Android на ваш компьютер легко.
Резервное копирование и восстановление данных Android на ваш компьютер легко.

Предварительно просмотрите данные, прежде чем восстанавливать данные из резервных копий.
Резервное копирование и восстановление данных телефона Android и SD-карты Выборочно.
Бесплатная загрузка Бесплатная загрузка Узнать больше
Следуйте приведенным ниже инструкциям, чтобы узнать, как восстановить заводские настройки телефона Samsung без пароля через FoneLab сломанная Android извлечения данных:
Шаг 1Перейдите на официальный сайт FoneLab Broken Android Data Extraction. Бесплатная загрузка вкладка расположена слева внизу экрана. Нажмите ее, чтобы сохранить файл установщика на вашем компьютере с Windows. После этого начните установку, разрешив программе внести изменения в ваше устройство. Подождите, пока Start появится окно, затем запустите его на своем компьютере.
Шаг 2Установите флажок Broken Android Data Extraction в правой верхней части основного интерфейса. Другие функции включают восстановление данных Android и резервное копирование и восстановление данных Android. Вы можете использовать их позже, а пока подключите телефон Samsung с помощью USB-кабеля к компьютеру.
Вы можете использовать их позже, а пока подключите телефон Samsung с помощью USB-кабеля к компьютеру.
Шаг 3На следующем интерфейсе отображаются две кнопки «Пуск». Проанализируйте проблему с вашим телефоном Samsung и выберите вариант, соответствующий ситуации с вашим телефоном.
После этого нажмите кнопку Start вкладку под ним.
Шаг 4Заполните необходимую информацию в двух раскрывающихся меню. Убедитесь, что они совпадают с названием и моделью вашего устройства. Если нет, вы можете столкнуться с дополнительными проблемами. Позже, нажмите на подтвердить кнопку в нижней части интерфейса.
Шаг 5Следуйте инструкциям на экране, чтобы войти в режим загрузки на вашем телефоне. Затем щелкните Start вкладку, чтобы продолжить. Затем программа начнет загрузку соответствующих пакетов, чтобы решить проблему с вашим телефоном. Теперь вы можете наслаждаться лучшей производительностью вашего устройства.
Резервное копирование и восстановление данных Android
Резервное копирование и восстановление данных Android на ваш компьютер легко.
Резервное копирование и восстановление данных Android на ваш компьютер легко.
Предварительно просмотрите данные, прежде чем восстанавливать данные из резервных копий.
Резервное копирование и восстановление данных телефона Android и SD-карты Выборочно.
Бесплатная загрузка Бесплатная загрузка Узнать больше
Часть 2. Как выполнить сброс настроек на телефоне Samsung с помощью аппаратных ключей
Если вы не хотите устанавливать сторонний инструмент или у вас нет компьютера для этого, на данный момент будет достаточно аппаратных ключей вашего телефона. Они приведут вас в режим восстановления, чтобы выполнить сброс настроек. Но помните, что этот метод не может извлечь ваши файлы, в отличие от FoneLab Broken Android Data Extraction.
Следуйте приведенным ниже инструкциям, чтобы узнать, как выполнить сброс настроек на телефоне Samsung с помощью аппаратных ключей:
Шаг 1Выключите телефон, затем нажмите кнопку Увеличение громкости и питание одновременно на несколько секунд.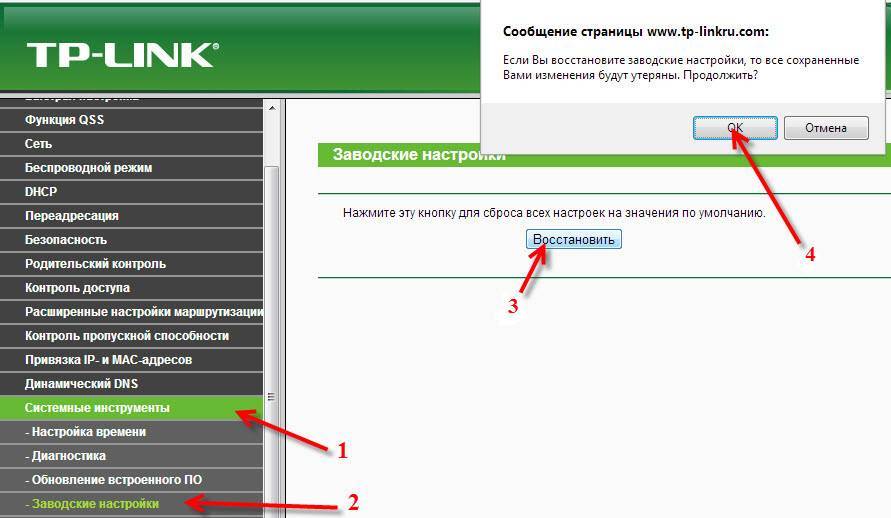 Отпустите только тогда, когда почувствуете вибрацию и увидите логотип Samsung на экране.
Отпустите только тогда, когда почувствуете вибрацию и увидите логотип Samsung на экране.
Шаг 2Это позволит вам войти в Режим восстановления Android. На экране вы увидите несколько вариантов. Одним из них является Удалить данные / сброс настроек вариант. Использовать Уменьшение громкости кнопку, чтобы спуститься к нему.
Шаг 3Чтобы продолжить, нажмите кнопку Питания ключ. Вам необходимо подтвердить свое решение, выбрав «Да» на следующем экране. Использовать Питания еще раз, чтобы выбрать его. Затем ваш телефон начнет процесс сброса настроек. После этого выберите Перезагрузка сейчас чтобы дать вашему телефону новый старт.
Часть 3. Как выполнить сброс настроек на телефоне Samsung через настройки
Возможно, ваш телефон еще не в худшем состоянии, и вы все еще можете им пользоваться. Если он все еще работает, но продолжает зависать, попробуйте сбросить его в настройках телефона Samsung. Однако у этого есть тот же недостаток, что и выше, когда вы больше не можете восстанавливать свои файлы.
Однако у этого есть тот же недостаток, что и выше, когда вы больше не можете восстанавливать свои файлы.
Следуйте приведенным ниже инструкциям, чтобы узнать, как выполнить сброс настроек на телефоне Samsung через настройки:
Шаг 1Доступ к вашему телефону Android Настройки, Нажмите Общее руководство вкладку, затем откройте Сброс опцию.
Шаг 2Выбирать Сброс данных из Сброс настройки.
Шаг 3Данные, которые будут удалены, будут перечислены на следующем экране. Спуститесь вниз и коснитесь Сброс. Подтвердите это, введя свой пароль, после чего телефон начнет сброс.
Резервное копирование и восстановление данных Android
Резервное копирование и восстановление данных Android на ваш компьютер легко.
Резервное копирование и восстановление данных Android на ваш компьютер легко.
Предварительно просмотрите данные, прежде чем восстанавливать данные из резервных копий.

Резервное копирование и восстановление данных телефона Android и SD-карты Выборочно.
Бесплатная загрузка Бесплатная загрузка Узнать больше
Часть 4. Часто задаваемые вопросы о сбросе настроек к заводским настройкам на телефоне Samsung
1. Можно ли выполнить сброс настроек без потери данных?
К сожалению, нет. Сброс к заводским настройкам очистит ваш телефон, нравится вам это или нет. Единственное, что вы можете сделать, это сделать резервную копию или восстановить их позже.
2. Можно ли восстановить заводские настройки телефона Samsung без пароля?
Да, ты можешь. Если вы используете сторонний инструмент, например FoneLab сломанная Android извлечения данных, выполнить сброс настроек на телефоне Samsung без пароля не проблема.
3. Законна ли функция резервного копирования FoneLab Broken Android Data Extraction?
Да. FoneLab сломанная Android извлечения данных’s Резервное копирование и восстановление данных Android функция работает на 100%, чтобы обеспечить безопасность ваших данных. Он защищает ваши файлы, сохраняя их в надежном месте. И вы можете восстановить их в любое время.
Он защищает ваши файлы, сохраняя их в надежном месте. И вы можете восстановить их в любое время.
Оба последних двух метода отлично подходят для сброса настроек. Тем не менее FoneLab сломанная Android извлечения данных это то, что мы рекомендуем, потому что это превосходит ожидания. Помимо возможности правильно сбросить настройки телефона, он также предоставляет функцию восстановления для защиты ваших данных. Установите его, чтобы перезагрузить телефон Samsung сейчас.
Резервное копирование и восстановление данных Android
Резервное копирование и восстановление данных Android на ваш компьютер легко.
Резервное копирование и восстановление данных Android на ваш компьютер легко.
Предварительно просмотрите данные, прежде чем восстанавливать данные из резервных копий.
Резервное копирование и восстановление данных телефона Android и SD-карты Выборочно.
Бесплатная загрузка Бесплатная загрузка Узнать больше
Как восстановить заводские настройки устройства TP-Link с помощью кнопки WPS/RESET
Эта статья подходит для:
Archer C1200 , Archer C5400 , Archer C4 , Archer C5 , TL-WR843ND , Archer AX10 , Archer C2 , Archer AX96 , Archer C6U , TL-WDR3600 , TL-WR710N , TL-WR741ND , TL-WR940N , Archer C80 , Archer AXE95 , Archer C8 , Archer AX10000 , Archer C9 , Archer C6 , Archer C7 , TL-WR1043ND , Archer AX90 , TL-WR843N , Archer C5400X , Archer A20 , Archer C60 , Archer A1200 , Archer C64 , TL-MR3220 , TL-WR941ND , TL-WR150KIT , Archer C59 , Archer C58 , Archer AX4200 , Archer C3200 , Archer A2 , Archer AX75 , Archer AX73 , Archer A10 , TL-WR54KIT , Archer C50 , Archer C55 , Archer C54 , TL-WR720N , TL-WR841N , TL-WR300KIT , Archer AXE75 , Archer A6 , Archer A7 , Archer AX72 , Archer A5 , TL-WR542G , Archer A8 , TL-WR340G , Archer A9 , Archer AX68 , Archer AX5300 , Archer C4000 , TL-WR842N , TL-MR3040 , TL-WR841HP , Archer AXE300 , Archer AX1500 , TL-WDR4900 , Archer AX60 , TL-WR543G , Archer AX3000 , Archer A2600 , Archer AX55 , TL-WR841ND , Archer C5200 , Archer AX53 , Archer AX51 , Archer A2200 , TL-WR743ND , Archer C3150 , Archer AX50 , TL-WR702N , Archer AX6000 , Archer C25 , Archer C24 , Archer A64 , Archer C2600 , TL-WR340GD , Archer C21 , Archer C20 , TL-MR3020 , TL-WR840N , Archer AX1800 , TL-WR541G , TL-MR3420 , Archer AX206 , TL-WR842ND , Archer C900 , Archer AX4400 , Archer C3000 , Archer C50 , Archer A54 , Archer AX4800 , Archer C1900 , Archer A2300 , TL-WDR3500 , TL-WR740N , Archer C20i , Archer AXE200 Omni , TL-WR1042ND , Archer GX90 , TL-WR700N , Archer C2300 , Archer C1210 , Archer AX23 , Archer AX20 , Archer AX21 , Archer A3000 , TL-WDR4300 , Archer C2700 , TL-WR2543ND , Archer C7i , Archer C90 , Archer AX11000 , Archer AX3200 , TL-WR810N
Примечание:
1. Если вы сделаете перезагрузку устройства, то на нем будут восстановлены заводские настройки, при этом пользовательские настройки будут утеряны. Не делайте аппаратный сброс настроек устройства, если вы не сохранили ваши настройки, иначе вам придется заново производить настройку устройства.
Если вы сделаете перезагрузку устройства, то на нем будут восстановлены заводские настройки, при этом пользовательские настройки будут утеряны. Не делайте аппаратный сброс настроек устройства, если вы не сохранили ваши настройки, иначе вам придется заново производить настройку устройства.
2. Для данных моделей, кнопка WPS/RESET расположена на задней/передней панели. Для использования функции WPS удерживайте кнопку не более 5 секунд, после чего светодиодный индикатор WPS начнет мигать. Для перезагрузки маршрутизатора, удерживайте кнопку не менее 10 секунд.
Сушествует два способа восстановления заводских настроек на маршрутизаторе:
Способ 1 :Восстановление заводских настроек нажатием кнопки RESET
При включенном маршрутизаторе, нажмите и удерживайте кнопку WPS/RESET (более 10 секунд) до тех пор, пока светодиодный маршрутизатор SYS не начнет сначала медленно, а затем быстро мигать. После этого отпустите кнопку и подождите, пока маршрутизатор восстановится к заводским настройкам.
После этого отпустите кнопку и подождите, пока маршрутизатор восстановится к заводским настройкам.
Способ 2 :Через веб-утилиту настройки маршрутизатора
Если вы находитесь на странице управления устройством, то вы можете воспользоваться функцией восстановления настроек по умолчанию. Перейдите во вкладку «Системные инструменты» (System Tools) -> «Заводские настройки» (Factory Defaults), затем нажмите кнопку «Восстановить» (Restore) и подождите, пока маршрутизатор восстановится к заводским настройкам.
Примечание:
1. Убедитесь, что питание маршрутизатора подключено до момента завершения перезагрузки.
2. IP-адрес по умолчанию — 192.168.1.1/192.168.0.1/192.168.0.254, именем пользователя и паролем по умолчанию является admin (в нижнем реестре).
3. Убедитесь, что IP-адрес вашего компьютера находится в одной подсети с устройством.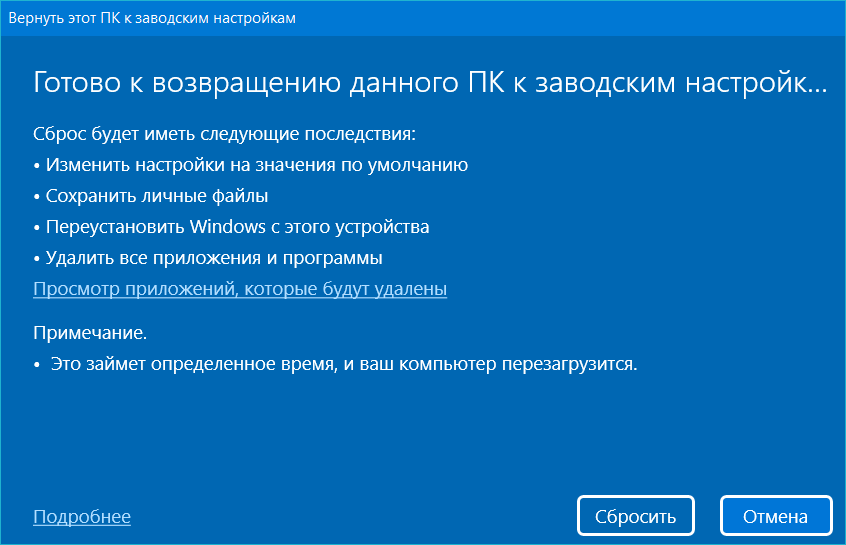 Это означает, что что IP-адресом вашего компьютера является 192.168.1.X /192.168.0.X (X находится в диапазоне 2~253), а маска подсети установлена 255.255.255.0.
Это означает, что что IP-адресом вашего компьютера является 192.168.1.X /192.168.0.X (X находится в диапазоне 2~253), а маска подсети установлена 255.255.255.0.
Сброс топки
Если у вашего Firebox возникла проблема с конфигурацией или вы просто хотите создать новую конфигурацию, вы можете сбросить настройки устройства до заводских настроек по умолчанию. Например, если вы не знаете кодовую фразу конфигурации или если сбой питания приводит к повреждению операционной системы Fireware, вы можете использовать мастер быстрой настройки или мастер веб-настройки, чтобы снова построить свою конфигурацию или восстановить сохраненную конфигурацию.
После выполнения процедуры сброса:
- Топка сбрасывается до заводских настроек.
- Все сохраненные образы резервных копий удаляются из Firebox.
- Интерфейс 0 включен как внешний интерфейс, как DHCP-клиент.

- Интерфейс 1 включен как доверенный интерфейс с IP-адресом 10.0.1.1, а DHCP-сервер включен.
- Интерфейс 32 включен как доверенный интерфейс с IP-адресом 10.0.32.1 и включен DHCP-сервер (только Firebox M5600 и M5800)
- Интерфейс 24 включен как доверенный интерфейс с IP-адресом 10.0.24.1, а DHCP-сервер включен (только Firebox M4800)
- Доступны стандартные учетные записи администратора и пользователя для управления статусом с паролями по умолчанию.
- Мастер веб-настройки запускается автоматически при входе в веб-интерфейс Fireware.
- Устройство может быть обнаружено Мастером быстрой настройки WSM. WSM Help,en-US.WSM Online,en-US.WSM PDF»> Устройство может быть обнаружено как новый член FireCluster (если устройство поддерживает FireCluster). Дополнительные сведения об обнаружении устройств FireCluster см. в разделе Обнаружение члена кластера.
Состояние функционального ключа после сброса Firebox зависит от модели устройства:
Для устройств XTM с ЖК-дисплеем на передней панели
Ранее установленный функциональный ключ не удаляется при запуске устройства в безопасном режиме .
Для моделей Firebox и XTM без ЖК-экрана
Ранее установленный функциональный ключ удаляется. При перезапуске Firebox, если интерфейс 0 подключен к сети и может получить адрес DHCP, Firebox автоматически попытается загрузить последний ключ функции из WatchGuard.
Полное описание заводских настроек по умолчанию см. в разделе О заводских настройках по умолчанию.
Резервные изображения, сохраненные в Firebox, удаляются при сбросе настроек до заводских. Прежде чем сбросить Firebox, мы рекомендуем вам экспортировать последний образ резервной копии из Firebox. Для получения дополнительной информации см. Экспорт образа резервной копии, хранящегося в Firebox. Если вы хотите сбросить настройки Firebox и не хотите удалять сохраненные резервные копии, используйте команду CLI восстановить заводские настройки по умолчанию 9.0042 без параметра все . Для получения дополнительной информации об образах резервных копий перейдите в раздел «Резервное копирование и восстановление Firebox».
Прежде чем сбросить Firebox, мы рекомендуем вам экспортировать последний образ резервной копии из Firebox. Для получения дополнительной информации см. Экспорт образа резервной копии, хранящегося в Firebox. Если вы хотите сбросить настройки Firebox и не хотите удалять сохраненные резервные копии, используйте команду CLI восстановить заводские настройки по умолчанию 9.0042 без параметра все . Для получения дополнительной информации об образах резервных копий перейдите в раздел «Резервное копирование и восстановление Firebox».
Убедитесь, что вы выполнили все шаги. Вы должны выполнить вторую перезагрузку в конце, чтобы перезагрузить устройство, прежде чем вы сможете подключиться к нему. IP-адрес доверенного интерфейса изменится на 10.0.1.1. Дополнительные сведения см. в разделе О заводских настройках по умолчанию.
Для сброса устройства Firebox серии T или NV5 до заводских настроек по умолчанию:
- Выключите Firebox.

- Нажмите и удерживайте кнопку Reset на задней панели топки.
- Продолжая удерживать кнопку Reset , включите Firebox.
- Продолжайте нажимать кнопку Reset , пока не начнет мигать индикатор Attn .
- Отпустите кнопку Сброс . Пока не выключайте Firebox.
- Дождитесь завершения процесса сброса. Это может занять до 70 секунд. По завершении сброса индикатор Attn продолжает гореть и не мигает.
- Выключите топку.
- Включите топку.
Firebox перезагружается с заводскими настройками.
Чтобы восстановить заводские настройки Firebox M200 или M300:
- Включите Firebox.
- Подождите, пока индикатор Arm ( ) не станет зеленым.
- Нажмите и удерживайте кнопку сброса на передней панели устройства.
Через пять секунд индикатор постановки на охрану становится красным. - Продолжайте удерживать кнопку Reset , пока индикатор Arm красный или не горит.
Через 40 секунд индикатор постановки на охрану начинает мигать зеленым цветом. - Продолжайте удерживать кнопку Reset , пока индикатор Arm мигает зеленым цветом один раз в секунду.

- После того, как индикатор Arm начнет мигать зеленым дважды в секунду, отпустите кнопку Reset .
- Подождите, пока индикатор Arm не начнет мигать красным цветом.
- Нажмите и удерживайте кнопку сброса в течение пяти секунд, чтобы перезагрузить устройство.
Firebox перезагружается с заводскими настройками.
Для сброса Firebox M270, M290, M370, M390, M400, M470, M500, M570, M590, M670, M690, M4600, M4800, M5600 или M5800 до заводских настроек:
Перед сбросом Firebox M56 00 , убедитесь, что в слоте A установлен интерфейсный модуль. Дополнительные сведения см. в разделе «О модульных интерфейсах».
- Выключите топку.

- Нажмите и удерживайте кнопку сброса на передней левой части устройства, а затем кратковременно нажмите кнопку Кнопка питания на передней панели устройства, чтобы включить его.
Индикатор Arm горит красным. - Продолжайте удерживать кнопку Reset , пока индикатор Arm ( ) горит красным.
Индикатор постановки на охрану начинает мигать зеленым цветом. - Продолжайте удерживать кнопку Reset , пока индикатор Arm мигает зеленым раз в секунду.
- После того, как индикатор Arm начнет мигать зеленым дважды в секунду, отпустите кнопку Reset .
- Подождите, пока индикатор Arm не начнет мигать красным цветом.

- Нажмите и удерживайте кнопку питания в течение пяти секунд, чтобы выключить устройство.
- Кратковременно нажмите кнопку Power на передней панели устройства, чтобы включить его.
Firebox перезагружается с заводскими настройками.
Для сброса Firebox M440 к заводским настройкам по умолчанию:
- Выключите Firebox.
- Нажмите и удерживайте кнопку Reset на передней левой панели устройства, а затем кратковременно нажмите кнопку Power 9.0055 на передней панели устройства, чтобы включить его.
- Продолжайте удерживать кнопку Reset , пока не начнет мигать индикатор Attn .

- Отпустите кнопку Сброс .
- Подождите, пока индикатор Attn не загорится и не перестанет мигать.
- Нажмите и удерживайте кнопку питания в течение трех секунд, чтобы выключить устройство.
- Кратковременно нажмите кнопку Power на передней панели устройства, чтобы включить его.
Firebox перезагружается с заводскими настройками.
Для сброса любого устройства XTM с ЖК-дисплеем к заводским настройкам по умолчанию (безопасный режим):
- Выключите устройство XTM.
- Нажмите и удерживайте кнопку со стрелкой вниз на передней панели устройства при включении устройства.

- Продолжайте нажимать кнопку со стрелкой вниз, пока на ЖК-дисплее не появится сообщение Безопасный режим, запуск .
Когда устройство XTM запускается в безопасном режиме, на ЖК-дисплее отображается номер модели, за которым следует слово 9.0041 сейф . При запуске устройства в безопасном режиме:
- Устройство временно использует заводские настройки сети и безопасности по умолчанию. В безопасном режиме IP-адрес интерфейса 1 – 10.0.1.1.
- Текущий функциональный ключ не удален. Если вы запускаете мастер быстрой настройки для создания новой конфигурации, мастер использует ключ функции, ранее установленный на устройстве.
- Ваша текущая конфигурация удаляется только при сохранении нового файла конфигурации на устройстве XTM.
 Если вы перезапустите устройство перед сохранением новой конфигурации, устройство будет использовать вашу текущую конфигурацию
Если вы перезапустите устройство перед сохранением новой конфигурации, устройство будет использовать вашу текущую конфигурацию
.
Функциональный ключ не содержит идентифицирующей информации о клиенте WatchGuard. Информация, содержащаяся в функциональном ключе, привязана к серийному номеру Firebox и содержит только информацию о лицензии.
Чтобы сбросить виртуальную машину FireboxV или XTMv до заводских настроек по умолчанию:
Чтобы восстановить виртуальную машину FireboxV или XTMv (виртуальную машину), необходимо запустить команду Fireware CLI restore factory-default .
Дополнительные сведения см. в разделе Восстановление заводских настроек FireboxV или XTMv.
После восстановления заводских настроек по умолчанию можно подключить компьютер к интерфейсу 1 и использовать мастер быстрой настройки или мастер веб-настройки для создания базовой конфигурации или восстановления сохраненного резервного образа.
Дополнительные сведения см. в разделе «Мастера настройки Firebox».
См. также
Восстановление образа резервной копии Firebox
Использование USB-накопителя для резервного копирования и восстановления системы
Автоматическое восстановление образа резервной копии с USB-накопителя
Два лучших способа восстановить данные после сброса настроек Android
Мой сын случайно нажал кнопку сброса настроек на моем телефоне Android. Теперь все данные исчезли. Как восстановить данные с телефона Android после сброса настроек? Там в любом случае?
Да! Существует несколько способов восстановить данные после сброса настроек телефона Android . Независимо от того, был ли сброс к заводским настройкам случайным или преднамеренным, вы всегда можете легко вернуть свои данные. В этой статье мы упомянули несколько способов восстановления телефона после сброса настроек , и вы можете использовать любой из следующих способов и вернуть свои данные.
Независимо от того, был ли сброс к заводским настройкам случайным или преднамеренным, вы всегда можете легко вернуть свои данные. В этой статье мы упомянули несколько способов восстановления телефона после сброса настроек , и вы можете использовать любой из следующих способов и вернуть свои данные.
- Часть 1. Зачем сбрасывать настройки телефона Android?
- Часть 2. Узнайте, почему вы можете восстановить данные после сброса настроек
- 3 исправления: как восстановить данные после сброса настроек телефона Android?
- Часть 4. Восстановление данных после сброса настроек Android без резервного копирования — Recoverit Data Recovery Tool
Зачем сбрасывать настройки телефона Android?
Прежде чем мы расскажем вам о наилучшем способе восстановления данных после сброса настроек вашего Android, давайте сначала расскажем вам о некоторых потребностях для сброса настроек вашего Android.
Причина 1: избавиться от хлама
Наши SD-карты в телефонах Android и внутренняя память нашего телефона всегда заполнены большим количеством дополнительных данных, чем мы на самом деле знаем, и это причина того, что место для хранения так быстро забивается. Большая часть данных — мусор, и они бесполезны для вас. Сброс до заводских настроек Android очищает весь мусор и дает вам дополнительное свободное место для хранения данных.
Большая часть данных — мусор, и они бесполезны для вас. Сброс до заводских настроек Android очищает весь мусор и дает вам дополнительное свободное место для хранения данных.
Причина 2: Избавьтесь от вредоносных файлов
Возможно, ваша SD-карта уже хранит несколько вредоносных файлов и данных с длительным использованием. Эти файлы могут повредить ваши данные или повредить ваше устройство. Такие файлы могут содержать вредоносные программы, ошибки, вирусы и т. д. и могут угрожать работоспособности вашего устройства и конфиденциальности ваших данных. Сброс настроек вашего Android к заводским настройкам может очистить все такие вредоносные скрытые файлы.
Причина 3: стирание всех данных
При покупке новой SD-карты важно сначала сбросить ее до заводских настроек на мобильном устройстве Android, прежде чем начать ее использовать. Это сотрет все ненужные данные или вредоносные файлы. То же самое относится и к продаже SD-карты или телефона Android.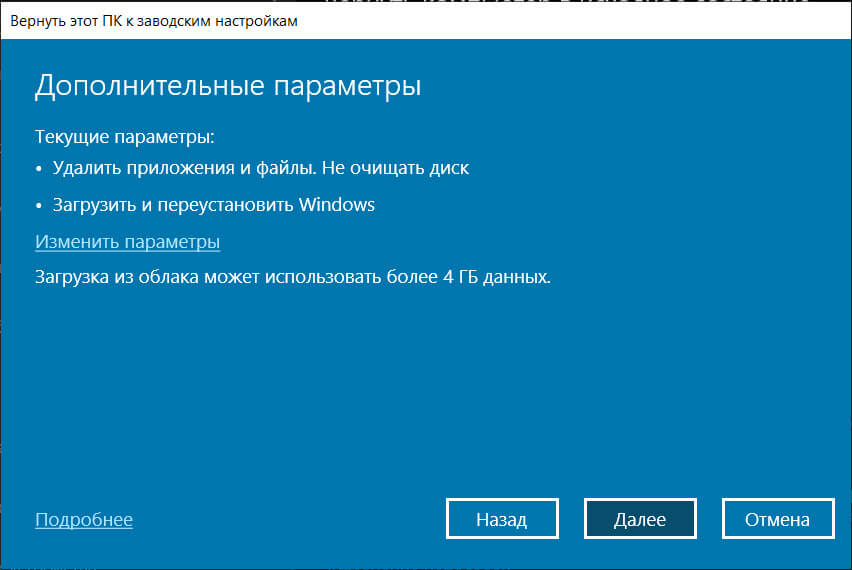 Вам необходимо сбросить настройки телефона Android до заводских, чтобы стереть все данные, хранящиеся в нем, прежде чем продавать его кому-либо. Это позволит избежать любой возможности пропустить использование ваших данных.
Вам необходимо сбросить настройки телефона Android до заводских, чтобы стереть все данные, хранящиеся в нем, прежде чем продавать его кому-либо. Это позволит избежать любой возможности пропустить использование ваших данных.
Примечание:
Независимо от того, почему вы планируете восстановить заводские настройки Android, всегда рекомендуется сделать резервную копию всех важных данных перед сбросом настроек телефона Android.
Поймите, почему вы можете восстановить данные после сброса настроек
Восстановить данные после сброса настроек Android абсолютно возможно. Как? Потому что всякий раз, когда вы удаляете файл со своего телефона Android или заводские настройки телефона Android, данные, хранящиеся на вашем телефоне, никогда не удаляются безвозвратно. Данные остаются скрытыми в памяти вашего телефона Android. Только перезапись данных может привести к окончательному удалению данных. 9 0003
Если вы случайно сбросили настройки телефона Android или сделали это намеренно, все еще существует очень высокая вероятность того, что вы сможете успешно восстановить данные после сброса настроек Android. Но для этого вам понадобится мощный инструмент для восстановления данных Android, который может сканировать ваше устройство и восстанавливать все данные после сброса настроек вашего Android.
Но для этого вам понадобится мощный инструмент для восстановления данных Android, который может сканировать ваше устройство и восстанавливать все данные после сброса настроек вашего Android.
Как восстановить данные после сброса настроек телефона Android?
Вам не нужно паниковать из-за этой проблемы, потому что в этой части вы узнаете 3 самых эффективных метода восстановление изображений после сброса настроек вашего телефона Android. Давайте начнем.
- Способ 1. Восстановление из локальной резервной копии
- Способ 2. Восстановление из учетной записи Google
- Способ 3. Восстановление без Бэкапа
Способ 1. Восстановление из локальной резервной копии
Большинство устройств Android имеют встроенную функцию резервного копирования. Таким образом, если вы сделаете резервную копию с помощью этой функции на своем устройстве Android, вы сможете восстановить свои данные из этой резервной копии после сброса настроек вашего устройства Android. Процесс резервного копирования данных на вашем телефоне Android и восстановления данных Android после сброса настроек практически идентичен на всех телефонах Android.
Процесс резервного копирования данных на вашем телефоне Android и восстановления данных Android после сброса настроек практически идентичен на всех телефонах Android.
Шаг 1. Резервное копирование данных
Перейдите в «Настройки» в своем приложении и перейдите в раздел «Резервное копирование и восстановление». Там вы увидите опцию резервного копирования для резервного копирования данных вашего телефона Android. Включите эту опцию и завершите процесс, требуемый вашим телефоном Android.
Шаг 2. Восстановление данных
Чтобы восстановить данные после сброса настроек Android, перейдите в раздел «Резервное копирование и восстановление» в разделе «Настройки». Теперь найдите параметр «Восстановить» и выберите файл резервной копии, который вы создали перед сбросом настроек телефона Android. Выберите файл и восстановите все свои данные.
Примечание:
После того, как вы создали файл резервной копии после «Шага 1», вам потребуется перенести файл на другое устройство во время сброса настроек вашего Android. После сброса настроек Android к заводским настройкам вы можете перенести его обратно на Android, чтобы восстановить данные после сброса настроек Android.
После сброса настроек Android к заводским настройкам вы можете перенести его обратно на Android, чтобы восстановить данные после сброса настроек Android.
Способ 2. Восстановление из учетной записи Google
Вы также можете использовать учетную запись Google, связанную с вашим устройством, для резервного копирования данных и восстановления данных после сброса настроек вашего Android.
Шаг 1. Сделайте резервную копию ваших данных
Перейдите в «Настройки» на вашем устройстве и перейдите к опции «Google». После входа перейдите в «Резервное копирование». Здесь вы увидите варианты автоматического резервного копирования ваших данных в связанную учетную запись Google и вариант резервного копирования сейчас. Включите обе опции. Также включите опцию «Автоматическое восстановление». Дайте завершиться процессу резервного копирования.
Шаг 2. Восстановите ваши данные
Теперь, когда вы снова настроите свою учетную запись Google на устройстве после сброса настроек, вы получите возможность восстановить данные в процессе настройки. Согласитесь, и все ваши данные будут восстановлены на устройстве.
Согласитесь, и все ваши данные будут восстановлены на устройстве.
Способ 3. Восстановление данных с помощью Dr.Fone Android Data Recovery
Как мы видели, ваши удаленные файлы все еще можно восстановить с вашего устройства с помощью специализированного инструмента, разработанного именно для этой цели. Одна из лучших программ для восстановления данных Android Dr.Fone — Data Recovery (Android) может легко помочь вам очень легко восстановить данные с любого устройства Android, как мы вскоре увидим.
Загрузить | Win Скачать | Мак
Шаг 1. Подключите телефон Android
Запустите Dr.Fone на своем компьютере и выберите «Восстановление данных».
Подключите телефон Android к компьютеру с помощью USB-кабеля. Убедитесь, что на вашем телефоне Android включена отладка по USB. Когда ваше устройство будет обнаружено, вы увидите следующий экран.
Шаг 2. Выберите типы файлов для сканирования
Выберите типы файлов для сканирования
После успешного подключения телефона Dr.Fone для Android отобразит все типы данных, которые он поддерживает для восстановления. По умолчанию он проверил все типы файлов. Вы можете просто выбрать тип данных, которые вы хотите восстановить.
Затем нажмите «Далее», чтобы продолжить процесс восстановления данных. Сначала программа проанализирует ваше устройство.
После этого он продолжит сканирование вашего телефона Android для восстановления удаленных данных. Этот процесс займет несколько минут. Просто будьте терпеливы. Драгоценных вещей всегда стоит ждать.
Шаг 3. Предварительный просмотр и восстановление удаленных данных на устройствах Android
После завершения сканирования вы можете просмотреть найденные данные один за другим. Отметьте нужные элементы и нажмите «Восстановить», чтобы сохранить их все на своем компьютере.
Дополнительно: Восстановление данных Android с помощью Linux
Часть 4.
 Восстановление данных после сброса настроек Android без резервного копирования данные. Большинство из нас совершают такие ошибки, а иногда это единственный оставшийся вариант. Но это означает, что вы, возможно, уже потеряли все свои данные, в том числе важные данные. Что делать сейчас? Как восстановить данные после сброса настроек Android? Не волнуйся. Есть способ решить и эту проблему. Все, что вам нужно, это надежный и мощный инструмент для восстановления данных после сброса настроек Android.
Восстановление данных после сброса настроек Android без резервного копирования данные. Большинство из нас совершают такие ошибки, а иногда это единственный оставшийся вариант. Но это означает, что вы, возможно, уже потеряли все свои данные, в том числе важные данные. Что делать сейчас? Как восстановить данные после сброса настроек Android? Не волнуйся. Есть способ решить и эту проблему. Все, что вам нужно, это надежный и мощный инструмент для восстановления данных после сброса настроек Android.
Мы рекомендуем вам использовать инструмент Recoverit Data Recovery , так как это один из самых надежных и мощных инструментов восстановления данных для восстановления данных после сброса настроек Android. Он может восстанавливать все типы файлов с коэффициентом восстановления 95%. Это означает, что независимо от того, какой тип данных или сколько данных вы потеряли, Recoverit может очень легко восстановить все это.
Загрузить | Win Скачать | Mac
Как восстановить удаленные файлы на телефоне Android?
youtube.com/embed/m318sSkTcDs» frameborder=»0″ allowfullscreen=»allowfullscreen»/>
Вы можете узнать больше в видеосообществе Wondershare.
Как восстановить данные после сброса настроек на Android?
Шаг 1. Чтобы восстановить данные после сброса настроек Android, вам потребуется вынуть SD-карту вашего телефона Android и подключить ее к системе с помощью совместимого устройства чтения карт. После подключения проверьте, успешно ли SD-карта обнаружена системой. Кроме того, определите свою SD-карту, прежде чем приступать к восстановлению заводских настроек Android.
Шаг 2. Запустите программу Recoverit и подождите, пока откроется главное окно. Вы увидите вставленную SD-карту в списке всех других накопителей системы в главном окне. SD-карта вашего Android, на которой вы хотите выполнить восстановление после сброса Android, будет указана в разделе «Внешние устройства». Выберите свою SD-карту и нажмите «Пуск», чтобы начать процесс сканирования SD-карты.
Шаг 3. Программа автоматически выберет режим восстановления All-Around по умолчанию для сканирования вашей SD-карты до восстановление данных после сброса настроек Android. Дождитесь завершения сканирования. Как только это будет сделано, все потерянные файлы с вашего Android будут перечислены в новом окне программы Recoverit Data Recovery . Теперь вам нужно будет выбрать файлы, которые вы хотите восстановить.
Шаг 4. Предварительный просмотр файлов или поиск через панель поиска, чтобы выяснить, какие файлы вы хотите восстановить из всех перечисленных файлов. Выберите все эти файлы, а затем нажмите кнопку «Восстановить», расположенную в нижней части окна. В следующем всплывающем окне вам будет предложено выбрать безопасное место в вашей системе для восстановления всех выбранных файлов. Нажмите «ОК» после выбора местоположения. Вы увидите, что все ваши файлы будут восстановлены в выбранном месте. Теперь вы можете получить доступ ко всем этим восстановленным файлам через это место.
Теперь вы можете получить доступ ко всем этим восстановленным файлам через это место.
Примечание. Инструмент Recoverit Data Recovery позволяет восстановить данные после сброса настроек Android до заводских. Для этого вам потребуется подключить SD-карту к системе Windows или Mac. Recoverit не может восстановить данные с телефона Android без SD-карты.
Мы обсудили в общей сложности 3 способа восстановления данных после сброса настроек вашего телефона Android. Вы можете использовать любой из способов восстановления заводских настроек Android. Однако, если вы не сделали резервную копию данных перед сбросом настроек, то восстановление заводских настроек Android через Инструмент Recoverit Data Recovery — лучший вариант, который вы можете выбрать.
Скачать бесплатно | Win Скачать бесплатно | Mac
Люди также спрашивают
-
Можно ли восстановить фотографии после сброса настроек телефона Android?
Вы можете восстановить изображения после сброса настроек телефона Android, если у вас есть хорошее приложение для восстановления данных, совместимое с Android.
 Эффективный инструмент также может восстанавливать больше, чем ваши фотографии, например, видео, журналы вызовов, сообщения, аудио, документы и так далее.
Эффективный инструмент также может восстанавливать больше, чем ваши фотографии, например, видео, журналы вызовов, сообщения, аудио, документы и так далее. -
Удаляет ли сброс к заводским настройкам все данные на Android?
Обычно предполагается, что сброс к заводским настройкам полностью очистит ваш телефон Android. Ну, это не так. Что делает сброс к заводским настройкам, так это удаляет ваши адреса данных, которые не могут быть найдены, вместо того, чтобы перезаписывать их.
-
Как правильно очистить телефон или планшет Android?
Во-первых, вам нужно зашифровать свои данные, которые встроены в ваш Android, и каждый раз, когда вы кладете их на свой телефон, потребуется пароль или пин-код. Теперь можно сделать сброс до заводских.


 Как выполнить сброс настроек на телефоне Samsung с помощью аппаратных ключей
Как выполнить сброс настроек на телефоне Samsung с помощью аппаратных ключей


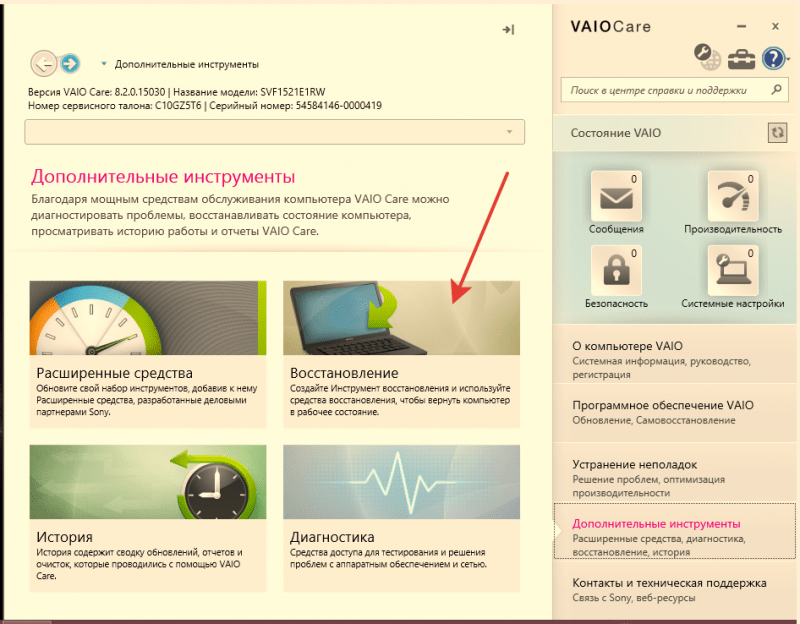





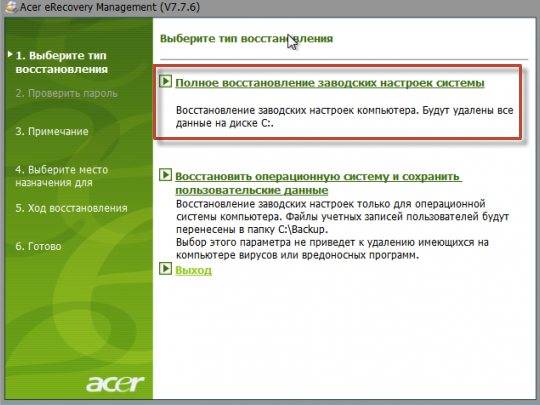
 Если вы перезапустите устройство перед сохранением новой конфигурации, устройство будет использовать вашу текущую конфигурацию
Если вы перезапустите устройство перед сохранением новой конфигурации, устройство будет использовать вашу текущую конфигурацию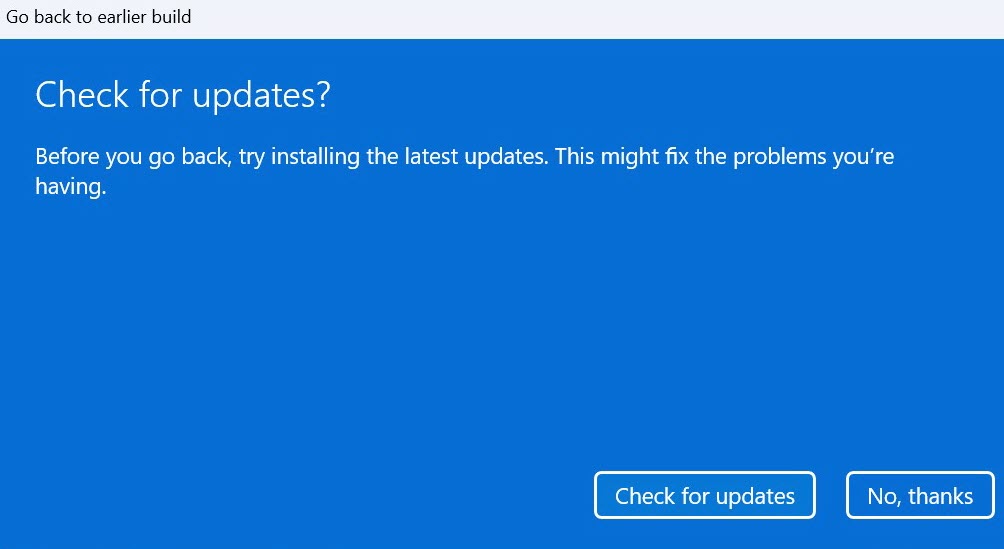 Эффективный инструмент также может восстанавливать больше, чем ваши фотографии, например, видео, журналы вызовов, сообщения, аудио, документы и так далее.
Эффективный инструмент также может восстанавливать больше, чем ваши фотографии, например, видео, журналы вызовов, сообщения, аудио, документы и так далее.
