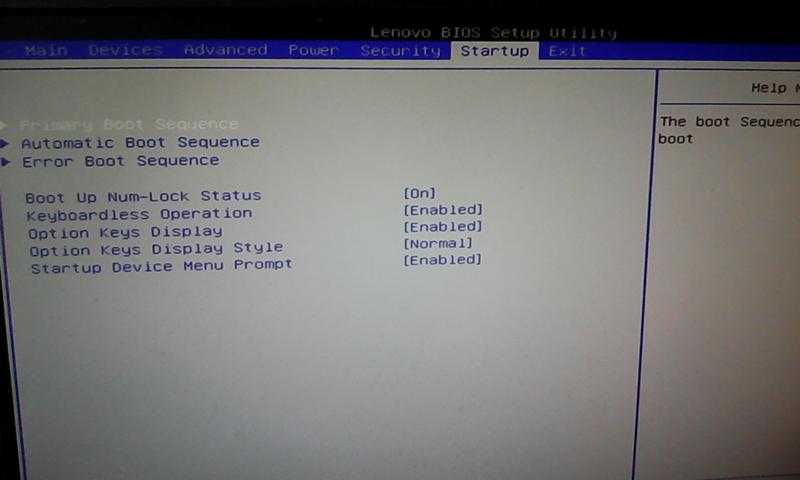Восстановить виндовс через биос: Как восстановить систему через BIOS
Содержание
Как восстановить систему через BIOS
В самом BIOS нет инструментов для отката системы, но его можно использовать для того, чтобы запустить восстановление с установочного носителя. Благодаря правильной настройке BIOS мы получим доступ к инструментам, которые помогут вернуть Windows в работоспособное состояние.
Изменение параметров BIOS
Подключаем к компьютеру установочный съёмный носитель с дистрибутивом Windows. По умолчанию он будет загружаться уже после жёсткого диска. Но мы можем поменять приоритет через BIOS.
- Перезагружаем компьютер.
- Заходим в BIOS.
- Находим раздел с приоритетом загрузки.
- Выставляем на первое место установочный накопитель, а на вторую позицию — жёсткий диск.
Главная сложность в этой операции — найти в BIOS настройки приоритета. Вот несколько распространённых вариантов.
- Phoenix Award BIOS — переходим в раздел «Advanced BIOS Features», выбираем пункт «Hard Disk Boot Priority», меняем накопители местами.

- AMI BIOS — переходим на вкладку «Boot», выбираем пункт«Hard Disk Drives», в строке «1st Drive» ставим установочный накопитель.
Изменение приоритета загрузки
В интерфейсе UEFI разобраться проще. Часто список устройств с приоритетом загрузки вынесен на первый экран, так что нам остаётся только перетащить установочный диск на первое место.
Восстановление системы
После перезагрузки компьютера появится интерфейс установщика. На первом шаге мастера мы выбираем язык, формат времени и метод ввода. Все параметры можно оставить по умолчанию, потому что саму установку проводить мы не будем. Нажимаем «Далее» для перехода к следующему экрану.
Здесь можно ничего не менять
В окне установщика кликаем по ссылке «Восстановление системы».
Переходим в среду восстановления системы
Появится экран с доступными действиями. Выбираем пункт «Диагностика». Затем переходим в «Дополнительные параметры». Здесь мы видим несколько вариантов восстановления системы.
Все инструменты восстановления системы представлены в этом разделе
Если у нас есть контрольные точки восстановления, то выбираем первый способ — «Восстановление системы». При его запуске отобразится такое же окно, как при работе в среде Windows. В нём мы выбираем из списка желаемую дату для отката и запускаем восстановление.
Выбираем подходящую точку
После завершения процедуры компьютер автоматически перезагрузится. Так как в BIOS выставлен приоритет флешки, то мы снова попадём на экран установки Windows. Чтобы проверить, заработала ли система, извлекаем загрузочный диск или меняем приоритет в BIOS, выставляя на первое место жёсткий диск.
Если откат системы к контрольной точке не решил проблему, то снова подключаем флешку (или меняем приоритет) и пробуем восстановить Windows другими способами — например, с помощью командной строки. Выполняем те же действия, чтобы добраться до дополнительных параметров диагностики, и выбираем подходящий режим восстановления.
Запуск дополнительных параметров без установочного диска
Если установочного диска нет, можно перейти к дополнительным параметрам загрузки другими способами. Главное, чтобы Windows загружалась хотя бы до приветственного экрана. Даже если нельзя добраться до рабочего стола, получится использовать такой метод:
- На экране входа в систему находим кнопку выключения. Зажимаем клавишу Shift и нажимаем на неё. Выбираем режим «Перезагрузка».
- Не отпуская Shift, нажимаем «Всё равно перезагрузить».
- После появления меню «Выбор действия» отпускаем клавишу Shift.
- Нажимаем «Продолжить».
- Выбираем «Диагностику» — «Дополнительные параметры» — «Восстановление системы».
Есть и другие способы перехода к дополнительным параметрам загрузки, но они работают только из среды Windows, так что особого смысла в нашем случае в них нет. Если мы можем попасть в меню «Пуск», то можем запустить восстановление системы без сложных манипуляций с перезагрузкой.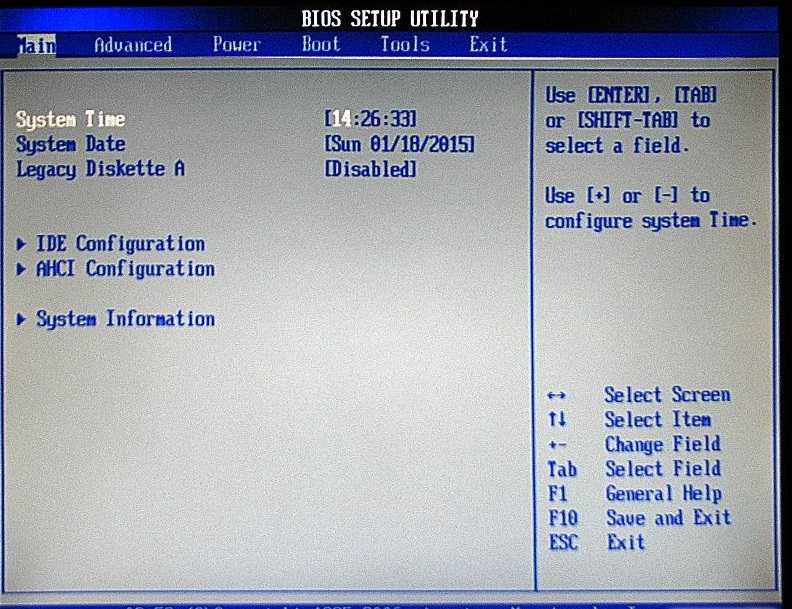
Post Views: 9 415
Как восстановить Виндовс 10 через БИОС: способы отката системы
Windows не запускается. Как восстановить загрузку ОС?
Отказ компьютера от запуска операционной системы является распространенным симптомом большинства возможных ошибок . Вредоносное программное обеспечение, повреждение загрузочного сектора жесткого диска, неполадка файла в системном разделе — все это может стать причиной сбоя, которая способна мгновенно вывести ПК из строя.
Как восстановить работоспособность Windows? Давайте рассмотрим этот вопрос подробнее. Но прежде нужно разобраться с тем что же собой представляет загрузочный сектор.
Содержание статьи:
Что делать, если Windows не загружается?
Проверьте настройки BIOS и операционной системы, следуя предоставленным ниже инструкциям.
Возврат к стандартным настройкам BIOS
1. Включите ноутбук нажатием на кнопку питания. После появления на экране логотипа MSI нажимайте клавишу Delete, пока не произойдет загрузка интерфейса BIOS.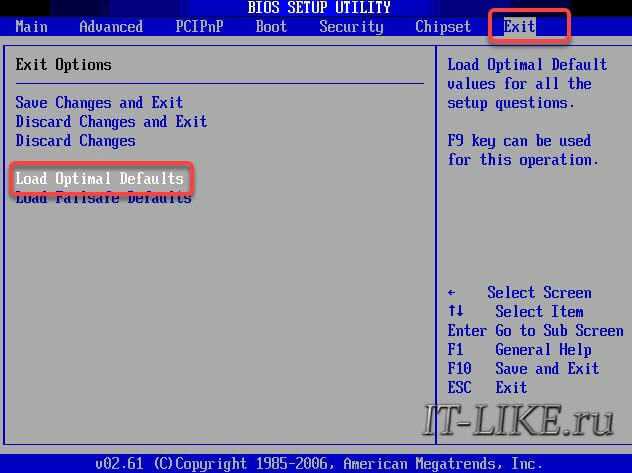
2. Зайдя в BIOS, нажмите клавишу F9. После появления показанного ниже экрана нажмите клавишу Enter, чтобы вернуть настройки BIOS к их фабричным значениям.
3. Нажмите клавишу F10. После появления следующего экрана нажмите Enter, чтобы подтвердить свое решение и сохранить настройки.
4. Ноутбук автоматически перезагрузится, после чего проверьте, запускается ли ОС.
Автоматическое восстановление Windows
1. Когда появится экран с надписью Diagnosing your computer («Идет диагностика компьютера»), подождите, пока не завершится работа функции автоматического восстановления Windows.
2. После завершения процедуры восстановления нажмите кнопку Restart («Перезапуск»), чтобы перезагрузить ноутбук.
Безопасный режим
1. Включив ноутбук, нажмите клавишу F3, чтобы загрузить среду восстановления Windows Recovery Environment и выберите Advanced Options («Дополнительные параметры»).
2. Выберите System Restore («Восстановление системы»).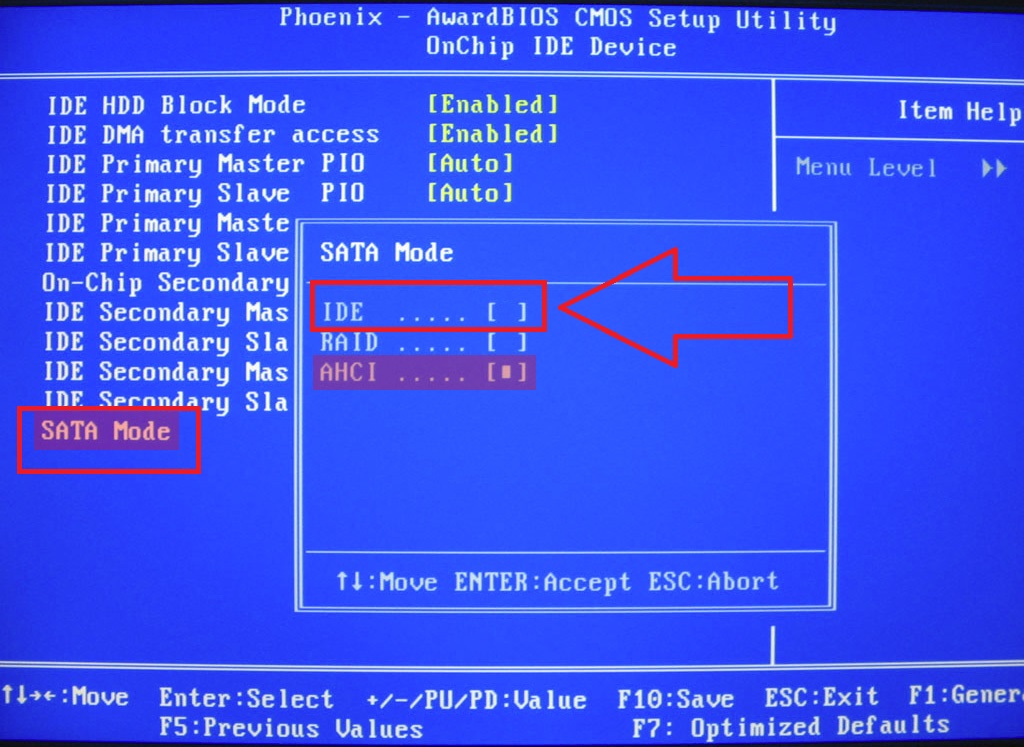
3.Щелкните по пункту Advanced Options («Дополнительные параметры»).
4. Выберите Startup Settings («Параметры загрузки»).
5. Щелкните по кнопке Restart («Перезагрузить»).
6. Ноутбук автоматически перезапустится. Когда появится экран Startup Settings («Параметры загрузки», выберите пункт 4) Enable the safe mode («Включить безопасный режим»).
7. Удалите все недавно установленные обновления системы и драйверов, затем опять перезагрузите ноутбук.
Восстановление системы
Если после возврата настроек BIOS к фабричным значениям операционная система не загружается, воспользуйтесь функцией восстановления (клавиша F3), чтобы вернуть ее в первоначальное состояние. Данный метод работает только для моделей с предустановленной ОС. См. статью
Реанимация
Если вам необходимо осуществить восстановление системы вашего устройства, то помочь вам в этом сможет специальная программа, которая называется OneKey Rescue System. Дело в том, что производитель Lenovo заранее побеспокоился о том, чтобы вы могли с минимальными усилиями восстановить систему.
Дело в том, что производитель Lenovo заранее побеспокоился о том, чтобы вы могли с минимальными усилиями восстановить систему.
Программа, обеспечивающая быстрое восстановление системы по умолчанию устанавливается практически на все ноутбуки этого известного производителя. Ее действие заключается в том, что она делать часть дискового пространства невидимым для пользователя и хранит там копию ОС в ее заводском варианте.
Чтобы произвести восстановление необходимо сначала выключить компьютер, а затем включить его специальной кнопкой, расположенной на панели. Эта кнопа называется OneKey Rescue и на ней нарисована загнутая стрелочка. Компьютер автоматически выполнит требуемые действия.
Извлечение батарейки CMOS
Говоря о перемычке, мы уже упомянули батарейку CMOS, которая отвечает за хранение настроек BIOS.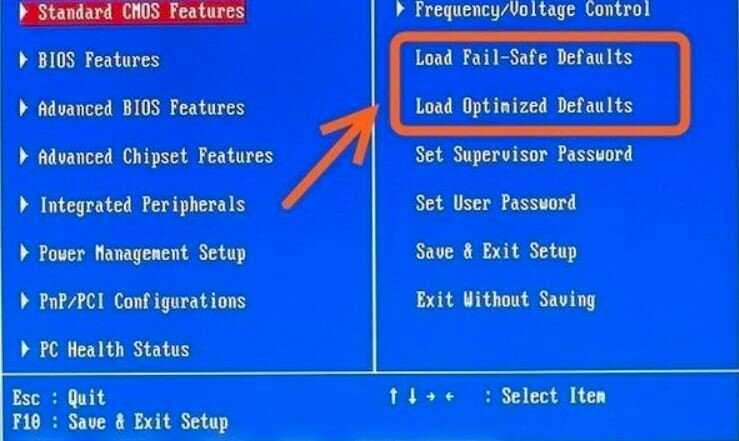 Соответственно, если её извлечь из материнской платы, а затем обратно вставить, то можно восстановить параметры, которые были установлены по умолчанию. Алгоритм действий тот же, что и при использовании перемычки.
Соответственно, если её извлечь из материнской платы, а затем обратно вставить, то можно восстановить параметры, которые были установлены по умолчанию. Алгоритм действий тот же, что и при использовании перемычки.
- Обесточьте компьютер, откройте системный блок.
- Найдите батарейку CMOS. Обычно она располагается возле слотов PCI, в которые устанавливается видеокарта, сетевая плата и другое оборудование.
- Извлеките батарейку на непродолжительное время. Для сброса остатков напряжения нажмите и удерживайте в течение 10-15 секунд кнопку включения на системном блоке.
После сброса настроек необходимо вставить батарейку на место и собрать системный блок. После включения компьютера никакого пароля на BIOS уже не будет, а все параметры вернутся к заводскому состоянию.
- Как зайти в BIOS (UEFI) на Windows 10? Все способы
Что такое биос
BIOS – набор программ и утилит, предустановленных в материнскую плату. Они позволяют включать компьютер до того, как на него установили операционную систему или во время ее поломки. С помощью этого набора происходит загрузка системы windows и выбор носителя информации, с которого она осуществляется. Биос позволяет установить оптимальную температуру внутри системного блока и отдельных комплектующих, критическую температуру, при которой происходит экстренное выключение и так далее.
С помощью этого набора происходит загрузка системы windows и выбор носителя информации, с которого она осуществляется. Биос позволяет установить оптимальную температуру внутри системного блока и отдельных комплектующих, критическую температуру, при которой происходит экстренное выключение и так далее.
Для того чтобы зайти в стандартную панель управления BIOS, необходимо включить компьютер (или перезагрузить, если он включен) и как только на экране появится первая информация, нажать клавишу Delete, F8, F12, F10 (зависит от модели материнской платы). Для верности результата вы можете нажать поочередно все эти клавиши и наверняка попадете в панель управления. Если желания угадывать нет, можно ознакомиться с технической литературой от вашей модели материнской платы, там всегда указана необходимая клавиша.
Безопасный режим
Заходим в меню безопасного режима тем же способом, который описан выше, и выбираем верхнюю строчку — » Безопасный режим «. Этот вид загрузки Windows является, пожалуй, самым главным при возникновении каких-либо неполадок в работе сестемы.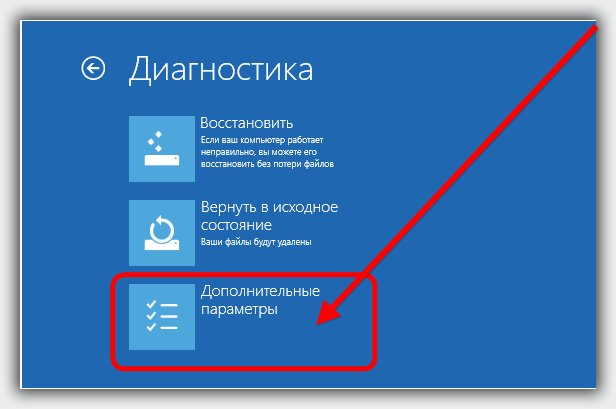 Он, в отличие от обычного, при загрузке не запускает всех системных служб и не подгружает все драйвера — работает по «самому минимуму». Запускается и загружается лишь самое необходимое для работы системы. Если удалось выйти на Рабочий стол, не пугайтесь того, что всё выглядит необычно — просто в этом режиме видеодрайвера не загружаются. Можно попытаться своими силами выяснить причину неполадки и устранить её (если у вас на это хватает знаний и опыта). Либо, в крайнем случае, «эвакуировать» важные данные (save’ы игрушек, например
Он, в отличие от обычного, при загрузке не запускает всех системных служб и не подгружает все драйвера — работает по «самому минимуму». Запускается и загружается лишь самое необходимое для работы системы. Если удалось выйти на Рабочий стол, не пугайтесь того, что всё выглядит необычно — просто в этом режиме видеодрайвера не загружаются. Можно попытаться своими силами выяснить причину неполадки и устранить её (если у вас на это хватает знаний и опыта). Либо, в крайнем случае, «эвакуировать» важные данные (save’ы игрушек, например
, или важные настройки программ) с системного раздела в безопасное место, чтобы можно было спокойно переустановить операционную систему, не опасаясь за их потерю.
Если вы точно знаете, что сбой вызвала какая-то программа, можно попробовать в безопасном режиме удалить её (правда, в этом режиме запустить Windows installer удаётся не всегда), после чего попытаться перезагрузиться.
Можно попробовать запустить Восстановление системы (если, конечно, вы не отключили её, как советуют многие «горе-оптимизаторы») и откатить Windows на другую контрольную точку — очень часто это решает все проблемы.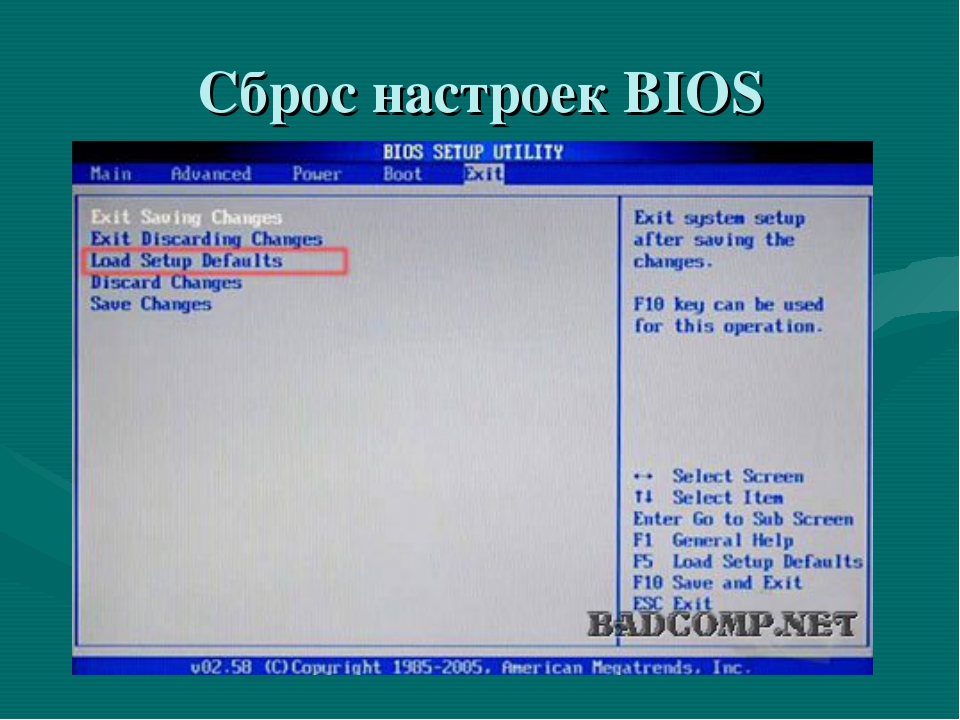 Для её запуска идём Пуск -> Все программы -> Стандартные -> Служебные и выбираем Восстановление системы . К сожалению, иногда в безопасном режиме эту службу запустить не удаётся.
Для её запуска идём Пуск -> Все программы -> Стандартные -> Служебные и выбираем Восстановление системы . К сожалению, иногда в безопасном режиме эту службу запустить не удаётся.
Вообще, если вы не компьютерный «супер-профи», не рекомендую отключать эту службу — довольно часто она спасает систему от переустановки (хотя и не всегда), а её работа при мощности современных компьютеров практически незаметна. Важно лишь поправить дефолтные настройки на более разумные. Делается это так: Пуск -> правой кнопкой мыши на Мой компьютер -> Свойства и выбрать вкладку Восстановление системы . Здесь в маленьком окошечке поочерёдно выделить каждый раздел и, нажав Параметры , задать для него отдельные настройки. Лично я выставляю так: Для того раздела, где установлена операционная система, с помощью ползунка устанавливаю предельный размер около 1 ГБ, а на всех остальных дисках восстановление полностью отключаю, чтобы не расходовать впустую пространство на винчестере. Вы же выставите так, как вам покажется оптимальным.
Вы же выставите так, как вам покажется оптимальным.
Настройка BIOS
Настройка BIOS – обязательная процедура, без которой восстановление через диск невозможно.
Первым делом необходимо вызвать БИОС. На каждой модели ноутбуков назначена своя клавиша для вызова программы. Это может быть F1, F4, F8, F9, F11, F12 и Delete. Найти необходимую клавишу можно либо в книжке по использованию ПК, либо на сайте компании – производителя.
Настраивать БИОС не трудно, для этого необходимо:
- Инициировать запуск программы, нажав назначенную клавишу вызова;
- Ищем раздел Boot, который включает в себя пять (в некоторых версиях 7) подразделов:
- Заходим в Boot Device Priority и на первое место выставляем устройств, с котором хотим начать загрузку компьютера:
В зависимости от прошивки, внешность программы может различаться, однако суть настройки одинакова – поставить на первое место носитель, с которого начинается загрузка операционной системы.
Существует и так называемая «всеядная» комбинация. Она позволяет в дальнейшем полностью забыть о настройке BIOS:
- На первое место поставить – USB-Flash;
- На второе – CD/DVD;
- На третье – HDD.
Такой вариант универсален, но не оптимален. В этом случае не стоит забывать в приводе диск или флешку, так как это достаточно сильно затормозит загрузку даже самых мощных персональных компьютеров.
Сброс на ноутбуке
Если системный блок разобрать достаточно просто, то при сбросе BIOS на ноутбуке можно столкнуться с некоторыми трудностями. Хорошо, если вы можете зайти в BIOS и восстановить параметры по умолчанию, выбрав соответствующий режим в разделе «Exit». Если же на БИОС установлен пароль, то придется разбирать ноутбук
. Переверните лэптоп тыльной стороной к себе. Посмотрите, нет ли на ноутбуке небольшого отверстия, подписанного «CMOS».
Если нашли, вставьте в отверстие что-нибудь острое – например, скрепку. Подержите секунд 30, чтобы сбросить настройки BIOS на ноутбуке. Если никакого отверстия нет, придется снимать заднюю крышку и искать на материнской плате батарейку CMOS или контакты JCMOS.
Если никакого отверстия нет, придется снимать заднюю крышку и искать на материнской плате батарейку CMOS или контакты JCMOS.
- Отключите ноутбук от сети, отсоедините подключенные устройства (мышка, колонки), вытащите аккумулятор.
- Снимите заднюю крышку (на некоторых моделях достаточно снять защиту оперативной памяти и жесткого диска).
- Извлеките планки ОЗУ и хард-диск.
Под планками ОЗУ должны быть два контакта, которые подписаны как «JCMOS». Их нужно замкнуть отверткой.
Установили пароль на BIOS, забыли его и не знаете ? Или напутали с настройками и компьютер ведет себя «неадекватно»? Тогда следует восстановить настройки системы BIOS
, причем это сделать довольно легко, — об этом сегодня Вы узнаете на сайте сайт.
Чтобы миновать пароль для входа и узнать как восстановить настройки bios
необходимо сделать несколько простых действий. Способы восстановления заводских настроек системы bios:
1. Восстановление настроек можно сделать непосредственно через bios, а именно:
- зайти в Bios и перейти на вкладку «Exit» (выход)
- в параметрах выбрать «Load Setup Defaults» (загрузка параметров по умолчанию).
 После перезагрузки компьютера настройки должны быть восстановлены, однако этот способ не всегда может помочь, тогда смотрим следующий…
После перезагрузки компьютера настройки должны быть восстановлены, однако этот способ не всегда может помочь, тогда смотрим следующий…
2. Сбросить настройки Bios можно выполнить стиранием так называемой «холодной памяти», для этого нужно выключить ПК и отсоединить от розетки. Потом снять боковую крышку с системного блока для доступа к материнской плате. Посмотрите внимательно на «внутренности» компьютера и найдите на плате круглую батарейку или аккумулятор.
Батарея способствует хранению настроек, — следовательно, если вынуть батарейку из ПК, то и сохраненные настройки удалятся, то есть обнулятся и система bios вернется в первоначальное состояние. После извлечения этой «таблетки» необходимо подождать 20 25 секунд, затем вставляем ее на место (только не перепутайте полярность) и включаем компьютер.
3. Бывает, что около батареи есть кнопка с надписью CMOS. Её роль такая же как и вынимание аккумулятора, — восстановление заводских настроек биоса.
После проделывания этих действий настройки системы BIOS возвратятся к заводским, теперь Вы знаете какими способами можно восстановить настройки Bios
! А для восстановления удаленной информации на компьютере после форматирования, удаления мимо корзины советуем воспользоваться бесплатными
Как восстановить BIOS? Этим вопросом все чаще задаются пользователи, которые пробовали самостоятельно перепрошить системную утилиту или же попадали в число тех, кто стал жертвой сбоя, поломки или перебоя с электричеством
Известно, что BIOS является важной основой, которая обеспечивает работоспособность всего компьютера.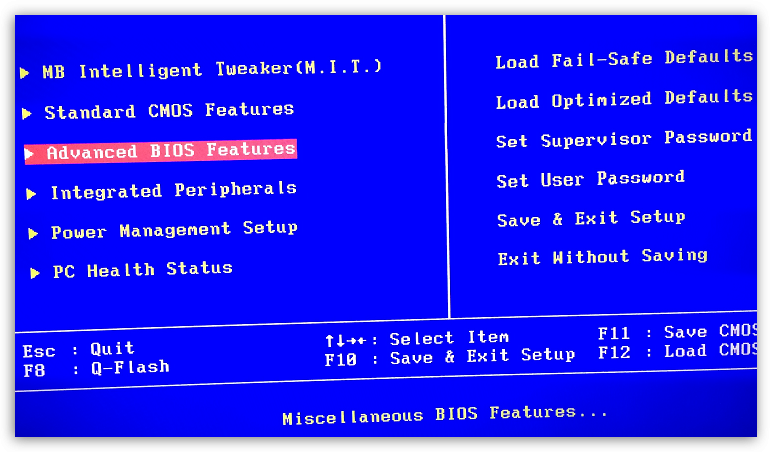 Поломка БИОСа является очень серьезной проблемой для пользователя, которую непременно нужно решать
Поломка БИОСа является очень серьезной проблемой для пользователя, которую непременно нужно решать
Сбой BIOS не является основанием менять компьютер, самый пессимистичный исход предполагает замену материнской платы и не более, но в большинстве случаев этого можно избежать. Существует масса способов, обеспечивающих восстановление БИОСа, и мы рассмотрим самые полезные и используемые из них . Правда, поначалу стоит усвоить, что для решения данной проблемы вы должны быть уверены в своих действиях. Если имеются сомнения, то лучше доверить это дело профессионалу, чтобы он восстанавливал вам БИОС.
Но если вы знаете свое дело, то можете осуществить восстановление BIOS самостоятельно, и мы рекомендуем воспользоваться нашей полезной памяткой, которая точно вам пригодится.
Способы восстановления:
- с помощью внешнего носителя;
- перепрошивка в сервисе;
- использование Boot Block;
- с помощью замены микросхемы;
- стандартное восстановление.
Программы для восстановления ОС Windows
Если ваша операционная система не совсем умерла, т. е. она все еще загружается и кое-как работает. Или, например, встроенные в Windows средства восстановления системы не помогают — попробуйте воспользоваться специальными программами для восстановления Windows, такими как: 1. Windows Repair — программа, которая поможет вам как восстановить ОС (реестр, загрузочные области, права доступа), так и просканировать ваш ПК на вирусы и наличие ошибок в файлах. 2. Acronis True Image — данный софт ориентирован, в основном, на резервное копирование, файлов, логических дисков (разделов), но Acronis может еще и восстанавливать ОС Windows и даже Mac.
е. она все еще загружается и кое-как работает. Или, например, встроенные в Windows средства восстановления системы не помогают — попробуйте воспользоваться специальными программами для восстановления Windows, такими как: 1. Windows Repair — программа, которая поможет вам как восстановить ОС (реестр, загрузочные области, права доступа), так и просканировать ваш ПК на вирусы и наличие ошибок в файлах. 2. Acronis True Image — данный софт ориентирован, в основном, на резервное копирование, файлов, логических дисков (разделов), но Acronis может еще и восстанавливать ОС Windows и даже Mac.
Зачем нужно восстанавливать систему
Для человека, который не сталкивался с необходимостью отката Windows к рабочему состоянию, этот вопрос имеет смысл. Операционная система не такая стабильная вещь, как многие думают, она может выйти из строя без вмешательства пользователя, тогда понадобится вернуть ее к исходному состоянию. Вот еще некоторые причины:
- неудачная установка драйвера или программы;
- сбой в системе;
- ошибка во время загрузки;
- черный экран или синий экран смерти.

Вот примерный список, когда может понадобится восстановление Windows 10 и расширять его можно очень долго, но в качестве базовых примеров, достаточно этого списка.
Восстановление системы через командную строку при включенном компьютере.
При нежелании перезагружать компьютер, можно восстановить систему через командную строку из Windows. Для этого понадобится вставить диск в DVD-ROM при загруженном ПК. После чего запустить командную строку, нажав сочетание горячих клавиш «Win + R» и в рядке поиска окна «Выполнить» вписать «sfc /scannow» и нажать «Ок». После чего битые дистрибутивы системы будут скопированы с загрузочного диска автоматически. Восстановление системы, откат проходит довольно быстро и бес проблемно.
После установки чистой Виндовс 10 рекомендуется включить создание точек восстановления, иначе откатить систему опять не сможете. Как это сделать можете посмотреть в видео:
Варианты решения проблем с поврежденными системными файлами
- Поврежден загрузочный сектор операционной системы.
 В командной строке нужно ввести «fixboot», нажать «Enter», далее ввести «fixmbr», нажать «Enter». После этого загрузочный сектор windows будет восстановлен. Компьютер можно перезагружать в обычном режиме.
В командной строке нужно ввести «fixboot», нажать «Enter», далее ввести «fixmbr», нажать «Enter». После этого загрузочный сектор windows будет восстановлен. Компьютер можно перезагружать в обычном режиме. - Пропал загрузочный файл boot.ini. В строке необходимо напечатать «bootcfg /rebuild», потом нажать «Enter». Все возможные вопросы системы подтверждать, нажимая клавишу «Y» и «Enter».
- Поврежден config в папке system32. В дисковод необходимо вставить диск с вашей версией ОС, ввести в командной строке «cd repair copy SYSTEM C:windowssystem32config», после чего нажать «Enter».
- Отсутствуют файлы «ntldr» или «ntdetect.com», система выдает сообщение: «NTLDR is missing при загрузке Windows».
- Ввести в командной строке «copy Х:i386ntldr С:», нажать «Enter» (Где Х – буква вашего дисковода, а C – буква вашего системного диска, на котором установлена ваша ОС).
Как исправить ошибку «Произошла проблема при перезагрузке компьютера» в Windows 10
На вашем компьютере отображается сообщение «Произошла проблема при перезагрузке компьютера?» Не позволяйте этому остановить вас, так как есть несколько способов устранить эту ошибку.
Но прежде чем мы углубимся в пошаговое объяснение каждого метода, давайте кратко рассмотрим, что вызывает появление сообщения «Возникла проблема при перезагрузке компьютера» в вашей системе Windows 10.
Почему появляется сообщение «Возникла проблема со сбросом настроек компьютера»?
Windows 10, безусловно, является значительным улучшением по сравнению со своими предшественниками с точки зрения различных показателей, таких как безопасность, пользовательский интерфейс, скорость, приложения и многое другое. Тем не менее, ошибки Windows 10 и проблемы с безопасностью могут помешать вашей работе. В свою защиту Microsoft выпускает новые обновления, чтобы позаботиться о них.
Одной из таких проблем является распространенное сообщение об ошибке «Возникла проблема при перезагрузке компьютера. Никаких изменений не было внесено».
Другими словами, ошибка не позволит вам перезагрузить Windows 10. Основные причины появления сообщения «Возникла проблема при перезагрузке компьютера» в системах Windows 10:
- Поврежденный файл, препятствующий сбросу Windows 10.

- Удаление важных файлов из-за внезапного завершения работы.
Независимо от причины, к концу этой статьи вы снова сможете перезагрузить систему Windows 10. Давайте начнем.
Основные методы устранения ошибки «Произошла проблема со сбросом настроек компьютера»
Если вы не можете сбросить Windows 10, следуйте одному из этих способов. Одно из этих исправлений ошибок навсегда решит проблему перезагрузки ПК:
1. Используйте средство проверки системных файлов
Сканирование средством проверки системных файлов — это первый метод, который вы можете использовать, чтобы попытаться устранить проблему со сбросом.
Средство проверки системных файлов — это бесплатный инструмент, созданный Microsoft для поиска и восстановления поврежденных файлов в Windows 10. Это стандартная утилита для устранения неполадок Windows.
Вам необходимо запустить средство проверки системных файлов с помощью команды командной строки Windows sfc /scan .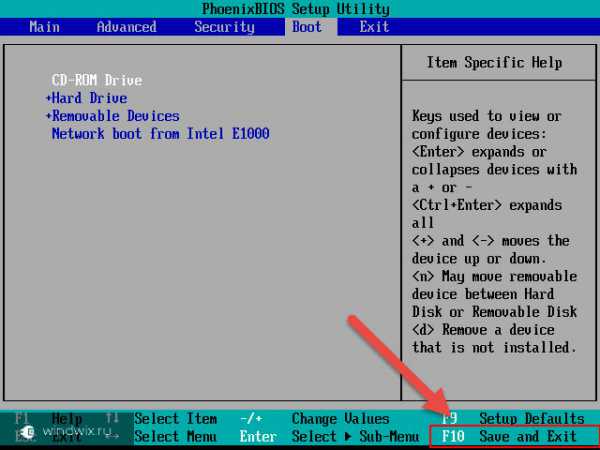
Выполните следующие действия, чтобы открыть командную строку и приступить к работе:
- Введите командную строку в строке поиска Windows, наведите курсор на верхний результат и нажмите Запуск от имени администратора .
- Введите команду sfc /scannow , как показано ниже, и нажмите ENTER. Перезагрузите компьютер после выполнения команды и повторите попытку сброса Windows 10. Теперь вы сможете сбросить настройки Windows 10.
Связано: Команды командной строки Windows (CMD), которые вы должны знать
2. Возврат к стабильной системе с точкой восстановления системы
Если вы по-прежнему получаете сообщение «При перезагрузке компьютера возникла проблема. Никаких изменений не вносилось». ошибка, то вы можете попытаться решить ее с помощью восстановления системы.
System Restore — еще один инструмент Windows, предназначенный для восстановления поврежденного программного обеспечения и файлов. Он работает, делая «моментальный снимок» ваших файлов Windows и системных файлов. Это может вернуть вашу систему в работоспособное состояние после любого повреждения файла.
Он работает, делая «моментальный снимок» ваших файлов Windows и системных файлов. Это может вернуть вашу систему в работоспособное состояние после любого повреждения файла.
Другими словами, восстановление системы возвращает ваш компьютер (и его файлы и настройки) к предыдущему моменту времени, когда все работало, и исправляет различные ошибки в процессе. Вот методы, которым вы должны следовать, чтобы сделать именно это:
- Введите восстановление системы в строке поиска Windows на панели задач и нажмите Создать точку восстановления.
- На вкладке Защита системы нажмите Восстановление системы.
- В следующем диалоговом окне нажмите Далее .
- Выберите нужную точку восстановления и нажмите Далее .
После завершения восстановления перезагрузите компьютер. Ошибка должна быть устранена, и вы сможете войти в свой рабочий стол.
3. Отключить REAgentC.exe
Если вам по-прежнему не удается сбросить Windows 10, попробуйте этот метод. Для этого вам придется снова использовать командную строку. Отключив REAgentC.exe, вы сможете исправить ошибку Windows 10 «Произошла проблема при перезагрузке компьютера».
REAgentC.exe — это исполняемый файл в Windows, который можно использовать для настройки среды восстановления Windows (WinRE) — набора инструментов, которые можно использовать для решения распространенных проблем Windows. Если ваша система выйдет из строя во время обычной загрузки, она попытается обратиться к среде восстановления Windows. Временное отключение может помочь перезагрузить компьютер.
Чтобы начать работу, снова откройте командную строку от имени администратора, как показано в первом способе. Теперь запустите эти команды в командной строке, как показано на изображениях:
- реагентc /отключить
- реагентc /включить
После выполнения этих команд перезагрузите систему и попробуйте перезагрузить компьютер еще раз.
4. Переименуйте куст системного и программного реестра
.
Для этого еще раз запустите командную строку от имени администратора. В командной строке введите следующие команды:
- Введите cd %windir%\system32\config и нажмите ВВОД.
- Затем введите ren system system.001 и нажмите ENTER.
- Наконец, введите ren software software.001 и снова нажмите ENTER.
- Наконец, введите exit , чтобы закрыть командную строку. Теперь перезагрузите компьютер и попробуйте выполнить сброс еще раз. Теперь вы не должны видеть сообщение об ошибке.
5. Запустите восстановление при загрузке
Если ни один из этих методов до сих пор не сработал, и вы до сих пор не можете сбросить Windows 10, то последнее решение, которое нам осталось, — это использовать Функция восстановления запуска Windows .
Для выполнения этого восстановления вам потребуется загрузочный DVD-диск или USB-накопитель с установщиком Windows 10.
Если у вас есть готовый, выполните следующие действия:
- Вставьте USB или DVD в компьютер и перезагрузите систему.
- Когда компьютер загружается с USB или DVD, выберите Устранение неполадок .
- Теперь нажмите Дополнительные параметры.
- Затем нажмите Startup Repair.
- Выберите свою учетную запись.
- Введите пароль своей учетной записи.
- Нажмите Продолжить , чтобы начать процесс восстановления.
Средство восстановления Windows вскоре найдет, отсканирует и устранит все проблемы с программным обеспечением Windows 10.
После завершения сканирования и исправления перезагрузите компьютер и снова проверьте, не возникает ли по-прежнему ошибка «При перезагрузке компьютера возникла проблема».
Избавьтесь от этой ошибки Windows 10 навсегда
Windows 10 — отличное дополнение к семейству операционных систем Windows. Но вы никогда не должны пренебрегать безопасностью или обслуживанием вашей операционной системы Windows 10. Стоп-коды Windows и сами сообщения об ошибках дают ключ к разгадке скрытых проблем.
8 способов исправить неработающее распознавание отпечатков пальцев Windows Hello
Использование сканера отпечатков пальцев, вероятно, является наиболее удобным способом входа в систему на компьютере с Windows. Это устраняет необходимость вводить сложный пароль или PIN-код каждый раз, когда вы хотите получить доступ к своему компьютеру.
Как бы это ни было удобно, могут быть случаи, когда проверка подлинности по отпечатку пальца Windows Hello перестает работать на вашем компьютере. К счастью, есть несколько способов решить эту досадную проблему. Итак, давайте погрузимся и рассмотрим, что вы можете сделать, когда вход в Windows Hello по отпечатку пальца не работает.
1. Удаление и повторная регистрация отпечатка пальца
Первое, что вы должны сделать, это удалить отпечаток пальца Windows Hello и зарегистрировать его снова. Это может показаться простым, но это один из самых простых способов заставить сканер отпечатков пальцев снова работать.
- Нажмите Win + I , чтобы открыть приложение «Настройки».
- Перейдите к Аккаунты > Варианты входа .
- В разделе Windows Hello нажмите кнопку Удалить .
- После удаления нажмите кнопку Настроить и следуйте инструкциям на экране, чтобы снова зарегистрировать отпечаток пальца.
2. Запустите средство устранения неполадок оборудования и устройств
Windows 10 и 11 включают ряд средств устранения неполадок, которые могут помочь вам решить различные системные проблемы. Вы можете запустить средство устранения неполадок оборудования и устройств, чтобы позволить Windows сканировать и решать любые распространенные проблемы со сканером отпечатков пальцев вашего компьютера.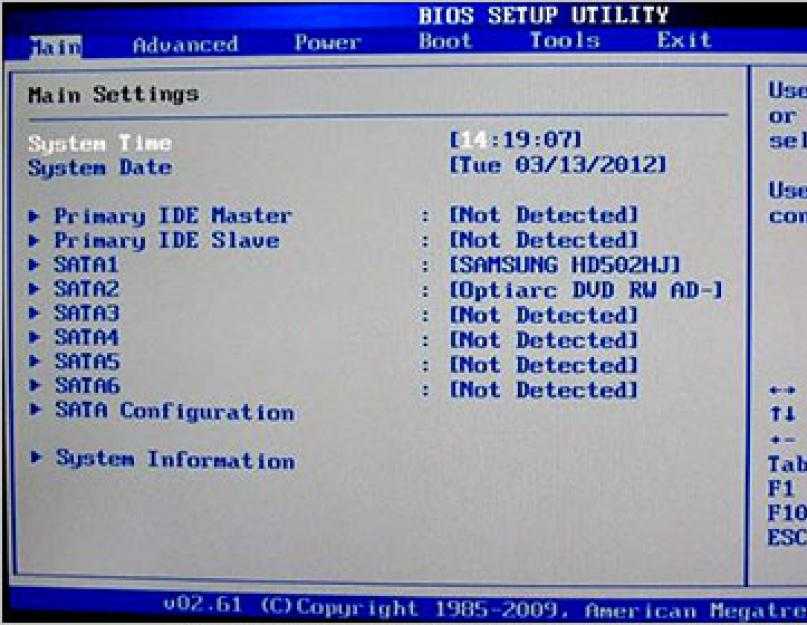
Выполните следующие действия, чтобы запустить средство устранения неполадок оборудования и устройств в Windows:
- Нажмите Win + R , чтобы открыть диалоговое окно «Выполнить».
- Введите msdt.exe -id DeviceDiagnostic в поле Открыть и нажмите Введите .
- В окне «Оборудование и устройства» нажмите Далее .
Подождите, пока Windows выполнит диагностику проблем с вашим компьютером. Если обнаружены какие-либо проблемы, следуйте инструкциям на экране, чтобы применить рекомендуемые исправления.
3. Обновите или переустановите драйвер биометрического устройства
Биометрические драйверы на вашем ПК помогают Windows обмениваться данными со сканером отпечатков пальцев вашего ПК. Однако, если эти драйверы устарели или неисправны, вы можете столкнуться с проблемами.
В большинстве случаев проблему можно решить, просто обновив драйвер из диспетчера устройств. Вот как вы можете это сделать.
Вот как вы можете это сделать.
- Щелкните правой кнопкой мыши значок Start , чтобы открыть меню опытного пользователя.
- Выберите Диспетчер устройств из списка.
- Развернуть Биометрические устройства .
- Щелкните правой кнопкой мыши устройство сканера отпечатков пальцев и выберите Обновить драйвер .
- Выберите Автоматический поиск драйверов , чтобы позволить Windows найти и установить лучшие драйверы.
Если проблема не устранена даже после обновления драйвера, вероятно, биометрический драйвер вашего ПК поврежден. В этом случае вам нужно будет удалить драйвер и установить его снова. Обратитесь к нашему руководству о том, как исправить поврежденные драйверы в Windows, чтобы получить дополнительные инструкции о том, как это исправить.
4. Настройте биометрическую службу Windows для автоматического запуска
Биометрическая служба Windows является важной программой для Windows Hello, поскольку она собирает и управляет данными ваших отпечатков пальцев. В идеале служба должна запускаться автоматически при каждой загрузке Windows. Однако этого может не произойти, если служба настроена неправильно.
В идеале служба должна запускаться автоматически при каждой загрузке Windows. Однако этого может не произойти, если служба настроена неправильно.
Выполните следующие действия для настройки биометрической службы Windows:
- Откройте приложение Services с помощью меню поиска.
- Прокрутите вниз, чтобы найти биометрическую службу Windows в списке.
- Щелкните правой кнопкой мыши и выберите Свойства .
- Щелкните раскрывающееся меню, чтобы изменить Тип запуска на Автоматический .
- Нажмите Применить , затем OK .
После этого перезагрузите компьютер. После этого вы сможете войти в систему с помощью отпечатка пальца.
5. Включите биометрию с помощью редактора локальной групповой политики
Другая причина, по которой вход по отпечатку пальца Windows Hello может не работать, заключается в том, что эта функция отключена в локальной групповой политике.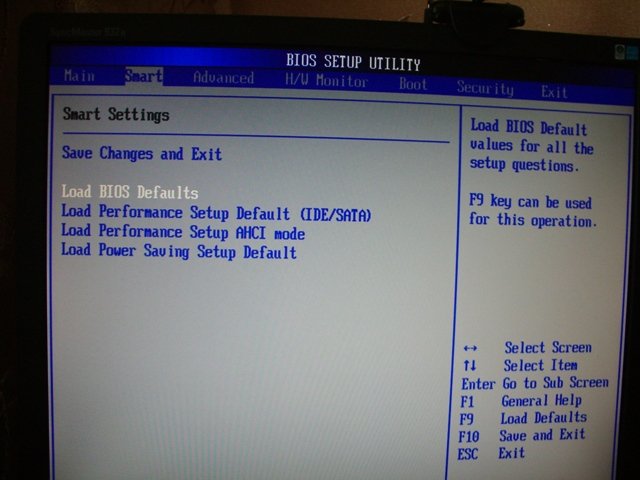 Если вы используете Windows Home, обязательно ознакомьтесь с тем, как получить доступ к редактору локальной групповой политики в Windows Home, прежде чем продолжить.
Если вы используете Windows Home, обязательно ознакомьтесь с тем, как получить доступ к редактору локальной групповой политики в Windows Home, прежде чем продолжить.
Вы можете проверить настройки локальной групповой политики на своем ПК, выполнив следующие действия.
- Нажмите Win + S , чтобы открыть меню поиска.
- Введите gpedit.msc в поле поиска и нажмите Введите , чтобы открыть редактор локальной групповой политики.
- На левой панели перейдите к Конфигурация компьютера > Административные шаблоны > Компоненты Windows > Биометрия .
- Проверьте, включены ли все политики в папке «Биометрия». Если нет, дважды щелкните каждую политику одну за другой и установите для нее значение Enabled .
6. Создайте новую учетную запись пользователя
Проблема с вашей текущей учетной записью пользователя также может привести к тому, что некоторые функции Windows перестанут работать. Обычно это происходит, когда файлы вашей учетной записи пользователя повреждены. Если вы подозреваете, что это так, вы можете создать новую учетную запись пользователя и переключиться на нее, чтобы решить проблему. Вот как вы можете это сделать.
Обычно это происходит, когда файлы вашей учетной записи пользователя повреждены. Если вы подозреваете, что это так, вы можете создать новую учетную запись пользователя и переключиться на нее, чтобы решить проблему. Вот как вы можете это сделать.
- Открыть Начать и перейти к Аккаунты > Другие пользователи .
- Нажмите кнопку Добавить учетную запись .
- В окне учетной записи Microsoft нажмите У меня нет данных для входа этого человека и следуйте инструкциям на экране, чтобы создать новую учетную запись пользователя.
Настройте вход по отпечатку пальца Windows Hello для своей новой учетной записи пользователя и посмотрите, сможете ли вы войти с помощью отпечатка пальца.
7. Выполните восстановление системы
Если проблема с неработающим отпечатком пальца возникла совсем недавно, вы можете использовать восстановление системы, чтобы вернуть Windows в предыдущее состояние.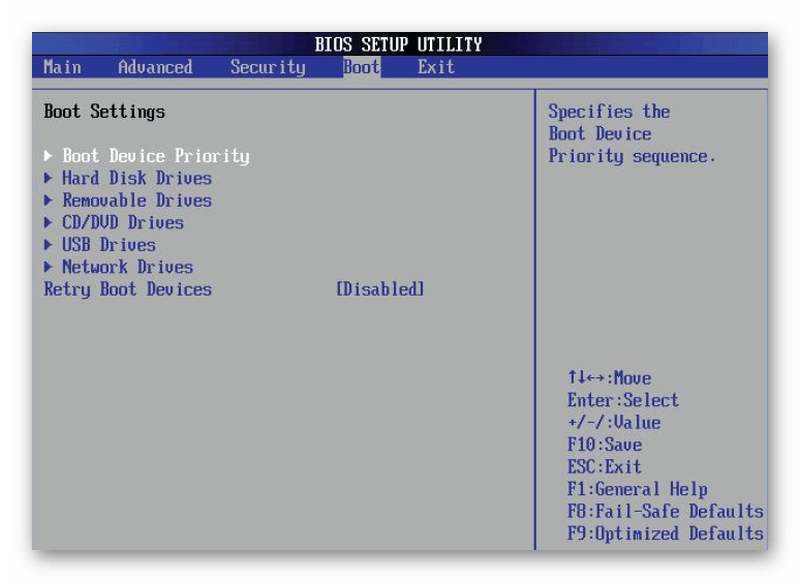 Таким образом, вы можете отменить любые изменения, которые могли вызвать проблему. Обратите внимание, что это возможно только в том случае, если вы ранее включили восстановление системы на своем ПК.
Таким образом, вы можете отменить любые изменения, которые могли вызвать проблему. Обратите внимание, что это возможно только в том случае, если вы ранее включили восстановление системы на своем ПК.
Выполните следующие действия, чтобы выполнить восстановление системы в Windows:
- Нажмите Win + S , чтобы открыть меню поиска.
- Введите Создайте точку восстановления в поле поиска и нажмите Введите .
- На вкладке Защита системы нажмите Восстановление системы .
- Щелкните Далее .
- Выберите точку восстановления до появления проблемы и нажмите Далее .
- Просмотрите все детали еще раз, прежде чем нажать Готово .
Windows перезапустится и вернется к указанной точке восстановления. После этого отпечаток пальца должен работать как прежде.
8. Установите последние обновления Windows
Корпорация Майкрософт регулярно выпускает обновления программного обеспечения для Windows 10 и Windows 11, добавляя новые функции, повышая производительность и — что крайне важно для наших целей — исправляя ошибки.


 После перезагрузки компьютера настройки должны быть восстановлены, однако этот способ не всегда может помочь, тогда смотрим следующий…
После перезагрузки компьютера настройки должны быть восстановлены, однако этот способ не всегда может помочь, тогда смотрим следующий…
 В командной строке нужно ввести «fixboot», нажать «Enter», далее ввести «fixmbr», нажать «Enter». После этого загрузочный сектор windows будет восстановлен. Компьютер можно перезагружать в обычном режиме.
В командной строке нужно ввести «fixboot», нажать «Enter», далее ввести «fixmbr», нажать «Enter». После этого загрузочный сектор windows будет восстановлен. Компьютер можно перезагружать в обычном режиме.